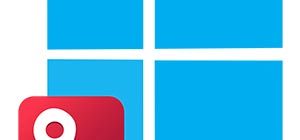При попытке открыть какой-либо файл пользователь может столкнуться с уведомлением о том, что операцию не удалось завершить, поскольку объект содержит вирус или иное потенциально нежелательное ПО. Доступ блокирует системный антивирус, который носит название «Защитник Windows». В этой статье мы расскажем, что делать, если в Windows 10 появляется ошибка «Операция не была успешно завершена, так как файл содержит вирус».
При попытке открыть какой-либо файл пользователь может столкнуться с уведомлением о том, что операцию не удалось завершить, поскольку объект содержит вирус или иное потенциально нежелательное ПО. Доступ блокирует системный антивирус, который носит название «Защитник Windows». В этой статье мы расскажем, что делать, если в Windows 10 появляется ошибка «Операция не была успешно завершена, так как файл содержит вирус».
Причины возникновения сбоя
«Защитник Windows» активирован в системе по умолчанию – он в режиме реального времени сканирует все используемые файлы. Как только «Защитнику» удаётся найти потенциально заражённый объект или процесс, он сразу блокирует доступ к соответствующим данным, оповещая пользователя об этом.
Проблема состоит в том, что под блокировку может попасть как действительно вирусный файл, так и полностью безопасные приложения, с которыми пользователь работает не первый день (например, в качестве вирусного ПО могут быть восприняты различные активаторы).
Способы решения проблемы
Рассмотрим несколько действенных вариантов исправления ошибки – предложим как вполне безобидные способы, так и радикальные методы.
Проверка файла антивирусом
Возможно, встроенный в систему защитник вовсе не ошибся, и заблокированный файл действительно потенциально опасен для системы. Чтобы убедиться в том, что объект безопасен, нужно проверить его при помощи любого стороннего антивируса. Следует использовать стандартные Dr. Web, Kaspersky и Avast, либо прибегнуть к услугам бесплатного сервиса VirusTotal, при помощи которого можно провести проверку одного файла сразу несколькими антивирусами.
Добавляем объект в список исключений
Если проверка показала, что файл полностью чист, значит «Защитник» срабатывает ложно. Если отключать защитную утилиту не хочется, можно просто добавить проблемный файл в список исключаемых. Сделать это можно по следующему алгоритму:
- Открываем «Пуск», переходим в «Параметры».
- Перемещаемся в блок «Обновление и безопасность», нажимаем на «Защитник Windows», кликаем по кнопке «Открыть центр безопасности…».
- Находим раздел «Исключения», нажимаем на «Добавление или удаление…».
- Указываем путь к файлу, доступ к которому блокируется.
Дополнительно можно добавить объект в исключения стороннего антивируса, установленного в вашей системе (если он устанавливался). Пункт с исключениями можно найти в «Настройках» или «Параметрах».
Отключаем антивирус
Если проблему нужно решить срочно и со 100%-й вероятностью, стоит попробовать полностью отключить встроенный в систему антивирус. Выполняется это следующим образом:
- Кликаем по иконке поиска рядом с «Пуском», вводим запрос «Защита», открываем пункт «Защита от вирусов…».
- Переходим в параметры защиты, отключаем опцию сканирования в режиме реального времени.
- Закрываем окно, пробуем запустить проблемный файл.
После выполнения описанных выше действий антивирус будет отключен лишь на короткий промежуток времени – после обновления и любых других системных операций он сможет активироваться автоматически. Чтобы этого не произошло, нужно:
- Прожать комбинацию [knopka]Win[/knopka]+[knopka]R[/knopka], вставить и выполнить команду «regedit».
- Перейти в папку «Windows Defender» по такому пути: HKEY_LOCAL_MACHINE > SOFTWARE > Policies > Microsoft.
- Нажать правой клавишей на свободном пространстве внутри редактора, создать параметр «DWORD (32)». В качестве имени задать «DisableAntiSpyware».
- Перейти в «Свойства» созданного параметра, в графу «Значение» вписать «1». Применить изменения.
Выполняйте только те операции, которые описаны в инструкции. Неверные действия с системным реестром могут привести к гораздо большим неприятностям, чем заблокированный доступ к определённому файлу.
Восстанавливаем Explorer
Иногда ошибка возникает по причине нестабильной работы explorer.exe. Чтобы исключить такую возможность, нужно запустить командную строку с правами администратора (через правый клик по «Пуску»), после чего последовательно выполнить две команды:
- sfc /SCANFILE=c:\windows\explorer.exe
- sfc /SCANFILE=C:\Windows\SysWow64\explorer.exe
Воспользуйтесь этим методом, если ничего другое не помогает.
Видеоинструкция
Ниже прикреплено видео, в котором подробно рассказано о разобранной в статье ошибке.
Заключение
Постарайтесь решить проблему, не прибегая к отключению встроенного антивируса (особенно если в системе нет стороннего) – каким бы надоедливым ни был «Защитник Windows», он всё же способен предотвратить запуск вредоносного ПО. Если ничего не помогло, можно проверить ПК на вирусы при помощи: Dr.Web CureIt!.