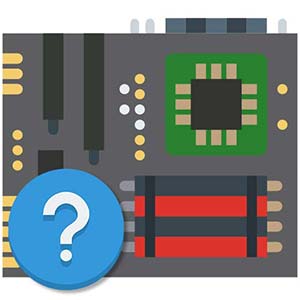
Материнская плата – это основа любого компьютера или ноутбука. Она является связующим звеном между оперативной памятью, центральным процессором, видеокартой и другими аппаратными компонентами ПК. Иногда, для того чтобы, например, приобрести то или иное оборудование, мы должны понять, какая материнская плата стоит на компьютере. Сделать это очень просто и немного ниже вы найдете сразу несколько способов, позволяющих бесплатно и без установки каких-либо программ определить модель материнской платы.
Способы определения материнской платы
Рассмотрим сразу четыре способа, позволяющих быстро узнать, имя материнской платы, установленной на вашем компьютере. В первую очередь поговорим о более простых вариантах, не предусматривающих установку стороннего программного обеспечения. Затем рассмотрим еще пару методов, позволяющих получить более детальные данные, но требующие установки дополнительного ПО.
Способ 1: Без программ
Быстрее всего определить модель материнской платы вашего ПК можно, воспользовавшись штатными утилитами Windows. Давайте рассмотрим, как их запустить, а также получать нужную информацию.
Сведения о системе
Сначала рассмотрим наиболее простой вариант, позволяющий выяснить марку материнской платы компьютера при помощи утилиты под названием «Сведения о системе». Делается это следующим образом:
- Сначала мы кликаем по инструменту поиска Windows 10, а потом в поисковой строке начинаем писать 3 слова «сведения о системе». Когда нужный результат появится, кликаем по нему.
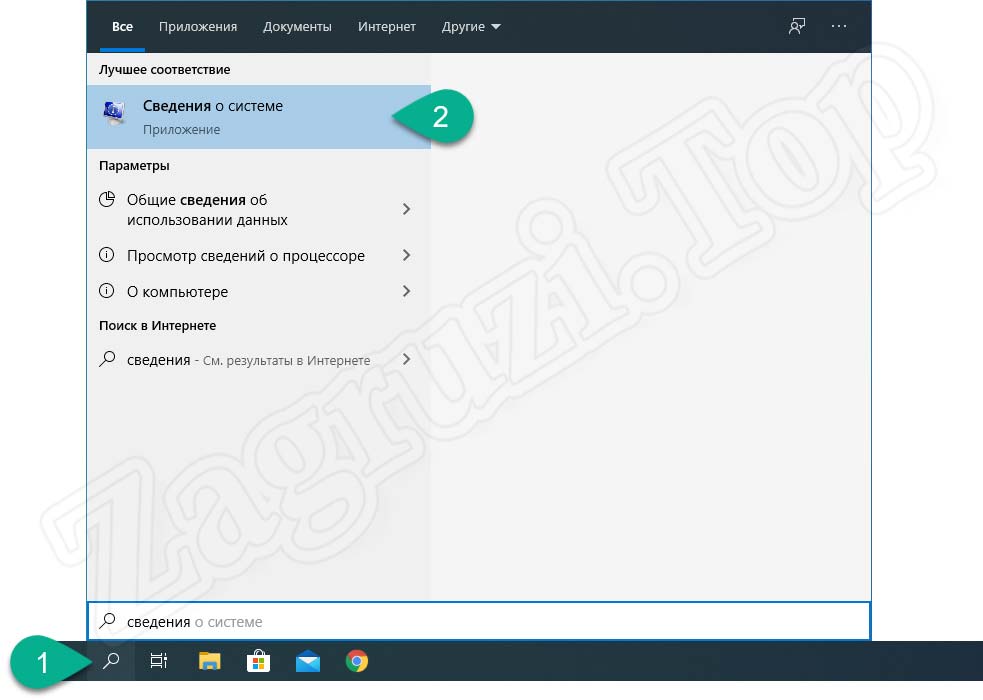
В Windows 7 мы тоже должны воспользоваться поиском. Однако, там это делается через меню «Пуск».
- Когда нужная нам утилита запустится, сначала переходим, в левой ее части, к пункту «Сведения о системе». После этого считываем нужную нам информацию, в районе, обозначенном на скриншоте ниже красной рамкой.
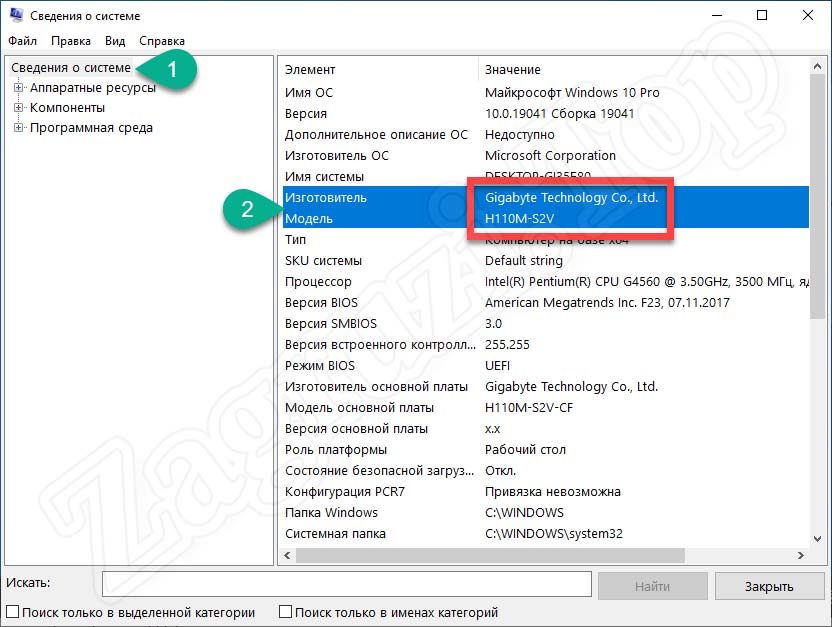
А теперь давайте поговорим о том, как определить модель материнской платы через командную строку.
Командная строка
Командная строка в ОС от Microsoft является функциональной утилитой, которая позволяет выполнить задачи, недоступные из графического интерфейса. Получить данные о нашей материнской плате можно следующим образом:
- Сначала запускаем саму командную строку, опять же, нажав на иконку поискового инструмента. Далее в поле, обозначенном цифрой «2», прописываем текст «CMD». После этого кликаем по нужному результату в поисковой выдаче.
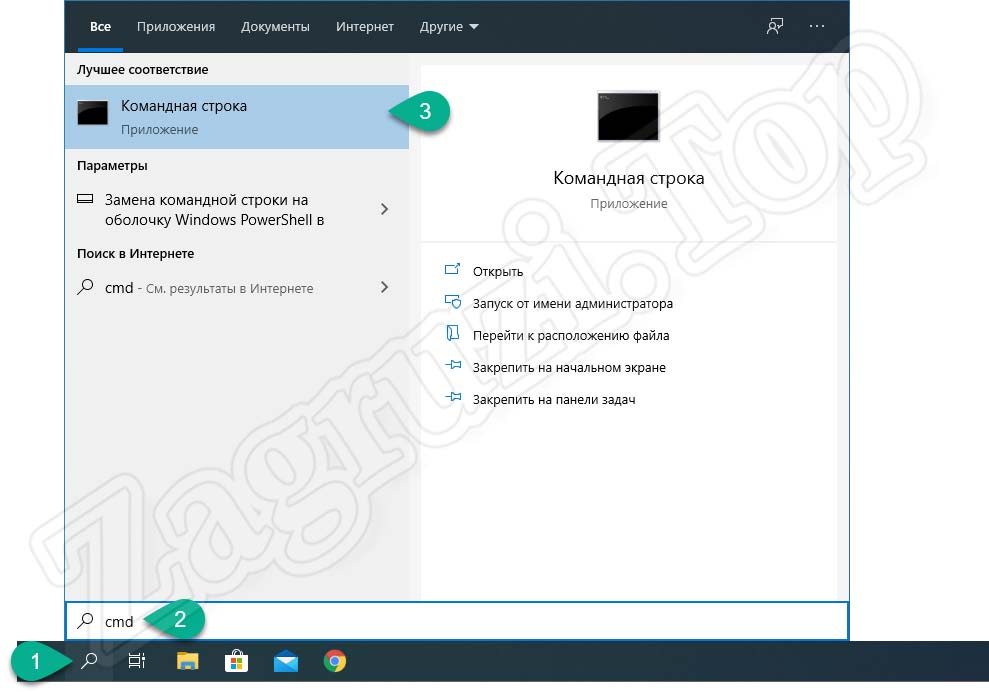
- Сначала давайте определим производителя материнской платы. Для этого в наше приложение вставляем оператор «wmic baseboard get product». Затем жмем Enter. Как видите нужная нам информация появилась сразу после выполнения команды.
- До того, чтобы узнать номер самой материнской платы на компьютере, вводим второй оператор «wmic baseboard get manufacturer» и снова жмем кнопку ввода. После этого отобразится название искомого аппаратного компонента нашего компьютера.
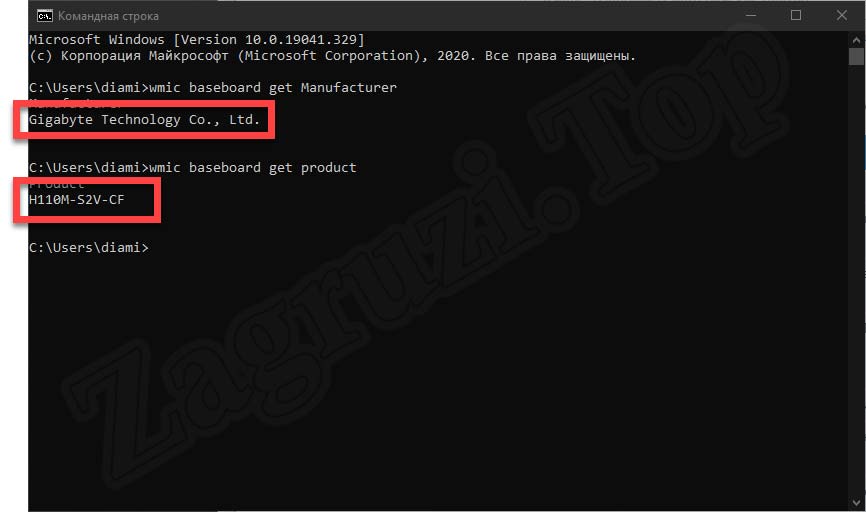
- Воспользовавшись командной строкой, мы можем получить еще больше информации. Для этого в черное окошко вводим третью команду: «systeminfo» и опять жмем Enter. В результате откроется подробная информация о системе, в которой вы сможете найти данные и про материнскую плату.
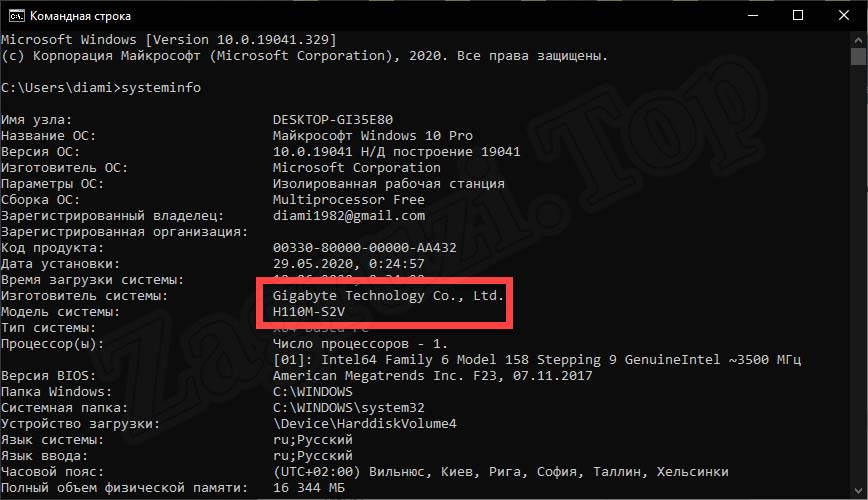
Поговорив об утилите, предоставляющей сведения о системе, а также командной строке, мы рассмотрим еще один бесплатный инструмент. Он интегрирован в операционную систему и, как и в предыдущих случаях, ничего стороннего устанавливать не придется.
Утилита DxDiag
Итак, для того чтобы при помощи утилиты под названием DxDiag получить все нужные нам сведения об установленной в компе материнке, необходимо придерживаться данной простой пошаговой инструкции:
- Сначала жмем по иконке поиска, находящейся на панели задач Windows. Далее прописываем название утилиты в поисковую строку и кликаем по нужному результату в появившейся тут же выдаче.
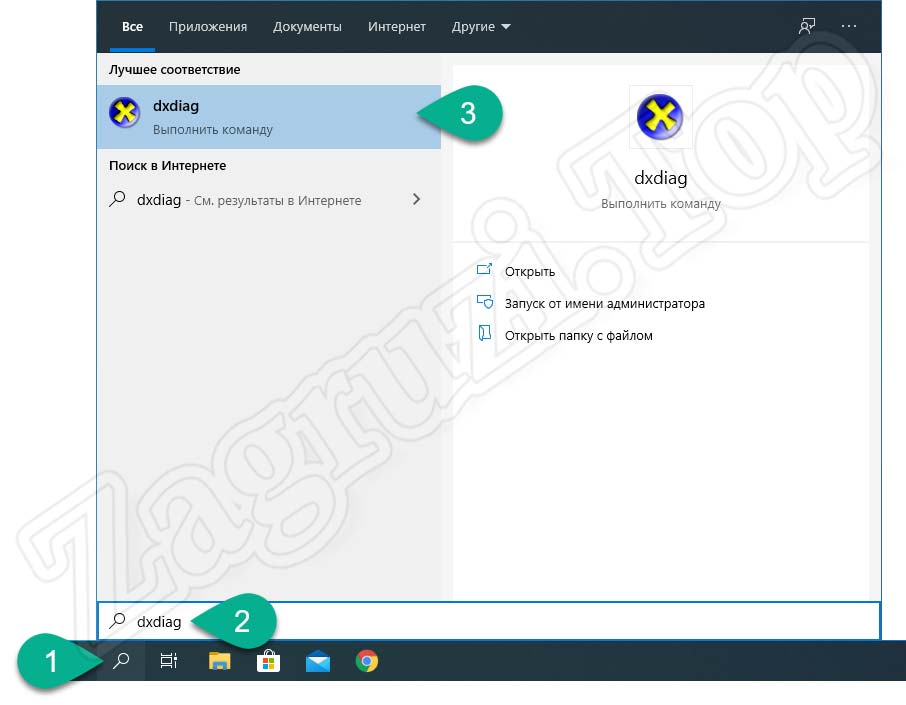
- После этого появится небольшое окошко, в котором мы должны отказаться от проверки наличия цифровой подписи у используемых драйверов. Соответственно жмем «Нет».
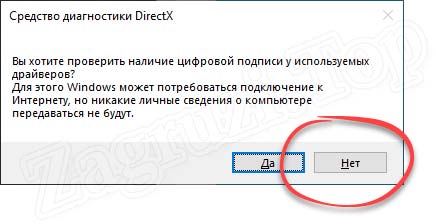
- Дальше переключаемся на вкладку «Система» (она отмечена на скриншоте) и смотрим данные о нашей материнской плате.
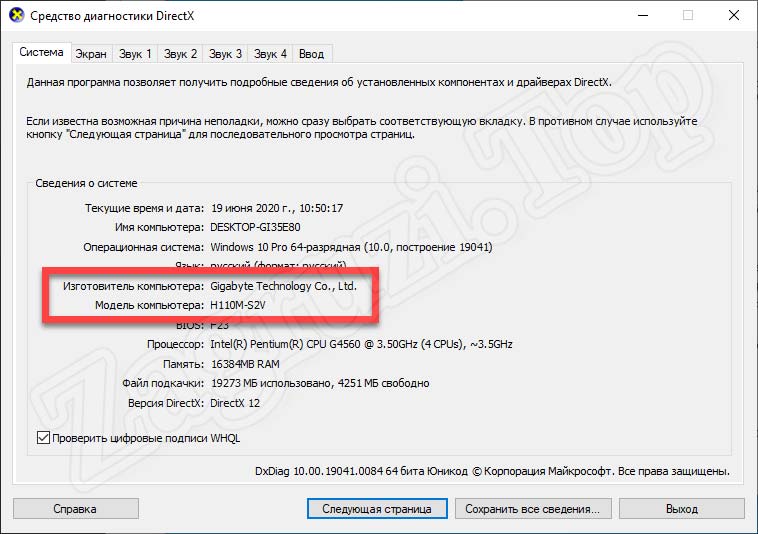
На этом все бесплатные способы, не предусматривающие инсталляцию какого-либо дополнительного программного обеспечения, мы рассмотрели. Теперь можно переходить к более сложным вариантам, предоставляющим максимальное количество данных о ПК.
Способ 2: Используем стороннее ПО
Для максимальной полноты пошаговой инструкции рассмотрим сразу несколько утилит, позволяющих узнать форм-фактор или формат материнской платы. Начнем, пожалуй, с самой популярной из них.
CPU-Z
Данная программа распространяется на полностью бесплатной основе. Мало того, ее даже не нужно устанавливать. Мы просто поступаем следующим образом:
- Сначала по прикрепленной ниже кнопке скачиваем нужное нам приложение. Затем запускаем его, открыв исполняемый файл.
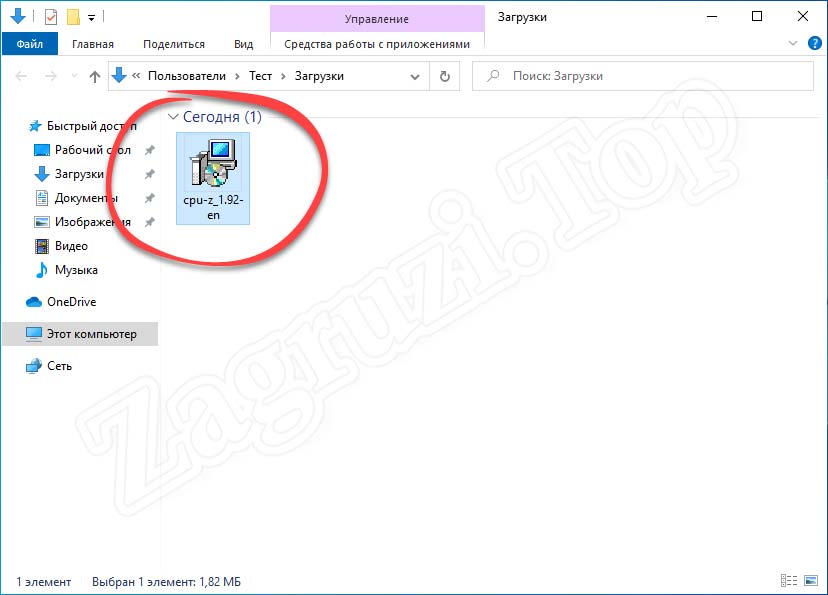
- Подтверждаем свое намерение, разрешив программе доступ к администраторским полномочиям.
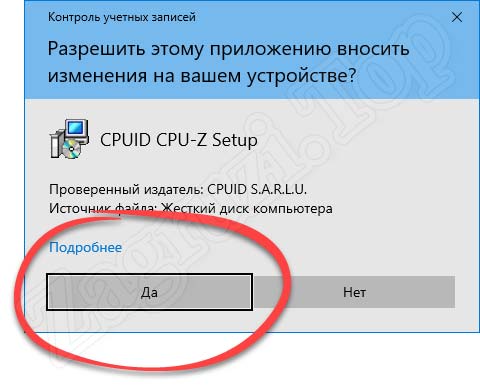
- Когда приложение запустится, переключаемся на вкладку материнской платы и смотрим нужные нам данные.
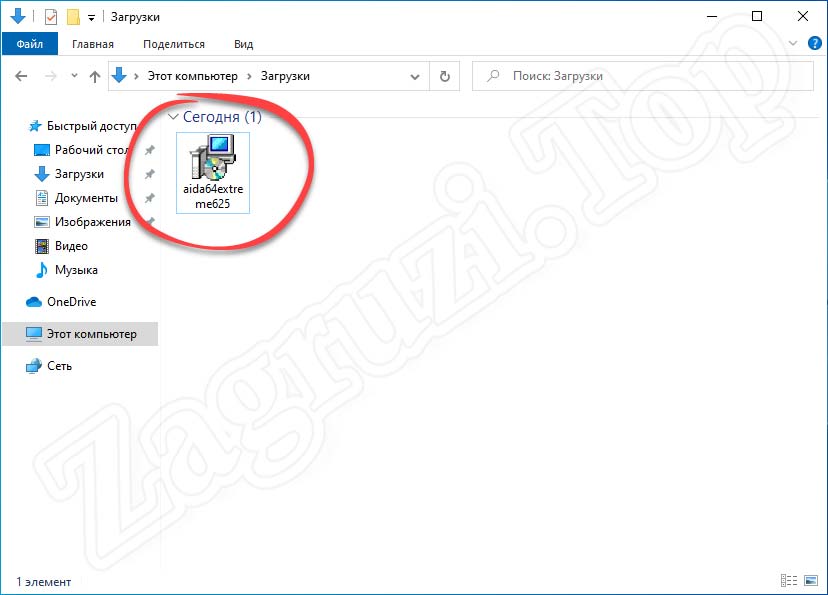
[maxbutton id=»1″ url=»https://zagruzi.top/soft-dlya-windows/gpu-z-rus.html» text=»Скачать CPU-Z» ]
Как вы могли понять, данная программа предоставляет огромное количество другой отладочной информации, например: данные о центральном процессоре, оперативной памяти, графике и так далее. Также тут присутствует утилита для оценки производительности всей системы в целом.
AIDA64
Наверняка, каждый из вас слышал о данном приложении. Инструмент предоставляет максимальное количество информации об операционной системе и «железе», установленном в компьютере. Для того чтобы с ее помощью узнать ревизию материнской платы на компьютере, необходимо поступить так:
- В первую очередь переходим немного ниже и при помощи кнопки, которую вы там найдете, загружаем последнюю русскую версию приложения на ПК.
- Далее запускаем установку программы, сделав двойной левый клик на исполняемом файле.
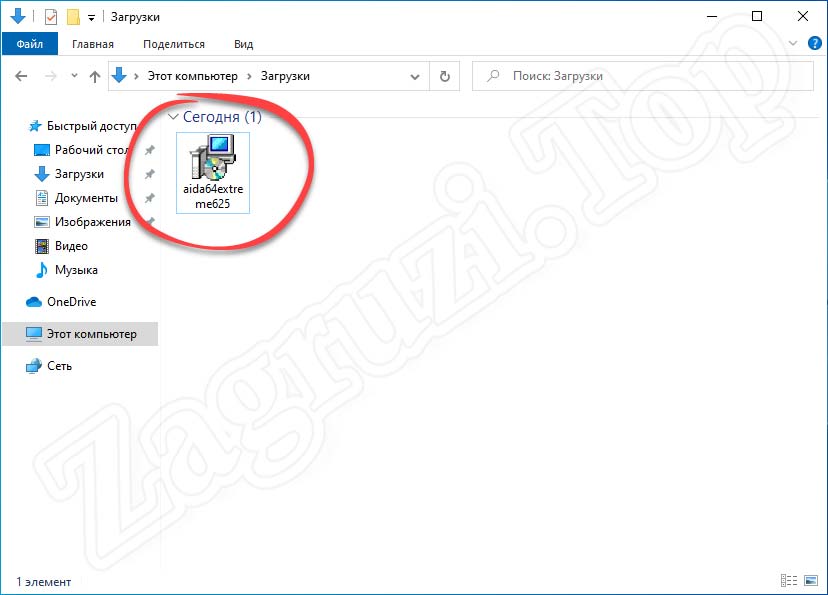
- Перед началом установки обязательно выбираем русский язык.
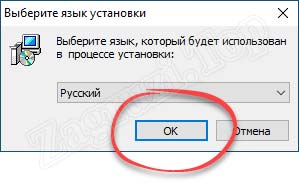
- Дожидаемся завершения процесса инсталляции.
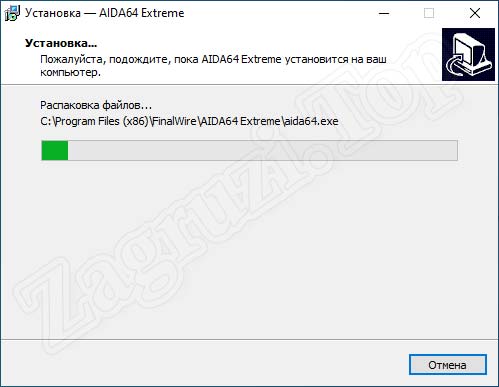
- Теперь запускаем программу и, в ее левой части переключаемся на вкладку «Системная плата», а потом выбираем раздел с таким же названием. Соответственно, в правой части программы отобразится нужная нам информация.
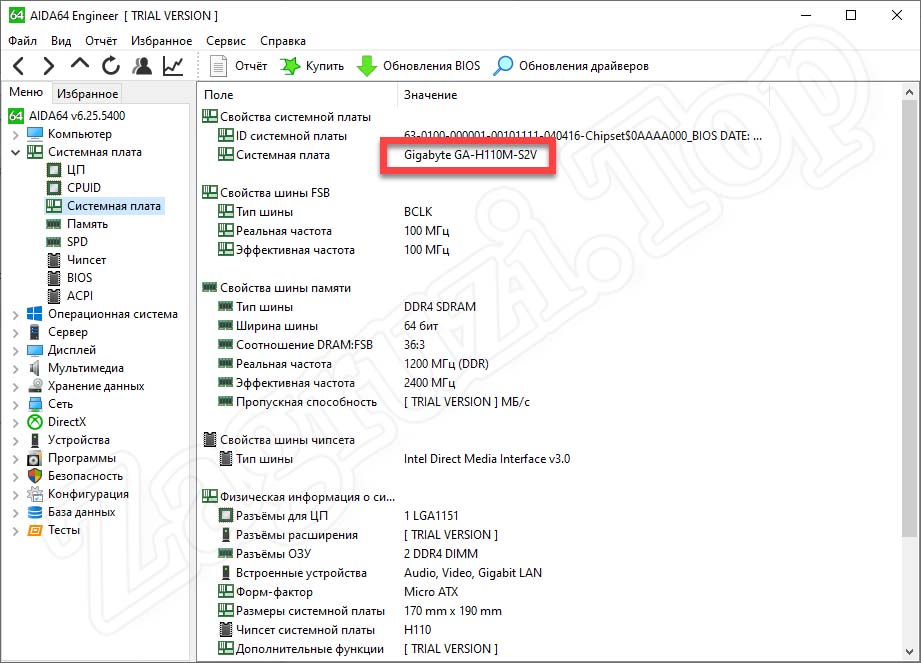
[maxbutton id=»1″ url=»https://www.aida64.com/downloads» text=»Скачать AIDA64″ ]
Speccy
Еще одна очень популярная и не менее функциональная утилита позволяет получить данные о нашей материнской плате. Сначала нужно скачать ее, а затем установить:
- В первую очередь переходим на официальный сайт программы, воспользовавшись прикрепленной ниже кнопкой. Затем загружаем приложение и производим его установку.
- Когда программа запустится, в левой ее части переходим по ссылке «Системная плата».
- В результате в правой половине окна отобразится нужная нам информация.
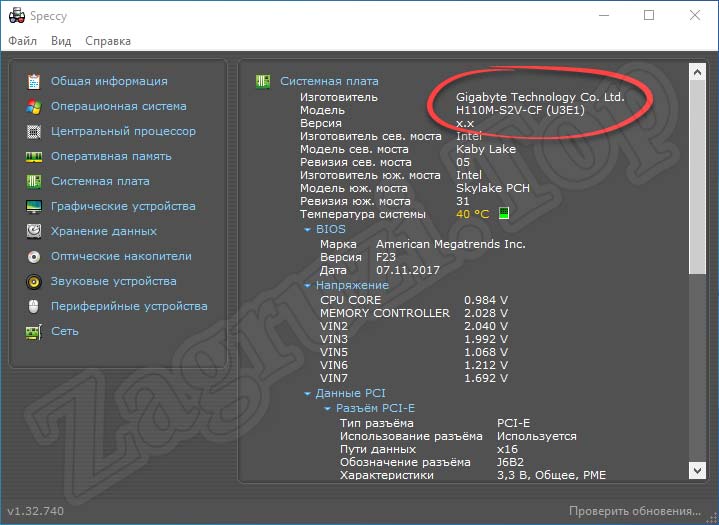
[maxbutton id=»1″ url=»https://www.ccleaner.com/speccy/download» text=»Скачать Spaccy» ]
HWiNFO32
Еще одна, менее известная программа, позволяет получить данные о нужном аппаратном обеспечении. Работать с ней следует так:
- Сначала мы переходим на официальный сайт и оттуда бесплатно загружаем новейшую русскую версию утилиты.
- Так как наша программа не требует установки, просто запускаем исполняемый файл для своей разрядности.
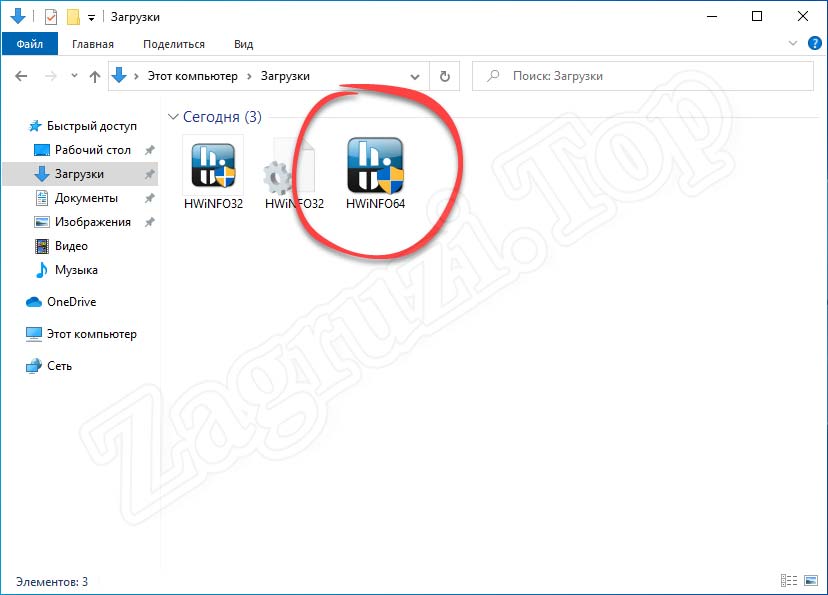
- Когда софт запустится, в его левой части выбираем ссылку, ведущую на информацию о материнской плате. Нужный результат показан на картинке ниже.
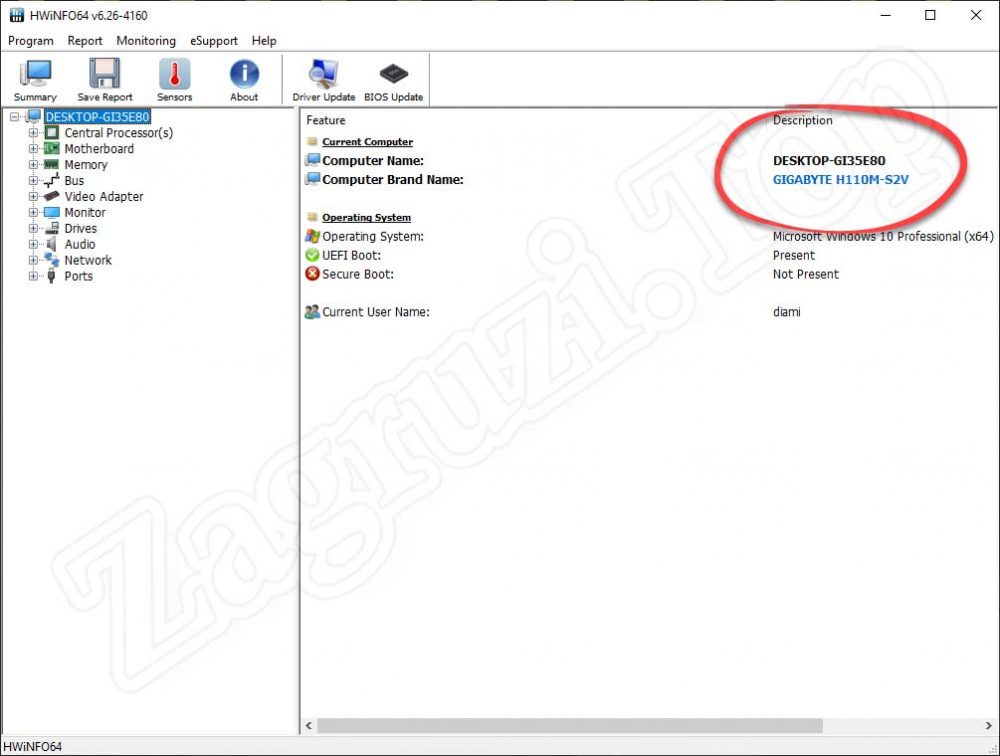
[maxbutton id=»1″ url=»https://www.hwinfo.com/download/» text=»Скачать HWiNFO» ]
Кстати: для того чтобы определить архитектуру ОС, необходимо просто воспользоваться сочетанием горячих клавиш Win + Pause на клавиатуре компьютера или ноутбука.
System Spec
Напоследок рассмотрим еще одну программу, которая полностью бесплатно позволяет определить фирму нашей материнской платы. Приятной отличительной особенностью является тот факт, что данное приложение не требует установки и работает сразу после запуска. При старте отобразится информация о модели устройства.
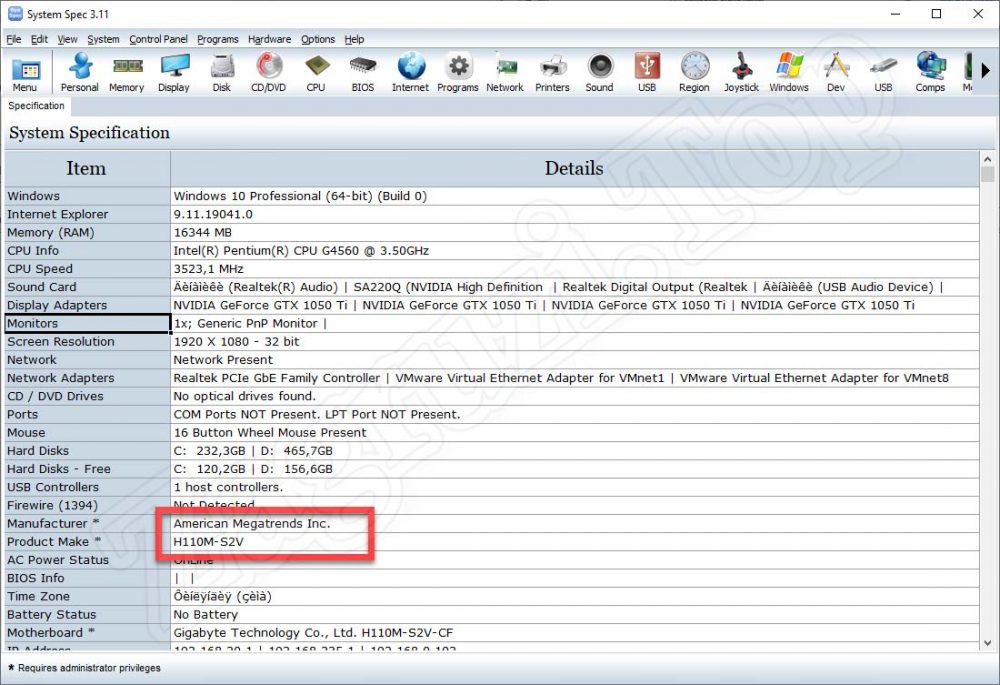
[maxbutton id=»1″ url=»http://www.alexnolan.net/software/sysspec.htm» text=»Скачать Systeтьm Spec» ]
Способ 3: Через BIOS
Определить производителя своей системной платы можно и через BIOS. В первую очередь необходимо попасть в данный режим. О том, как это делается, мы рассказали в одной из своих инструкций. Сразу после запуска BIOS вы найдете данные о своей материнской плате.
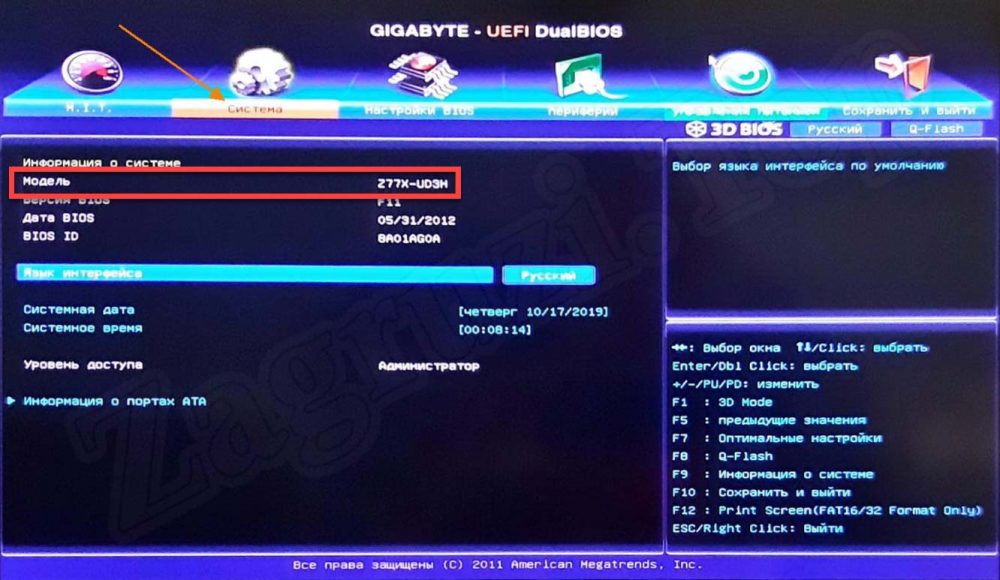
Способ 4: Визуальное определение
А теперь рассмотрим последний и самый сложный вариант, позволяющий выяснить модель материнской платы. Заключается он в том, что мы можем вскрыть корпус системного блока и посмотреть, что написано на текстолитовой пластине.

Данная надпись, в зависимости от модели, может быть в самых разных местах. Однако, чаще всего она располагается на видном месте и прописывается более крупным шрифтом.
Видеоинструкция
Если вы не хотите читать длинную пошаговую инструкцию и рассматривать данные о скриншотах, просто просмотрите обучающее видео, в котором наш автор за одну минуту показывает, как бесплатно и без программ узнать, как называется материнская плата.
Вопросы и ответы
Теперь, когда наша инструкция может быть закончена, мы предлагаем обратиться за помощью в комментарии. Если у вас возникнут вопросы, оставляйте их нам, прибегнув к помощи формы обратной связи. Найти ее можно немного ниже. Мы обязательно ответим каждому и постараемся помочь в той или иной ситуации.





