 В данной статье мы подробно рассмотрим, как установить Windows 7 с флешки на компьютер или ноутбук. Данная ОС хоть и немного устарела, все же является достаточно популярной и многих пользователей интересует этот вопрос.
В данной статье мы подробно рассмотрим, как установить Windows 7 с флешки на компьютер или ноутбук. Данная ОС хоть и немного устарела, все же является достаточно популярной и многих пользователей интересует этот вопрос.
Инструкция, приведенная ниже одинаково хорошо работает как с USB 2.0, так и с интерфейсом USB 3.
- Выбор накопителя
- Скачиваем образ «Семерки»
- Оригинальные дистрибутивы
- Модифицированные сборки
- Форматируем наш носитель
- Запись образа с ОС или: как сделать флешку загрузочной
- UltraISO
- Windows 7 USB/DVD Download Tool
- Rufus
- UNetBootin
- WinToFlash
- WinToBootic
- WinSetupFromUSB
- Работаем с командной строкой
- Загрузка ПК для установки системы
- Используем «быстрые» клавиши
- Настройки БИОС
- Установка Windows 7 с флешки
- Активация системы
- Установка драйверов
- Видеоинструкция
- Частые проблемы
- Ошибки 0xc000000d, 0xc0000225, 0x8007025d, 0xc000000f, 0x0000007e и 0xc0000098
- Что делать, если при установке «Виндовс» 7 ОС требует драйвера?
- Код ошибки 0x80070570
- Подводим итоги
Выбор накопителя
 Флешка, внешний накопитель, карта памяти или USB-носитель подойдут любого типа, главное, чтобы ее размер был от 8 ГБ. Естественно, чем быстрее мультизагрузочный носитель, тем скорее произойдет запись Windows 7 на него и сама установка. Такая связка подойдет и для восстановления ОС.
Флешка, внешний накопитель, карта памяти или USB-носитель подойдут любого типа, главное, чтобы ее размер был от 8 ГБ. Естественно, чем быстрее мультизагрузочный носитель, тем скорее произойдет запись Windows 7 на него и сама установка. Такая связка подойдет и для восстановления ОС.
Скачиваем образ «Семерки»
«Виндовс» 7, как и другие операционные системы от Microsoft, поставляются в оригинальном виде (такими, как их выпустили разработчики), или в измененном варианте. Второй случай подразумевает, например, встроенную активацию, добавление или удаление какого-либо софта, настройку внешнего вида и т. д.
Внимание: мы не рекомендуем скачивать какие-либо сборки, оригинальные дистрибутивы всегда стабильнее, тем более что с их бесплатной активацией не возникает сложностей.
Оригинальные дистрибутивы
Так как Windows 7 давно не поставляется официально, скачать «установочник» данной операционной системы можно только с торрент-треккеров. Сначала рассмотрим случай с оригинальным дистрибутивом. Делается это так:
- Переходим к нашему браузеру и в поисковой строке прописываем нужный запрос. Жмем пункт подтверждения и переходим по одной из ссылок.
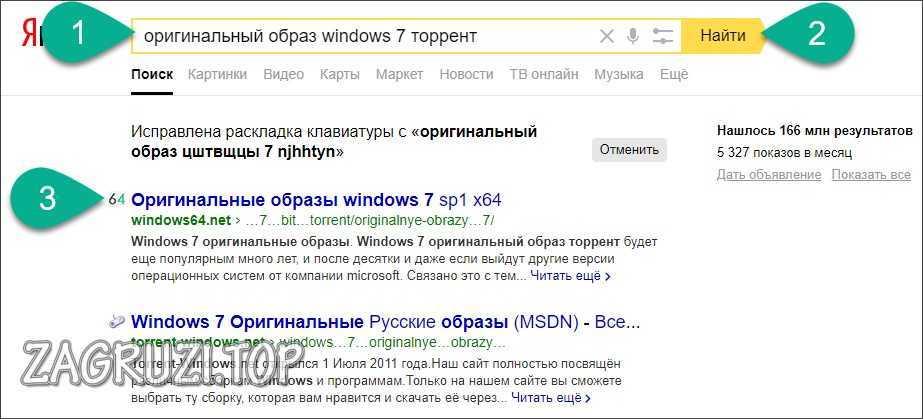
- На каждой из имеющихся позиций написано, что это оригинальный образ. Берем одну из версий, щелкнув на нее.

- Теперь указываем нашу разрядность. На x64 Бит ПК или ноутбук можно поставить 32 Бит «Винду», но тогда из всей установленной оперативной памяти будет доступно только 3.7 ГБ. А вот инсталлировать x64 Bit систему на 32 Bit компьютер нельзя. Так что внимательно относитесь к проверке разрядности. Чтобы ее определить можно просто использовать сочетание кнопок [knopka]Win[/knopka]+[knopka]PauseBreak[/knopka].
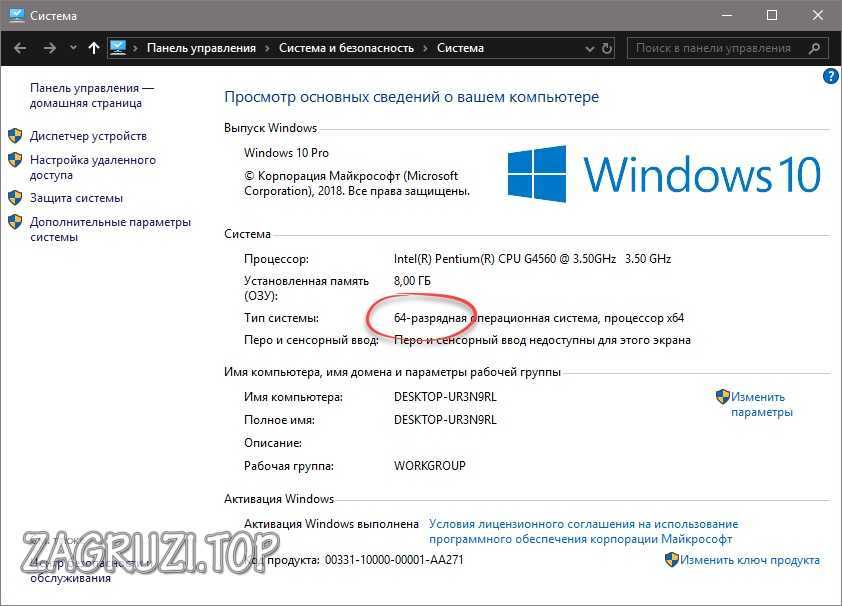
Редакция ОС, например, «Максимальная» или «Домашняя» от разрядности не зависит.
- В зависимости от архитектуры нашей системы выбираем кнопку для скачивания торрента.
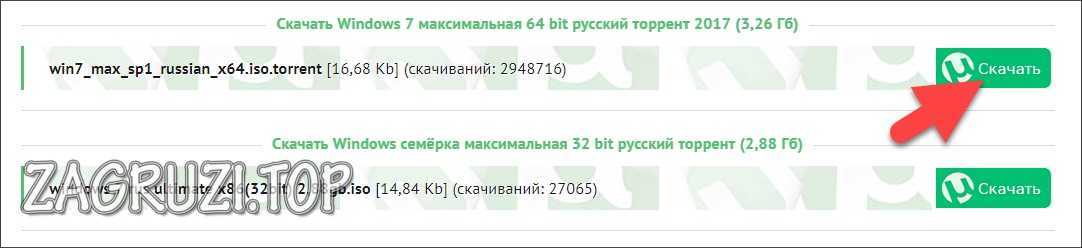
- Берем папку, в которую хотим сохранить файл.
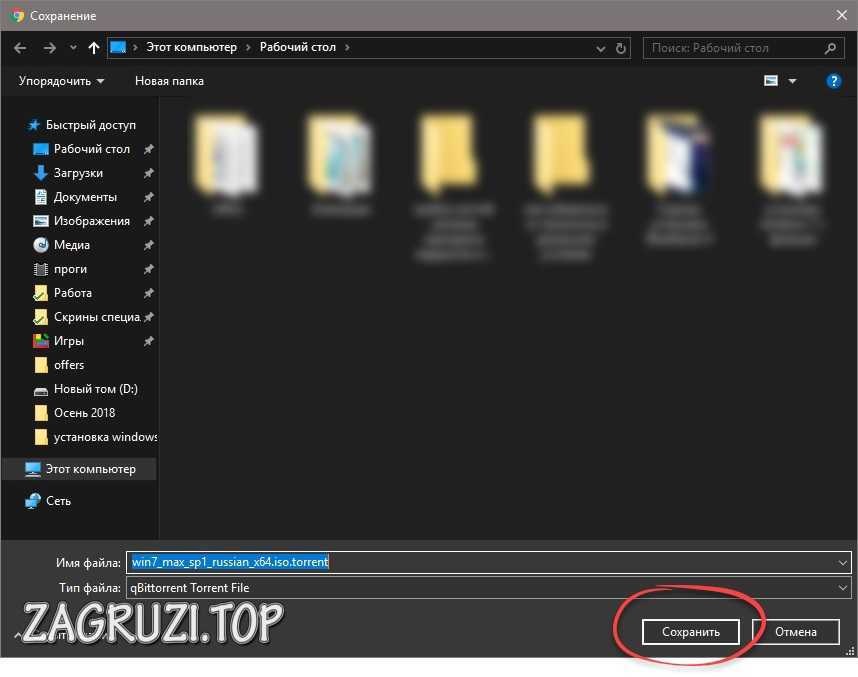
- Теперь торрент можно запустить и перейти к загрузке «Виндовс» 7.
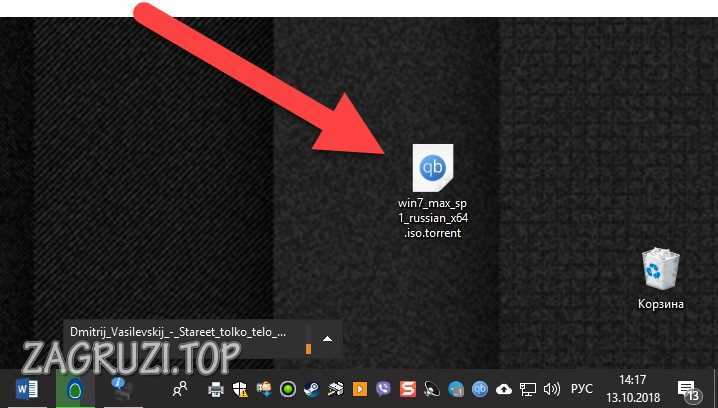
- Если вы не знаете, как качать торрент-раздачи перейдите на официальный сайт QBittorrent и скачайте клиент.
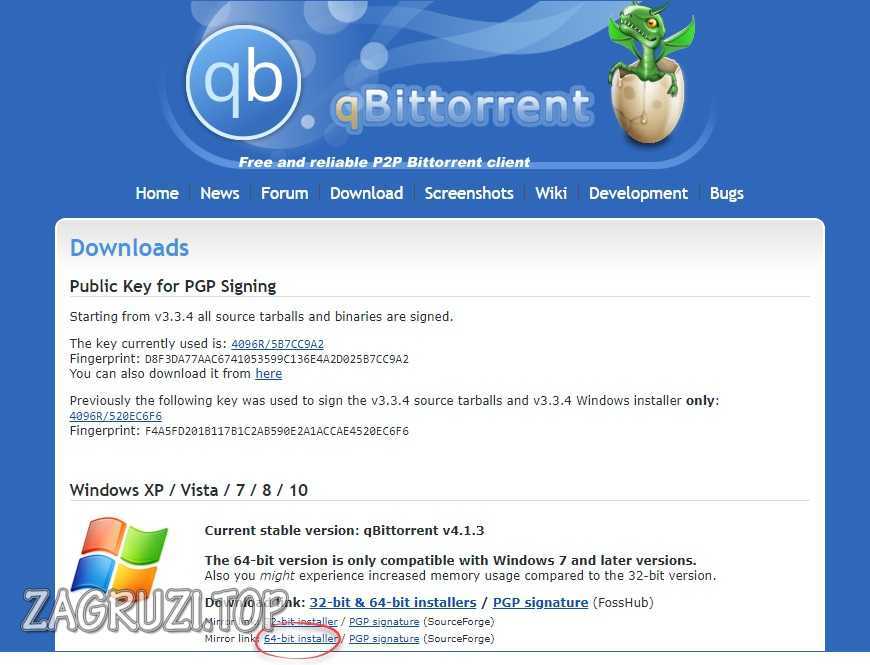
Также у нас есть статья, в которой мы подробно описываем использование торрент-клиентов.
- Убеждаемся в том, что это именно нужный нам файл и приступаем к загрузке.
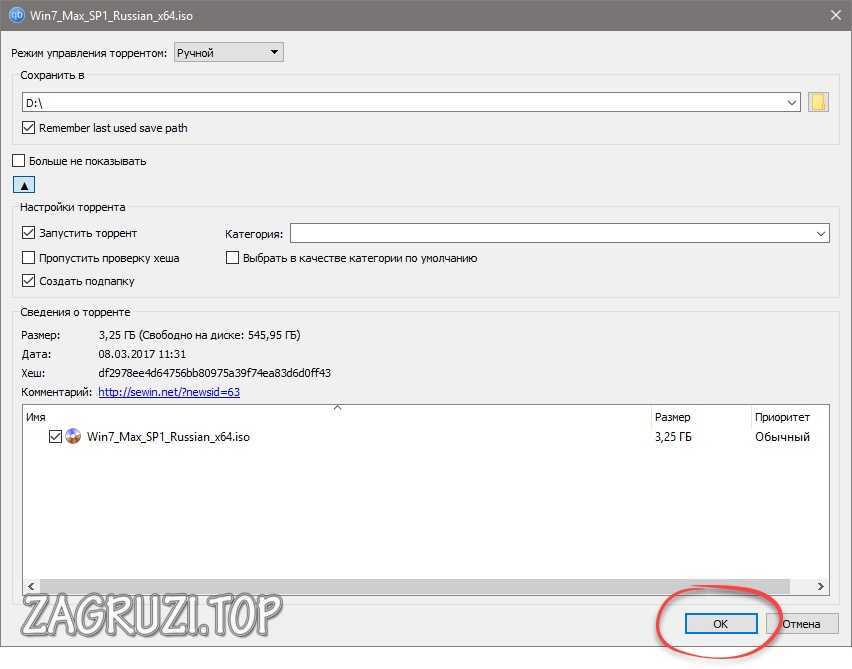
- Дожидаемся окончания скачивания ОС.
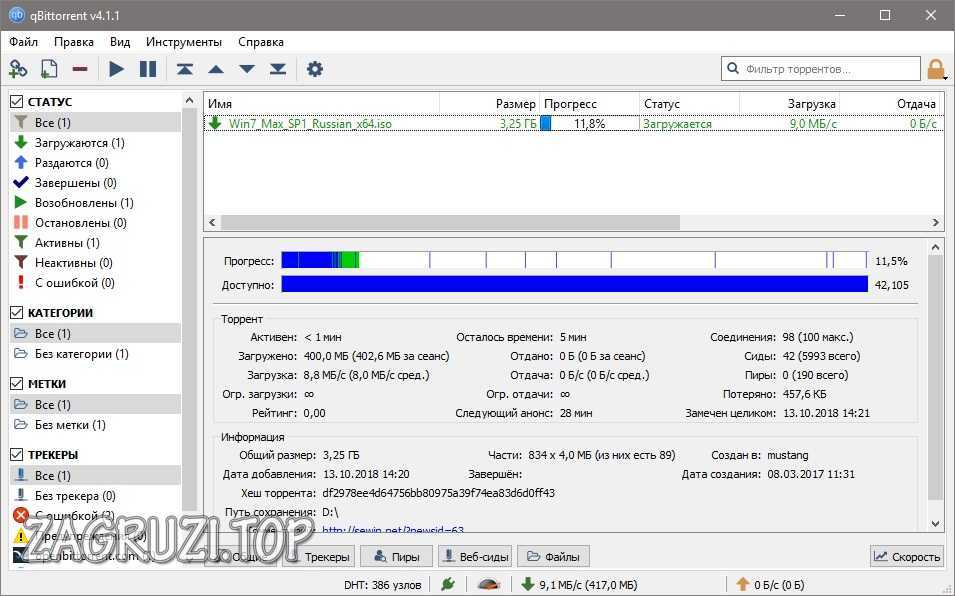
Скорость хода процесса зависит от скорости вашего соединения с сетью. Например, при скорости 100 Мбит/с. это займет около 3 минут, при 200 Мбит/с. соответственно, 15 минут.
Модифицированные сборки
Такие версии Windows 7 включают в себя оригинальные образы ОС, переработанные кем-то, не являющимся разработчиком системы. Существуют, например, Light-версии, в которых якобы вырезано все лишнее. Или, наоборот, системы, в которых добавлен нужный софт. Все поползновения по модификации OS от Microsoft приводят лишь к нестабильной работе последних, но, как бы там ни было, выбор за вами.
Скачать модифицированный вариант можно таким образом:
- Воспользовавшись поиском и прописав соответствующий запрос, переходим по одной из ссылок.
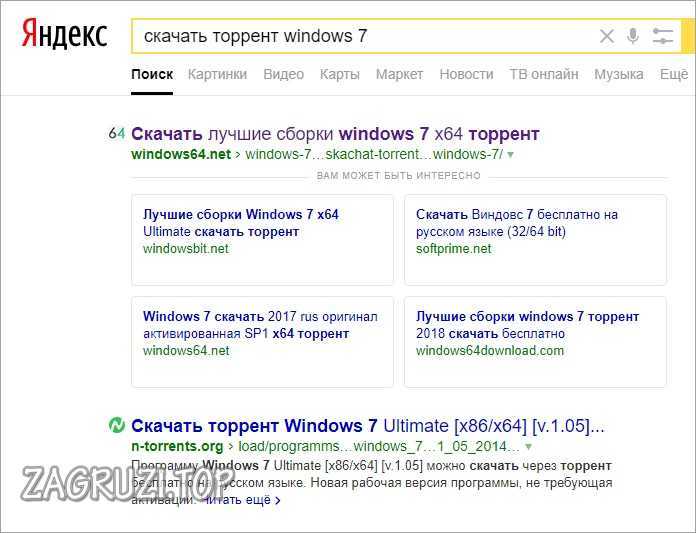
- Убеждаемся в том, что это сборка и жмем на понравившуюся версию.

- Затем просто скачиваем ОС через торрент. В данном случае образ содержит обе разрядности.

Форматируем наш носитель
После того как Windows 7 загружена из сети, настает черед приступить к подготовке полноценной флешки для ее записи. Для этого делаем следующее:
- Переходим в «Проводник» и, кликнув по иконке устройства ПКМ, выбираем пункт его форматирования.
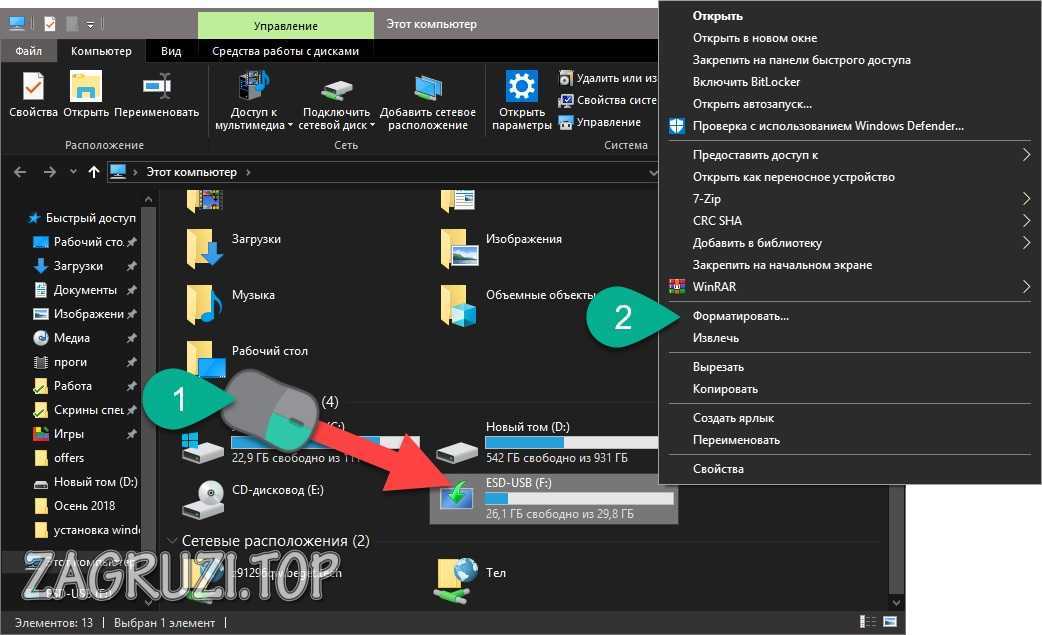
- Все параметры оставляем по умолчанию (используем файловую систему типа FAT32, но не NTFS), затем кликаем по Начать.

- Нас предупреждают о том, что все файлы будут безвозвратно удалены, переходим к следующему шагу.

- Так выглядит уведомление об успешном окончании форматирования. Жмем ОК и закрываем окно.

Запись образа с ОС или: как сделать флешку загрузочной
 Теперь, когда все подготовки завершены, мы можем приступить непосредственно к записи «Виндовс» 7 на нашу загрузочную карту. Делать это мы будем разными способами для того, чтобы осветить вопрос максимально просто. Вы вправе выбрать любой удобный вариант. Итак, приступаем к обзору софта для создания загрузочного носителя с Windows 7.
Теперь, когда все подготовки завершены, мы можем приступить непосредственно к записи «Виндовс» 7 на нашу загрузочную карту. Делать это мы будем разными способами для того, чтобы осветить вопрос максимально просто. Вы вправе выбрать любой удобный вариант. Итак, приступаем к обзору софта для создания загрузочного носителя с Windows 7.
UltraISO
Одной из самых удобных программ для того чтобы установить Windows 7 на флешку является именно UltraISO. Рассмотрим, как установить систему с ее помощью:
- Идем на официальный сайт программы и загружаем ее. Затем нужно установить софт и запустить его от имени администратора. Для этого следует сделать правый клик по ярлыку приложения и выбрать отмеченный двойкой пункт.
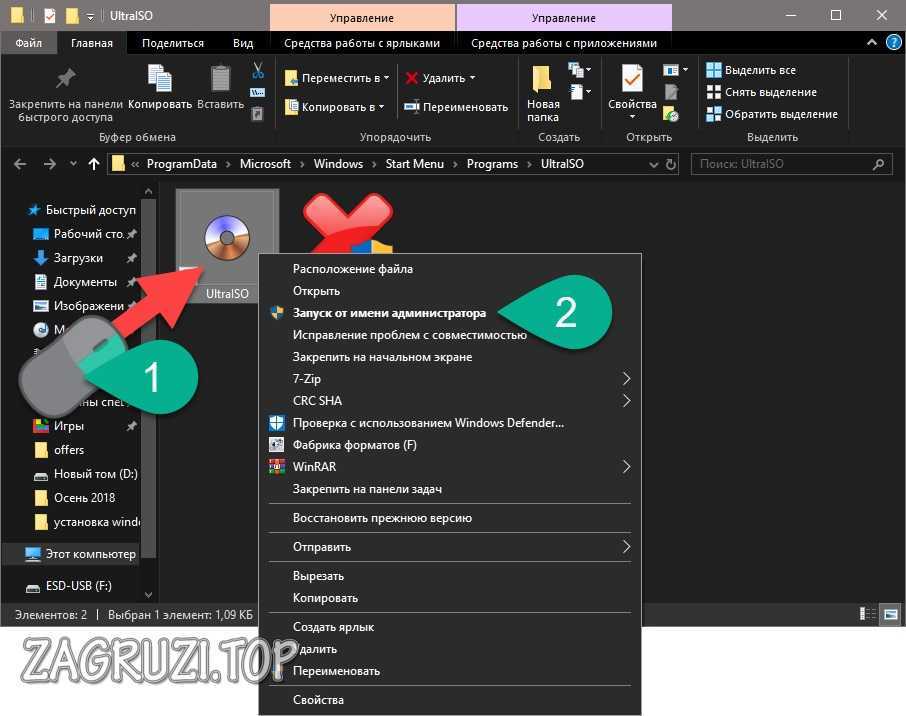
- Программа запустится и нам следует указать загруженный ИСО. Для этого жмем отмеченную стрелкой иконку.
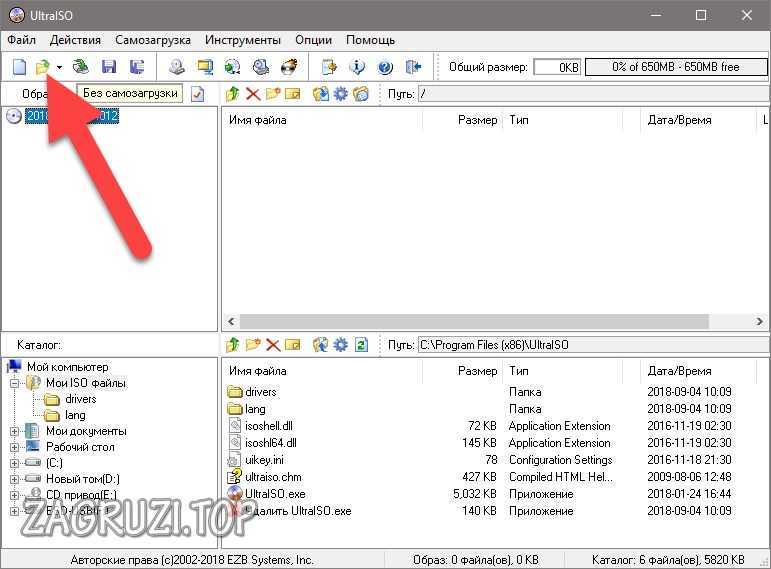
- Открываем образ «Семерки».
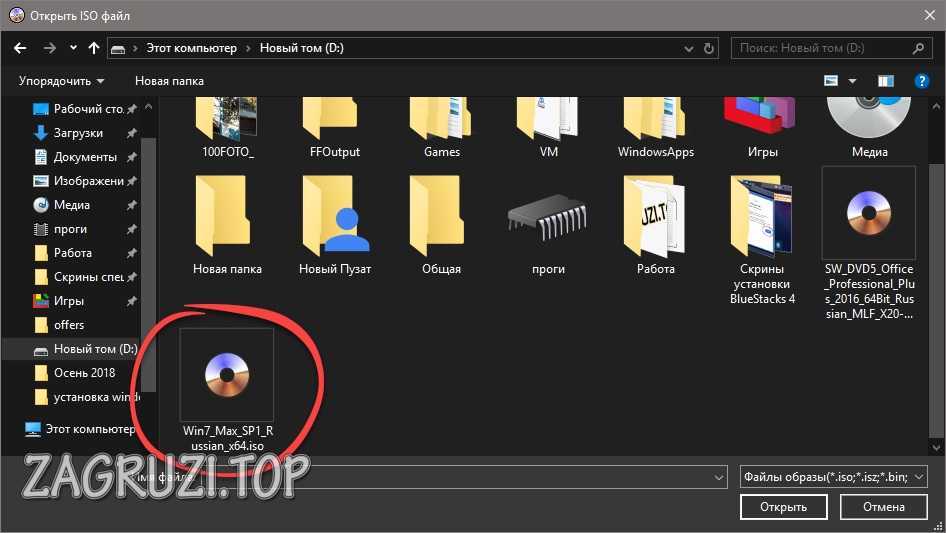
- Переходим к главному меню и, выбрав пункт Автозагрузка, кликаем по отмеченному цифрой 2 элементу.
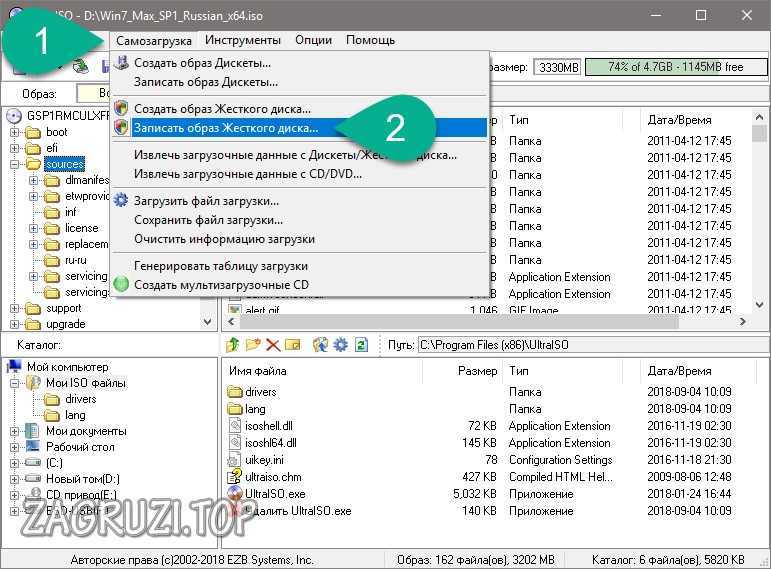
- Удостоверимся что наша флешка определилась (это можно понять по размеру тома). В противном случае выбираем накопитель вручную. Затем жмем Записать.
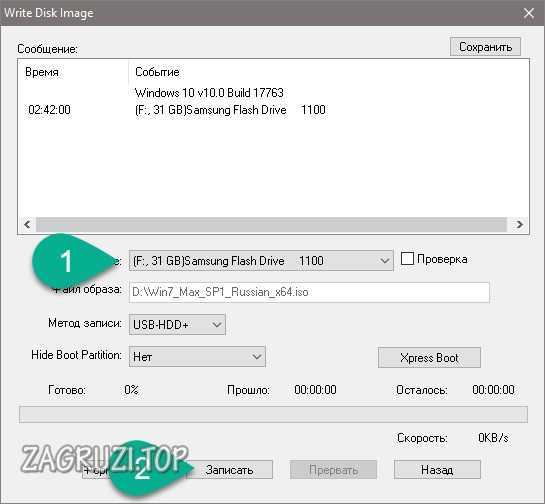
- Нас предупредят о том, что все данные с выбранного носителя будут удалены. Надеемся, вы уже сохранили их, если это так, жмем выделенную ссылку.
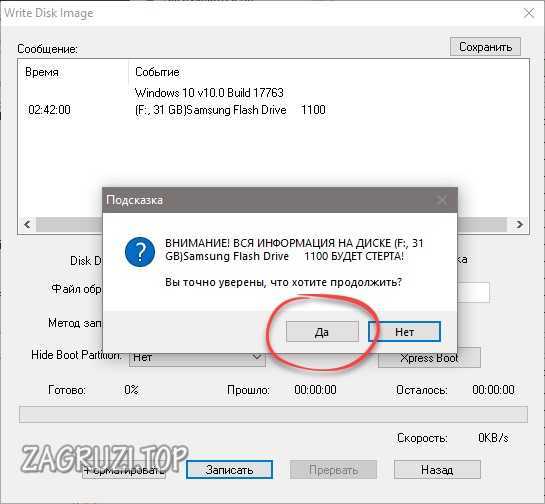
- Теперь остается только дождаться завершения записи Windows.
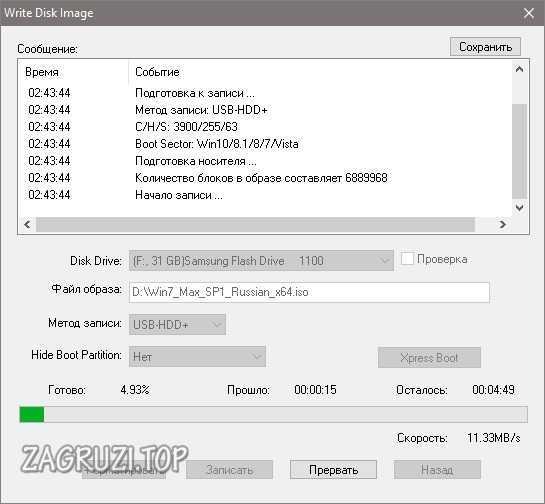
- Когда ход переноса данных операционной системы на накопитель будет закончен, вы увидите соответствующую надпись.
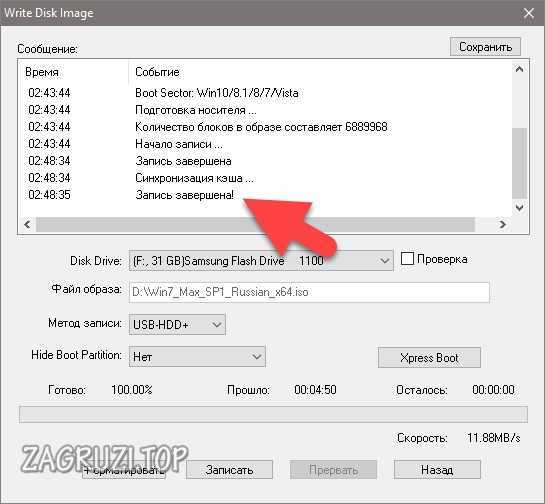
Windows 7 USB/DVD Download Tool
Теперь давайте осветим пошаговую инструкцию о том, как скачать и установить «Виндовс» 7 на флешку, используя официальный софт от Microsoft:
Внимание: для работы данной программы вам необходим установленный .NET Framework 2.0.
- Загружаем ПО с его официального сайта и открываем его. Нажав на отмеченный рамкой элемент, открываем образ ОС.
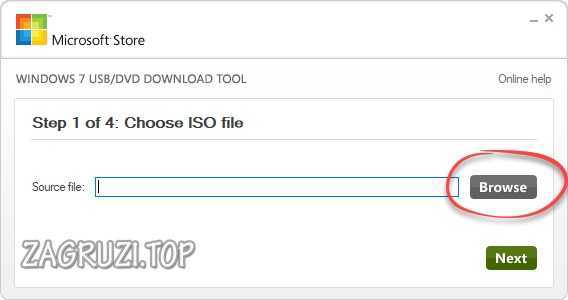
- Делаем двойной левый клик по файлу «Семерки».
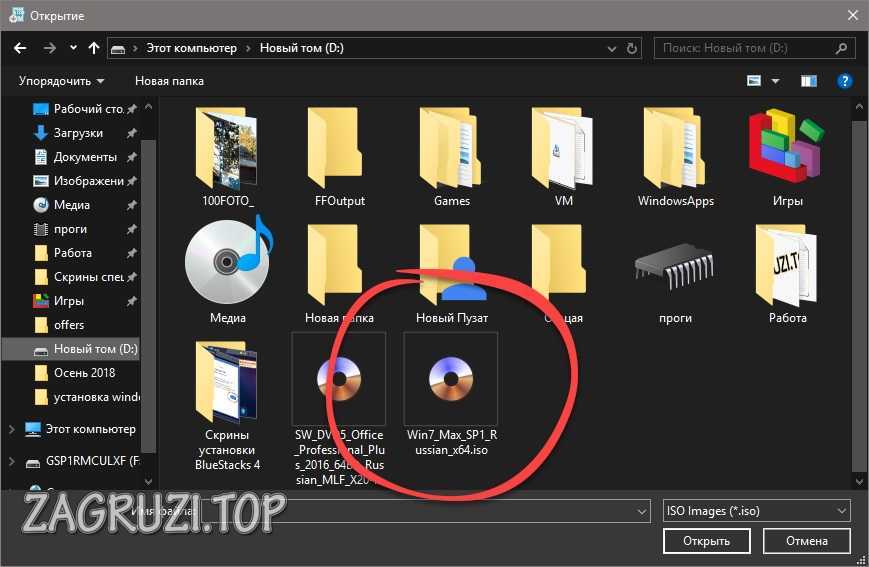
- Жмем кнопку, выделенную красной рамкой.
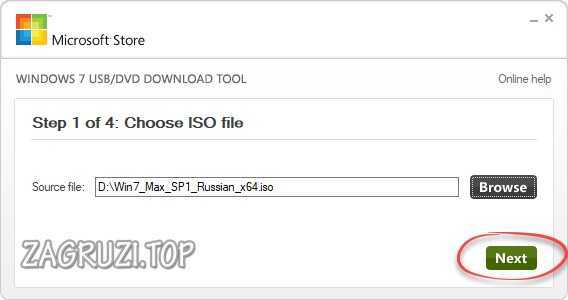
- Выбираем тип носителя, в нашем случае это USB device.
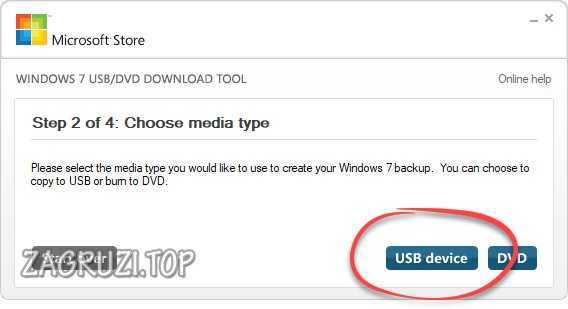
- Выбираем носитель, на который будет вестись запись, затем кликаем по кнопке, отмеченной цифрой 2.
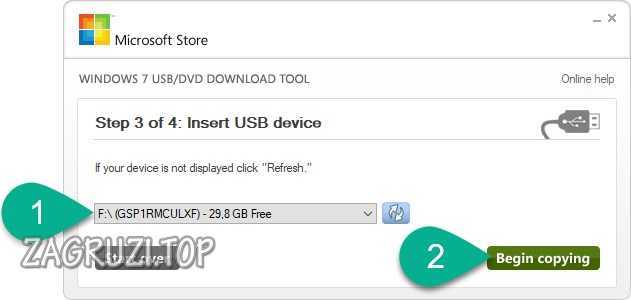
- Подтверждаем форматирование карты памяти.
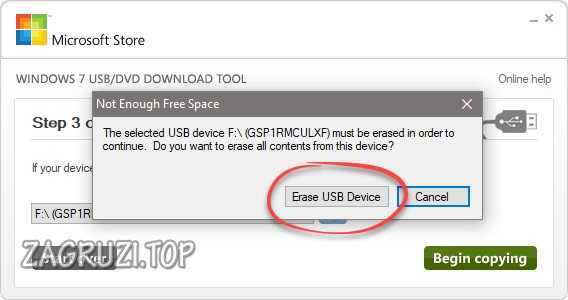
- Подтверждаем запрос программы, понимая, что все файлы пользователя с флешки будут удалены.
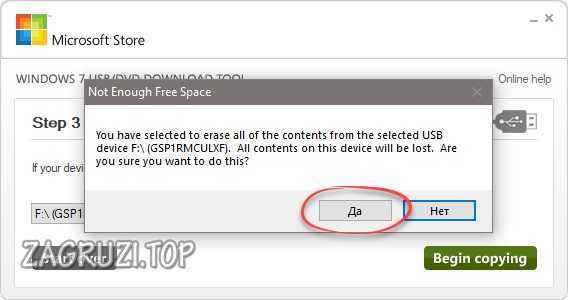
- Дожидаемся завершения копирования.
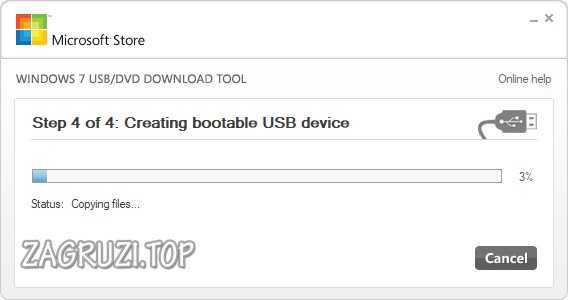
- Процесс завершен. Можно закрывать окно.
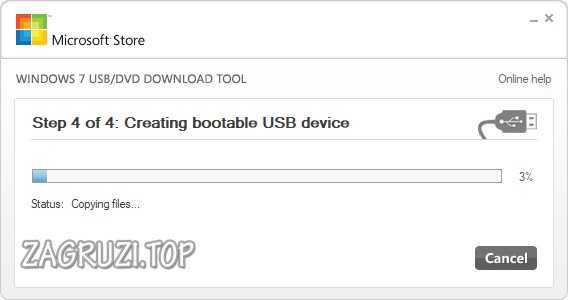
Rufus
Разберемся, как создать загрузочную флешку с Windows 7 и через данное ПО. Это, наверное, одно из самых функциональных приложений для записи образов OS. Давайте узнаем, как с ним работать:
- Сначала загрузим софт с его официального сайта, потом откроем его. Жмем пункт выбора образа нашей ОС.
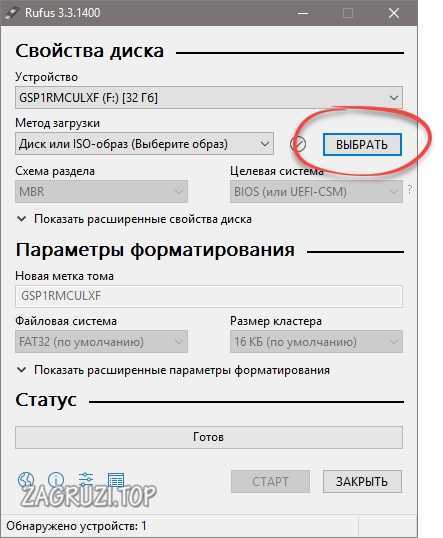
- Выделяем установщик Windows 7, который хотим «залить» на флешку.
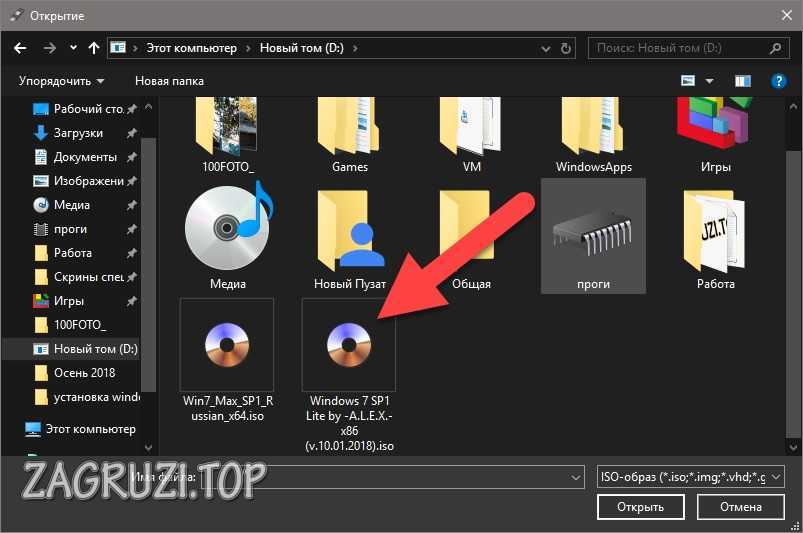
- Убеждаемся, что выбран именно нужный накопитель, и жмем пункт начала записи.
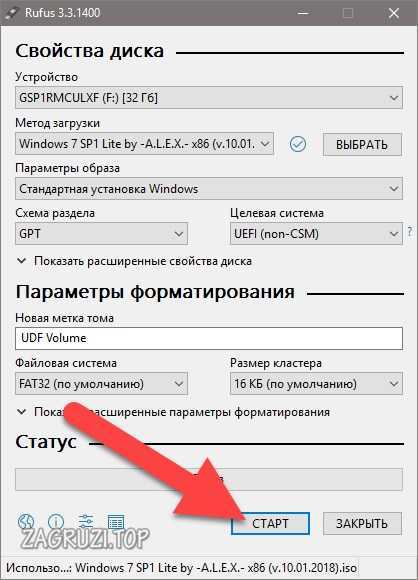
- Нас в который раз уведомят о том, что все пользовательские файлы с диска будут стерты. Если вас это не страшит, жмем отмеченную клавишу.
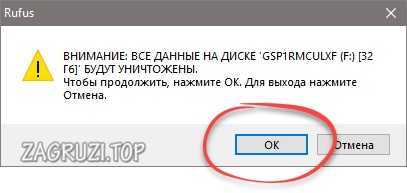
- Осталось лишь дождаться окончания записи дистрибутива нашей ОС.
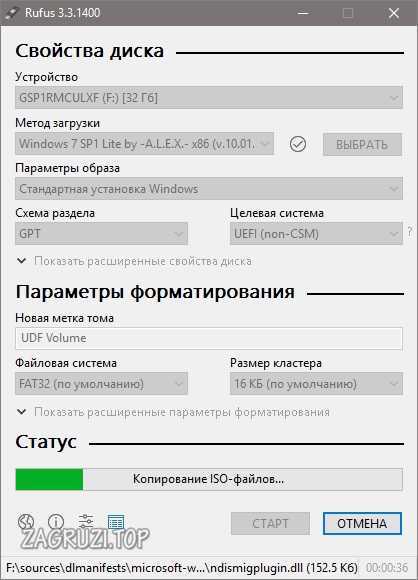
Внимание: не рекомендуем без надобности «ковырять» настройки Rufus. Променяв их, вы получите не загрузочный накопитель и не сможете установить Windows.
UNetBootin
Следующее приложение ориентировано в первую очередь для записи Linux-дистрибутивов. Но и для установки «Виндовс» 7 оно тоже подойдет. Рассмотрим, как правильно работать с данной программой:
- Скачиваем софт с его официального сайта и запускаем полученный файл. Переключаем режим работы в положение, отмеченное 1, затем выбираем элемент открытия образа.

- Выбираем нужный ИСО.
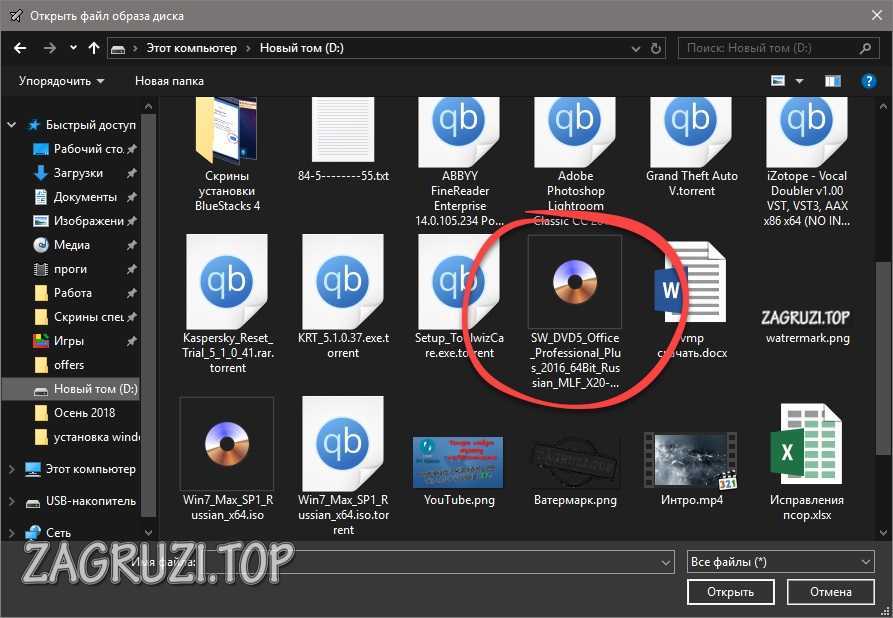
- Смотрим, отобразилось ли наше устройство, если нет, задаем ее вручную, затем кликаем пункт, обозначенный на скриншоте ниже.
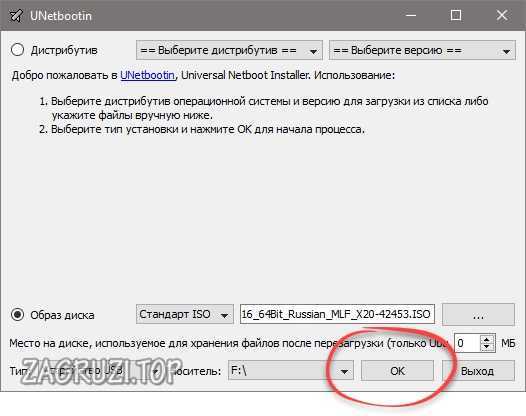
- Ждем пока все файлы «Семерки» будут перенесены на наш накопитель.
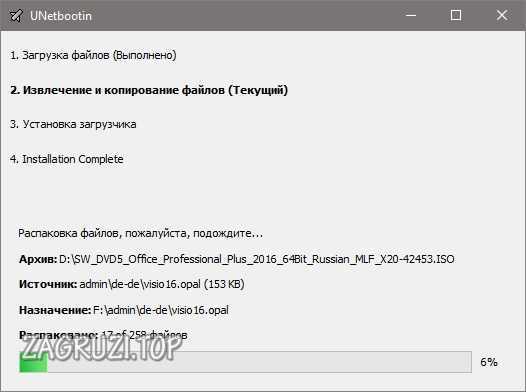
- Завершаем процесс кликом по Выход.
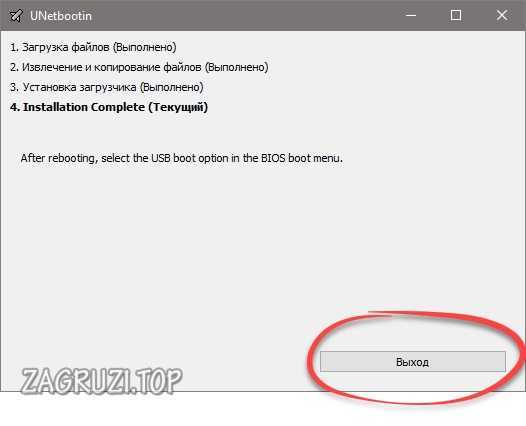
WinToFlash
Данное приложение также с легкостью позволяет сделать носитель с Windows 7 из .ISO образа. Далее мы расскажем, как его установить:
- Скачиваем утилиту и запускаем программу. Жмем обозначенную красной стрелкой иконку.
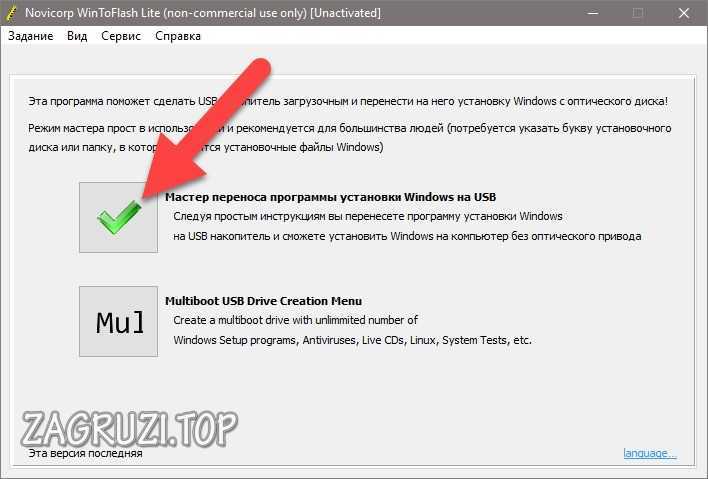
- На следующем этапе просто щелкаем по Далее.
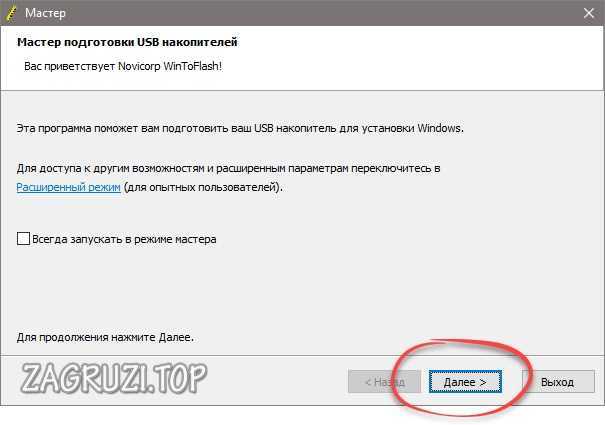
- Выбираем режим записи .ISO и переходим к следующему шагу.
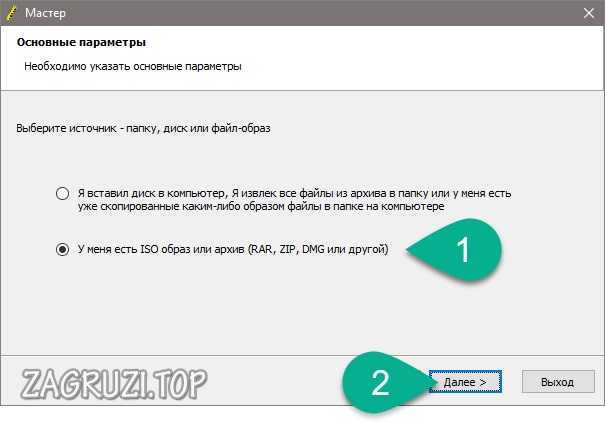
- Жмем кнопку выбора образа.
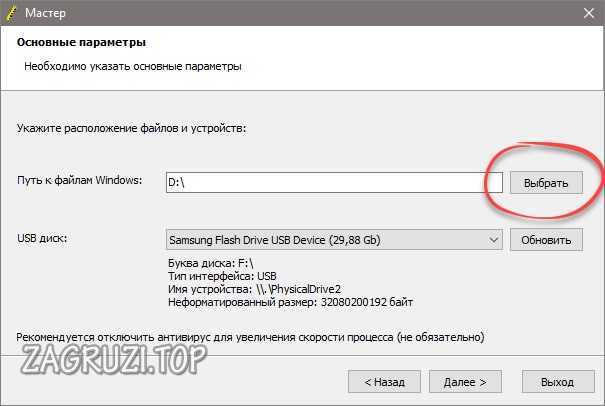
- Берем нужный дистрибутив.
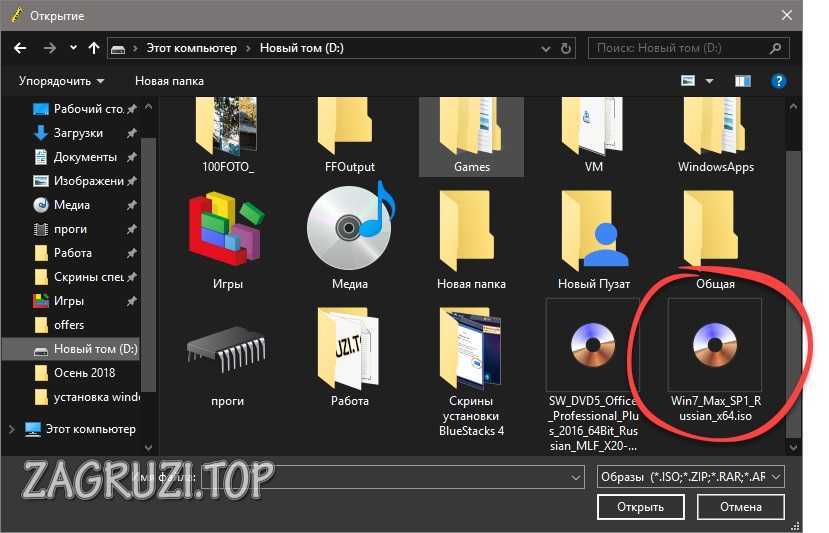
- Продолжаем процесс, выбрав Далее.
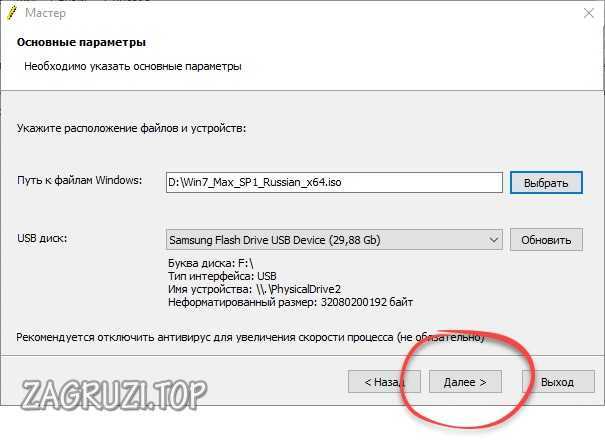
- Все готово к записи Windows. Жмем отмеченную кнопку.
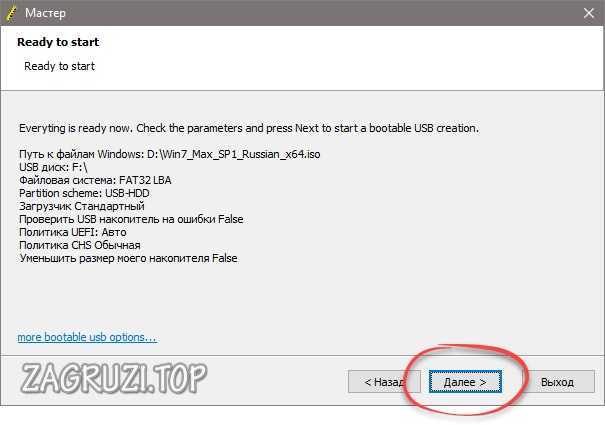
- И снова нам говорят, что все данные с внешнего устройства будут удалены. Подтверждаем намерения.

- Дожидаемся окончания записи «Виндовс» 7 на внешний накопитель.
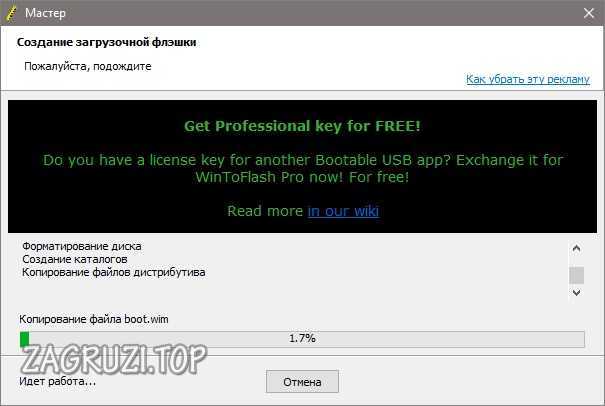
- Теперь окно можно закрыть.
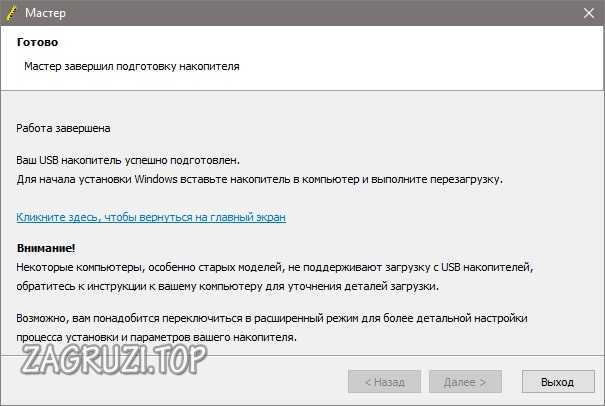
WinToBootic
Еще одно простенькое приложение от разработчиков с Украины. Посмотрим, как с его помощью перенести нашу ОС на внешний носитель.
- Переходим на домашнюю страницу разработчиков утилиты и скачиваем ее. Запускаем программу от имени администратора и жмем обозначенный на скриншоте элемент.
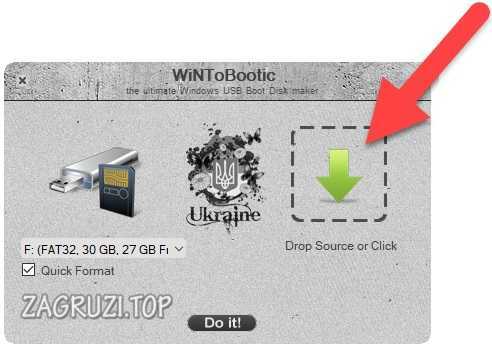
- Выбираем образ нашей OS.
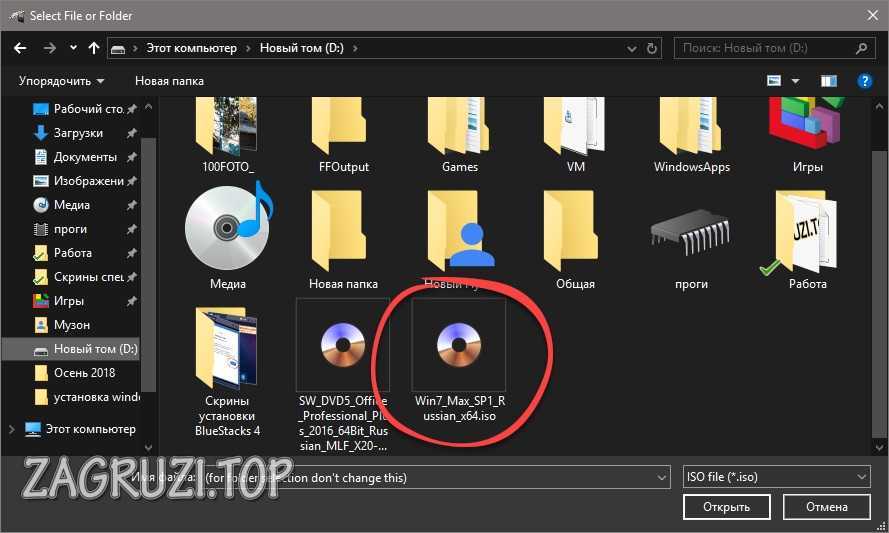
- Ждем завершения записи Windows 7 на флешку.
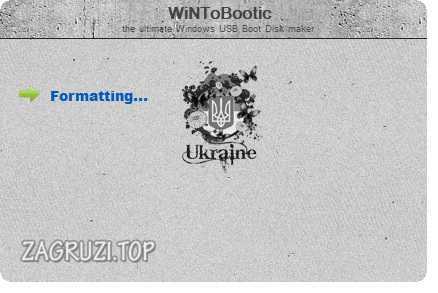
WinSetupFromUSB
Рассмотрим еще один способ, дающий возможность быстро установить Windows 7 Ultimate на съемный носитель:
- Посещаем официальный сайт программы и загружаем ее последнюю русскую версию. Затем выбираем редакцию в соответствии с разрядностью вашего ПК и запускаем ее с правами суперпользователя.
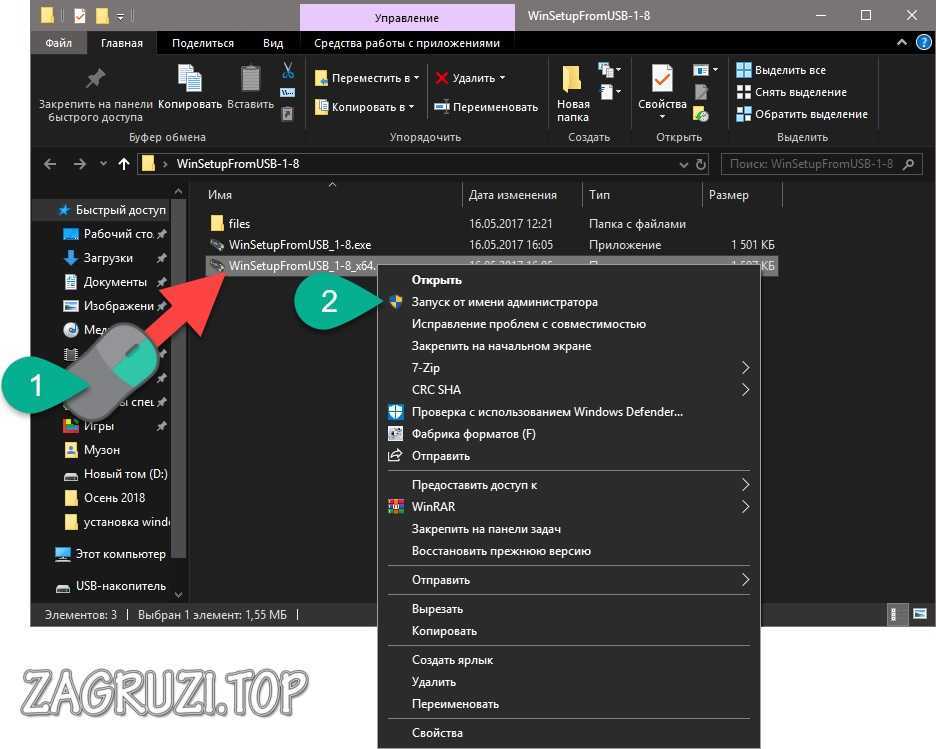
- В пункте, отмеченном цифрой 1, ставим флажок, напротив него жмем иконку с изображением трех точек. Именно она и позволяет выбрать дистрибутив будущей системы.
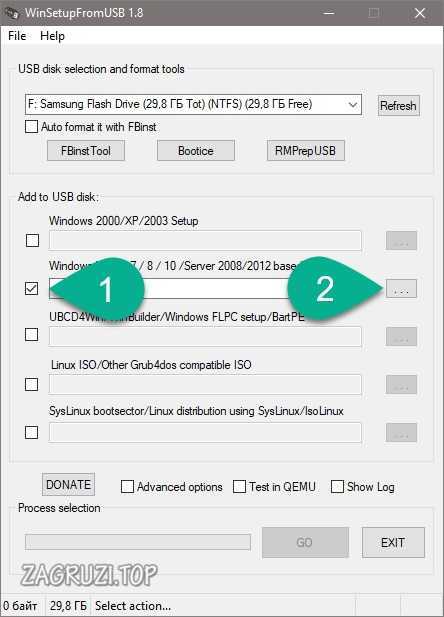
- Находим нужный нам .ISO-файл, сделав двойной ЛКМ.
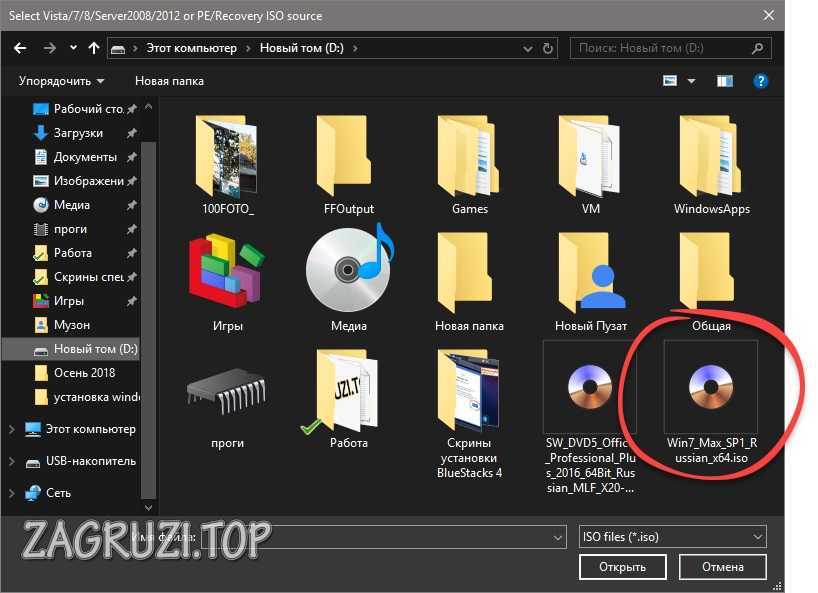
- Для начала записи жмем обозначенную красной рамкой клавишу.
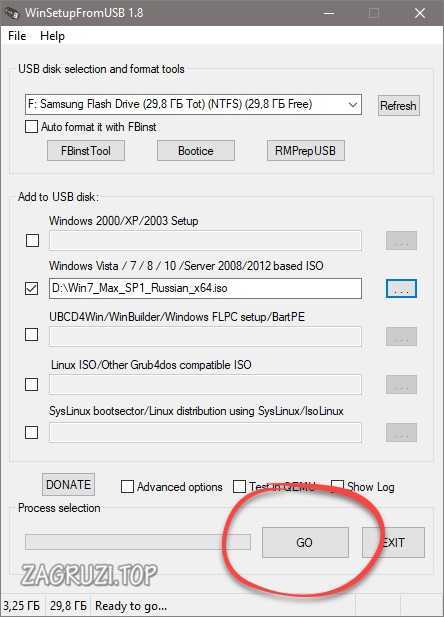
- Запись Windows 7 будет всецело зависеть от скорости работы вашего накопителя. В нашем случае на это потребовалось примерно 3 минуты. Терпеливо ждем завершения процесса.
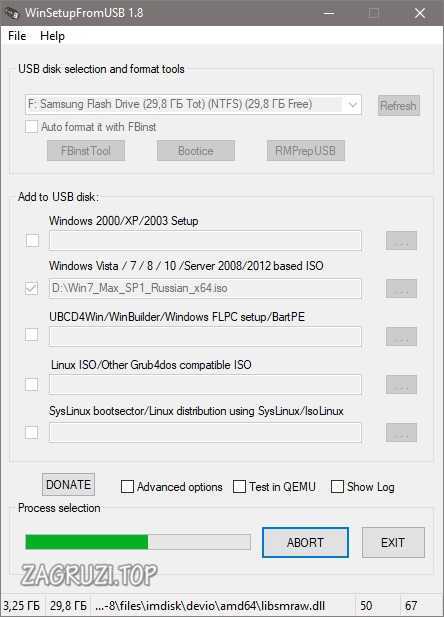
- Как только запись будет завершена, вы увидите маленькое окошко, в котором просто следует нажать на Job done.
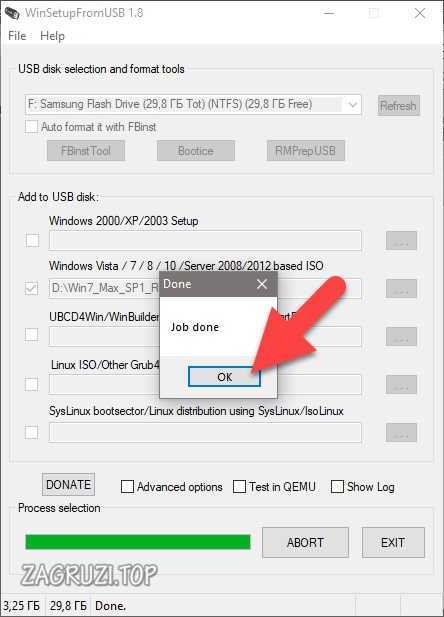
На этом обзор программ для записи «Виндовс» 7 на флешку мы заканчиваем. Осталось лишь рассмотреть самый экстравагантный вариант –использование командной строки.
Работаем с командной строкой
Сделать диск с Windows 7 установочным можно и без использования какого-либо софта. Для этого нам вполне хватит функционала штатной командной строки. Рассмотрим, как с нею работать:
- Первое что нужно сделать – это запустить саму командную строку, введя запрос CMD. Причем предпринимать это следует исключительно от имени администратора. Наш пример показан на Windows 10, но то же самое можно сделать и в любой другой ОС от Microsoft. Воспользовавшись поиском, находим командную строку, делаем правый клик по ней и выбираем Запуск от имени администратора.
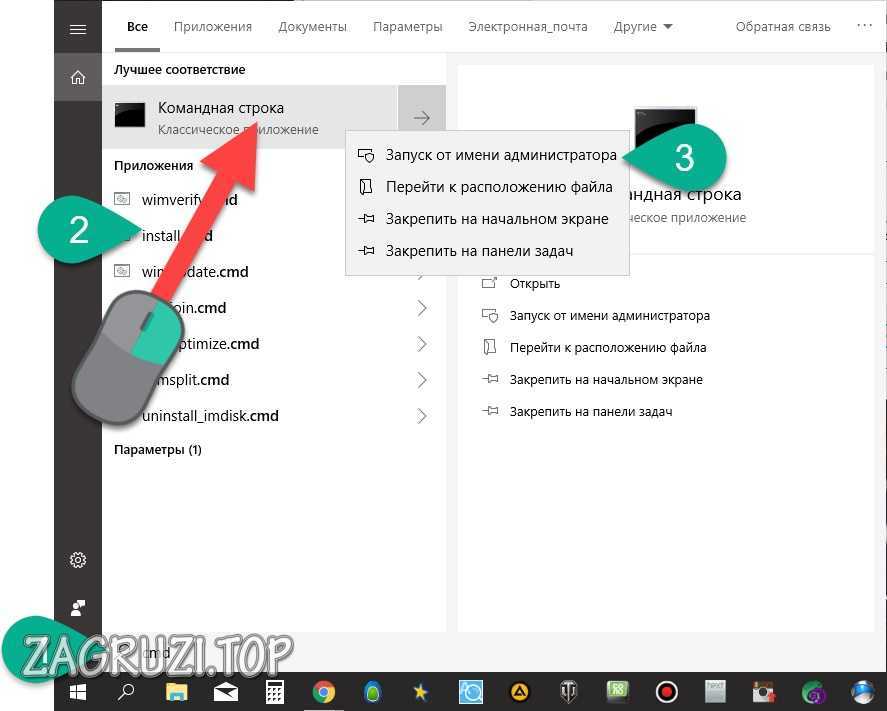
- Мы будем пользоваться функционалом утилиты Diskpart. Пишем команду и жмем Enter.
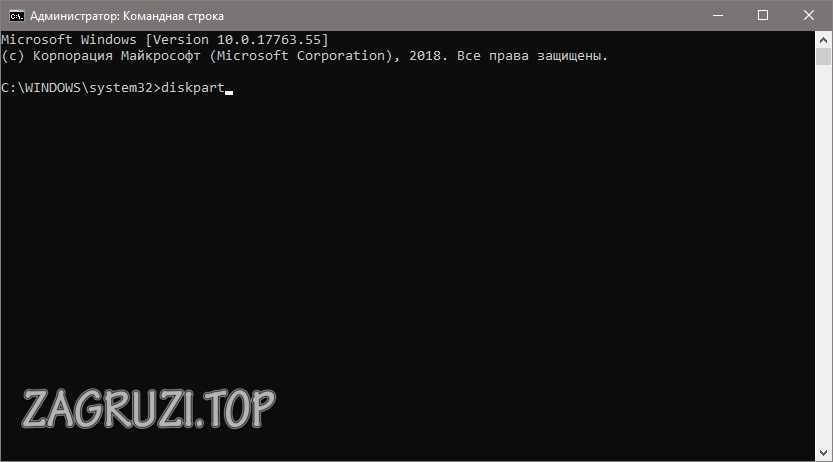
- Далее следует просмотреть список всех установленных в ОС дисков. Пишем list Disk и снова жмем Enter.
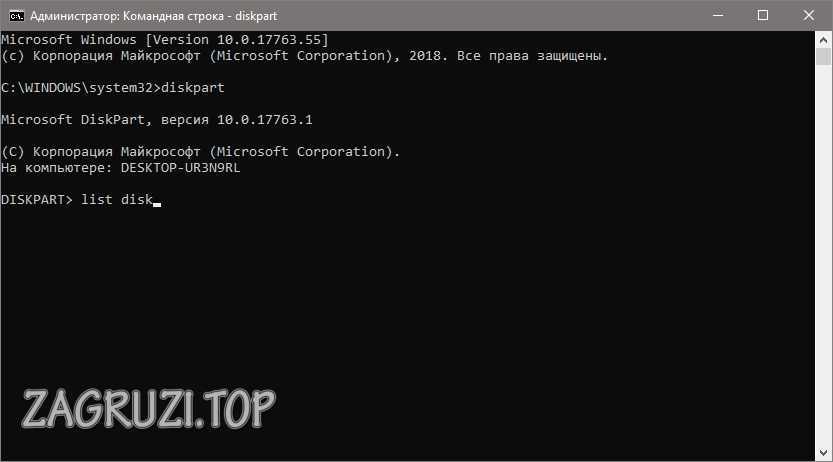
- В нашем случае есть сразу 3 диска, один из них — наша флешка. Понять это можно по объему накопителя. Выбираем диск, введя команду select disk X, где вместо X пишем цифру своего диска. Затем жмем клавишу Enter.
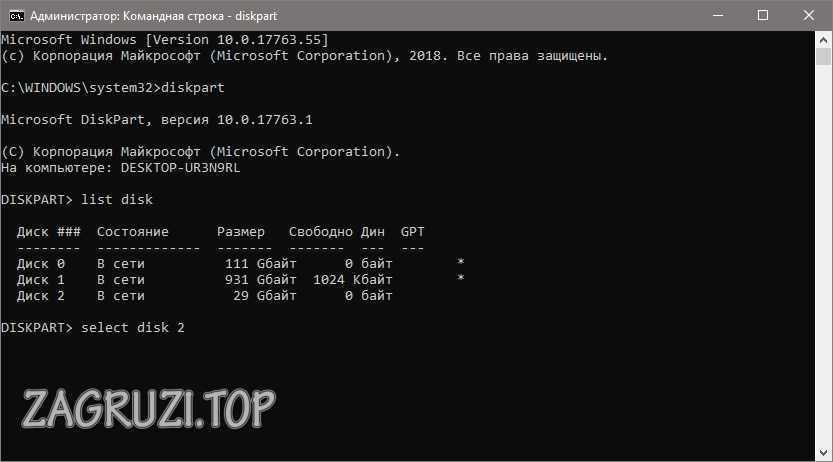
- Прежде чем установить OS, нужно очистить диск, для этого пишем clean.
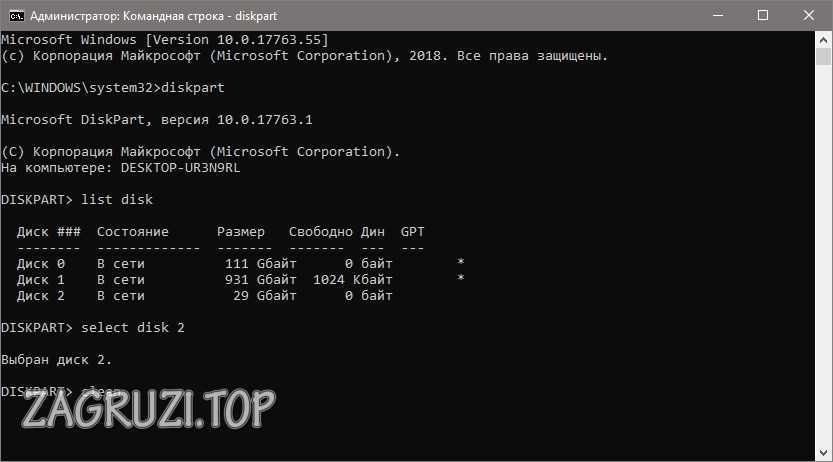
- Теперь нужно создать раздел на нашем накопителе. Вводим команду create partition primary.
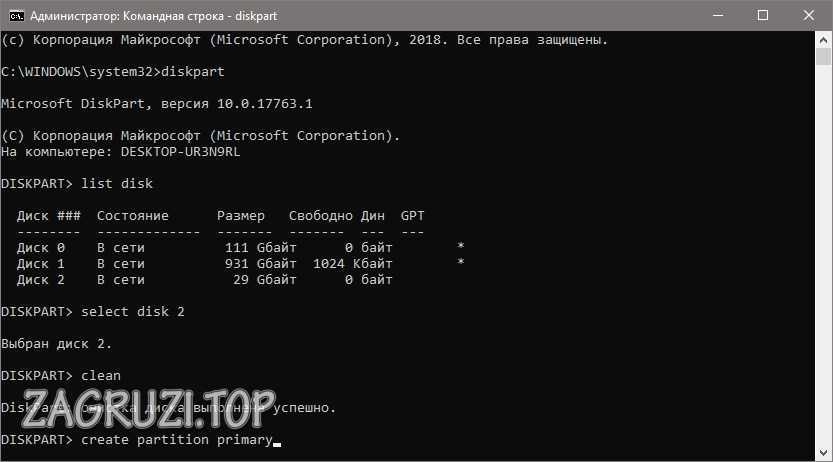
- Назначаем тому его букву. Можно использовать любую незанятую кроме B. Для этого вводим assign letter-X где вместо X ваша буква диска. Затем жмем Enter.
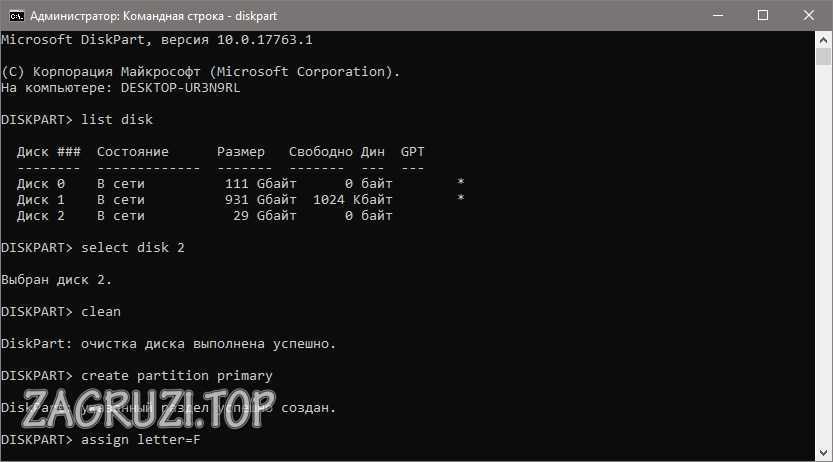
- Далее снова указываем наш накопитель.

- Делаем раздел активным, введя команду active.
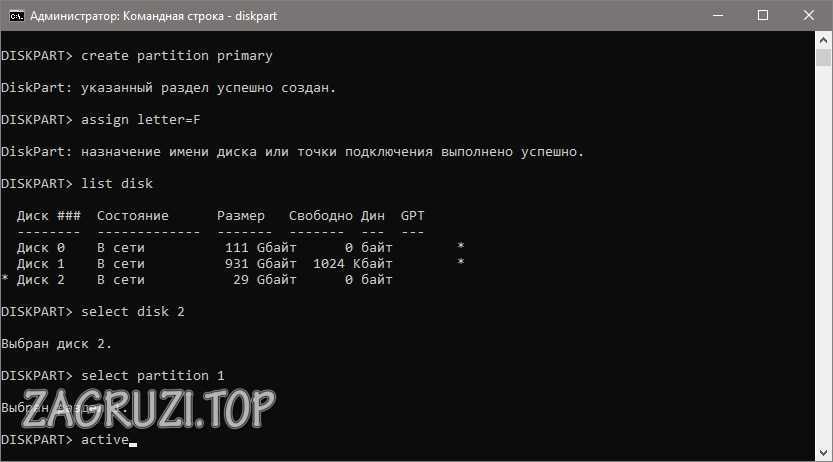
- Теперь можно сделать Windows 7 загрузочной при помощи команды format fs=fat32 quick.
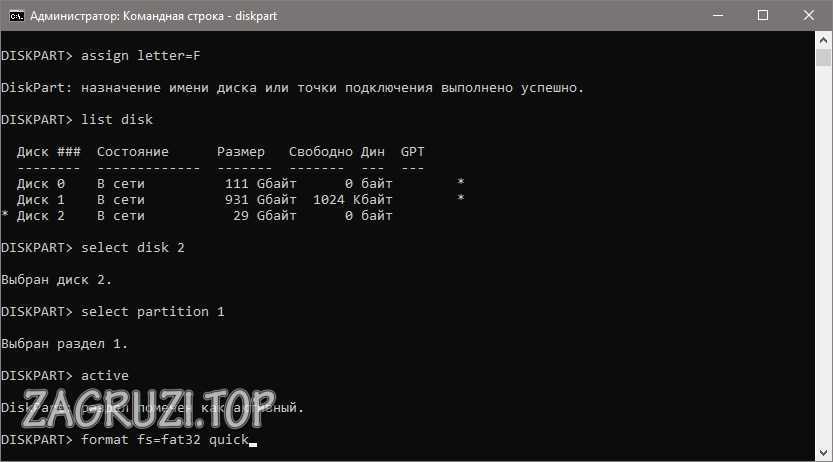
- Распаковываем наш образ с Windows 7 любым имеющимся архиватором.
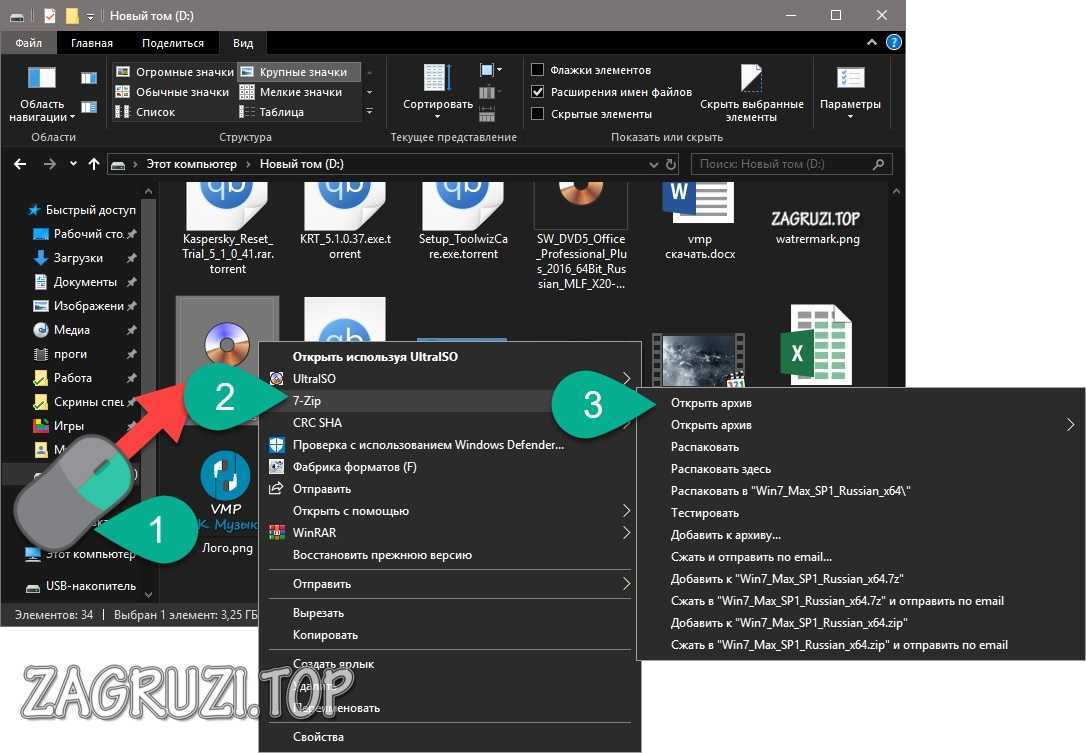
- Переносим имеющиеся в архиве файлы на нашу флешку. Можно использовать метод перетаскивания или воспользоваться функционалом главного меню.
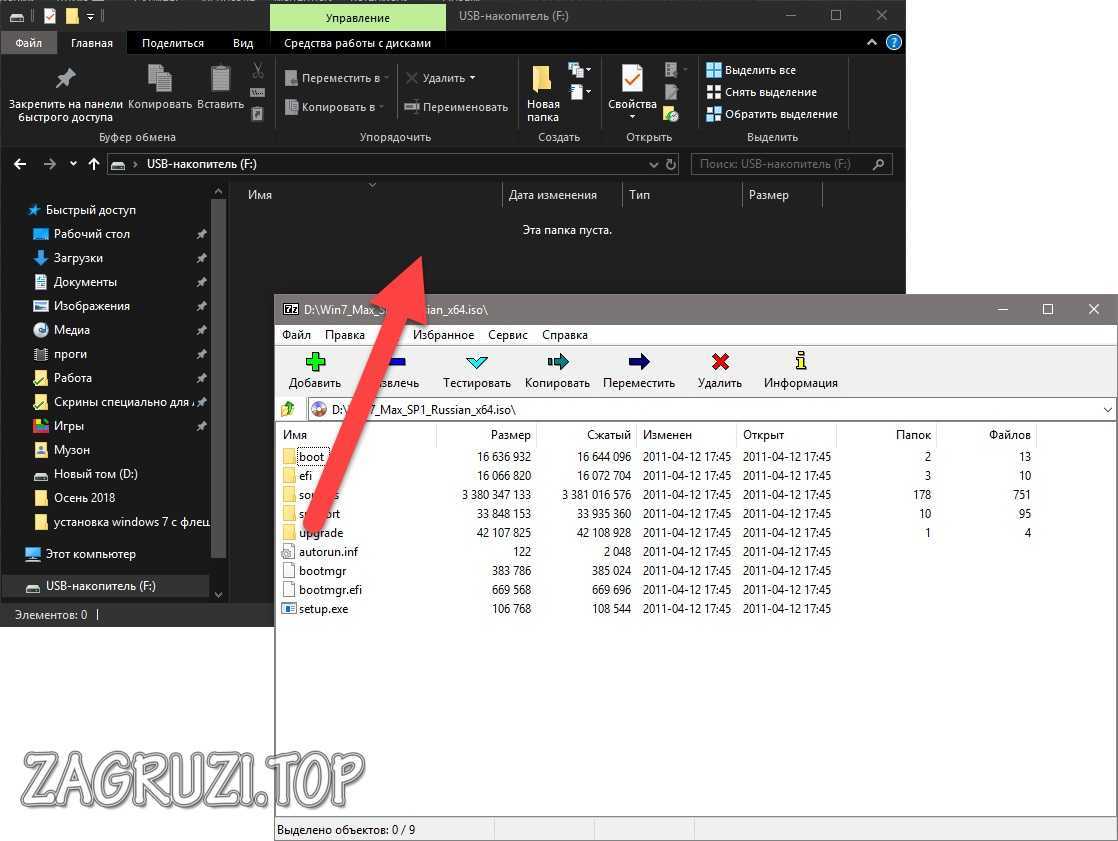
- Ждем завершения распаковки.
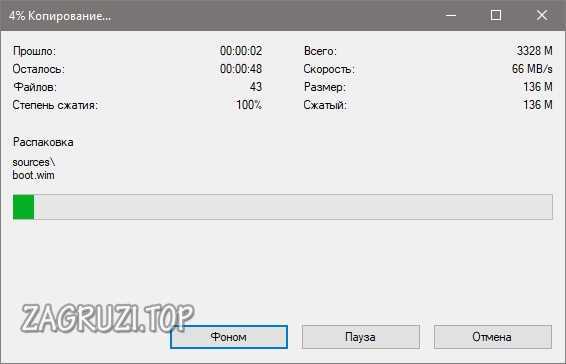
Готово. Нашу «Виндовс» 7 можно использовать чтобы установить систему на ПК.
Существует ряд других программ, но перекинуть образ ОС на внешний носитель через, например, DAEMON Tool – это извращение.
Загрузка ПК для установки системы
Итак, накопитель мы подготовили. Теперь нужно загрузиться с него. Дело в том, что по умолчанию компьютер стартует сначала с жесткого диска, а нам нужно поставить первым номером именно флешку. Реализовать это можно, настроив приоритет загрузки в BIOS либо воспользовавшись Boot-меню ПК.
Используем «быстрые» клавиши
Иногда запуск можно реализовать просто, щелкнув кнопку меню загрузки в момент старта ПК. Обратите внимание на то, что пишется на начальном экране его загрузки. Например, в нашем случае это [knopka]F12[/knopka].
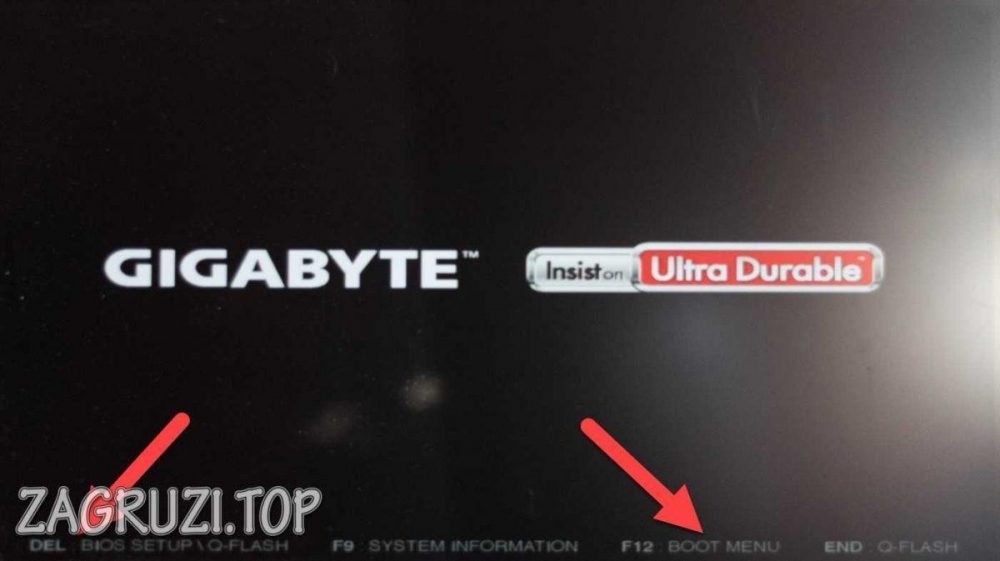
Нажав кнопку «быстрой» загрузки, мы попадаем в меню выбора диска, с которого и запустится ПК.
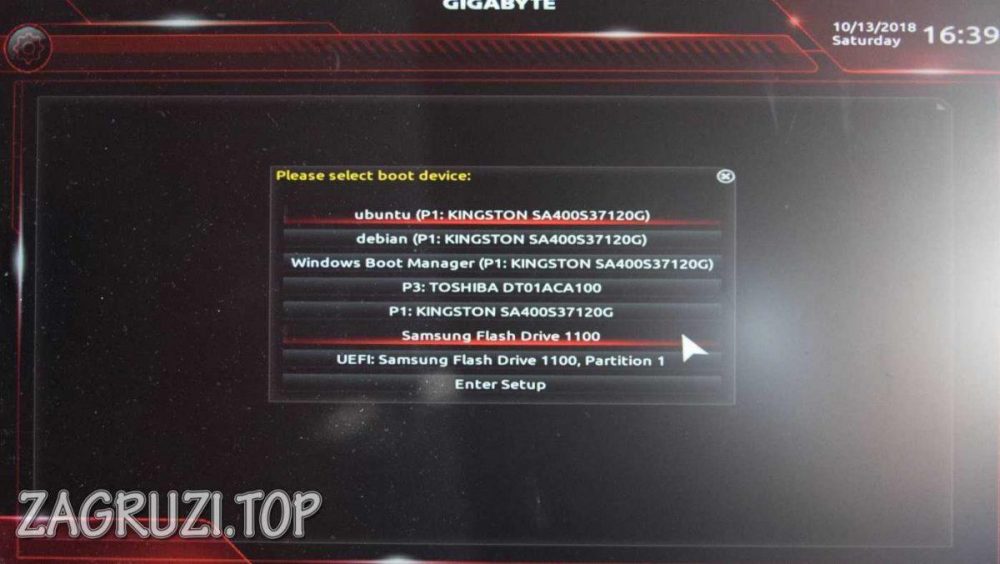
Настройки БИОС
Также можно сделать то же самое и через BIOS. У разных марок ПК и ноутбуков есть свои варианты для его запуска, ниже приведен перечень основных из них.
| Тип BIOS | Кнопка входа |
| Phoenix | Ctrl+Alt+Ins, Ctrl+Alt+Esc, Ctrl+Alt+S |
| ALR Advanced Logic Research | Ctrl+Alt+Esc или F2 |
| DTK | Esc |
| AMD | F1 |
| Award | Del или Ctrl+Alt+Esc |
| AMI | Del |
Внимание: нажимать пункт запуска BIOS нужно именно в самом начале загрузки компьютера и до тех пор, пока нужный функционал не появится.
| Марка ПК | Кнопка входа в BIOS |
| Toshiba | Esc, F1 |
| Acer | F1, F2, Ctrl+Alt+Esc |
| Tiger, Pavilion G6 | Del |
| AST | Ctrl+Alt+Esc, Ctrl+Alt+Del |
| Sony VAIO | F2, F3 |
| Compaq | F10 |
| CompUSA, Samsung, Dexp | Del |
| Cybermax | Esc |
| Dell 400 | F3, F1 |
| Packard Bell | F1, F2, Del |
| Dell Dimension | F2, Del |
| Micron | F1, F2, or Del |
| Dell Inspiron | F2 |
| Intel Tangent, Asus r540s, X540Y, d541n, f553m, x540s, x541n, x551m, x553m, Aspire es15, x552e, x200ca, d541s, d541s | Del |
| Dell Latitude | Fn+F1 |
| IBM Thinkpad из работающей ОС: | Programs >Thinkpad CFG |
| Dell Latitude | F2 |
| IBM PS/2 | Ctrl+Alt+Ins потом Ctrl+Alt+Del |
| Dell Optiplex | Del, F2 |
| Dell Precision | F2 |
| IBM E-pro Laptop | F2 |
| eMachine, Lenovo Ideapad 320, 110, G50 | Del |
| IBM | F1 |
| Gateway | F1, F2 |
| HP | F1, F2 |
Как только BIOS будет запущен, найдите раздел загрузки и откройте перечень устройств.
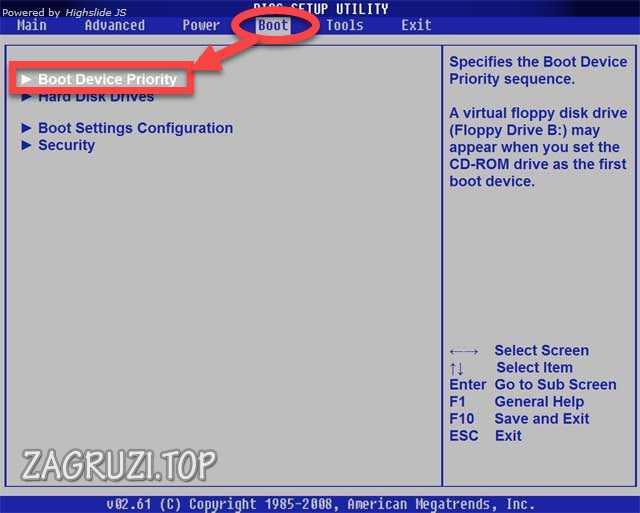
Разные версии БИОС могут выглядеть иначе, тут вам придется разбираться самостоятельно.
Далее сместите нужное устройство в самый верх списка и сохранив изменения, выйдите из БИОС.
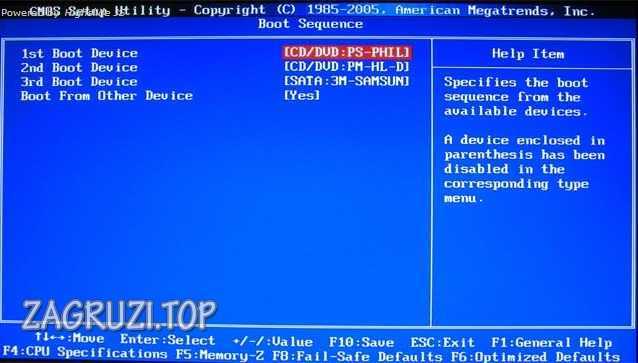
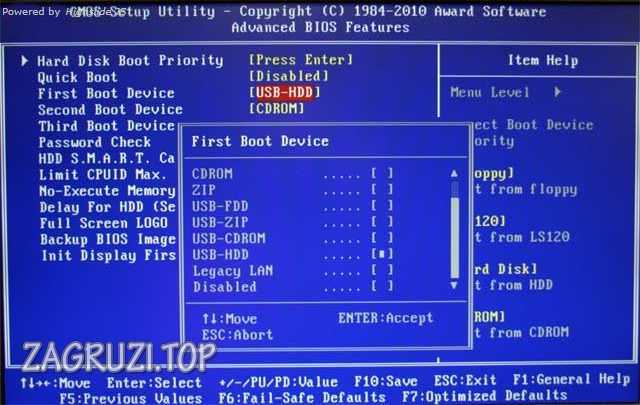
В более современных компьютерах BIOS выглядит иначе. Тут уже поддерживается управление мышью, GPT и все более понятно. Делаем так:
- Запускаем ПК и жмем Del (либо другую смотрите таблицу).
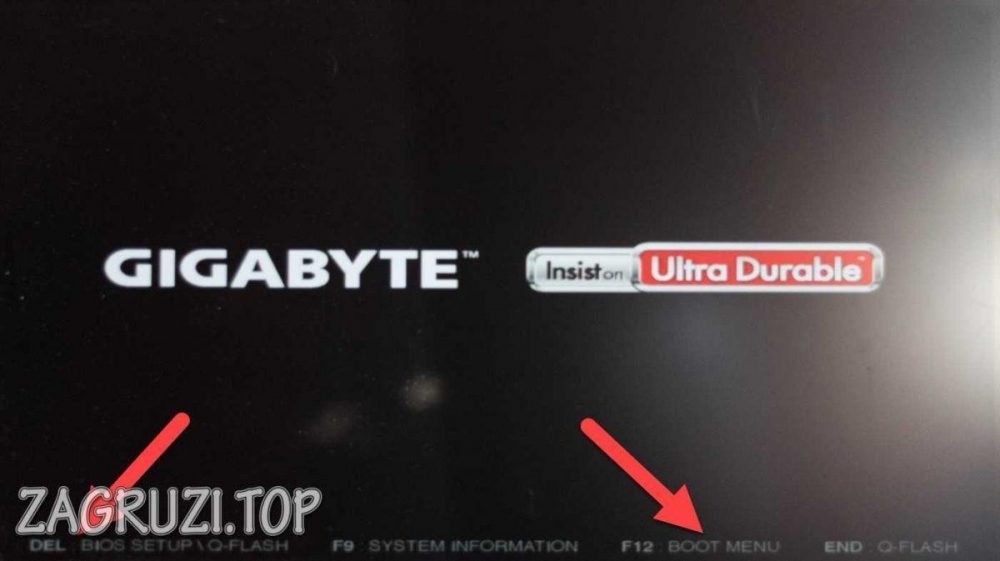
- Переходим в раздел настройки BIOS и разворачиваем список устройств для загрузки.
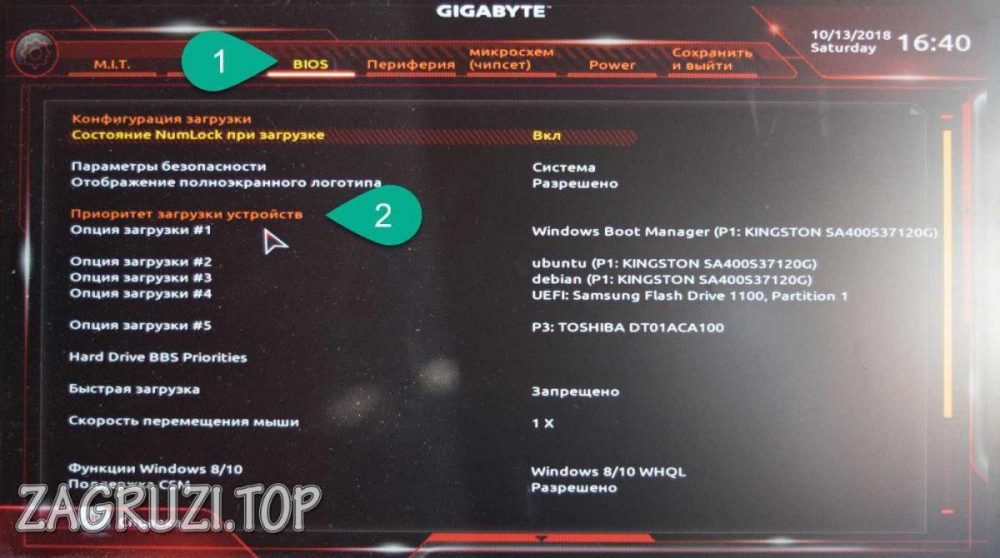
- Смещаем наш накопитель в самый верх списка.
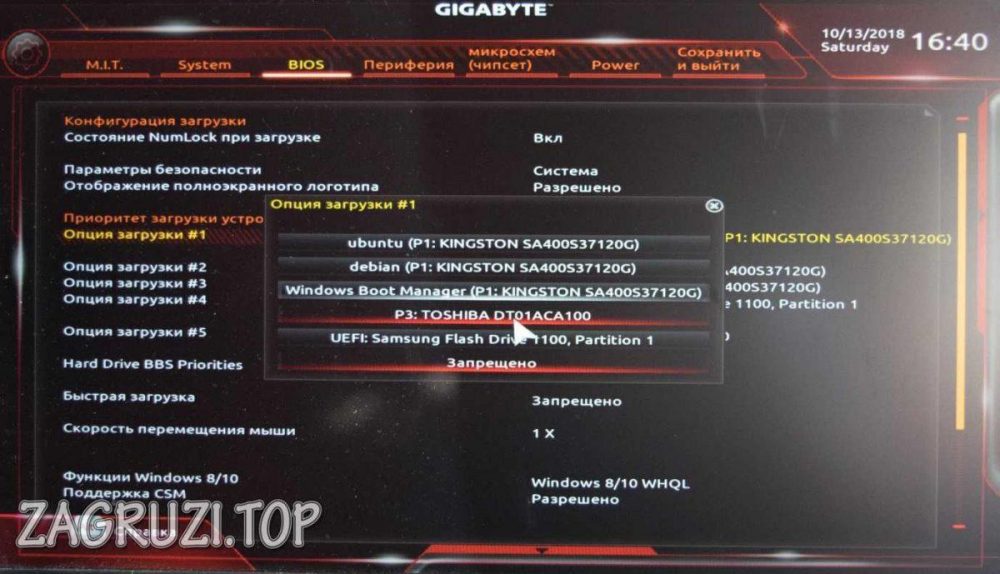
- Сохраняем изменения перед тем, как выйти.
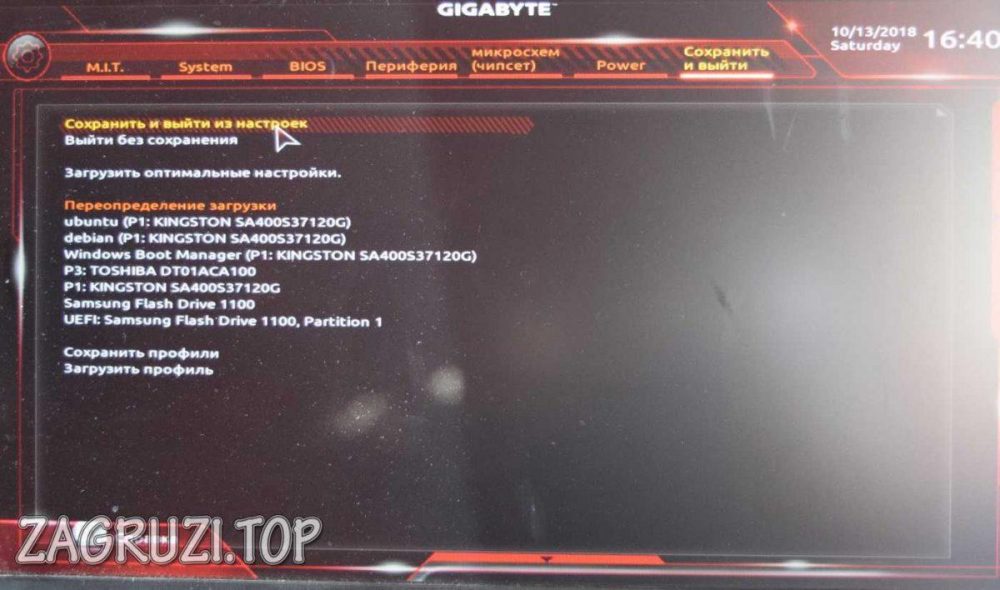
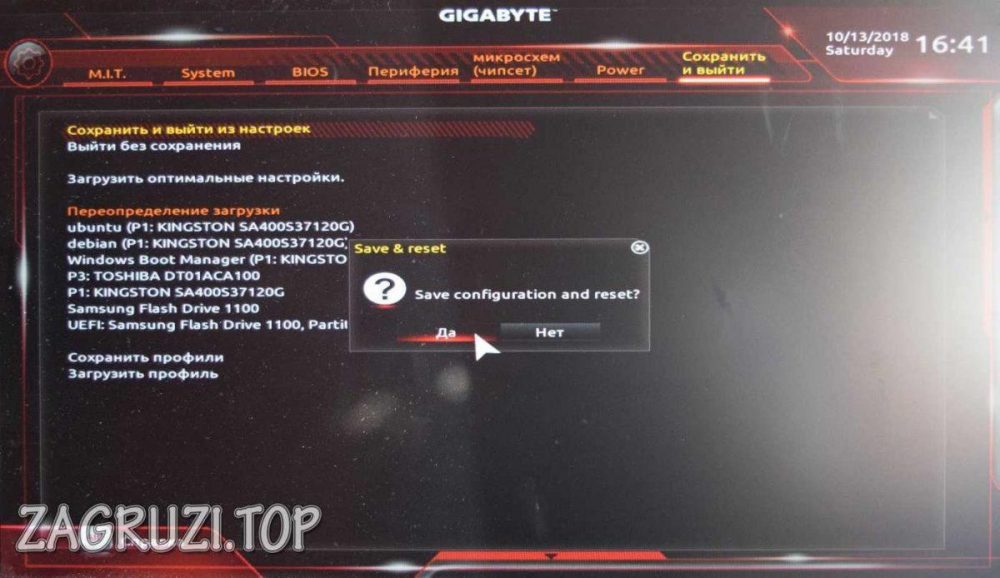
Установка Windows 7 с флешки
Вот и настал главный этап всей нашей инструкции для «чайников» – это непосредственно порядок установки Windows 7 с флешки. Сейчас мы расскажем, как это делается:
- Запускаем ПК или нетбук и ждем завершения его запуска.
Внимание: если какая-то ОС уже была установлена на компьютер, вас попросят подтвердить намерение.
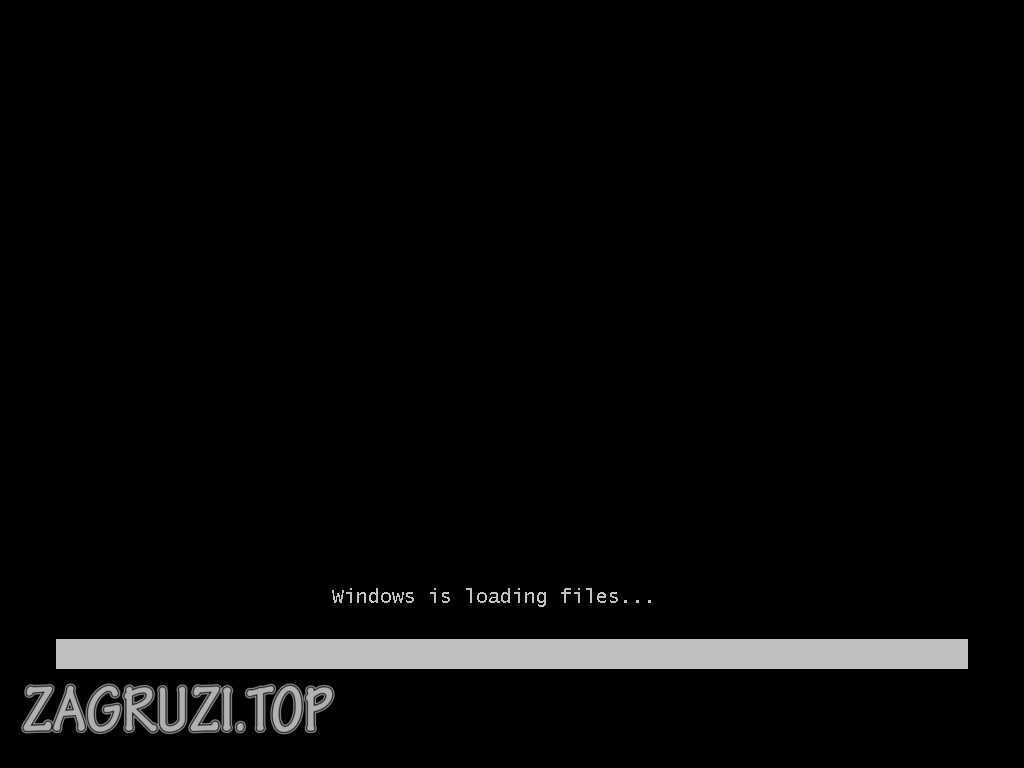
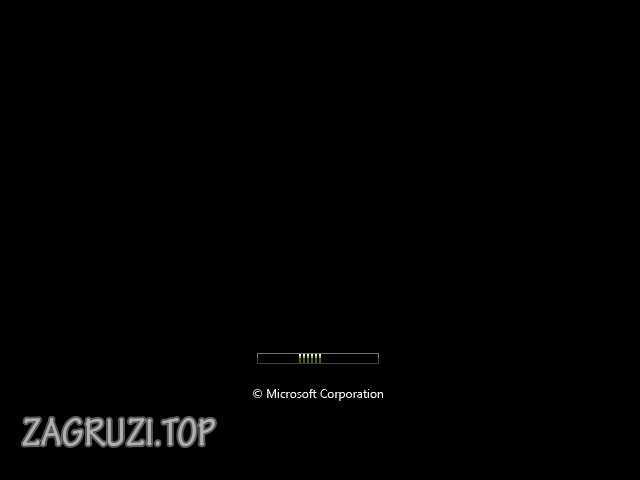
- Указываем язык, который будем использовать, выбираем формат времени, раскладку клавиатуры и кликаем по Далее.

- Еще раз щелкаем кнопку начала установки.

- Устанавливаем флажок принятия лицензии и жмем пункт перехода к следующему этапу.
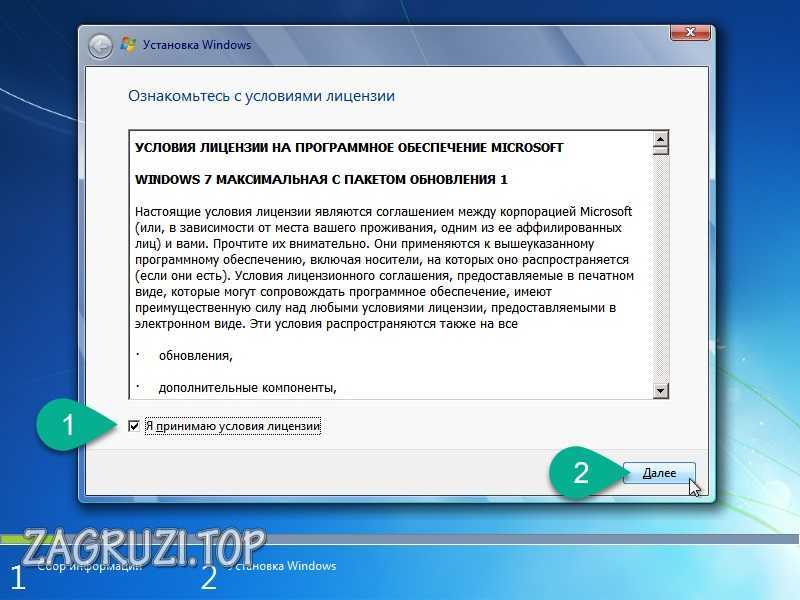
- Выбираем один из режимов установки:
- «Обновление». Файлы предыдущей операционной системы не затрагиваются. Можно производить инсталляцию даже на диск, где уже есть пользовательские данные.
- «Полная установка». Диск форматируется, система устанавливается «с нуля».
Рекомендуем использовать именно второй вариант инсталляции «Виндовс» 7.
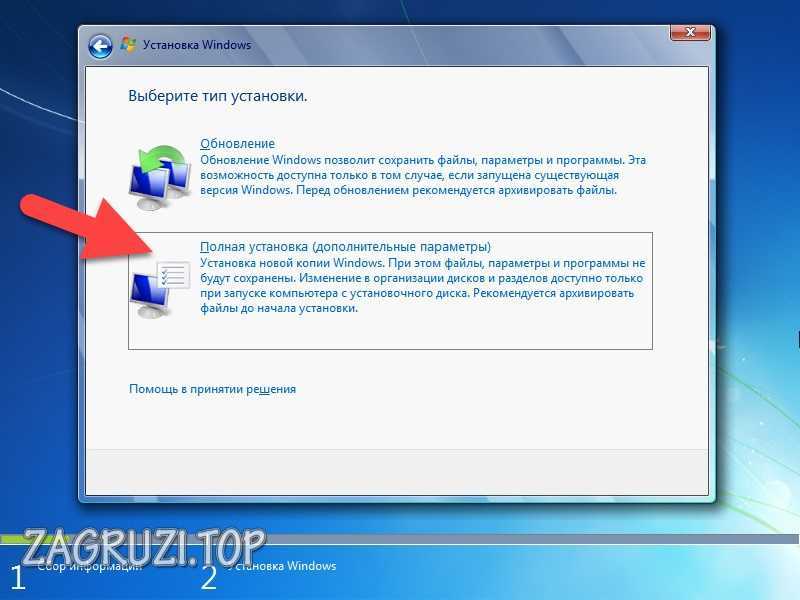
- Жмем ссылку настройки дисков.
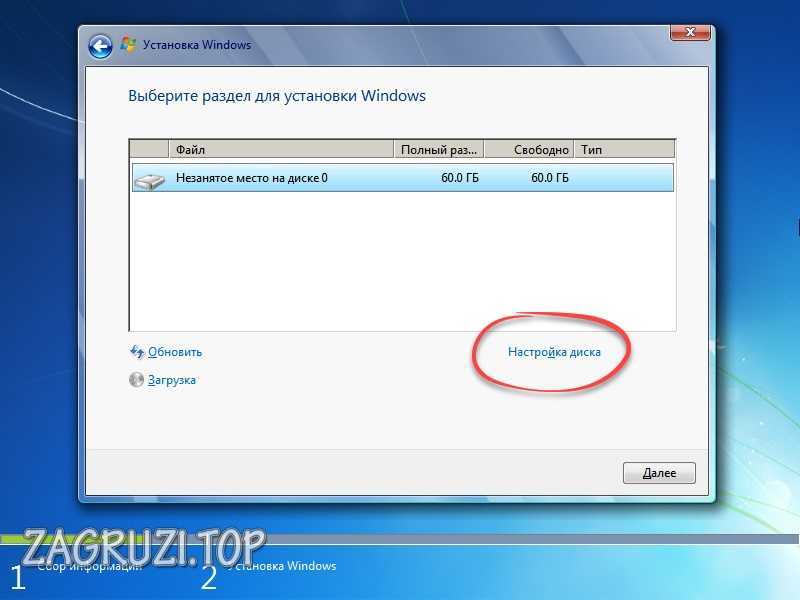
- Данное меню позволяет создавать разделы, удалять их или форматировать. В приоритете именно «чистая» установка с полным форматированием.
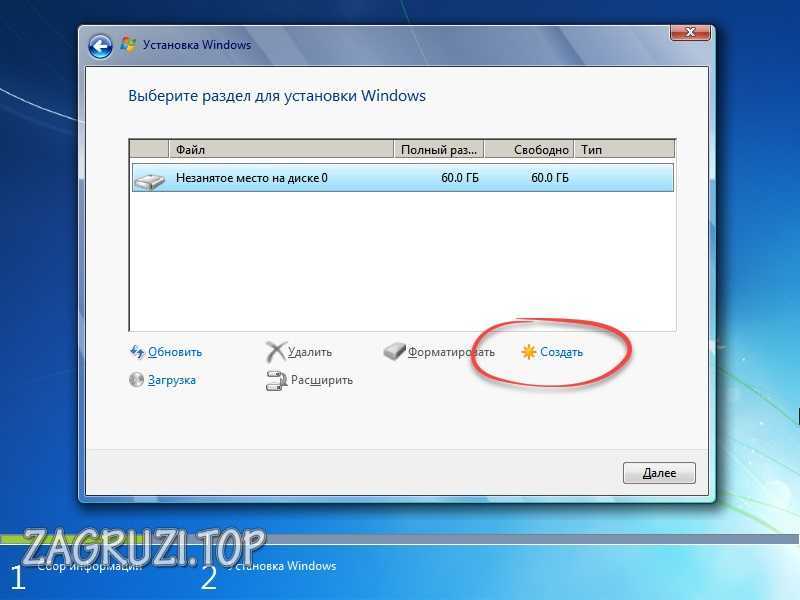
Внимание: ни в коем случае не удаляйте или не форматируйте пользовательский раздел с вашими данными. Определить его очень просто по размеру диска.
- Мы можем указать размер создаваемого раздела. Добавить другие тома и т. д.
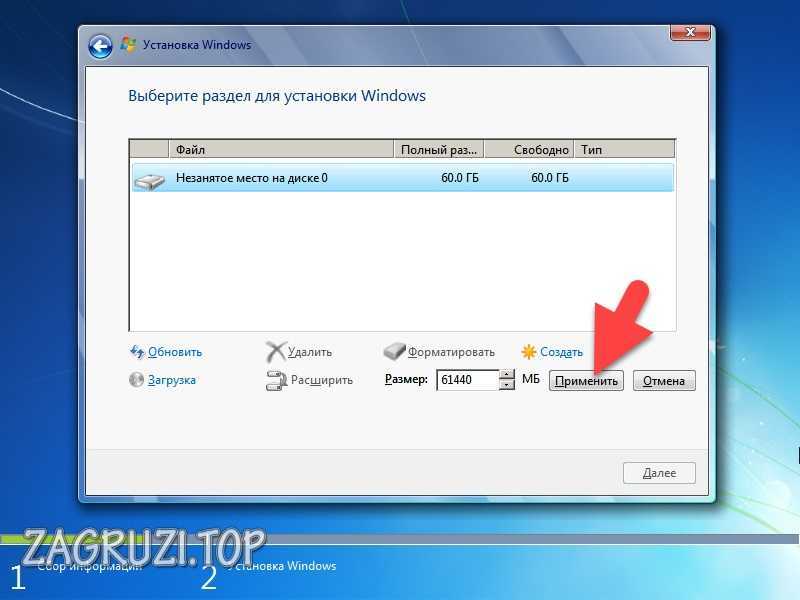
- Когда все настройки будут внесены, определяем диск для установки ОС и жмем Далее.
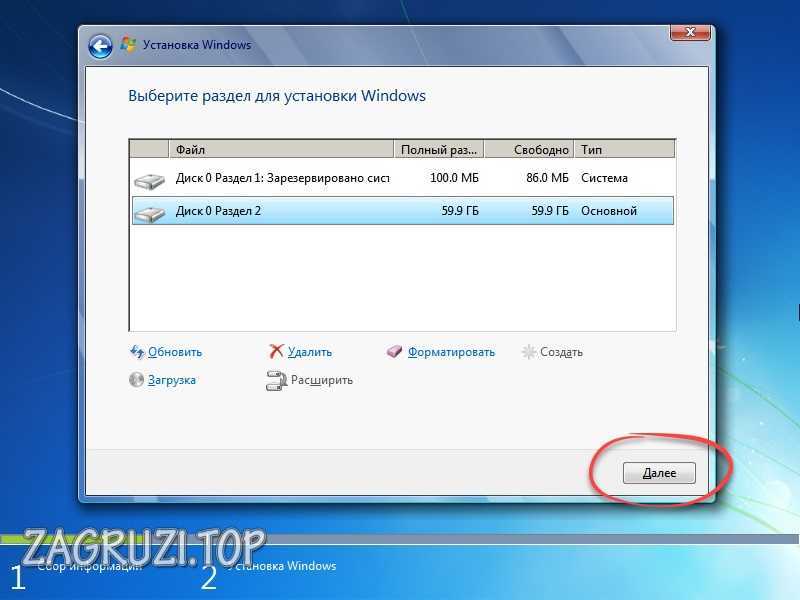
- Ждем завершения копирования всех нужных файлов.
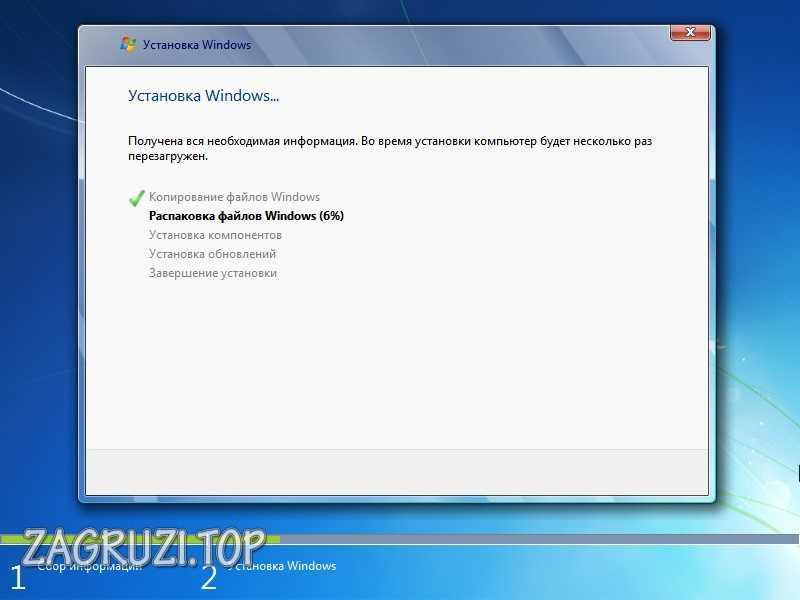
- Затем ПК перезагрузится и этот запуск уже должен быть произведен с жесткого диска. Так что либо установите обычный приоритет загрузки, либо придется вынимать носитель на момент его запуска, затем снова установите ее в USB-порт.

- Наш ПК или ноутбук вновь запустится.
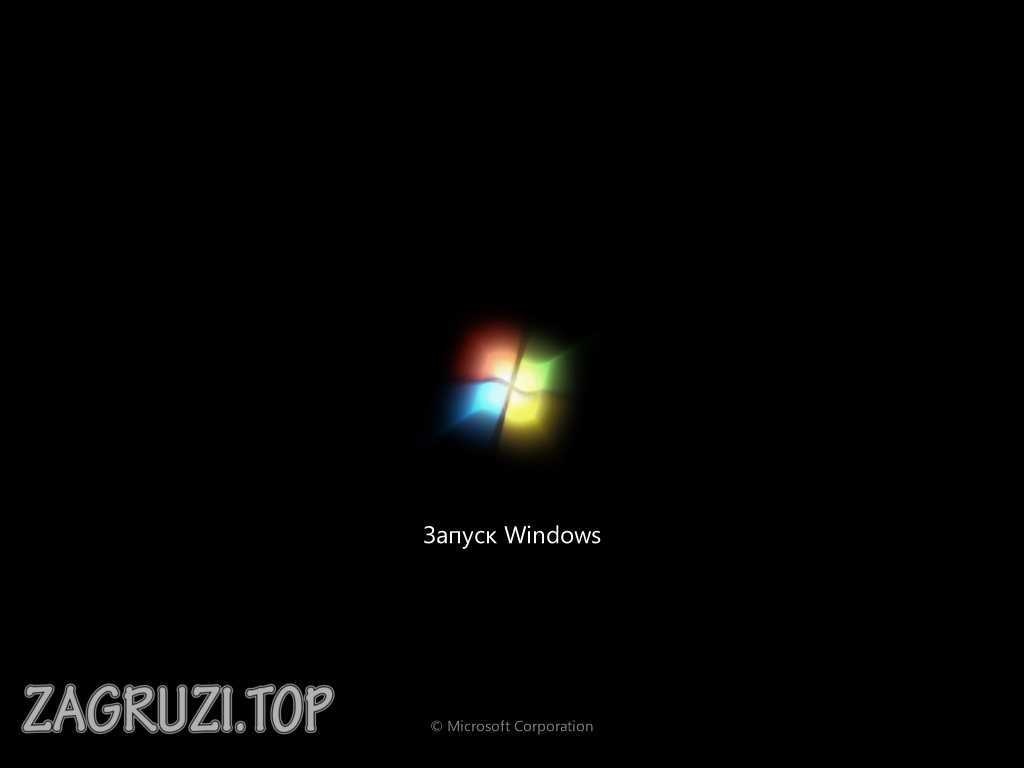
- И система установки завершит начатое.
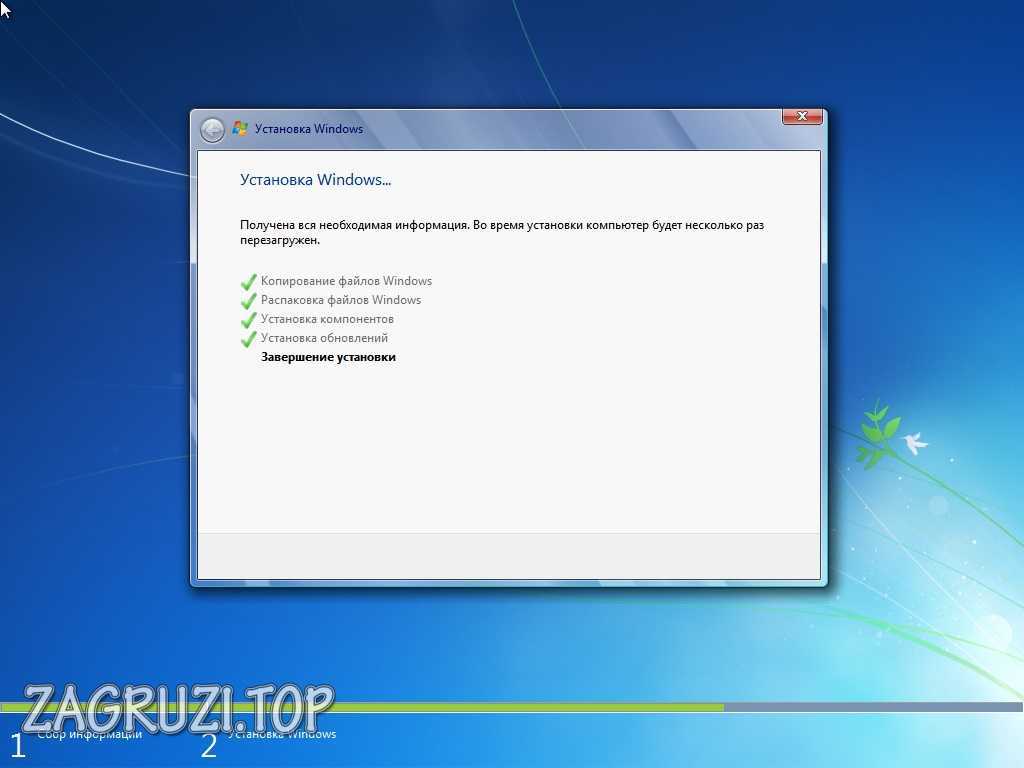
- После чего компьютер вновь перезагрузится.

- Запуск Windows 7 начнется с известного всем лого.
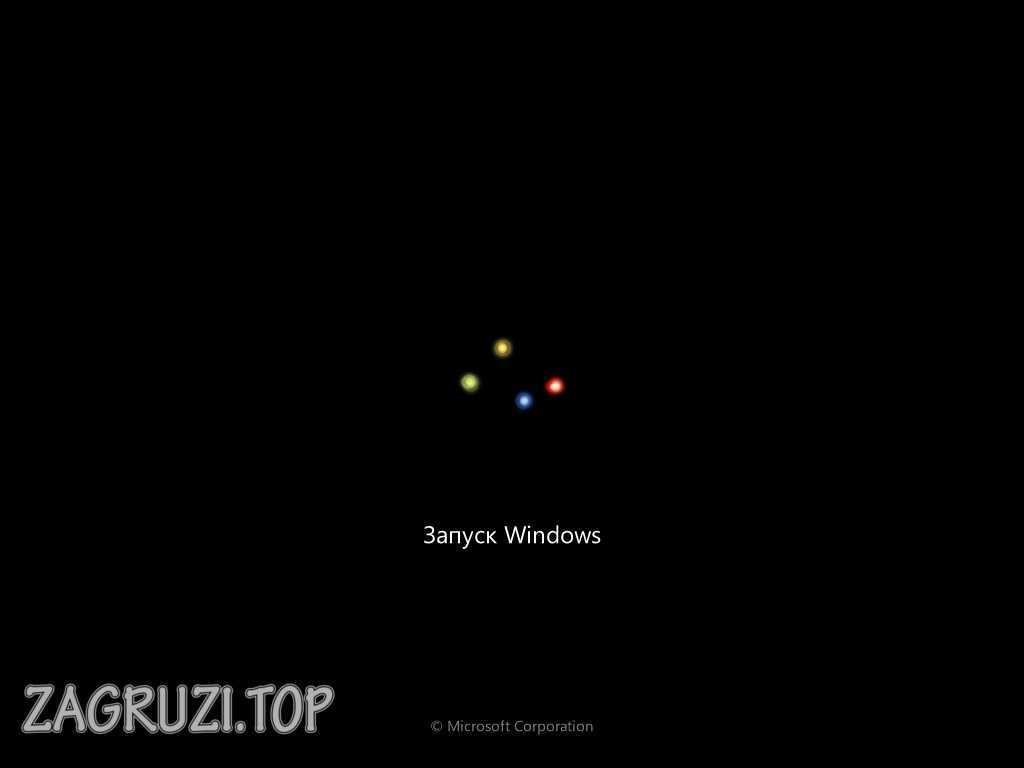
- Далее дожидаемся завершения оптимизации всех устройств.

- Вводим имя пользователя и переходим дальше.
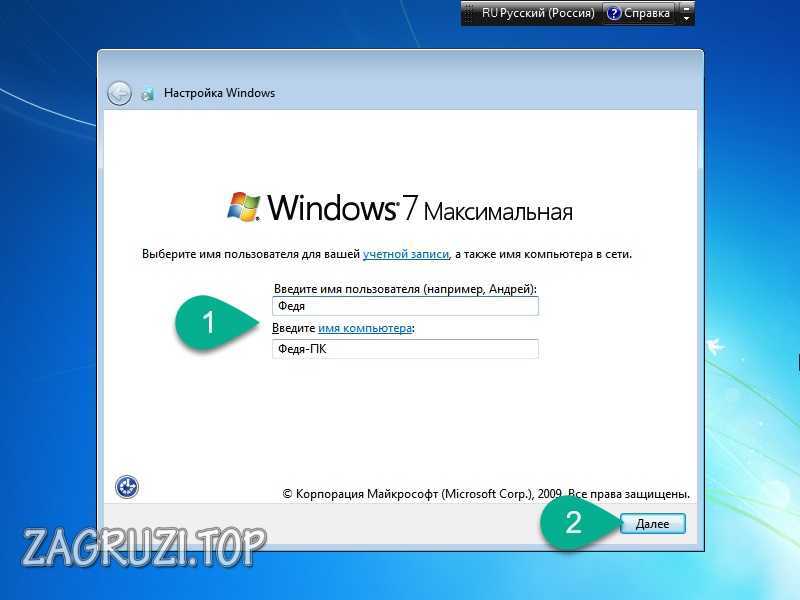
- Нам предложат установить пароль. Мы можем заполнить его или попросту оставить поля пустыми. В таком случае пароль установлен не будет.
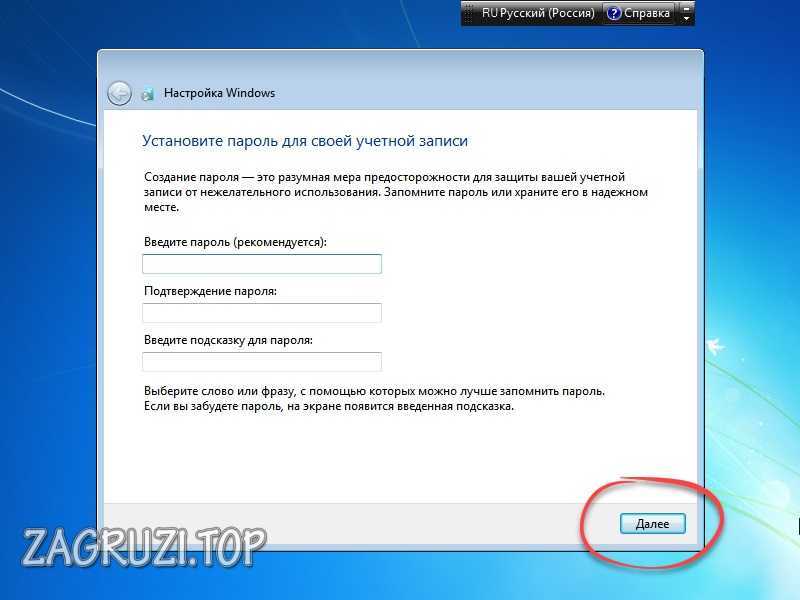
- Снимаем флажок с пункта автоматической активации Windows 7 сразу после ее запуска и жмем кнопку Пропустить.
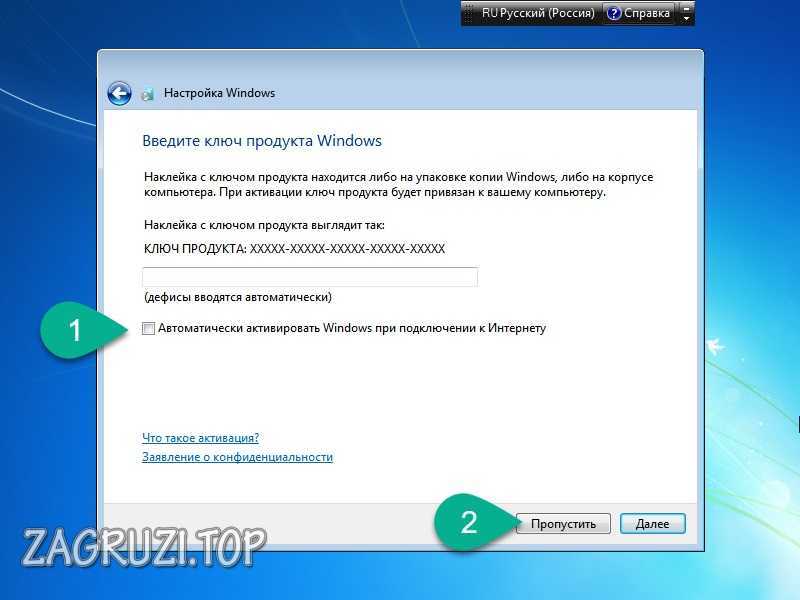
- Выбираем режим защиты в зависимости от ваших предпочтений:
- Рекомендуемые параметры.
- Только важные обновления.
- Отложить решение.
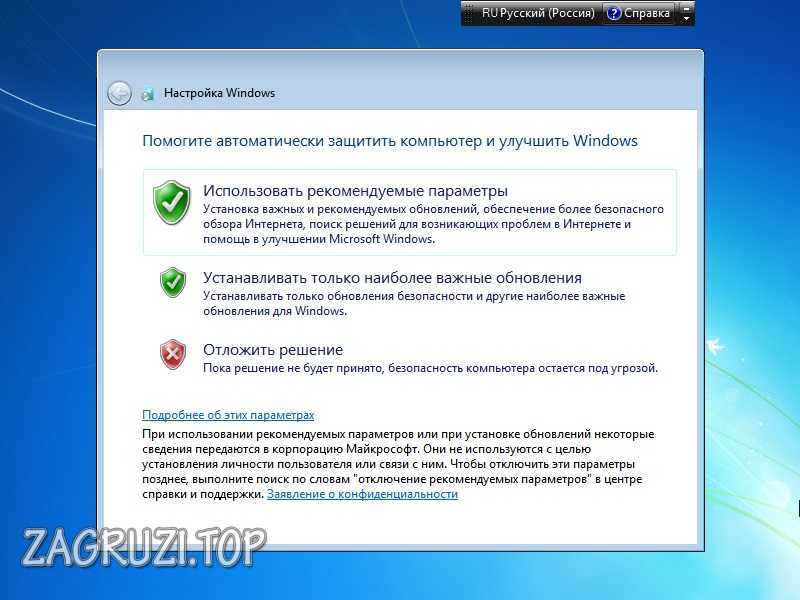
- Настраиваем собственный часовой пояс, указываем текущую дату и время, затем кликаем по Далее.
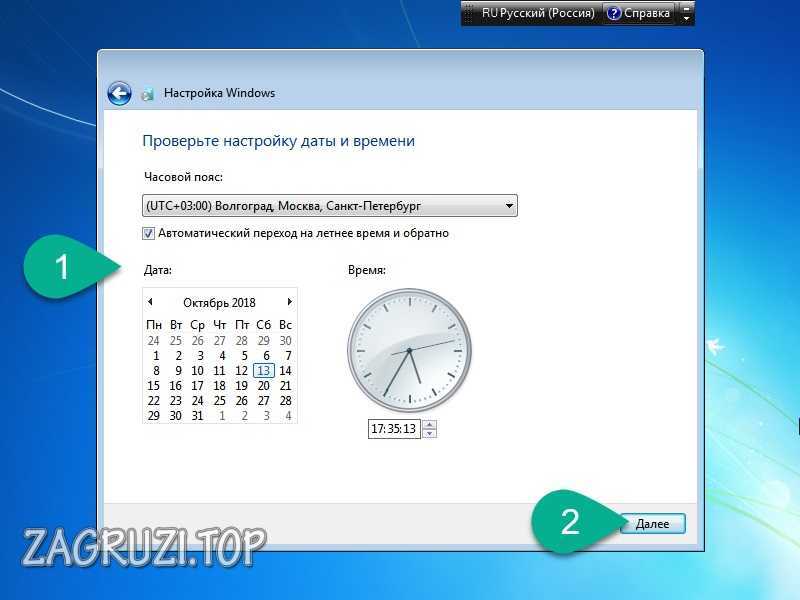
- Указываем тип сети, к которой принадлежит наш компьютер:
- Домашняя сеть. Используется именно в рамках собственной квартиры или дома.
- Рабочая сеть. Применяется в офисе или другом месте вашей работы.
- Общественная сеть. Режим для общественных точек доступа.

- Это финальный этап. Нам удалось установить ОС. Теперь наша система запустится.

Вуаля. «Виндовс» 7 установлена. Поздравляем вас!

Активация системы
Как известно, любая операционная система от Microsoft способна работать в пробном режиме некоторое время, после чего потребуется активация и функционал ОС будет урезан. Поэтому заблаговременно позаботьтесь о том, чтобы обеспечить полную версию Windows 7.
Существует 3 варианта способных помочь в этом:
- загрузка и установка уже активированной сборки;
- использование Windows Loader;
- покупка лицензии ОС.
Будьте осторожными: пиратство нарушает действующее законодательство. Не используйте такой софт!
Установка драйверов
Иногда некоторые устройства вашего ПК после установки остаются без драйверов. Поэтому их нужно установить вручную с официального сайта производителя. Например, без драйвера видеокарты прозрачность окон и панели задач не отображается.
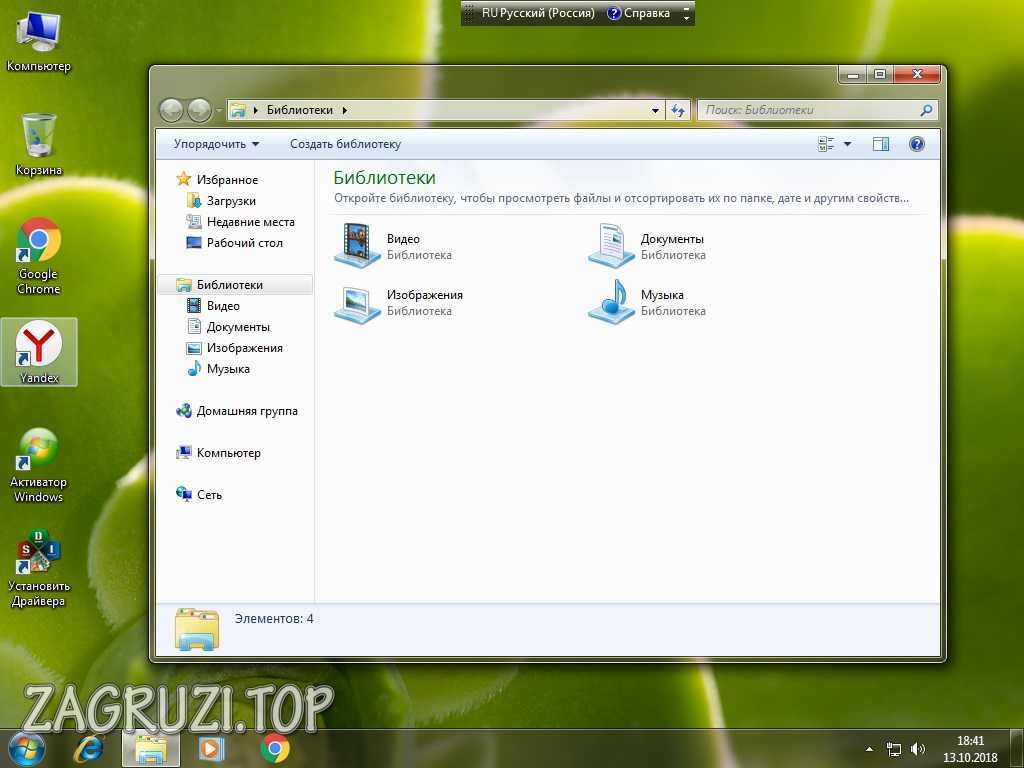
Важно использовать именно последние версии драйверов, взятых с официального сайта.
Видеоинструкция
Все, написанное в статье мы продублировали для вас в подробной пошаговой видеоинструкции. Смотрите внимательно и приступайте к делу с уверенностью в его успешности.
Частые проблемы
Рассмотрим ошибки, которые чаще всего возникают в процессе инсталляции ОС.
Ошибки 0xc000000d, 0xc0000225, 0x8007025d, 0xc000000f, 0x0000007e и 0xc0000098
Данные ошибки, сопровождаемые «синим экраном смерти» или BSOD, могут вызвать неисправности в аппаратной части ПК. При этом часто экран попросту гаснет. Узлы ПК необходимо проверить, после чего повторить процесс.
Что делать, если при установке «Виндовс» 7 ОС требует драйвера?
Иногда ноутбук не видит загрузочную флешку с Windows 7. Что же делать в таком случае? Ответ прост — такое чаще всего происходит тогда, когда накопитель вставлен в USB 3. Попробуйте переместить его в 2.0 порт и повторить процедуру. В итоге все должно заработать.
Код ошибки 0x80070570
Такой сбой может появиться в следующих ситуациях:
- модуль вашей оперативной памяти физически поврежден;
- неисправность материнской платы, шлейфов или HDD/SSD.
- Ошибка.ISO, скачанного из сети.
Помните: переустановить «Виндовс» 7 на ноутбуке без флешки и диска нельзя.
Подводим итоги
На этом мы свое повествование заканчиваем. Теперь вопрос «как переустановить «Виндовс 7» на компьютере с флешки» для вас раскрыт на 100%.
Если вопросы все же останутся, и «Семерка» у вас не устанавливается, задавайте их в комментариях. Мы обязательно быстро ответим каждому своему посетителю.





