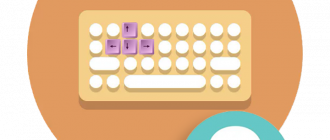Вы попали на страничку с еще одной информационной статьей, которая полностью расставит точки над «й» в вопросе, что лучше MBR или GPT? Ниже будут рассмотрены все важные моменты, среди которых преобразование одного типа файловой таблицы в другую, определение типа текущей системы и так далее. Давайте подробно в виде пошаговой инструкции поговорим обо всем этим. В чем же разница? Давайте разбираться.
Что такое MBR и GPT?
Что же из себя представляют 2 данных типа файловой таблицы и чем они отличаются? MBR – это Master Boot Record (главная загрузочная запись). В свою очередь, GPT (GUID Partition Table) – это то же самое, но работающее немножко по-другому.
| MBR | GPT | |
| Максимальный объем раздела: | 2 TB | 9.4 ZB |
| Максимальное количество разделов: | 4 | 128 |
| Поддержка прошивки: | BIOS | UEFI |
| Поддержка операционных систем: | Windows 7 и более ранние ОС | Windows 10 |
Простыми словами – MBR и GPT являются специальными разметками, при помощи которых определяется хранение данных на накопителе компьютера.
Как узнать тип разделов в Windows
Теперь, немножко поговорив о теории, мы переходим к делу и для начала научимся определять тип раздела, который используется на том или ином накопителе. Варианты, предложенные ниже, работают по принципу от простого к сложному. Поэтому, для того чтобы получить нужную информацию, сначала воспользуйтесь первым способом, а если данных, предоставленных им, будет недостаточно, двигайтесь дальше.
Утилита «Выполнить»
Проще всего узнать, какой тип диска используется на ПК или ноутбуке при помощи диспетчера устройств. Давайте в виде пошаговой инструкции разберемся, как это делается:
- Сначала, воспользовавшись сочетанием горячих клавиш «Win» + «R», мы запускаем утилиту под названием «Выполнить». Дальше прописываем команду «devmgmt.msc» и жмем обозначенную двойкой кнопку.
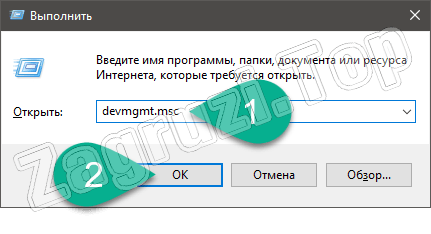
- В результате запустится диспетчер устройств. В списке оборудования находим дисковые устройства и разворачиваем ветку, нажав на птичку. В результате мы увидим список всех установленных в системе накопителей. Делаем правый клик по тому диску, тип файловой системы которого хотим определить. Из контекстного меню выбираем пункт «Свойства».
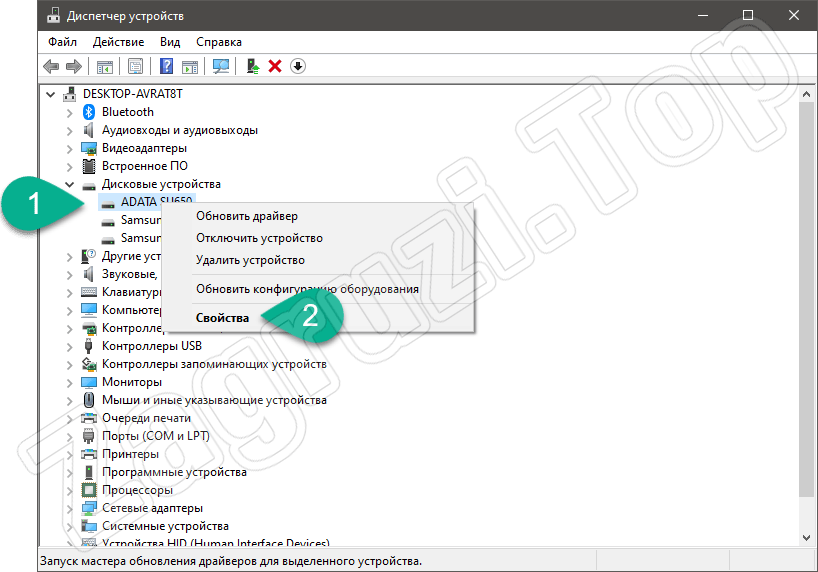
- Откроется еще одно окно, в котором нам нужно перейти на вкладку «Тома». Дальше считываем всю необходимую информацию, нажав на кнопку, обозначенную цифрой «2». В результате в области, обозначенной красной рамкой, отобразится тип используемой файловой таблицы. В данном случае это MBR.
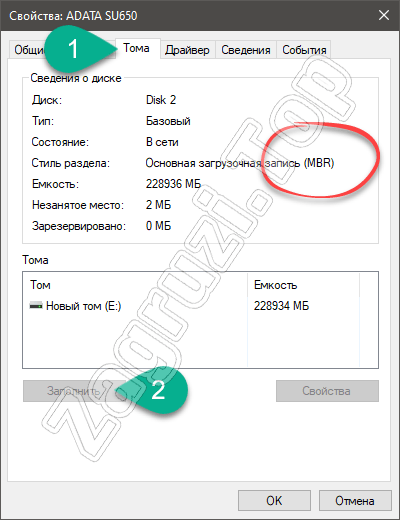
- Давайте сделаем ту же манипуляцию с другим накопителем. Как только кнопка «Заполнить» будет нажата, мы увидим совершенно другой тип раздела. Это GPT или как его еще называют GUID.
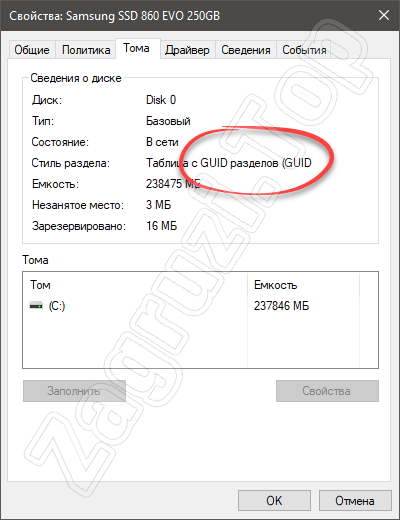
Давайте рассмотрим еще один вариант, который позволяет определить, какой тип файловой таблицы используется на накопителе нашего компьютера.
Работаем с Power Shell
Узнать, MBR или GPT используется на диске, можно при помощи утилиты, которая называется Power Shell. Делается это примерно так:
- В первую очередь мы делаем правый клик мышью по кнопке меню «Пуск». Из появившегося списка выбираем обозначенной на скриншоте ниже элемент.
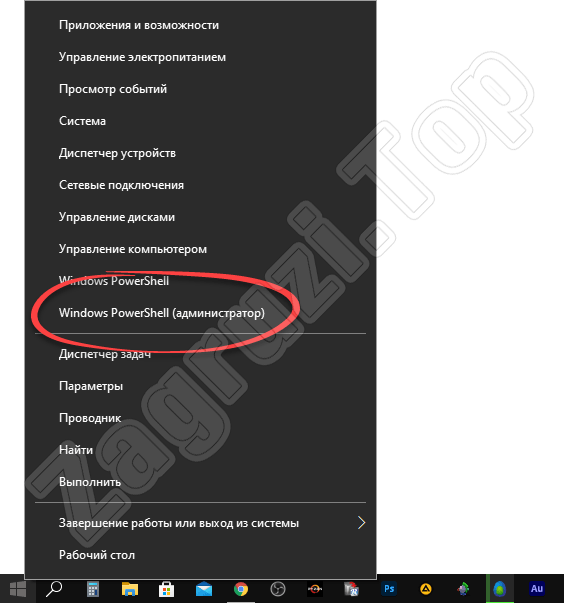
- Откроется Windows Power Shell с полномочиями администратора. Копируем команду «Get-Disk | ft -Auto» и при помощи правого клика мыши вставляем ее в окно. Нажимаем «Enter» и видим список всех установленных накопителей. В области, обозначенной красной рамкой, отображается тип файловой таблицы. В данном случае один накопитель использует MBR, а второй GPT.
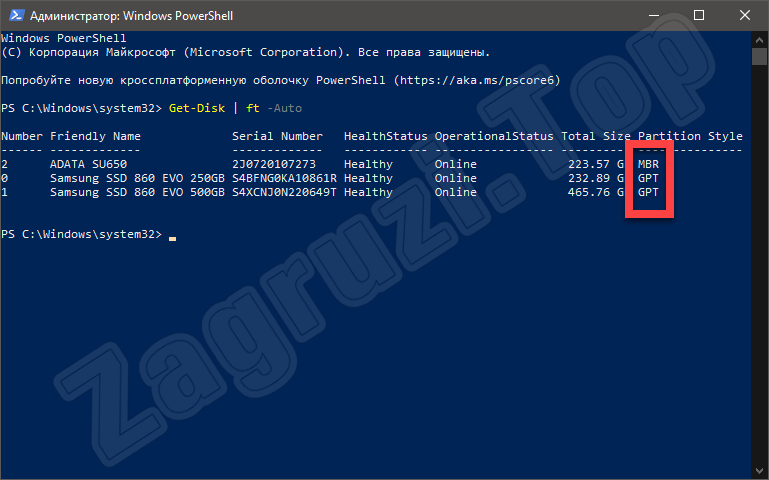
Существует еще один вариант, позволяющий определить тип используемой разметки. Рассмотрим и его.
Управление дисками
Как и в предыдущем случае, для запуска утилиты с названием «Управление дисками» необходимо сделать правый клик по кнопке меню «Пуск» Windows 10. Откроется список, в котором нам нужен обозначенный красной линией пункт.
- Выбираем отмеченный на скриншоте вариант.
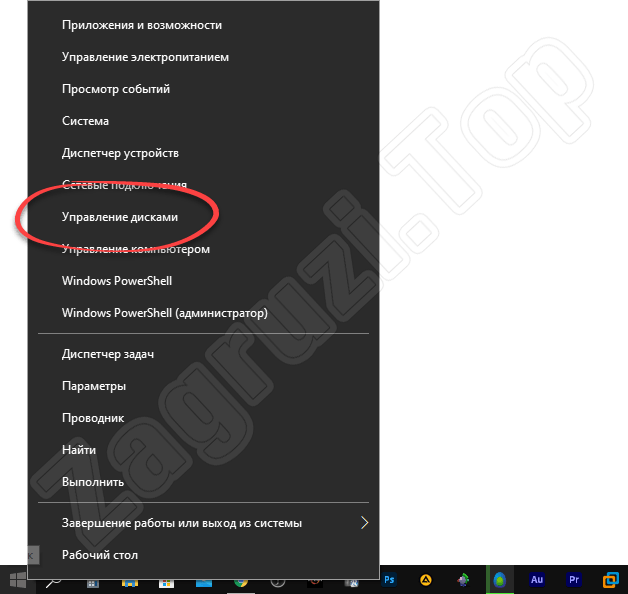
- Откроется еще одно окно, в котором отобразятся все установленные в компьютере накопители. Делаем правый клик мышью по интересующему нас объекту и из открывшегося списка выбираем пункт «Свойства».
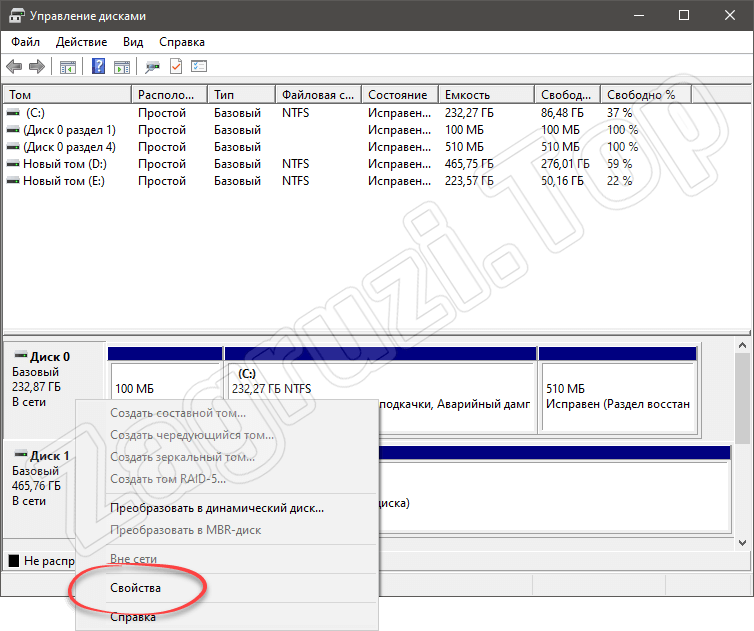
- Дальше переходим на вкладку «Тома» и смотрим стиль раздела. В этом случае используется GPT.
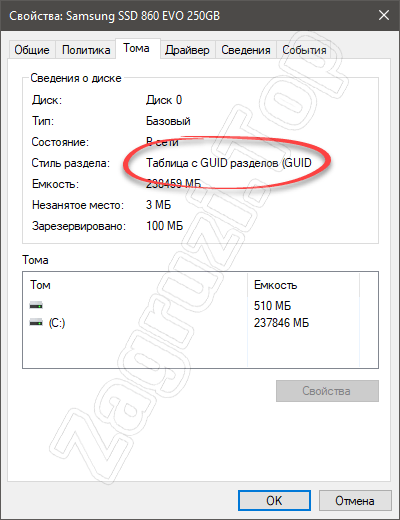
Для самых любопытных и для того, чтобы наша инструкция была максимально полной, рассмотрим еще один вариант.
Используем командную строку
Определить тип используемых разделов можно и при помощи командной строки. Давайте разберемся, как это правильно делается:
- Сначала мы запускаем поиск Windows 10 и прописываем там сочетание букв «CMD». Когда результат отобразится в поисковой выдаче, делаем по нему правый клик мышью и в маленьком списке нажимаем «Запуск от имени администратора».
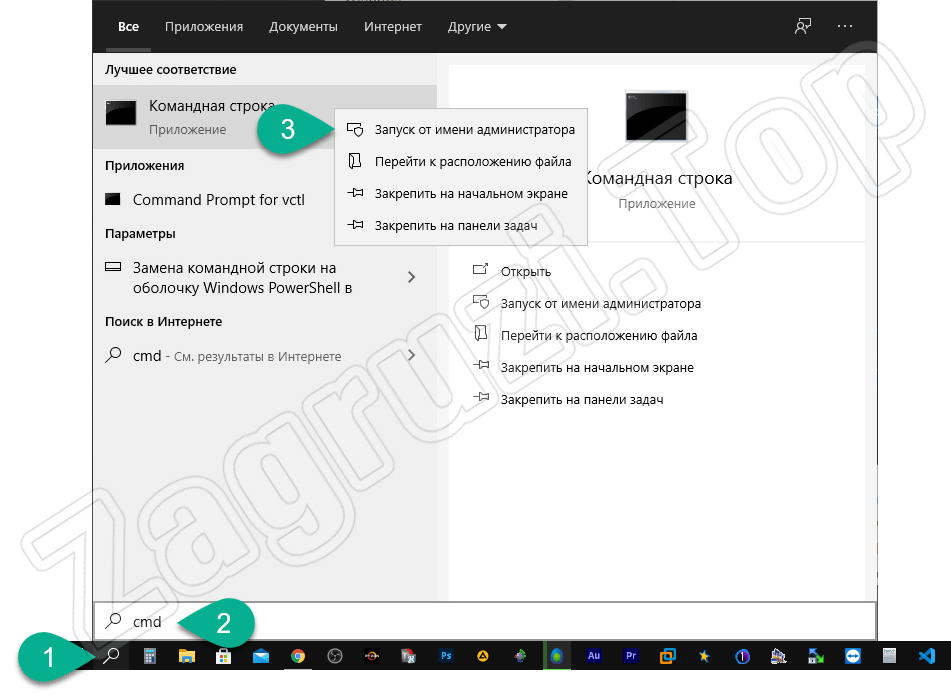
- Откроется окно командной строки. Сначала прописываем команду «diskpart» и жмем «Enter». Далее вводим «list disk» и снова подтверждаем ввод. В результате отобразится список всех установленных в системе накопителей. Если для их работы используется тип раздела MBR, вы не увидите снежинку. Для тех накопителей, которые работают по технологии GPT, напротив каждого из наименований присутствует соответствующий значок.
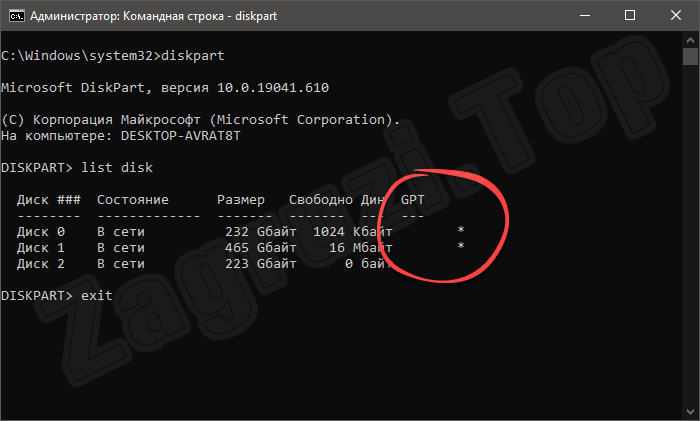
- Для того чтобы закончить работать с утилитой diskpart вводим команду «exit».
Преимущества и недостатки
Кратко поговорим о преимуществах MBR и GPT. Что же лучше? Для того чтобы то понять, вы можете воспользоваться прикрепленной ниже таблицей.
| Показатель | MBR | GPT |
| Количество разделов: | До 4 основных разделов. На таблицу разделов отведено 64 байта (по 16 байт на раздел). Если надо больше, системный администратор должен конвертировать основной раздел в дополнительный. Только после этого можно создавать подразделы (логические диски). При этом максимальное количество последних 128. | Технология практически не ограничивает. Здесь все упирается в возможности самой операционной системы. Например, в случае с Windows, это 128 разделов. |
| Максимальный размер раздела: | 2 терабайта. На информацию размере раздела отведена 4 байта (32 бита). | На данные о размере раздела дано 8 байт. В теории максимальный раздел сектора равен примерно 9 зеттабайт. Однако, в реальной жизни, все упирается в возможности ОС. |
| Избыточность: | MBR хранит данные для загрузки операционной системы и информацию о разделе. Если начало такой записи повредить, операционная система уже не сможет загрузиться. | Именно этот момент является главным достоинством GPT. Данные хранятся сразу в нескольких местах, таким образом дублируя себя. В итоге, если одна из записей повреждается, операционная система может спокойно загрузиться из ее резервной копии. |
Как преобразовать MBR в GPT и наоборот
Продолжая свою статью, мы переходим к еще одному очень интересному моменту. При помощи одного из приведенных ниже вариантов вы сможете конвертировать тип файловой таблицы MBR в GPT и в обратном порядке.
Используем LiveCD
Сделать это очень просто. Однако, весь смысл заключается в конвертировании без потери данных. В таких случаях на выручку приходит так называемый Live DVD. Мы записываем образ на флешку, а потом загружаемся с него и при помощи одной из имеющихся утилит редактируем стиль раздела.
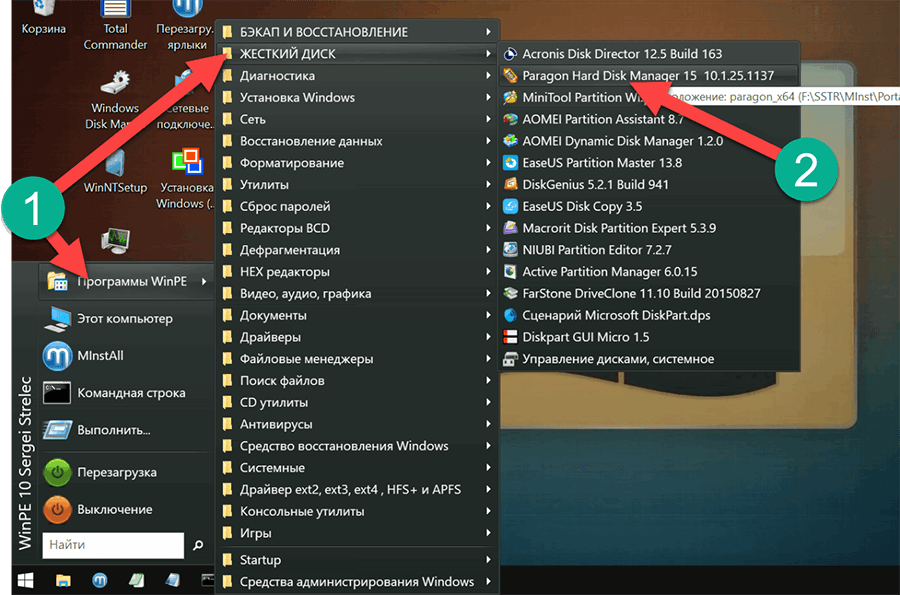
Существует огромное количество подобного рода образов. Какой из них выбрать, решать только вам. Главное, что нужно понимать – пользователю придется создать загрузочную флешку, а уже с ее помощью продолжать работать с накопителями компьютера.
Специальное ПО
Поменять тип раздела можно прямо из-под Windows. Для этого следует воспользоваться одной из специализированных утилит. Например, это может быть Paragon Hard Disk Mкanager. Скачать программу получится на ее официальном сайте.
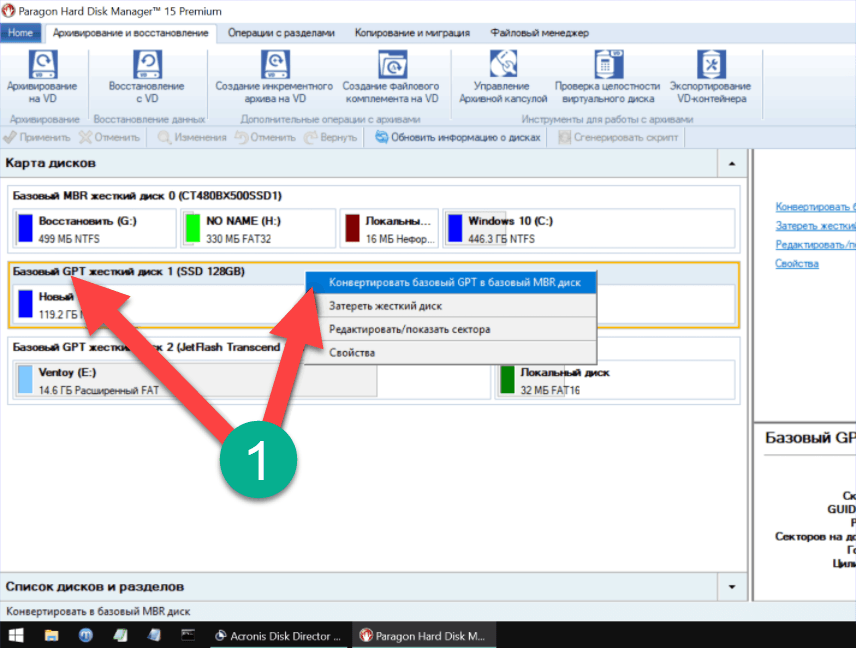
Данное приложение позволяет регулировать размер тома, конвертировать тип накопителя, также выполнять ряд других операций. Однако пользоваться инструментом следует очень аккуратно. В случае неосторожного обращения вы можете потерять важные данные. В качестве альтернативы подойдет и Acronis Disk Director.
Также тип раздела с MBR на GPT можно изменить при установке Windows 10 на SSD или жесткий диск.
В командной строке
Если нужно перевести схему размера, однако данные, которые на нем находятся, не важны, можно воспользоваться командной строкой. Для этого поступаем следующим образом:
- Сначала запускаем саму командную строку. Для этого открываем поиск Windows 10 и прописываем там «CMD». Дальше кликаем правой кнопкой мыши по появившемуся результату и из маленького списка выбираем запуск от имени администратора.
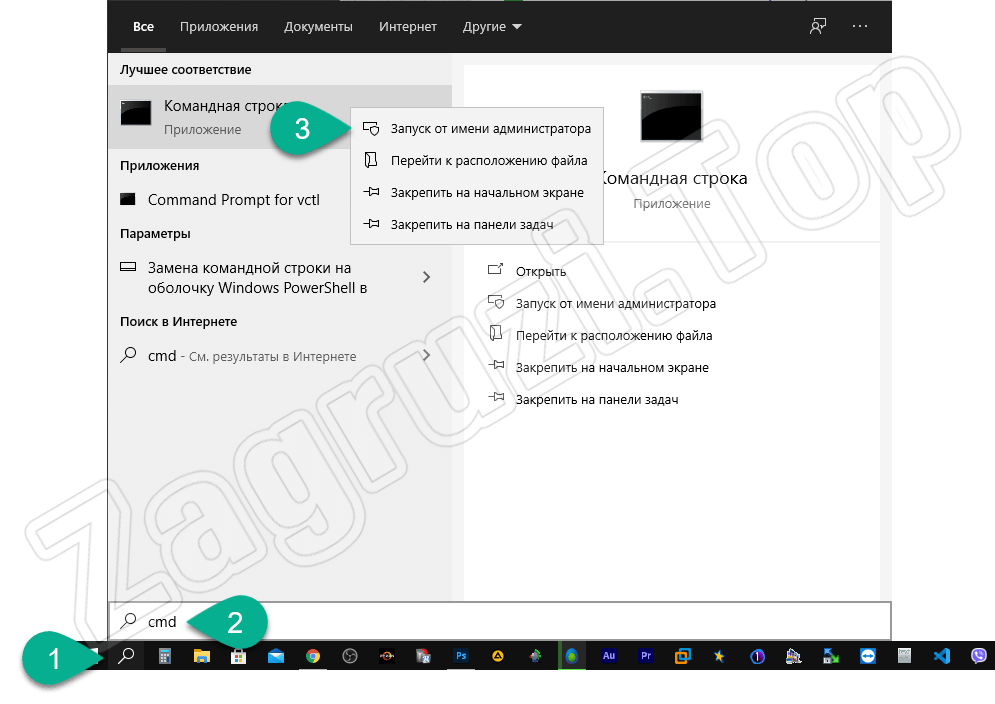
- Откроется командная строка и тут мы сможем переделать формат файловой системы. Сначала нужно прописать «diskpart», а потом нажать «Enter». Запустится нужная нам утилита. Дальше вводим команду «list disk». Снова жмем кнопку ввода. В результате отобразится список всех установленных в системе накопителей. Запоминаем цифру того раздела, тип файловой таблицы которого хотим изменить. Дальше вводим команду «select disk» и указываем номер выбранного накопителя. После этого пишем «clean» и подтверждаем ввод. Диск выбран и теперь мы осуществляем саму конвертацию. Для этого необходимо прописать команду «convert gpt».
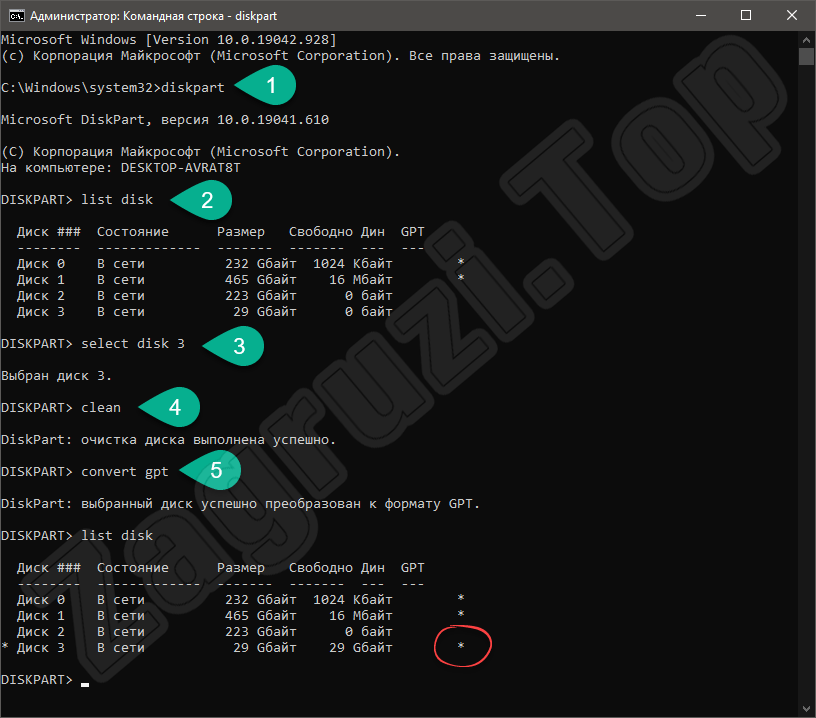
Раздел тотчас же будет преобразован, о чем в соответствующем поле отобразится информация.
Внимание: очень внимательно выбирайте накопитель, с которым работаете. При конвертации все файлы с диска безвозвратно удаляются!
Что лучше?
Теперь переходим к подведению итогов и поиску отличий. Что же лучше: GPT или MBR? Ответ очень прост – если вы используете Windows 7, 8 или более ранние операционные системы от Microsoft, вам хватит MBR. Если это Windows10, тип файловой таблицы накопителя будет автоматически переведен в режим GPT. Последний однозначно лучше.
Видеоинструкция
Для того чтобы инструкция была максимально полной мы также прикрепили обучающее видео по теме.
Вопросы и ответы
Теперь, когда у вас есть вся нужная информация, наша инструкция может быть завершена. Напоминаем: если появятся какие-то вопросы по теме, задавайте их непосредственно нам, перейдя немного ниже и оставив комментарий с помощью формы обратной связи.