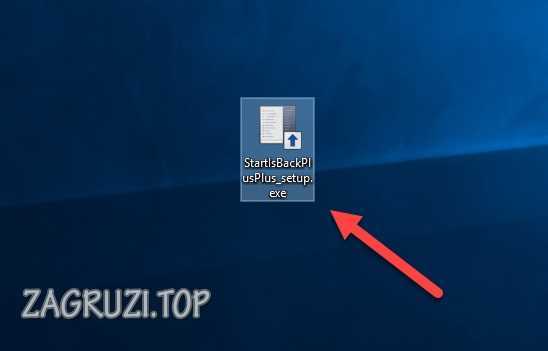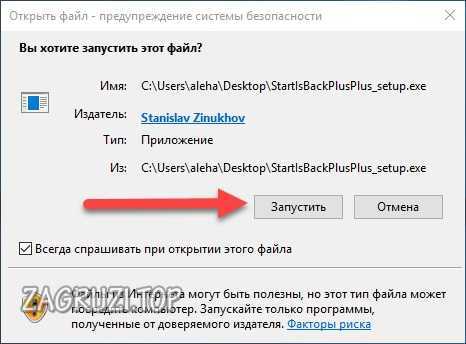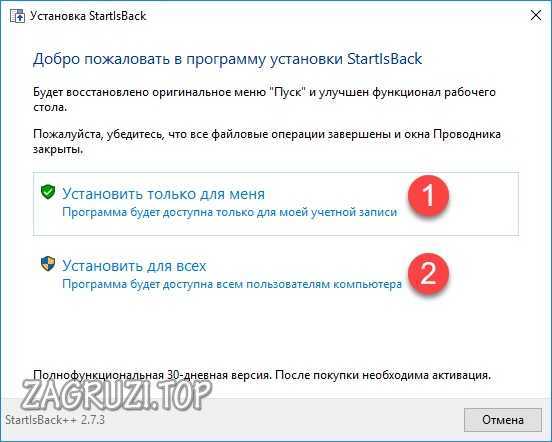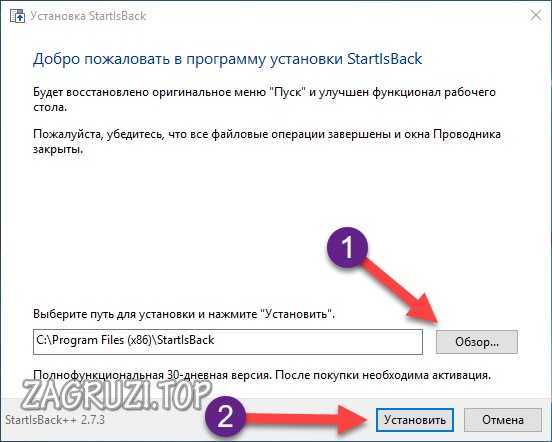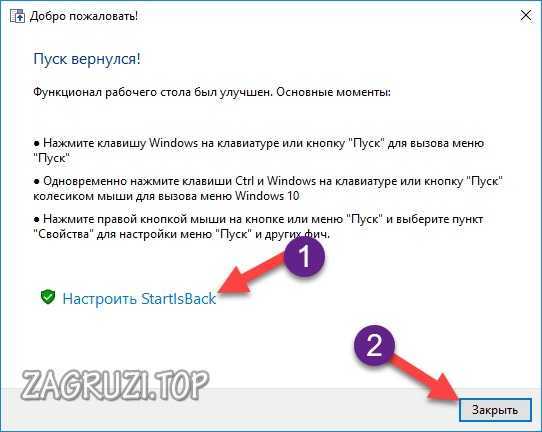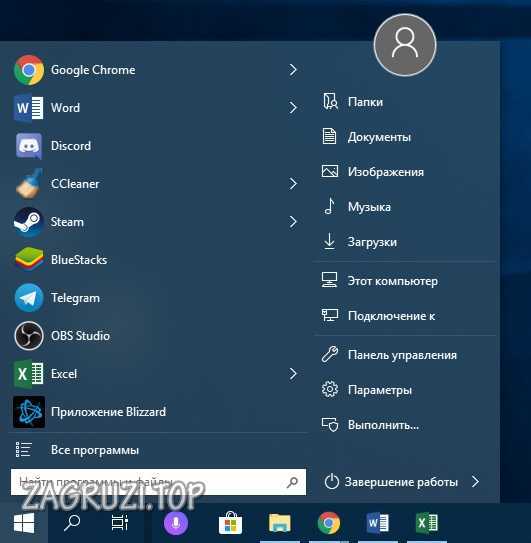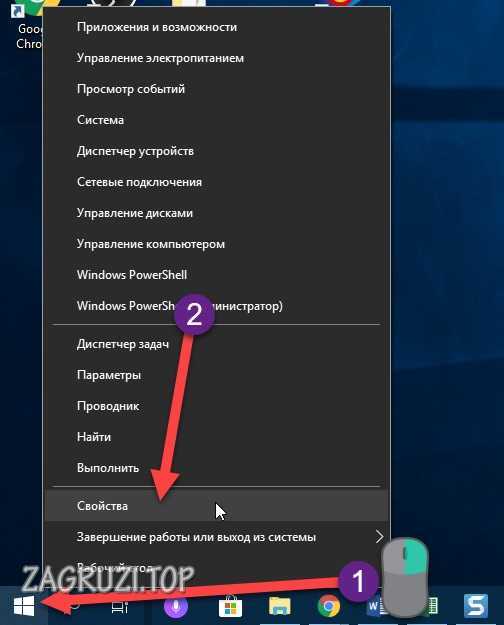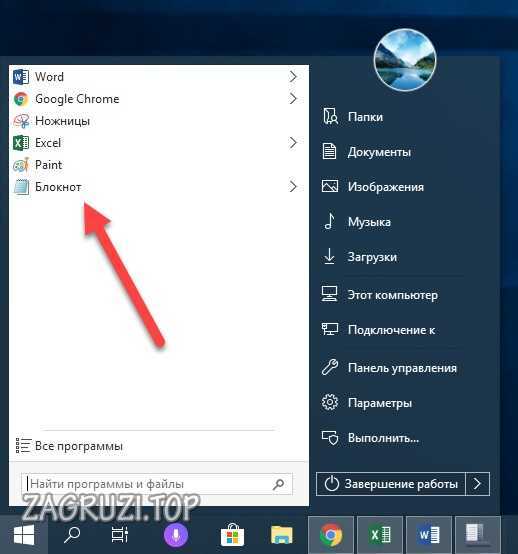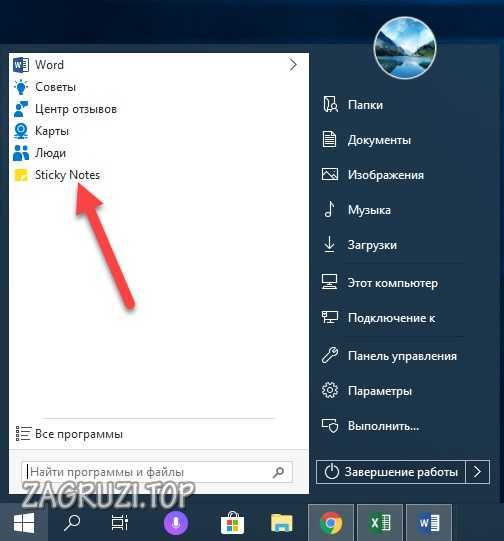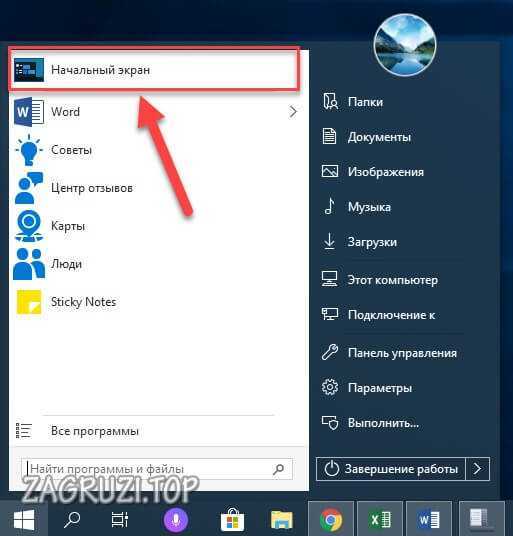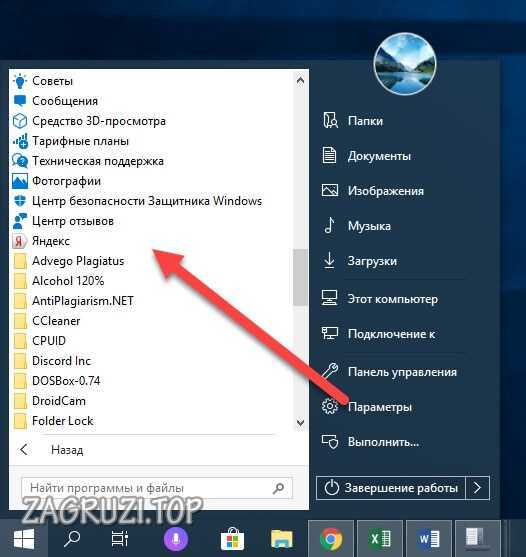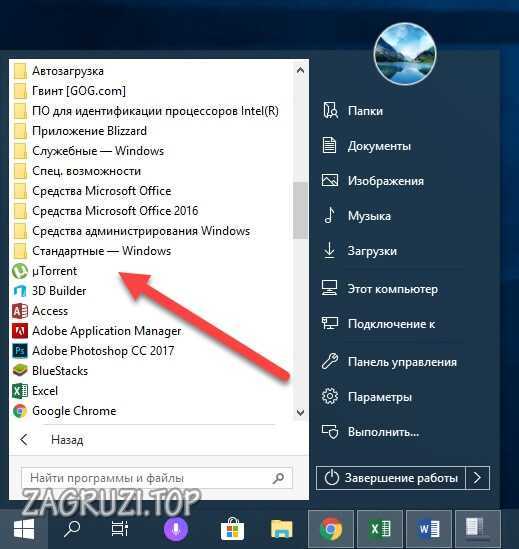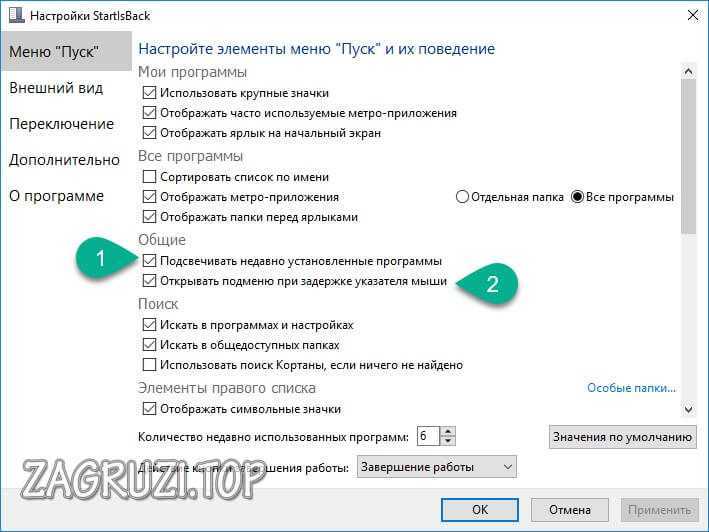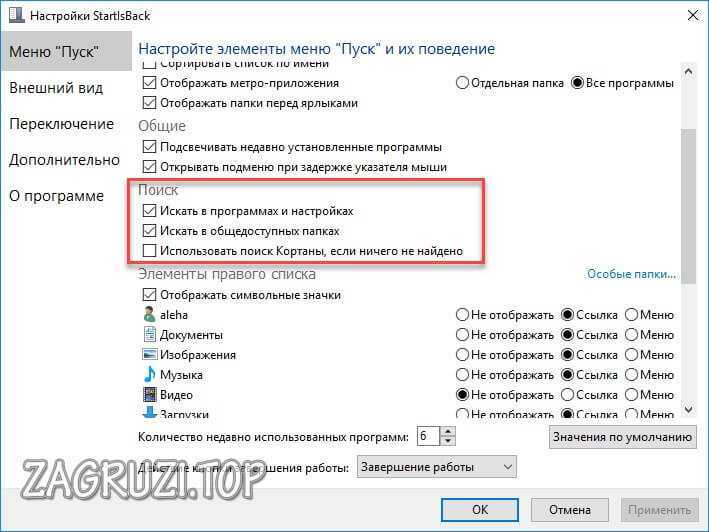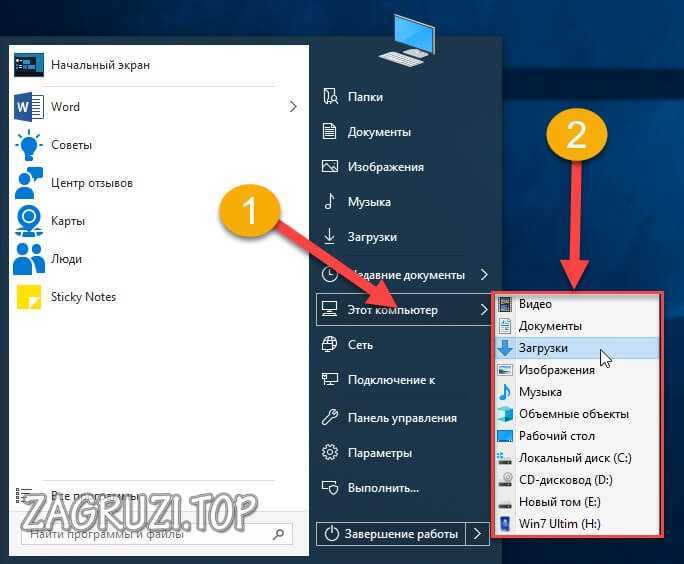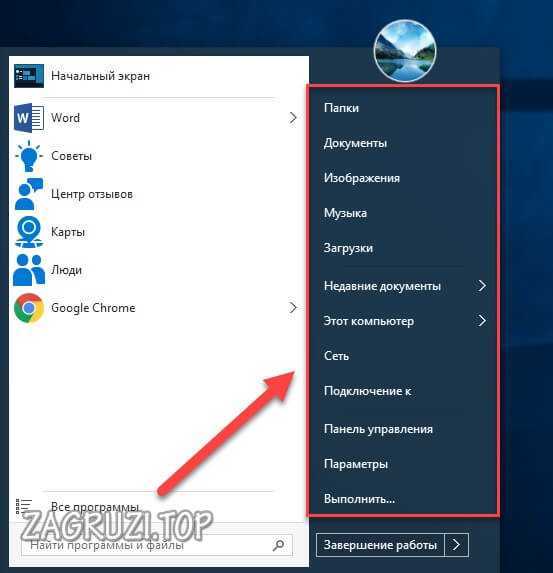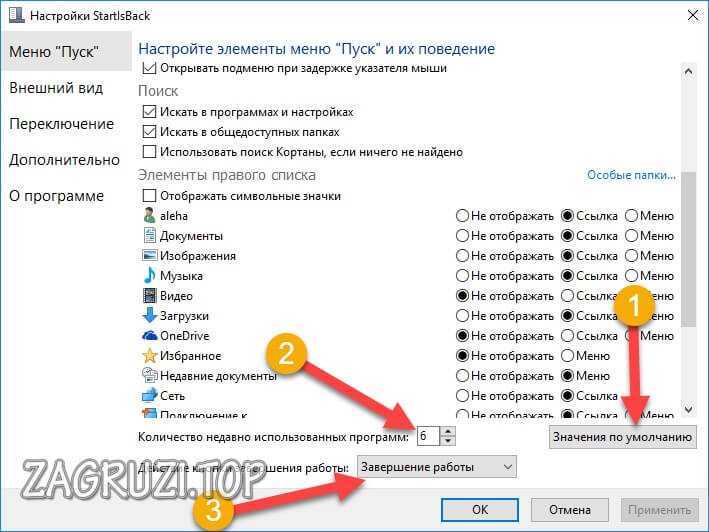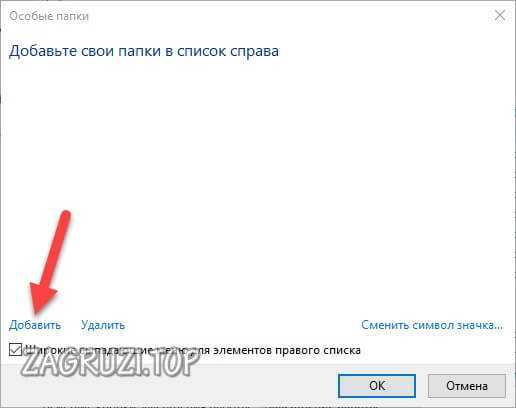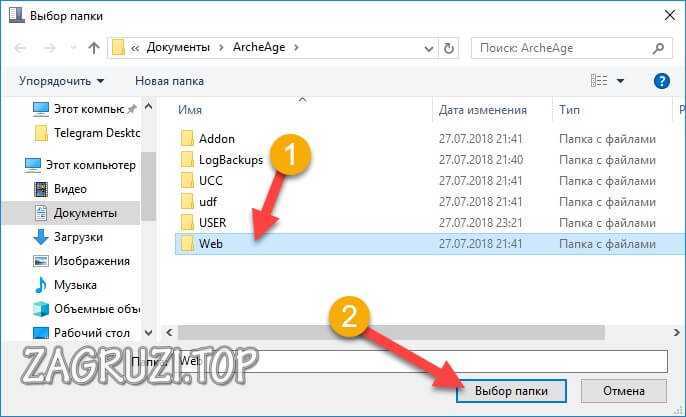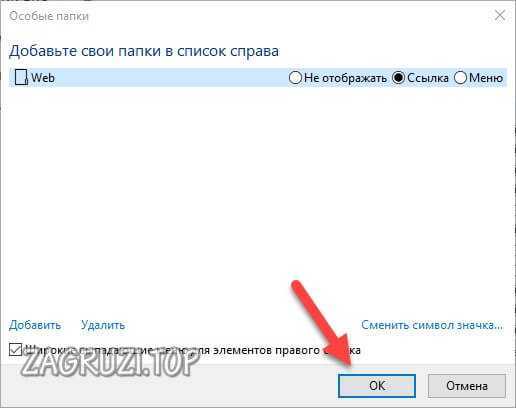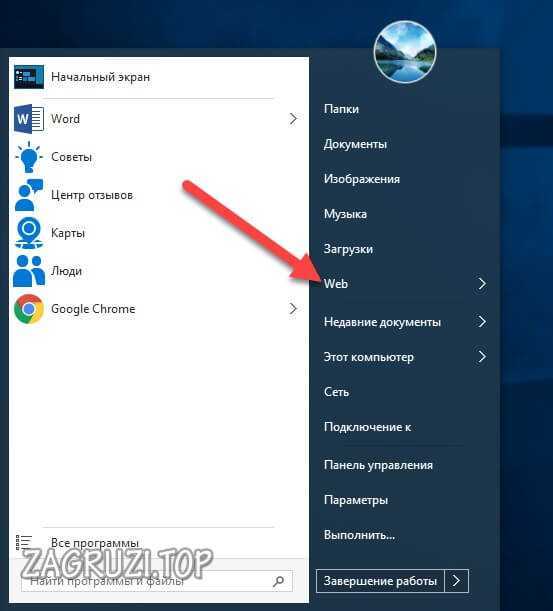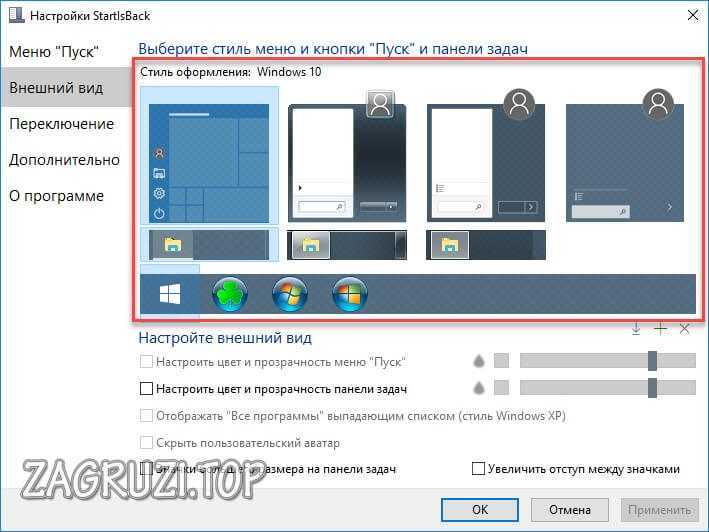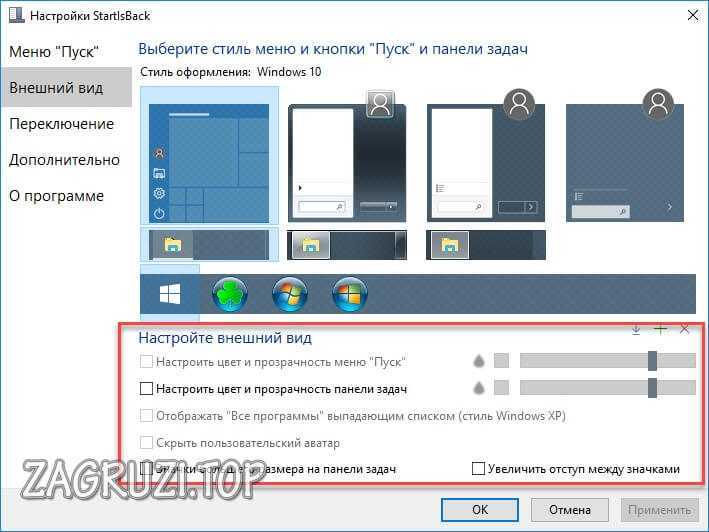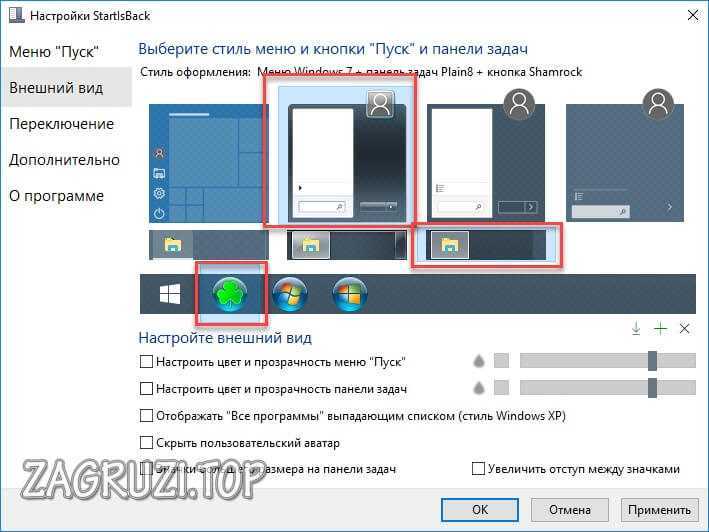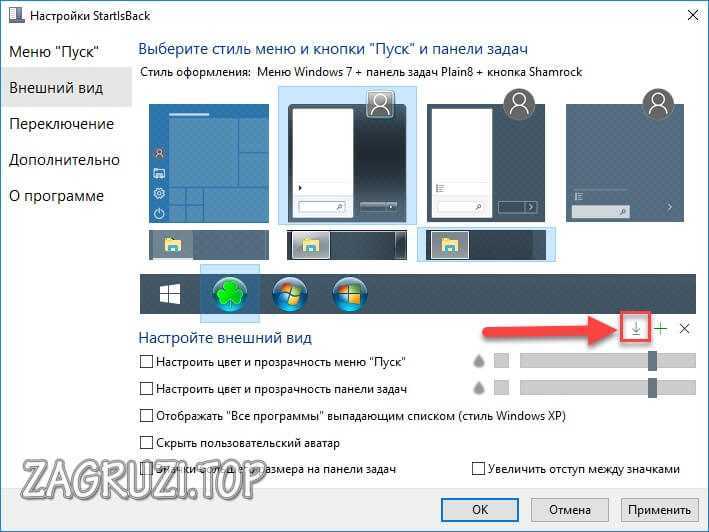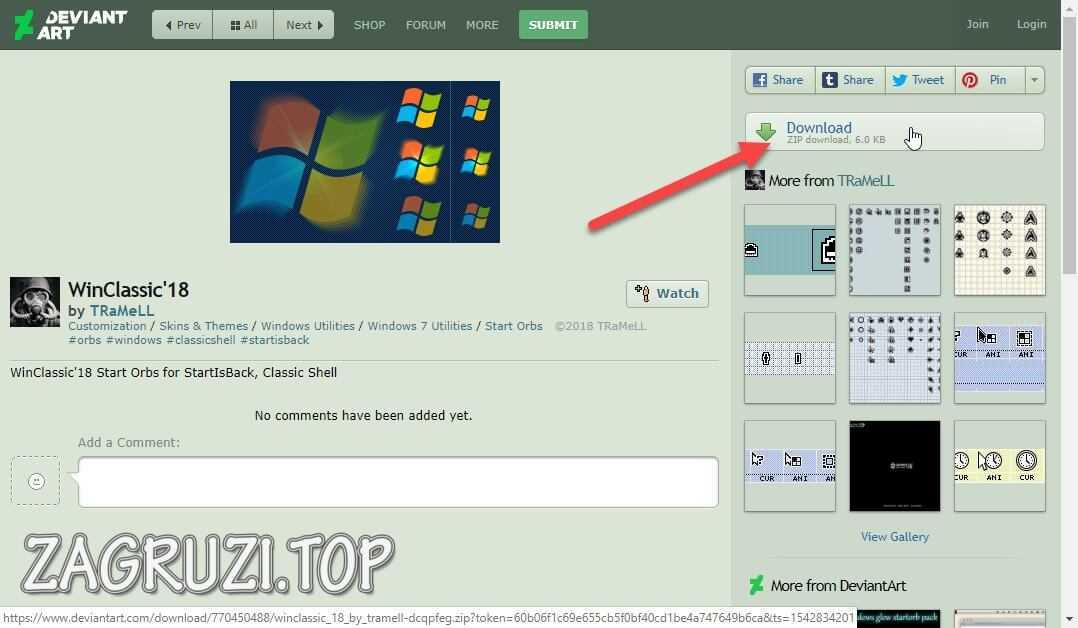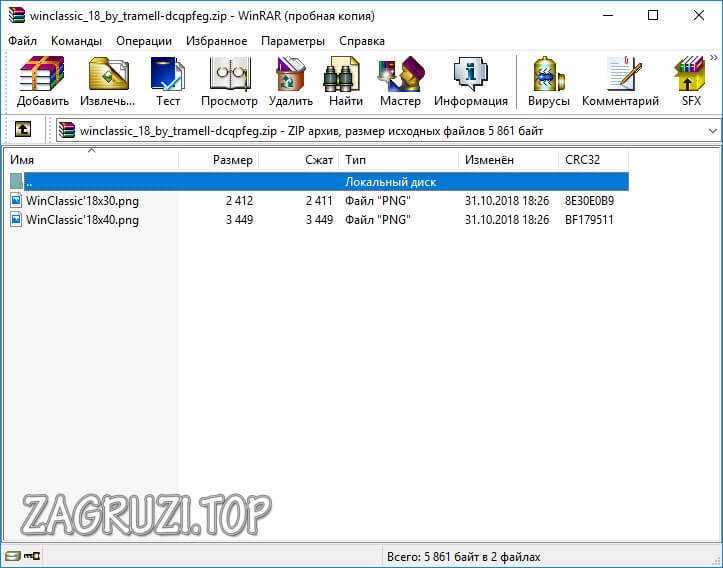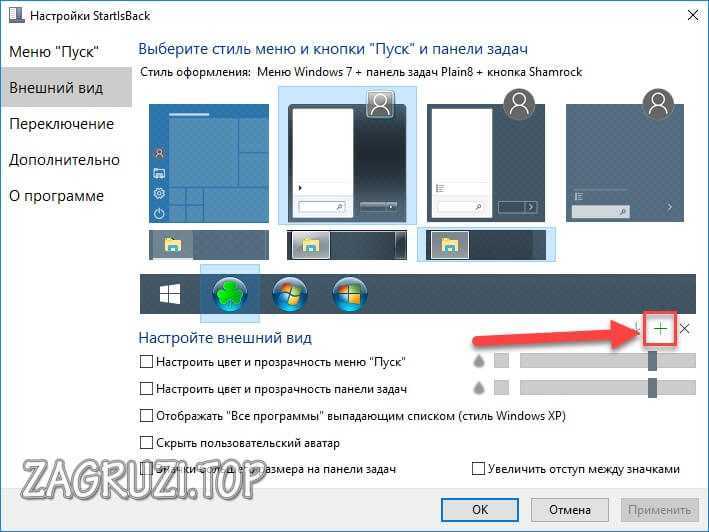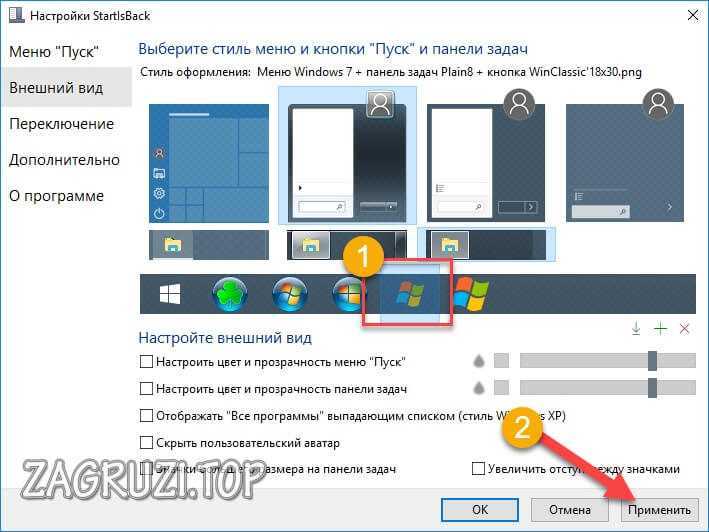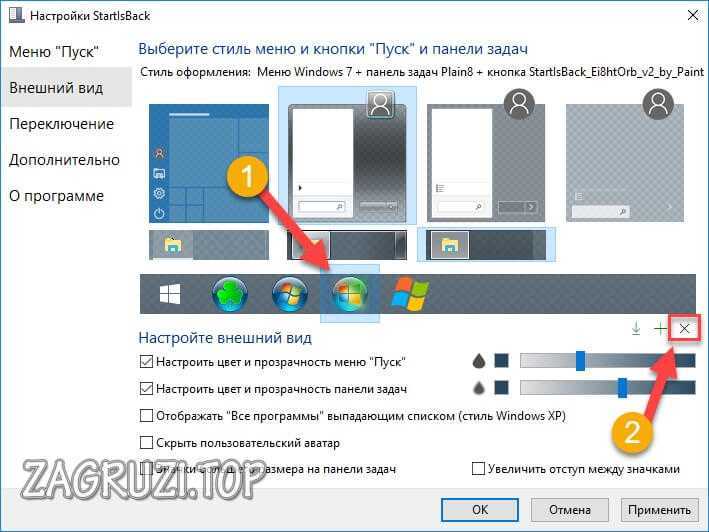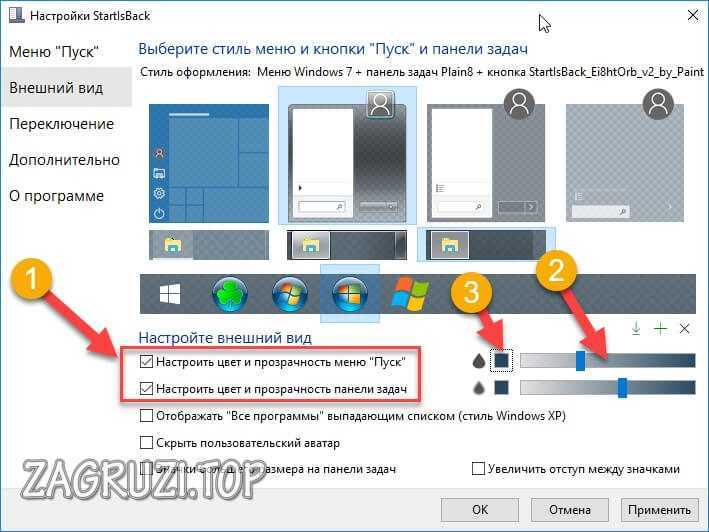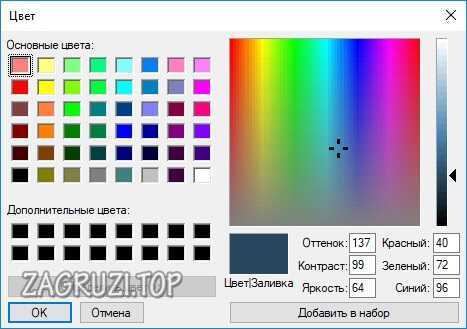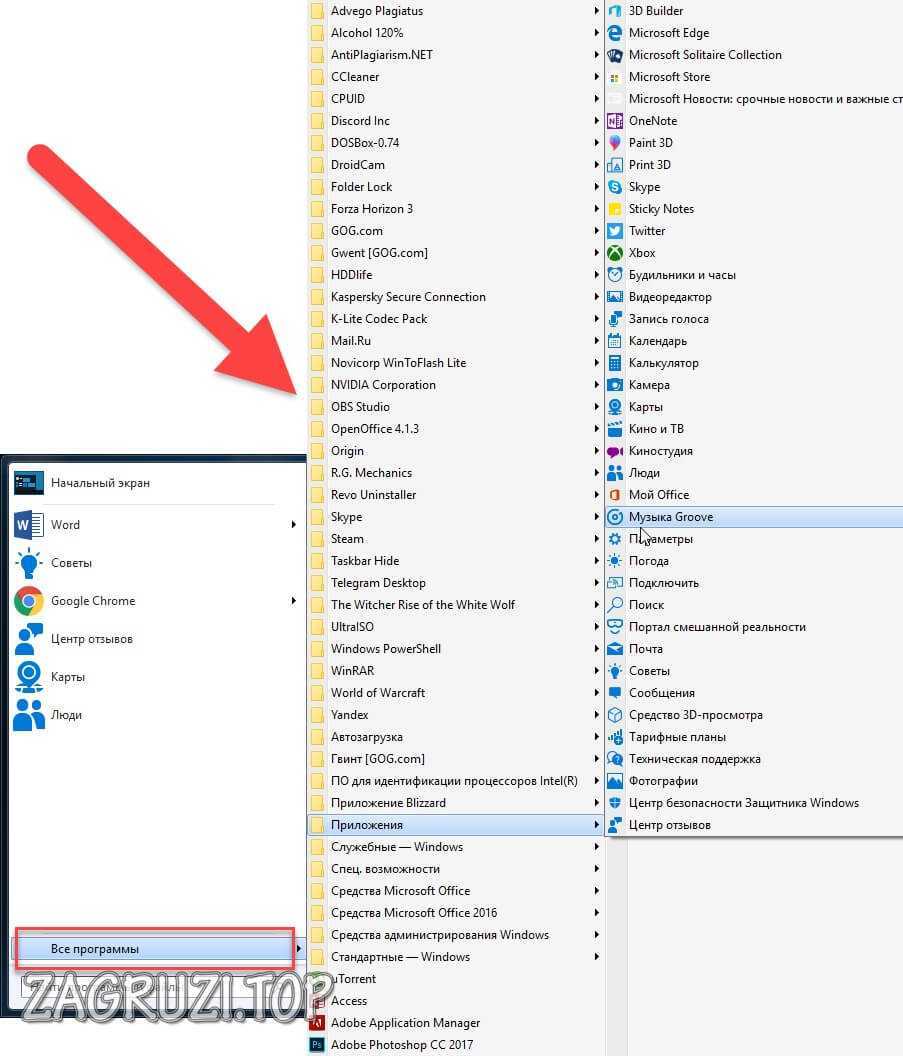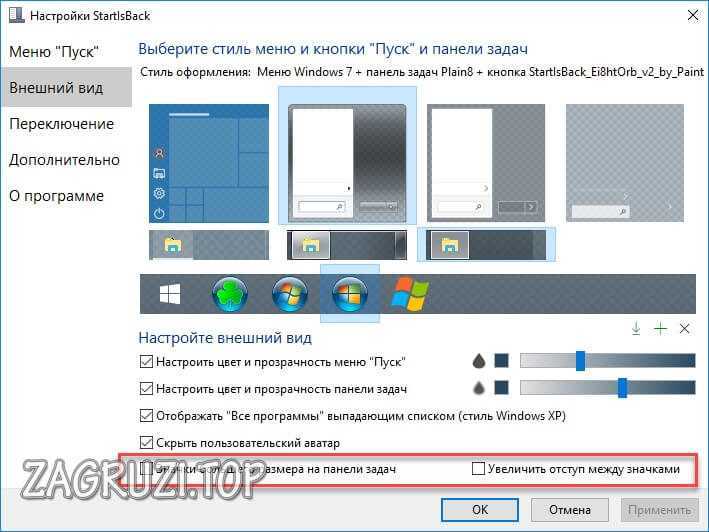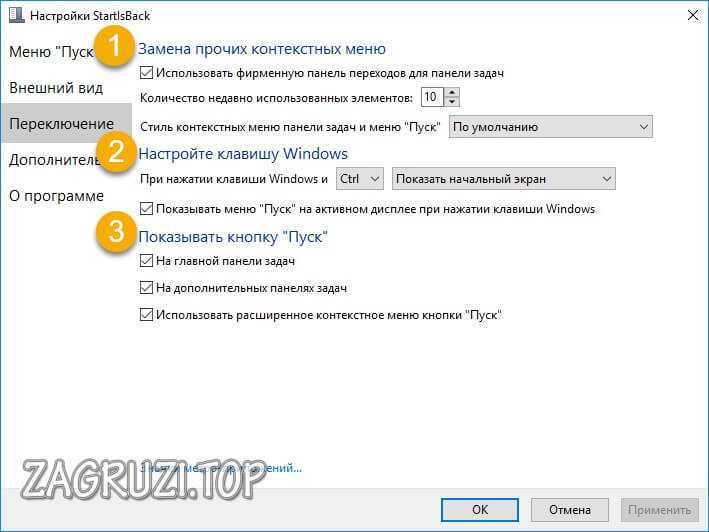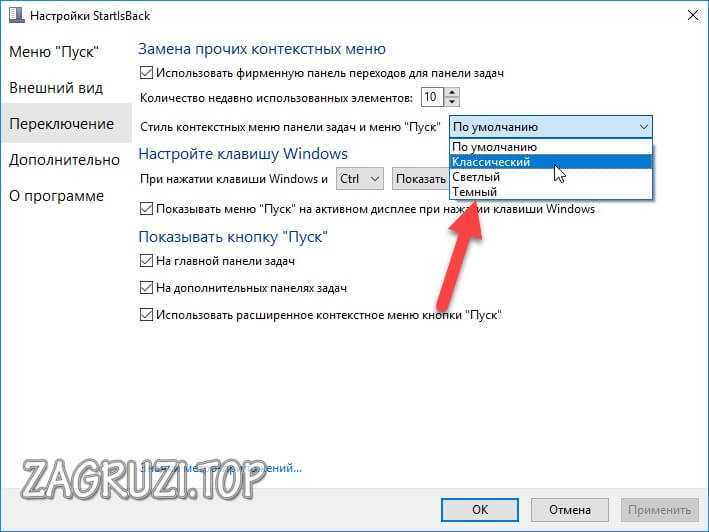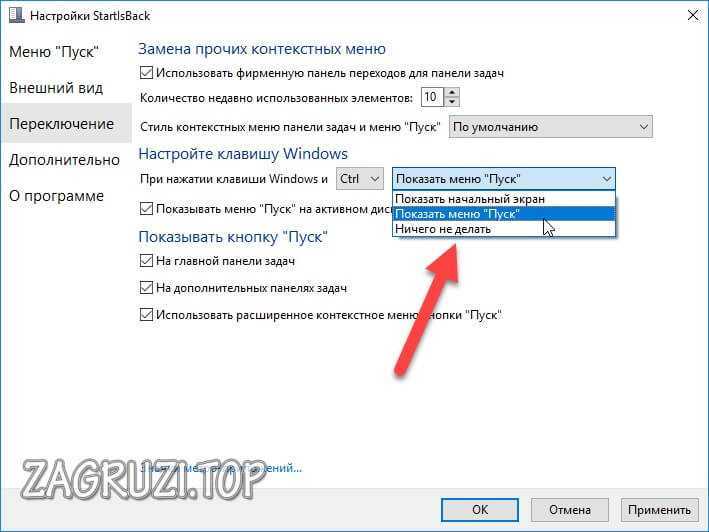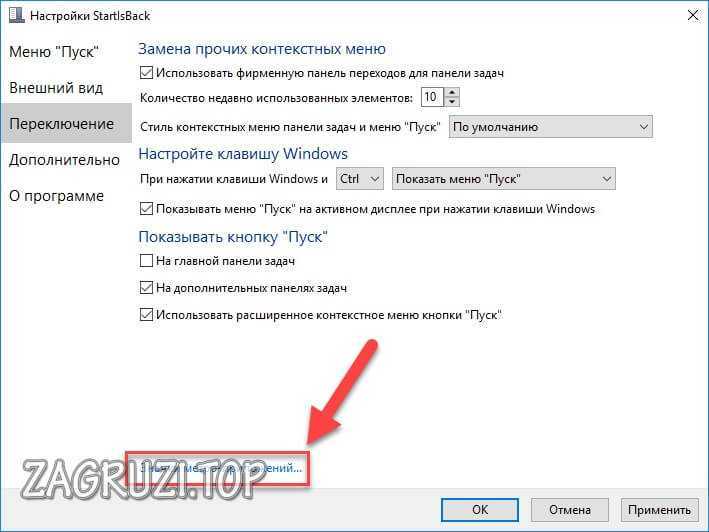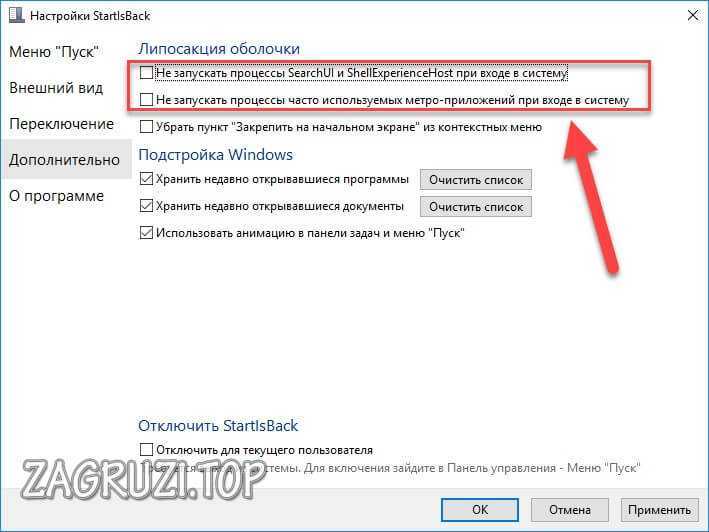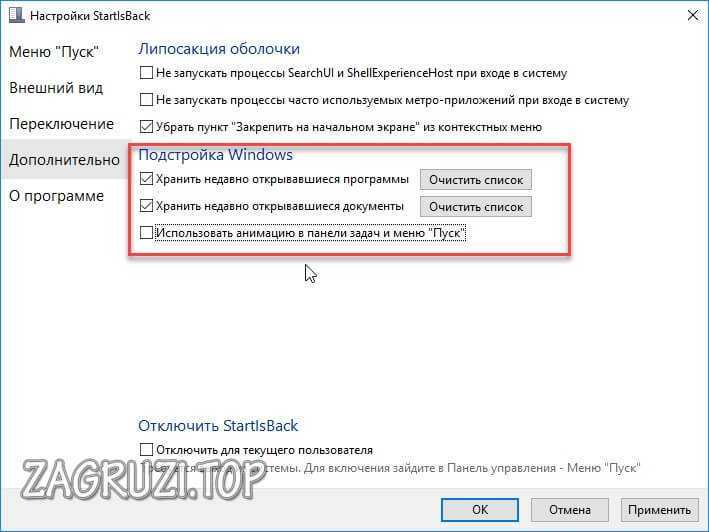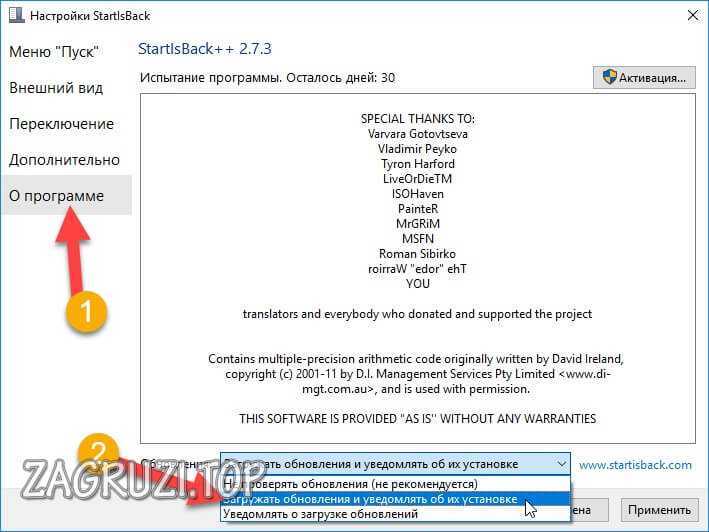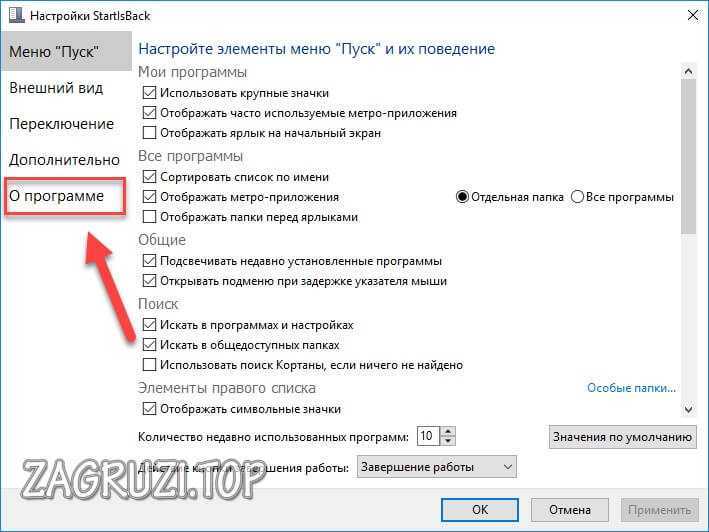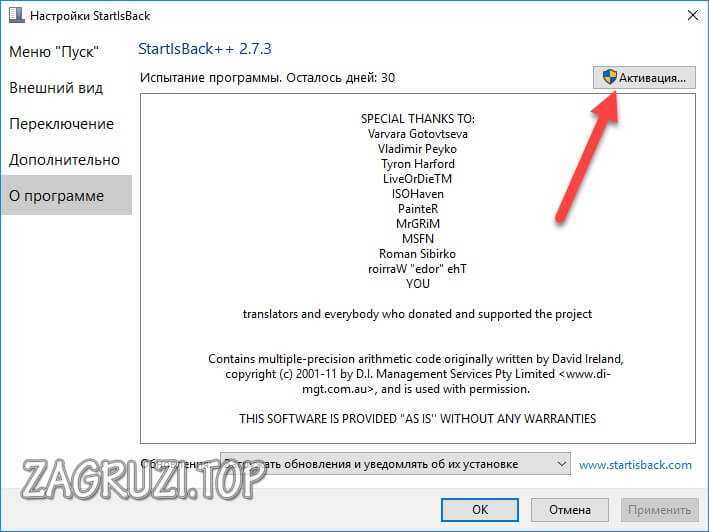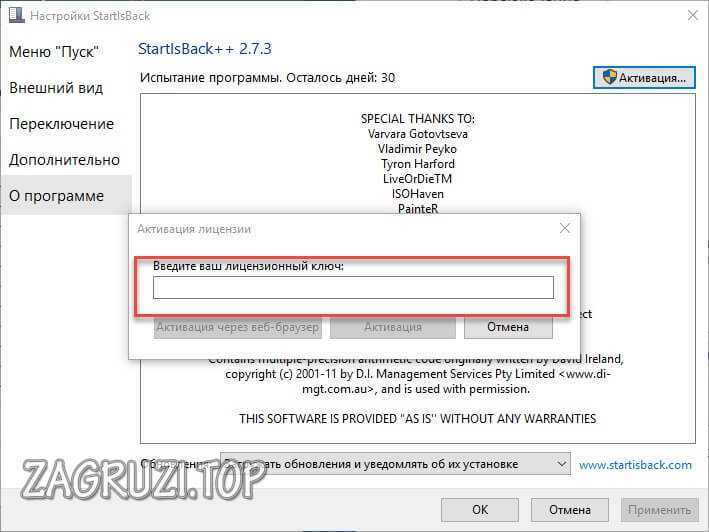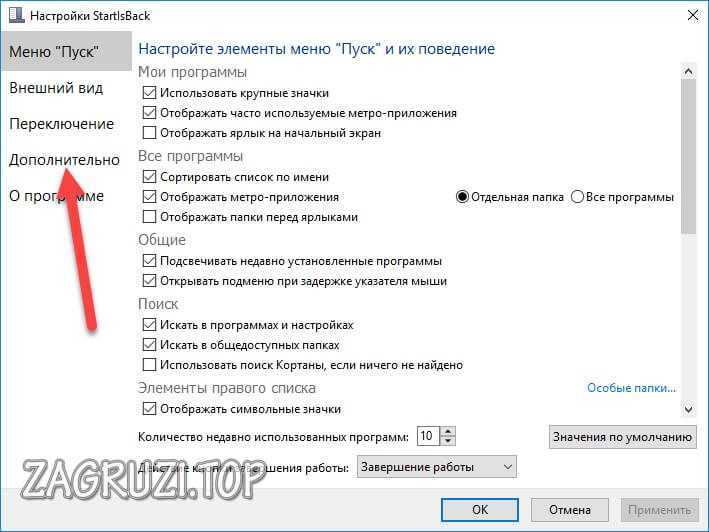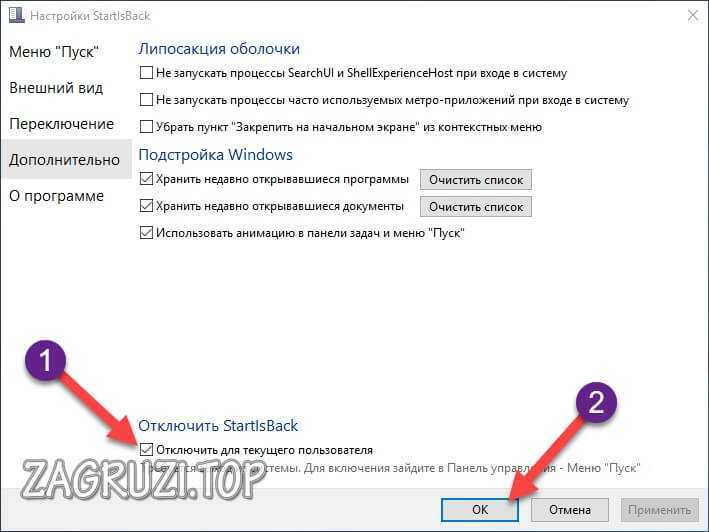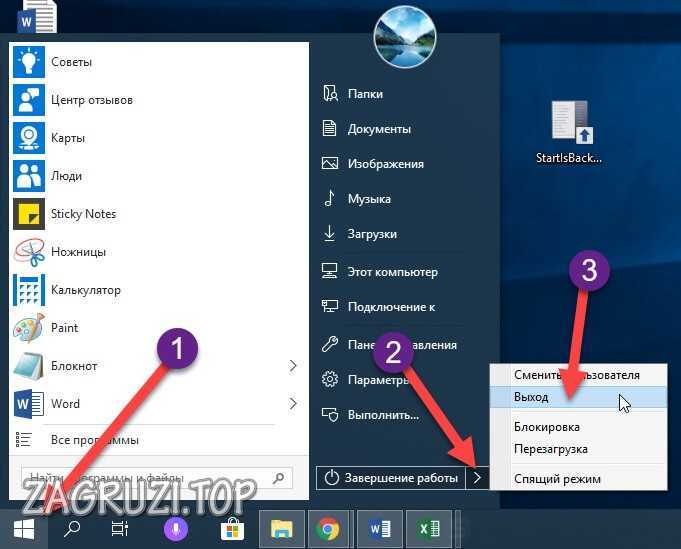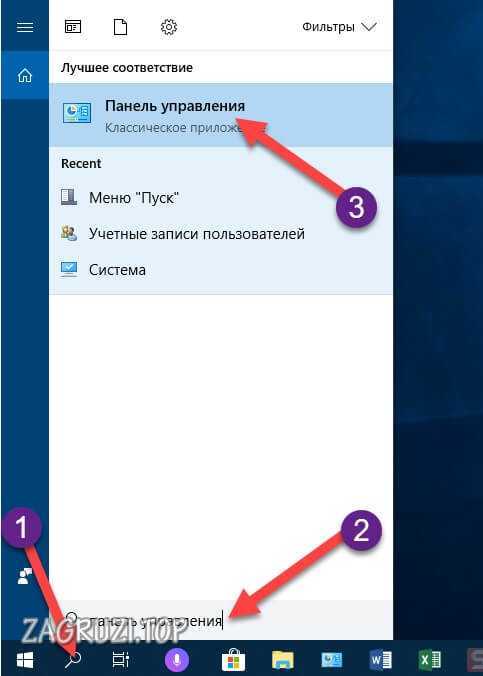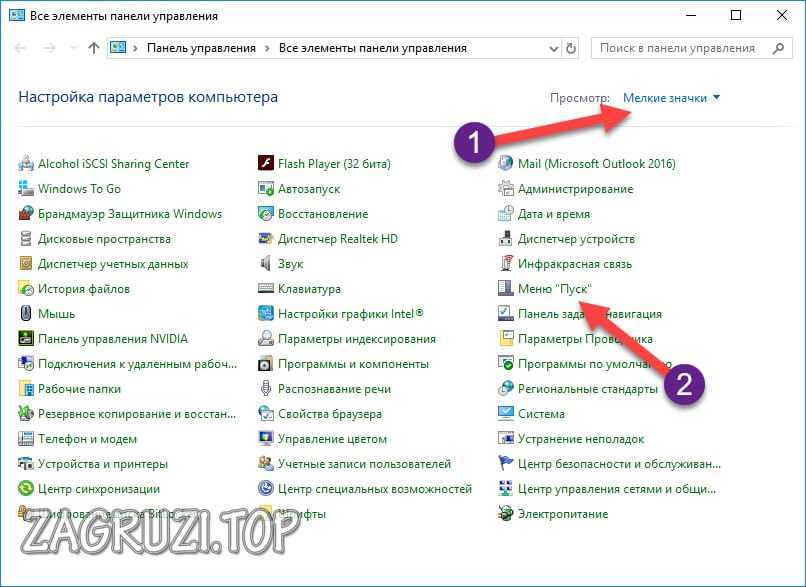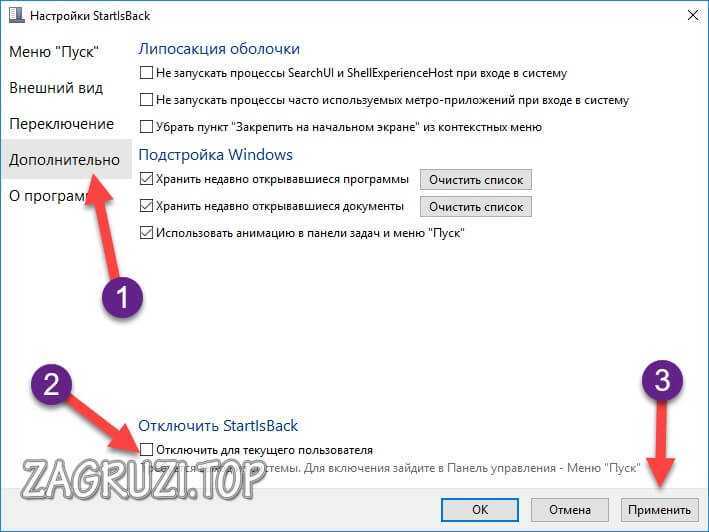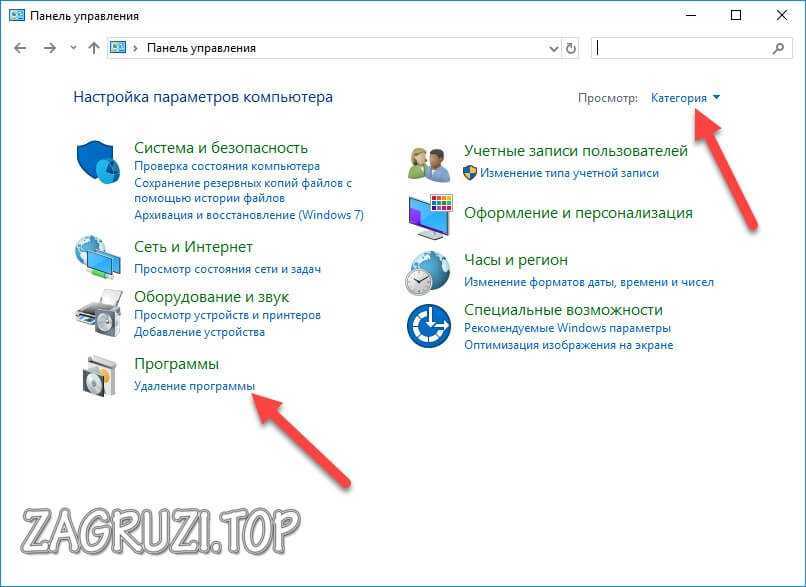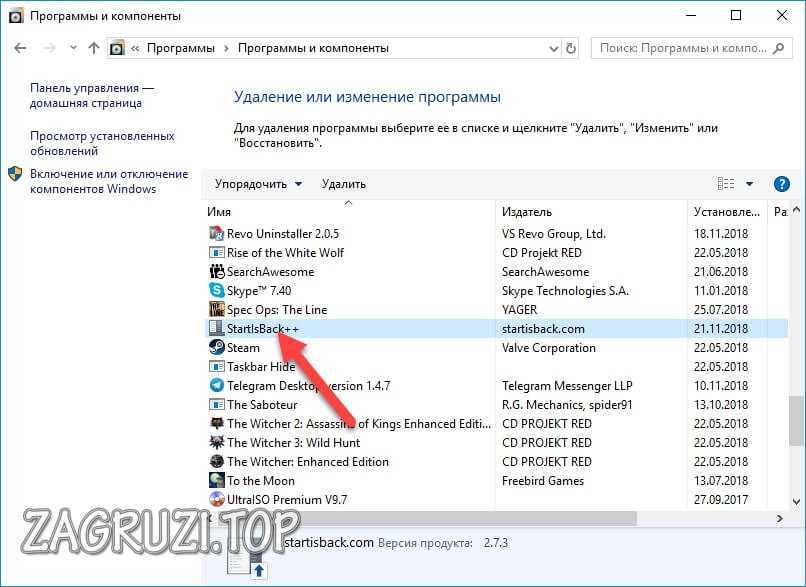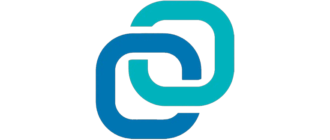StartIsBack – специальная утилита, которая возвращает внешний вид и функционал меню «Пуск» из Windows 7 и XP. Хоть актуальность «Семерки» с каждым днем падает, ее интерфейс и управление до сих пор удобны ряду пользователей. С помощью данной программы вы сможете поменять интерфейс на компьютере с Windows 8, 8.1, 10. Бесплатно скачать ее можно в самом низу страницы.
StartIsBack – специальная утилита, которая возвращает внешний вид и функционал меню «Пуск» из Windows 7 и XP. Хоть актуальность «Семерки» с каждым днем падает, ее интерфейс и управление до сих пор удобны ряду пользователей. С помощью данной программы вы сможете поменять интерфейс на компьютере с Windows 8, 8.1, 10. Бесплатно скачать ее можно в самом низу страницы.
Различия версий
Сначала стоит уточнить отличия среди трех вариантов приложения. Каждое из них предназначено для отдельной версии «Виндовс»:
- StartIsBack – Windows 8;
- StartIsBackPlus – Windows 8.1;
- StartIsBackPlusPlus – Windows 10.
Соответственно, ниже пойдет речь про версию для «Десятки».
Установка программы
Разберемся, как установить и запустить приложения на компьютере. Загрузив инсталлятор, следуйте представленной инструкции:
- Запускаем файл с указанным названием.
- Система безопасности запросит подтверждение. Жмем кнопку «Запустить».
- Теперь необходимо выбрать пользователей, для которых будет работать утилита. Первый вариант устанавливает StartIsBack только для текущей учетной записи, а вторая кнопка позволяет установить программу для всех аккаунтов (нужно иметь права администратора).
Не игнорируйте сообщение о необходимости закрыть все файлы и приложения! Это поможет избежать конфликтов ПО и дальнейших сбоев в работе системы.
- На следующем экране будет виден путь, куда устанавливается программа по умолчанию. Вы можете изменить папку, нажав на кнопку «Обзор», а затем продолжить кнопкой «Установить». Также можно оставить стандартный путь и просто перейти к следующему шагу.
- Во время установки рабочий стол может исчезнуть или зависнуть на несколько секунд. После этого появится окно завершения инсталляции. Вы можете сразу перейти в настройки (1) или закрыть приложение (2).
- Готово! Сразу после установки вы увидите классический интерфейс от Windows Для этого достаточно нажать на «Пуск»:
Программа не лишает вас интерфейса «Десятки» полностью. Чтобы открыть стандартное меню, нужно воспользоваться комбинацией [knopka]Ctrl[/knopka]+[knopka]Win[/knopka].
Если вы не перешли в окно настроек сразу после установки, то сделать это можно за пару нажатий. Кликните правой кнопкой мыши на иконку «Пуск» и в меню выберите пункт «Свойства»:
StartIsBack++ подходит и для 32-bit, и для 64-bit версий операционной системы Windows.
Теперь разберемся, как пользоваться утилитой. Будет рассмотрен весь функционал приложения.
Настройка интерфейса
Уже после установки программы панель задач и меню «Пуск» поменяются, но это не единственный вариант внешнего вида. Чтобы настроить иконки, кнопки, меню и списки по своему усмотрению, открываем окно с параметрами, как это описано выше. Разберем вариативность ПО подробнее.
Меню «Пуск»
Начнем обзор функций с первой вкладки. Хоть интерфейс приложения полностью на русском языке, назначение некоторых опций может быть непонятным для пользователей. Поэтому рассказываем о них с наглядными примерами.
В первом разделе представлены настройки содержимого «Пуск» и его отображения. Категория «Мои программы» позволяет выбрать размер иконок и тип приложений в списке главного меню.
При отключении крупных значков (первый пункт) размер строк и иконок меняется на тот, который используется в Windows 7 по умолчанию:
Если включить пункт «Отображать часто используемые метро-приложения» (2), то вместо списка обычных программ Windows появится следующее:
После включения параметра «Отображать ярлык на начальный экран» в меню появляется следующая кнопка:
При нажатии на нее пользователь переходит к стандартному меню Windows 10.
В категории «Все программы» можно настроить содержимое и сортировку одноименной папки:
Настройка «Сортировать список по имени» (1) расставляет все позиции в списке в алфавитном порядке. Пункт «Отображать метро-приложения» (2) позволяет убрать из списка соответствующие пункты или «сложить» их в отдельную папку. С помощью «Отображать папки перед ярлыками» (3) вы меняете порядок сортировки. Если отключить опцию, то сверху будут ярлыки:
Если включить, то наоборот:
Категория «Общие» позволяет включить/отключить подсвечивание недавно установленного софта. А также активировать возможность перехода в подменю без кликов мышкой:
Следующие настройки позволяют определить, в каких категориях будет осуществляться поиск при вводе запроса в меню «Пуск»:
Теперь идет более детальная настройка правой части меню, в которой отображаются ссылки на системные папки. Вы можете менять их по своему усмотрению. Практически для всех элементов можно выбирать один из следующих типов отображения:
- Не отображать – пункт убирается из меню;
- Ссылка – появляется кнопка, нажатие на которую открывает проводник с соответствующей папкой;
- Меню – при нажатии на кнопку открывается контекстное меню с выбором подразделов.
Можно включить или отключить иконки рядом с названиями пунктов. С выключенным параметром «Отображать символьные значки» меню будет выглядеть так:
Восстановить настройки можно с помощью кнопки «Значения по умолчанию». Также вы можете поменять количество программ, отображаемых в списке недавних и сменить функционал кнопки завершения работы:
Помимо представленных стандартных элементов, вы можете добавлять собственные папки для быстрого доступа к ним:
- Жмем на кнопку «Особые папки».
- Выбираем пункт «Добавить».
- Указываем путь к нужной директории.
- Теперь она появится в списке особых папок. Вы можете поменять тип отображения или сменить символ иконки. После настроек нажмите «ОК».
- Готово! Теперь ваша папка появится в меню «Пуск»:
Внешний вид
Теперь переходим непосредственно к оформлению и дизайну интерфейса Windows. Детальная настройка осуществляется во вкладке «Внешний вид»:
- В верхней половине окна представлены образцы. Уже загруженные темы отображаются как отдельно меню, панель задач и иконка «Пуск»:
- Внизу можно настроить дополнительные параметры – цвет, прозрачность, отображение аватара, размер значков:
Обратите внимание на то, что вы можете менять внешний вид меню, панели задач и иконки отдельно друг от друга.
В стандартном наборе всего 4 варианта, чего может оказаться мало. В таком случае создатели предлагают использовать библиотеку deviantART. Для доступа к ней нужно нажать на стрелочку:
После этого откроется нужная страница в браузере с разделом тем, стилизованных под Windows 7. С помощью поиска можно подобрать и другие варианты. В категории «Visual Styles 7» собраны пользовательские темы, а в «Start Orbs» иконки для кнопки «Пуск»:
- Выбрав понравившийся вариант, нажимаем на кнопку «Download»:
- Распаковываем архив в любую папку.
- В приложении StartIsBack++ жмем на иконку с плюсом:
- Выбираем изображения иконок/меню и жмем «Открыть».
- Новые значки появятся в списке. Выбираем нужный и кликаем на «Применить».
- Готово! Новое изображение для меню «Пуск» добавлено!
Через deviantART пользователи могут загрузить много красивых и уникальные тем – иконки, ярлыки, стили для всего интерфейса, обои и так далее. Ищите работы с пометками orbs, icons, styles, theme, startorb и прочее.
Удалить надоевшие элементы дизайна можно кнопкой с изображением крестика, предварительно выбрав стиль:
После выбора интерфейса можно настроить цветовое оформление. Для этого включаем два пункта, отмеченные на скриншоте (1). После панели для регулировки станут активными. С помощью ползунков (2) можно менять степень прозрачности, а нажатие на квадрат (3) открывает палитру.
Окно настройки цвета представляет из себя стандартную палитру Windows:
Если включить настройку «Отображать «Все программы» выпадающим списком», то при входе в одноименное меню вы увидите следующее:
Подобный способ отображения разделов меню использовался в Windows XP.
Еще пользователь может убрать отображение аватара учетной записи ОС из меню «Пуск». Для этого создан параметр «Скрыть пользовательский аватар». При его применении иконка исчезнет:
Последняя возможность в данной вкладке – это изменение размера значков на панели задач и отступа между ними.
Переключение
Третья вкладка позволяет настроить отображение кнопки «Пуск» и «горячие клавиши».
Рассмотрим опции подробнее:
- В первой группе собраны настройки панели переходов и количества недавно использованных программ. Также можно выбрать стиль для контекстных меню:
- Вторая группа настроек позволяет выбрать действие для комбинации клавиш. Вы можете выбрать между [knopka]Ctrl[/knopka], [knopka]Shift[/knopka], [knopka]Alt[/knopka], а в паре с ней будет [knopka]Win[/knopka]. Действие выбирается из двух вариантов или функция вовсе блокируется. Также доступна опция для пользователей с несколькими мониторами – меню «Пуск» будет открываться только на том, который активен в данный момент.
- В третьей группе можно выбрать места, где будет находиться кнопка «Пуск». Например, убрав отметку с пункта «На главной панели задач», вы избавитесь от привычной иконки:
Отдельным окном выделены настройки метро-приложений:
Metro-приложения – стандартные программы, созданные в стиле Windows 8 и используемые в «Десятке».
Ниже представлены доступные настройки значков метро-приложений:
Дополнительно
Наконец, последний раздел с настройками. Здесь нет выбора визуальных параметров, зато можно настроить запуск процессов Windows. Вы можете выключить следующие компоненты:
- SearchUI – процесс, отвечающий за поиск информации через Cortana;
- ShellExperienceHost – графическая прорисовка элементов интерфейса ОС;
- часто используемые метро-приложения.
Эти процессы могут существенно замедлять запуск операционной системы и оболочки.
Также в этой категории есть опция отключения пункта «Закрепить на начальном экране» из контекстного меню оболочки. А в разделе «Подстройка Windows» вы можете очистить список недавних приложений/документов и включить/отключить анимации в меню «Пуск»:
Обновление софта
Если вы планируете использовать StartIsBack++ на постоянной основе, то рекомендуем следить за новыми версиями. Программа может делать это автоматически. Вам нужно открыть раздел «О программе» и в поле «Обновления» выбрать соответствующий пункт:
При необходимости можно полностью отключить автоматическую проверку обновлений.
Как активировать
Если вы уже полностью ознакомились с возможностями и хотите активировать полную версию, то сделайте следующее:
- В окне настроек откройте вкладку «О программе».
- Нажмите на «Активация…».
- В открывшемся окне введите код, который был получен по электронной почте после покупки лицензии.
Если купить лицензионный ключ на обычную версию ПО или Plus, то с ним можно активировать и PlusPlus для Windows 10. Во всех случаях код действует бессрочно.
Отключение/включение программы
Если вы хотите временно вернуть внешний вид «Десятки», но не желаете полностью удалять софт, то сделайте следующее:
- В окне «Настройки StartIsBack» откройте вкладку «Дополнительно».
- Поставить галочку возле пункта «Отключить для текущего пользователя» и нажать «Применить».
- Чтобы отключить скины «Семерки», нужно выйти из системы. Для этого в меню «Пуск» выберите меню «Завершение работы» и нажмите «Выход».
- После повторной авторизации через ту же самую учетную запись вы увидите стандартный интерфейс Windows
Чтобы снова включить StartIsBacks++, сделайте так:
- Откройте «Панель управления». Например, через стандартный поиск на панели задач.
- С типом просмотра «Мелкие значки» откройте раздел «Меню «Пуск».
- Перед вами появится уже знакомое окно настроек. Снова перейдите во вкладку «Дополнительно» и снимите галочку, после чего нажмите «Применить».
- Теперь повторяем процедуру выхода/входа в систему, после чего меню Windows 7 вернется на место!
Процедура удаления
Перед тем, как удалить ПО с компьютера, сохраните все открытые файлы и завершите работу приложений. Затем откройте «Панель управления» и следуйте инструкции:
- Выберите тип просмотра «Категория» и зайдите в раздел «Удаление программы».
- Утилита отображает список всех программ, установленных на ПК. Они расположены в алфавитном порядке, поэтому листайте вниз до StartIsBack++. Двойным кликом левой кнопки мыши запустите процедуру удаления.
- Появится окно с выбором. Обратите внимание, что процедуру можно провести с удалением всех личных настроек/лицензии или стереть только приложение. Для выбора поставьте/снимите галочку и нажмите «Да».
- После этого рабочий стол снова исчезнет на несколько секунд и вернется в стандартном виде «Десятки».
Если вы хотите позже вернуться к данному софту, то сохраните все использованные параметры. В будущем вам придется лишь установить StartIsBack++, а все настройки останутся.
Возможные проблемы
Ниже мы рассмотрим неполадки и ошибки, которые могут возникать при использовании приложения StartIsBack++:
- Программа не удаляется полностью. Эта ситуация может возникнуть при использовании стандартной утилиты Windows. Удаляя таким способом софт, вы оставляете часть файлов и записи в реестре. Полностью избавиться от них поможет Revo Uninstaller.
- После перезагрузки ОС не загружается/возникает «синий экран смерти» (на Windows 10 – это сообщение с кодом ошибки и грустный смайлик). Вероятнее всего, произошел конфликт при установке/использовании StartIsBack. Необходимо выполнить откат до последней контрольной точки.
- Не меняется «Пуск» и панель задач. Такое возможно, если вы скачать Repack утилиты через торрент или с другого ресурсы. Используйте только официальный инсталлятор.
Многие отрицательные отзывы об утилите связаны с неправильным использованием. Для сохранения работоспособности ОС выполняйте все действия строго по инструкции!
Видеоинструкция
В нашем ролике вы сможете ознакомиться со всеми изменениями интерфейса и функционала, которые предлагает программа.
Подведение итогов
StartIsBack++ поможет вам вернуть удобство Windows 7, изменить стиль меню на XP, убрать ненужные метро-приложения и так далее. Все эти настройки доступны всего за пару кликов, а программа не нагружает систему лишними процессами.
Основной конкурент данного софта в 2018 году – это Classic Shell. В нее входят средства для изменения меню, проводника и панелей браузера. Если вас интересует только «Пуск» и его настройки, то лучше использовать «героя» нашего обзора.
Пишите в комментариях о том, используете ли вы StartIsBack или подобные утилиты на своих компьютерах!
| Платформа: | Windows XP, 7, 8, 10 |
| Разработчик: | StartIsBack |
| Язык: | Русский |
| Лицензия: | Платно (30-дневная пробная версия) |
Скачать StartIsBackPlusPlus
Вы скачиваете пробную версию сроком на 30 дней. Чтобы получить полную StartIsBack++, нужно активировать утилиту лицензионным ключом за 125 рублей. Не рекомендуем скачивать взломанные версии торрентом, поскольку велика вероятность подхватить вирус!