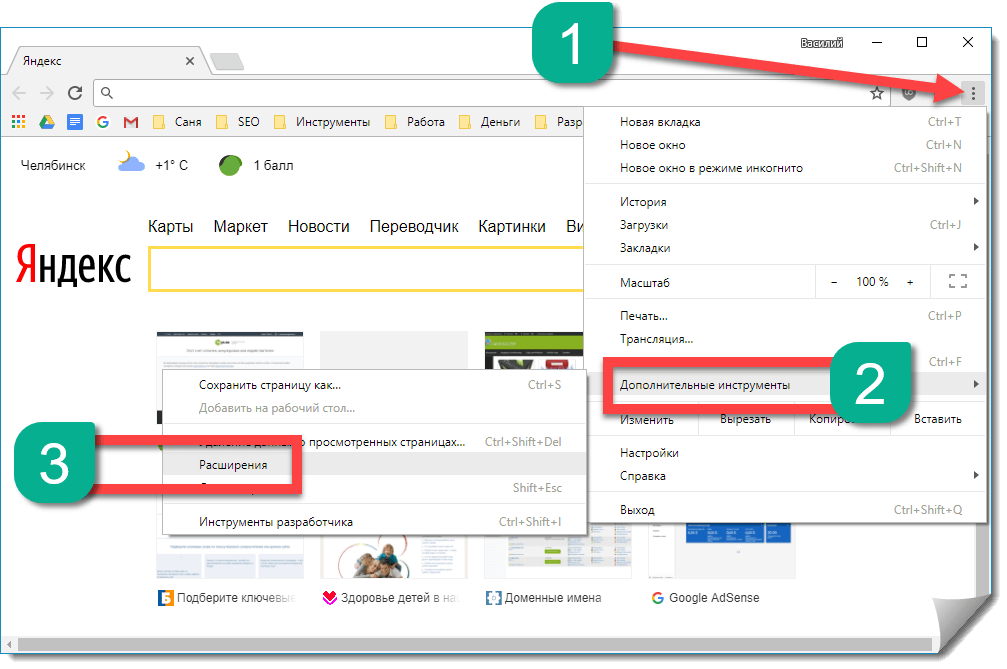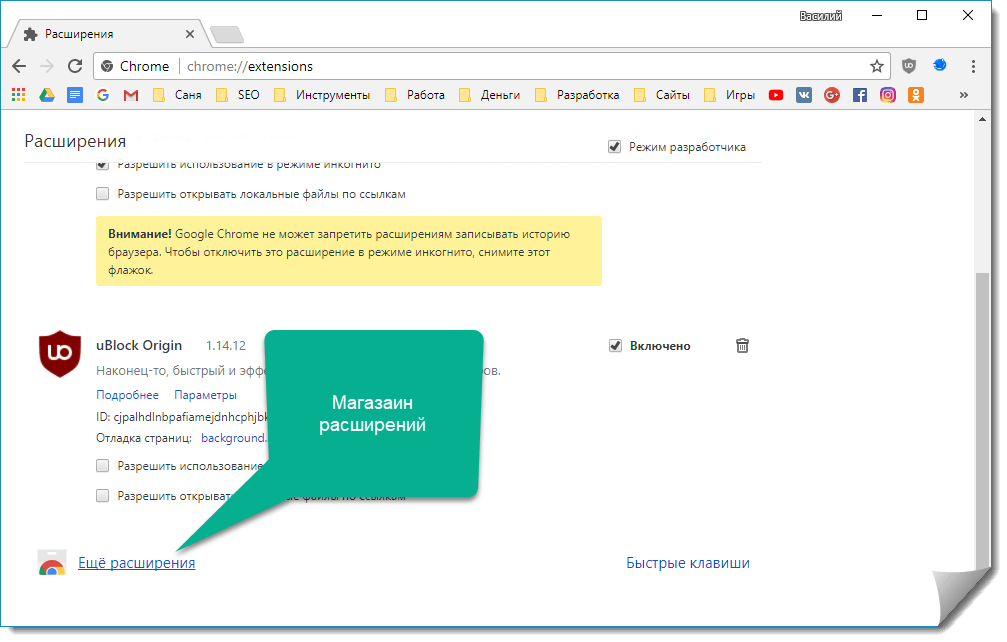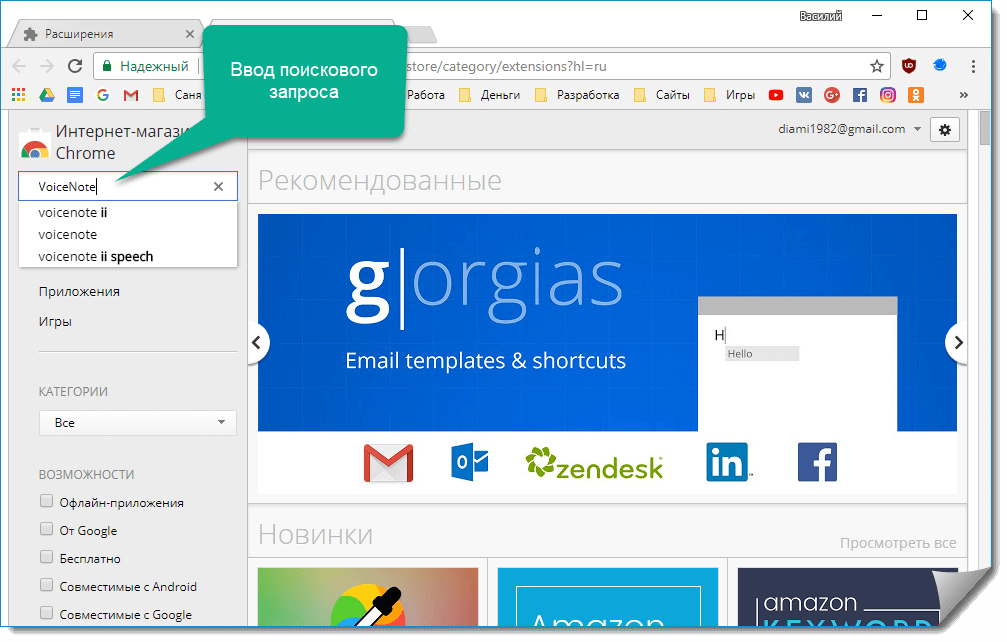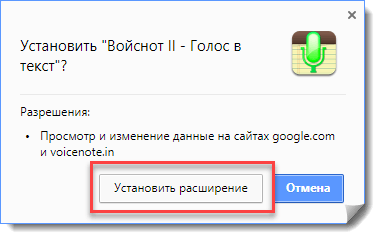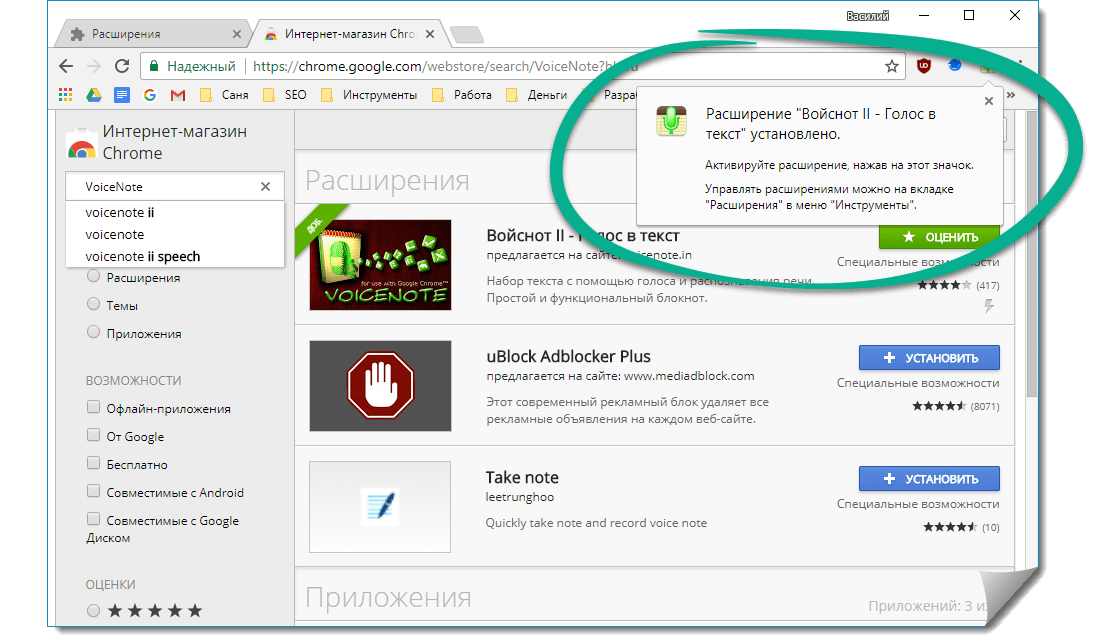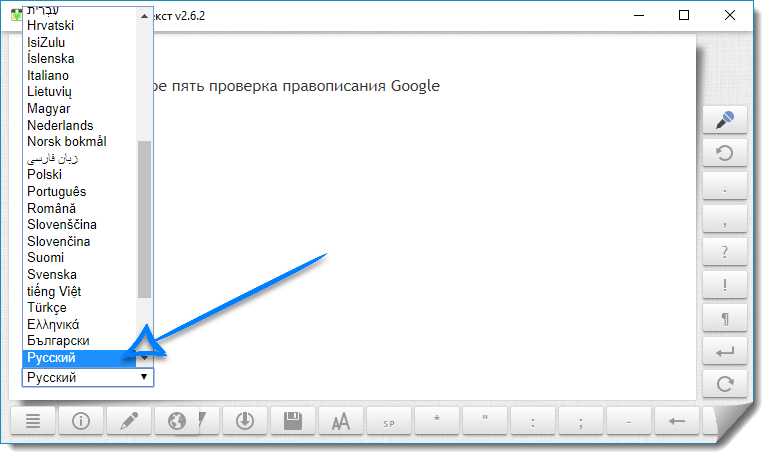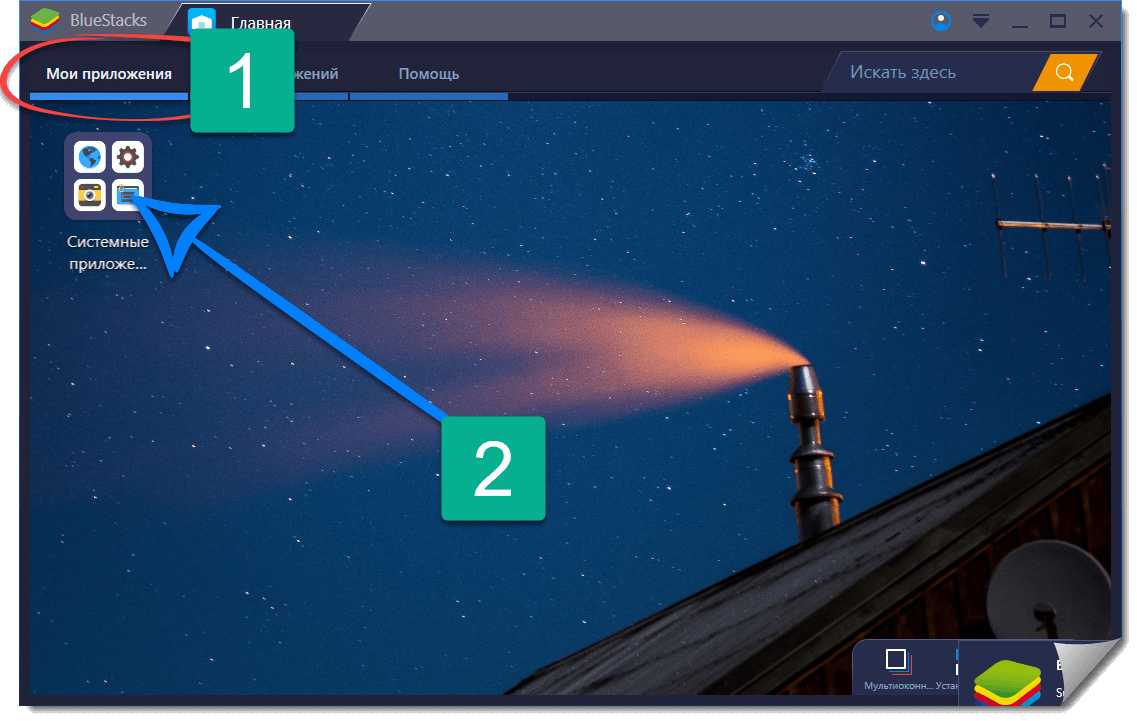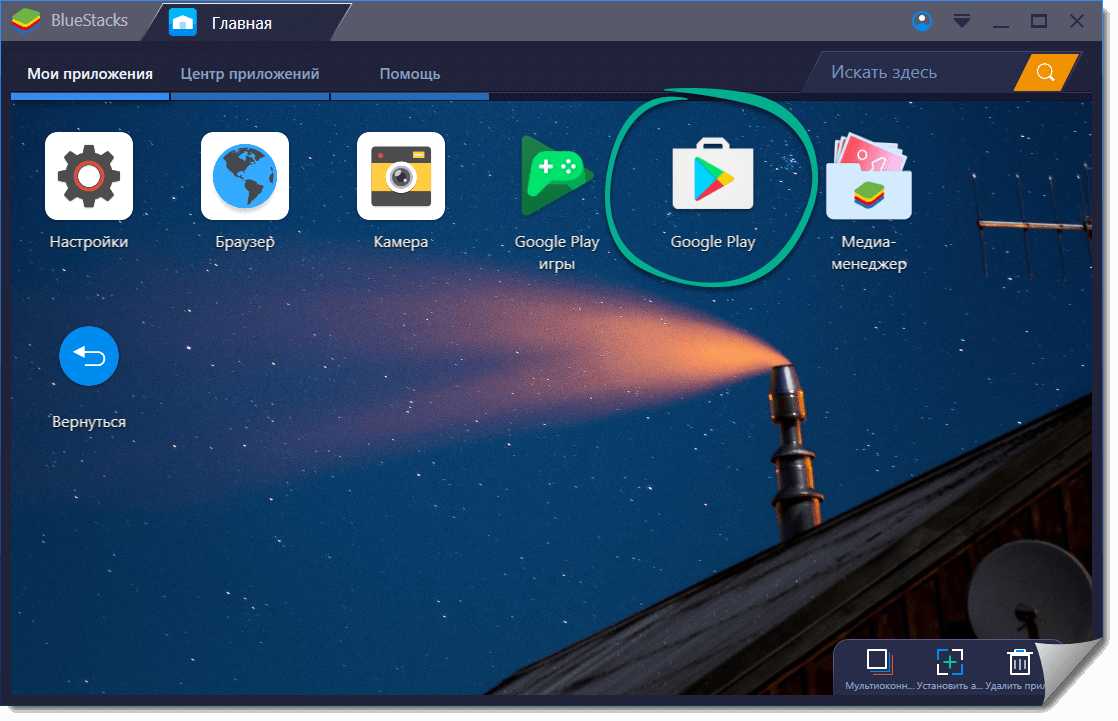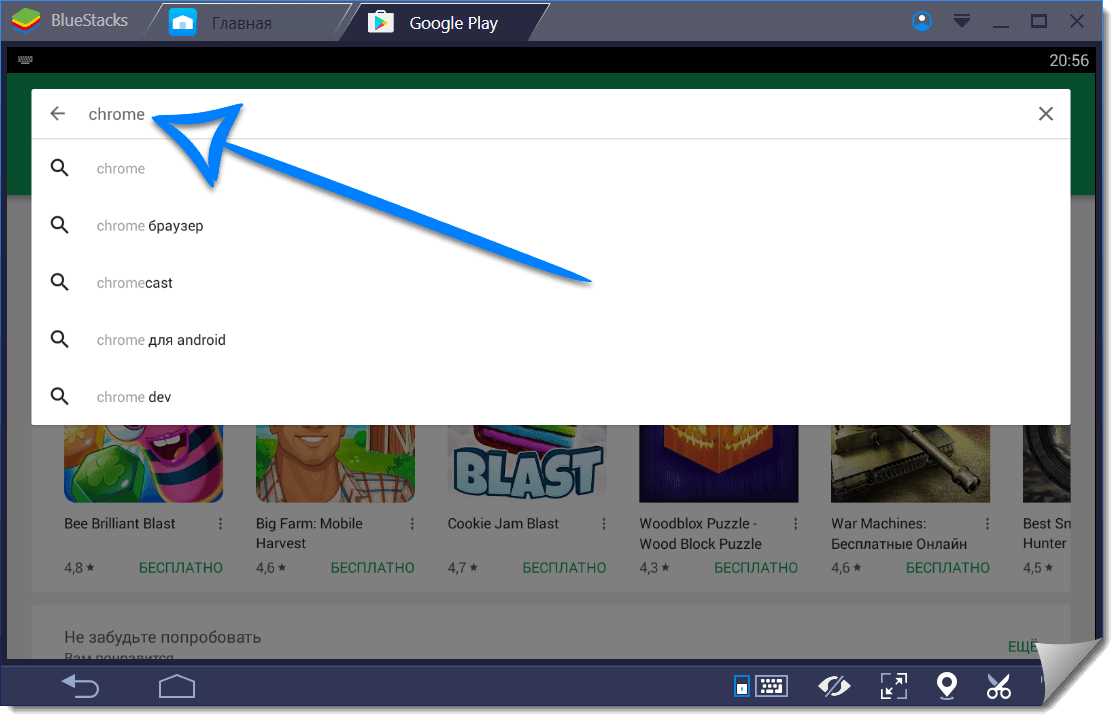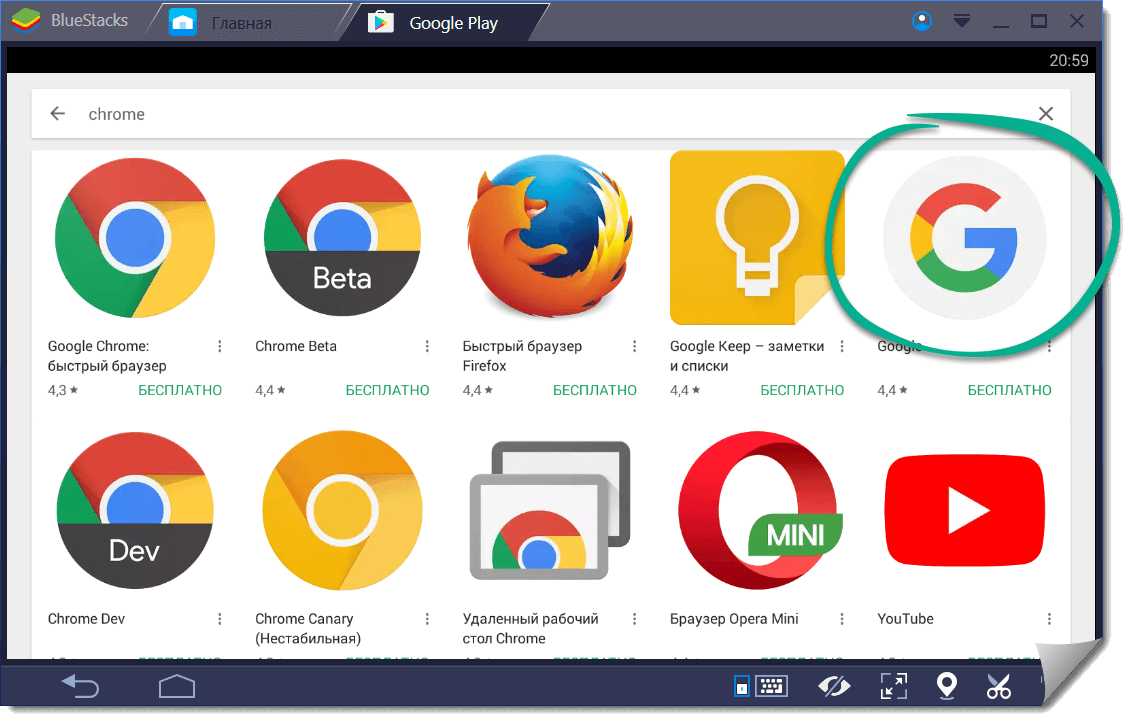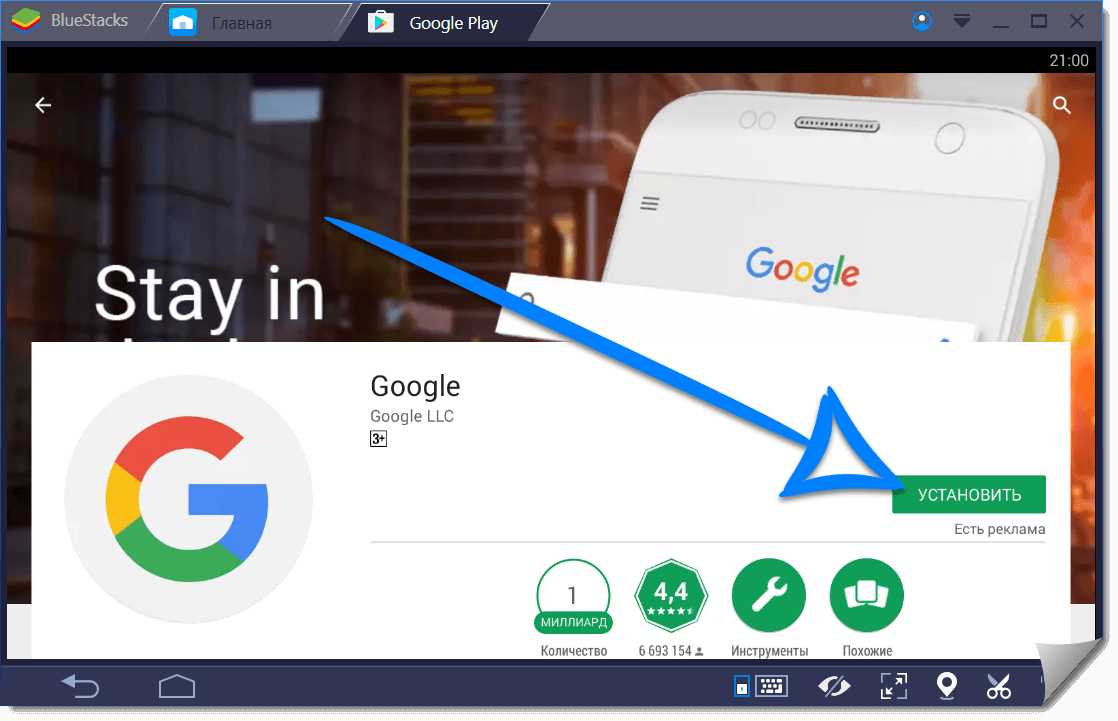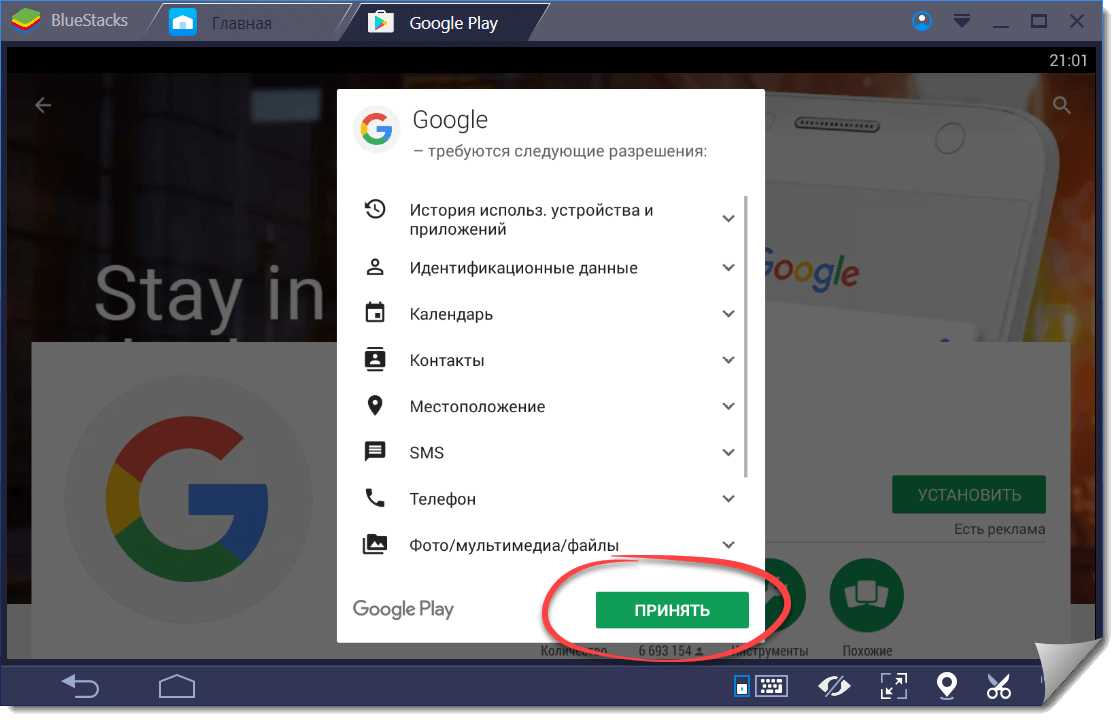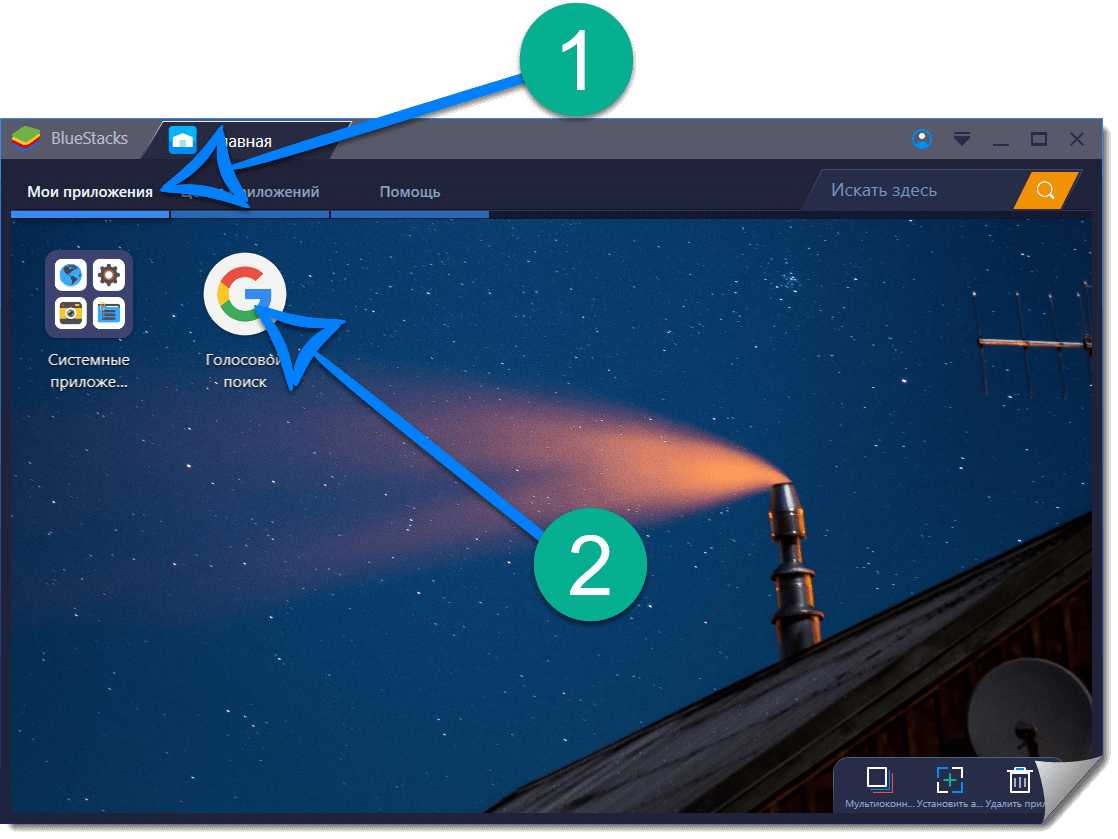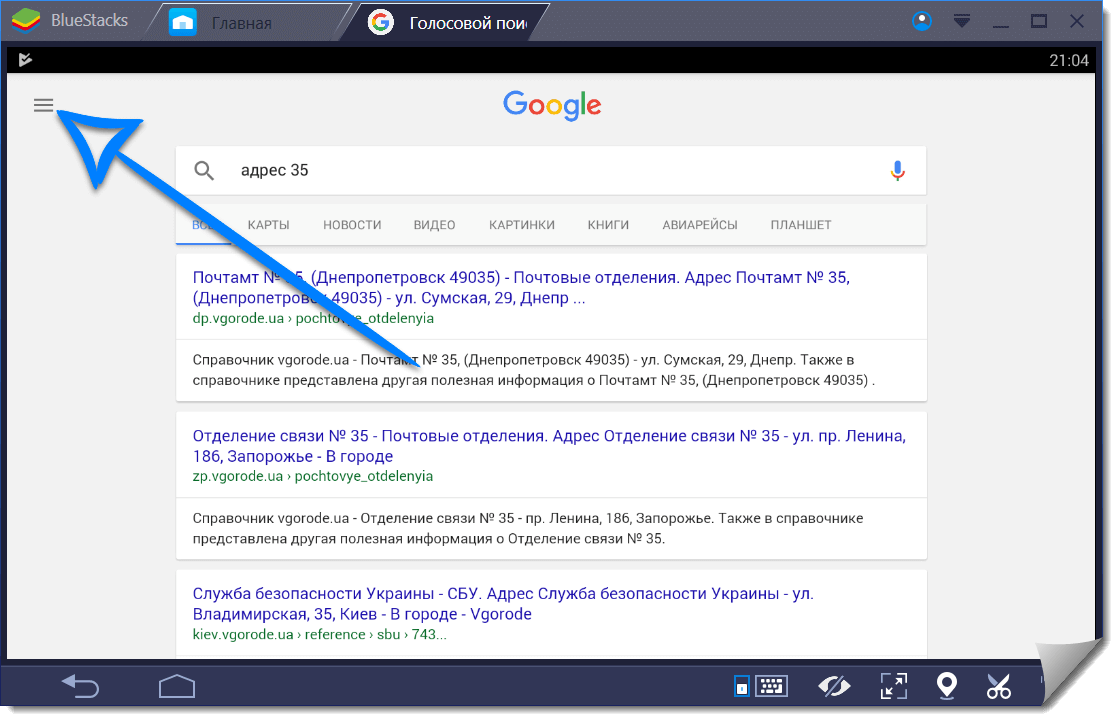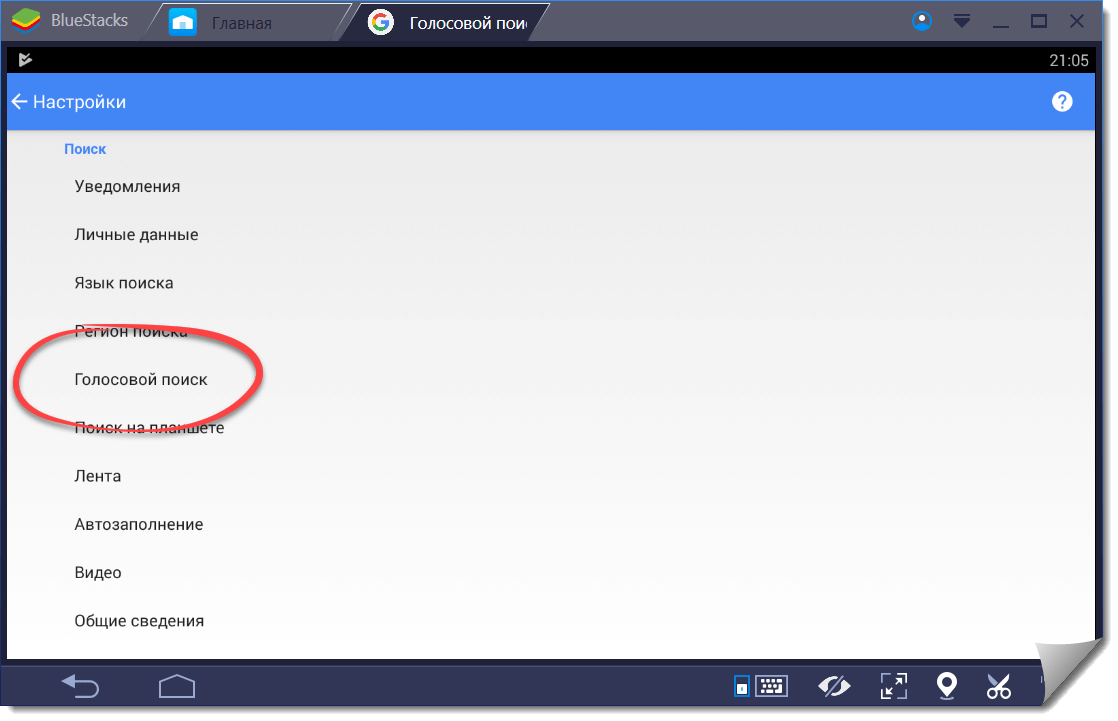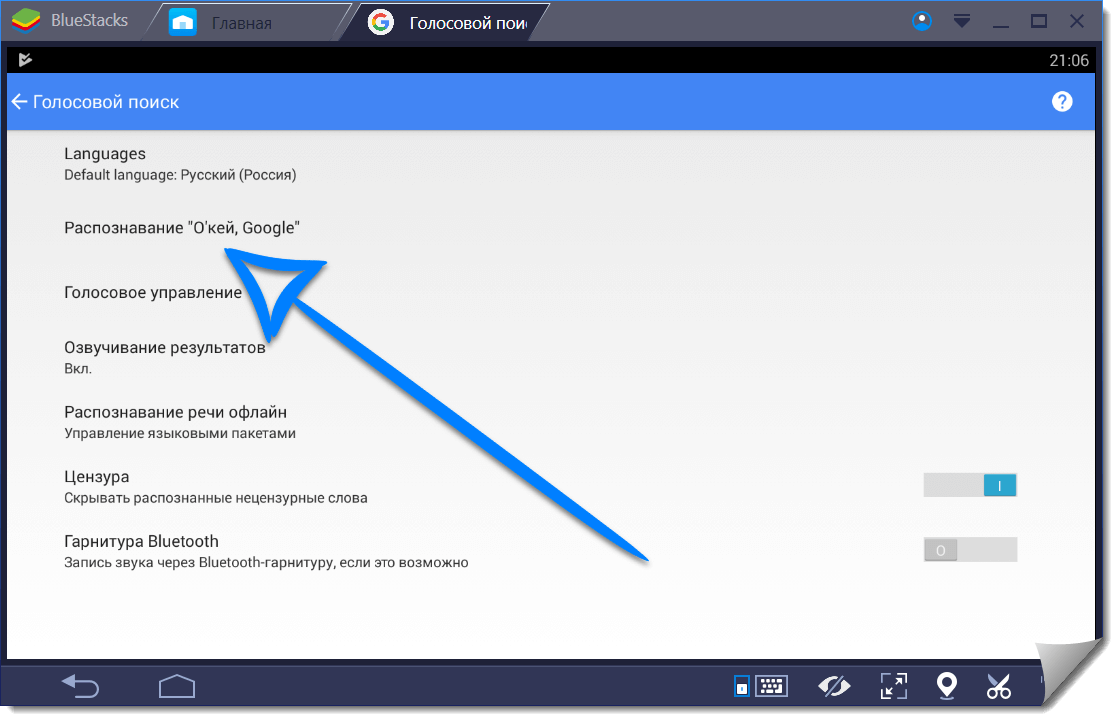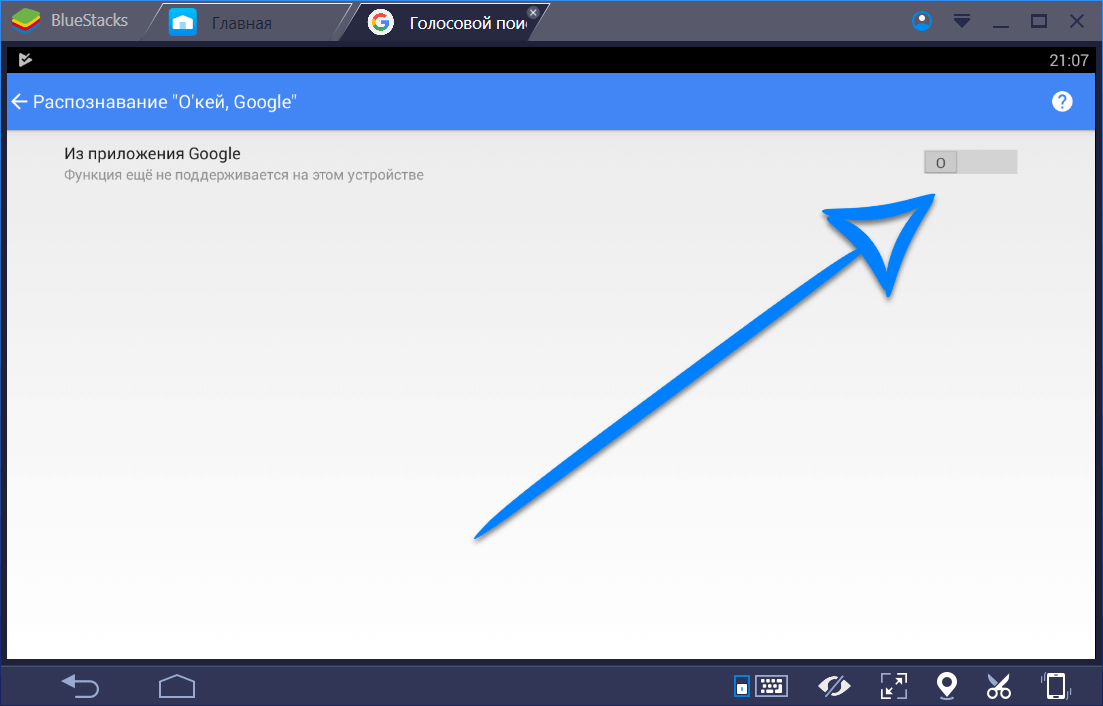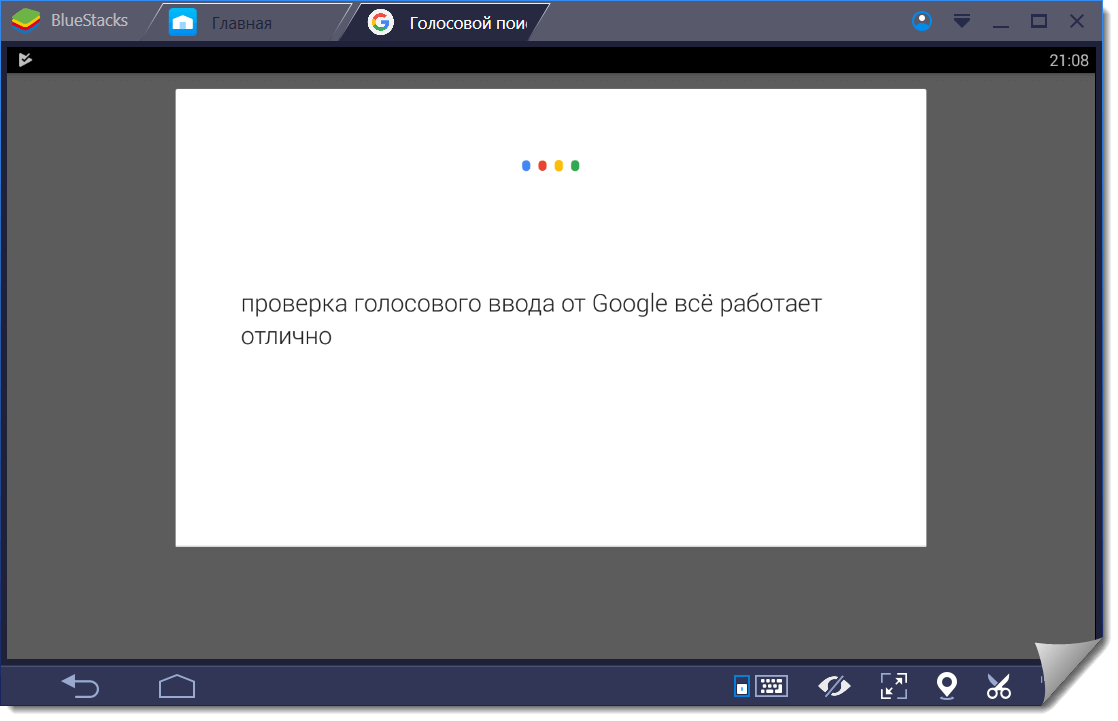Мы очень часто пользуемся поиском в сети, это может быть запрос о выборе подарка или совет в лечении ребенка, но не всегда хочется набирать текст вручную. Тем более, когда на дворе уже XXI век и технологии по развитию догоняют людей. На Android-смартфонах давно есть бесплатный ассистент, позволяющий вводить голосовые команды и превращать их в текст. Называется он Окей Google и активируется голосом.
Но что же делать владельцам персональных компьютеров и ноутбуков под управлением операционных систем Windows? Им тоже хочется откинуться в кресле и надиктовать сообщения своему электронному помощнику. Выход есть, сегодня мы как раз и расскажем о том, как установить функцию OK Гугл на ваш ПК.
| Сложность: | Легко |
| Платформа: | Windows XP, Vista, 7, 8, 10 |
| Разработчик: | |
| Цена: | Бесплатно |
Устанавливаем ОК Google на компьютер
Получить нужный результат можно двумя путями. Это использование стороннего ПО и запуск мобильного браузера на специальном Андроид-эмуляторе. Мы рассмотрим оба варианта подробно также после каждого способа вас ждет видеоинструкция.
Внимание! Штатная функция голосового ввода в браузере Google Chrome была давно отключена разработчиками. Воспользоваться ею уже не удастся.
Chrome и VoiceNote 2
Для начала опишем более простой способ, который позволяет надиктовать прямо в браузере большие текстовые сообщения. Точно следуйте нашей пошаговой инструкции и у вас все получится.
- Сначала откроем меню расширений Гугл Хром. Для этого идем в главное меню (цифра 1), выбираем пункт Дополнительные инструменты (цифра 2) и кликаем по Расширения.
- тут нам нужно прокрутить контент в самый низ и выбрать магазин плагинов.
- Вводим поисковый запрос: ВойсНот 2 в обозначенное на рисунке поле и жмем [knopka]Enter[/knopka].
- Далее, нам потребуется кликнуть по кнопке с надписью: Установить.
- Подтверждаем свое намерение и жмем по Установить расширение.
- Всплывающее уведомление подтвердит успешную установку.
- Жмем по иконке плагина, а в открывшемся окне по кнопке с изображением планеты.
- Выбираем язык, на котором будем диктовать текст.
- Для того чтобы начать запись, кликаем по иконке микрофона и начинаем говорить. Текст появится в этом же окне, в дальнейшем мы сможем копировать его и использовать как угодно.
Видеоинструкция
Тут мы приводим ролик, в котором дублируем написанное выше.
Android-эмулятор
Давайте рассмотрим и еще один вариант, чтобы запустить OK Гугл на нашем компьютере или ноутбуке. Мы будем использовать Андроид-эмулятор, а именно BlueStacks 3. Давайте приступать.
- Сначала нужно скачать и установить сам эмулятор. О том, как это сделать, написано в одной из наших статей. Когда программа будет готова к работе, запустите ее и откройте Google Play. Для этого переходим во вкладку Мои приложения, и жмем отмеченную на скриншоте папку.
- Теперь нам нужно запустить и сам Плей Маркет.
- В поисковой строке пишем запрос и жмем [knopka]Enter[/knopka].
- Выбираем приложение Гугл.
- Жмем кнопку с надписью: Установить.
- Для корректной установки нашего приложения нужно обязательно предоставить ему доступ к системе.
- Осталось лишь дождаться пока установка будет завершена.
- Теперь на нашем домашнем экране, а именно во вкладке Мои приложения, появится ярлык программы. Давайте запустим ее.
- Для того чтобы разрешить программе слушать вас и воспринимать команду ОК Гугл, нужно внести несколько корректировок в настройки. Жмем по кнопке меню.
- Выбираем пункт настроек.
- Кликаем по Голосовой поиск.
- Теперь выбираем обозначенный на картинке пункт.
- Именно тут и кроется нужная нам функция. Активируем триггер.
Вот и все, голосовой ввод работает и работает отлично. Точно так же, как это происходит на Android-смартфонах.
Видеоинструкция
Естественно, все что мы описали выше, будет показано и в обучающем ролике.
Итоги и комментарии
На этом мы будем заканчивать. Надеемся статья окажется для вас полезной, и вы сможете скачать OK Google и на свой ПК. Если же возникнут трудности или вопросы, напишите их в комментариях. Мы будем рады помочь каждому своему посетителю.