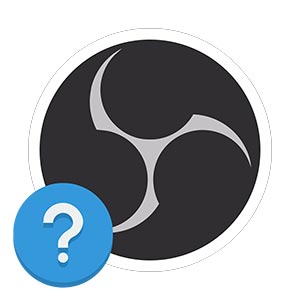
Продолжая серию подробных пошаговых инструкций, сегодня мы рассмотрим очень интересную программу, а точнее, расскажем, как правильно пользоваться OBS Studio. Из статьи вы узнаете, где бесплатно скачать последнюю русскую версию софта, как ее установить, как настроить Open Broadcaster Software 32/64 Bit, а также как с помощью данного инструмента записывать видео с экрана в игре или вести стрим. Впрочем, обо всем по порядку.
Актуально в 2025 году.
Что это за программа
Перед тем как мы перейдем непосредственно к инструкции по использованию данного приложения, давайте рассмотрим, что это за программа и для чего она нужна. OBS Classic – это полноценный мультимедийный комбайн, который способен записывать видео с экрана, транслировать картинку в сеть (вести стрим), манипулировать различными источниками и сценами, а также устанавливать дополнения, сильно расширяющие функционал.
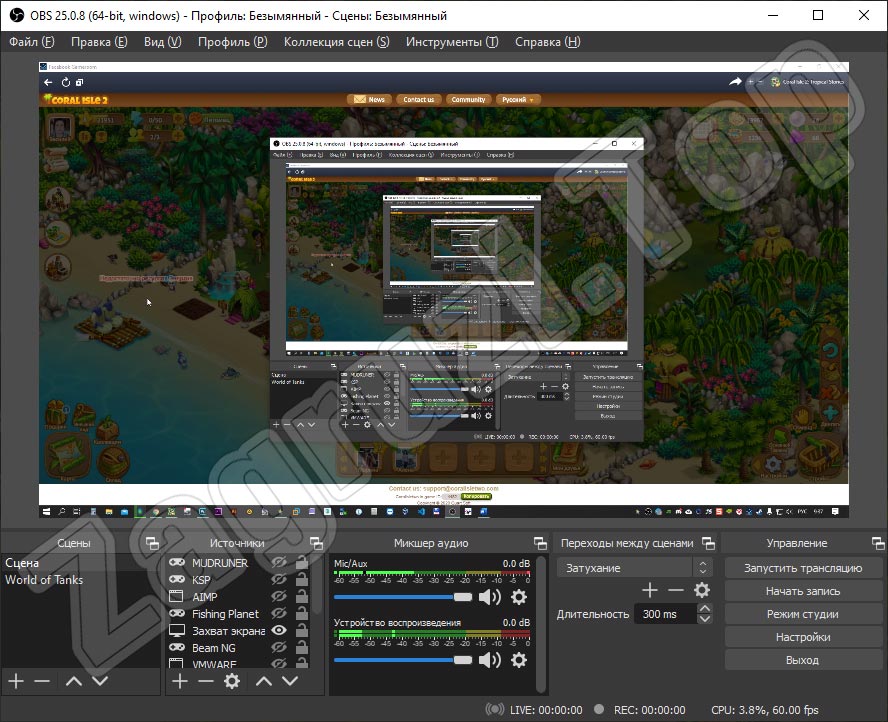
Самым большим, на наш взгляд, преимуществом программы является то, что она распространяется на полностью бесплатной основе. Поэтому:
Не стоит пытаться найти какую-то полную крякнутую версию или загружать ПО при помощи торрент-раздач. Посетив официальный сайт приложения, вы сможете полностью бесплатно скачать его последнюю русскую версию оттуда.
Где скачать и как установить
А теперь поговорим о том, где следует скачивать данное приложение. Перейдите на официальный сайт Open Broadcaster Software и при помощи одной из трех кнопок скачайте программу для Microsoft Windows, Apple macOS или Linux.
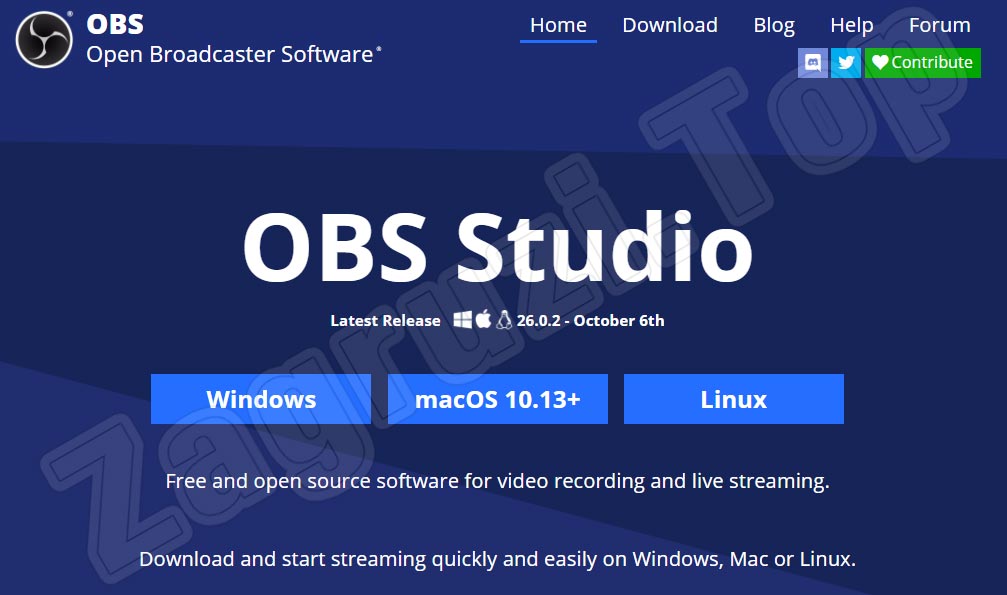
Когда установочный файл будет загружен, переходите дальше и читайте инструкцию по инсталляции программы. Соответственно, мануал будет приведен для компьютера, работающего на базе операционной системы от Microsoft, устройств от Apple и ПК, функционирующих на Linux (пример на Ubuntu).
Для Windows-ПК
Начинать инструкцию мы будем именно с Windows. Данная операционная система на сегодняшний день является самой популярной. Итак, загрузив установщик OBS, нам нужно сделать следующее:
- Запускаем установку программы, сделав двойной левый клик на ее исполняемом файле.
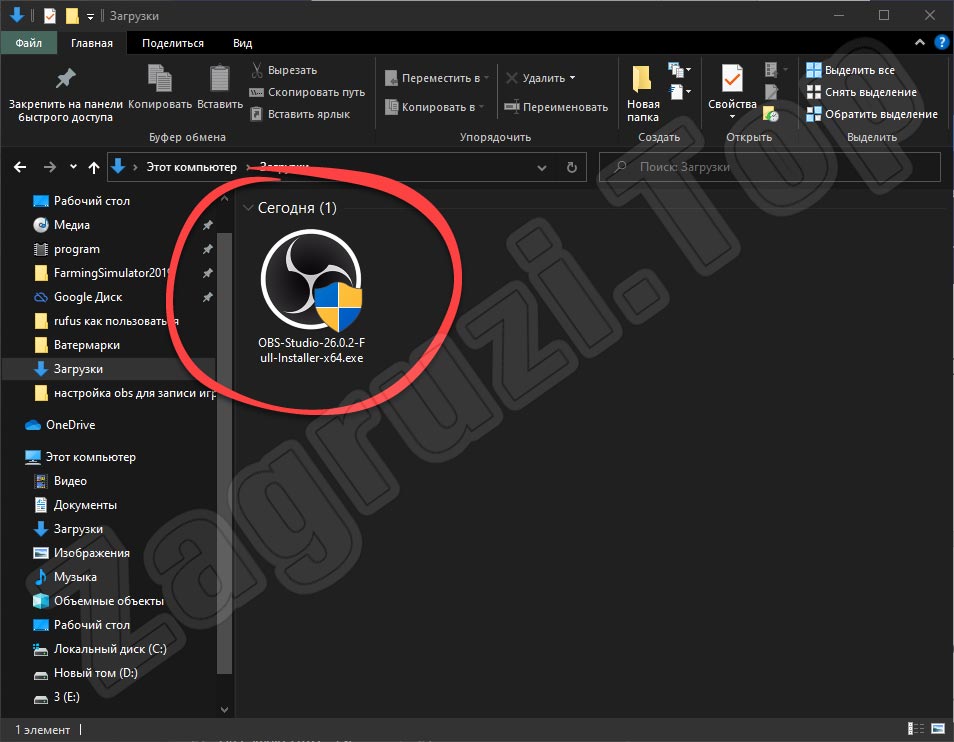
- После этого система попросит подтвердить доступ к администраторским полномочиям. Делаем это.
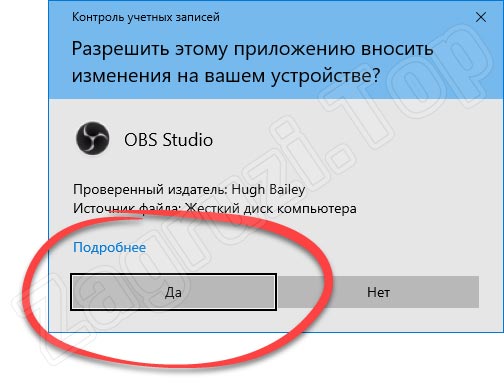
- Запустится установка приложения. Переходим к следующему этапу, кликнув по «Next».
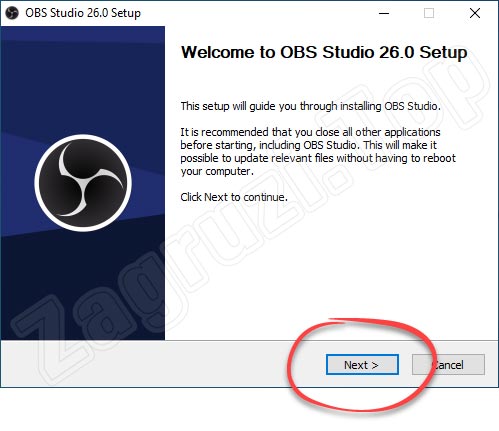
- Дальше принимаем лицензионное соглашение и жмем по кнопке, отмеченной красной линией.
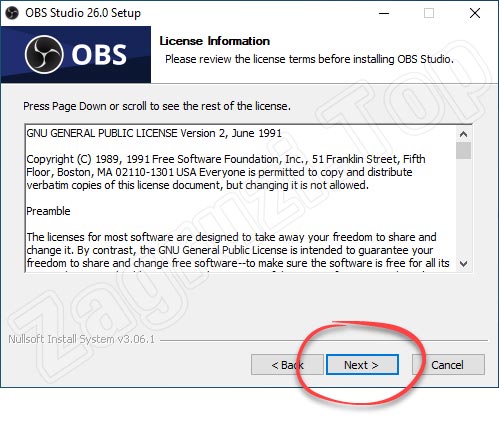
- Если это нужно, тут можно изменить путь установки OBS.
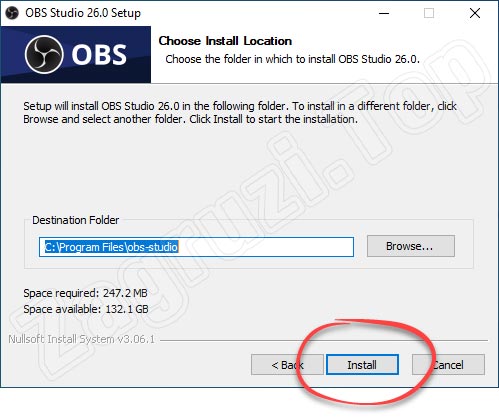
- В результате инсталляция приложения запустится, и мы должны будем лишь дождаться ее завершения.
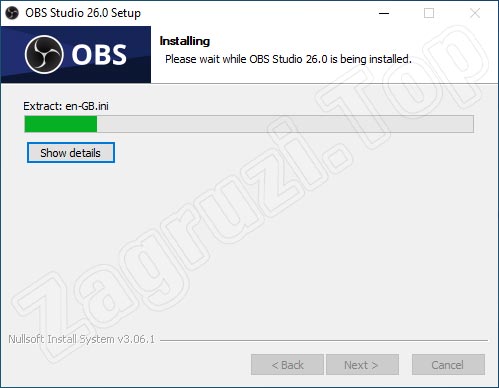
- Закрываем окно установщика, кликнув по кнопке «Finish».
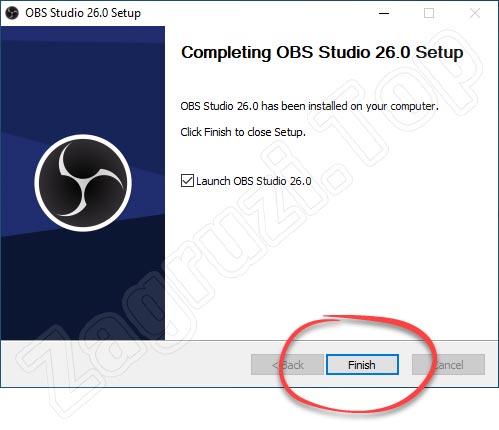
- А теперь важный момент: нам необходимо настроить программу для записи экрана или для трансляции стримов. В дальнейшем это все можно будет изменить. Но, ориентируясь на свои типичные задачи, выберите тот или иной режим. Для примера давайте рассмотрим именно захват изображения из игр и запись их в файл.
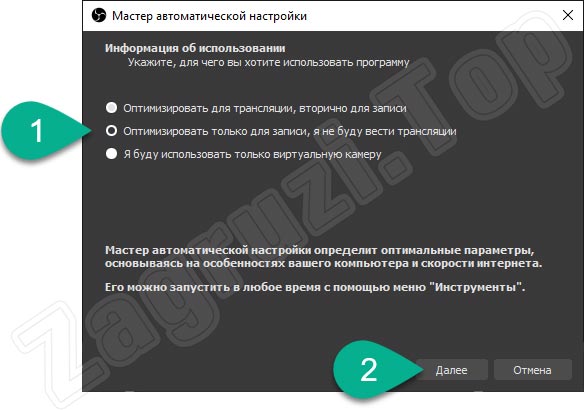
- Система предложит настройки, соответствующие текущему компьютеру. Переходим к следующему шагу, кликнув по «Далее».
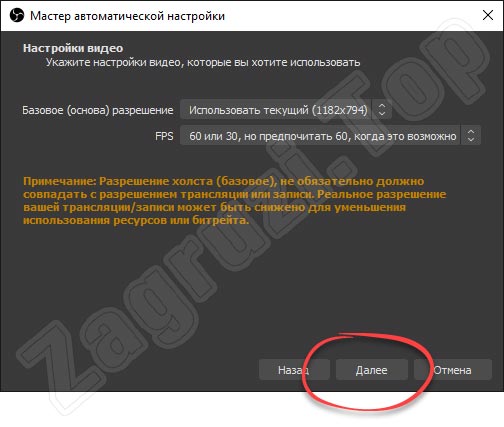
- Начнется автоматическая настройка. Тут тоже нужно немного подождать.
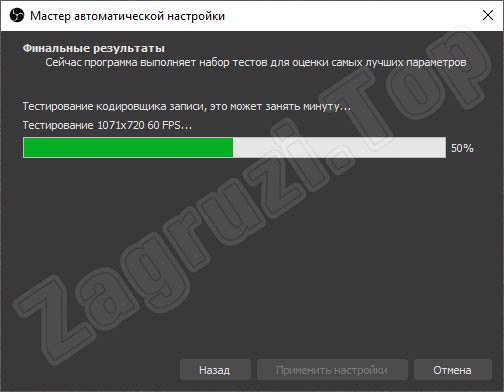
- Дальше применяем те настройки, которые в автоматическом режиме внесла система.
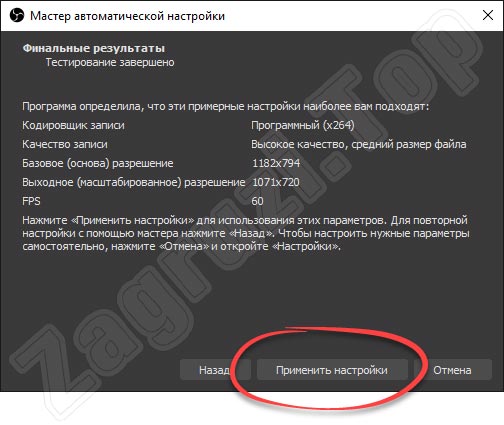
На этом установка OBS для Windows завершена.
Данная инструкция подойдет для любых операционных систем от Microsoft. Это может быть, например: Windows XP, 7, 8 или 10.
OBS для macOS
Дальше давайте рассмотрим, как бесплатно скачать и установить русскую версию OBS Studio для macOS. Подразумевается, что вы уже посетили официальный сайт и загрузили установщик, воспользовавшись кнопкой для MacBook и iMac. Дальше делаем так:
- Запускаем файл, который был скачан с официального сайта.
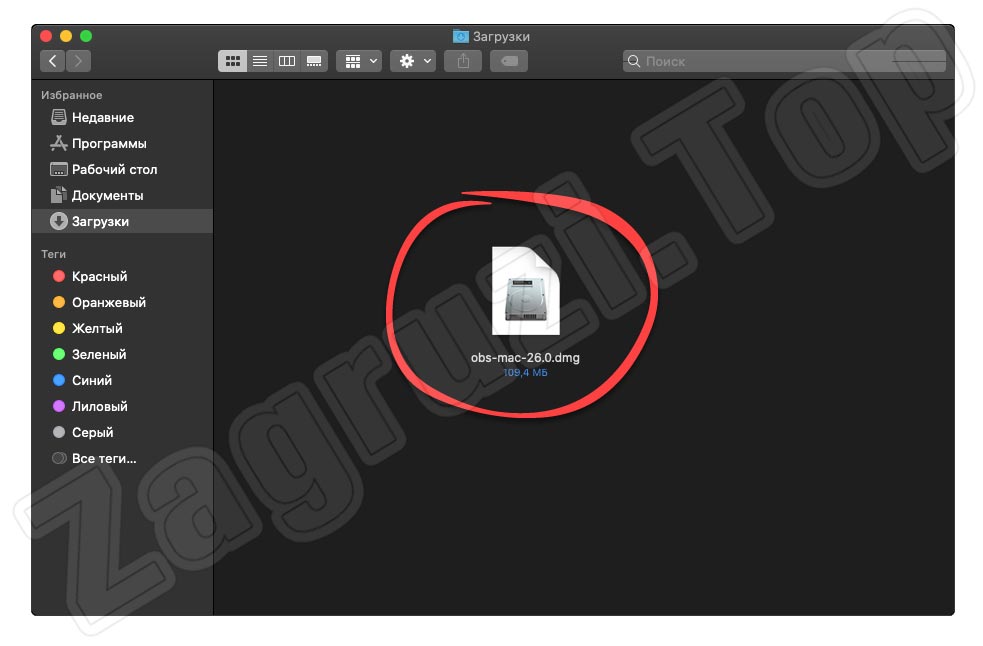
- Когда появится окошко, изображенное на скриншоте ниже, перетаскиваем иконку OBS прямо на папку с названием «Applications».
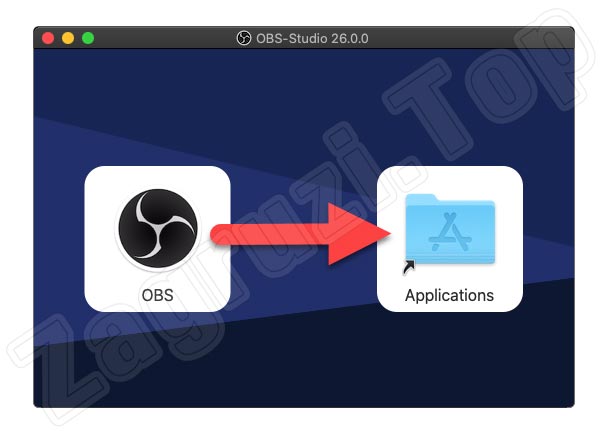
- Запустится установка программы, которая пройдет в полностью автоматическом режиме.
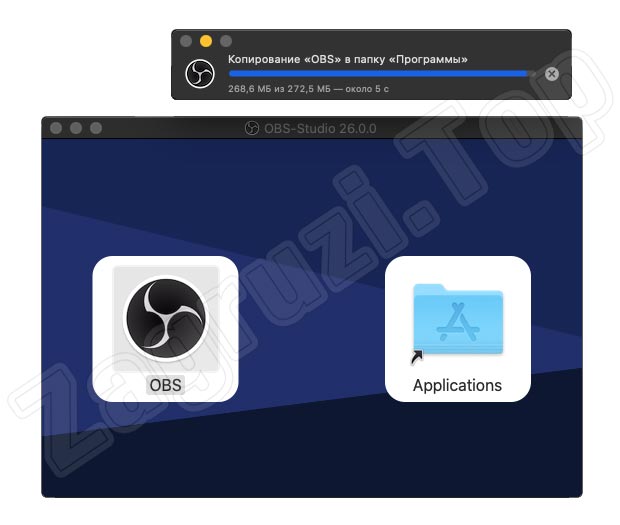
- Чтобы запустить OBS нам необходимо посетить раздел с приложениями macOS.
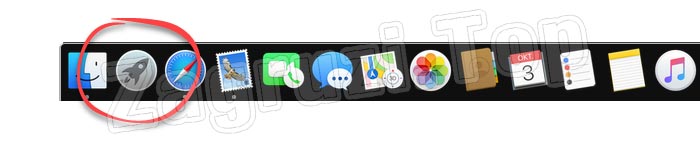
- Как видите, программа находится на своем месте и готова к работе.
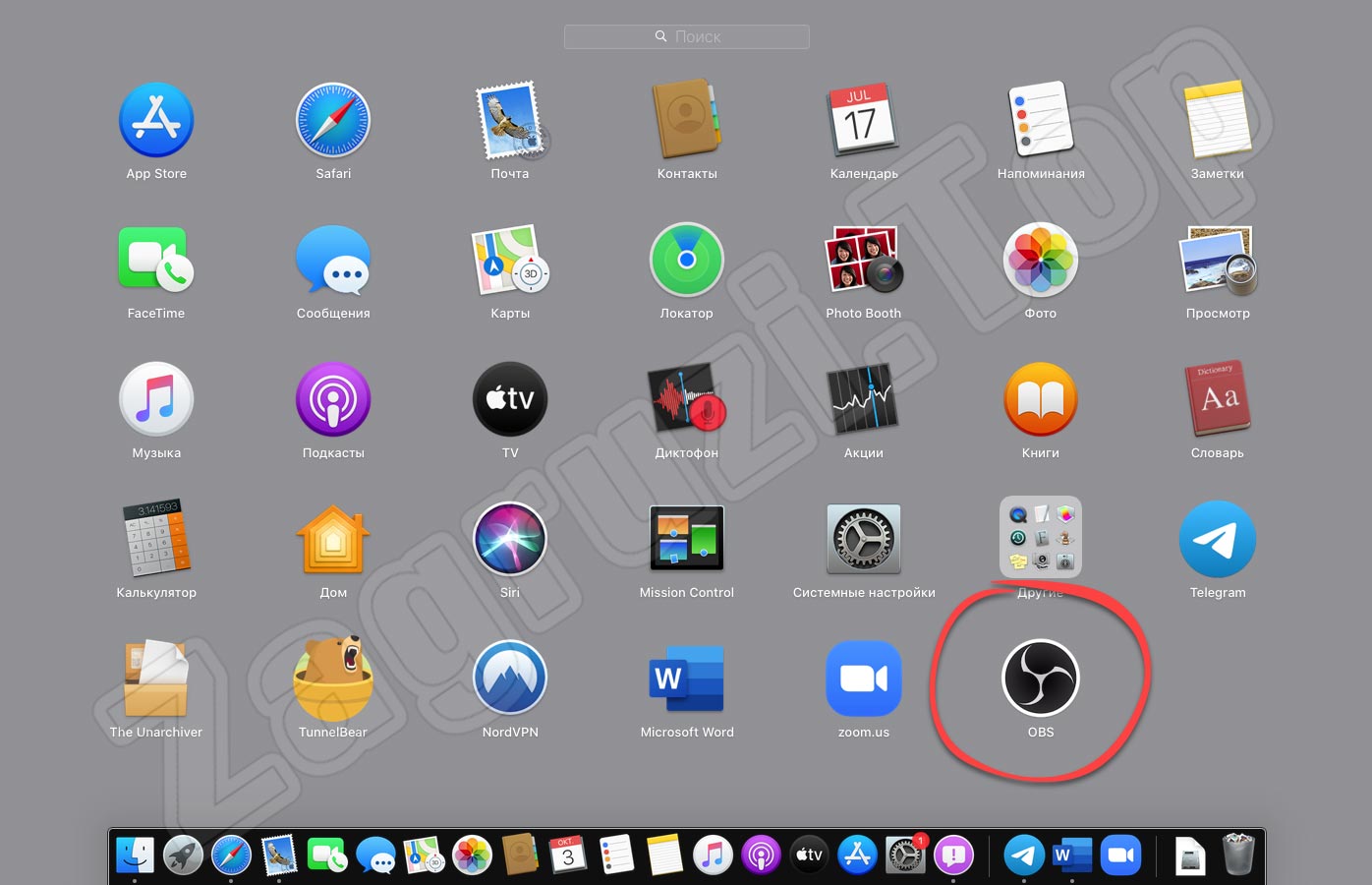
- После первого запуска система предложит подтвердить разрешение открытия файлов, скачанных из сети. Делаем это, кликнув по кнопке, обозначенной красной стрелкой.
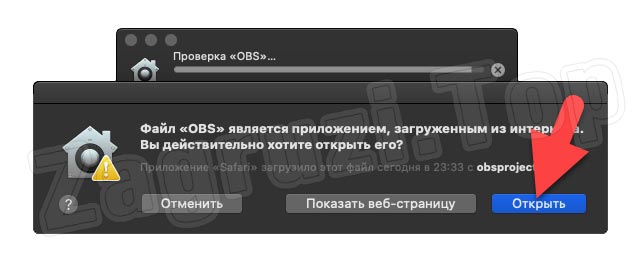
- Дальше нас, как и в случае с Windows, попросят выбрать приоритет использования OBS. Для примера давайте переключим флажок на режим записи.
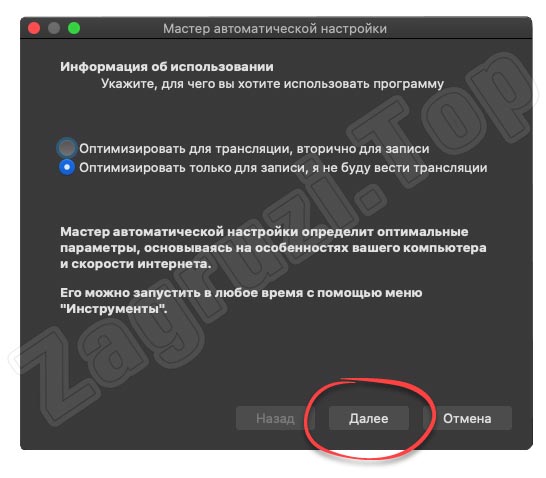
- Снова принимаем те настройки, которые нам предложит ПО.
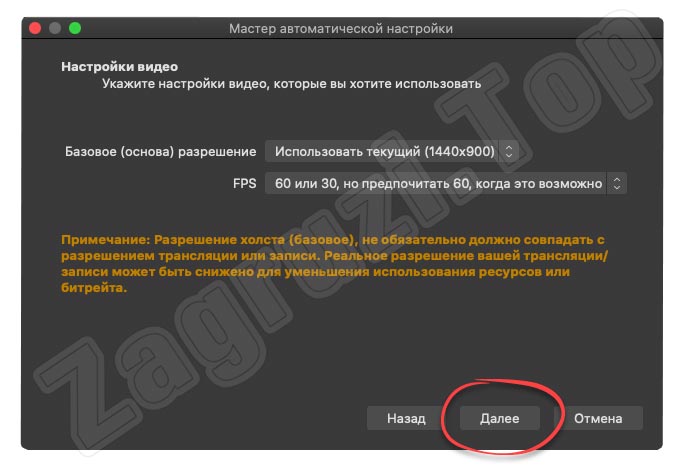
- Теперь ждем, пока система произведет конфигурацию программы.
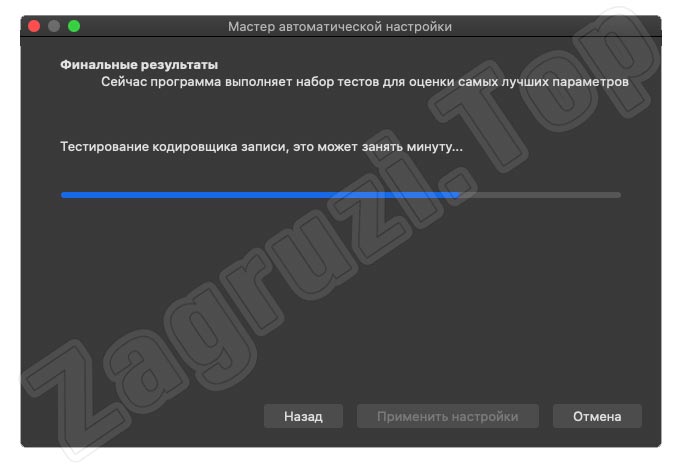
- Дальше нам останется лишь принять изменения, которые предложит OBS.
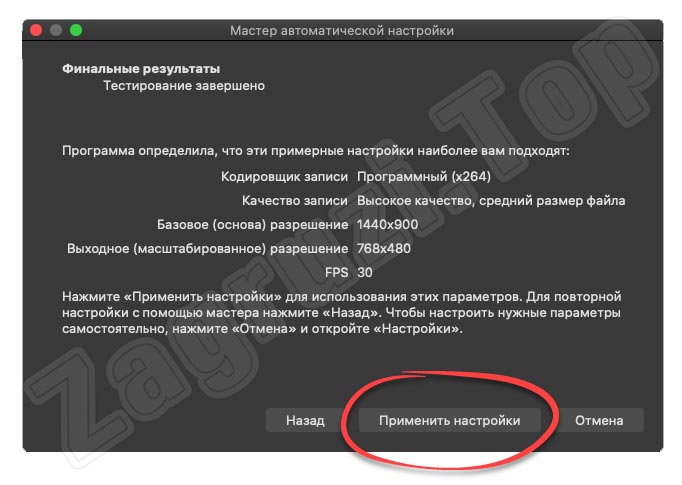
Также необходимо рассмотреть инструкцию по установке OBS и для Linux.
Компьютер с Linux
Данная операционная система хотя и является менее популярной, чем 2 озвученные выше, но тоже используется для ведения стримов и содержимое экрана (в данном случае Ubuntu) нужно записывать.
- Первое, что нужно будет сделать, это установить кодек для работы OBS Studio. Запускаем терминал Linux при помощи сочетания горячих клавиш «Ctrl» + «Alt» + «T». Вводим команду «sudo apt install ffmpeg» и жмем «Enter».
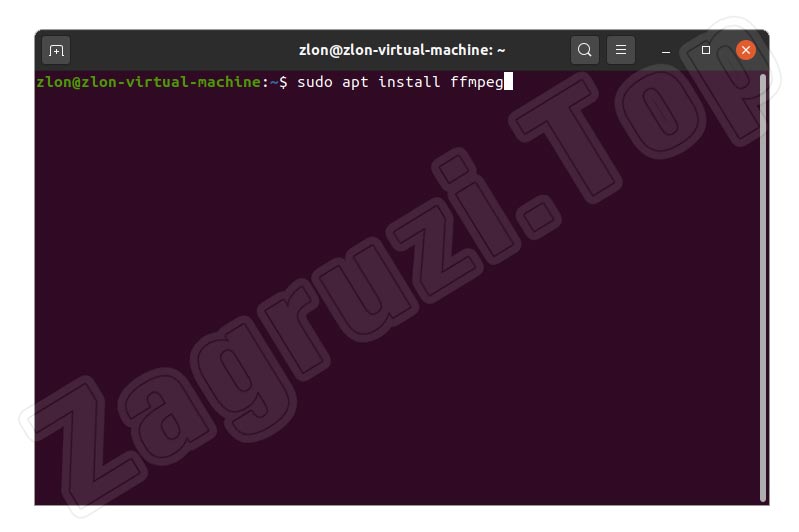
- Вводим пароль суперпользователя.
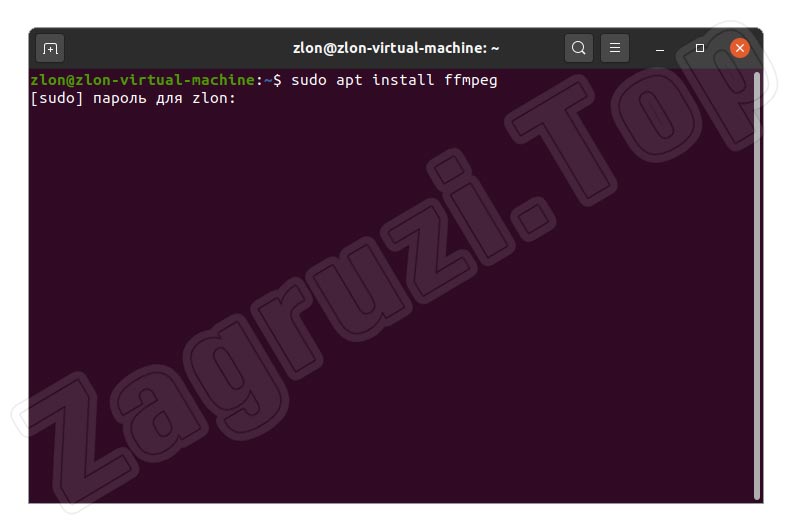
- Подтверждаем намерение установить дополнительное программное обеспечение, введя букву «Y» и подтвердив ввод.
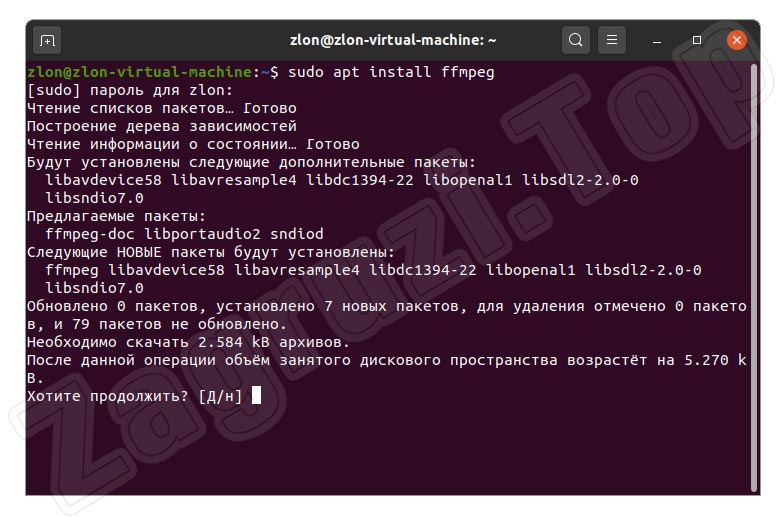
- Запустится установка мультимедийного кодека. Ждем, пока не появится строка приглашения. Это значит, что процесс завершен.
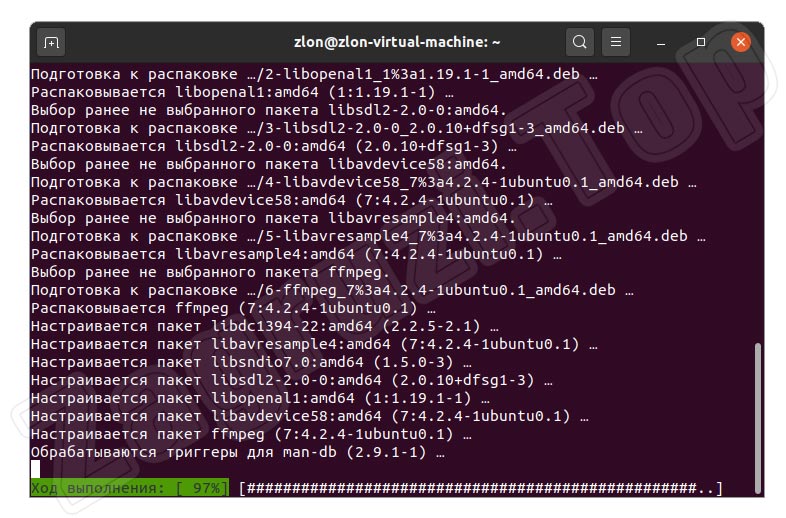
- Дальше добавляем репозиторий, из которого система будет скачивать OBS. Для этого вводим команду «sudo add-apt-repository ppa:OBSproject/OBS-Studio» и жмем «Enter».
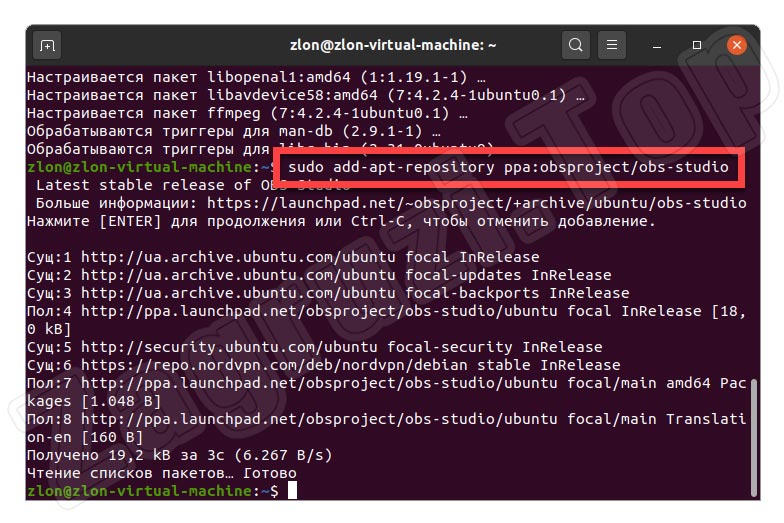
- Теперь обновляем кэш пакетов. Для этого следует воспользоваться оператором «sudo apt update».
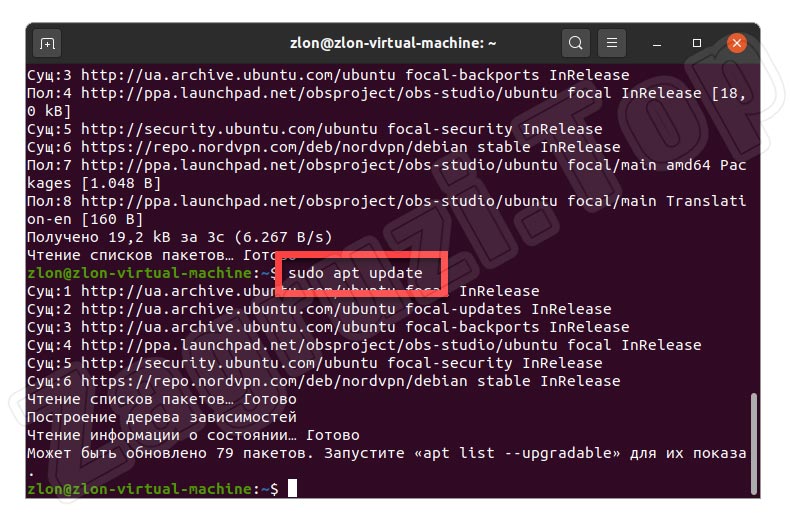
- Дальше непосредственно устанавливаем OBS. Вводим: «sudo apt install OBS-Studio» и жмем «Enter».
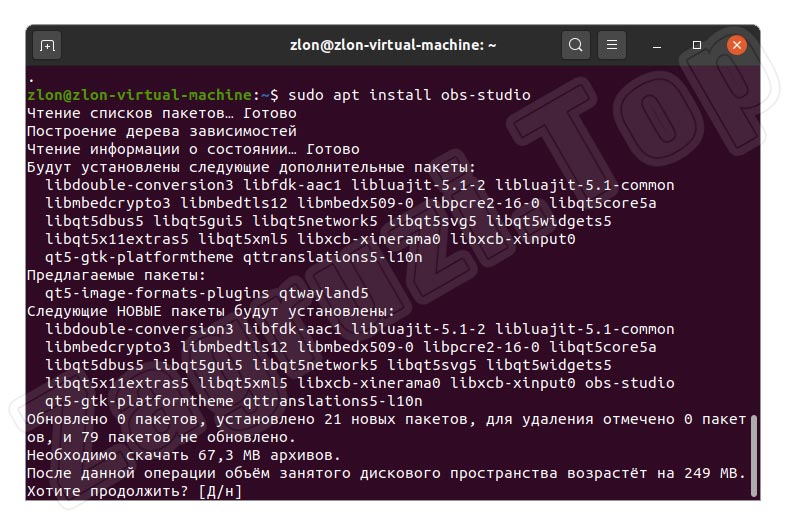
- После завершения установки программа появится в меню приложений Linux.
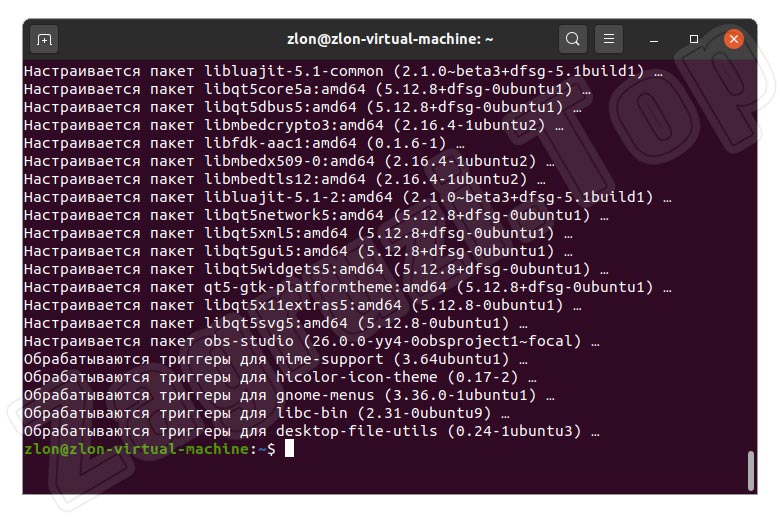
- Как и в случае с двумя другими операционными системами, при первом запуске нас попросят выбрать приоритетный режим использования.
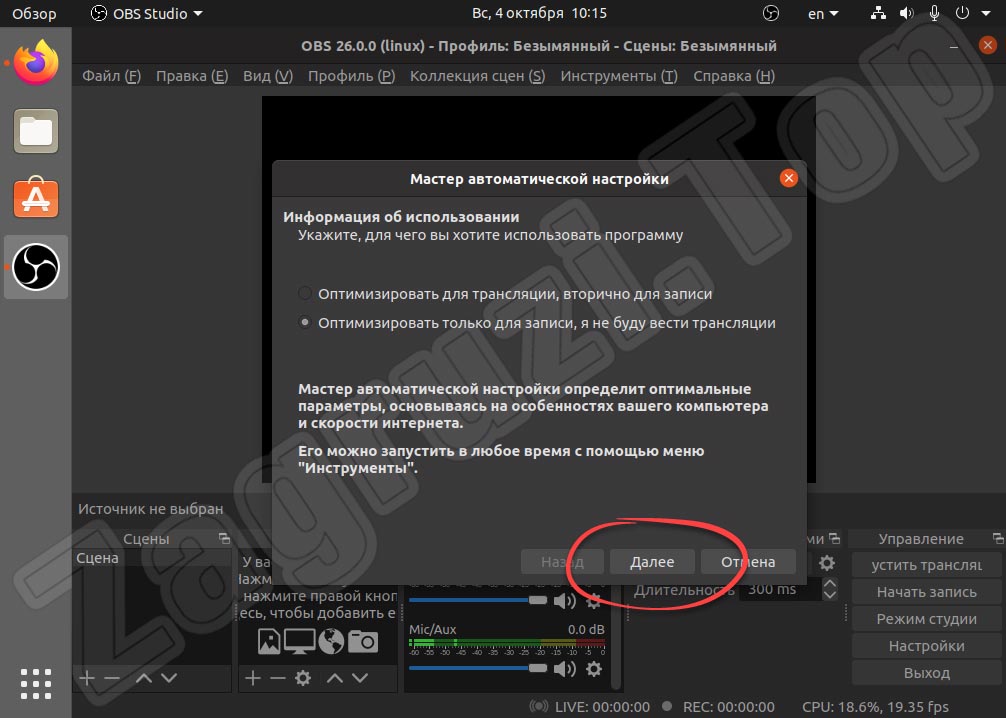
- Принимаем предложенные программой настройки, кликнув по «Далее».
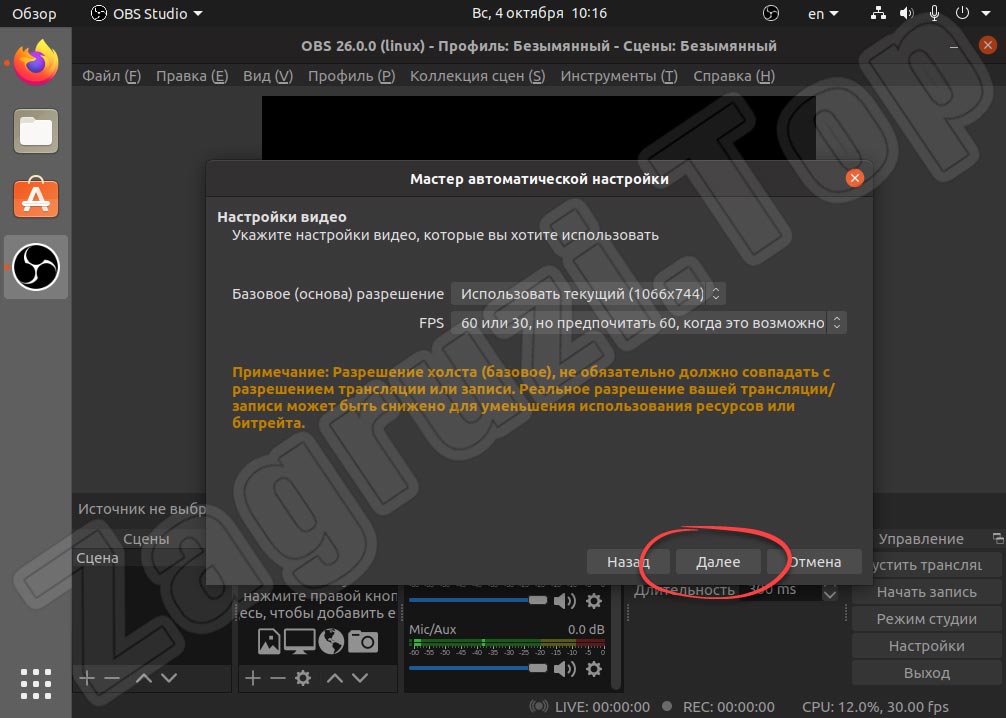
- После этого дожидаемся, пока будет собрана вся нужная информация.
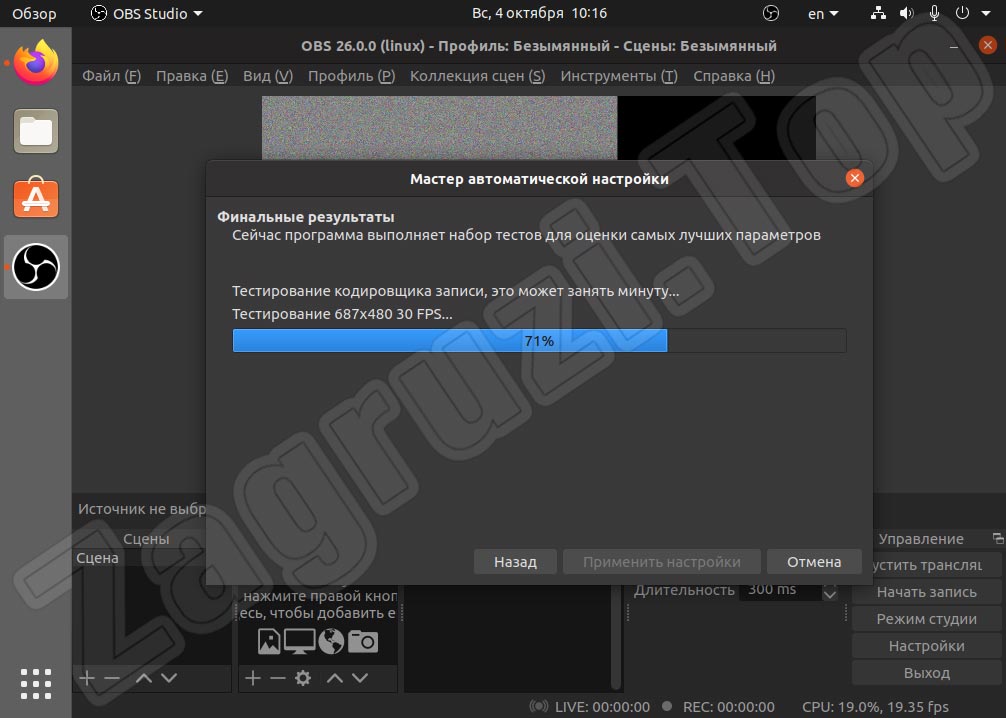
- Подтверждаем внесенные системой настройки.
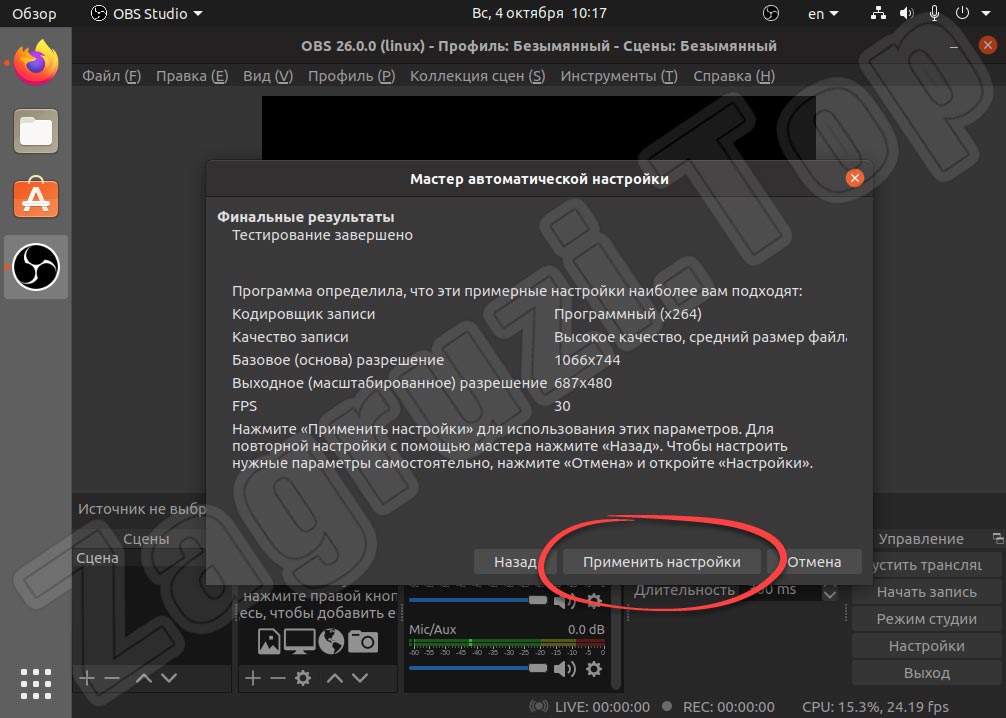
Первая настройка OBS для записи и стримов
Итак, где скачать OBS для всех типов компьютеров мы рассмотрели. Дальше пойдет инструкция по настройке программы. Для того чтобы максимально качественно записывать видео с экрана при помощи OBS без лагов даже на слабом компьютере с частотой обновления как минимум 60 FPS, необходимо настроить кодировщик. Рассмотрим, как это правильно делается:
- Чтобы получить доступ к настройкам приложения необходимо кликнуть по кнопке, которая показана на скриншоте ниже.
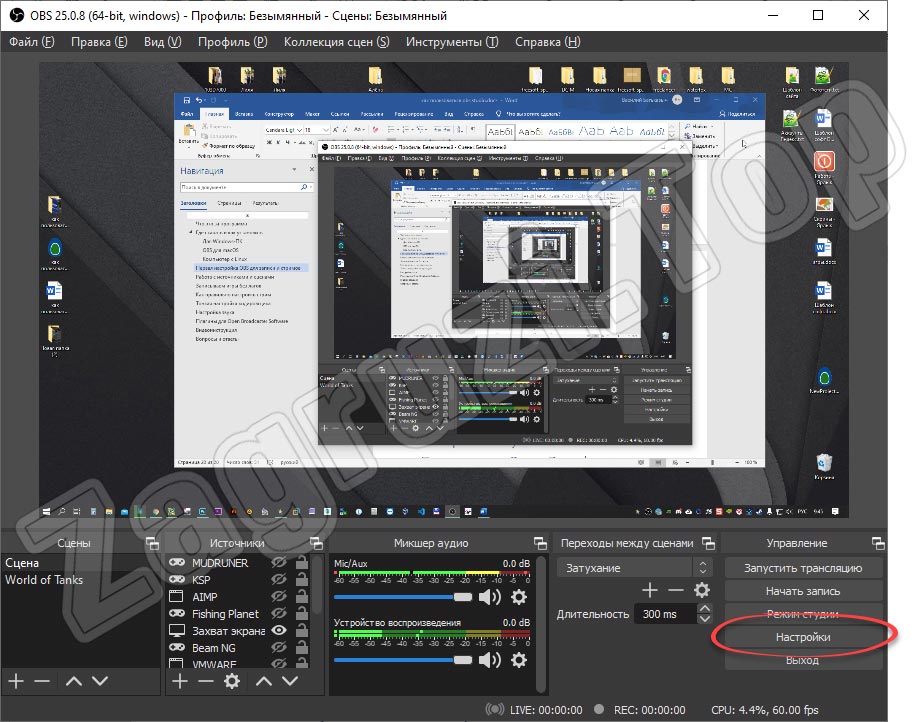
- Дальше, пользуясь вкладками, расположенными в левой части окна, мы переходим от раздела к разделу. Сначала посещаем «Вещание». Если вы планируете вести стрим, выберите ту платформу, на которую будет транслироваться сигнал. Перед вами список всех поддерживаемых площадок. Для подтверждения внесенных изменений обязательно кликайте по кнопке «ОК».
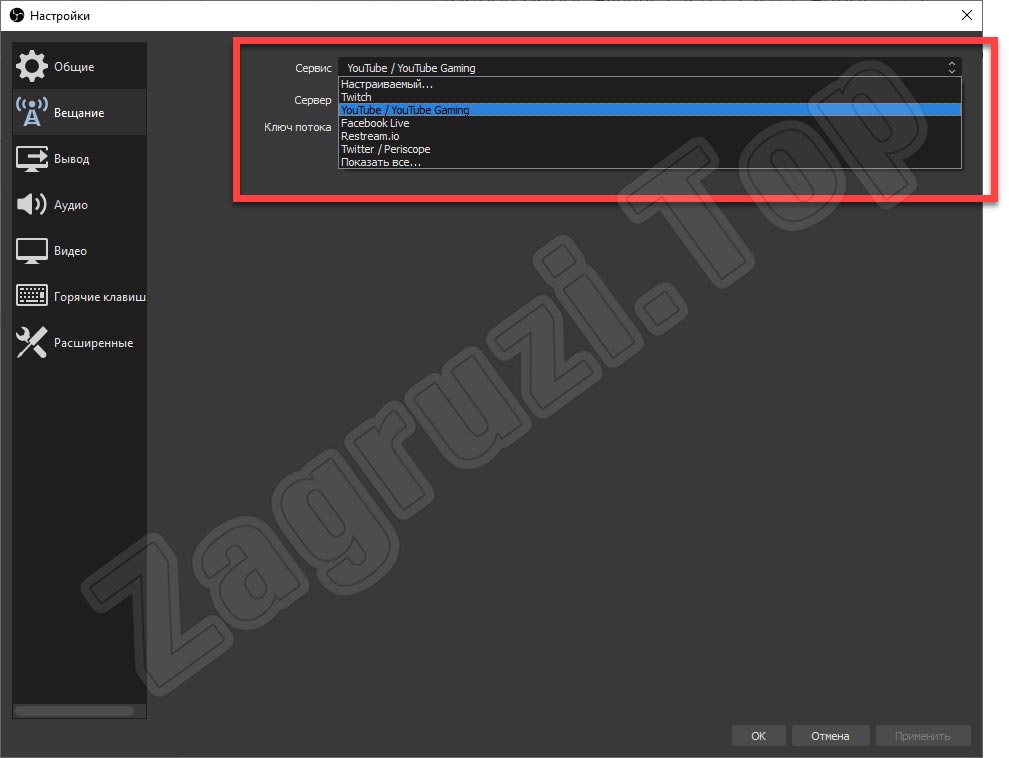
- Выбрав платформу, на которую будет вестись стрим, устанавливаем ключ потока. Это специальный код, благодаря которому вы сможете получить доступ к собственному каналу.
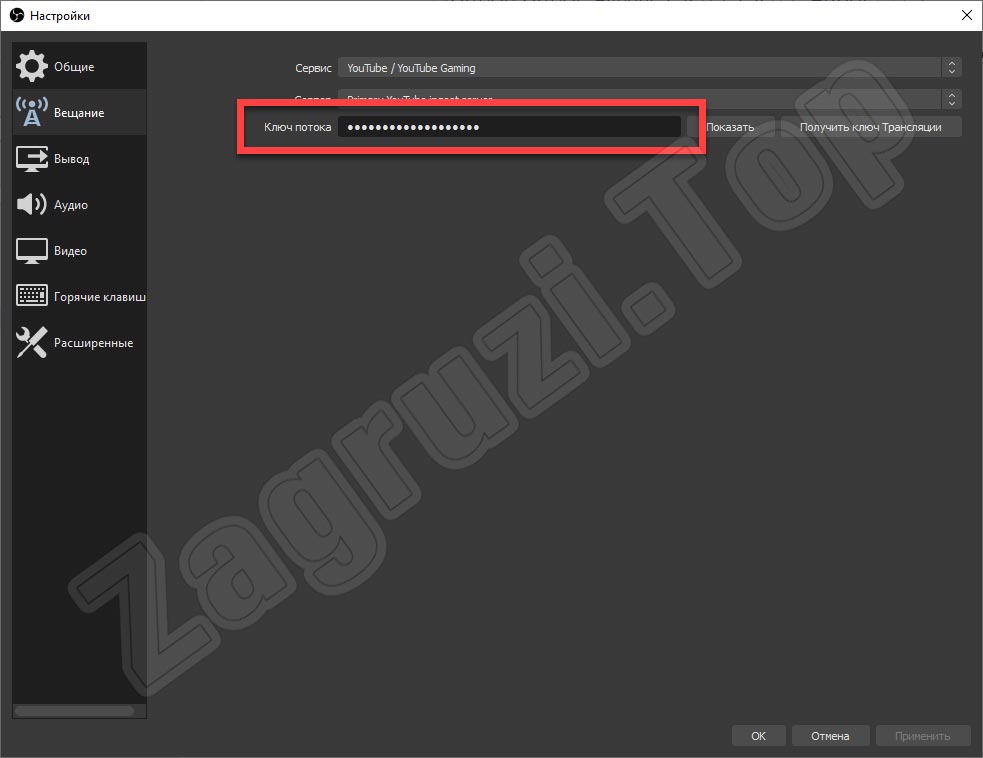
Внимание: никому не показывайте свой ключ потока!
- Для того чтобы получить ключ потока (Рассмотрим на примере YouTube) необходимо перейти в панель управления каналом и нажать на иконку добавления нового материала.
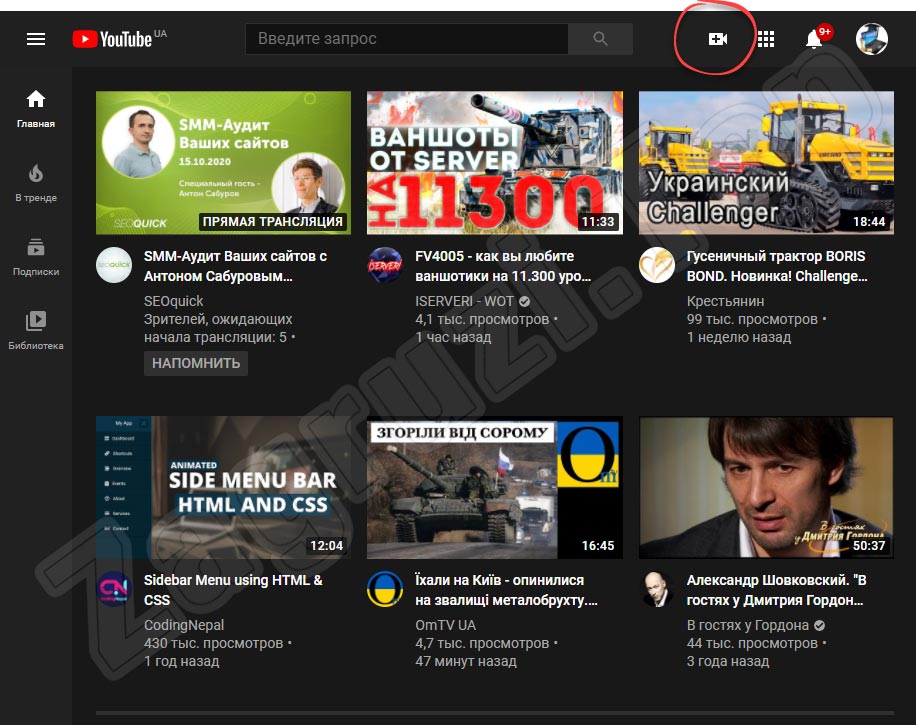
- Из выпадающего списка выбираем «Начать трансляцию».
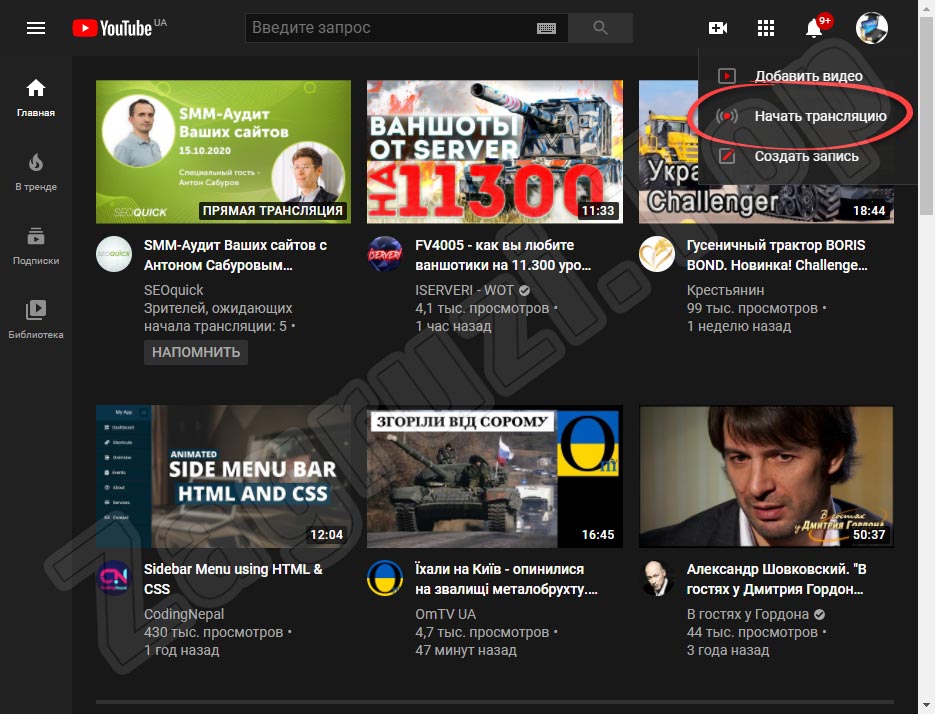
- В результате запустится панель управления стримом, в которой мы сможем скопировать ключ потока при помощи кнопки, отмеченной ниже.
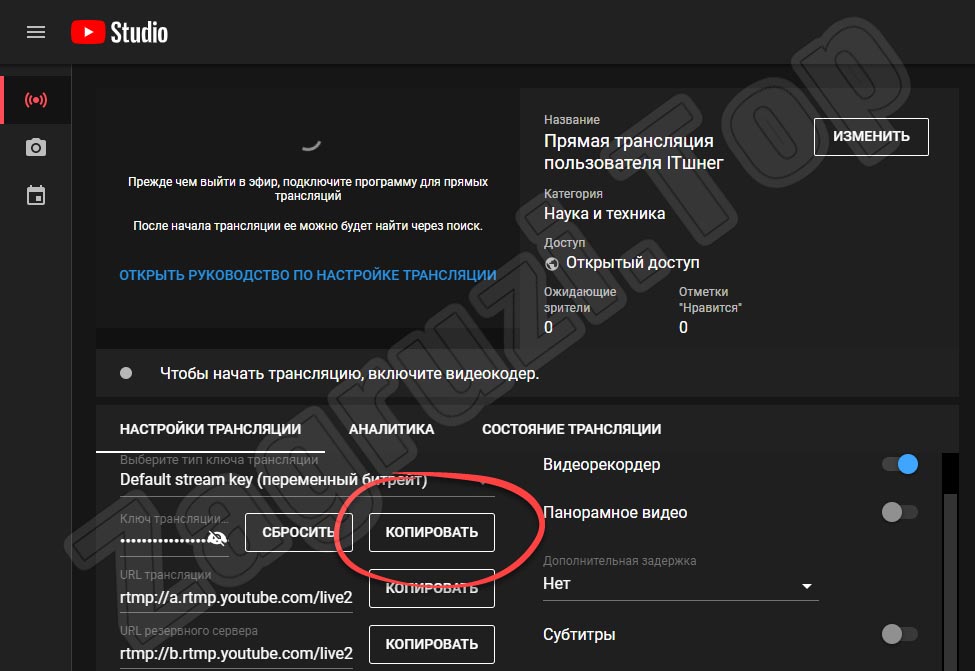
- Переходим ко вкладке «Вывод». Она отвечает за кодирование сигнала как для записи игры, так и для стрима. Посетив данный раздел, вы увидите, что здесь присутствует несколько дополнительных вкладок. Сначала настроим потоковое вещание. Однако, предварительно в верхней части окна необходимо переключить режим вывода на «Расширенный». Дальше выбираем кодировщик в зависимости от собственного компьютера. Если вы хотите стримить через видеокарту, из выпадающего списка выберите NVIDIA NVENC H.264/265. Если, наоборот, кодирование сигнала должно вестись при помощи центрального процессора, выбираем X.264. Когда выбор будет сделан, мы сможем настроить дополнительные параметры, такие как битрейт, профиль производительности и так далее.
Внимание: битрейт и профиль производительности для каждого отдельно взятого компьютера настраивается путем проведения экспериментов. Вы устанавливаете какой-то битрейт, включаете стрим или производите запись, а потом проверяете, нет ли пропущенных кадров и падения FPS. Если все хорошо, битрейт можно добавить. Повторяя данный процесс раз за разом, добиваемся максимального битрейта при отсутствии пропущенных кадров и падения FPS.
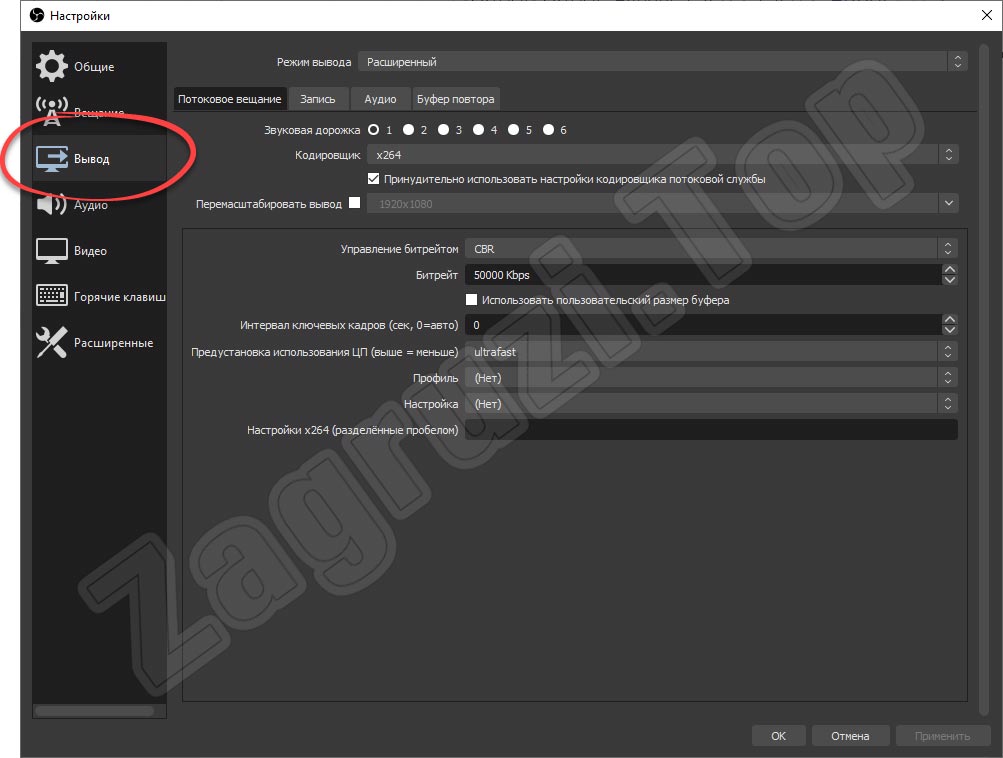
- Если вы выбрали кодирование сигнала при помощи видеокарты, тут все настраивается точно так же, как и в случае с ЦП. Единственным отличием будет то, что картинка начнет генерироваться не силами центрального процессора, а при помощи вычислительных ядер графического адаптера.
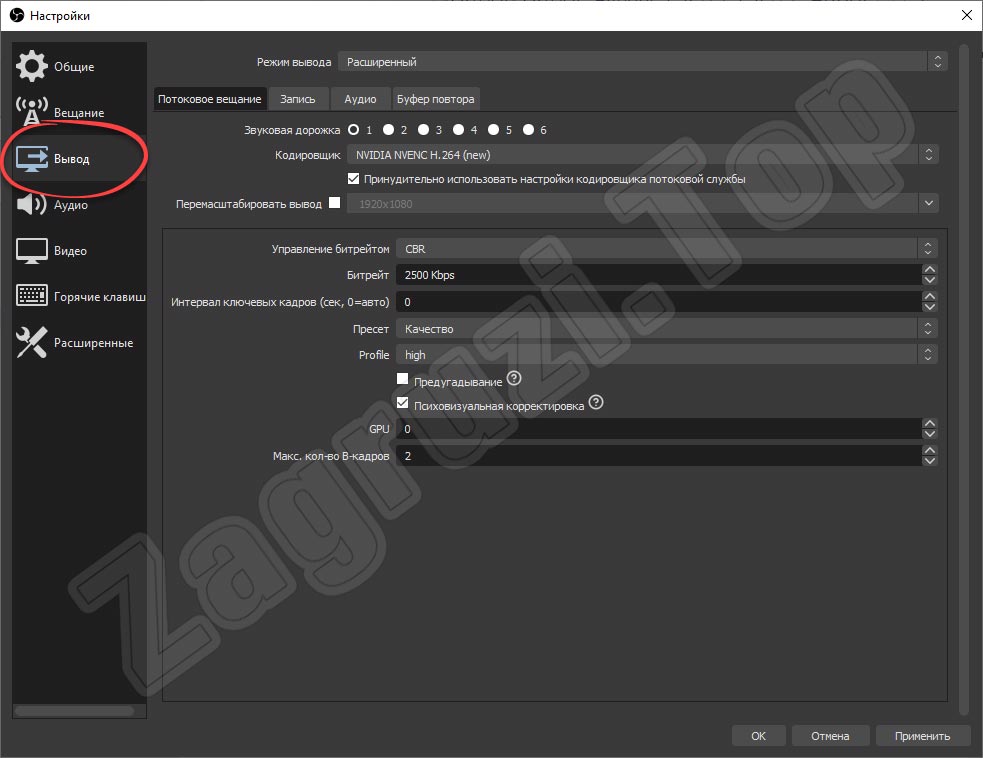
- Следующий раздел с настройками, который нас интересует, отвечает не за потоковое вещание, а за запись изображения экрана в файл. Тут все конфигурируется точно таким же образом, как и в первом случае.

Мы рекомендуем вообще сдвоить оба режима, переключив кодировщик записи в положение, соответствующее настройкам потока.
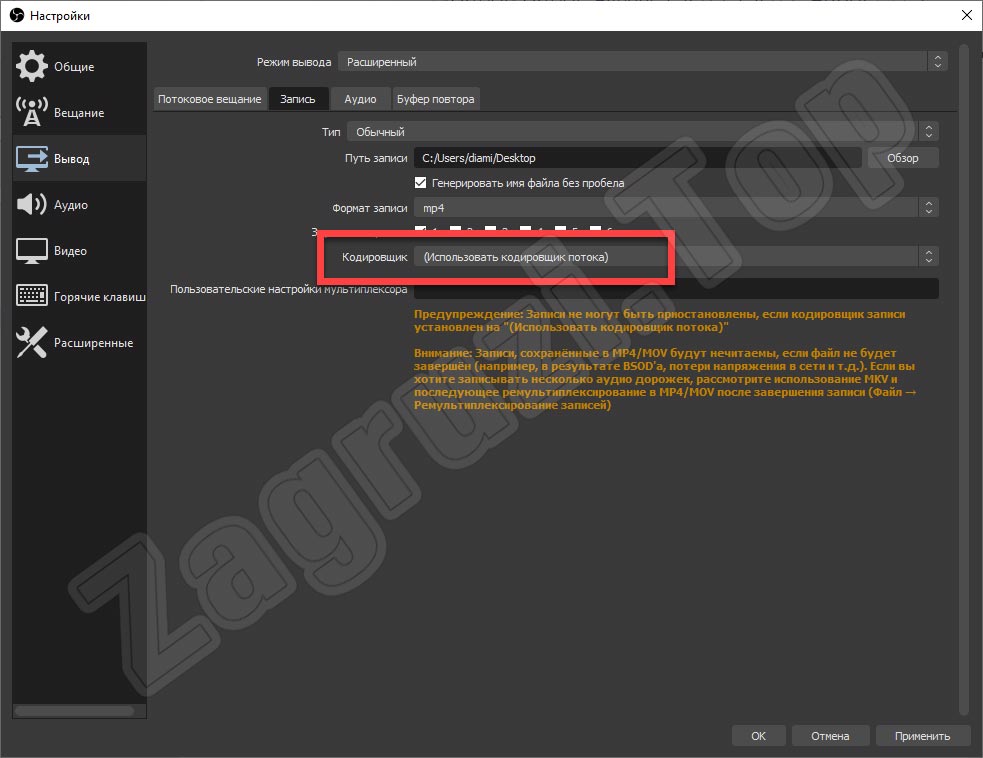
- Также обязательно посетите раздел с видео. Здесь необходимо установить такое разрешение экрана, какое является штатным для вашего монитора. Исключением станет лишь тот случай, когда ПК или ноутбук банально не тянут по производительности и разрешение нужно уменьшать.
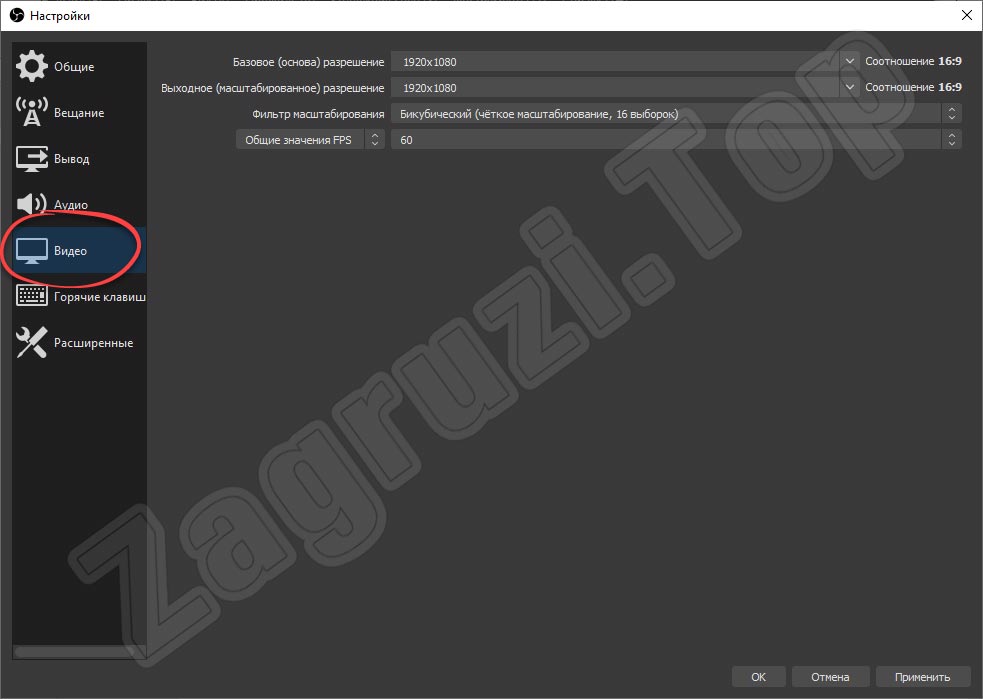
- Переходим к настройке горячих клавиш. Это очень нужная вещь, особенно когда мы записываем экран или ведем прямую трансляцию на YouTube. Установите значение горячих клавиш для той или иной функции, а потом сохраните внесенные изменения, нажав на «ОК».
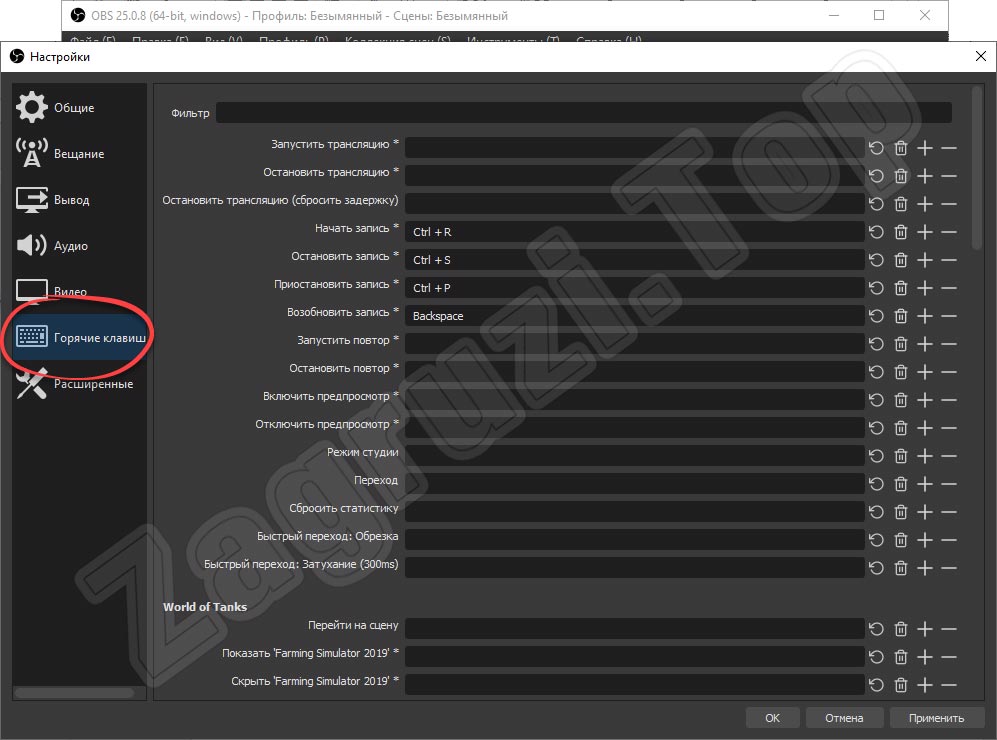
- Перейдя к расширенным настройкам, мы можем внести ряд дополнительных изменений, например, поменять рендер, установить цветовой формат, цветовое пространство, диапазон и так далее. Трогать данные настройки рекомендуется только тем пользователям, которые понимают назначение каждой из опций.
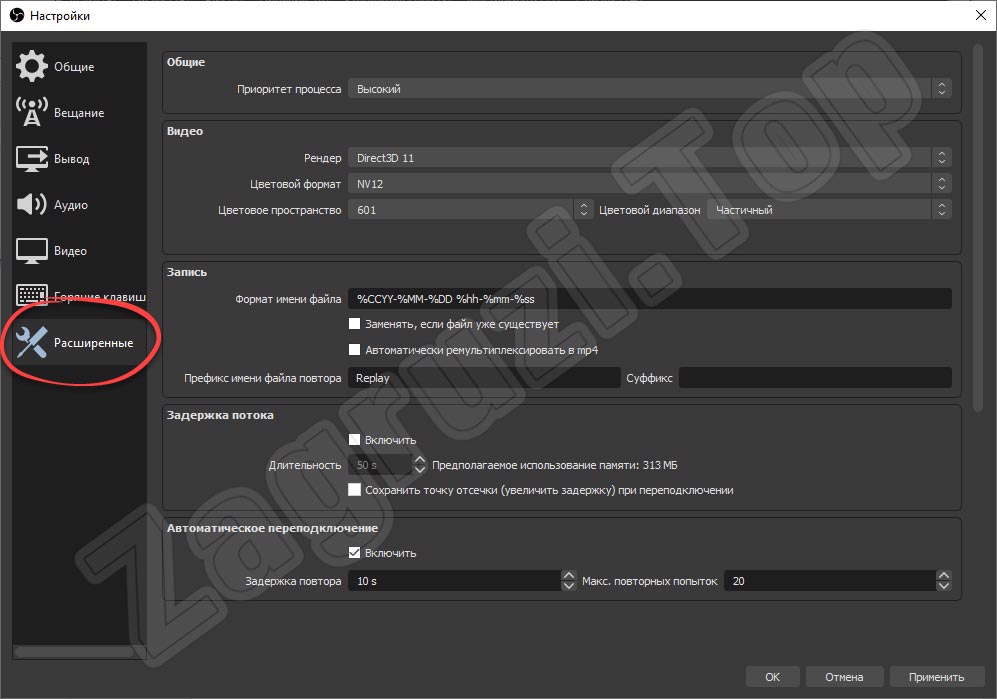
На этом базовая настройка OBS для записи игры или трансляции завершена.
Работа с источниками и сценами
Суть использования OBS сводится к тому, что мы, работая с программой, создаем сцены и источники, которые в них содержатся. Для примера давайте создадим картинку игры и окошко камеры в виде маленькой картинки в углу основного экрана. Для этого понадобится:
- Чтобы записать видео с экрана в OBS сначала нужно создать профиль, который предназначен для конкретной игры или другой цели. В левой нижней части окна жмем по иконке с изображением плюса (отмечена цифрой «1»). Дальше пишем название сцены и подтверждаем ввод, кликнув по «ОК».
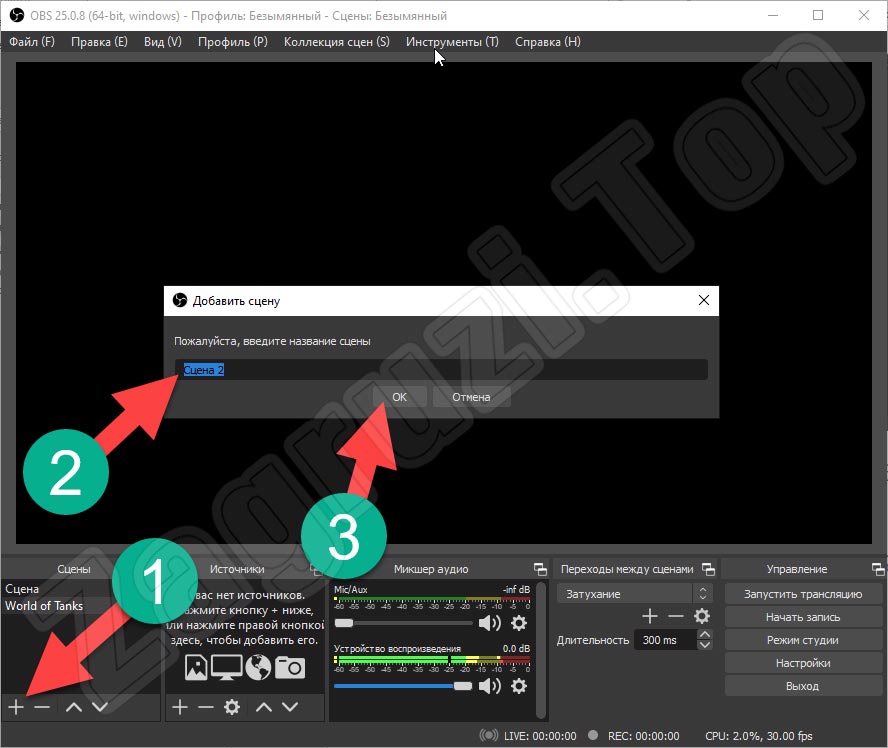
- В результате сцена будет добавлена в программу и при необходимости мы можем переключиться к ней (если вы активно работаете с OBS и имеете несколько сцен). Теперь, для выбранной сцены необходимо создать источник. Их список вы видите на скриншоте ниже. Так как основным изображением станет картинка игры, давайте выберем соответствующий пункт.
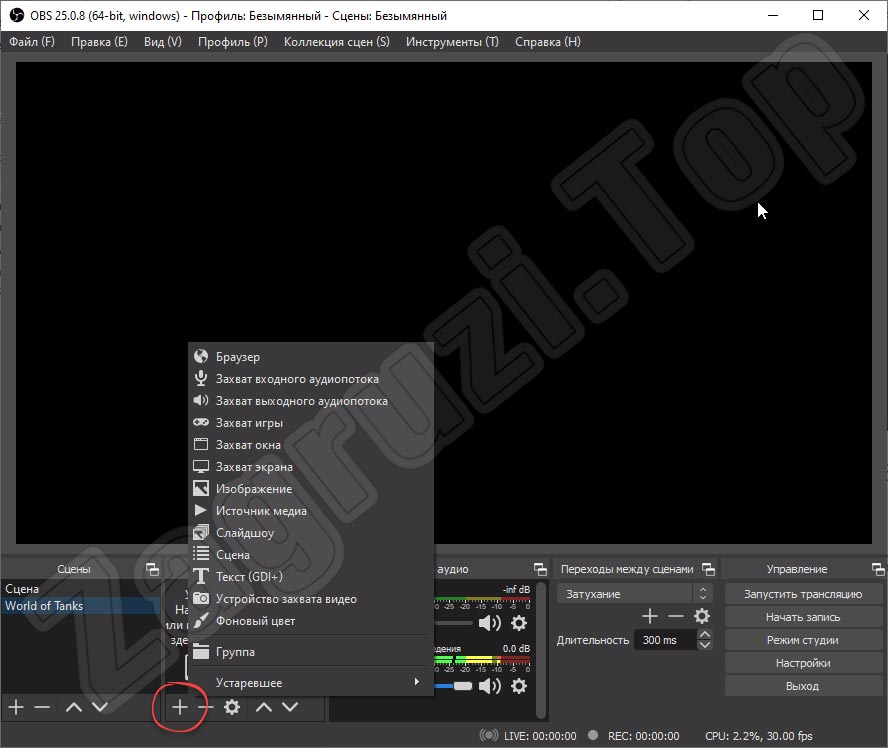
Тут же можно настроить и плавные переходы между сценами.
- Сначала пишем название источника, а потом, установив галочку, делающую его активным, кликаем по кнопке, отмеченной цифрой «2».
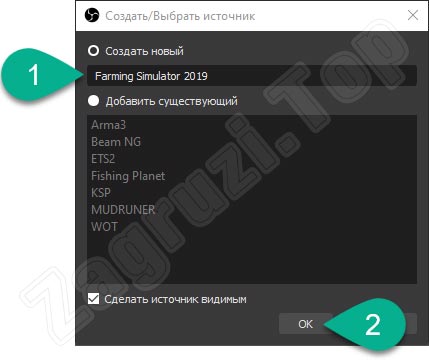
- После этого выбираем тип источника. Для того чтобы захватить какую-либо игру советуем начать с варианта «Захват отдельного окна».
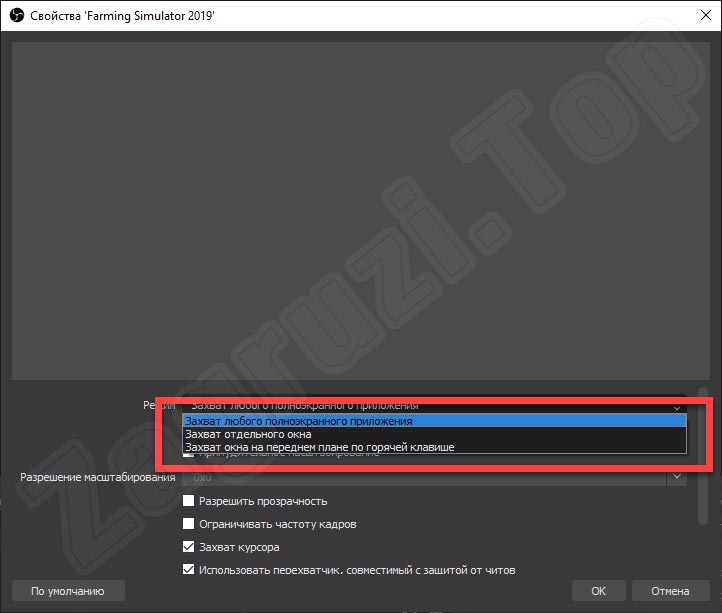
- Когда тип источника будет выбран, мы сможем определить то окно, которое содержит игру. В данном случае это Farming Simulator 2019.
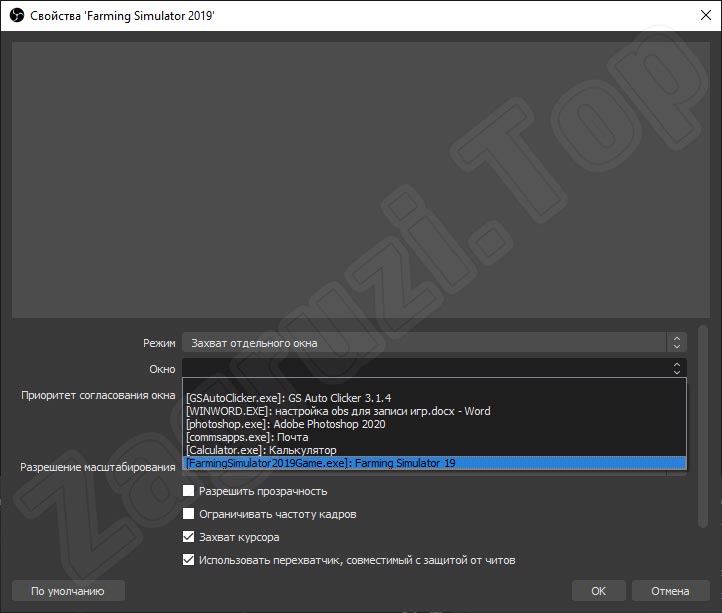
- Итак, источник создан и изображение появилось в окне предпросмотра. Сохраняем настройки, кликнув по «ОК».
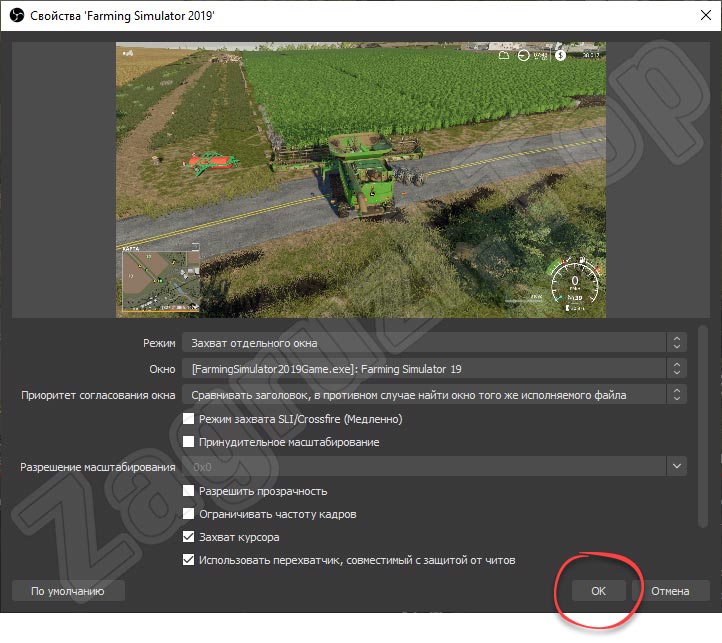
Обратите внимание: в некоторых случаях изображение игры не появляется, и пользователь видит черный экран. Если это произошло у вас, просто переключитесь к игре, которая должна в этот момент быть свернута, сделайте там несколько движений, а потом возвращайтесь к OBS.
- Теперь мы можем настроить размер картинки, потянув мышкой за один из маркеров, которые находятся на углах изображения.
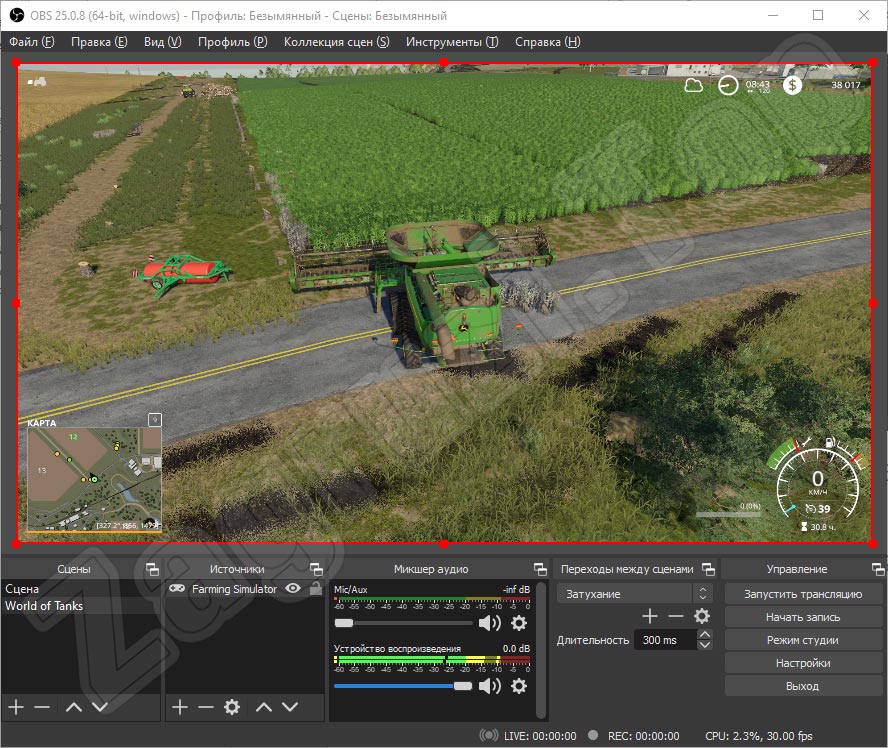
- Добавляем второй источник, которым будет служить картинка с веб-камеры. При помощи все тех же маркеров регулируем ее размер. Также меняем положение таким образом, чтобы второе изображение заняла свою позицию.
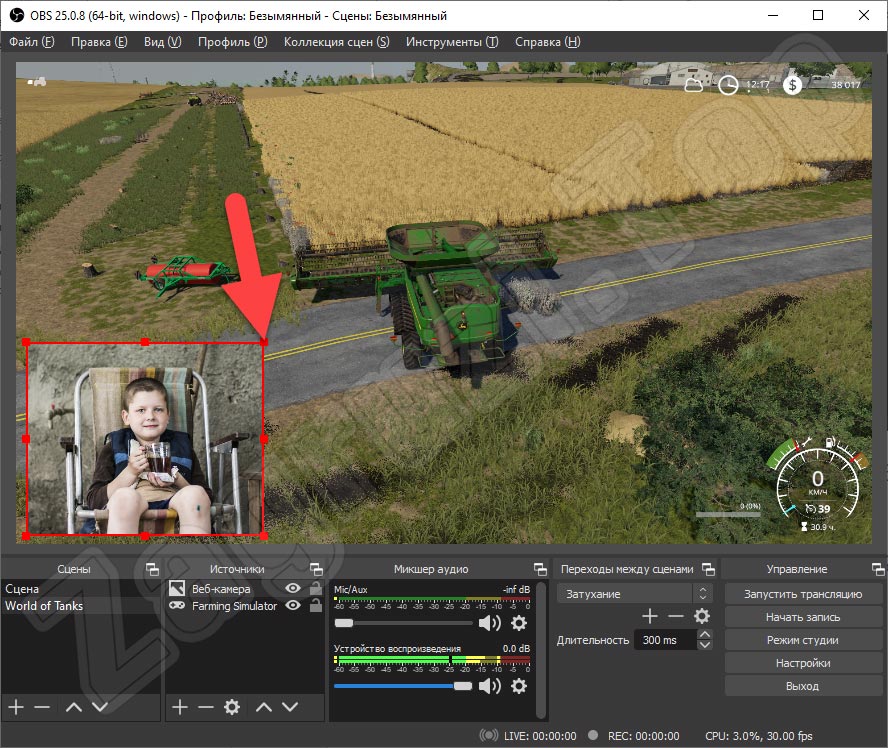
- В итоге мы получаем картинку в картинке и результат, соответствующий замыслу автора.
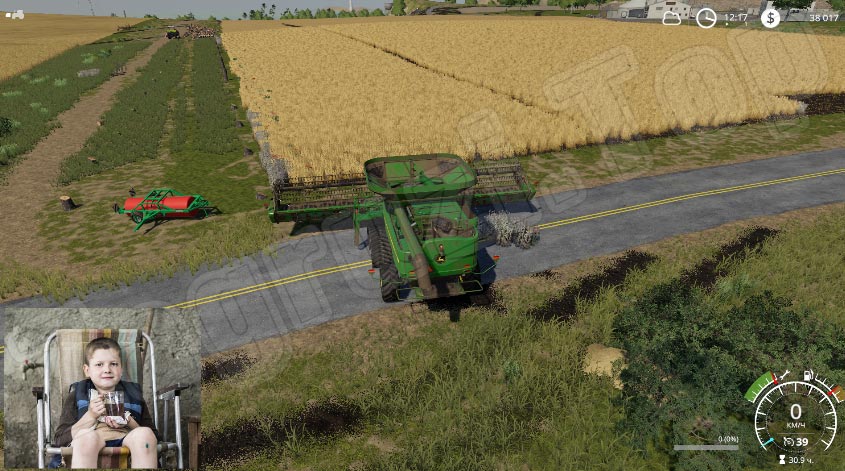
С настройками источников мы разобрались. Продолжая свой рассказ, о том, как следует пользоваться OBS, перейдем к конфигурации звука.
Настройка звука
Любая настройка OBS для стрима невозможна без качественного звукового сопровождения. Для того чтобы получить достойный результат в данной программе предусмотрено все. Обратите внимание на блок, который отмечен на скриншоте ниже. Это 2 ползунка, первый из которых регулирует чувствительность микрофона, а второй громкость системных звуков.
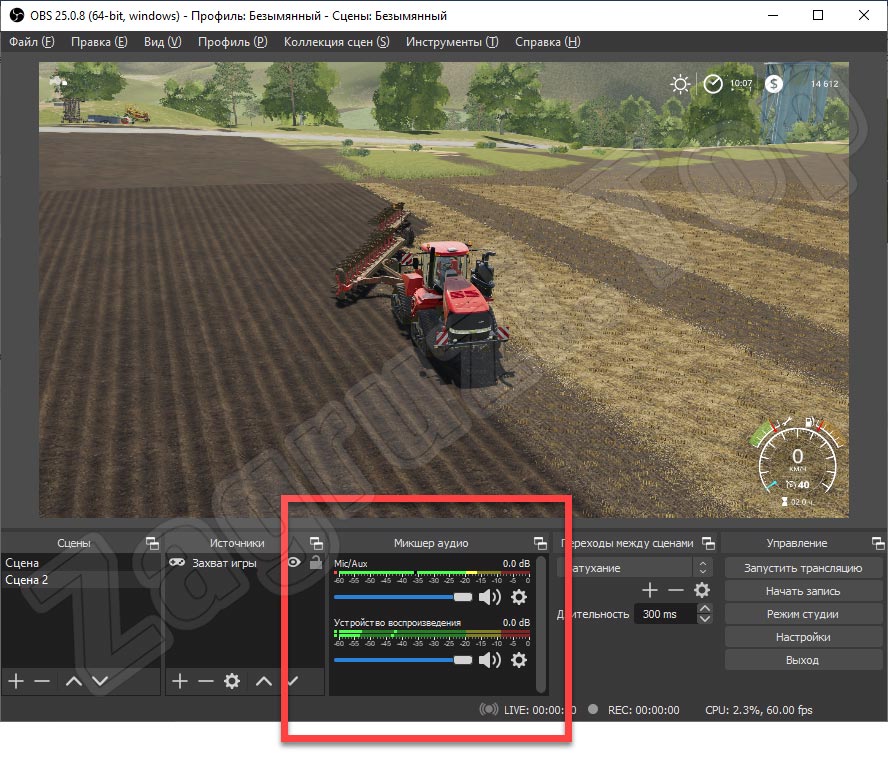
Кроме этого, напротив каждого из регуляторов находится иконка с изображением шестеренки. Давайте кликнем по ней.
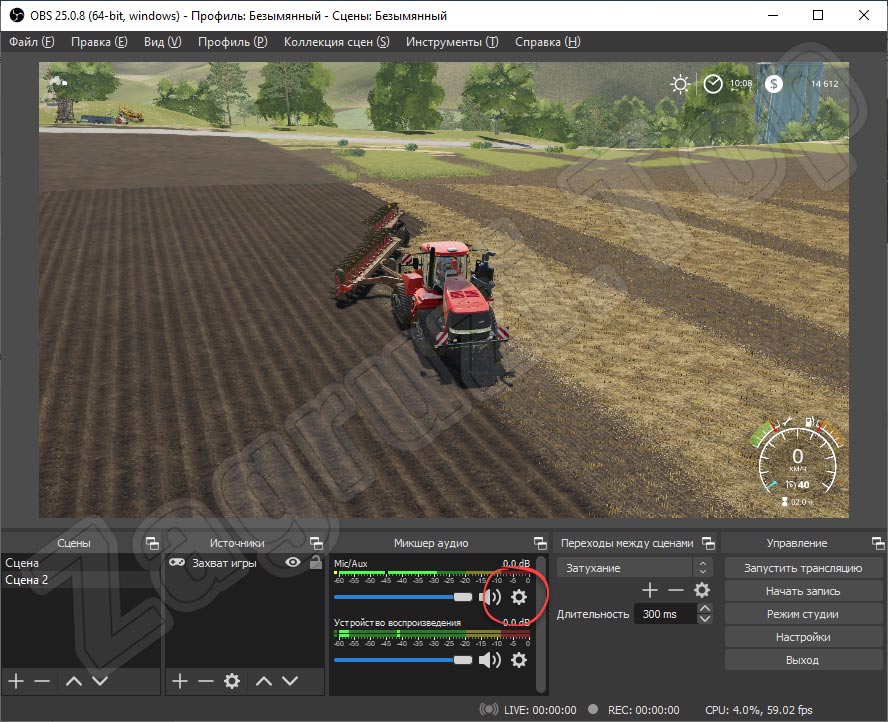
Откроется выпадающее меню, в котором мы видим несколько дополнительных возможностей. В данном случае нас интересует пункт «Свойства».
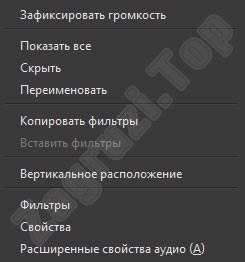
Открыв раздел со свойствами звукового устройства, мы можем выбрать тот микрофон, который должен использоваться как устройство по умолчанию.
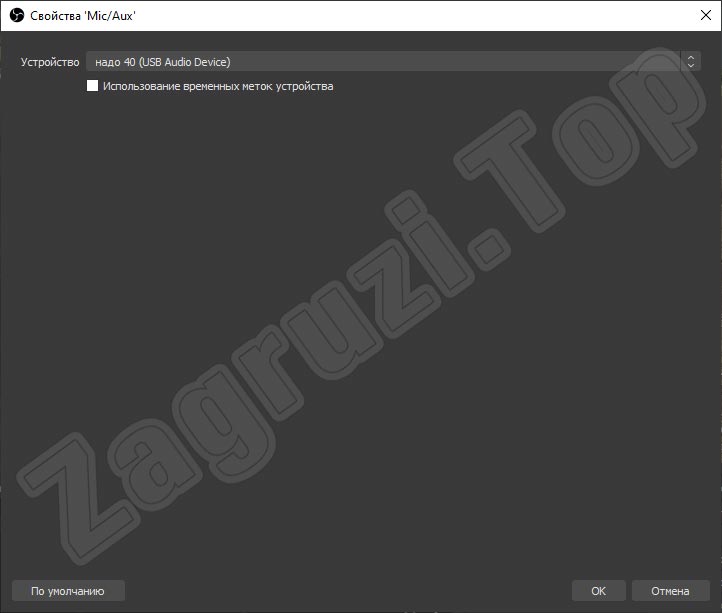
Кроме свойств можно открыть расширенные свойства и воспользоваться очень удобной функцией, которая активирует режим для предпрослушивания. Соответственно, надев наушники, мы будем слышать сами себя и понимать, каким покажется голос для зрителей стрима или записанного видео.
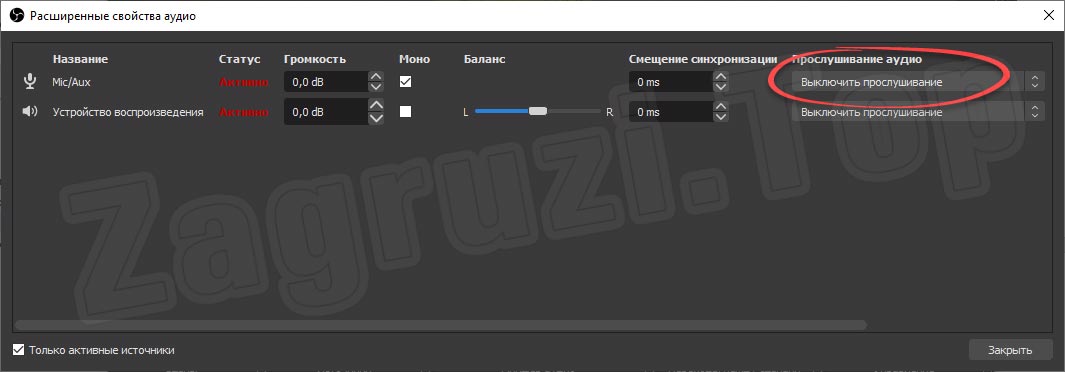
Еще один очень важный и нужный пункт настроек звука — это использование расширений. Давайте кликнем по иконке с изображением плюса и добавим какое-то дополнение в OBS.
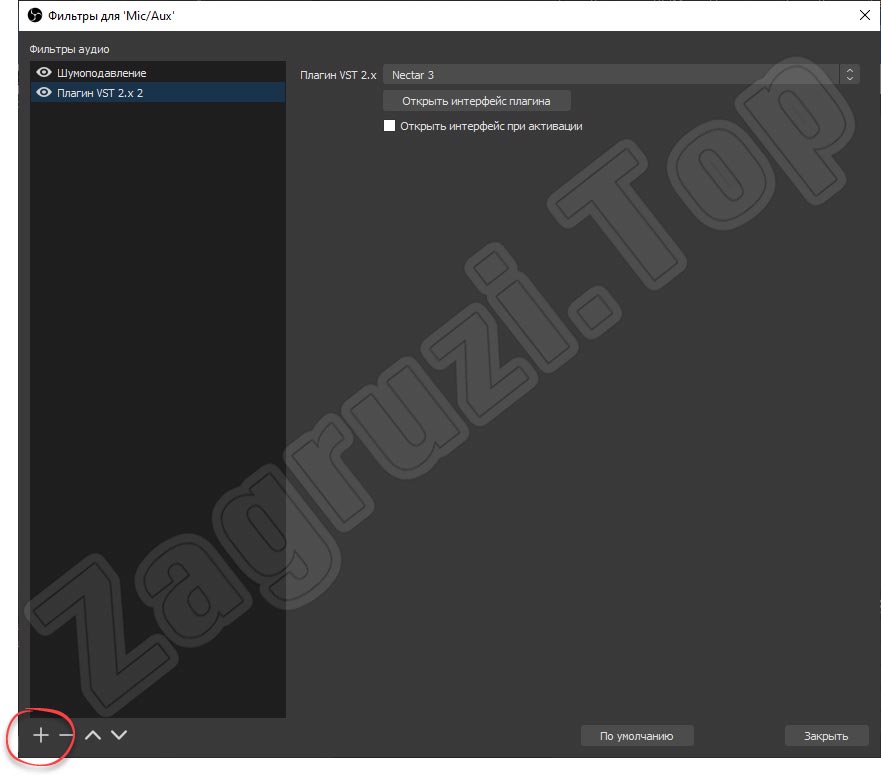
Из появившегося списка выберем, к примеру, «Компрессор».

Откроется интерфейс нашего фильтра и тут мы сможем настроить компрессор должным образом. Именно для таких настроек и нужен режим предпрослушивания, о котором было упомянуто выше.

Плагины для Open Broadcaster Software
OBS не смог бы быть самим собой и снискать такую популярность, без поддержки установки сторонних VST-расширений. Кликнув по иконке настройки звукового устройства, мы выбираем пункт с названием «Плагин VST 2.x».

Естественно, перед тем как выбрать плагин, его необходимо поместить в соответствующую папку в каталоге с приложением. Скачиваются такие дополнения отдельно.
Теперь просто выбираем наше расширение из выпадающего списка, который станет активным сразу после добавления плагина.
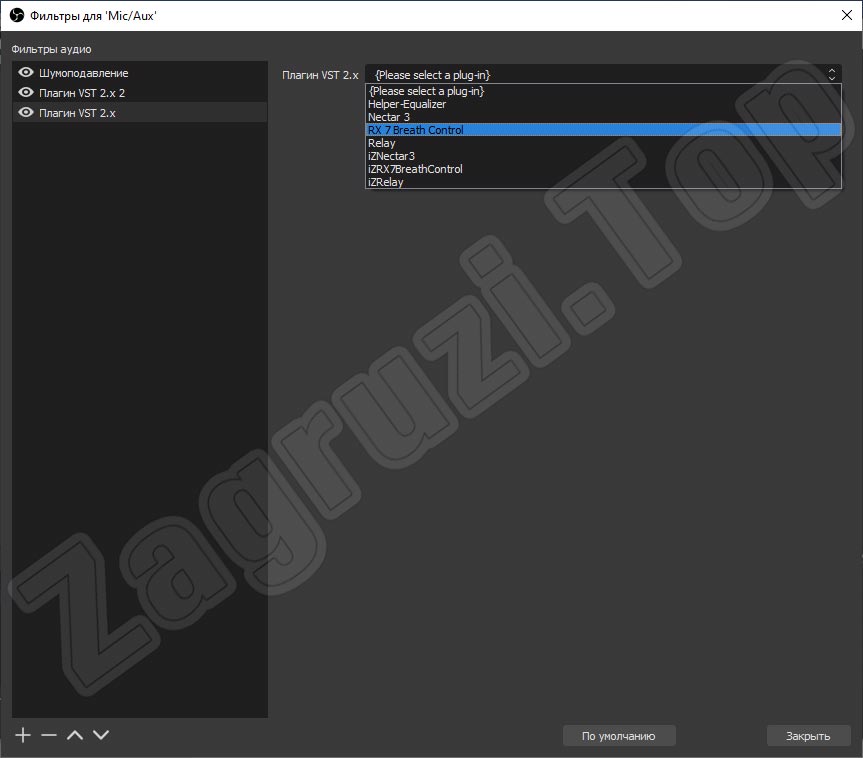
Тут перед пользователем открывается безграничный горизонт возможностей для настройки собственного голоса. К примеру, на скриншоте ниже перед вами великолепное дополнение, которое называется Nectar 3. Взглянув на интерфейс расширения, самые догадливые пользователи поймут, что тут присутствует мощнейший параметрический эквалайзер, De-esser, Pitch и любые другие фильтры, способные качественно улучшить ваш голос на стриме.
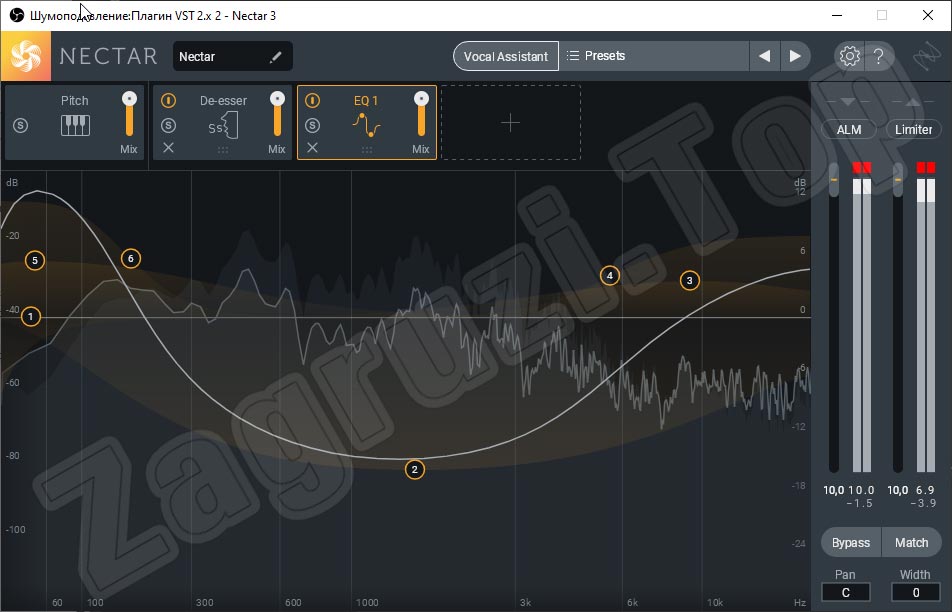
В принципе, на этом инструкция по использованию OBS Studio закончена. Единственное, на что следует обратить внимание, это список возможных трудностей, которые периодически возникают в ходе работы с OBS.
Возможные проблемы
Решить данную проблему можно очень просто. Сначала мы создаем нужный источник, а потом переключаемся к свернутой игре. Сделав несколько телодвижений главным героем, возвращаемся к OBS и наслаждаемся появившейся картинкой. То же самое касается и других игр, в которых будет наблюдаться проблема черного экрана.
Кодировщик перегружен. Попробуйте понизить настройки видео.
Это случается тогда, когда возможностей аппаратного обеспечения вашего компьютера или ноутбука не хватает для обработки поступающего в реальном времени потока. В данном случае можно выбрать более производительный пресет или снизить битрейт.
Как стримить на Twitch через OBS.
Точно так же, как и на YouTube (описано выше), нужно выбрать данную платформу в качестве основной, а также вставить ключ потока.
Как убрать задержку на стриме OBS.
Данному вопросу у нас посвящен целый видеоурок.
Как убрать задержку на стриме OBS Twitch.
Поставить меньшую задержку или вовсе убрать ее можно, просмотрев видео, которое тоже есть.
Что такое предустановка использования ЦП в OBS.
Это и есть тот самый профиль производительности, при помощи смены которого мы можем добиться максимального качества картинки при высоком FPS (от 60 кадров) и полном отсутствии лагов.
Интервал ключевых кадров — что это.
Это условные частички, из которых строится видео. Обычно равно двум.
Не удалось подключиться к серверу.
В данном случае, скорее всего, вы неправильно указали ключ потока либо сервер YouTube по каким-то причинам недоступен.
Управление битрейтом — что выбрать.
Устанавливайте битрейт экспериментальным путем. Сначала поставьте какое-то примерное значение, потом проведите тест и, если потери кадров не будет, попробуйте добавить битрейт. Произведя серию таких манипуляций, вы получите оптимальное именно для своего компьютера число.
Как убрать шум микрофона в OBS.
Для этого достаточно добавить стандартный фильтр, найти который можно после клика по иконке с изображением плюса в меню настройки звука.
Видеоинструкция
На этом наша статья может быть завершена. Но перед тем как закрыть страничку, обязательно просмотрите короткий обучающий ролик, который дополнит текстовую инструкцию и сделает ваше знакомство с OBS максимально близким и приятным.
Вопросы и ответы
Напоминаем: если в процессе скачивания, установки, настройки или использования данного программного обеспечения у вас появятся вопросы, задавайте их непосредственно нам. Для этого немножко ниже предусмотрена форма обратной связи.



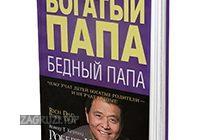


Здравствуйте, скажите, как открыть Терминал в ОБС?