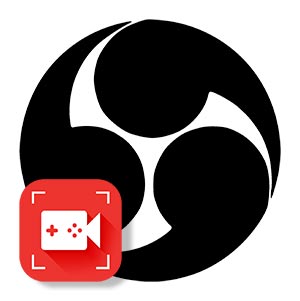
Продолжая серию инструкций нашего сайта, сегодня давайте разберемся с еще одним очень интересным, а главное, нужным приложением. С его помощью можно захватывать экран компьютера и сохранять его в файл. Мало того, программа способна транслировать контент в сеть, таким образом, ведя стрим. Но для того чтобы все это корректно работало даже на слабых компьютерах вам понадобится инструкция по настройке OBS для записи игр.
*Актуально в 2025 году.
Где скачать программу
Очень часто пользователи скачивают модифицированную сборку Open Broadcaster Software и потом мучаются с ней, пытаясь добиться положительного результата без лагов. Для того чтобы все работало как надо, в обязательном порядке скачиваем и устанавливаем бесплатную официальную версию OBS. Делается это следующим образом:
- Сначала мы переходим на официальный сайт OBS. Далее, в зависимости от установленной операционной системы (поддерживается Microsoft Windows, macOS и Linux) кликаем по той или иной кнопке.
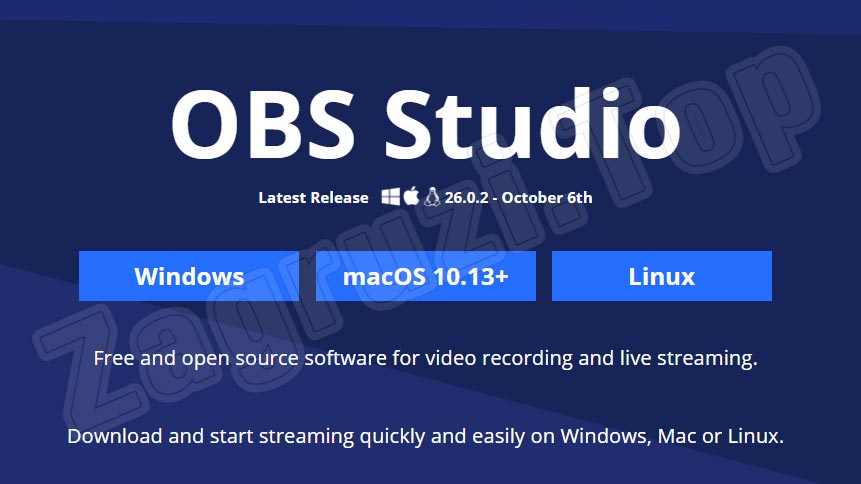
- В результате начнется скачивание приложения, завершения которого мы должны будем дождаться.
- Когда исполняемый файл OBS Studio будет получен, запускаем его, производя двойной левый клик.
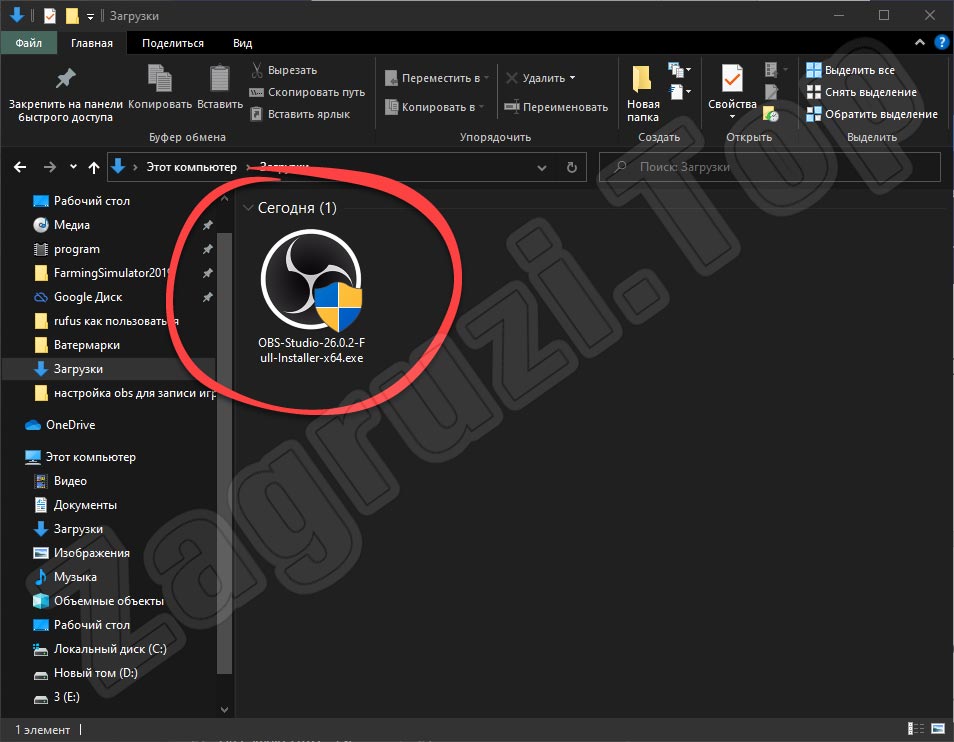
Для максимальной корректности установки рекомендуется запускать данное приложение от имени администратора. Для этого необходимо воспользоваться пунктом контекстного меню, который вызывается по правому клику на инсталлятор.
В результате запустится установка программы, а нам останется лишь дождаться, пока она будет завершена.
Настройка источников и сцен
Данное программное обеспечение устроено таким образом, что благодаря имеющимся профилям мы можем сохранять отдельные настройки для той или иной ситуации. Создав несколько профилей, пользователь может переключаться к одному из них одним нажатием мыши. Приведенный выше пример будет рассмотрен на базе игры Farming Simulator 2019. Подобным образом вы сможете работать и с любой другой игрой.
- Первое, что нам понадобится сделать, это добавить сцену. Список последних будет отображаться в нижней левой части приложения. Удалять записи можно при помощи знака минуса, а перемещать их вверх или вниз, воспользовавшись стрелками. Жмем по плюсу и прописываем название сцены. Когда это будет сделано, сохраняем ее, кликнув по «ОК».
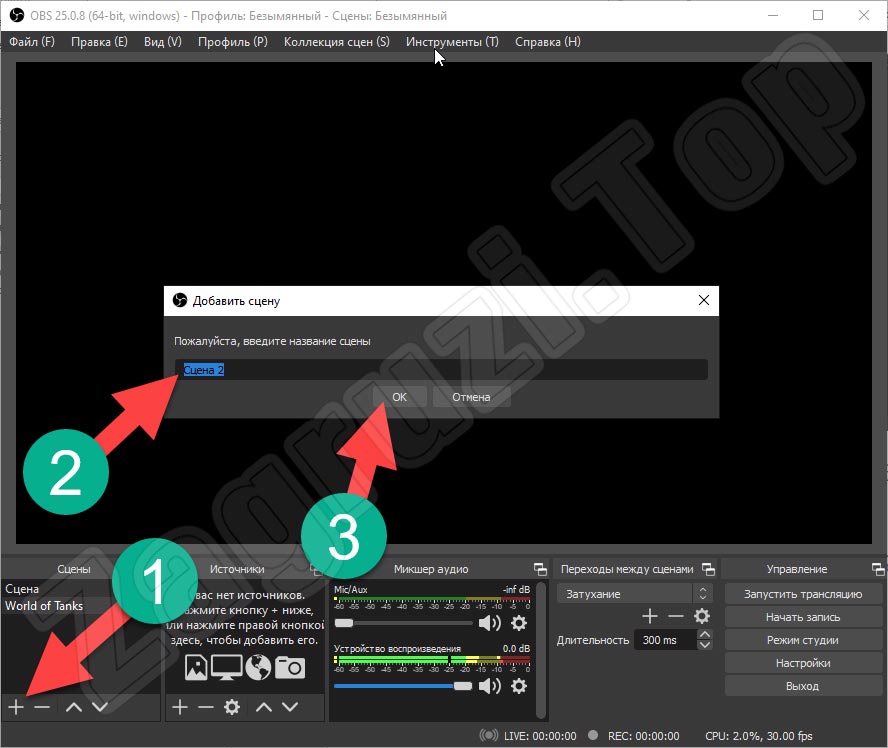
- Каждая сцена состоит из источника либо нескольких источников. Дальше вы поймете, для чего они нужны. По умолчанию поддерживаются следующие типы выходов:
- Захват окна браузера.
- Захват входного или выходного аудиопотока.
- Захват определенного окна.
- Захват игры.
- Захват экрана.
- Вывод на дисплей определенного изображения.
- Отображение источника медиа.
- Показ слайд-шоу.
- Показ текста или фонового цвета.
- Вывод на экран сигнала с веб-камеры.
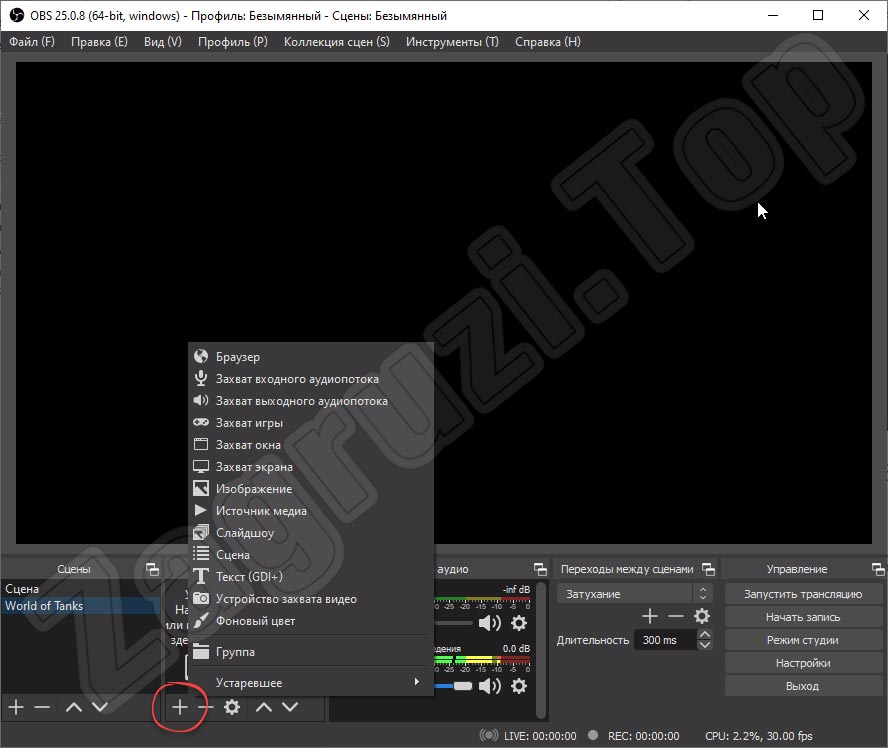
- Раз уж мы используем OBS для записи игры, нам понадобится выбрать соответствующий пункт в появившемся меню. Как только это будет сделано, мы увидим еще одно небольшое окошко, в котором и пропишем его название. В дальнейшем приведенная фраза будет отображаться как название источника.
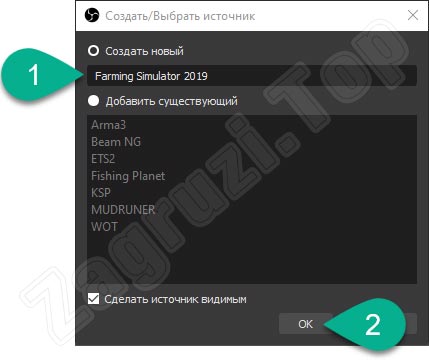
- Затем появится еще одно окно, в котором мы должны настроить сам захват. Рекомендуем использовать режим захвата отдельного окна.
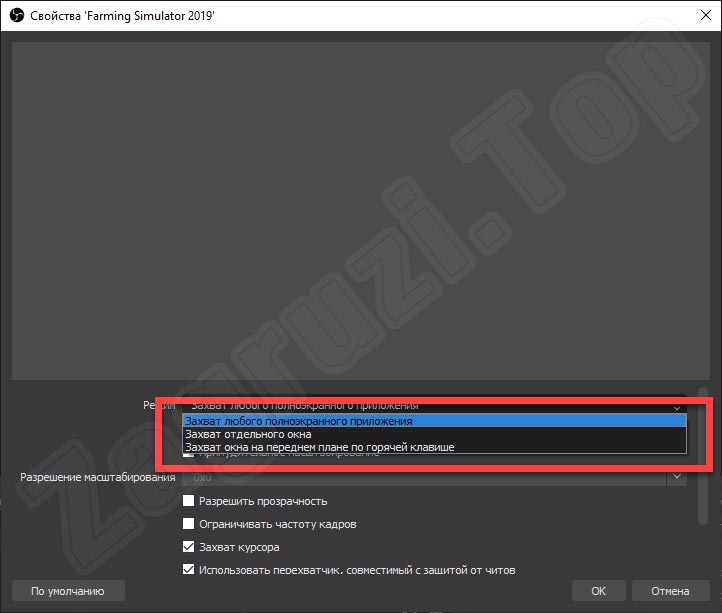
- Также тут необходимо выбрать название того окна, которое будет служить источником видеосигнала. Естественно, если мы хотим записывать игру, в данный момент она должна быть запущена и свернута.
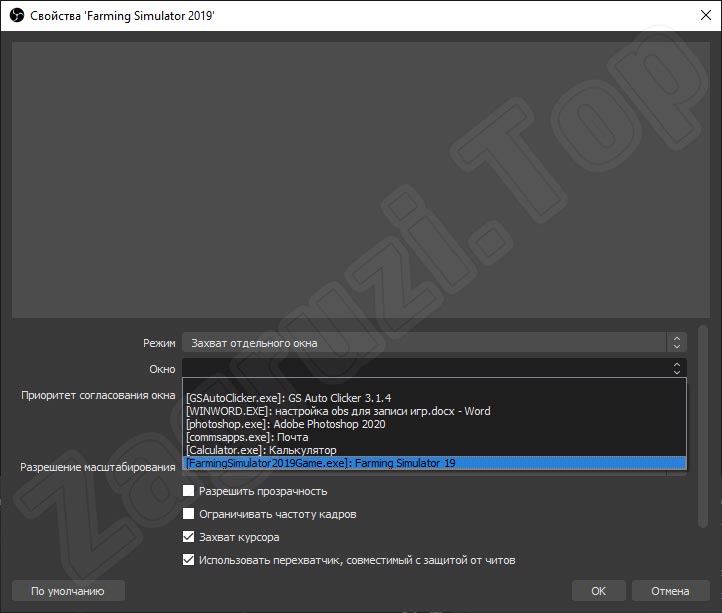
- Как только выбор будет сделан, мы увидим предпросмотр входящего сигнала. Как видите, все работает корректно. Сохраняем новый источник, кликнув по «ОК».
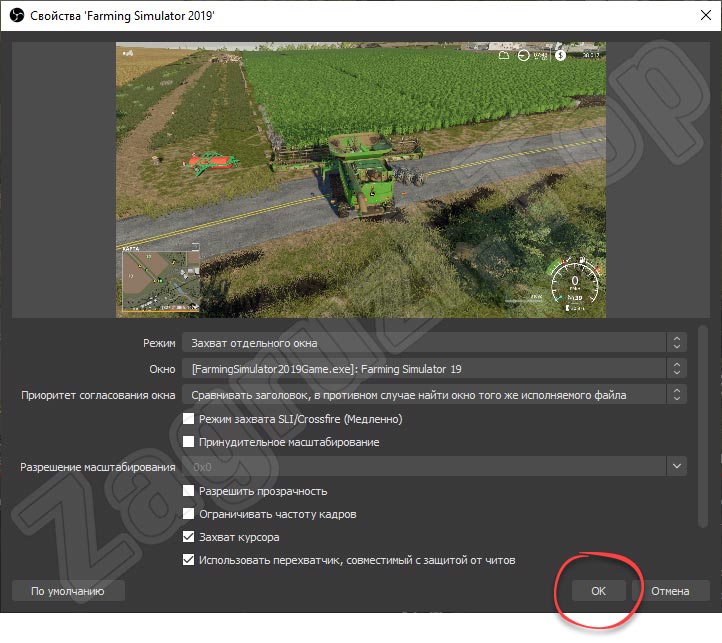
Внимание: в некоторых случаях предпросмотр в OBS не срабатывает сразу. Если после добавления источника вы увидели черный экран, попробуйте переключиться на игру, сделать несколько движений в ней, а потом снова перейти к программе. Чаще всего это помогает, и картинка начинает отображаться.
- Когда изображение появится в нашей программе, вы увидите, что оно обрамлено красной рамкой. При помощи точек на ее концах можно масштабировать изображение, а также перемещать его по окну программы. Это позволяет любым удобным образом настраивать режим картинка в картинке.
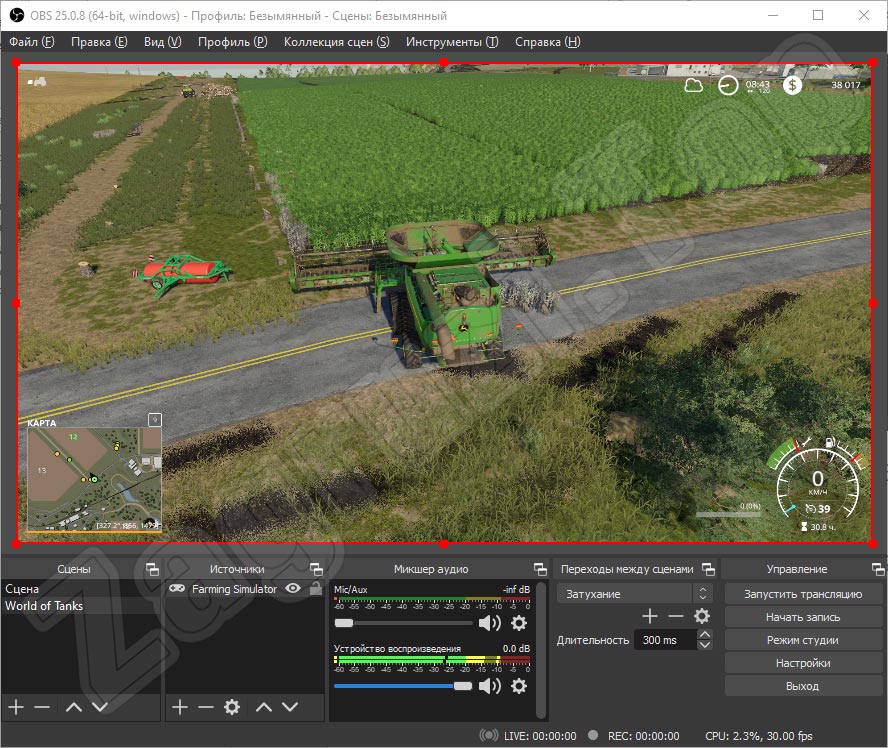
- Давайте добавим еще один источник и в качестве него выберем входящий сигнал с веб-камеры. Например, когда мы записываем игру, то хотим что-либо пояснять, а также желаем, чтобы пользователь в этот момент видел автора. При помощи все тех же маркеров на границах рамки можно установить нужный размер изображения.
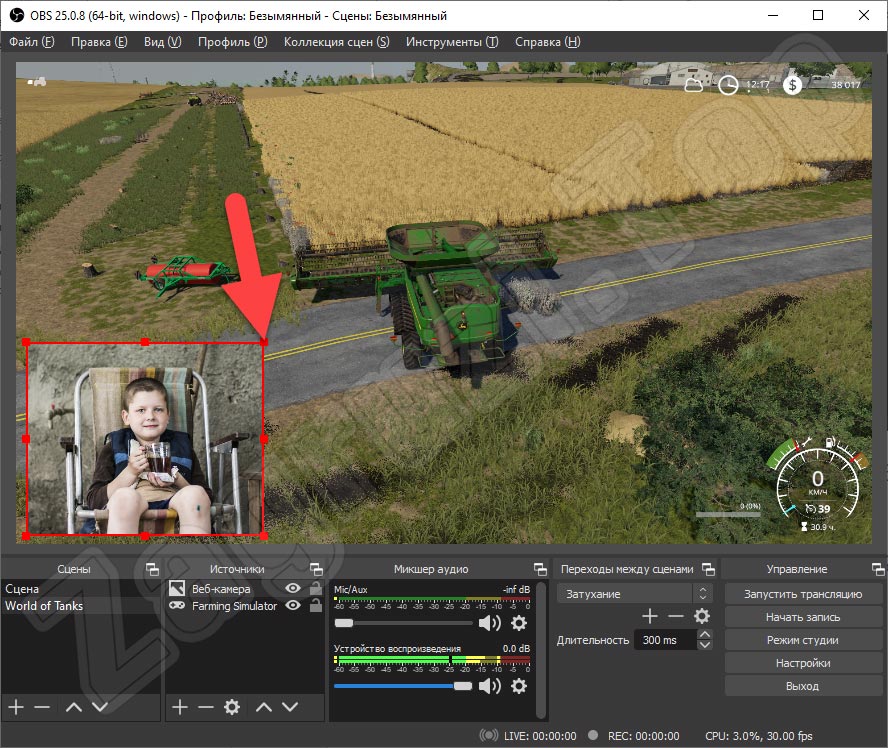
В нижней части программы вы видите несколько дополнительных блоков с кнопками. Это, например, микшер аудио. Верхний ползунок здесь регулирует уровень записи с микрофона, а нижний меняет громкость системных звуков. Немного правее мы можем настроить затухание или любой другой эффект при переходе между ценами.
В самой правой части окна находится несколько дополнительных кнопок, среди которых запуск трансляции (например, на YouTube), начало записи игры, режим студии, настройки приложения или выход из него. Со всем этим мы разберемся немного ниже.
- В итоге мы получаем примерно такую картинку, которую вы видите на скриншоте ниже.
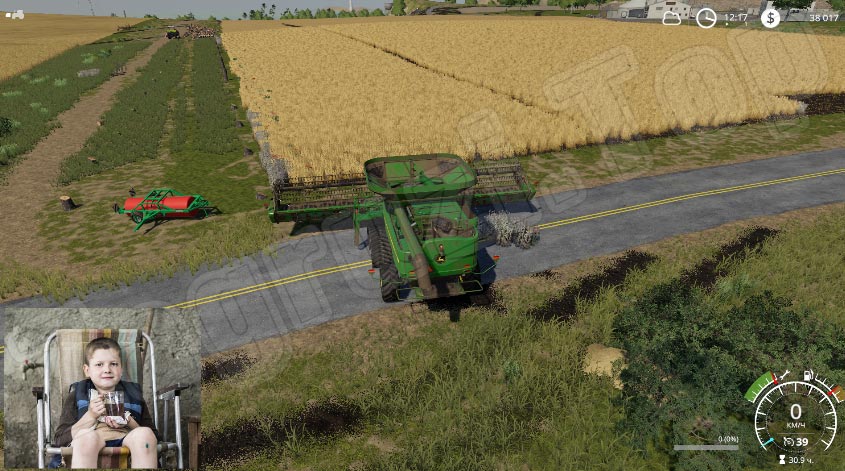
Никто не мешает пользователю добавлять еще и другие источники. Это может быть какое-то текстовое сопровождение, ссылка на донат, иная вспомогательная информация и так далее.
Конфигурация кодировщика
Теперь, когда мы разобрались с источниками OBS, давайте перейдем к главному и рассмотрим, как производится настойка данного приложения для записи игр в хорошем качестве на слабом ПК и без лагов:
- Воспользовавшись кнопкой в самой правой части окна программы, переходим к ее оптимальным настройкам. Здесь затронем лишь некоторые пункты. В левой части отображаются вкладки, с которыми мы и будем работать. Например, необходимо посетить раздел настроек «Вещание». Тут выбирается площадка, на которой будет вестись стрим, а также устанавливается ключ потока.
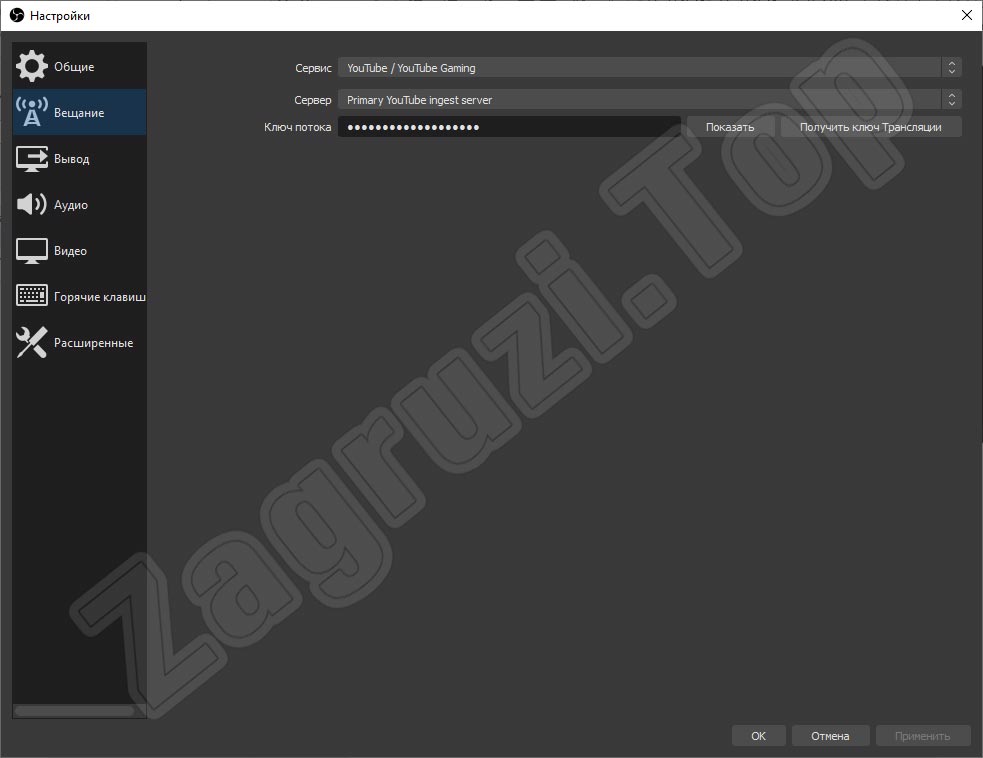
- Дальше переходим ко вкладке, которая интересует пользователей больше всего. Эта конфигурация OBS для записи игр. Сначала посещаем вкладку, которая называется «Запись», а потом переключатель с названием «Кодировщик» устанавливаем в позицию «Использовать кодировщик потока».
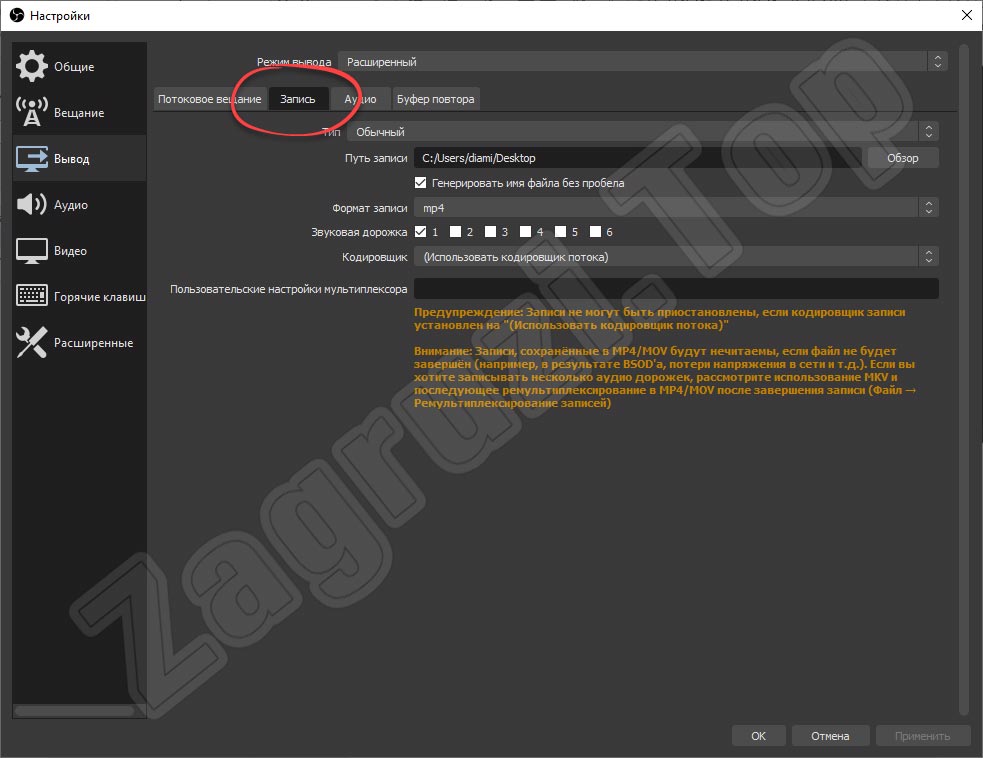
- Дальше переключаемся на вкладку «Потоковое вещание» и здесь уже выбираем способ кодирования записи. Так как мы установили использование кодека для записи такого же, как и при трансляции, эти настройки будут действовать для обоих случаев.
А теперь самое интересное: если на вашем компьютере имеется относительно мощная видеокарта, выбирайте кодек NVIDIA NVENC H.254 или H.265. В таком случае OBS для кодирования сигнала будет использовать ресурсы графического адаптера, а процессор останется менее нагруженным. Если видеокарта не очень хорошая, зато центральный процессор (AMD или Intel) немного мощнее, выбирайте кодек x.264. Теперь именно ЦП будет отвечать за кодирование картинки, а видеокарта разгрузится для самой игры.
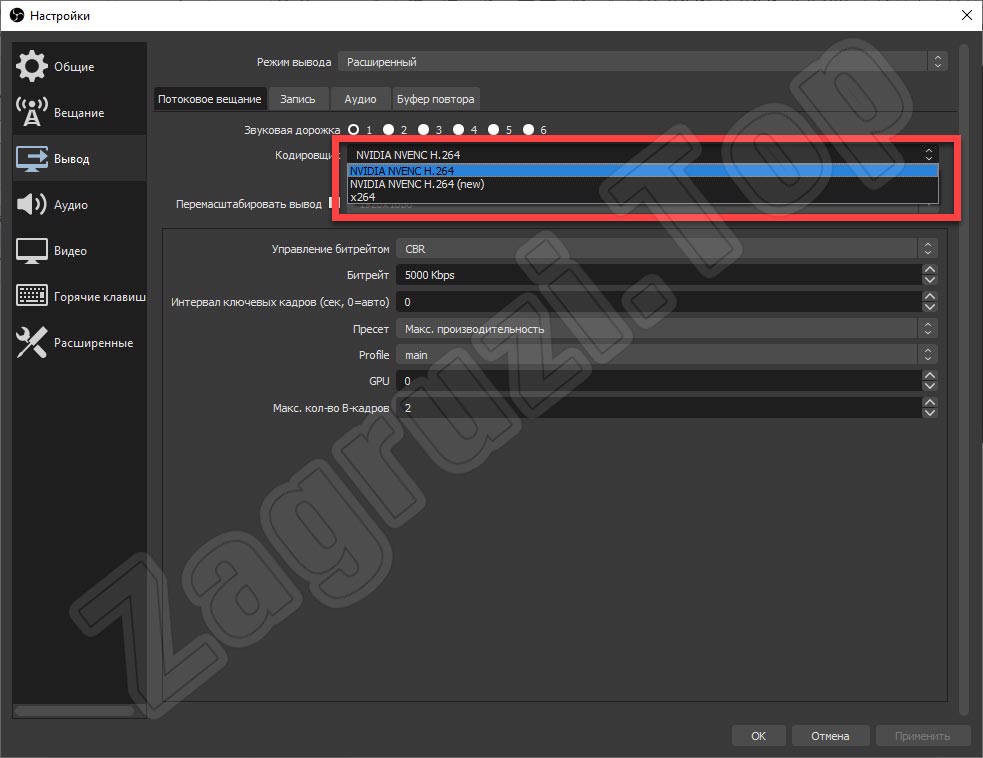
- Дальше мы начинаем настраивать непосредственно OBS для максимально качественной записи игры при наименьших потерях производительности. Рассмотрим пример на базе режима кодирования видеокартой. В случае с центральным процессором все происходит примерно так же. Устанавливаем битрейт, к примеру, 5000, а потом попробуем записать игру и просматриваем, каким получился результат. Если картинка сыпется, но просадки по количеству кадров в секунду нет, битрейт можно добавить и повторно произвести тест. Если FPS проседает, битрейт, наоборот, нужно снижать.
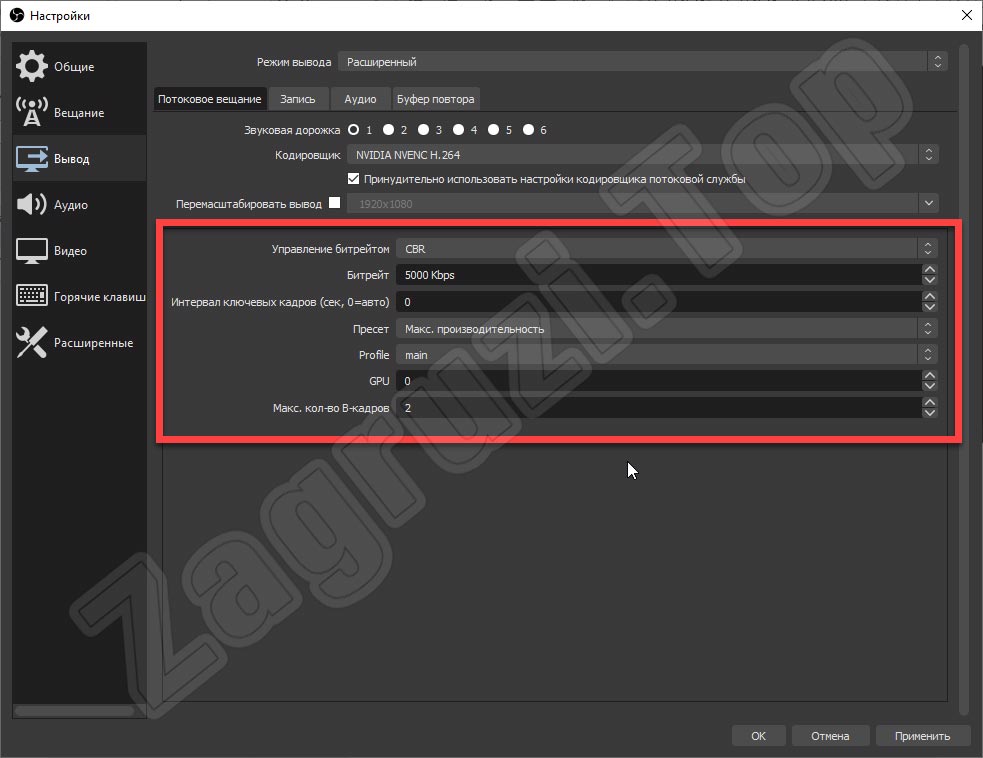
Производя серию таких тестов, мы находим оптимальное количество Kbps и на этом останавливаемся. Именно это и будет оптимальная настройка непосредственно для вашего компьютера. Настройки будут меняться в зависимости от разрешения экрана: 720, 1080p и т. д. Также важна частота кадров (желательно добиться значения от 60 FPS).
Внимание: никто и никогда не даст вам список настроек, подходящих для любых ПК, а также ноутбуков. Все машины разные, все операционные системы отличаются друг от друга. Подбирать конфигурацию OBS нужно самостоятельно так, как мы рассказали об этом выше!
Важный момент, которым является использование горячих клавиш Open Broadcaster Software. Переходим к настройкам и выбираем там нужный пункт. После этого задаем удобные для себя сочетания кнопок, а затем сохраняем внесенные настройки, кликнув по «ОК».
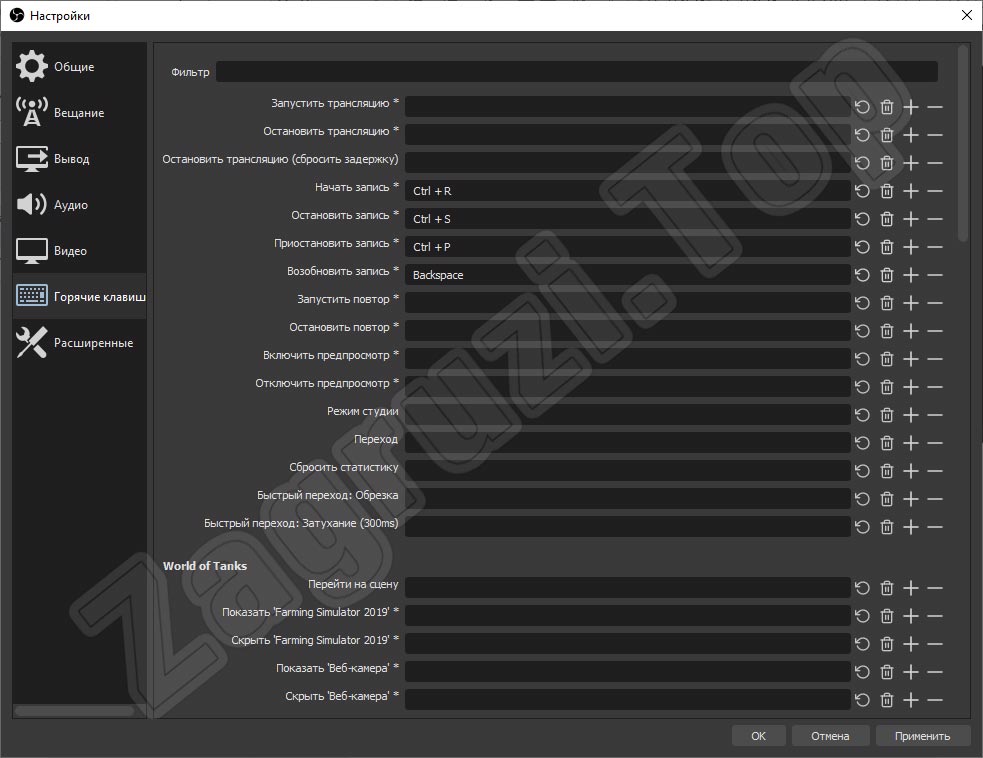
Видеоинструкция
Все то же самое, о чем мы пытались рассказать в статье, автор более наглядно показывает на собственном компьютере. Обязательно просмотрите короткий ролик, ведь он даст более подробные данные о затронутом в самом начале этой инструкции вопросе.
Вопросы и ответы
В принципе, на этом наша статья может быть завершена. Надеемся, никаких сложностей в ходе настройки OBS для записи игр у вас не возникнет. По традиции напомним: любые вопросы, которые касаются озвученной темы, не останутся без ответа. Вы всегда можете прокрутить страничку немного ниже и воспользоваться прикрепленной там формой обратной связи.





