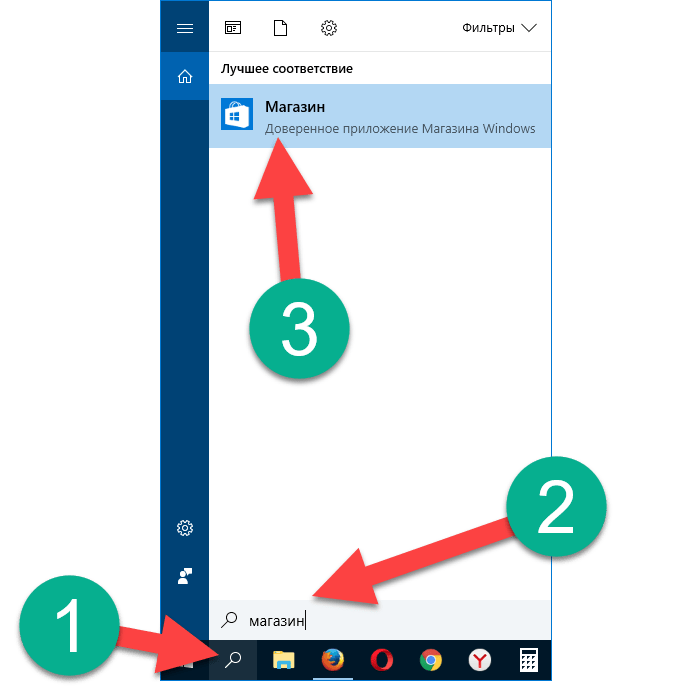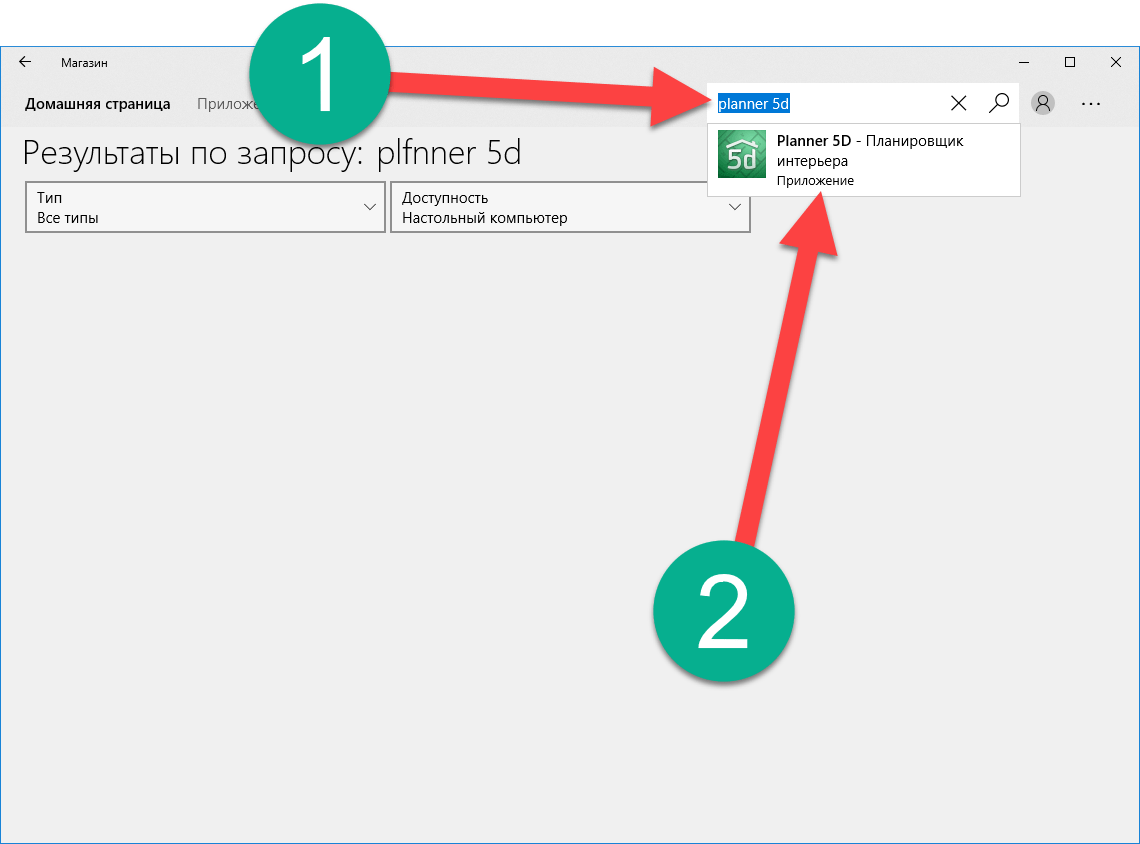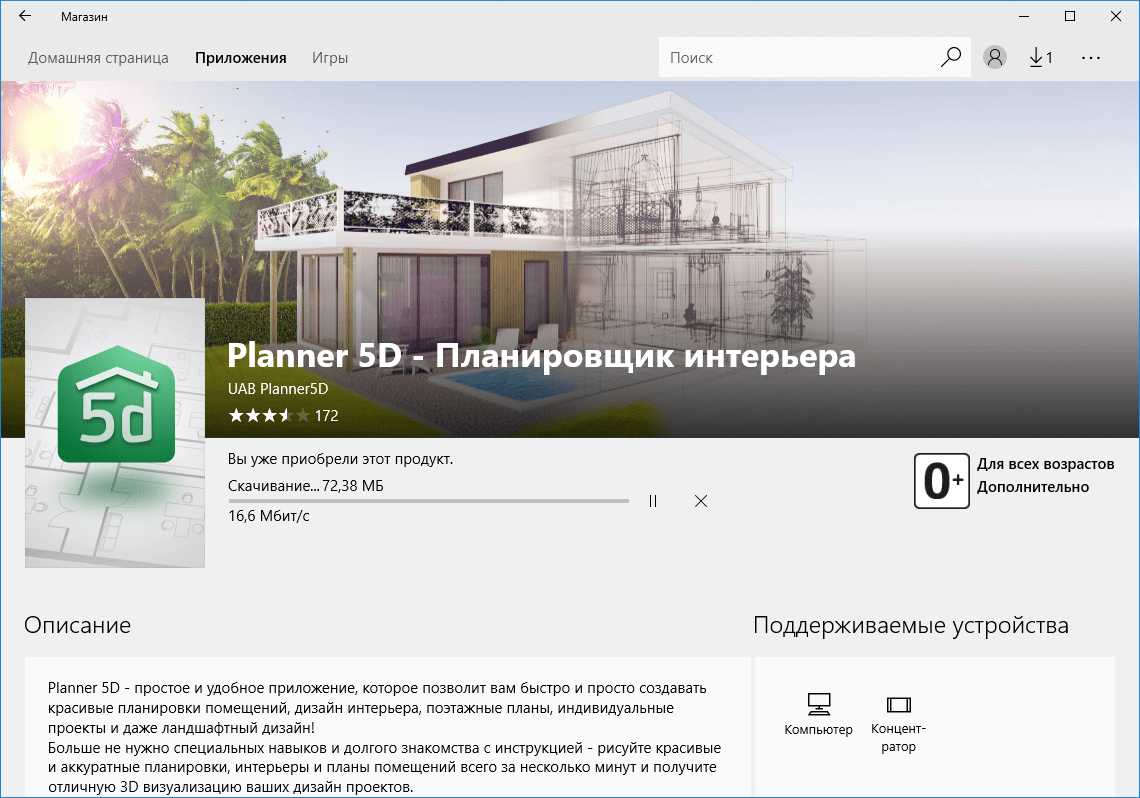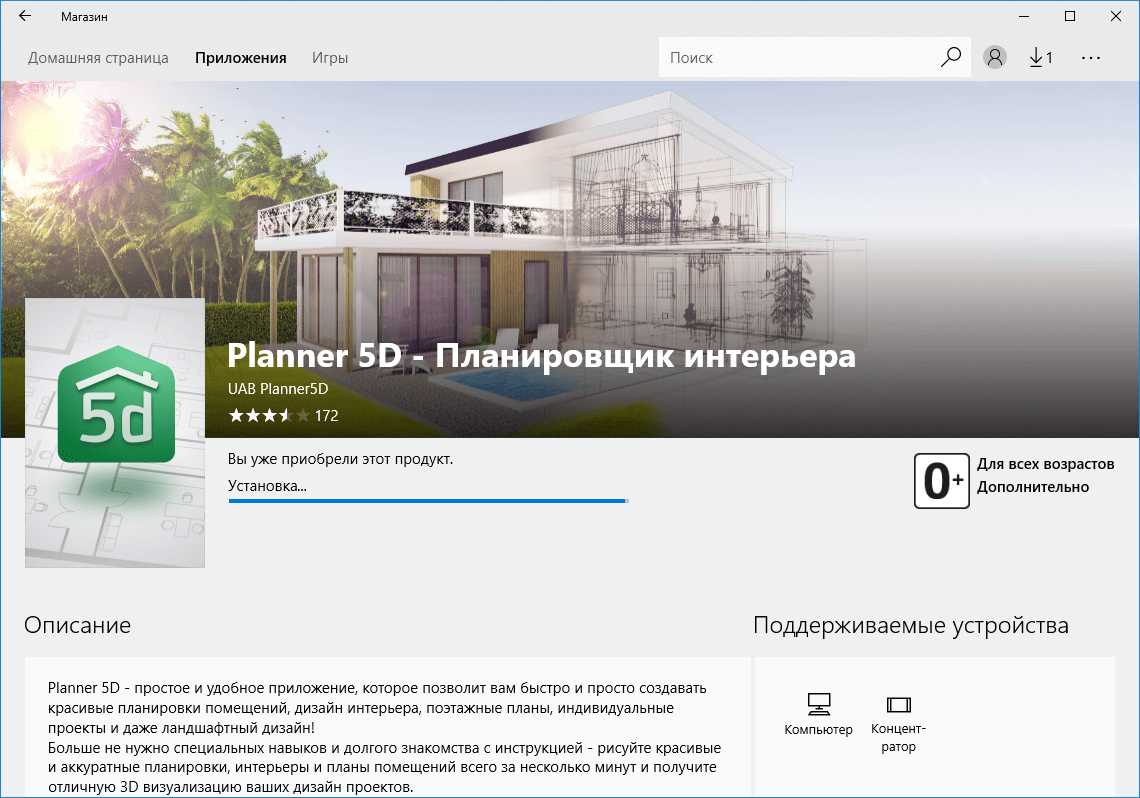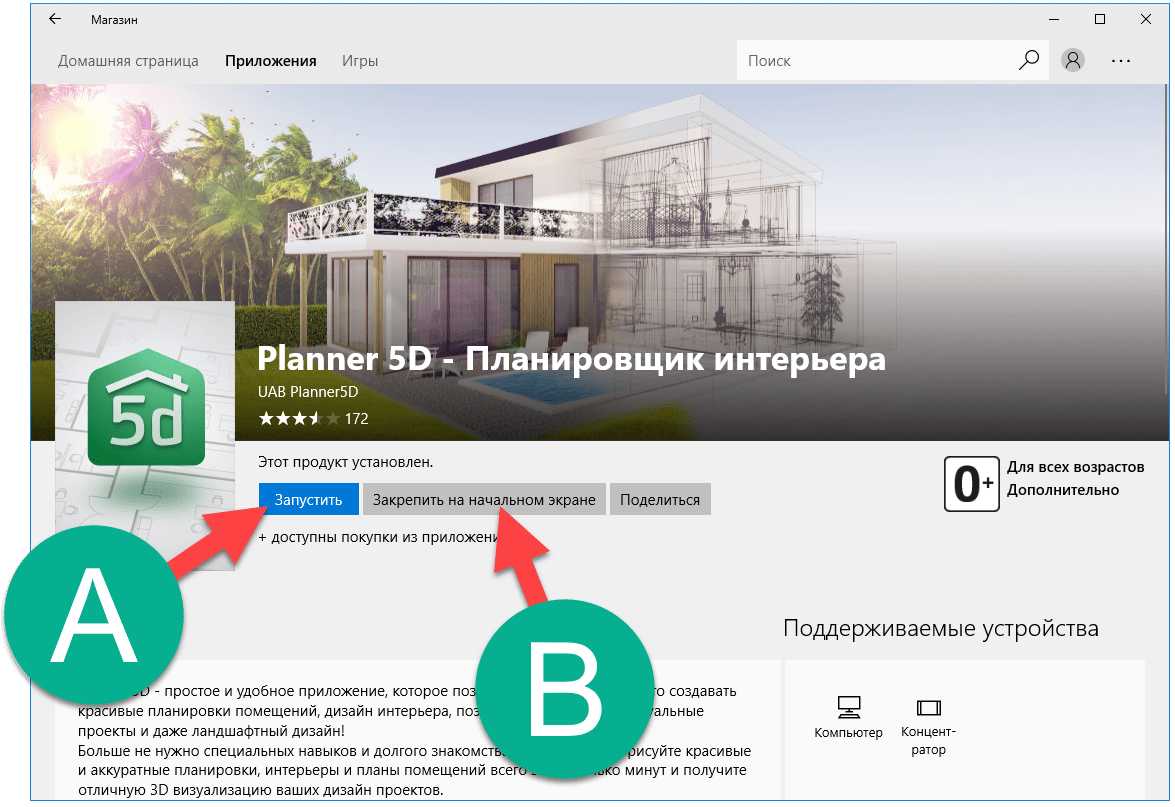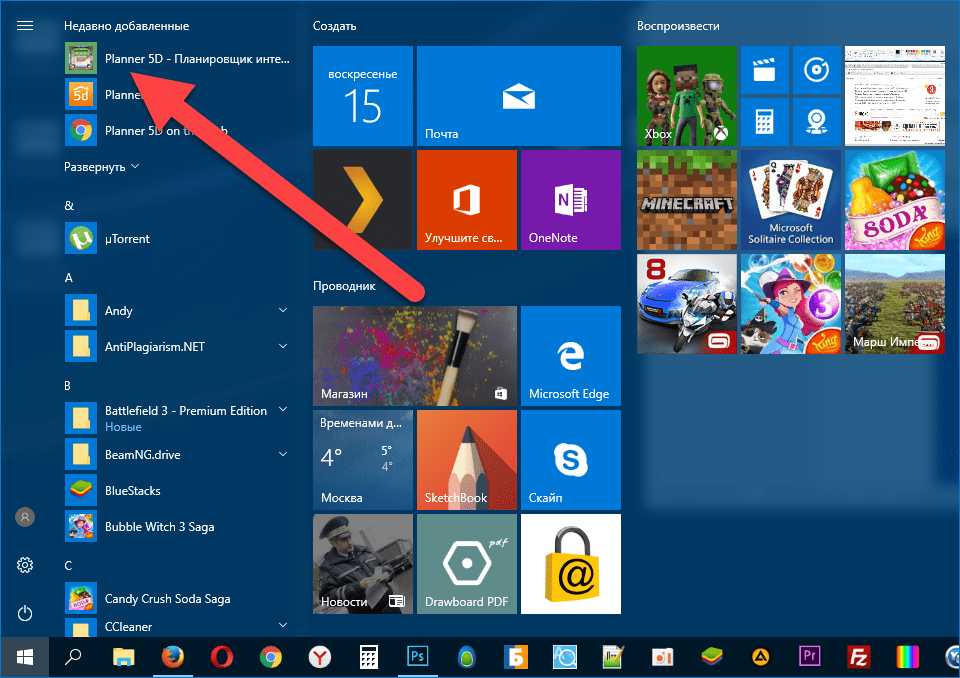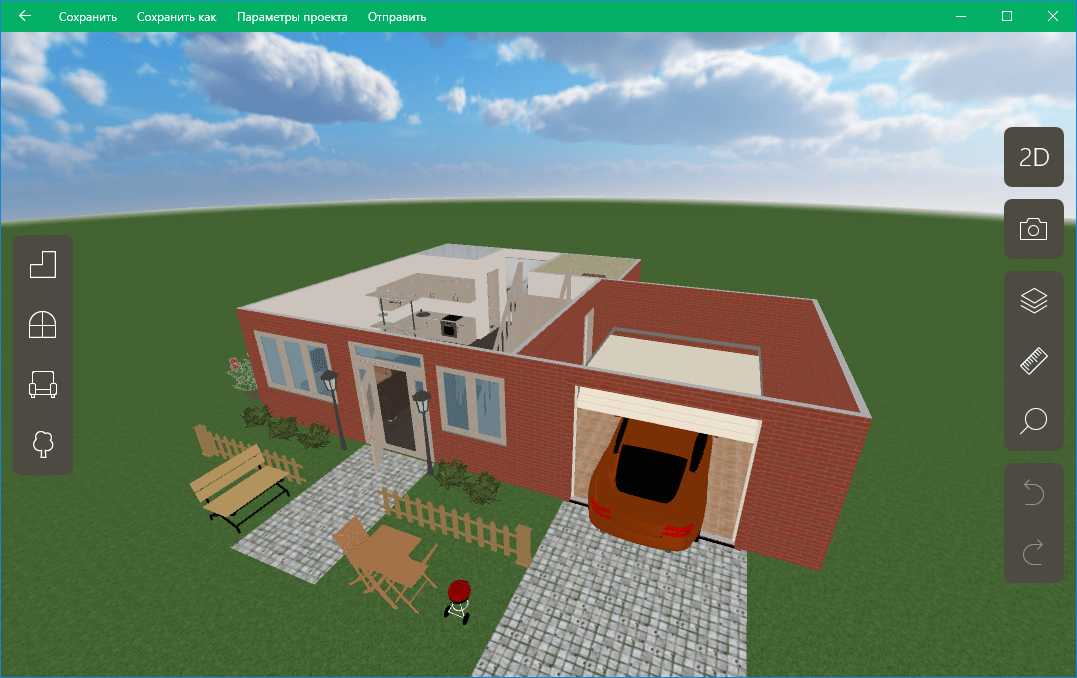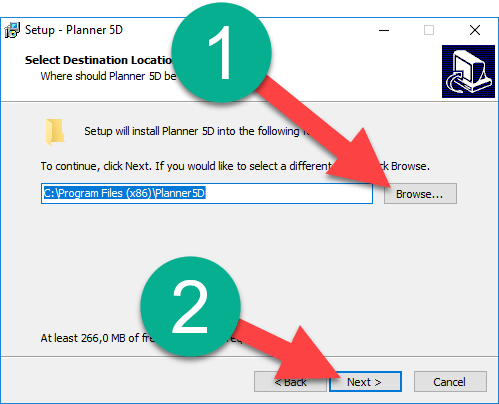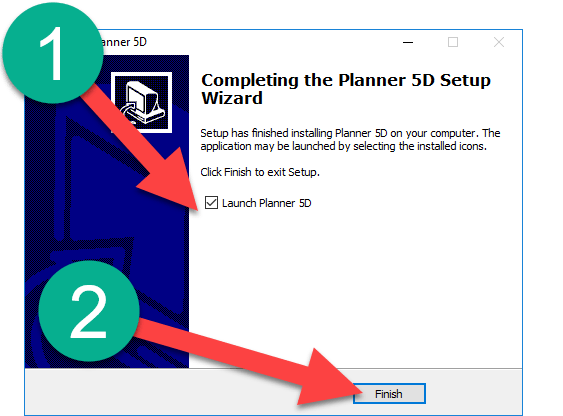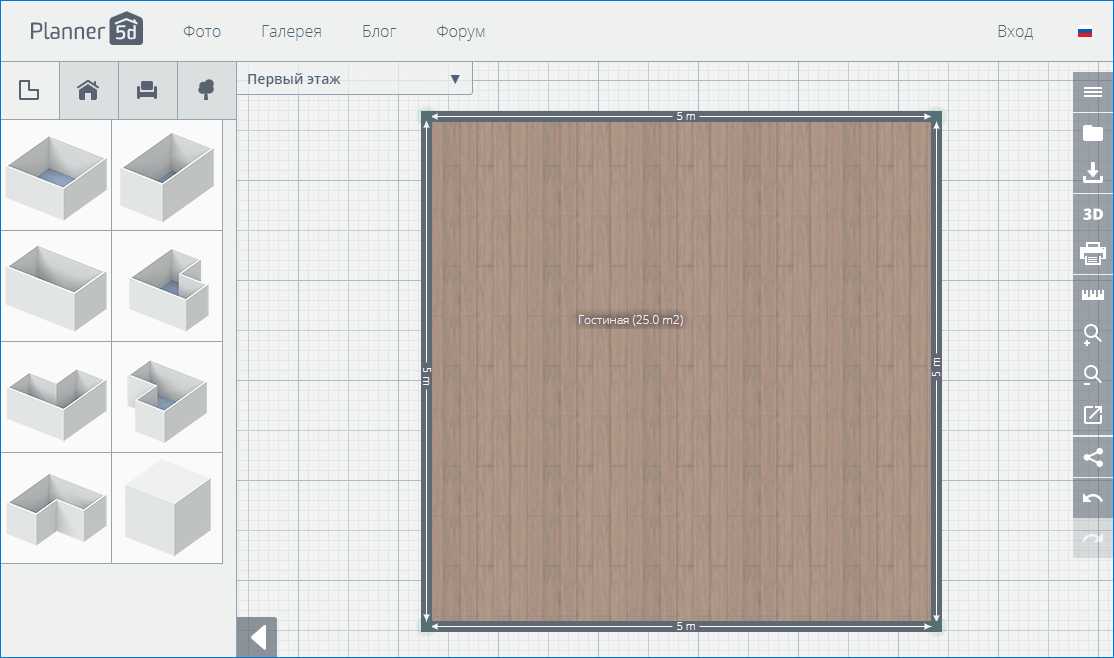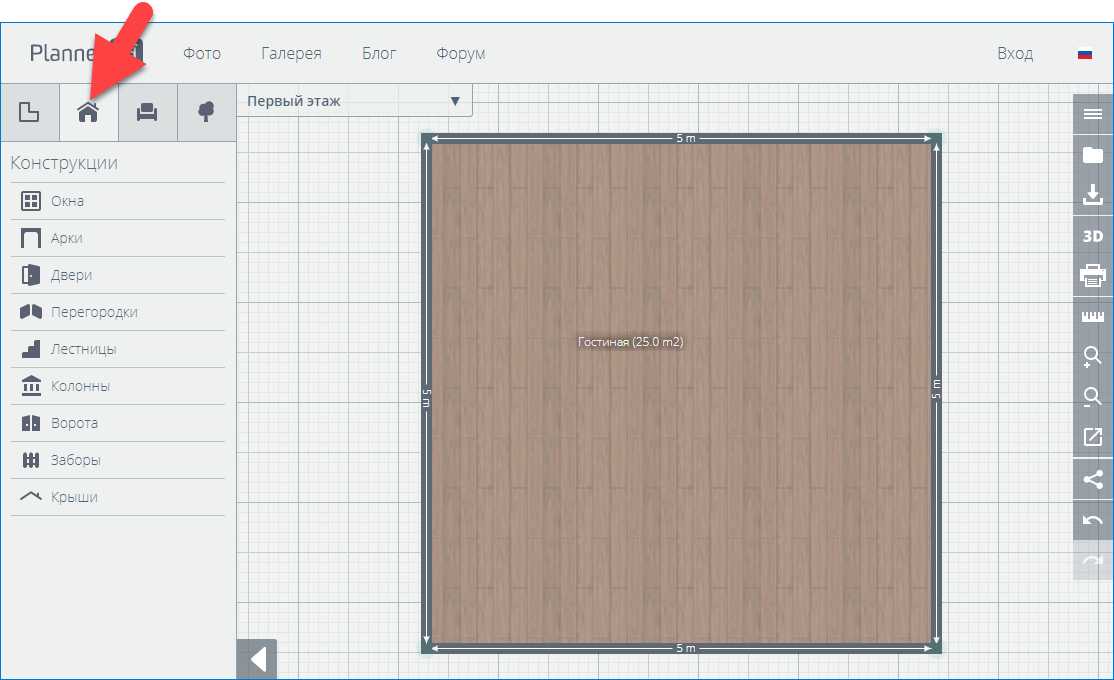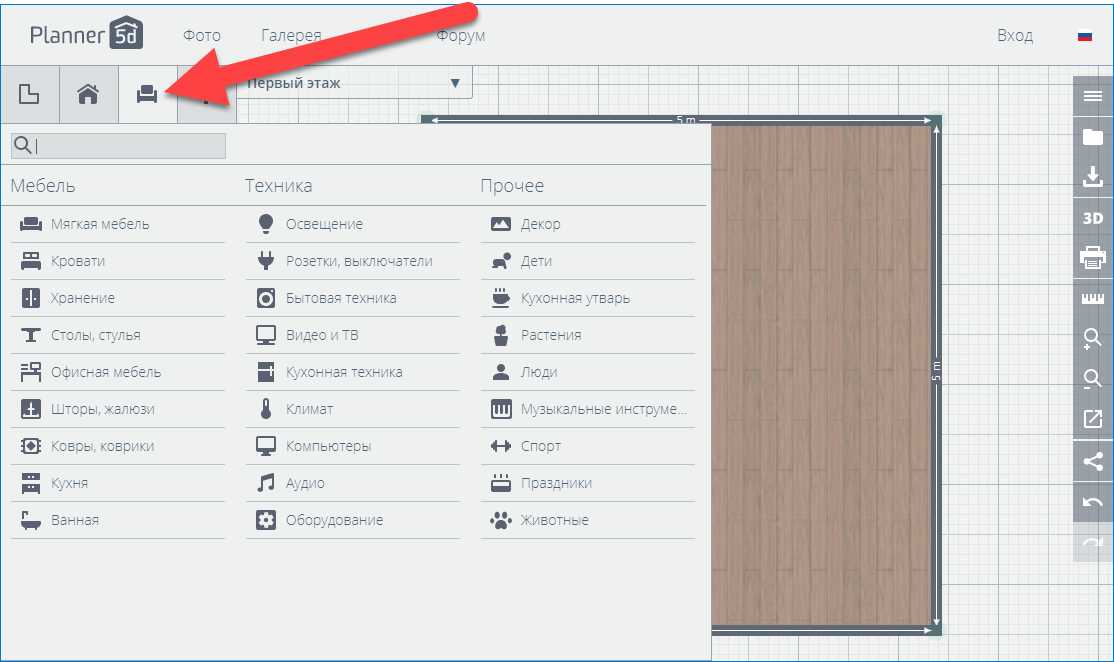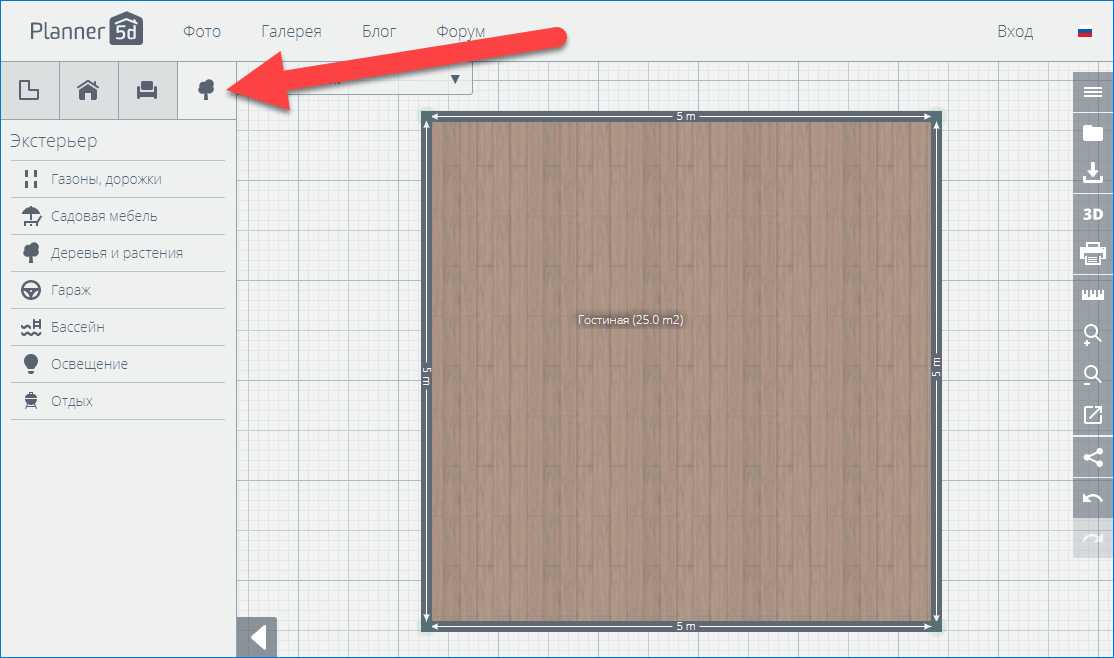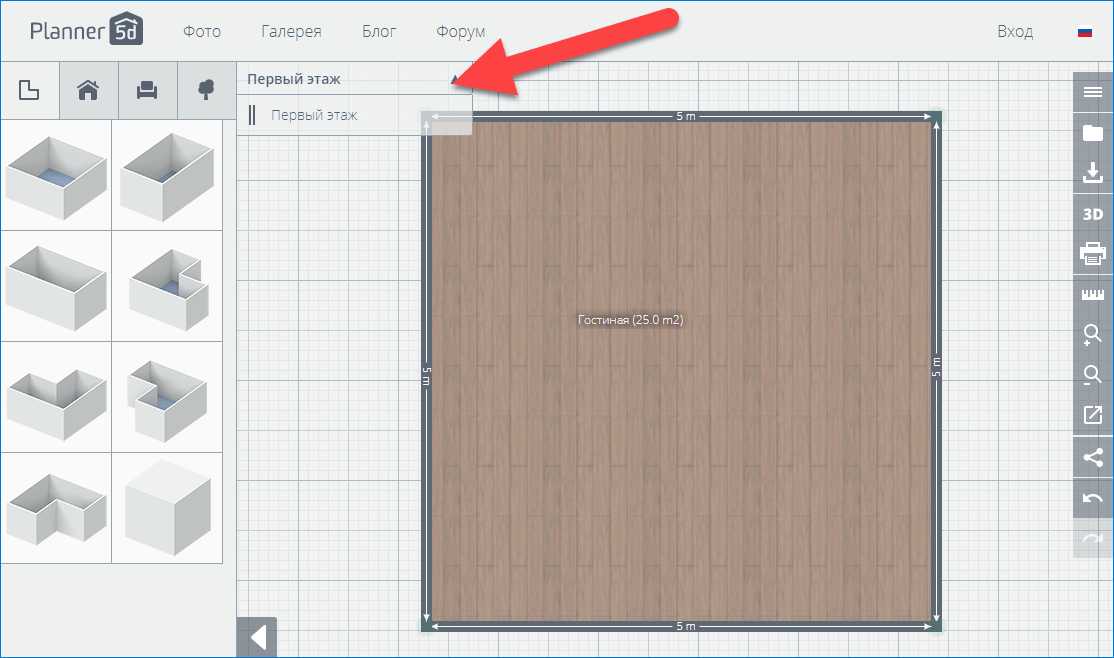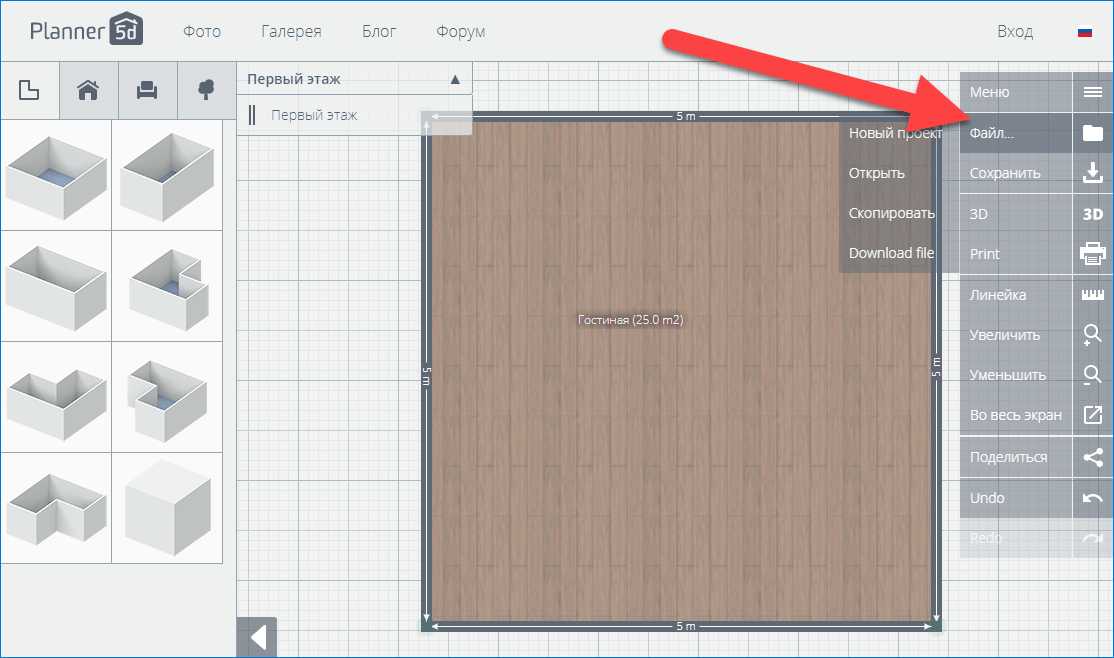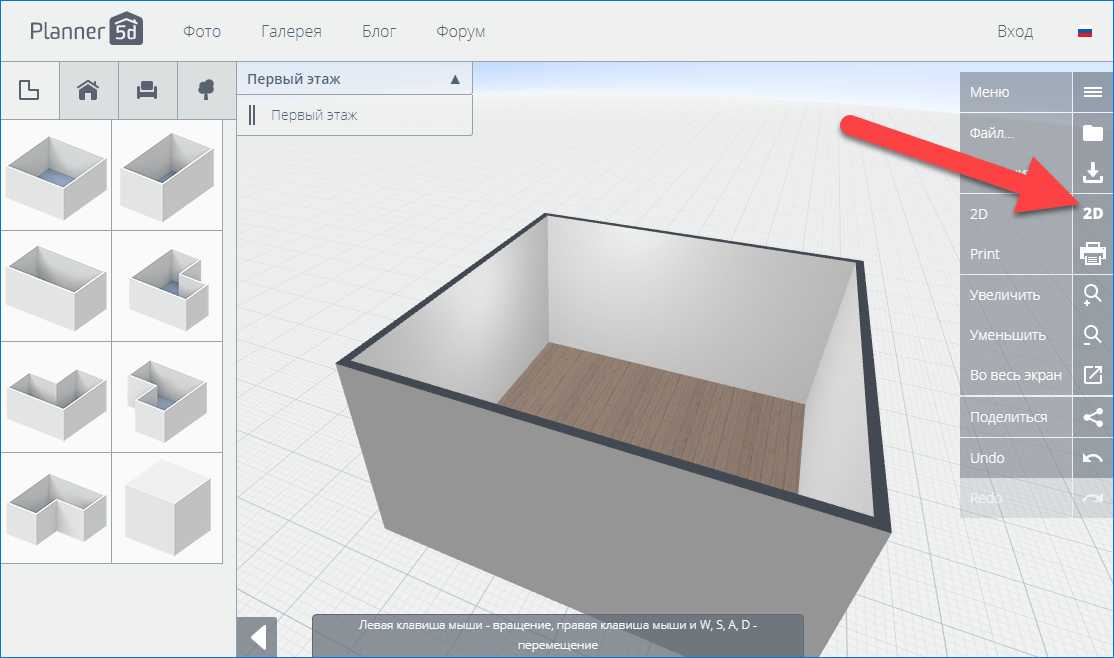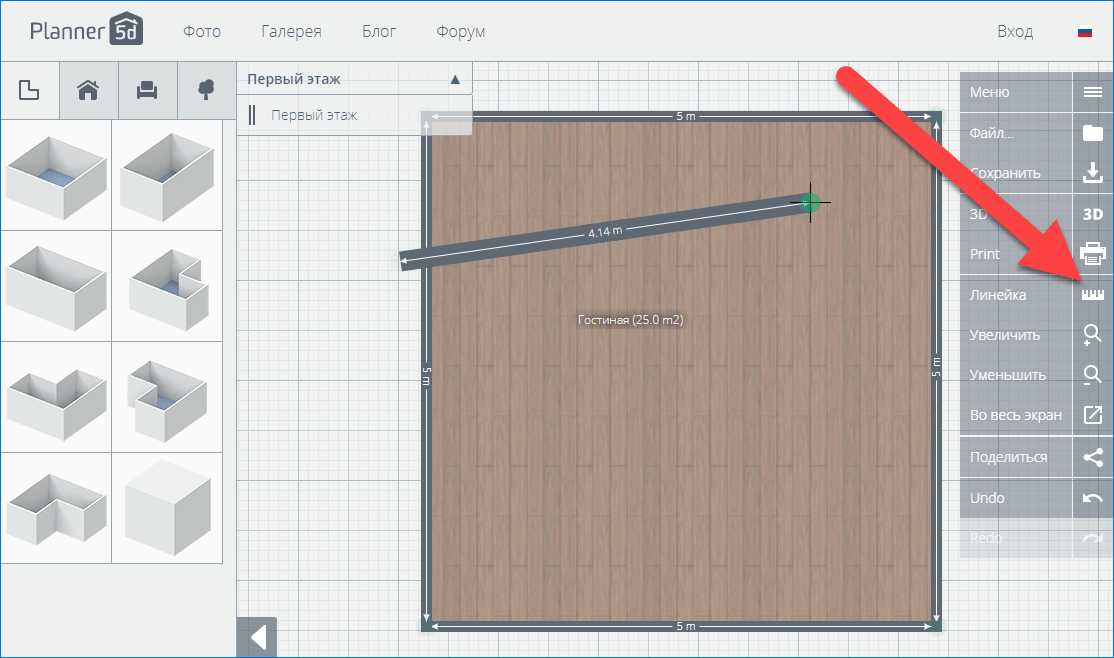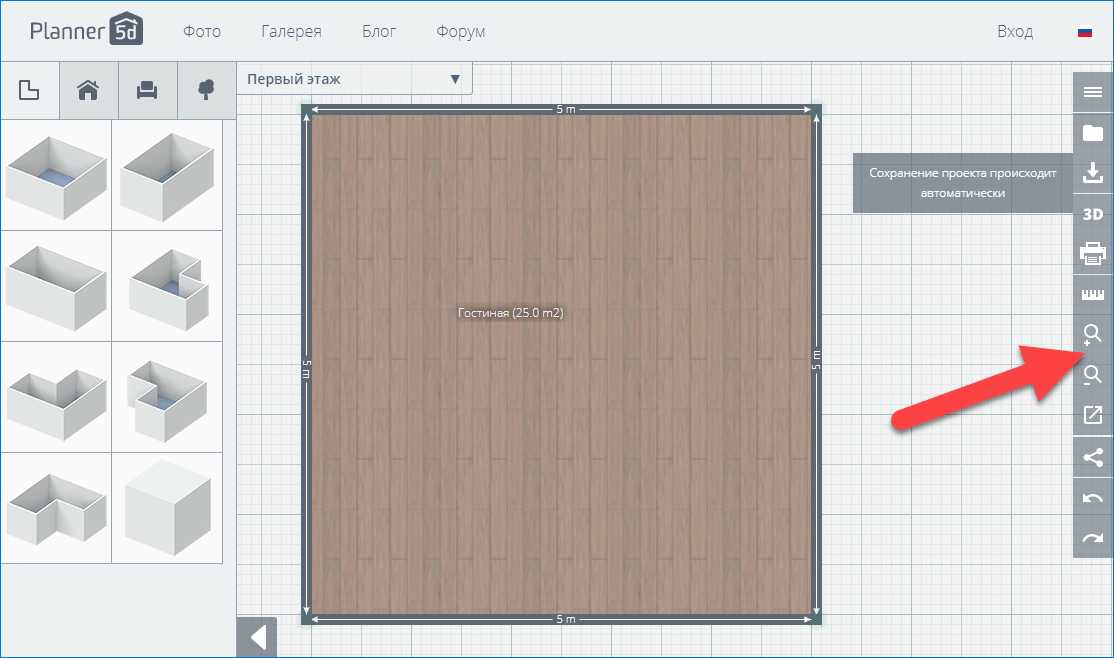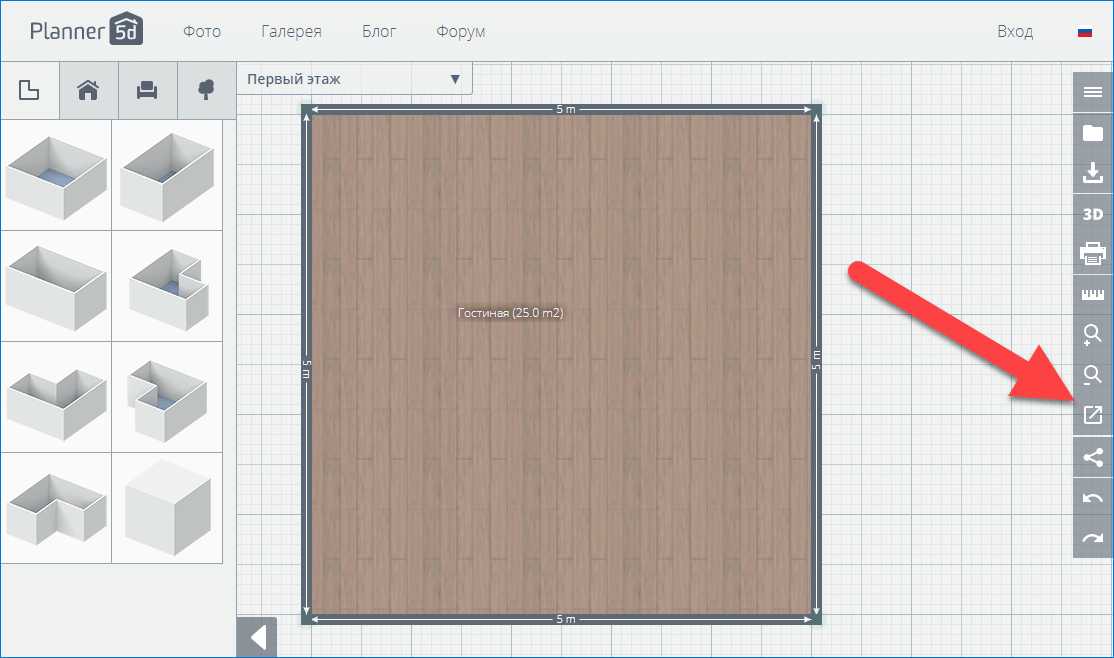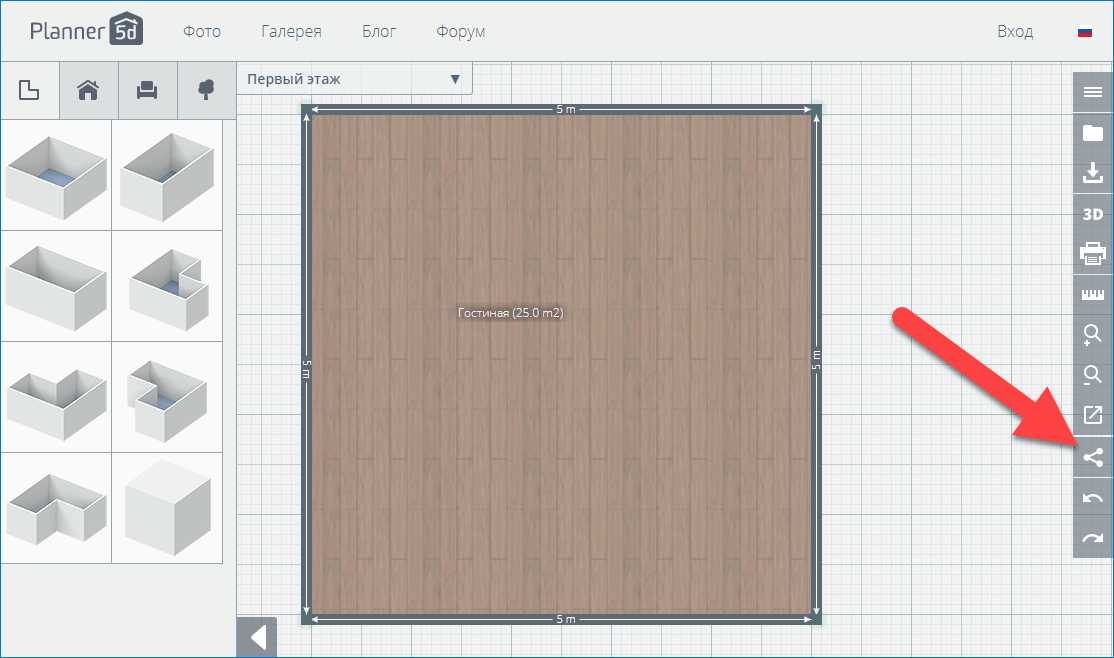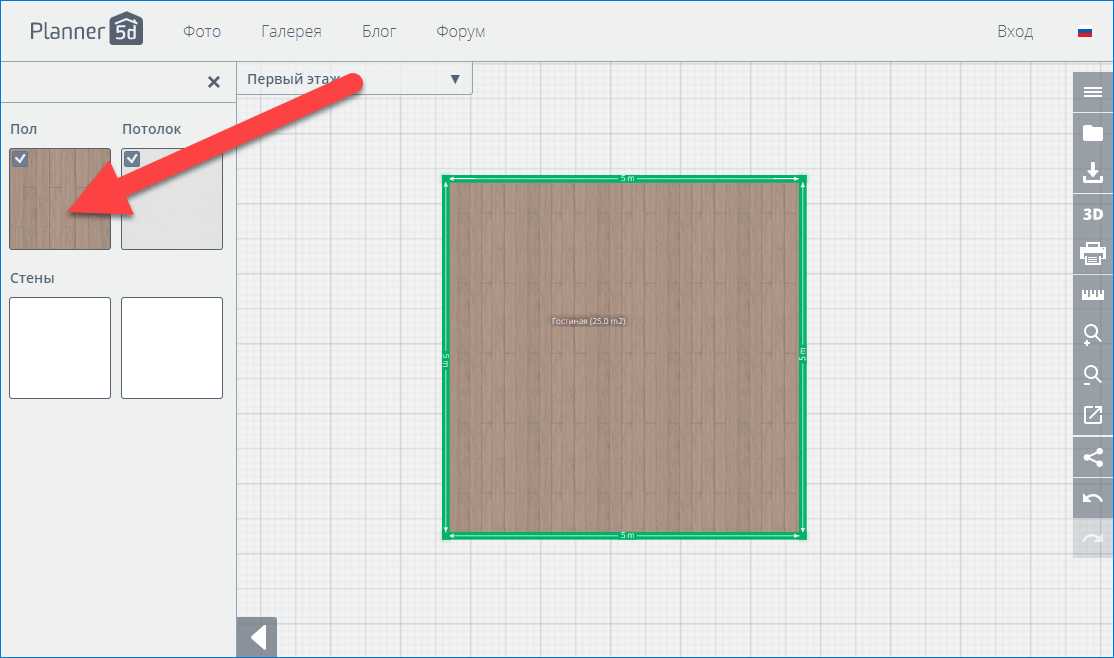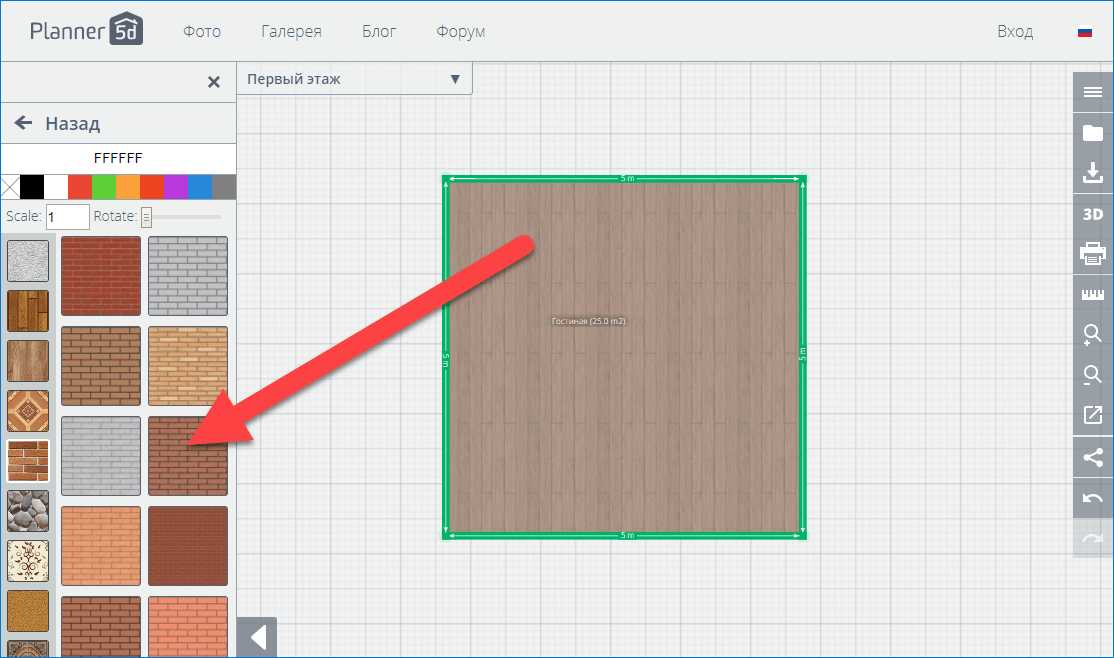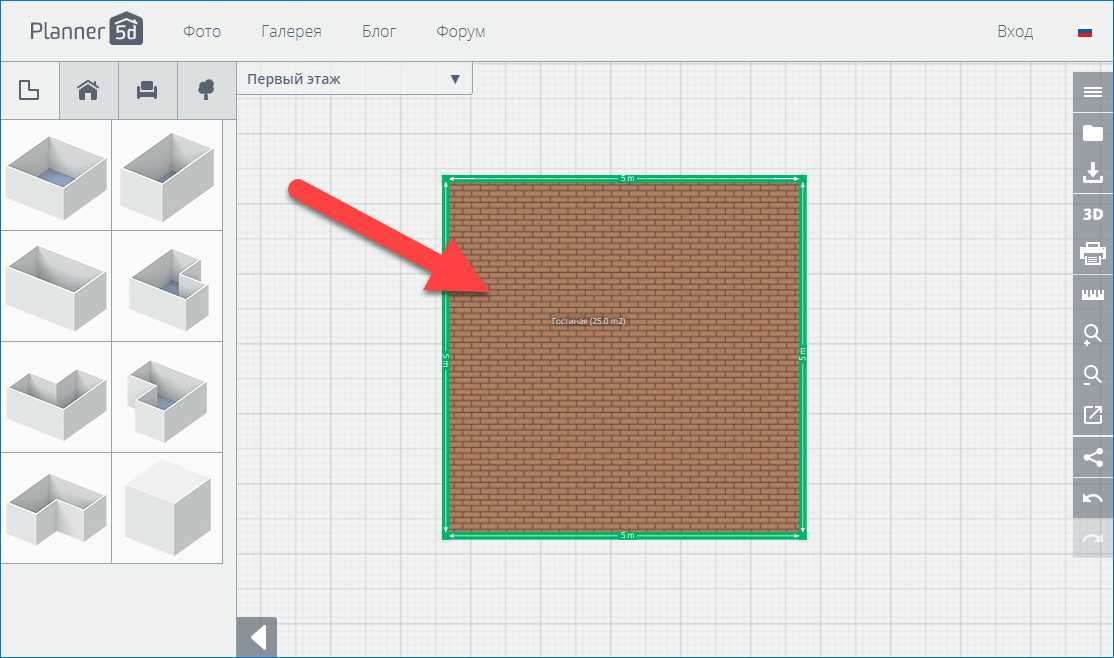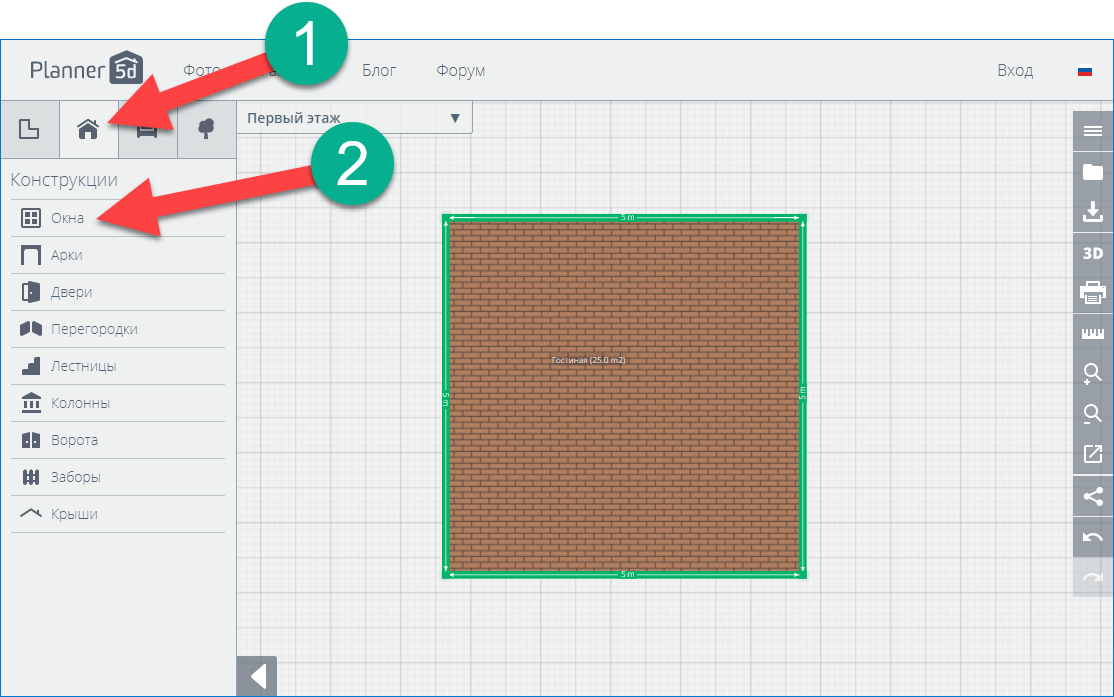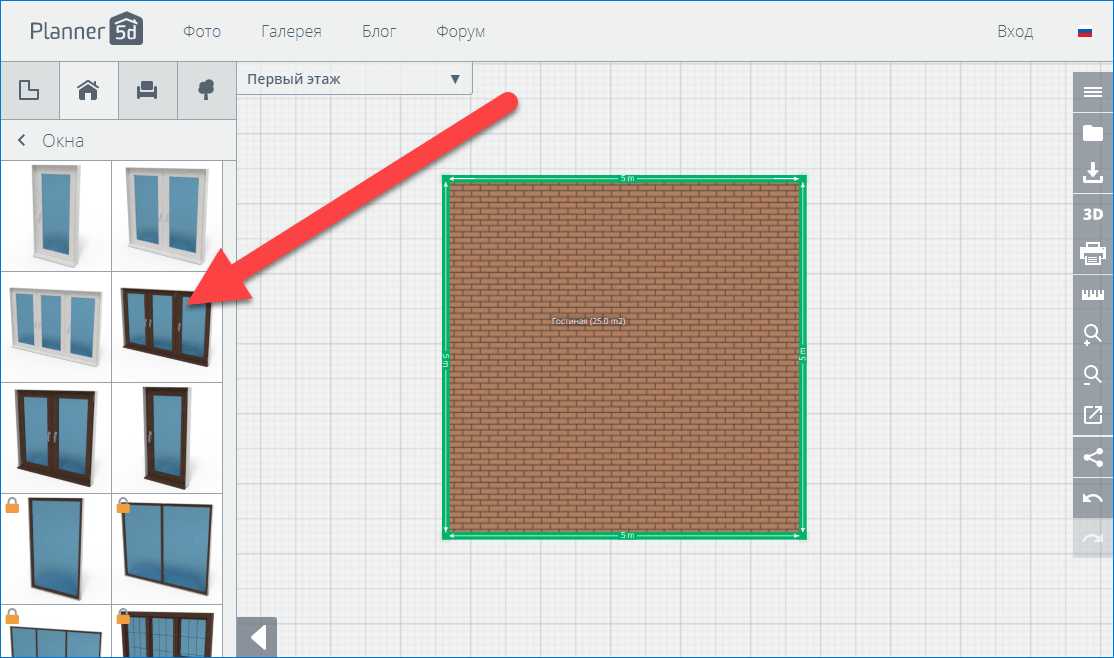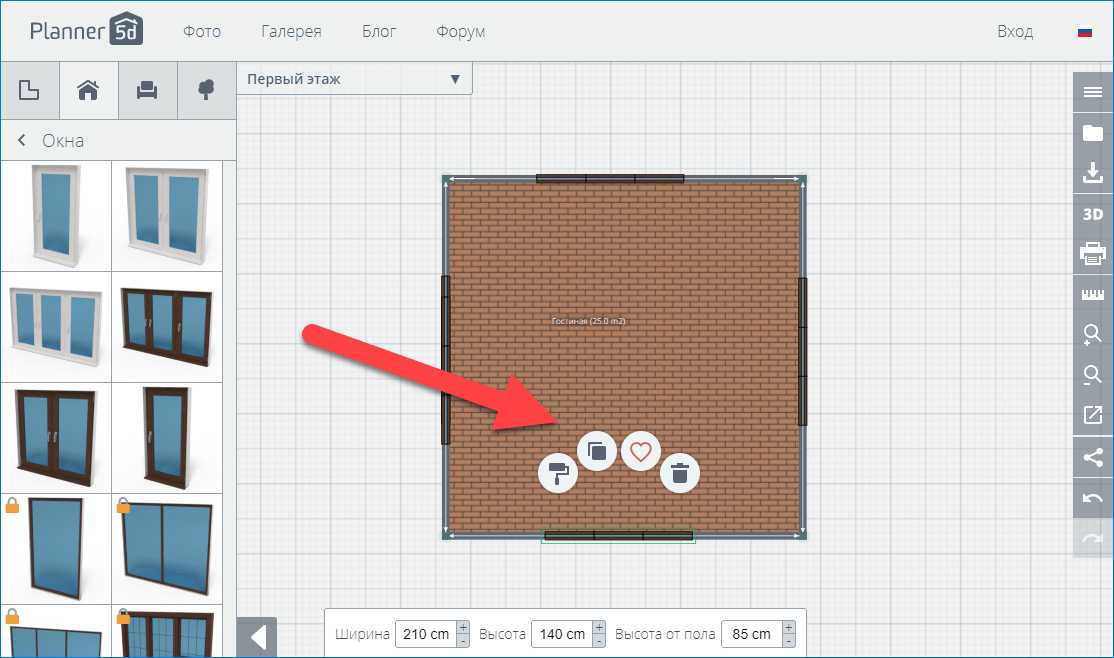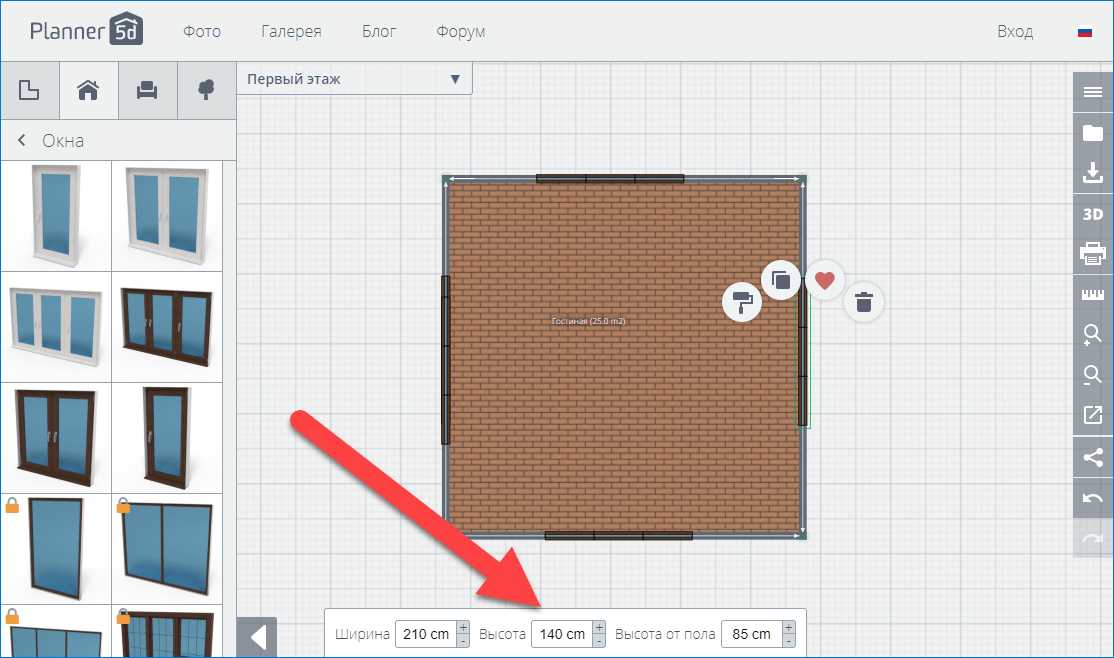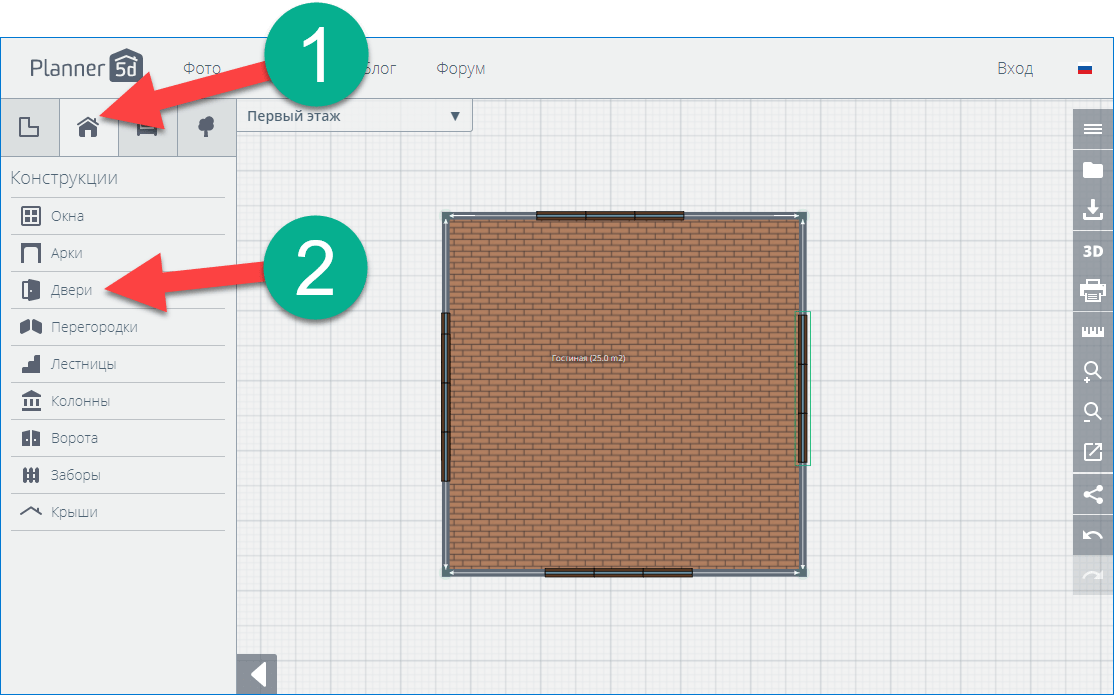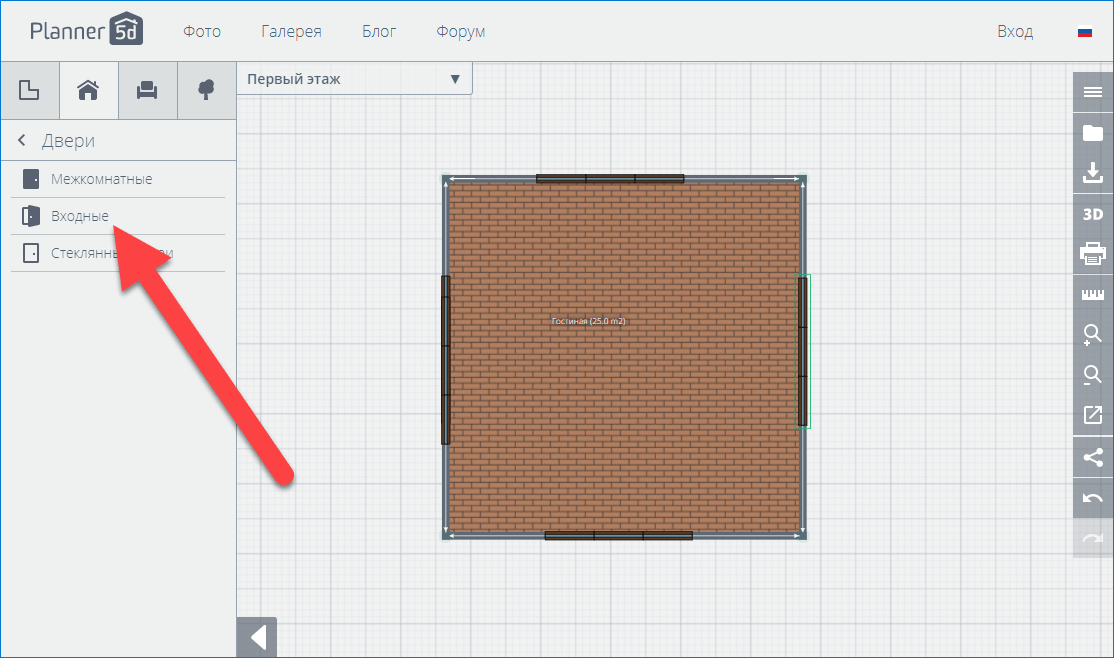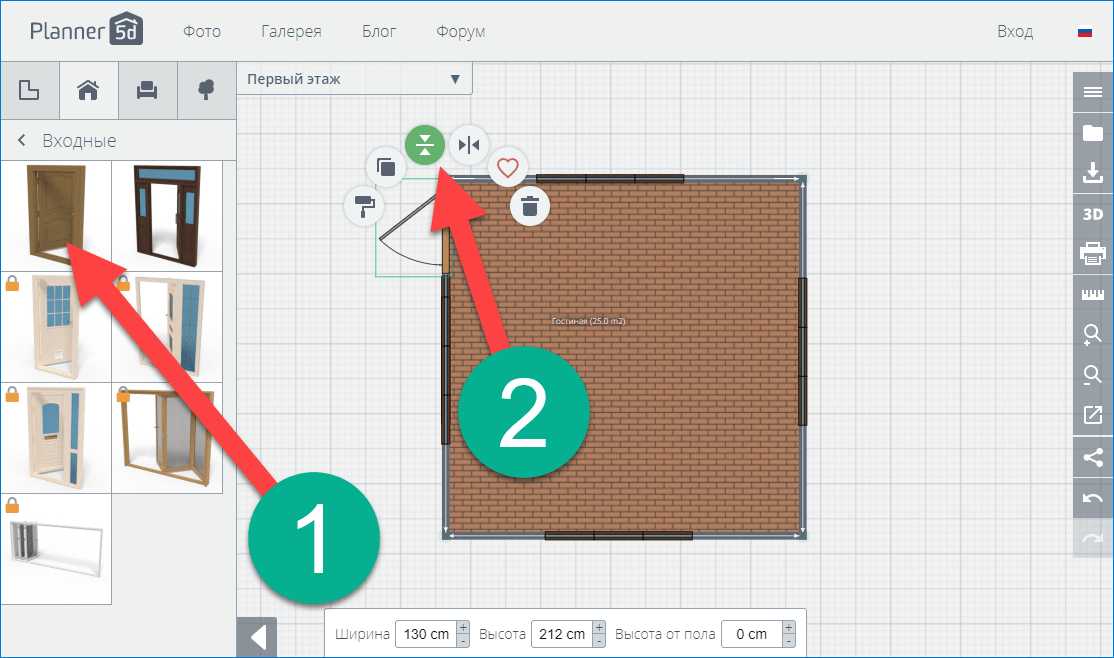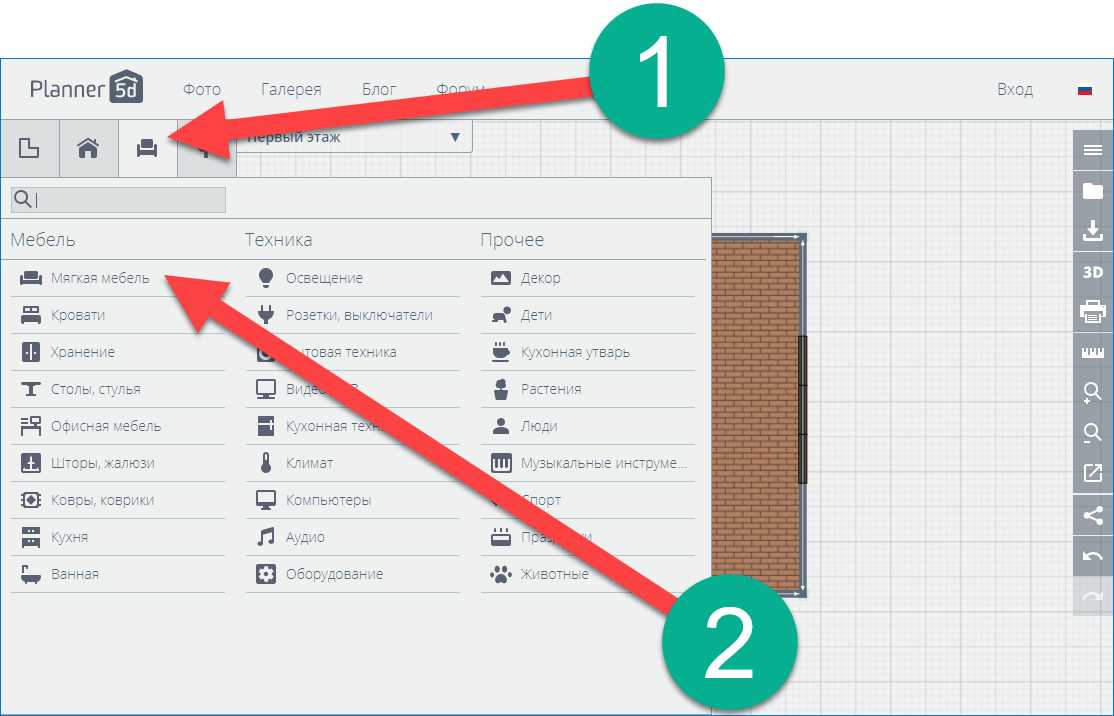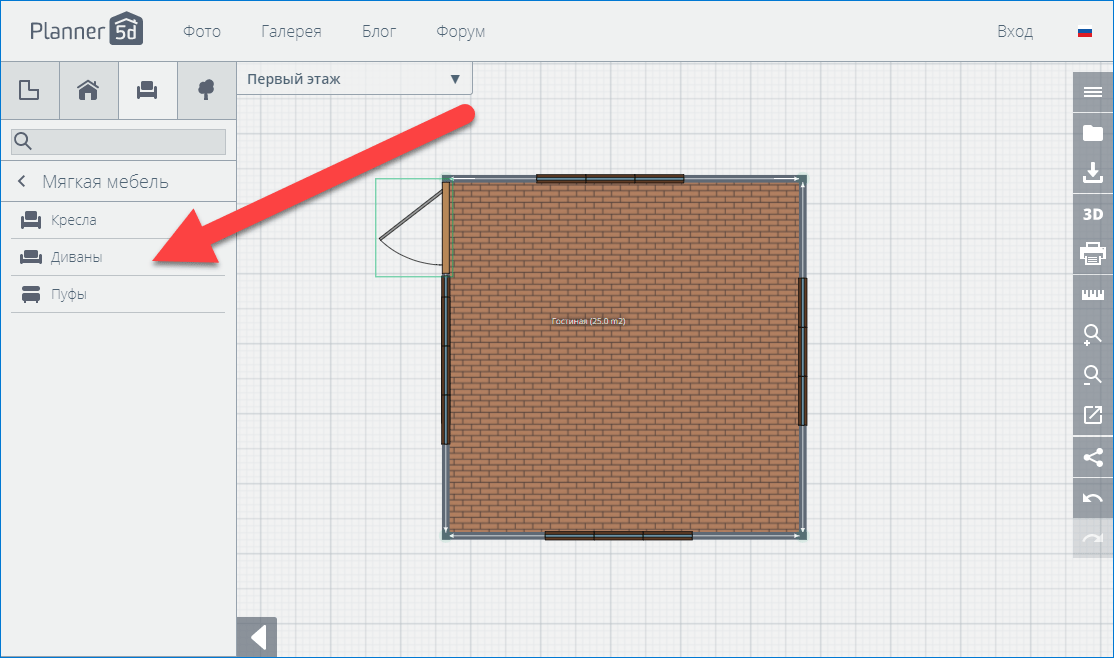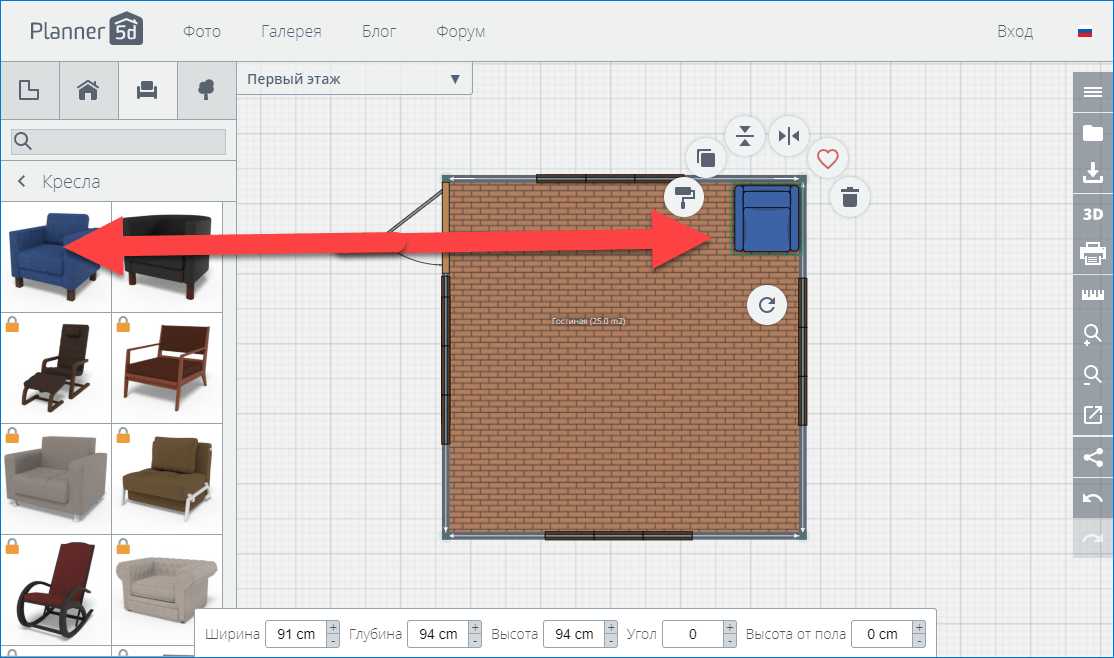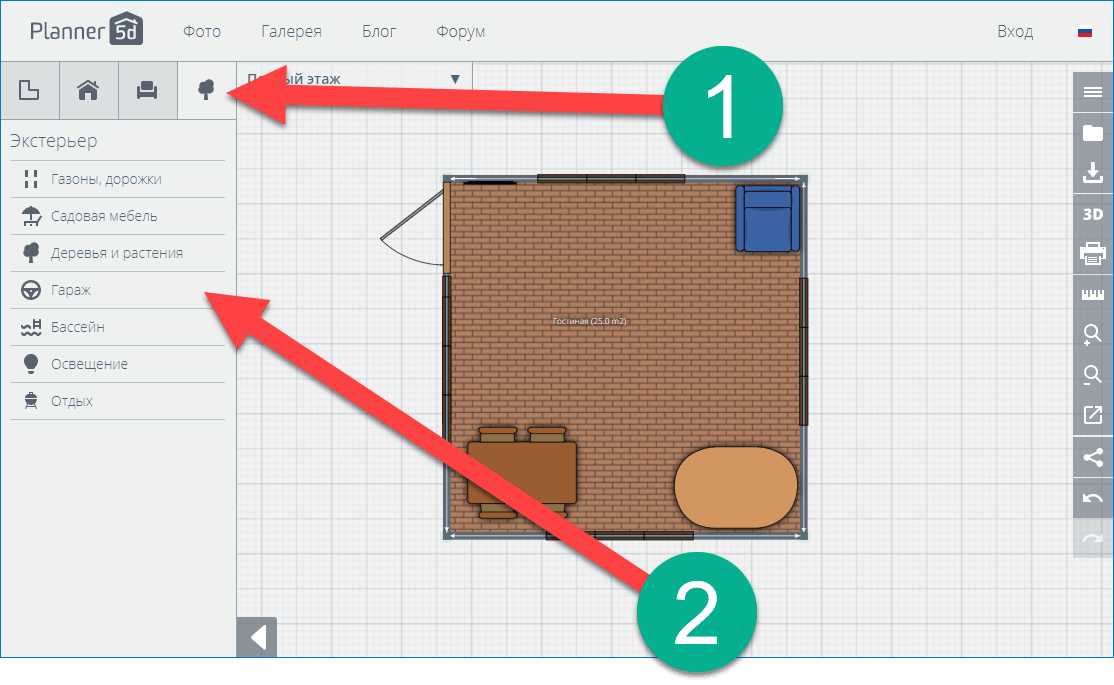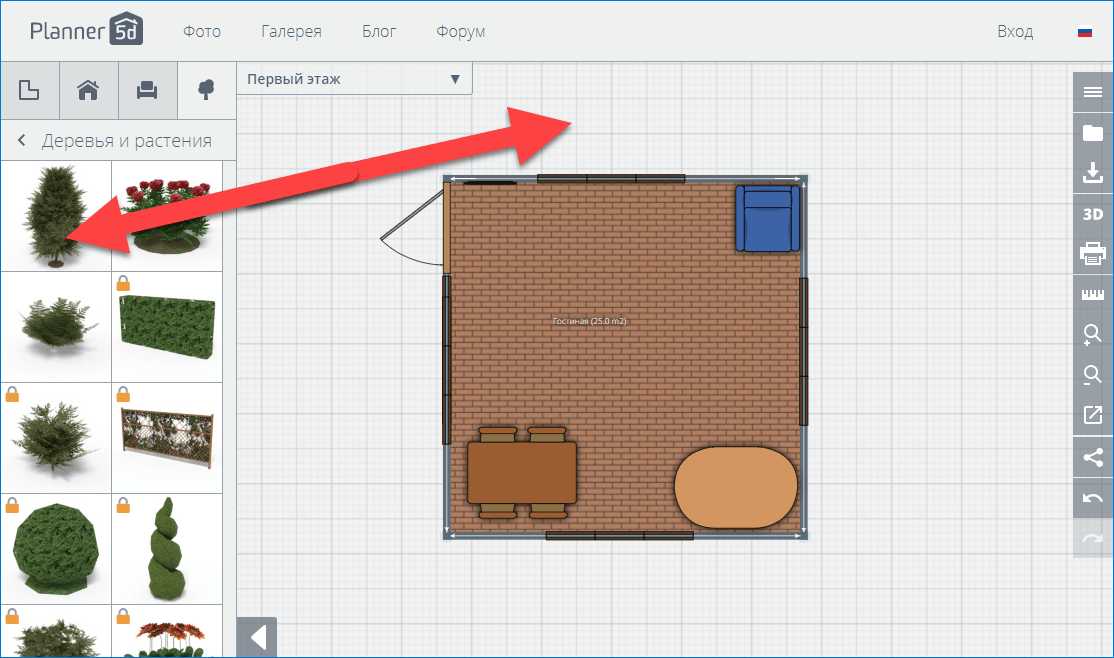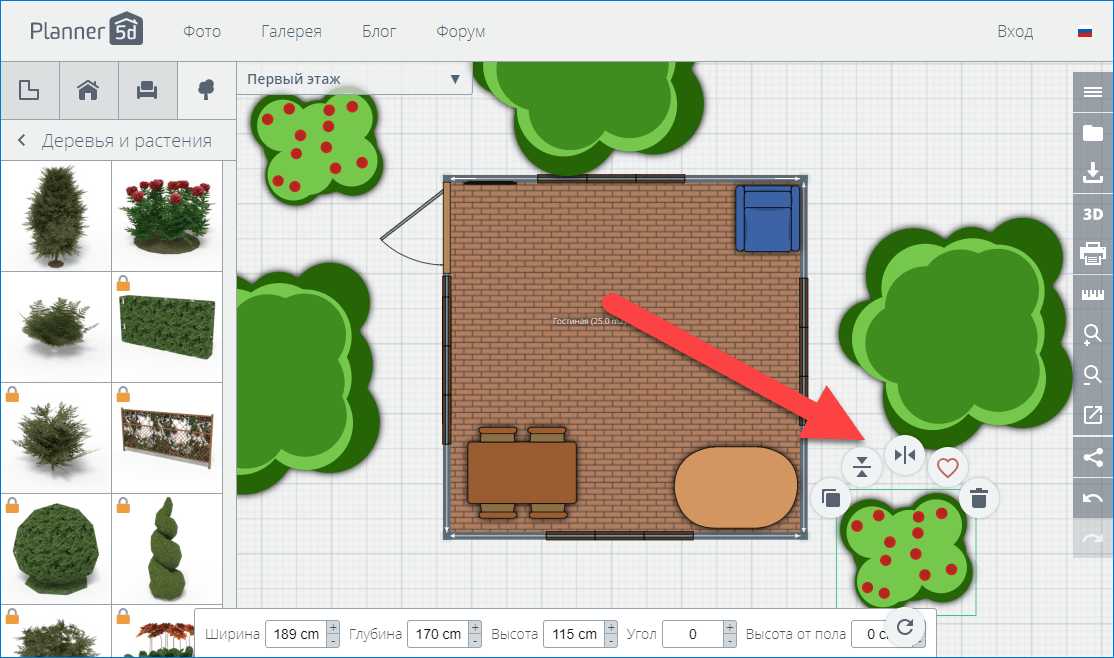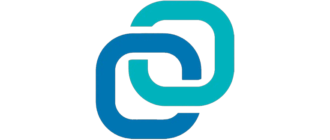Planner 5D – это кроссплатформенная программа для разработки и визуализации интерфейса помещений и ландшафтного дизайна. Тут же можно создавать и мебель с другими предметами интерьера. Важно во всем этом то, что приложение рассчитано на людей, не обладающих специальными навыками. Другими словами, работать с ним сможет каждый. Именно об этом ПО и пойдет речь в нашей статье, а в самом ее конце вы сможете бесплатно скачать на компьютер или ноутбук «Planner 5D Планировщик» на русском языке.
Planner 5D – это кроссплатформенная программа для разработки и визуализации интерфейса помещений и ландшафтного дизайна. Тут же можно создавать и мебель с другими предметами интерьера. Важно во всем этом то, что приложение рассчитано на людей, не обладающих специальными навыками. Другими словами, работать с ним сможет каждый. Именно об этом ПО и пойдет речь в нашей статье, а в самом ее конце вы сможете бесплатно скачать на компьютер или ноутбук «Planner 5D Планировщик» на русском языке.
Приложение работает на таких операционных системах, как: MAC OS, Windows, iOS и Android. При этом распространяется она бесплатно. Существует также WEB-версия.
- На что способна программа дизайна интерьера для ПК
- Установка
- Windows 8, 10
- Инсталляция в XP, Vista, 7
- Описание
- Левый сайдбар
- Комнаты
- Конструкция
- Интерьер
- Экстерьер
- Меню инструментов
- Показать меню
- Файл
- Режим отображения
- Линейка
- Масштабирование
- Во весь экран
- Поделиться
- Отмена и возврат действий
- Пример работы
- Достоинства и недостатки
- Скачать
- Видео
На что способна программа дизайна интерьера для ПК
Ниже вас ждет полный перечень возможностей приложения:
- проектирование внутреннего и наружного дизайна помещений в мельчайших подробностях;
- постоянно растущий список готовых элементов для внедрения в проект. Поддерживается каталог IKEA;
- мебель и другие элементы, которые вы установили, можно в дальнейшем двигать;
- гибко настраиваемые текстуры и цвета любых поверхностей, включая обивку;
- возможность визуализации и экспорта 2D и 3D-моделей;
- высочайшее качество изображения.
Установка
В первую очередь давайте разберемся как устанавливать приложение. Дело в том, что оно существует сразу в трех версиях. Редактор можно запустить:
- на Windows XP, Vista, 7;
- в онлайн-версии на официальном сайте;
- на Windows 8 и 10, скачав из магазина.
Итак, сначала рассмотрим инсталляцию на новых версиях ОС от Майкрософт, затем перейдем к XP, Vista и «Семерке».
Windows 8, 10
Для того чтобы установить Редактор в «Восьмерке» и «Десятке» нужно сделать следующие шаги:
Пример инсталляции показан на десятой версии ОС, аналогично все можно сделать и на 8, 8.1.
- Открываем поисковую строку и вводим в нее слово «Магазин». Затем кликаем по появившемся результату.
- Далее, пишем название в поле, отмеченное цифрой 1, и кликаем по появившемуся результату выдачи.
- На домашней страничке ПО жмем по кнопке Установить.
- Так как софт весит около 300 МБ, для его скачивания может понадобиться время. Ждем завершения процесса.
- Как только все нужные файлы будут загружены, начнется установка, которая потребует около 10 – 20 секунд вашего времени.
- Теперь мы можем запустить редактор прямо из магазина.
Также ярлык появится в меню Пуск.
Выглядит наше приложение так:
Далее, переходим к инсталляции на остальных системах Microsoft.
Инсталляция в XP, Vista, 7
Итак, если вы хотите установить ПО на данных OS, следуйте нашей пошаговой инструкции:
- Запустите файл, который скачаете по кнопке внизу странички и в появившемся окне нажмите кнопку Next.
- На следующем этапе можно указать путь установки, когда целевой каталог будет выбран, жмите Next.
- Начнется установка. Нам же нужно подождать ее окончания.
- Готово. Мы можем запускать редактор . Это произойдет автоматически, если не убирать флажок, отмеченный цифрой 1.
На этом с установкой мы закончили и можем переходить непосредственно к обзору программы.
Описание
Давайте подробнее рассмотрим функционал приложения. Пример работы с ним вы найдете после данного раздела. Как только программа будет запущена, вы увидите окно, в котором есть главное меню, левая боковая колонка и правое меню.
Левый сайдбар
Левая боковая колонка разделена на 4 вкладки, давайте рассмотрим каждую из них.
Комнаты
Тут мы можем сконфигурировать примерный рисунок наших будущих апартаментов. Понятно, что в процессе работы их получится откорректировать. Но начальный силуэт все же можно выбрать.
Конструкция
Тут есть целый ряд подразделов, нужных для проектировки и отрисовки интерьеров. Вот они:
- окна;
- арки;
- двери;
- перегородки;
- лестницы;
- колоны;
- ворота;
- заборы;
- крыши.
Естественно, каждая категория содержит огромное множество объектов, из которых и нужно выбирать.
Интерьер
Здесь, как можно понять из названия, содержатся все предметы, которые могут входить в наш интерьер. Категорий очень много, есть даже люди, для реалистичности картины.
Экстерьер
Это последняя вкладка бокового меню. Тут содержатся элементы внешнего оформления. Такие как:
- газоны, дорожки;
- садовая мебель;
- деревья и растения;
- гараж;
- бассейн;
- освещение;
- отдых.
Точно так же, как и в случае с интерьером, в каждой из категорий можно найти соответствующие ей объекты.
Немного правее левого сайдбара находится список этажей. Если в вашем проекте их несколько, переключать нужно именно отсюда.
Меню инструментов
В меню, которое мы будем рассматривать ниже, есть всего 12 кнопок. Каждая из них жизненно важна для Planner 5D. Итак, рассмотрим управляющие элементы подробнее.
Показать меню
Данная кнопка просто выдвигает и скрывает подсказки нашего меню. В изначальном положении они отображаются как значки, а в развернутом появляются подписи.
Файл
Назначение пункта понятно каждому. Тут можно открыть проект, сохранить его или начать новый.
Режим отображения
Следующий пункт нашего меню позволяет переключать визуализацию в 2D (схематический) или 3D (объемный) вид.
Линейка
При помощи линейки можно измерить любое расстояние в пределах проекта и нанести его на схему или объемную модель.
Масштабирование
Это просто увеличение и уменьшение отображаемого в окне строения и прилегающей к нему территории.
Во весь экран
Для наиболее комфортной и удобной работы с вашим проектом лучше всего переключать его в полноэкранный режим.
Поделиться
Данная кнопка нужна для генерации ссылки на ваш проект и ее дальнейшей передачи другим людям или размещения на сайте.
Отмена и возврат действий
В процессе работы нам очень часто приходится отменять или повторять свои шаги. Именно для этого и нужны эти кнопки.
Для того чтобы вы лучше поняли основные моменты при работе с редактором, предлагаем прочесть элементарную пошаговую инструкцию, расположенную ниже.
Пример работы
Итак, давайте попробуем построить простейший домик. Для этого делаем следующие шаги.
- Выбираем каркас будущей модели и перетаскиваем его в рабочее поле.
Обратите внимание: после того как любой объект будет помещен на нужную позицию, рядом с ним появляются несколько управляющих кнопок. В данном случае это смена цвета, копирование и удаление.
- Кликаем по всплывающей кнопке копирования и выбираем цвет и текстуру, которыми окрасится наш пол.
- Набор очень широк, вы можете прокручивать страничку вниз в поисках подходящего варианта.
Как видите, наш пол изменил свой цвет.
- Теперь переключаемся ко вкладке Конструкции и выбираем Окна.
- Кликаем по любому элементу, который нам приглянется из списка доступных.
Все позиции, на которых вы увидите иконку замка, являются платными. Для того чтобы их использовать, придется вначале купить доступ.
- Перетаскиваем окна на их места и отпускаем левую кнопку мыши. Точно так же, как и в случае со стенами, вы видите ряд всплывающих кнопок.
- Мы можем задать точные размеры объекта, указать их можно на нижней панели, обозначенной на картинке.
- Настал черед установить и двери. Жмем по соответствующему пункту меню.
- Указываем тип двери.
- Выбираем понравившийся экземпляр и перетаскиваем его на отведенное в проекте место.
При помощи кнопок, отмеченных на скриншоте цифрой 2, мы можем настроить положение дверей и направление распахивания створки.
- Настал черед расстановки мебели. Жмем кнопку, отмеченную цифрой 1 и выбираем раздел Мягкая мебель/.
- Мы будем ставить диван, жмем по разделу с данной мебелью.
- Далее, выбираем подходящую нам модель и тащим ее в окно проекта.
- Осталось только оформить внешний вид нашего дома. В Planner 5D планировщик есть очень много интересного для этого.
- Нам понравились вот эти бесплатные кусты. Именно ими мы заставили весь ландшафт нашего строения.
Вот как это будет выглядеть на схеме в целом.
Если мы переключим режим отображения в 3D, картинка станет вообще интересной.
Мы даже можем зайти внутрь дома и посмотреть его интерьер.
На этом все. Теперь вы в общих чертах знаете как работать с Planner 5D. Можно переходить к экспериментам.
Достоинства и недостатки
Ниже мы распишем чем хороша программа и какие в ней имеются негативные стороны.
Положительные особенности:
- удобный русифицированный интерфейс;
- бесплатность;
- огромная библиотека предметов для работы с интерьером и экстерьером.
Недостатки:
- версия для XP, Vista, 7 не имеет русского языка. Да и функционал ее весьма скуден;
- в бесплатной версии предметов мебели и других элементов не так много.
Скачать
Немного ниже можно бесплатно скачать полную версию для компьютера на русском языке. Ссылка ведет на официальный сайт, поэтому полученный файл будет полностью оригинальным. Использовать торрент нет смысла, так как обе ссылки прямые.
| Разработчик: | Planner 5D |
| Цена: | Бесплатно |
| Официальный сайт: | planner5d.com |
| Язык: | Русский |
| Платформа: | Windows XP, Vista, 7, 8, 10 |
Видео
Для самых любознательных мы подготовили видео, в котором показываем, как работать в программе и рассматриваем ее основные функции.