 Проблема с жестким диском может коснуться любого пользователя персонального компьютера. Речь идет и о уже используемых накопителях, и о новых устройствах. В обоих случаях девайсы могут не определяться системой. В данной статье мы рассмотрим причины, по которым компьютер не видит внешний жесткий диск и попробуем их решить.
Проблема с жестким диском может коснуться любого пользователя персонального компьютера. Речь идет и о уже используемых накопителях, и о новых устройствах. В обоих случаях девайсы могут не определяться системой. В данной статье мы рассмотрим причины, по которым компьютер не видит внешний жесткий диск и попробуем их решить.
Не торопитесь форматировать винчестер или менять в магазине, если вы только что купили его. Попробуйте определить причину неисправности и устранить ее с помощью нашей инструкции!
- Аппаратная проблема
- Неисправность портов/кабеля
- Нехватка питания
- Неисправность жесткого диска
- Проверка в BIOS
- Программная проблема
- Создание тома
- Изменение буквы тома
- Форматирование
- Установка драйвера
- Проверка на вирусы
- Исправление ошибок
- Устранение проблемы сторонним софтом
- Starus Partition Recovery
- MHDD
- Видеоинструкция
- Заключение
Аппаратная проблема
Начнем проверку с самого простого – исключения аппаратных неисправностей и возможных поломок. Это позволит нам установить, что ПК не читает жесткий диск из-за программных проблем.
В качестве внешнего накопителя можно подключить к компьютеру как специальный жесткий диск/SSD посредством USB разъема, так и обычный HDD, который присоединяется с помощью специального переходника с SATA. В обоих случаях способы решения проблемы будут совпадать.
Мы рассматриваем способы и варианты, которые подойдут к любому устройству от любого производителя. Transcend, Toshiba, Seagate, WD MyPassport Ultra, 3Q, WD Elements, Asus или HP – не имеет значения. Также и характеристика не вносит никаких изменений. 500 Гб, 1 Тб, 2 Тб и так далее – все одинаково.
Неисправность портов/кабеля
Первым делом необходимо провести полный осмотр съемного диска, используемого кабеля и портов на компьютере/ноутбуке. Провод для подключения не должен иметь перетертых или оголенных мест.
Проверить работоспособность разъема USB достаточно легко. Вам необходимо поочередно менять порты подключения. Попробуйте подключить внешнее устройство через все USB-разъемы, которые имеет комп или ноут. Если «винт» заработает в хотя бы одном из них, то проблему стоит искать на стороне компьютера – внешнее устройство будет не при делах. Если речь идет о подключении дополнительного винчестера на ноутбук вместо стандартного дисковода, то рекомендуется проверить его в основном слоте.
Нехватка питания
Следующая возможная причина может быть неочевидной. Дело в том, что любой жёсткий диск нуждается в дополнительном питании, в том числе и переносной. Если включить устройство через обычный порт USB, то может возникнуть следующая ситуация. Сначала будут видны признаки работы устройства (индикаторы, характерный шум). Но при попытке взаимодействия с ним начнутся проблемы – винчестер сразу станет недоступным и после чего перестанет отображаться в «Виндовс».
Эта проблема может решиться покупкой разветвителя на два USB кабеля. Y-образный провод подключается одной стороной в винчестер, а вторым концом занимает два порта на компьютере. Второй вариант – это разветвитель с дополнительным источником питания из сети.
Неисправность жесткого диска
Если у вас есть возможность, то желательно проверить работоспособность подключения на любом другом компьютере. Для этого достаточно подключить съёмный жёсткий диск к ПК. Если накопитель определится на новой системе, то проблему однозначно стоит искать в программной или аппаратной части компьютера.
При отсутствии дополнительного компьютера, устройство может подключиться к телевизору с соответствующим разъемом (как флешку), к CD/DVD плееру при наличии такой функции. Так вы тоже сможете проверить работоспособность.
Проверка в BIOS
Последний вариант проверки аппаратной части – это меню БИОС. Это даст понять, определяется ли внешнее устройство в БИОСе, а значит, и на материнской плате. Если жесткий диск определяется, но в ОС Windows его нет, то причину придется искать в последней. Для этого следуйте инструкции:
- При включении (до того, как начнет загружаться операционная система) нажмите на клавишу запуска BIOS. Ей может быть [knopka]F2[/knopka], [knopka]F12[/knopka], [knopka]Del[/knopka] – рабочий вариант для вашей материнской платы можно узнать на начальном экране. После своевременного нажатия появится похожее меню. Разделы в нем могут меняться в зависимости от версии БИОСа и материнской платы. С помощью стрелочек на клавиатуре переходим во вкладку «Boot».
Подробнее о входе в BIOS можно узнать из этой инструкции.
- Здесь перемещаемся до «Hard Drive» и раскрываем его с помощью клавиши [knopka]Enter[/knopka].
- BIOS показывает список подключенных устройств, с которых можно загрузиться.
Если подключенный жесткий диск не определяет BIOS, то проблема заключается не в самой операционной системе. Это означает, что способы, описанные ниже, скорее всего вам не помогут, и причину придется искать в аппаратной части.
Если вы исключили все возможные причины, которые описаны выше, то необходимо переходить к настройке программного обеспечения. Следующая часть инструкции будет посвящена руководству по Windows 10.
Описанные способы также актуальны для Win 7, 8, XP. Отличаться могут только пути до приложений или меню. Поэтому даже пользователям более старых систем советуем прочитать информацию.
Программная проблема
Мы рассмотрим все варианты, позволяющие «оживить» ССД или HDD через программы или стандартные средства «Винды». Чтобы сначала не качать сторонний софт, попробуем избавиться от проблемы встроенными инструментами OS.
Создание тома
Если речь идет о новом накопителе, то неисправность может заключаться в том, что на нем не созданы разделы. Из-за этого жесткий диск не работает и не отображается в проводнике. Чтобы инициализировать его и сделать доступным для просмотра, выполните следующие действия:
- Сначала откройте «Панель управления». В Windows 10 сделать это можно через поисковую строку в меню «Пуск».
- Выберите тип просмотра «Категория» и зайдите в раздел «Система и безопасность».
- Выберите раздел «Администрирование».
- Пролистываем список вниз, чтобы увидеть приложение «Управление компьютером».
- Теперь открываем вкладку «Управление дисками». В ней будет отображен каждый подключенный накопитель, а также предложены инструменты, чтобы настроить дисковое пространство.
- Данное приложение также отображает дисковое пространство, которое не определяется системой. Это значит, что место не распределено. Кликните правой кнопкой мыши по нему и в меню выберите пункт «Создать простой том».
- Перед вами появится мастер, через который создается разметка тома. Для начала нажмите кнопку «Далее».
- На следующем шаге определяется общий размер тома. Если вы хотите разделить накопитель на несколько разделов, то сначала выберите только часть общего размера.
- Теперь необходимо выбрать букву для диска. Если у вас один системный раздел, например, с буквой C, то для другого диска можно выбрать A, B, D, E, F и так далее, кроме самой буквы C. Присвоить одинаковые метки двум томам не получится.
- Здесь нужно определиться с типом файловой системы компьютера. В списке доступны только те варианты, которые распознает операционная система Windows. Рекомендуется выбирать NTFS. Также нужно записать название раздела и нажать «Далее».
Также на этом шаге можно включить опцию быстрого форматирования и сжатия папок. Вторую функцию нужно выбирать в том случае, если вы хотите, чтобы папки и все данные экономили место на накопителе. Это может замедлить работу устройства.
- На последнем этапе нужно еще раз проверить информацию и нажать кнопку «Готово» для подтверждения.
Для проверки можно открыть раздел проводника, где находится список всех подключенных накопителей, и увидеть новый том с буквой и названием, которые вы указали:
Если компьютер все еще «не видит» наш внешний жесткий диск, читаем дальше.
Изменение буквы тома
Если вышеописанный способ не помог и ПК не видит устройство, попробуйте сделать этот. Однако вам придется подключить гаджет к другому ПК, поскольку он должен определяется в системе.
В некоторых случаях пользователь по незнанию может удалить букву тома. Из-за этого устройство не читается операционной системой.
Для решения вопроса сделаем так:
- Снова открываем окно «Управление дисками» по предыдущему руководству. Выбираем то устройство, которое соответствует нашему винчестеру по размеру. Жмем на него правой кнопкой мыши и заходим в отмеченный на скриншоте пункт.
- В открывшемся окне выделяем нужный раздел и выбираем действие «Изменить».
- Теперь открываем список справа и выбираем любую другую букву. После чего жмем кнопку «ОК».
- Соглашаемся с предупреждением. Помните, что перед началом процедуры вы должны закрыть все папки и программы, которые используются данным диском.
- Готово! Вы можете проверить результат проделанной работы в проводнике.
Стоит отметить, что данная функция не работает для основного диска, поскольку он используется операционной системой. Таким способом можно починить дополнительный винчестер.
Форматирование
Данная операция может потребоваться и когда у вас перестал работать старый диск, и когда вы хотите установить новый. Также это работает, когда ПК просто «не видит» устройство. Перед этим по возможности рекомендуется записать все важные файлы на другой раздел, поскольку после форматирования диск будет абсолютно пустой.
Отформатировать накопитель также необходимо для установки правильной файловой системы. Если винчестер используется на несколько разноплановых устройствах, это может привести к форматированию в разных файловых системах. Например, подобная проблема часто возникает у тех, кто хочет добавить дополнительный локальный диск к ПК на Windows после использования его на Mac. При включении компьютер попросту не сможет запустить систему с него и считать какую-либо информацию.
Итак, попробуем восстановить подходящую файловую систему для Windows:
- В этот раз не будет открывать менеджер управления дисками, а поступим гораздо проще. Заходим в окно проводника и кликаем правой кнопкой мыши по диску, который не открывается. В меню нужно найти пункт «Форматировать».
- В результате система открывает специальное окно, которое отвечает за форматирование устройства. Обратите внимание на выбранную файловую систему NTFS. Именно с ней устройство подключается к компьютеру с Windows и корректно загружается.
- Соглашаемся с предупреждением.
- После успешного завершения операции появится соответствующее окно. Закрываем его.
Теперь внешний диск исправно включается и не зависает. Если проблема заключалась не в этом и система «не видит» девайс, то переходим к следующему пункту инструкции.
Установка драйвера
ПК устроен так, что без специального драйвера операционная система не может взаимодействовать с внешними устройствами. Если подобная программа не установлена на вашем ПК, то это предстоит исправить.
Также инсталляция драйвера относится ко всему оборудованию, которое может использоваться в качестве накопителя – смартфоны на Android, iPhone (Айфон), флешки и так далее.
Приступим к установке с нуля или переустановке драйвера для внешнего жесткого диска:
- Сначала нужно открыть «Диспетчер устройств», через который осуществляется управление всем оборудованием. Проще всего приложение запускается через окно «Выполнить» с помощью команды msc.
- В окне вы увидите список категорий оборудования. Нас интересует «Дисковые устройства».
- Здесь отображаются все подключенные накопители. Если вы видите иконку с желтым восклицательным знаком возле изображения устройства, то необходимо установить правильный драйвер. Он может быть установлен некорректно или вовсе отсутствовать.
- Находим наш винчестер и жмем на нем правой кнопкой мыши. После этого выбираем пункт «Обновить драйвер».
- Мастер установки драйвера может скачать необходимые файлы автоматически, а также вы можете указать путь к драйверу вручную, если загрузили его заранее.
- После этого начнет поиск нужных файлов и инициализация. Это может занять 1-2 минуты.
- После завершения процедуры вы увидите окно с уведомлением о том, что нужная версия драйвера уже установлена (как на скриншоте), или про то, что новый драйвер был успешно инсталлирован. Закрываем данные приложение.
Чтобы устройство заработало корректно, нужно обязательно перезагрузить компьютер! ПК так и не видит ваш жесткий диск? Тогда идем дальше.
Проверка на вирусы
Если диск не определяется на одном компьютере, то вы можете отключить его и вставить в другой, после чего проверить любой антивирусной программой. Часто возникает проблема, когда вредоносные файлы блокируют работу диска и не позволяют ему запускаться в системе. Разблокировать устройство можно только полной проверкой на наличие вирусов и очисткой.
Если весь объем накопителя распределен по нескольким разделам, то проверять придется каждый из них отдельно. Скорость проверки зависит от объема. Диск, на котором занято 1Tb места, будет проверяться дольше, чем устройство, на котором используется только 500 Gb.
Для этого можно использовать любое программное обеспечение. Мы лишь рассмотрим пример с Kaspersky Antivirus Free, который можно скачать с официального сайта. Для проверки сделайте следующее:
- После установки антивирусной программы кликните правой кнопкой мыши по жесткому диску и в меню выберите «Проверить на вирусы».
- После этого появится окно антивируса с запущенной процедурой проверки. Дождитесь ее окончания.
После сканирования антивирус выдаст всю статистику по проверенным файлам и найденным угрозам. Удалите их или добавьте в карантин.
Данный антивирус подходит для всех операционных систем, начиная с Windows ХР. Таким способом можно проверить не только жесткие диски, но и СД/ДВД носители, а также сетевой диск. Потратьте 10-15 минут на эту процедуру, чтобы исключить возможные угрозы.
Постоянно проверяйте на вирусы любые внешние устройства, в которых вы не уверены. Такое действие может спасти вашу систему от заражения. Цена того, что вы не будете следить за безопасностью – испорченная файловая система и произвольное удаление ценных данных.
Исправление ошибок
Если компьютер все еще не видит внешний жесткий диск, можем предложить последний вариант из списка стандартных средств ОС. Это проверка целостности файловой системы с помощью командной строки. Научимся запускать данную процедуру:
- Сначала запускаем командную строку. Для этого воспользуемся поиском в меню «Пуск».
- После этого вводим команду chkdsk X: /f /r, где X – это метка проверяемого тома. Для запуска процедуры жмем [knopka]Enter[/knopka].
- Сразу же начнется сканирование жесткого диска. После окончания процедуры вы увидите результаты. Если восстановление утерянных данных возможно, то оно будет выполнено автоматически при следующем включении компьютера.
Если вы собрались проверять системный раздел, то процедура активируется только при следующем запуске до включения ОС. Однако если речь идет о том, что винчестер не виден в системе, данное уточнение можно не брать в расчет.
Устранение проблемы сторонним софтом
Мы рассмотрели все варианты решения проблемы, связанные со стандартными средствами Windows. Теперь поговорим о дополнительных средствах.
Starus Partition Recovery
Данная программа предназначена для восстановления битых и поврежденных разделов. Также приложение способно устранить ошибки и неполадки после сбоев в файловых системах FAT и NTFS. Скачать программу можно с официального сайта.
Вариант с программами для восстановления актуален в тех случаях, если винчестер определяется на других компьютерах.
После установки и запуска нужно сделать следующее:
- Дважды кликнуть мышкой по диску, который у вас не открывается. Например, это второстепенный раздел «Д», где у вас хранятся файлы. После чего появится мастер восстановления. Выбираем «Полный анализ».
- Ждем окончания процедуры. В окне можно отслеживать статистику по поиску файлов и папок. Возможно, что восстановление системных данных поможет запустить жесткий диск на вашем компьютере.
Но что делать, если нет возможности восстановить работоспособность накопителя с другого ПК? Тогда вам потребуется загрузочный диск с одной из утилит, представленных дальше.
MHDD
MHDD – специальное средство для восстановления жестких дисков на низком уровне. Используется для проверки целостности сегментов и диагностики. Скачать ее можно с помощью нашей ссылки.
Поскольку средство работает только с загрузочной флешки или дискеты, вам нужно ознакомиться с инструкцией о том, как создавать такие носители.
После записи на флешку перезагрузите компьютер и зайдите в BIOS (как это сделать – написано выше). С помощью стрелок открываем вкладку «Boot» и переходим к «Hard Drive». Переставляем пункт с названием нашей флешки на первое место и выходим из меню с сохранением изменений.
Теперь компьютер перезагрузится, а вы увидите окно с управлением утилитой MHDD. Вам нужно выбрать номер неисправного жесткого диска и вписать его в строку снизу, после чего нажать [knopka]Enter[/knopka].
Чтобы начать проверку устройства на наличие битых или неисправных секторов, откройте меню с помощью [knopka]F4[/knopka]. Здесь можно выбрать дополнительные параметры. Для продолжения просто нажмите [knopka]F4[/knopka] еще раз.
После этого появится отображение выполняемой процедуры. Это сканирование даст понять, насколько хорошее или плохое состояние у вашего жесткого диска и нужно ли ему дальнейшее восстановление.
Вы также можете использовать программу «Виктория» (Victoria HDD), которая работает примерно по такому же принципу, что и MHDD.
Видеоинструкция
Ознакомьтесь с нашим роликом. В нем представлена та же инструкция, только с наглядными пояснениями и описаниями.
Заключение
Теперь вы знаете, почему жесткие диски не отображаются в OS Windows, а также разобрались, что делать после выявления причины. В большинстве случаев, если причина неисправности не касается механических или заводских повреждений устройства, исправить проблему можно своими руками.
Вам больше не придется обращаться в Google с запросом, например, о том, что «я поменял жесткий диск, но на моем компьютере он не отображается». Все ответы есть выше!
Если у вас пропал винчестер из системы или не хочет отображаться новый, то пишите о своей проблеме в комментариях! Мы попробуем разобраться в ней вместе с вами.




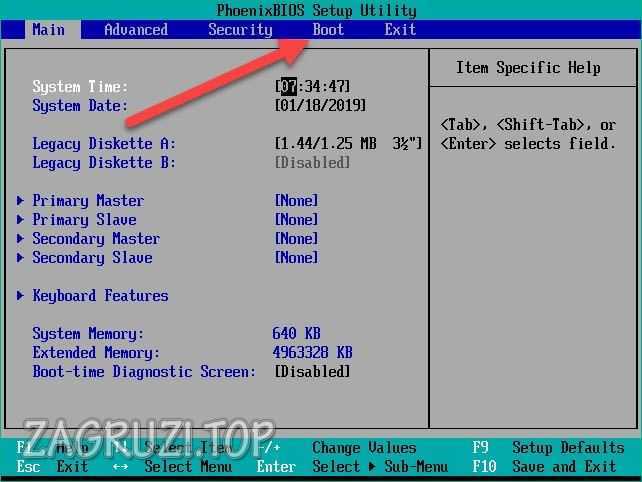
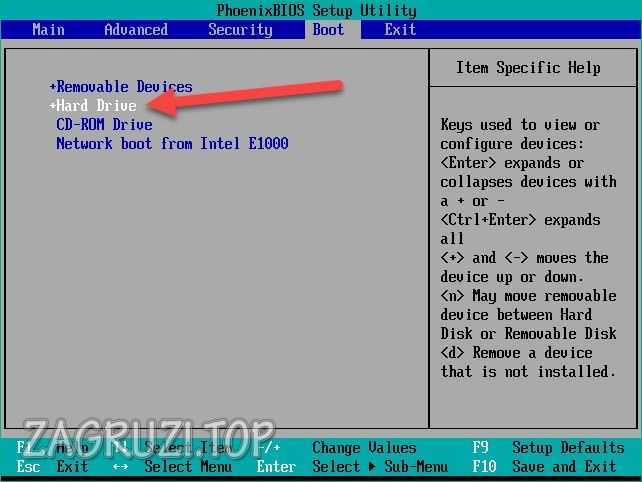
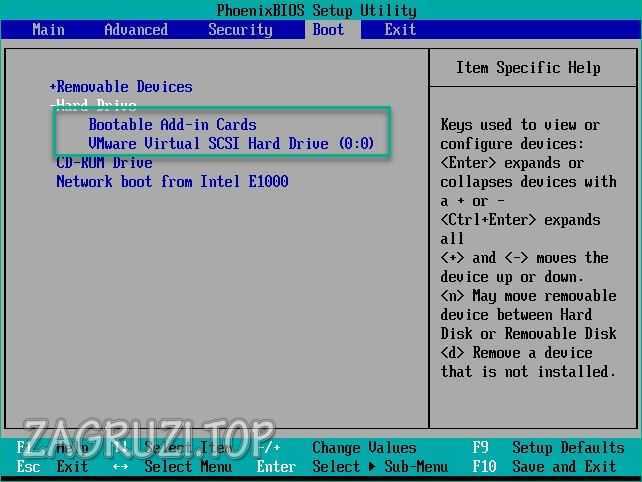
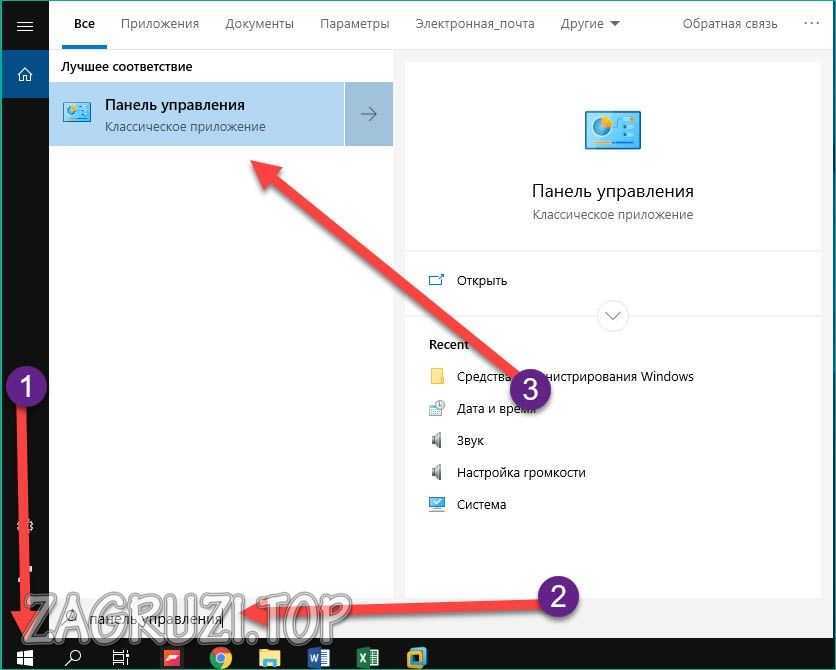
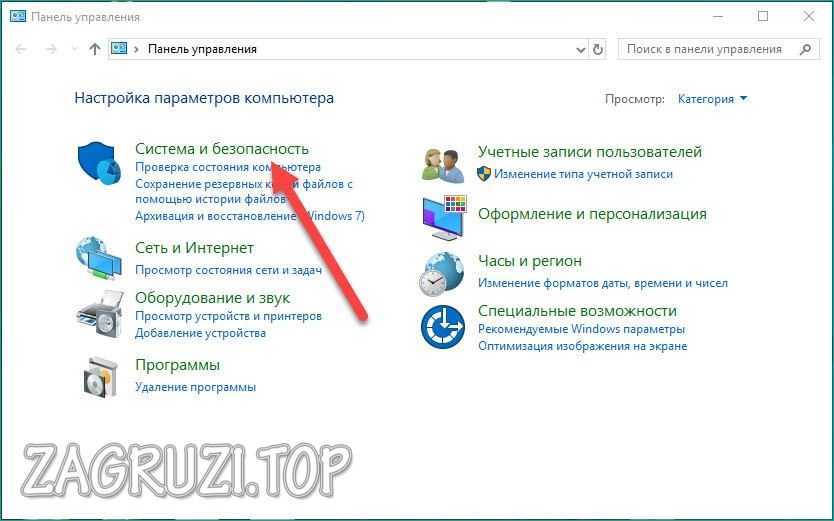
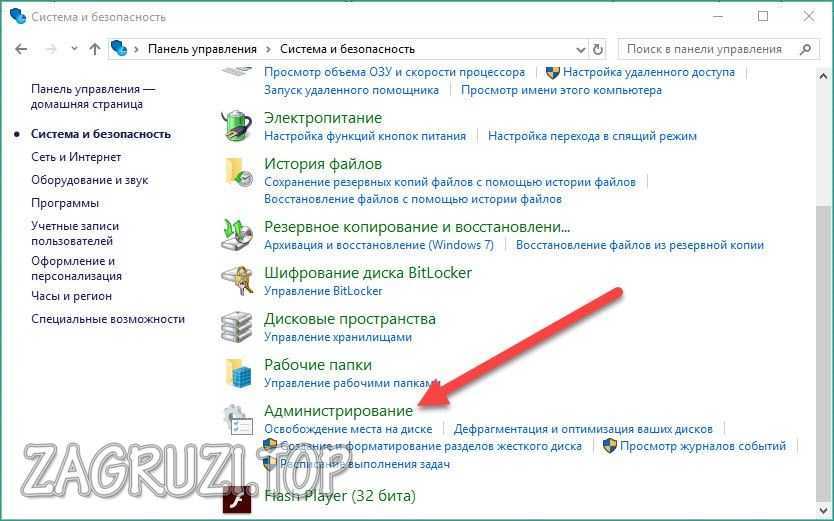
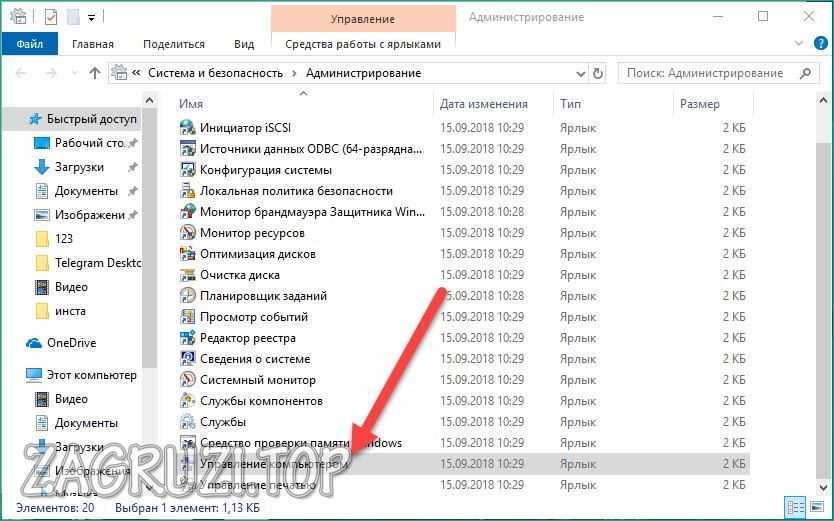
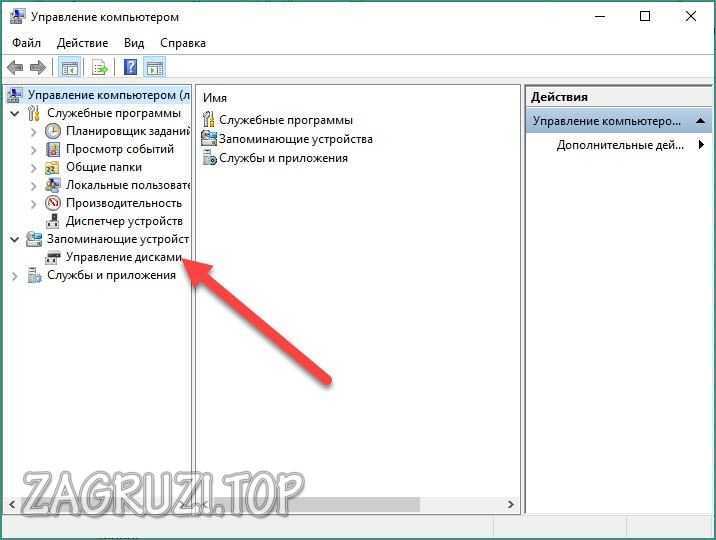
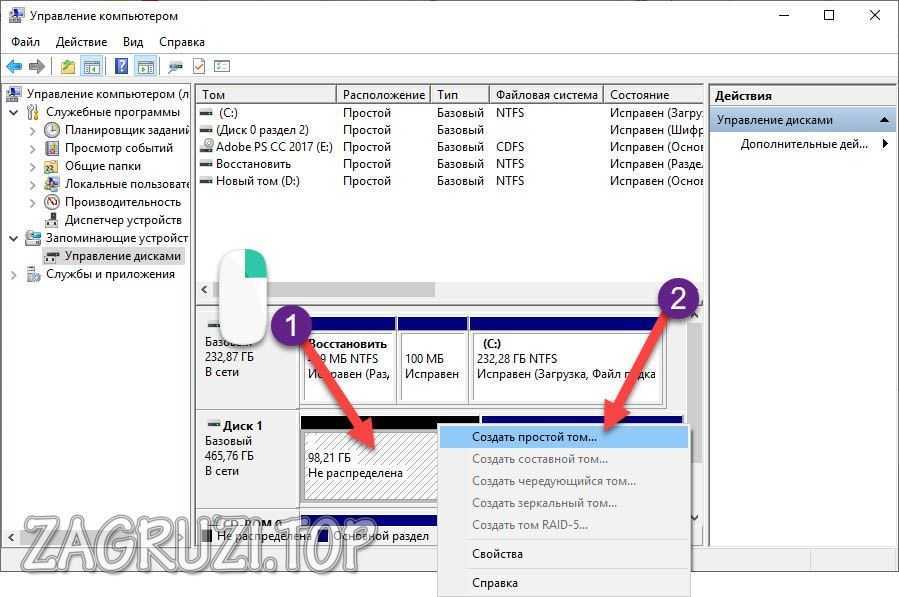
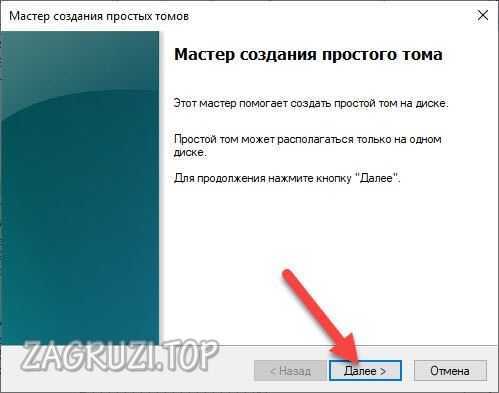
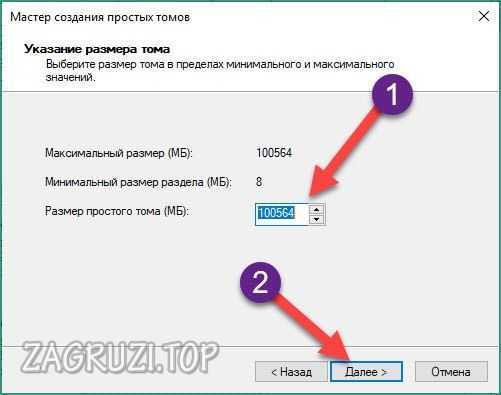


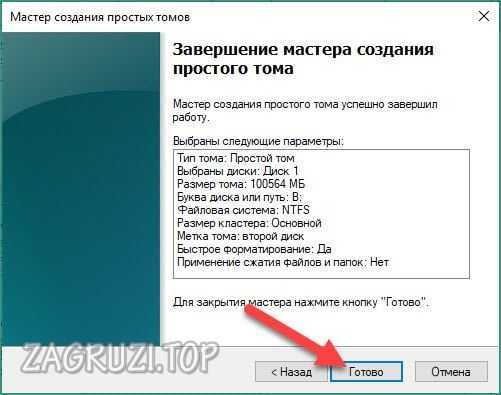
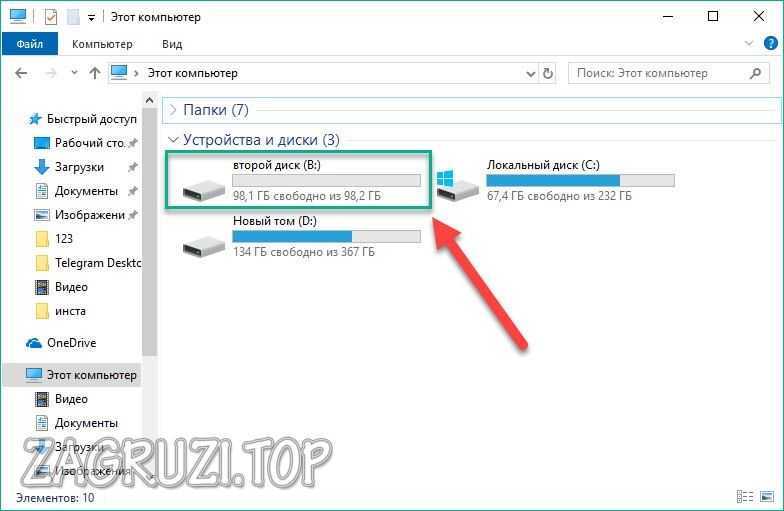
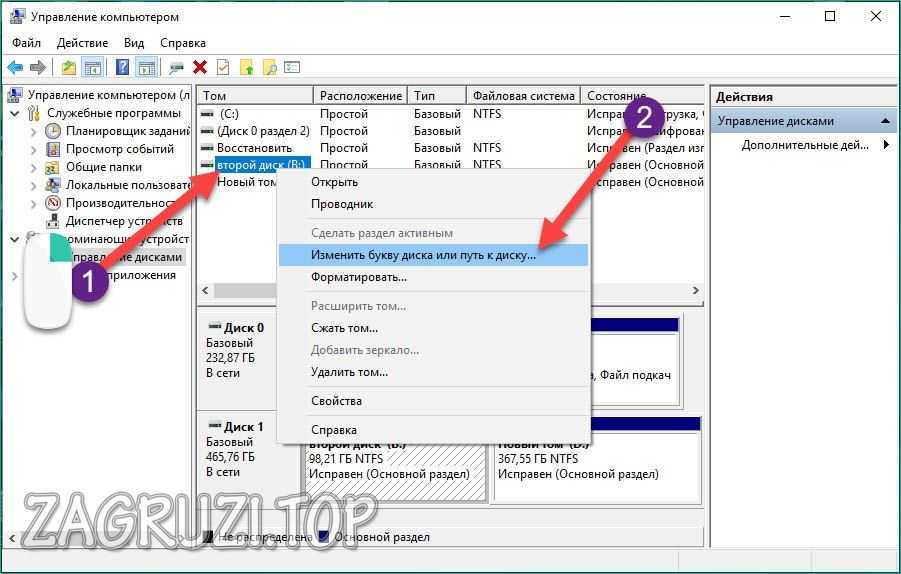
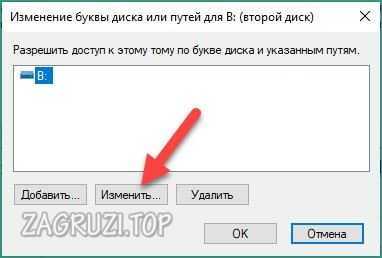


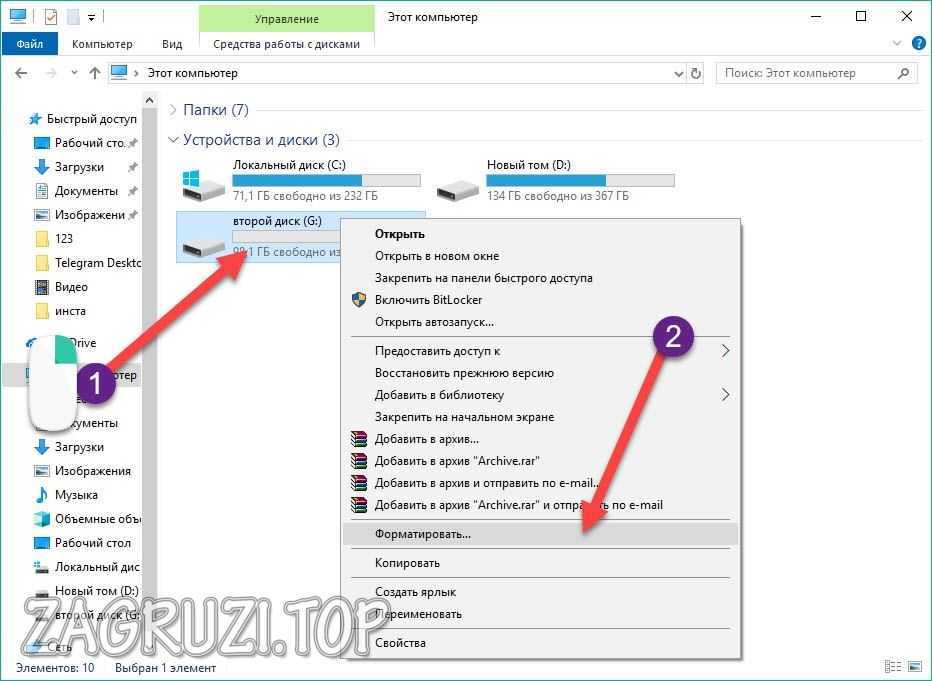




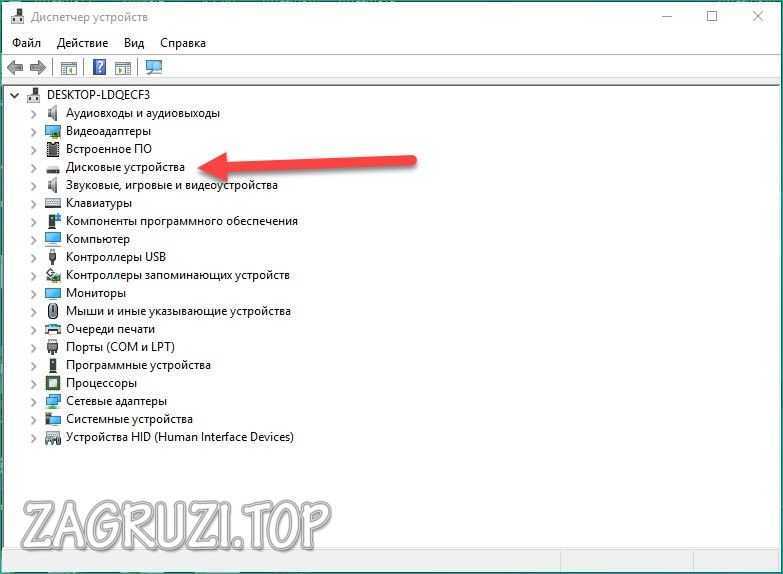
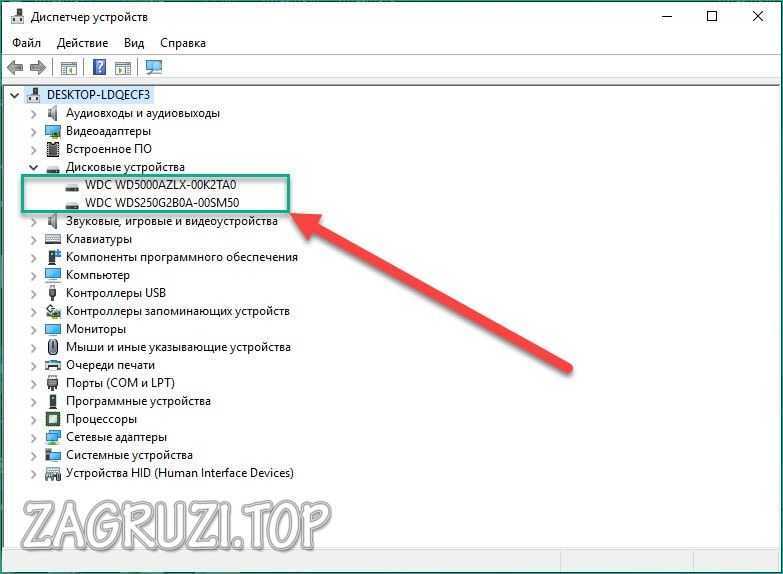
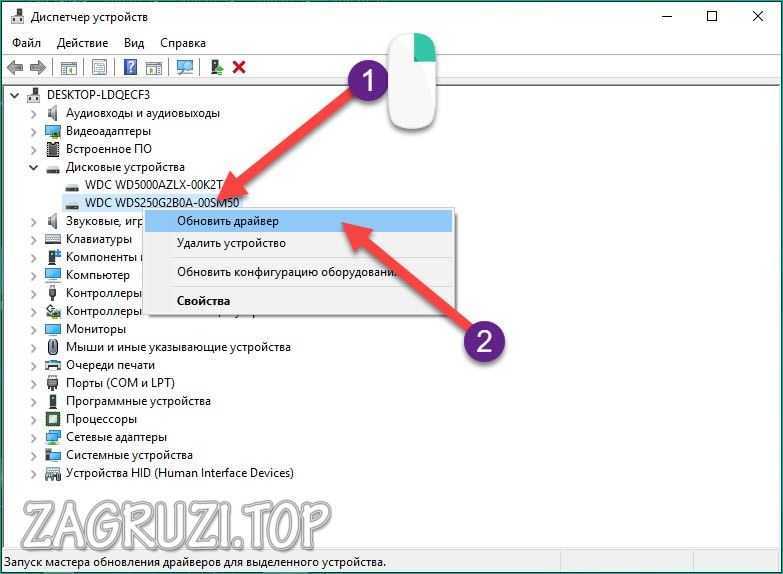
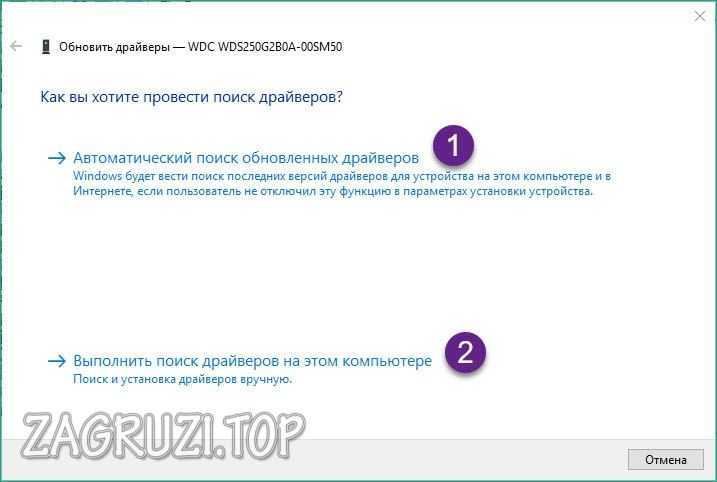
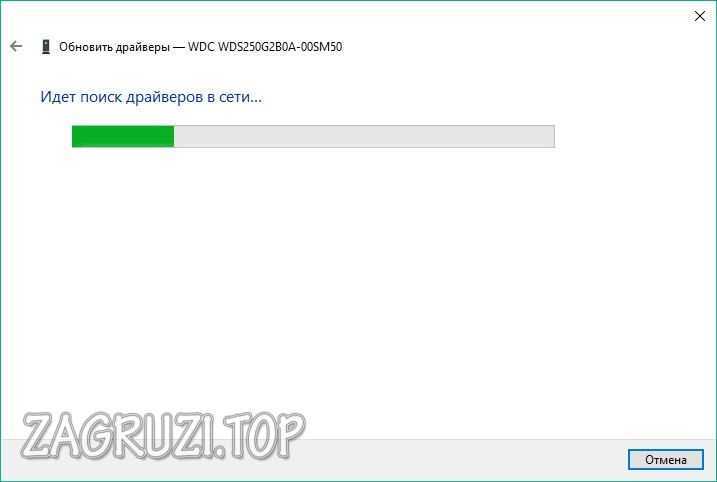
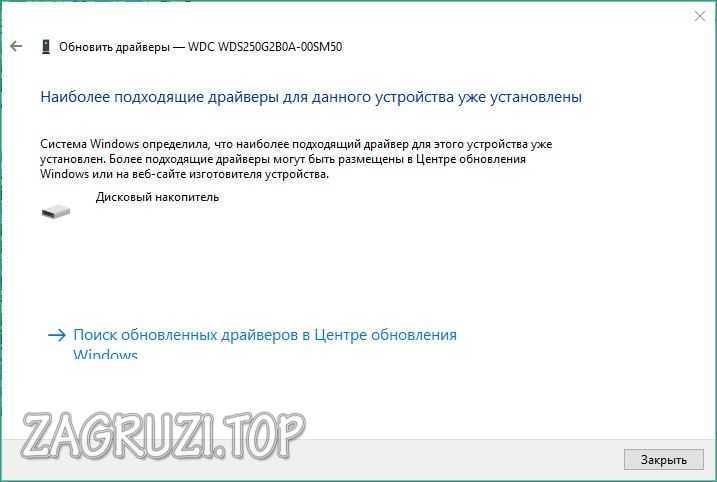
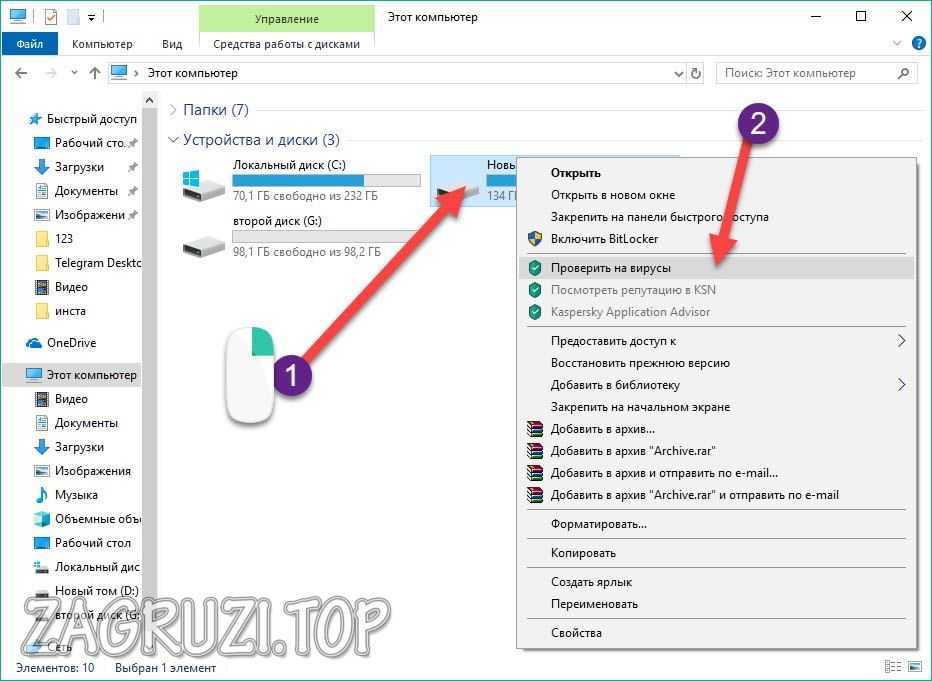
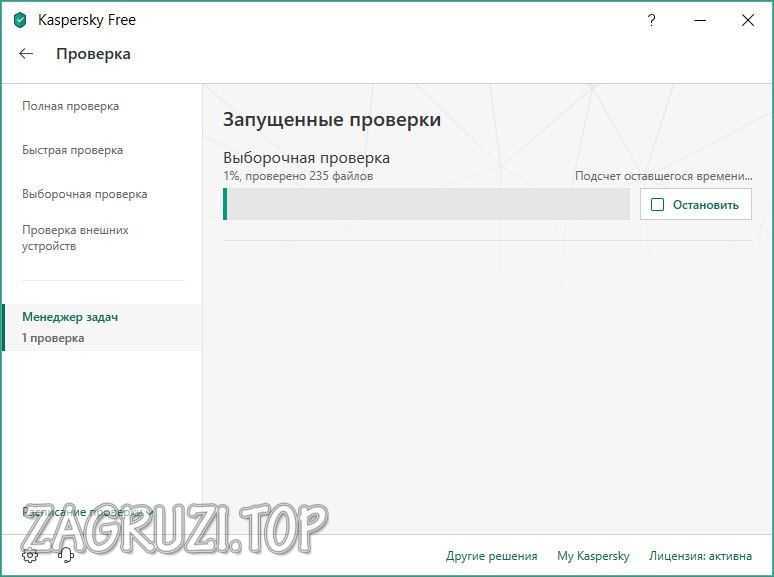
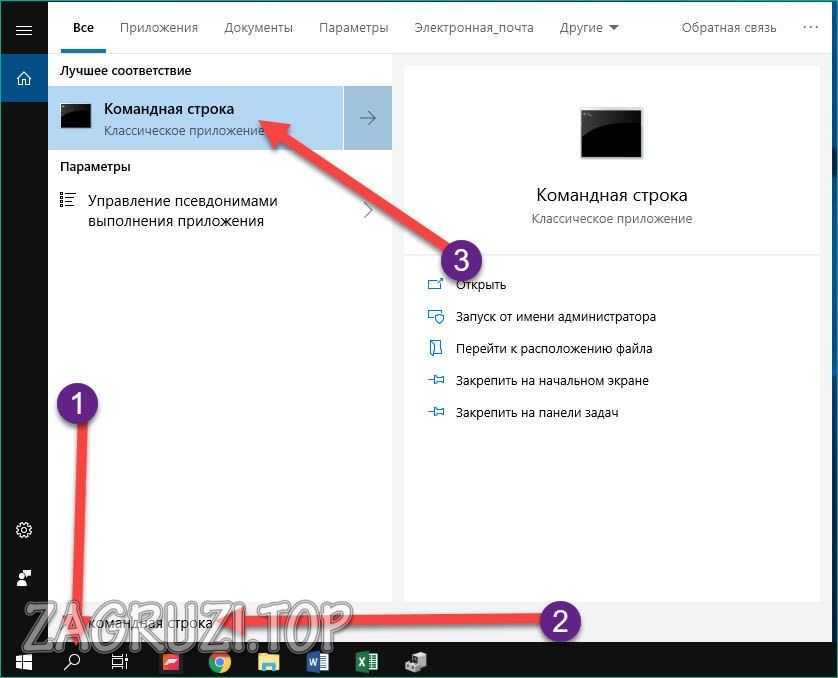
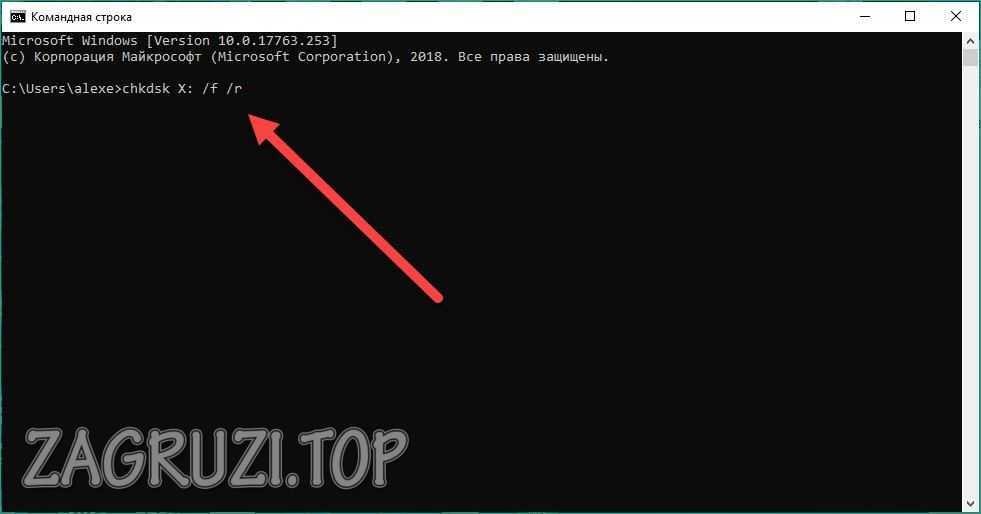
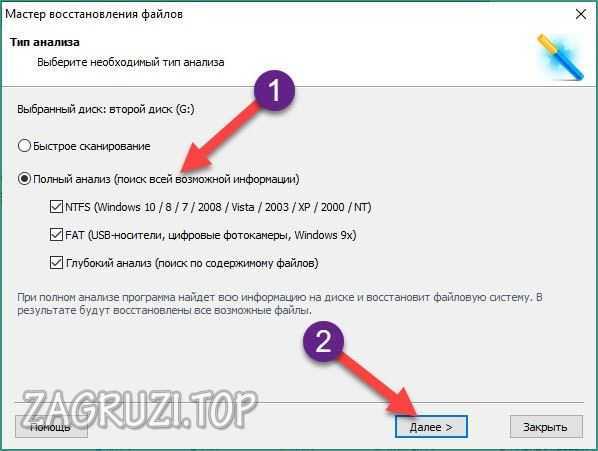
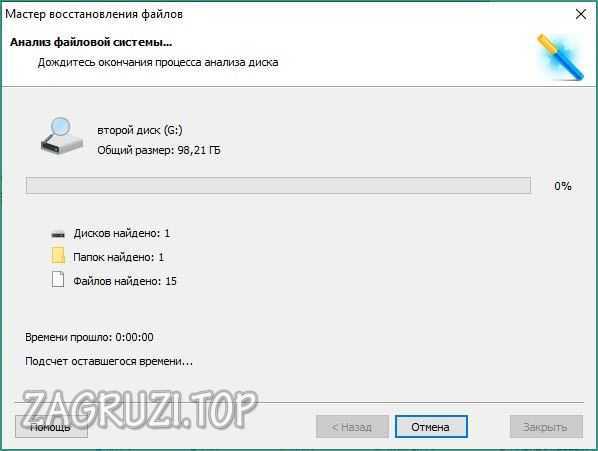
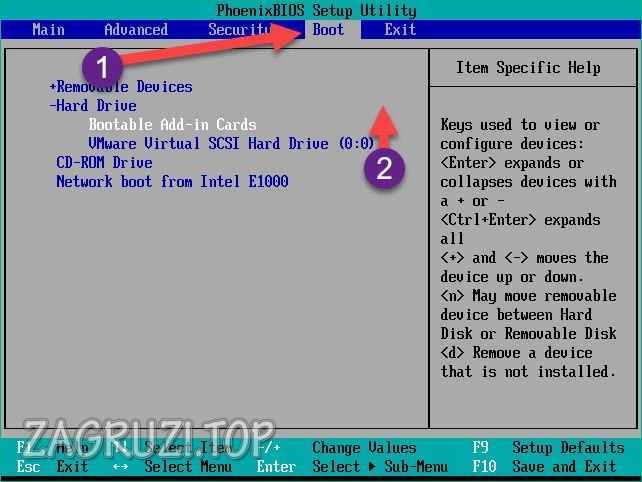
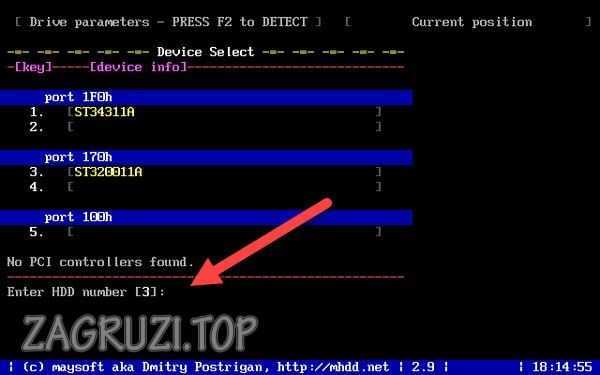

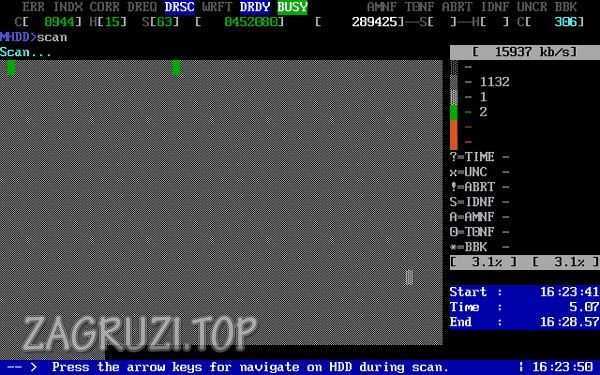






Здравствуйте. У мнея в Диспетчере устройств конка переносного жесткого диска серого цвета и написано в Свойствах — Сейчас это устройство не подключено к компьютеру. (Код 45). Что делать ? При переподключении ПЖД издает 6 или 7 писков , светодиод загорается, он появляется в Списке принтеров и потом исчезает.
здравствуйте! Похоже как диск сдох.