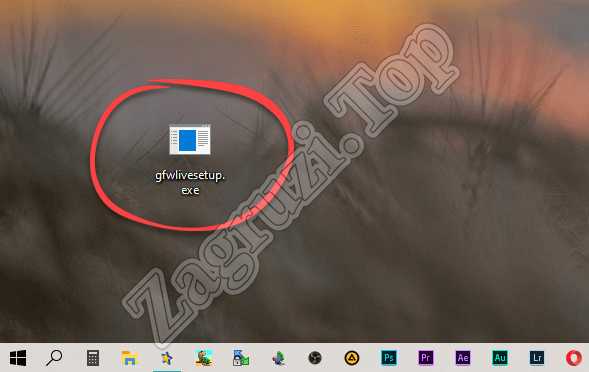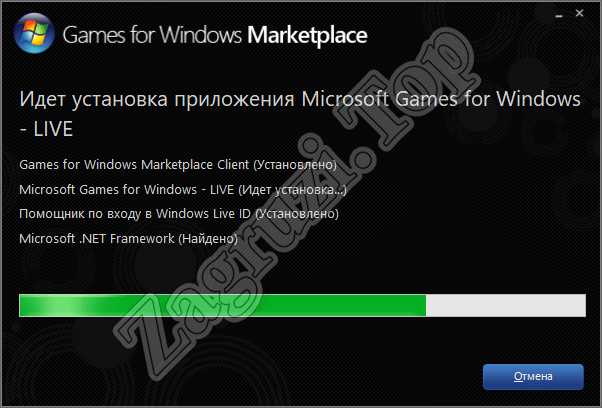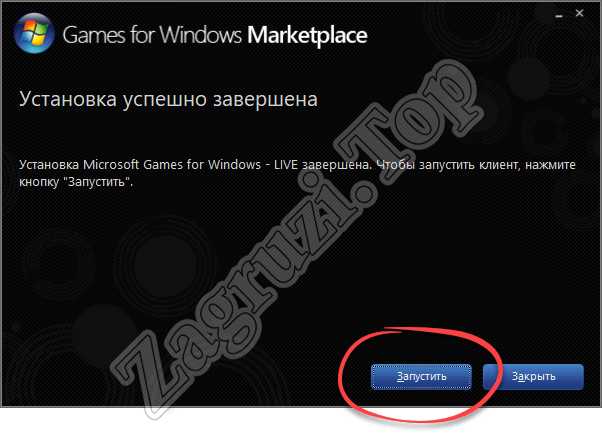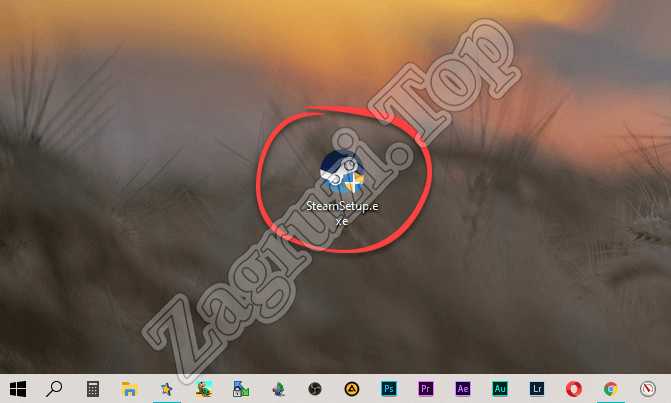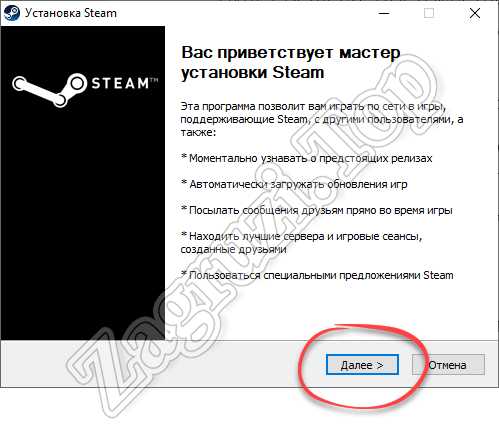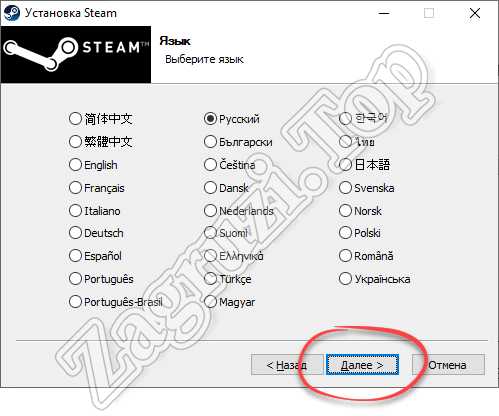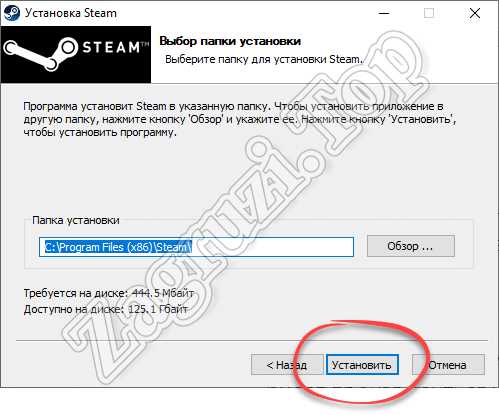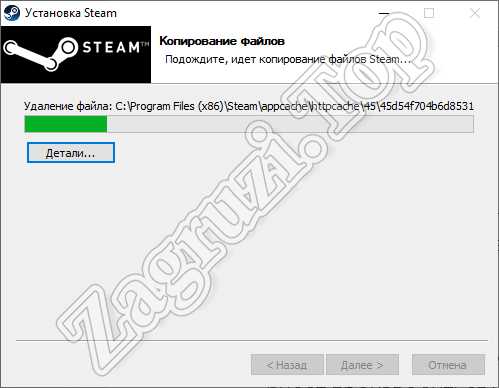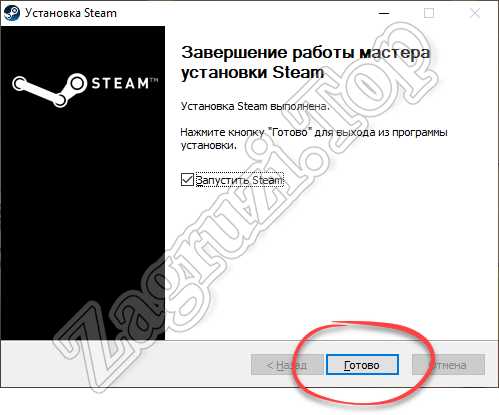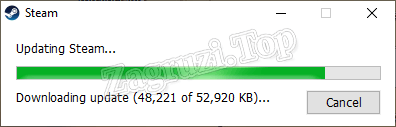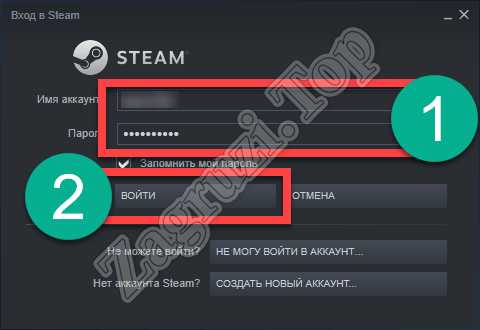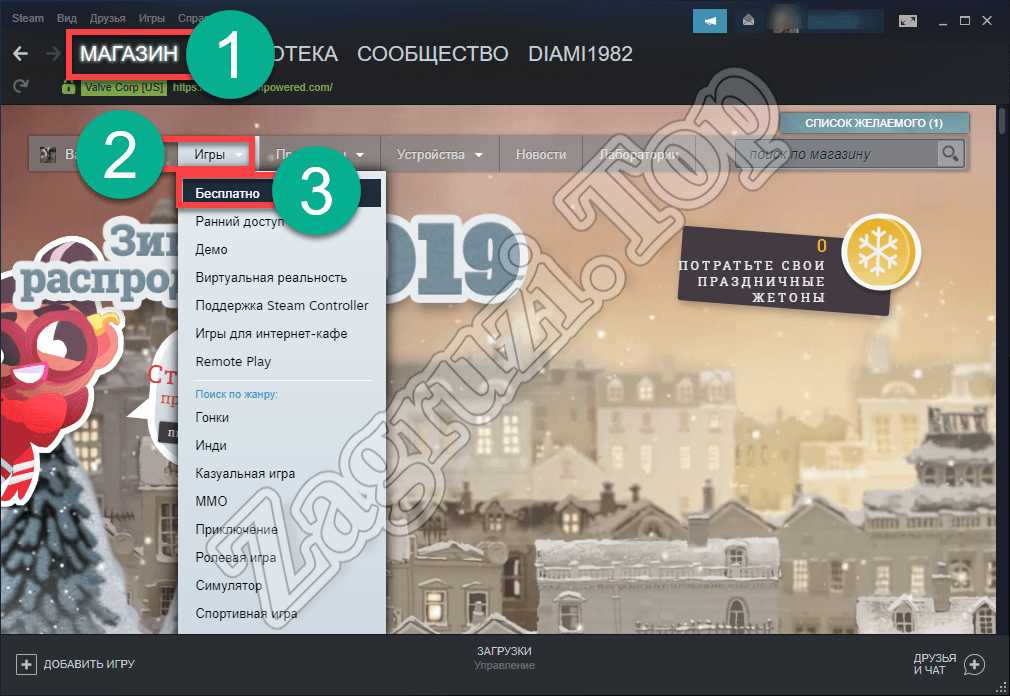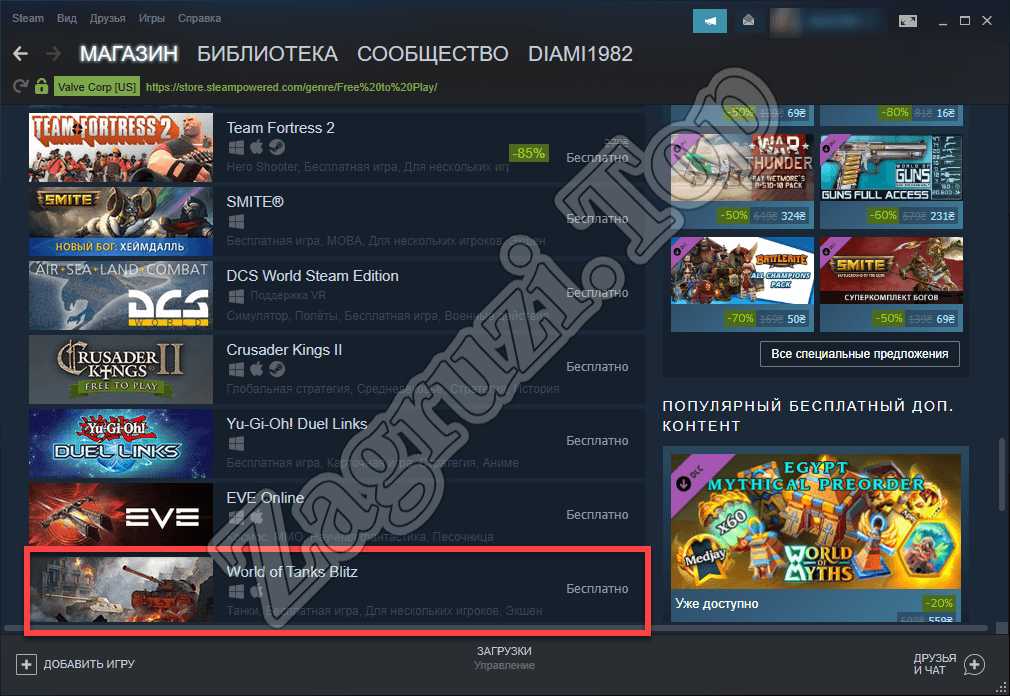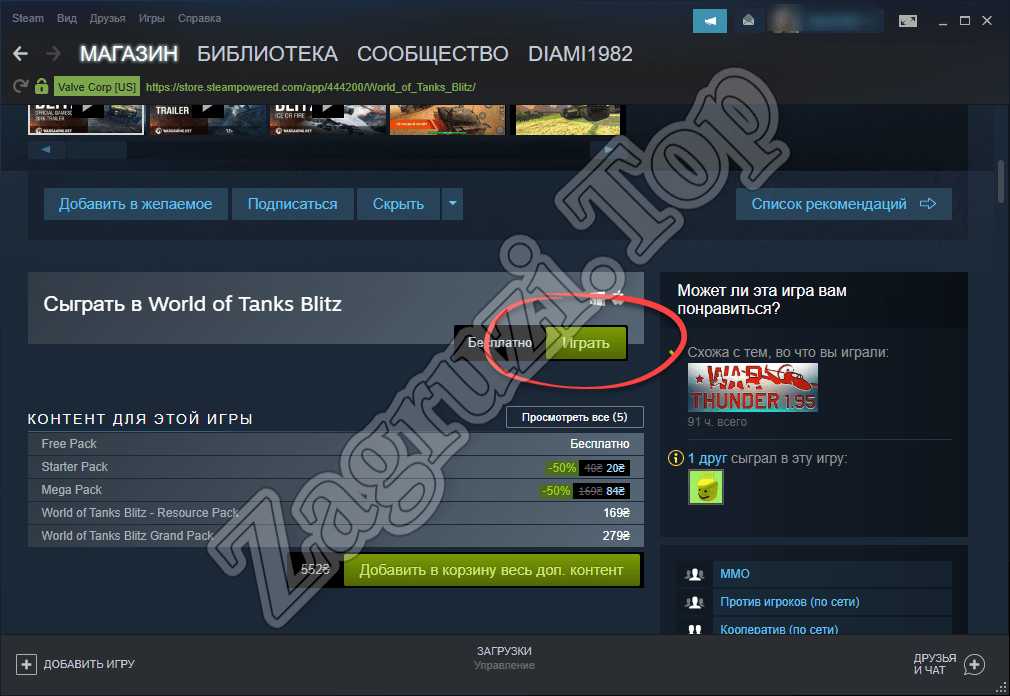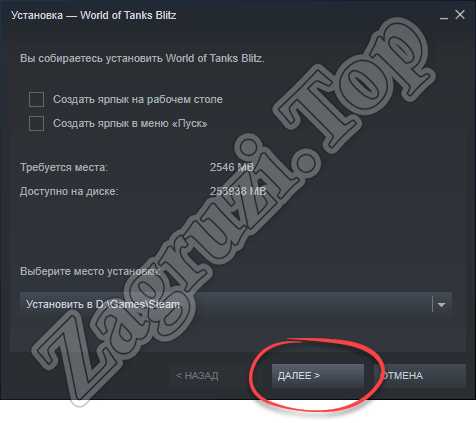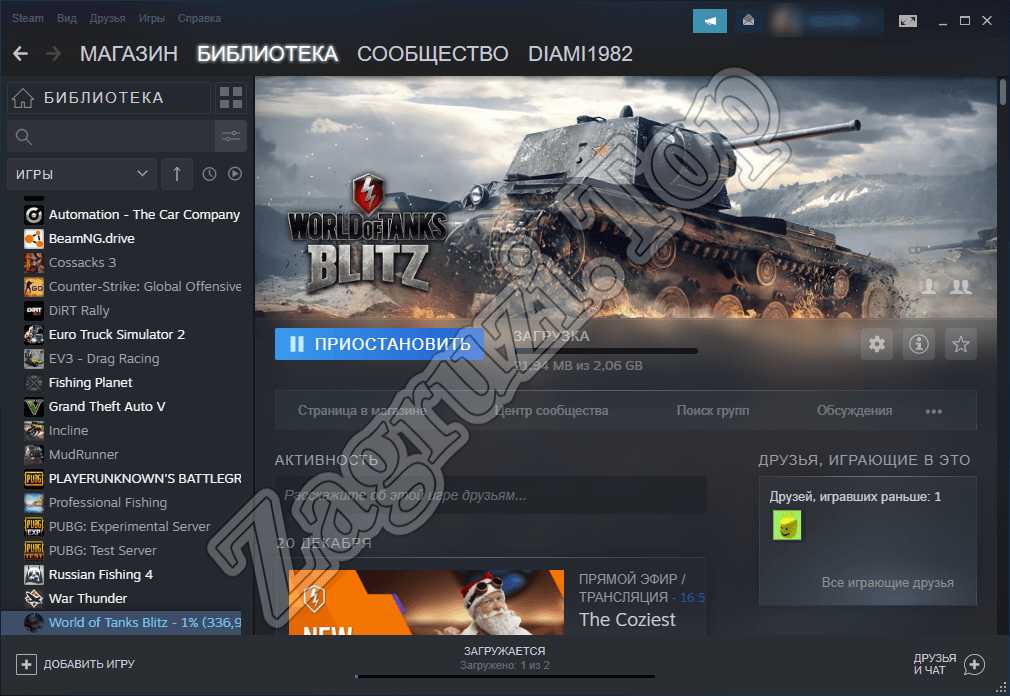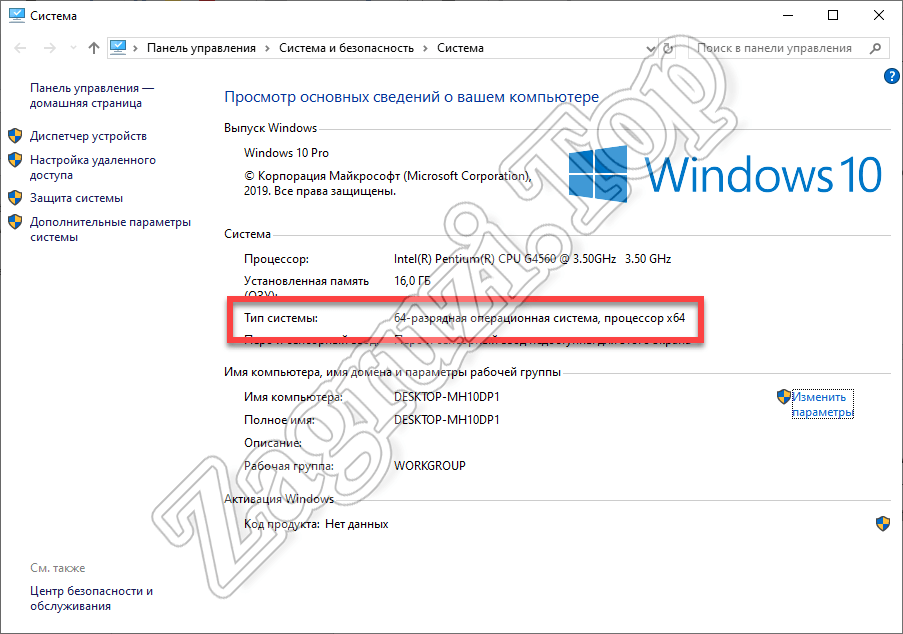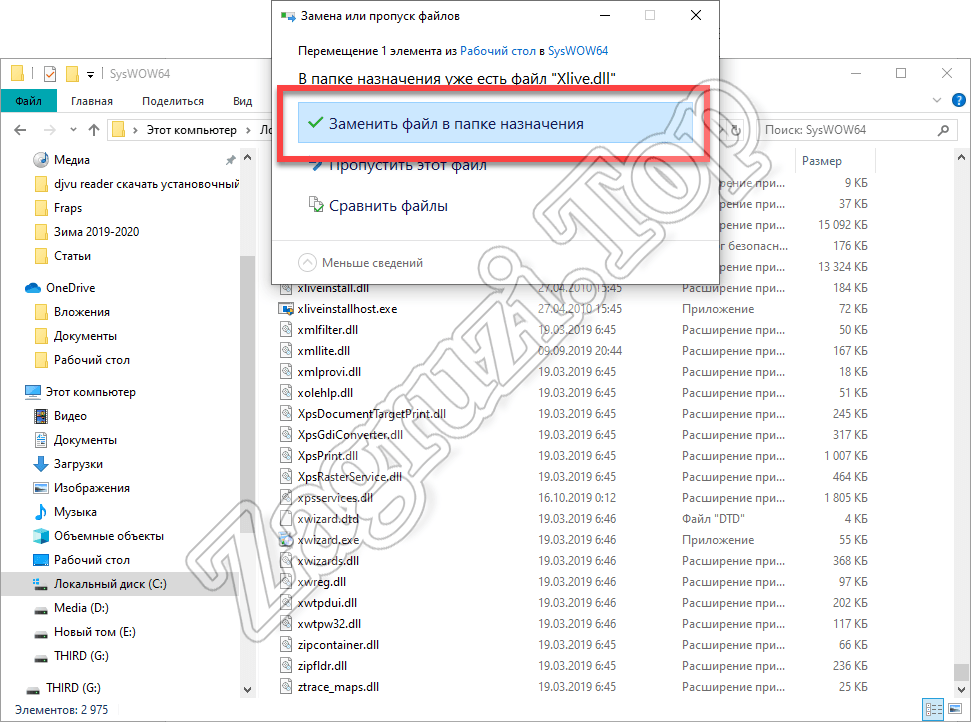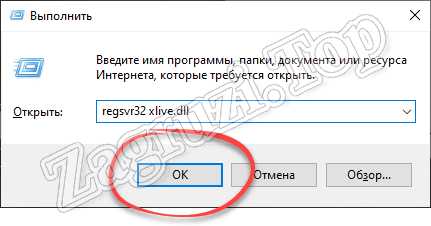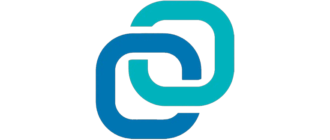Очень часто, когда мы пытаемся установить игру Fallout 3, возникает ошибка, связанная с отсутствием необходимых файлов. Именно о том, как избавиться от такой проблемы, и будет рассказано в нашей сегодняшней пошаговой инструкции. Мы рассмотрим несколько действенных способов, которые могут помочь игре нормально работать, а в самом конце странички предложим бесплатно скачать новейшую редакцию Xlive.dll 32/64 Bit для Fallout 3.
Решить проблему, связанную с битым Xlive.dll при попытке запустить Fallout 3 на Windows 7, 8 или 10 можно разными способами. К примеру, мы будем использовать Steam, официальную в библиотеку от Microsoft — Games for Windows Live или ручную установку отсутствующего компонента.
Что это за ошибка?
Итак, сначала рассмотрим, из-за чего возникает ошибка, когда игра вылетает. Дело в том, что для работы некоторых мультимедийных приложений в операционных системах Microsoft Windows используются специальные библиотеки. Это может быть DirectX, .Net Framework или Games for Windows Live.
Именно последний фреймворк и содержит компонент Xlive.dll, которого не хватает для успешной игры в Fallout 3. Если мы установим данную библиотеку, проблема уйдет сама собой. Но бывают и исключения, когда этот способ не работает. Для таких случаев у нас тоже есть варианты выхода из сложившейся ситуации.
Устанавливаем Xlive.dll для Fallout 3
Итак, давайте рассмотрим три эффективных способа, позволяющих решить проблему с отсутствующим файлом Xlive.dll для запуска Fallout 3. Рекомендуем начинать с верхнего варианта, и только если он по какой-то причине не сработает, переходить ко второму, третьему и так далее.
Способ 1: Microsoft Games for Windows Live
Проще всего исправить рассматриваемую сегодня проблему при помощи установки официального приложения от Microsoft. Делать это нужно следующим образом:
- В первую очередь скачиваем библиотеку Microsoft Games for Windows Live по прямой ссылке. Когда это будет сделано распакуйте архив и запустите исполняемый файл двойным левым кликом.
- Запустится официальный инсталлятор библиотеки от Microsoft и все, что нам нужно будет сделать, это дождаться завершения его работы.
- Когда установка будет завершена нам необходимо обязательно запустить приложение. Авторизоваться в нем нет необходимости, но для того, чтобы все исполняемые файлы зарегистрировались в системе, нужно просто открыть и закрыть программу.
Теперь перезагрузите ПК и снова попробуйте открыть Fallout 3. Если все пойдет хорошо, никакой ошибки, связанной с отсутствием файла Xlive.dll, не будет.
Если же проблема, при которой запуск программы невозможен, останется, переходите к разбору второго варианта нашей пошаговой инструкции.
Способ 2: Steam
Данное программное обеспечение являет собой магазин, в котором можно или бесплатно скачать, или купить какую-либо игру. У Steam есть одна положительная особенность – когда мы скачиваем любую бесплатную игру, программа автоматически устанавливает все библиотеки, которые могут понадобиться в том или ином случае.
Мы установим Steam, зарегистрируемся там, а потом скачаем какую-то бесплатную игру и инсталлируем ее. В результате на нашу Windows 7, 8 или 10 добавятся все необходимые библиотеки, в том числе включающие отсутствующий файл Xlive.dll. Таким образом проблема будет решена. Достоинством данного варианта является то, что все файлы, используемые в нем, будут полностью официальными.
Рассмотрим инструкцию по реализации задуманного:
- В первую очередь переходим на официальный сайт Steam и скачиваем оттуда его последнюю русскую версию. Когда это будет сделано, запускаем исполняемый файл.
- На первом этапе просто жмем кнопку начала установки.
- Выбираем язык, на котором будет работать наша программа. В данном случае это русский. Когда выбор будет сделан переходим к следующему шагу, нажав «Далее».
- На следующем этапе указываем каталог, в который будет производиться установка программы. Когда выбор будет сделан, опять же, ждем «Далее».
- Дожидаемся завершение инсталляции Steam.
- Закрываем наш установщик, оставив галочку автоматического запуска магазина игр активной.
- При первом запуске, возможно, нам придется подождать автоматического обновления Steam.
- Далее следует зарегистрироваться в магазине приложений Steam либо просто войти в него, введя свой логин, пароль, а потом нажав кнопку, обозначенную цифрой «2».
- Когда Steam запустится, переходим во вкладку «Магазин», раскрываем меню игры, а потом выбираем «Бесплатно».
- Мы можем выбрать любую игру, например, World of Tanks Blitz.
- Попав на домашнюю страничку с игрой, жмем кнопку ее установки.
- Дальше начнется сама установка, в которой нам нужно будет указать каталог для инсталляции игры, а потом нажать отмеченную на скриншоте кнопку.
- Дожидаемся завершения установки нашей игры.
Когда установка игры, а вместе с ней и нужной нам библиотеки, будет завершена, мы сможем перезагрузить компьютер и попробовать запустить Fallout 3. Файл Xlive.dll должен быть добавлен в систему и проблема решится автоматически.
Способ 3: Установка из файла вручную
Если ни первый, ни второй способ вам не помогли, остается прибегнуть к помощи третьего варианта, предусматривающего ручную установку Xlive.dll для Fallout 3. Делается это следующим образом:
- Скачиваем файл dll для Fallout 3. После этого нам нужно определить разрядность операционной системы, воспользовавшись сочетанием горячих клавиш [knopka]Win[/knopka] + [knopka]Pause[/knopka] и обратить внимание на обозначенный на скриншоте пункт. Это и есть архитектура нашей Windows.
- Распаковываем скачанный ранее файл и помещаем его в один из каталогов операционной системы Windows, в зависимости от ее разрядности:
- Если это 32-битная система, переходим по пути: [kod]C:\Windows\sysytem32[/kod].
- Если 64 бита, идем в: [kod] C:\Windows\sysWOW64 [/kod].
- И в том, и в другом случае просто копируем загруженный ранее Xlive.dll для Fallout 3 в нужную папку.
Если операционная система попросит подтвердить замену, соглашаемся.
- Дальше нам необходимо зарегистрировать добавленный в каталог ОС DLL. Для этого изначально вызываем утилиту «Выполнить», одновременно нажав кнопки [knopka]Win[/knopka] + [knopka]R[/knopka] на клавиатуре. В появившемся окошке пишем [kod]regsvr32 xlive.dll[/kod] и подтверждаем ввод, кликнув по кнопке «ОК».
После этого нам останется лишь перезагрузить ПК или ноутбук, а потом попробовать запустить игру, которая ранее вызвала ошибку.
Если и данный способ не даст положительного исхода, скорее всего, повреждена ваша операционная система. Необходимо либо переустановить её, либо отремонтировать. Читайте статью по восстановлению Windows.
Видеоинструкция
Для того чтобы вам было проще понять, как исправить проблему, связанную с отсутствием файла Xlive.dll для Fallout 3, мы прикрепили тематический ролик на эту тему.
Заключение
На этом мы свою пошаговую инструкцию будем заканчивать, так как вы должны отлично понимать, как решить проблему, о которой шла речь. Надеемся трудностей у вас не возникнет, но даже если и так, вы можете обратиться за помощью в комментариях. Эксперт по работе с обратной связью обязательно быстро даст ответ и поможет решить тот или иной вопрос.