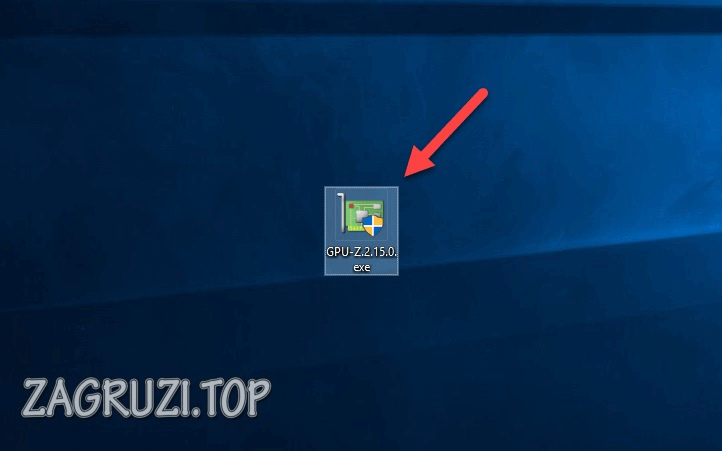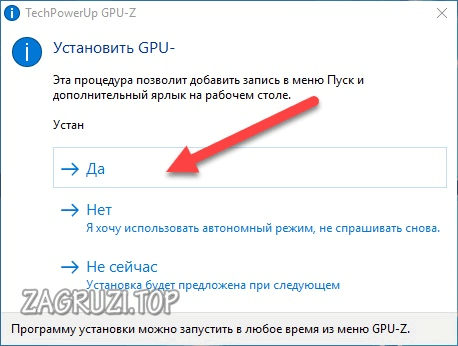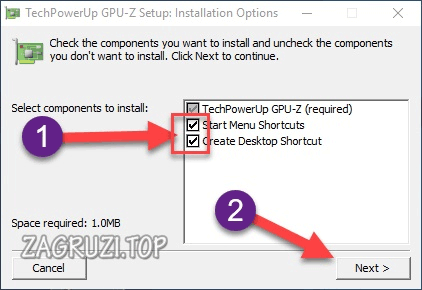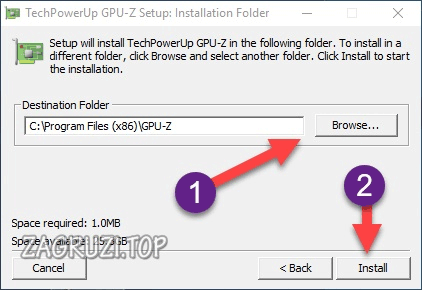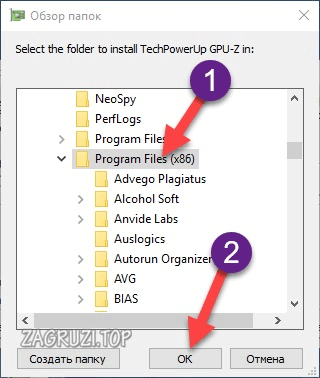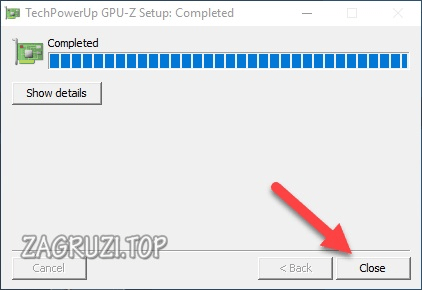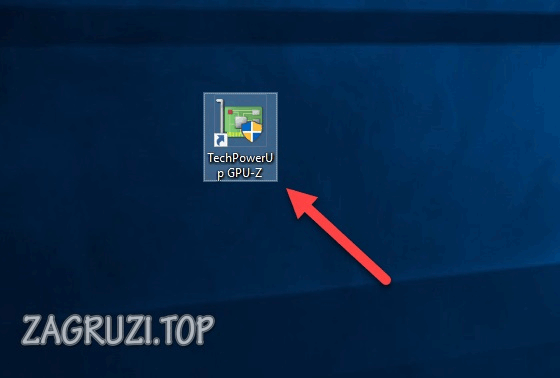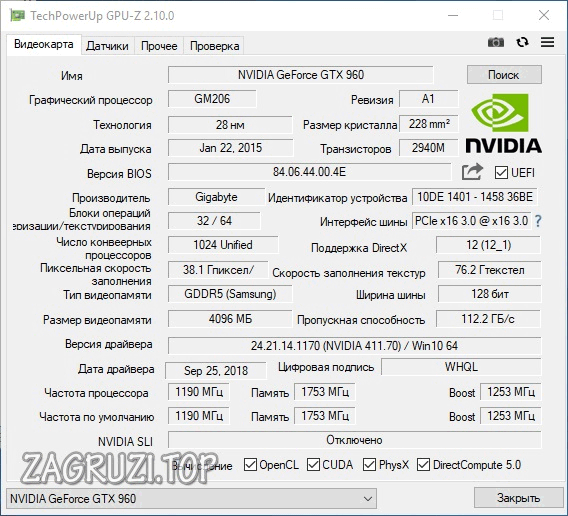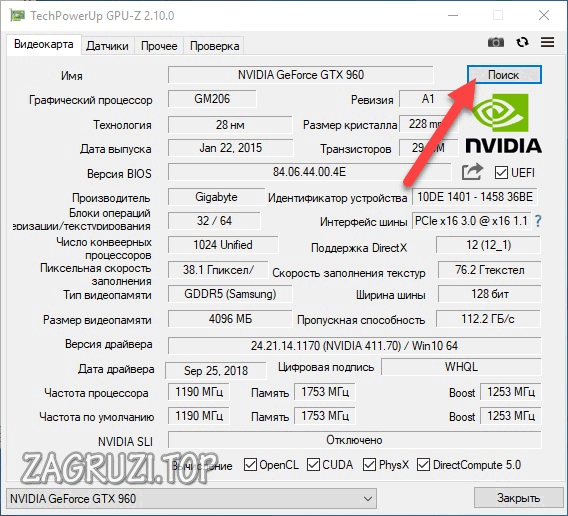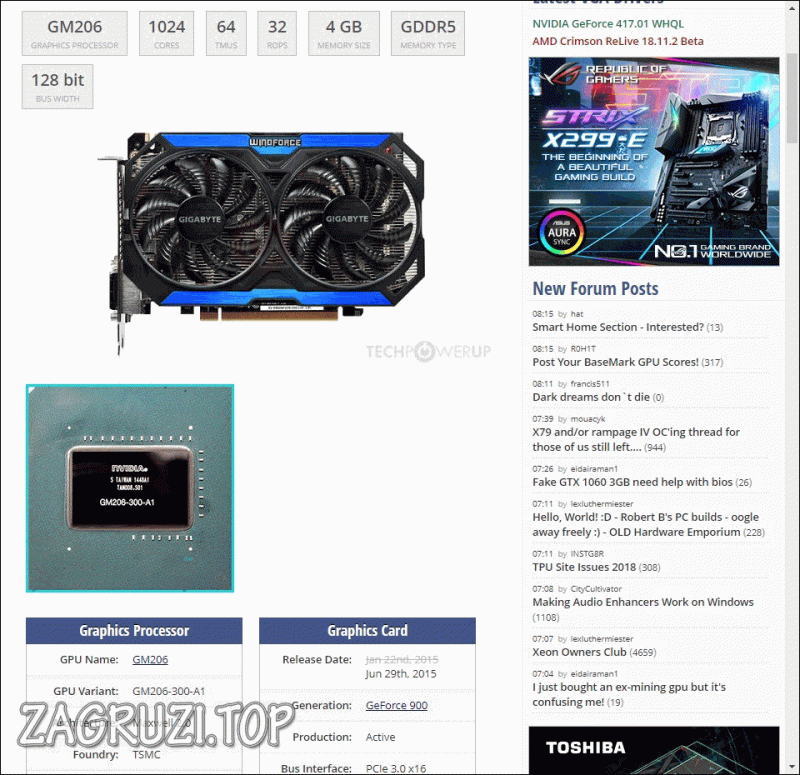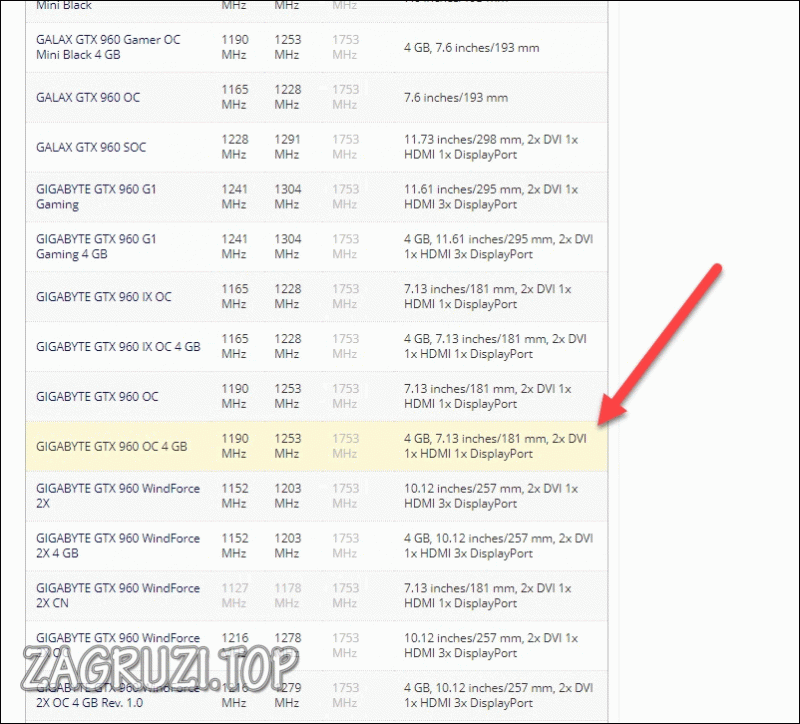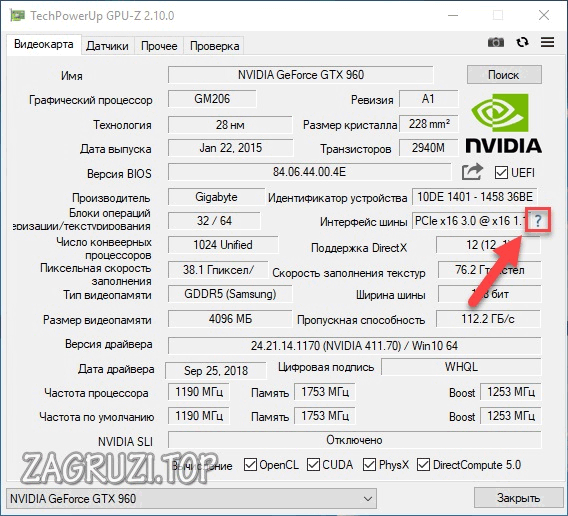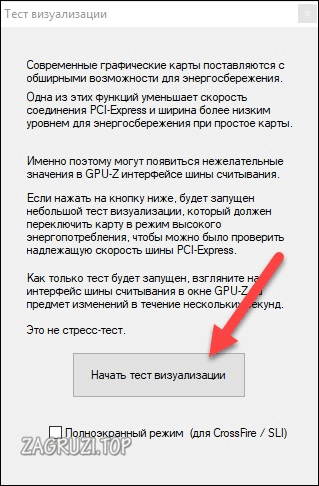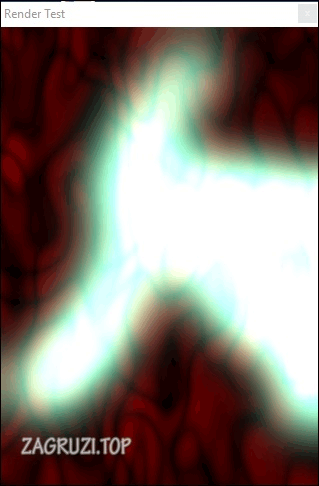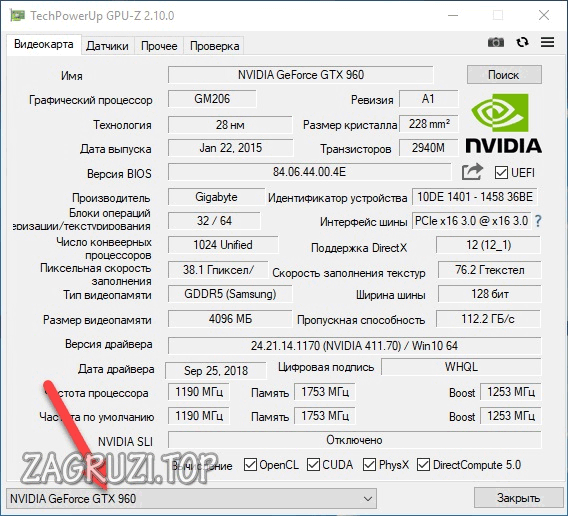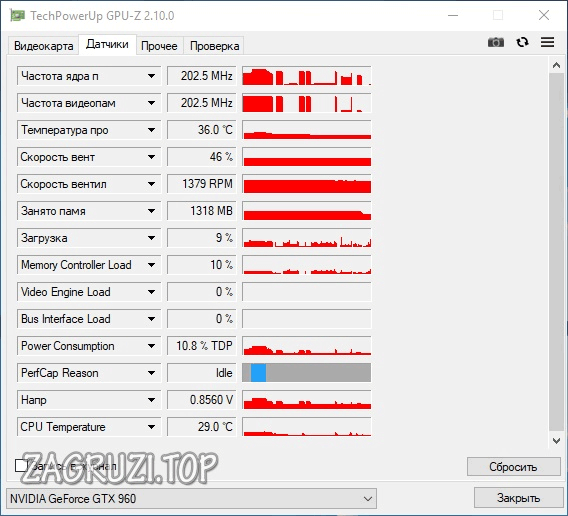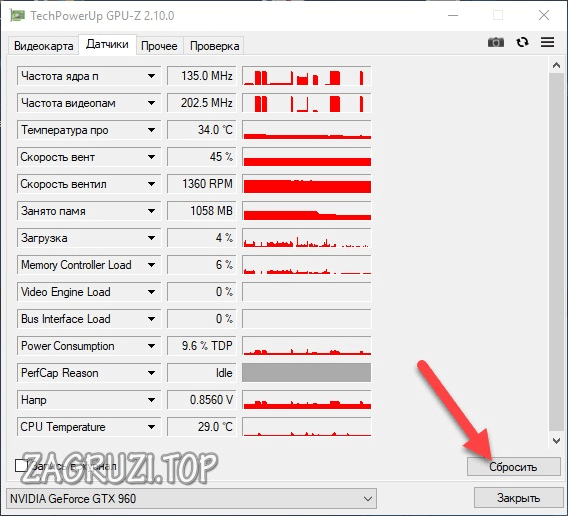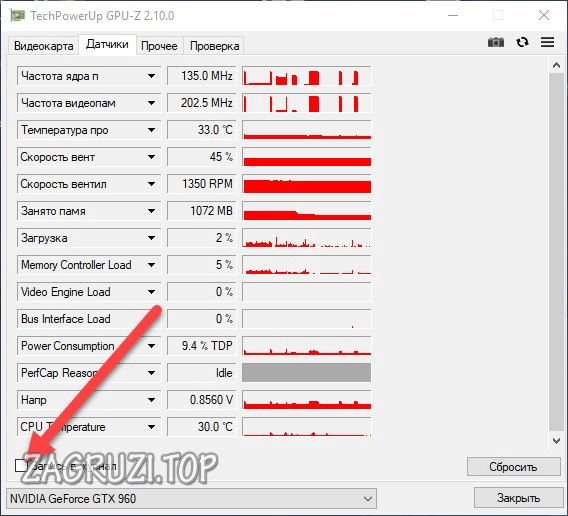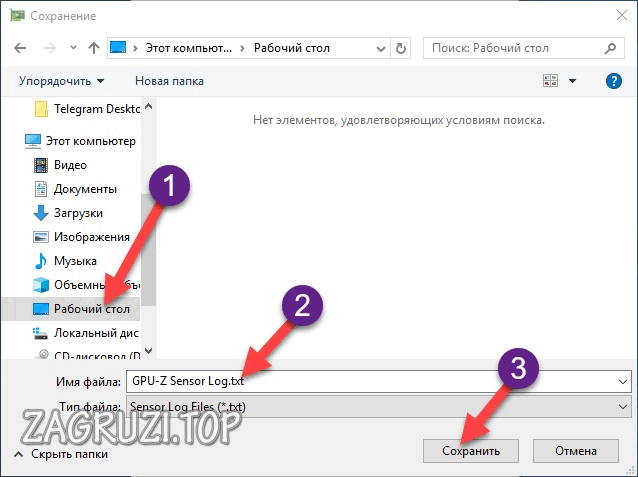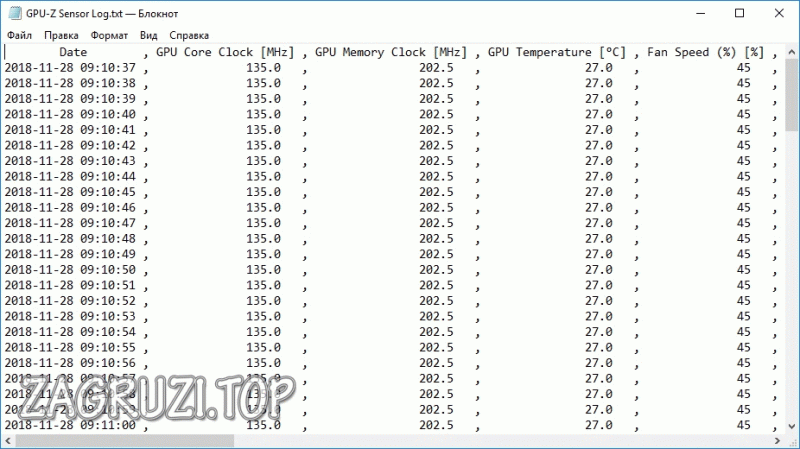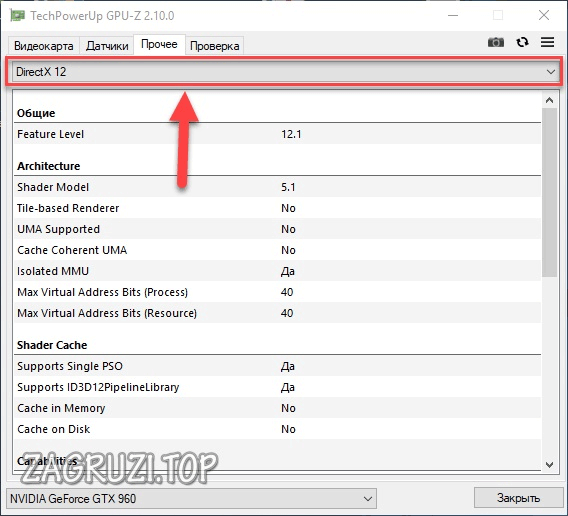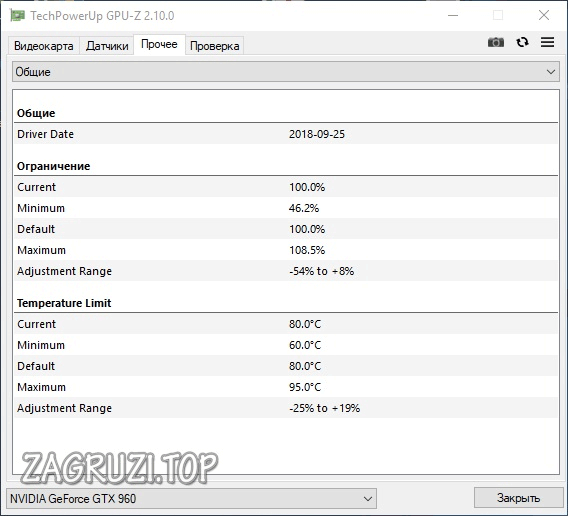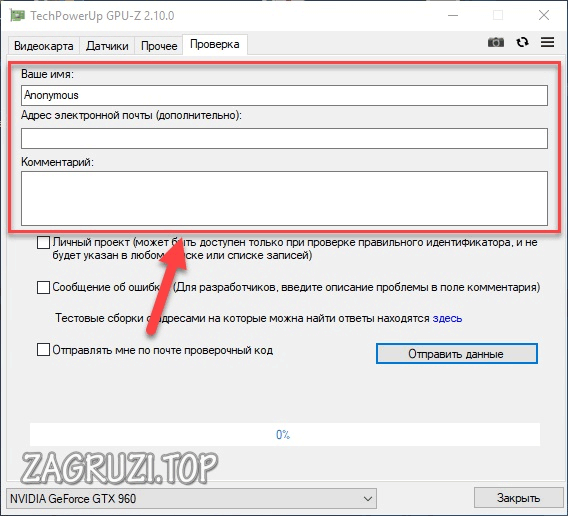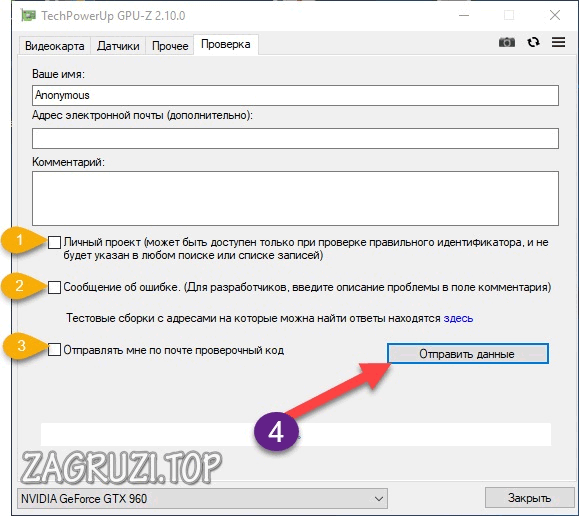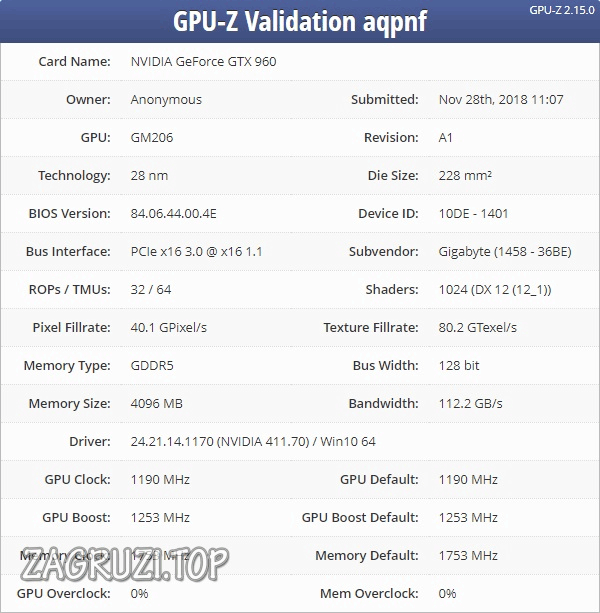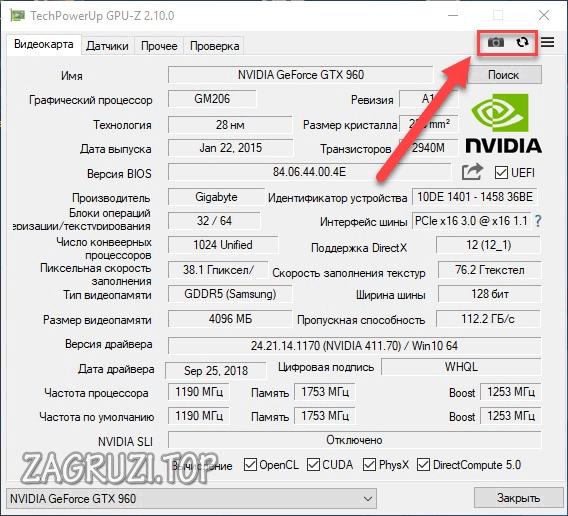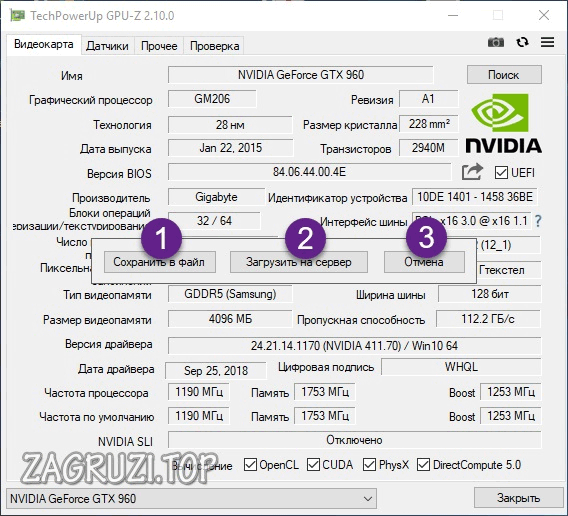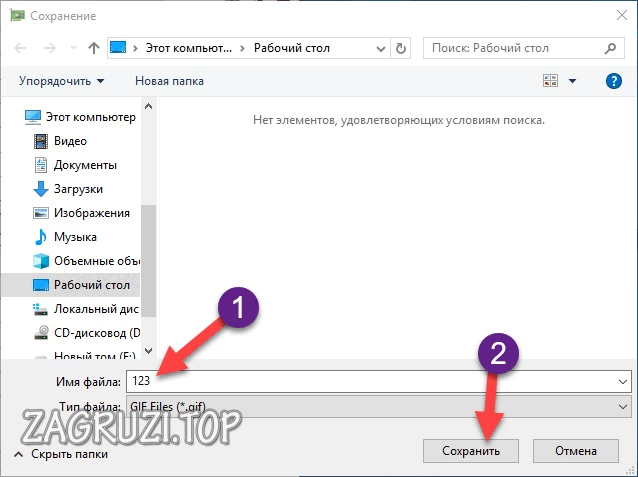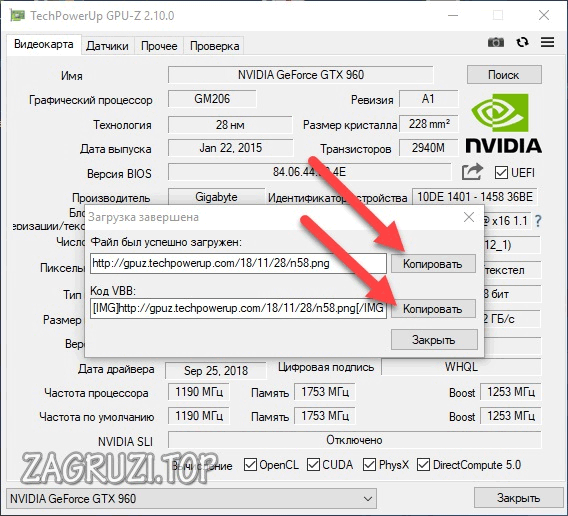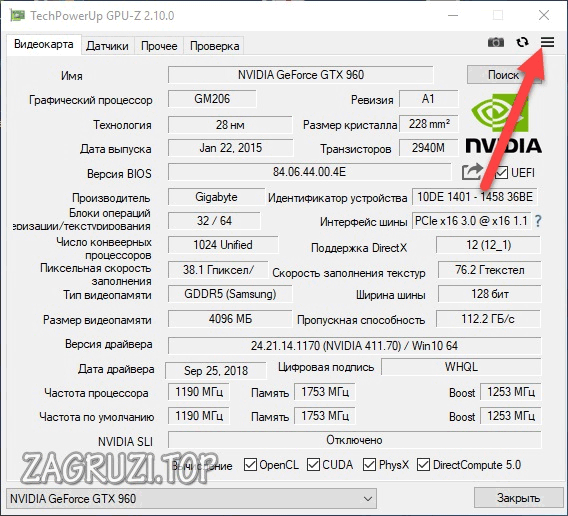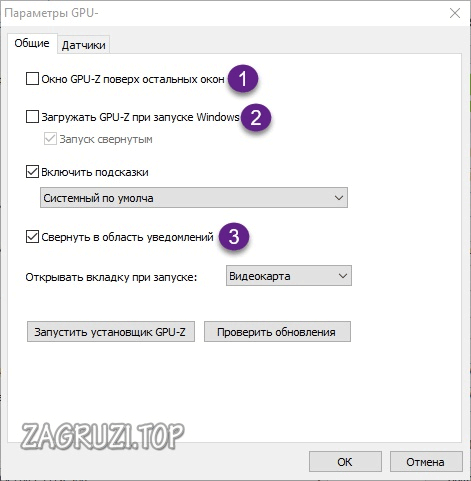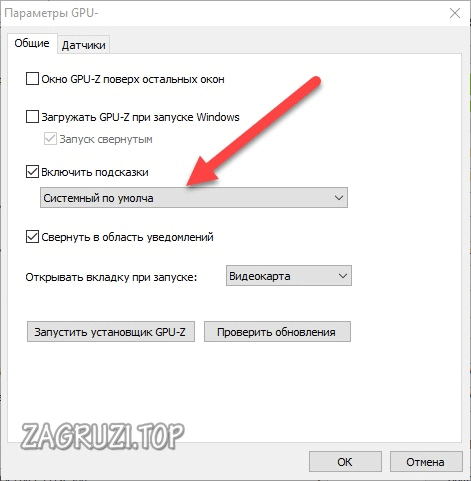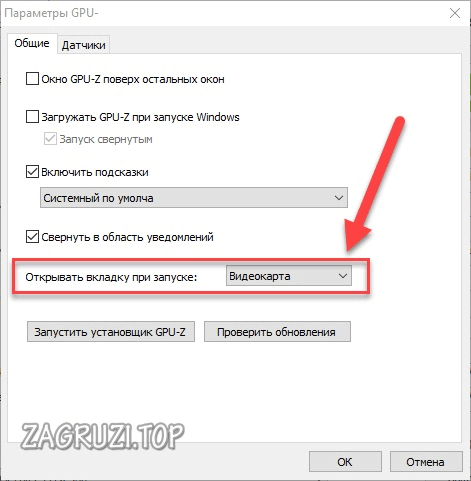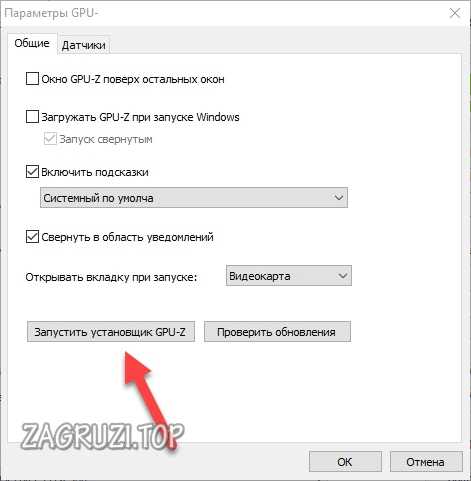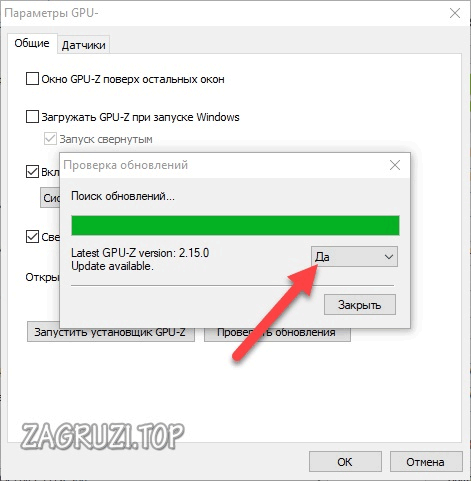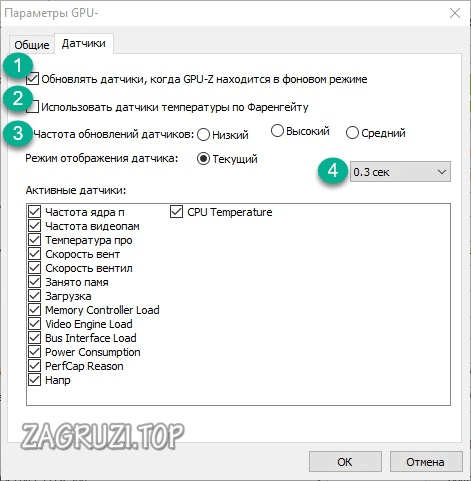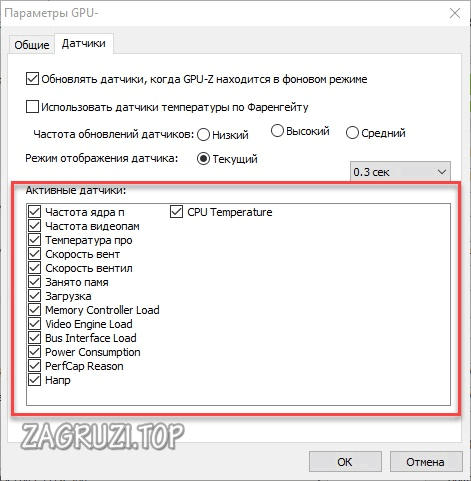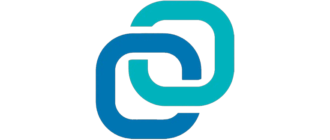GPU-Z – это программа для сбора и отслеживания технической информации о графических адаптерах, установленных в компьютере. Утилита от разработчиков из TechPowerUp позволит ознакомиться с характеристиками вашей видеокарты и сравнить ее с другими продуктами. Ниже вы узнаете, как бесплатно скачать данный софт на русском языке с официального сайта для Windows XP, 7, 8 или 10, как его установить и какие функции заложены создателями.
GPU-Z – это программа для сбора и отслеживания технической информации о графических адаптерах, установленных в компьютере. Утилита от разработчиков из TechPowerUp позволит ознакомиться с характеристиками вашей видеокарты и сравнить ее с другими продуктами. Ниже вы узнаете, как бесплатно скачать данный софт на русском языке с официального сайта для Windows XP, 7, 8 или 10, как его установить и какие функции заложены создателями.
Инструкция по установке
Программное обеспечение распространяется бесплатно. Скачать последнюю версию программы можно с официального сайта по ссылке в конце статьи. После этого зайдите в папку, где хранятся скачанные файлы вашего браузера, и запустите следующий установщик:
Тут же можно запустить и Portable-версию, которая работает без установки.
Теперь необходимо следовать инструкции:
- На первом этапе инсталлятор предложит выбрать один из трех вариантов. Если мы хотим установить «ГПУ-Зет», то выбираем первый.
- Далее, необходимо выбрать компоненты для установки. TechPowerUp GPU-Z устанавливается по умолчанию, а пункт в стартовом меню и ярлык на рабочем столе можно добавить отмеченными галочками. После этого нажмите «Next».
- Теперь утилита предложит выбрать директорию для установки приложения. Вы можете изменить путь к папке, нажав на кнопку «Browse». Если хотите оставить настройки по умолчанию, то просто кликните «Install».
- Если вы открыли окно выбора папки для установки, то укажите путь с помощью дерева каталогов и нажмите «ОК».
- Когда полоса установки будет заполнена, кнопка «Close» станет активной. Жмем ее для завершения процесса.
- Готово. Теперь на рабочем столе появится ярлык для быстрого запуска программы.
Данная версия программы GPU-Z подходит для операционных систем Windows XP, 7, 8, 10 (x32/x64-бит).
Мы не рекомендуем вам качать софт со сторонних ресурсов или через торрент – велика вероятность заразить компьютер вирусами.
С установкой разобрались, теперь переходим к разбору возможностей и интерфейса приложения.
Как пользоваться
После запуска программа моментально соберет информацию о всех имеющихся видеокартах. ПО поддерживает оборудование Nvidia, AMD, Intel. В вашем компьютере может быть сторонняя видеокарта Nvidia или AMD, а также встроенная в центральный процессор, например, Intel HD Graphics.
На основной вкладке «Видеокарта» представлена основная информация о вашем оборудовании.
Большинство этих данных, скорее всего, не будут интересны для рядового пользователя. Однако GPU-Z будет полезна всем из-за возможности отслеживания показателей видеокарты.
Теперь об активных возможностях первой вкладки. С помощью кнопки «Поиск» можно быстро перейти на страницу официального сайта TechPowerUp:
Здесь будет собрано огромное количество информации: внешний вид устройства, его характеристики и таблица сравнения с такими же видеокартами, но от других производителей. Сайт показывает описание оборудования в следующем виде:
Вы можете найти свой графический адаптер среди его конкурентов в таблице. Он отмечен желтым цветом:
Следующая функция – это тестирование. Запустить ее можно нажатием на иконку знака вопроса:
После этого появится окно с описанием функции. Для начала процесса нужно нажать «Начать тест визуализации». Если речь идет о тестировании нескольких видеокарт одновременно, то нужно включить пункт «Полноэкранный режим».
«Рендер тест» не является стресс-тестом и не может полноценно заменить FurMark, GPUTool и другие подобные решения для проверки максимальной работоспособности устройства.
Данное тестирование может служить в качестве проверки ширины линий PCI Express. Это необходимо для перевода видеокарты в режим максимальной производительности. Дело в том, что в «спокойном» режиме работы шина PCI Express находится в энергосберегающем состоянии, что мешает правильному отображения показателей. GPU-Z определяет неверные значения пропускной способности, поэтому рекомендуется провести тест. Его окно выглядит следующим образом:
У теста нет окончания. Рендер будет воспроизводиться, поддерживая высокую нагрузку, пока вы его не отключите.
Последняя опция в первой вкладке – это смена отображаемого видеоадаптера. Для этого предусмотрено меню внизу окна. После выбора другого устройства информация моментально сменится.
Переходим ко второй вкладке «Датчики». Здесь вы можете наблюдать изменения в характеристиках видеокарты в режиме реального времени. Пользователю разрешено практически полностью настраивать список под себя. В таблице вы видите название показателя, цифровое значение и график:
Чтобы обнулить динамический график, нужно нажать на кнопку «Сбросить» в правом нижнем углу:
Для сохранения статистики в формате текстового файла вы должны кликнуть по пункту «Запись в журнал»:
Теперь выбрать папку для сохранения файла и вписать название:
Для просмотра информации нужно открыть сохраненный файл:
Чтобы настроить отображение показателей датчиков под себя, вам достаточно кликнуть по одному из них левой кнопкой мыши. Это позволит поменять тип данных: текущее, среднее, максимальное или минимальное значение. О выбранном значении свидетельствует иконка в углу окошка. Если выбран текущий показатель, то отметки не будет. Например, на представленном скриншоте отображается текущая частота ядра и памяти, средняя температура графического процессора и минимальная скорость кулеров (в числовом и процентном значениях):
Выбрать нужную информацию можно также через меню, нажав на строку левой кнопкой мыши.
Обратите внимание на то, что количество отображаемых позиций зависит только от количества датчиков, установленных в видеокарте. Например, у встроенного графического ядра Intel HD Graphics возможностей отслеживания гораздо меньше, чем у решений от Nvidia.
Следующий раздел GPU-Z – «Прочее». Представляет собой расширенную информацию о каждом из компонентов, которые поддерживает видеокарта. Переключаться между ними вы можете с помощью верхнего меню:
Список будет меняться в зависимости от конкретной модели устройства. Например, если ваша карта не поддерживает DirectX 12, то его здесь не будет.
В разделе «Общие» вы можете ознакомиться, например, с описанием мощностных характеристик, температурных лимитов, датой обновления драйвера:
Пункт «NVIDA BIOS» (или другое название производителя) расскажет о версии установленного BIOS, поддержке разных типов памяти, мощности и так далее. В общем, вкладка «Прочее» представляет собой расширенную версию первого раздела «Видеокарта».
Во вкладке GPU-Z «Проверка» вы можете обратиться к разработчикам. Такое нововведение позволяет TechPowerUp собирать информацию о видеокартах, а пользователи могут сообщать об ошибках. Для отправки сообщения вам необходимо заполнить форму (имя, электронный адрес, комментарий):
Из дополнительных параметров вы можете выбрать защиту приватности (1), отправку сообщения об ошибки (2) и отправку уникального ID на электронную почту (3). Отметив третий пункт, вам придется открывать почту, чтобы получить код проверки. После выполненных действий жмем кнопку «Отправить данные»:
После успешной отправки появится уникальный ID. Нажав на него, вы переходите к официальному сайту. На странице появится таблица с информацией о вашем графическом адаптере:
К дополнительным возможностям можно отнести создание скриншотов окна GPU-Z и ручное обновление данных. Эти кнопки получится найти здесь:
При нажатии на иконку фотоаппарата появляется окно выбора действия. Вы можете сохранить скриншот в файл (1), загрузить на хостинг (2) или отменить действие (3).
Если выбрать первый вариант, то появится окно для указания папки на жестком диске. Впишите название и сохраните картинку:
При выборе второго варианта появляется окно с готовыми ссылками. Их можно отправить в буфер обмена кнопкой «Копировать»:
Настройки утилиты
Перейдем к разделу настроек. Чтобы открыть его отдельным окном, нужно нажать на отмеченную кнопку:
На первой вкладке «Общие» можно выбрать главные параметры приложения. Ознакомимся с ними. Следующие 3 пункта отвечают за настройки запуска и работы софта:
- оставлять GPU-Z поверх всех окон;
- сворачивать на панель задач при закрытии;
- включать при загрузке ОС.
Следующий пункт «Включить подсказки» позволяет включать/отключать всплывающие сообщения в GPU-Z. По умолчанию уже выбраны языковые установки (RUS).
С этими подсказками вам не понадобится «Википедия», если вы не знаете значение того или иного датчика. Чтобы воспользоваться ими, нужно держать курсор на нужном пункте в течение 2-3 секунд.
Пункт «Свернуть в область уведомлений» позволяет сворачивать приложение в иконку на панели задач. Настройка «Открывать вкладку при запуске» дает возможность выбрать вкладку, которая будет открыта при включении GPU-Z.
Чтобы повторно запустить инсталлятор, нажмите на отмеченную кнопку:
Если нажать на «Проверить обновления», то софт проверит наличие новых версий. В этом же окне можно включить или отключить автоматическую проверку:
Отправляемся во вкладку «Датчики». Как можно угадать по названию, весь функционал раздел посвящен настройке датчиков. Точнее, их отображению в программе:
- обновлять показатели при работе приложения в фоновом режиме;
- отображать температуру по Фаренгейту;
- выставить все показатели на текущее, минимальное, максимальное или среднее значение;
- выбрать периодичность обновления данных.
Кроме того, вы можете вручную настроить состав показателей, которые будут отображаться во вкладке «Датчики». Для этого достаточно поставить или снять галочку напротив каждого пункта:
Аналог GPU-Z для центральных процессоров и материнских плат – это CPU-Z.
Достоинства и недостатки
После обзора предлагаем ознакомиться с плюсами и минусами данного ПО.
Достоинства:
- определение поддельных видеокарт;
- множество настроек отображения статистики;
- обновление в реальном времени;
- постоянная поддержка от создателей;
- подсказки на русском языке.
Недостатки:
- нет инструментов для разгона.
Видеоинструкция
Если вы не разобрались, как пользоваться GPU-Z, то наше видео поможет решить любые проблемы от скачивания установщика до проведения тестов.
Подведение итогов
TechPowerUp GPU-Z, в первую очередь, статистический инструмент. Им нельзя заменить утилиты для разгона, тестирования высоких перегрузок и так далее. С помощью данной программы удобно отслеживать любые показатели видеокарты, собирать полную информацию о характеристиках и производителе.
TechPowerUp сотрудничает с пользователями, поэтому при обнаружении неточностей в описании или работе софта вы можете к ним обратиться.
| Платформа: | Windows XP, 7, 8, 8.1, 10 (x32/x64-bit) |
| Разработчик: | TechPowerUp |
| Лицензия: | Полностью бесплатно |
| Локализация: | Английский/русский |
Мы рассказали вам все про GPU-Z, а теперь вы поделитесь своим опытом работы с данным софтом или спросите о возникших проблемах.
Скачать GPU-Z
Чтобы бесплатно скачать последнюю русскую версию программы GPU-Z, воспользуйтесь ссылкой на официальный сайт. Утилита полностью бесплатна и не требует продления лицензии с помощью ключа.
При желании, пользователь может скачать и русификатор, который легко найти на сайтах энтузиастов или тематических форумах.