 Как только мы устанавливаем новую ОС (в данной статье речь пойдет о системах от Microsoft) она работает очень быстро. Со временем, особенно после установки множества программ и игр, быстродействие тает и компьютер работает все медленнее. Обуславливается это архитектурой самой операционной системы. Причем со временем, ни Windows XP, ни Windows 7, ни 8, ни даже 10, не лишились такой проблемы.
Как только мы устанавливаем новую ОС (в данной статье речь пойдет о системах от Microsoft) она работает очень быстро. Со временем, особенно после установки множества программ и игр, быстродействие тает и компьютер работает все медленнее. Обуславливается это архитектурой самой операционной системы. Причем со временем, ни Windows XP, ни Windows 7, ни 8, ни даже 10, не лишились такой проблемы.
Для того чтобы как-то исправить ситуацию и заставить ОС работать быстрее, мы покажем ряд способов, которые в совокупности обязательно дадут положительный результат. Единственное, о чем хотелось бы сказать, прежде чем мы приступим – используйте все перечисленные ниже методы, ведь только вместе они помогут полностью очистить компьютер или ноутбук от «мусорных» файлов, вирусов и другого вредоносного ПО.
Наша инструкция для чайников подойдет для любых ПК и ноутбуков, включая Asus, Acer, HP, Lenovo и т. д.
Удаляем ненужное
Итак, приступим к очистке нашей машины. В зависимости от установленной на ПК ОС, вы будете использовать тот или иной вариант. В конце каждого из них мы приведем краткий итог, который поможет быстро разобраться.
Штатный инструмент
Изначально поработаем с уже имеющимся в системе функционалом, который есть во всех версиях «Виндовс». Пример, который вы найдете ниже, показан на базе «Десятки». Кстати, если вам нужен другой бесплатный софт, милости просим.
- Запускаем наш проводник. Найти его иконку можно либо на панели задач, либо в меню «Пуск».
- Находим проблемный диск и делаем на нем правый клик мыши. Из выпадающего меню выбираем пункт «Свойства».
- Во вкладке «Общие» жмем отмеченную кнопку.
- Устанавливаем флажки на те типы файлов, которые хотим удалить. После этого жмем «Очистить системные файлы».
Внимание: для действия данной функции нужно работать из-под аккаунта с администраторскими полномочиями. По умолчанию они активны, если только вы не используете гостевую учетную запись.
- Последует процесс поиска ненужных файлов и их удаления. Ждем его завершения.
С развитием продукта от Майкрософт алгоритм поиска и удаления лишних данных постоянно совершенствовался и в последней OS он стал уже очень хорош. В большинстве случае, если у вас Windows 10, стороннее ПО для удаления кэша использовать уже не нужно.
Базовая очистка операционной системы завершена. Но мы на этом не останавливаемся. Давайте поговорим о втором важном действии над дисками операционной системы– дефрагментации.
Дефрагментация
Перед тем как мы начнем, запомните – использовать дефрагментацию на твердотельных накопителях SSD категорически запрещено. Делая это, вы быстро выведете их из строя. Если у вас обычный жесткий диск (HDD) то оптимизировать файлы, конечно же, нужно.
Рассмотрим, как это делается:
- Запускаем проводник Windows. Также можно получить доступ к дискам через ярлык «Компьютер».
- Кликаем на нужном разделе правой кнопкой мыши и из контекстного меню выбираем последний пункт.
- Переключаемся на вкладку «Сервис» и кликаем по отмеченной цифрой «2» кнопке.
- Нажимаем кнопку «Анализ», ждем его завершения и, если диск требует дефрагментации, кликаем «Оптимизировать».
- Также вы можете настроить автоматическую оптимизацию. Для этого жмем обозначенный элемент.
- Включаем функцию, установив флажок на позицию «1», указываем частоту проверок (рекомендуется раз в неделю) выбираем диски (мы исключили наш SSD) и жмем «ОК».
Также вы можете активировать очень полезную, даже «умную» систему повышения приоритета процесса при нескольких неудачных попытках. Дело в том, что компьютер отдает предпочтение пользовательским задачам, а фоновые процессы в это время приостанавливаются.
Выходит, что, если машина постоянно занята и довести диск «до ума» несколько раз подряд не выходит, система начнет приостанавливать уже вашу деятельность и давать приоритет дефрагментации. В результате на некоторое время производительность ПК немного снизится.
Дефрагментация – очень важный процесс, который нужно производить регулярно. Если этого не делать, скорость работы дисковой подсистемы значительно снизится. Это не касается SSD. Об устранении других ошибок можете прочитать тут.
Удаление вирусов
Иногда компьютер замедляется или и вовсе начинает «тупить» из-за «заселивших» его вирусов. В более старых ОС, таких как XP, 7 или 8, нам потребуется установить антивирусное ПО. В случае же с «Десяткой» нас вполне устроит уже имеющийся тут «Защитник». Давайте разберемся как с его помощью проверить компьютер на наличие вредоносного ПО и, при необходимости, удалить его.
Внимание: в Windows должен быть только один антивирус. Если у вас их несколько, удаляйте правильно!
- Сделав двойной левый клик по иконке антивируса в системном трее, запускаем «Защитник».
- Далее открываем плитку с названием «Защита от вирусов и угроз».
- Нажатие на имеющуюся тут кнопку запустит поверхностное сканирование. Нам его будет недостаточно, поэтому жмем отмеченную ссылку.
- Устанавливаем значок переключателя в отмеченное цифрой «1» положение и жмем «Выполнить сканирование сейчас».
- Процесс проверки и устранения угроз может потребовать длительного времени. Его прохождение будет зависеть от скорости устройства, его объема и количества имеющихся файлов.
- В результате был найден один вирус. Если вы сомневаетесь в том, что это файл вам не нужен, можно посмотреть, как он называется и где находится. Для этого жмем стрелку, обозначенную на скриншоте.
- Находим нашу угрозу и жмем «Показать подробности».
В результате мы увидели, что файл является KMS активатором, который больше не используется. Если не принимать никаких действий, антивирус автоматически удалит угрозу или, по крайней мере, изолирует ее.
В новой ОС от Microsoft штатный «Защитник» достиг того уровня, который позволяет не устанавливать никакого дополнительного ПО. Функционала программы вполне хватает рядовому пользователю. Причем установить данную «софтину» можно бесплатно и на более ранних версиях Windows.
Очистка в Windows 10
Поговорим еще об одном способе очистки, однако, работает он только в новой «оконной» ОС. Стремясь уйти от морально устаревшей панели управления, разработчики создали новые настройки, которыми мы и будем пользоваться.
- Переходим к параметрам системы, кликнув по иконке шестеренки в меню «Пуск».
- Переключаемся на плитку «Система».
- Идем в пункт «Память устройства», и выбираем функцию «Освободить место сейчас».
- Последует сканирование компьютера.
- Когда анализ закончится, установите флажки напротив тех пунктов, которые хотите очистить. Затем жмите кнопку, отмеченную цифрой «2».
- Осталось только дождаться окончания очистки.
Также при помощи данного функционала мы можем найти чем занят диск ПК. Для того чтобы это сделать просто жмем на один из накопителей.
В результате отобразится список, в котором вы увидите различные каталоги и их объем. Сортируются данные по размеру, поэтому верхние позиции будут самыми «тяжелыми». Жмем на одну из них.
Перед нами кнопка просмотра содержимого, которая выведет прямо в проблемный каталог. Также тут указан объем данных.
Итак, с очисткой данных в Windows 10 мы закончили, переходим к другим, зачастую более действенным методам. Мы будем работать со сторонним программным обеспечением.
Используем стороннее ПО
Теперь перейдем к использованию программного обеспечения от сторонних производителей. Таких утилит существует много, однако, описывать их все нет никакого смысла. Мы расскажем о лидерах в очистке ПК и полном удалении установленного софта. В завершение также покажем, как найти и устранить различного рода рекламное и вредоносное ПО.
Поиск и удаление больших файлов
Зачастую диск нашего компьютера имеет очень сложную иерархическую структуру, в которой есть много файлов, папок, подпапок и т. д. Найти что-либо в таком хаосе сложно, но если доверить это дело одной маленькой утилите, очистка диска от ненужных файлов займет считанные секунды. Итак, приступаем:
- Загружаем сканер по прямой ссылке с официального сайта. Распаковываем архив и запускаем обозначенный ниже файл.
- Сканирование начнется, как только мы выберем нужный диск.
- В результате отобразится карта файловой системы, состоящая из секторов и вложенных в них каталогов нижнего уровня. Наводя мышь на любой сектор, мы видим путь к нему и можем сориентироваться что это за папка.
- Клик по любому сегменту приводит к его открытию и разворачиванию внутренней структуры, отсекая верхние уровни иерархии. Правый клик позволяет вызвать контекстное меню, в котором получится открыть данный каталог в проводнике компьютера и самостоятельно удалить ненужное.
- Если мы хотим запустить процесс сканирования другого диска, просто кликаем по его иконке. Двигая указатель мыши по участкам карты диска находим каталог и самый большой занятый объем.
Данная программа просто незаменима на любом компьютере или ноутбуке. Каждый пользователь, установив ее себе, найдет целый ряд «сюрпризов», который одним гигабайтом занятого дискового пространства точно не ограничится.
Удаляем лишние программы
Теперь речь пойдет об удалении программ, установленных на компьютер. Но тут нужно рассказать о некоторых нюансах. Дело в том, что, когда мы удаляем ПО стандартным способом (через панель управления), на диске и в системном реестре остаются следы в виде «мертвых» ключей и «мусорных» файлов, которые уже не нужны, но место занимают.
Рассмотрим, как удалить программу с полностью:
- Переходим на официальный сайт Revo Uninstaller и бесплатно скачиваем программу. Когда загрузка будет завершена, установите приложение и запустите его. Откроется список всего, установленного в системе софта, выберите объект, который хотите удалить и жмите кнопку «Uninstall».
- Изначально запустится штатный деинсталлятор программы. Проводим удаление через него.
Внимание: если приложение предложит перезагрузить ПК для полной очистки, не соглашайтесь, так Revo не сможет подчистить «Хвосты».
Игра «говорит» нам что была полностью удалена, но так ли это? Давайте проверим. На данном примере мы покажем вам как «тщательно» «Виндовс» производит деинсталляцию.
- Запускаем сканер нашего «умного» помощника.
Для максимально тщательной очистки рекомендуем предварительно переключить режим работы в «Advanced».
- Дожидаемся окончания анализа.
- Как видите, «мусора» тут хоть отбавляй. Давайте выделим все ненужные записи.
- Теперь жмем кнопку удаления.
- И подтверждаем задуманное кликом по «Да».
Итак, почти с каждым ПО. В системе остается все больше и больше «мусора», что со временем сильно ее замедляет. Можно, конечно, почистить все вручную, но мы рекомендуем использовать Revo Uninstaller при каждом удалении.
CCleaner
А вот и «гвоздь программы». Это основная утилита, которая позволяет очистить ПК от уже имеющегося «хлама» и ускорить его быстродействие. CCleaner ведет сканирование не только на дисках ОС, но и в системном реестре. Давайте разбираться, как с ним работать.
- Посещаем официальный сайт и скачиваем бесплатную версию программы. Затем запускаем установочный файл.
- Выбираем русский язык из выпадающего списка, расположенного в верхнем правом углу, и жмем «Установить».
- Ждем окончания инсталляции.
- Запускаем программу кликом по большой синей кнопке.
- Переходим на вкладку «Очистка» и жмем отмеченную кнопку.
- Ждем окончания анализа.
- Если в момент сканирования у вас будет открыт браузер или другая программа, кеш которой требуется очистить, CCleaner попросит закрыть ее. Делаем это, предварительно сохранив данные.
- Сканирование завершено, теперь нужно удалить «мусорные» файлы.
- Для того чтобы предупреждение не появлялось каждый раз, установите флажок в отмеченный цифрой «1» пункт и жмите «Продолжить».
- Началась очистка диска, она может потребовать пары десятков секунд.
- Далее переходим к очистке системного реестра. Активируйте нужную вкладку и жмите «Поиск проблем».
- Сканирование начнется незамедлительно.
- Теперь нужно устранить найденные сбои. Жмем обозначенную на скриншоте кнопку.
- Создаем контрольную точку восстановления, так как работа с реестром – дело ответственное.
- Теперь можно исправить найденные проблемы.
- Осталось только поправить автозагрузку. Переходим к соответствующей вкладке, выбираем программу в списке и удаляем ее. Повторяем действие со всеми пунктами, которые не нужны при старте вместе с системой.
Когда очистка будет окончена, CCleaner останется на страже безопасности вашего компьютера и станет следить за его чистотой. Если соберется достаточное количество системного «Мусора», программа сразу же уведомит вас об этом.
Очередная незаменимая утилита, которая должна использоваться на каждом ПК. Естественно, если это не macOS или Linux.
Поиск и удаление вирусов
Очистка нашего ПК завершена, теперь можно позаботиться и об удалении разных троянов. Для наибольшего процента обнаружения мы будем последовательно использовать 3 утилиты, которые зарекомендовали себя в борьбе с вредоносным ПО лучше всех.
AdwCleaner
Изначально проверим систему продуктом от Malwarebytes.
- Переходим на официальный сайт программы и скачиваем ее бесплатную версию. Когда дистрибутив будет получен, запускаем его.
- Естественно, нам придется принять лицензию.
- Так как программа не требует установки, просто начинаем сканирование.
- Дожидаемся завершения процесса обновления антивирусных баз.
- Ждем окончания проверки ПК.
- В результате на нашем компьютере был обнаружен единственный вирус, который оказался нелегально прописанной в Google Chrome ссылкой. Жмем кнопку очистки.
- Тут нам позволяют выбрать тип завершения работы. Рекомендуем сразу же перезагрузить компьютер, в противном случае полное удаление всех угроз не гарантируется.
- Так или иначе, ОС будет перезагружена.
В результате мы увидим отчет об удаленных вирусах.
Хорошая программа, которая тщательно сканирует компьютер и эффективно борется с рекламой. Кстати, если эта тем вам интересна, можете почитать, как навсегда убрать всплывающую рекламу в браузере.
HitmanPro
Второе приложение для борьбы с вирусами. Давайте проведем сканирование и с его помощью.
- Переходим на официальный сайт утилиты и скачиваем ее. Затем запускаем полученный файл.
- Жмем обозначенную ниже кнопку.
- Принимаем лицензию программы и переходим к следующему шагу.
- Переключаем ПО к одноразовому сканированию и продолжаем. Также рекомендуем отписаться от новостей.
- Дожидаемся завершения сканирования ПК.
В нашем случае вирусов нет. Со спокойной душой закрываем окно.
Dr.Web CureIt!
Последним в нашем списке будет продукт от Dr.Web, давайте перейдем к работе с ним:
- Идем на домашнюю странницу программы и скачиваем ее. Когда это будет сделано, запускаем утилиту.
- Как и везде, тут есть свое лицензионное соглашение.
- Начинаем проверку компьютера.
- Само сканирование выглядит так:
Результат работы перед вами. Вирусы не были обнаружены.
Компьютер можно проверить на вирусы и без установки программ. Об этом у нас тоже есть статья.
Видеоинструкция
Также предлагаем просмотреть видео, в котором автор наглядно пказывает работу с одним из способов очистки ПК.
Заключение
На этом мы будем заканчивать. После прочтения статьи и применения всех вариантов борьбы с временными файлами, вирусами и рекламой, не забудьте перезагрузить ПК. Прирост производительности вы увидите сразу. Если вопросы все же останутся, рекомендуем обратиться с ними в комментариях. По мере возможности мы постараемся помочь каждому. Также ускорить систему можно путем отключения лишних служб.
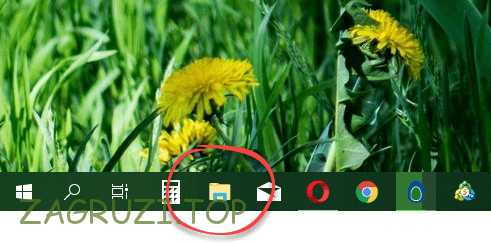
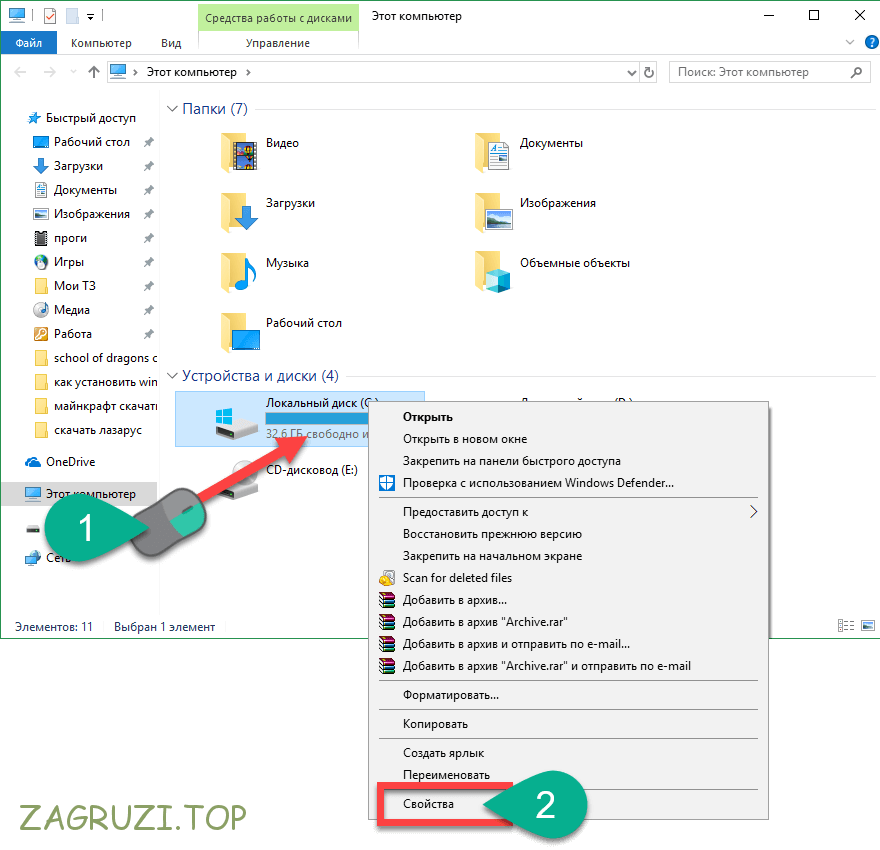
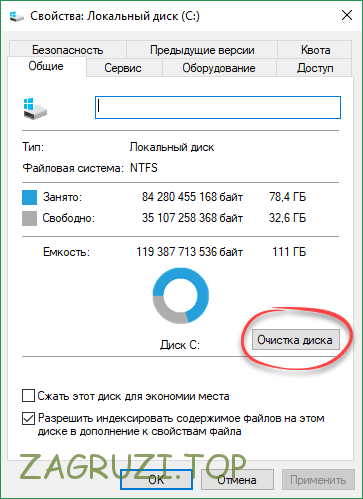
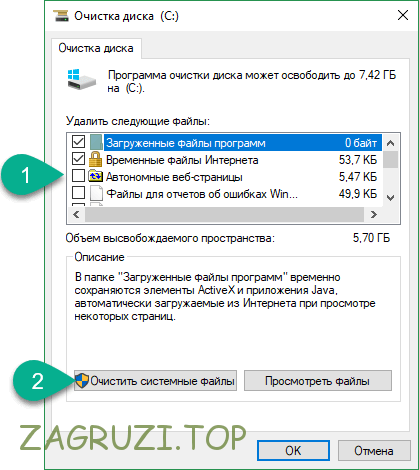

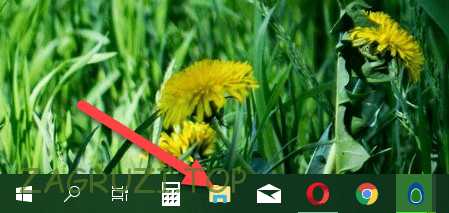
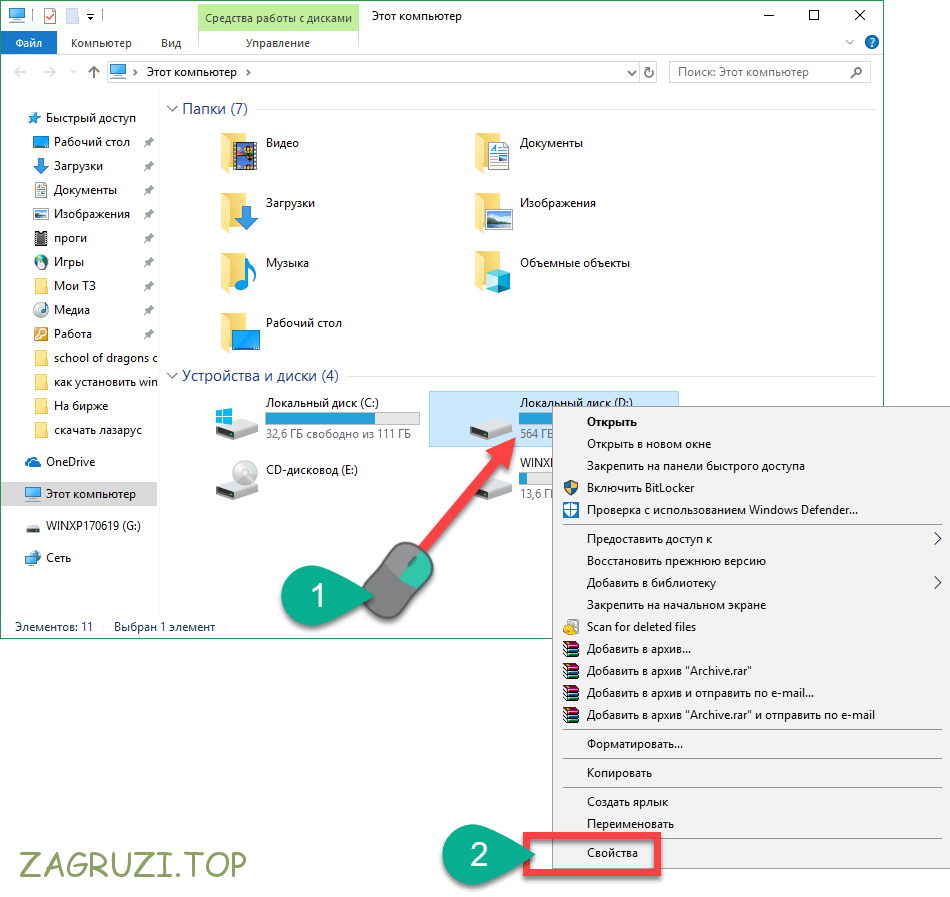
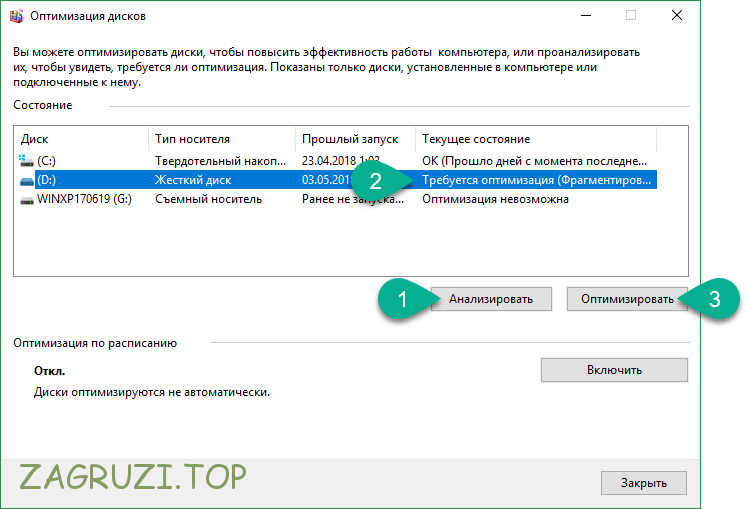
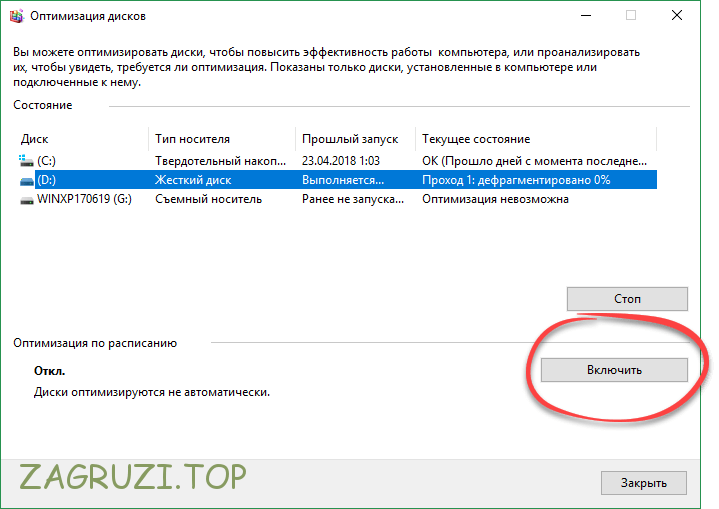
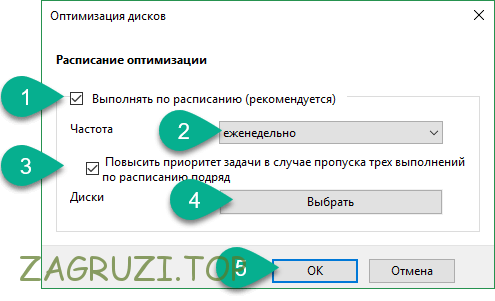
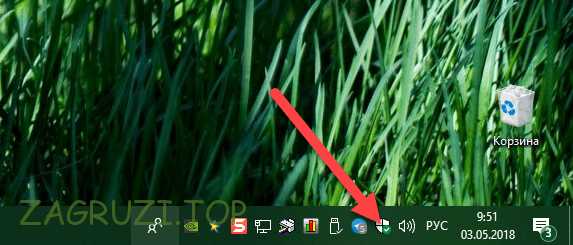
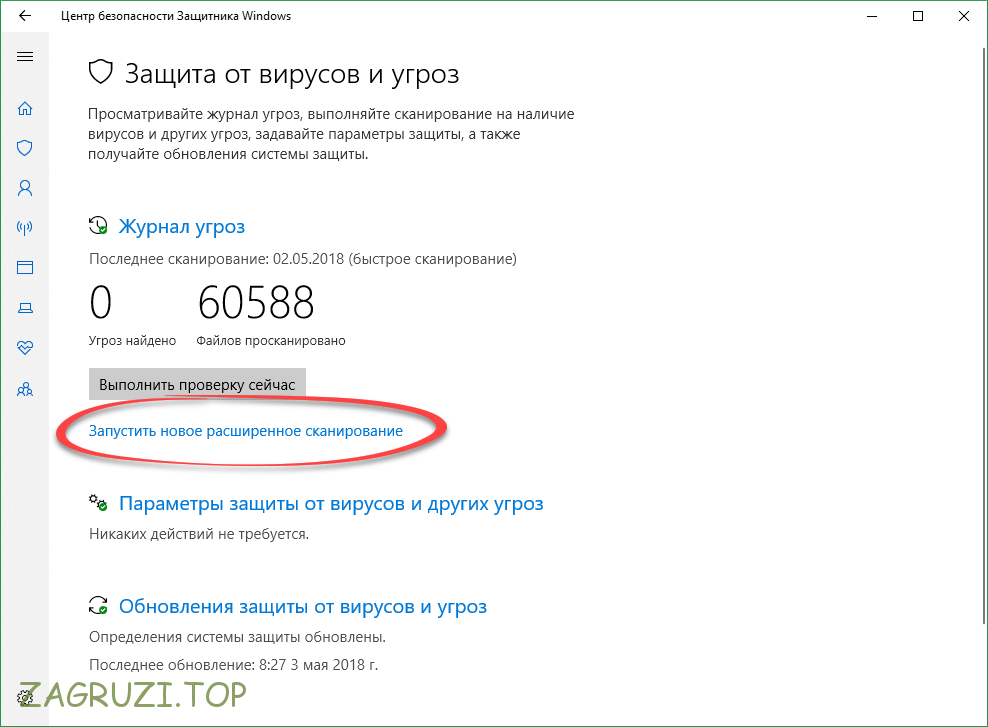
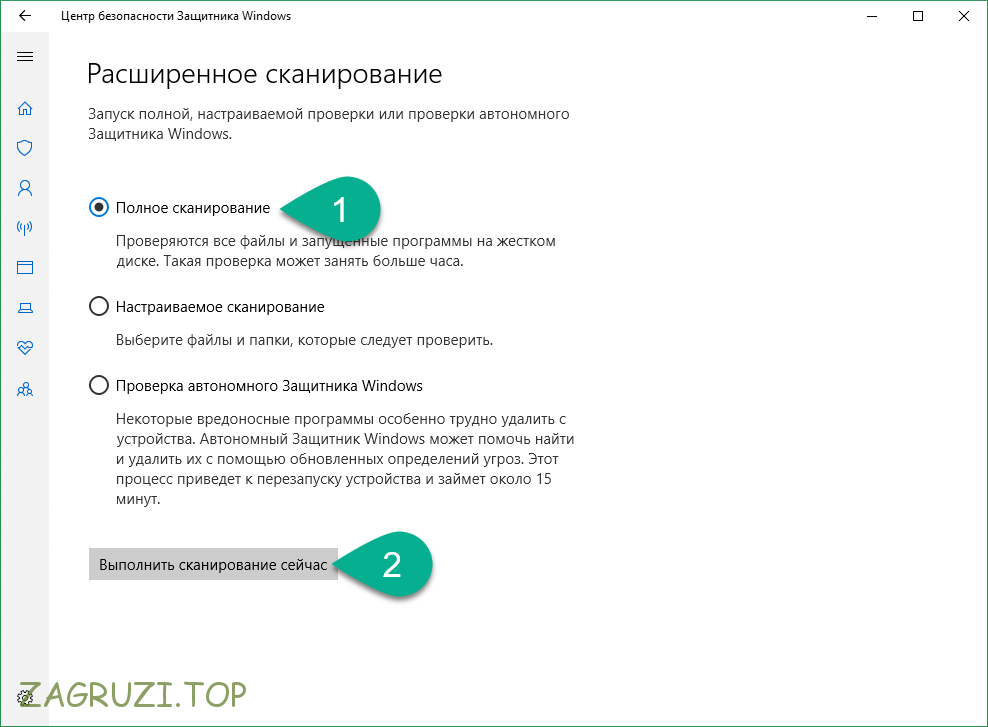
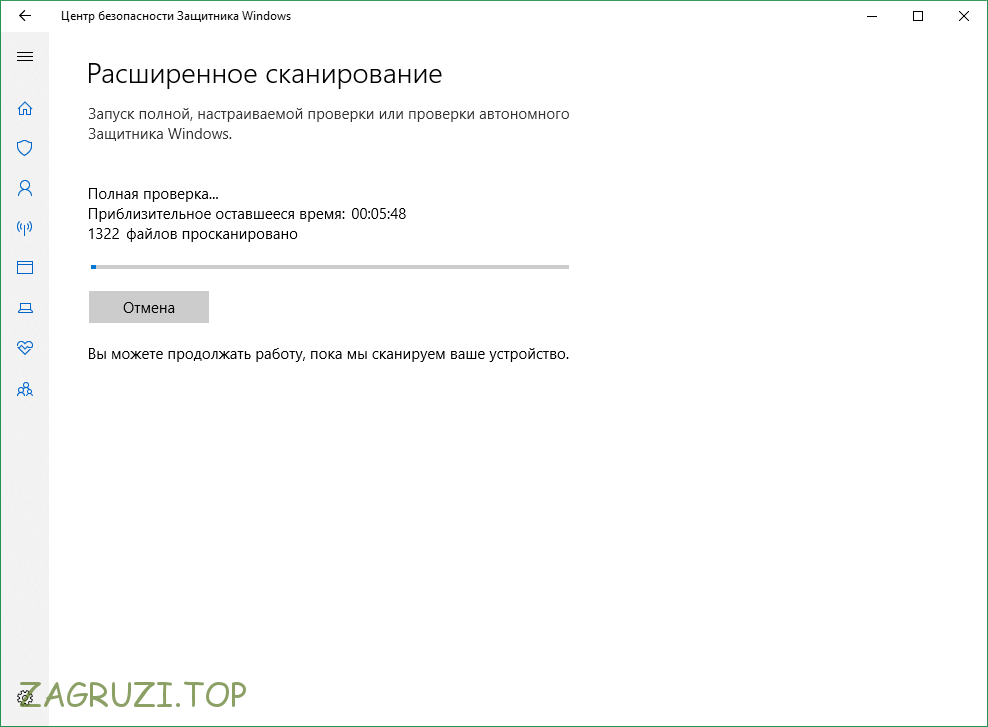
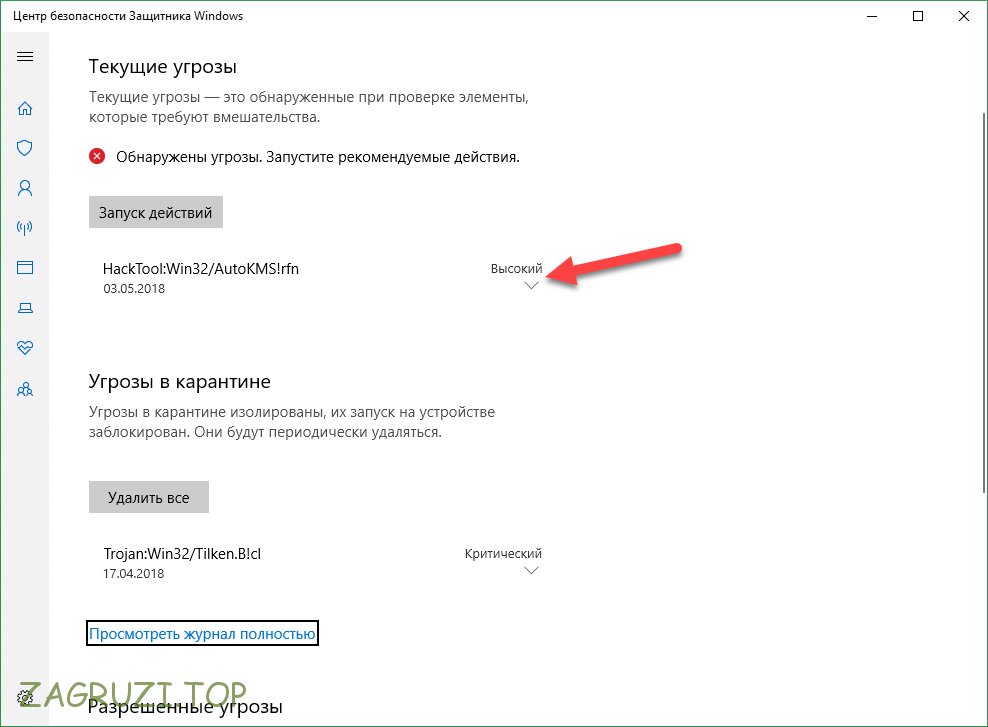
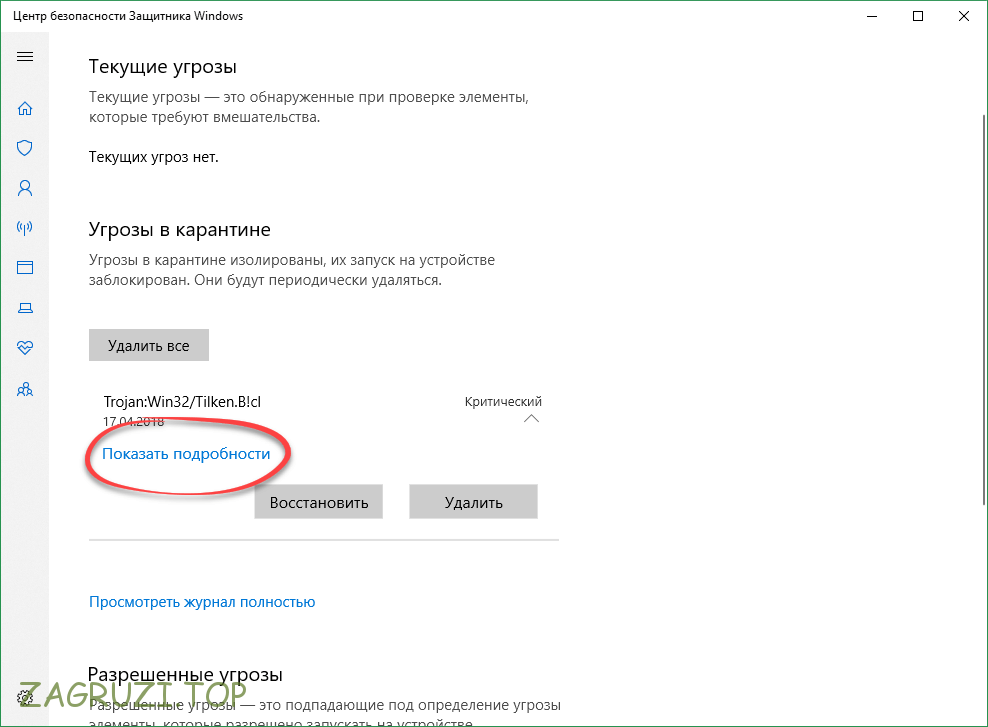
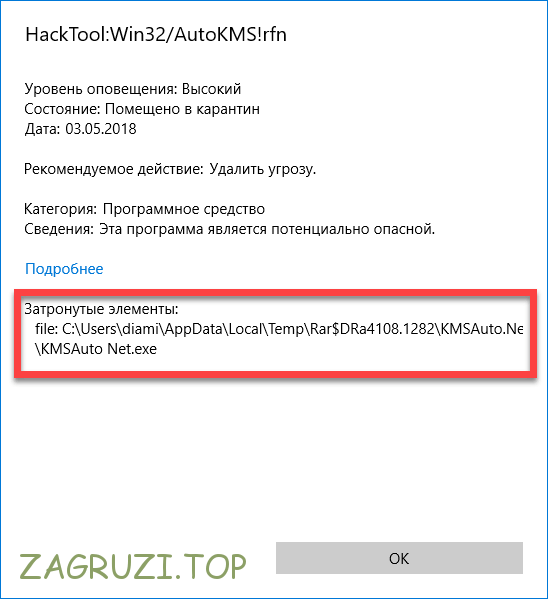
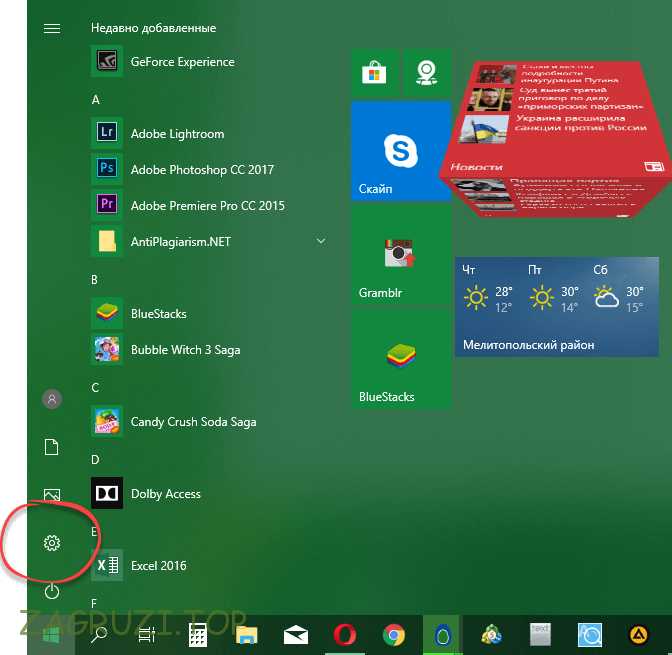
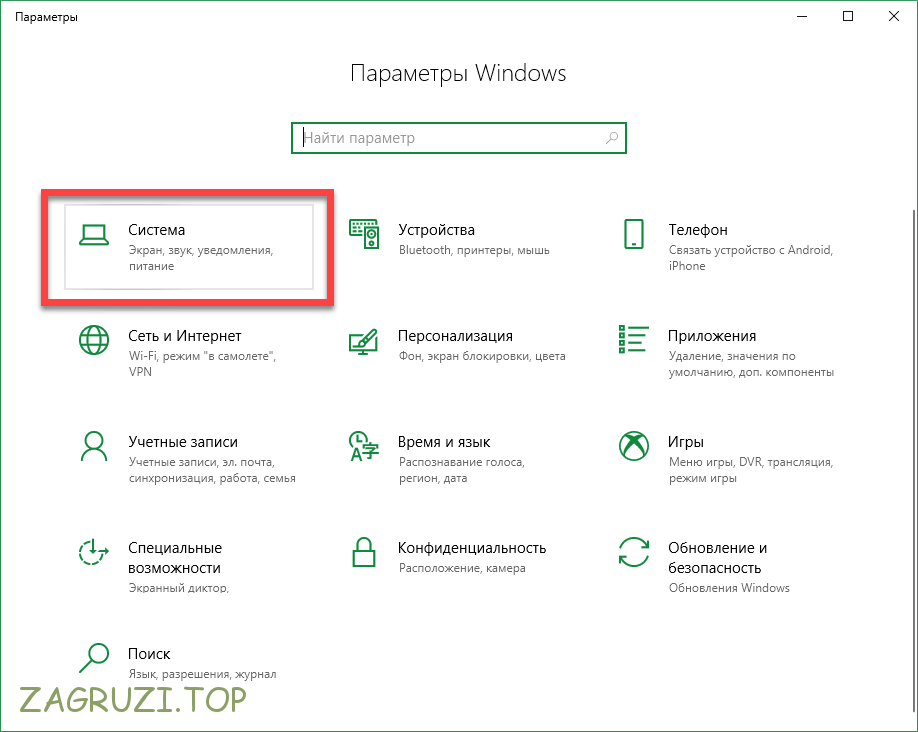
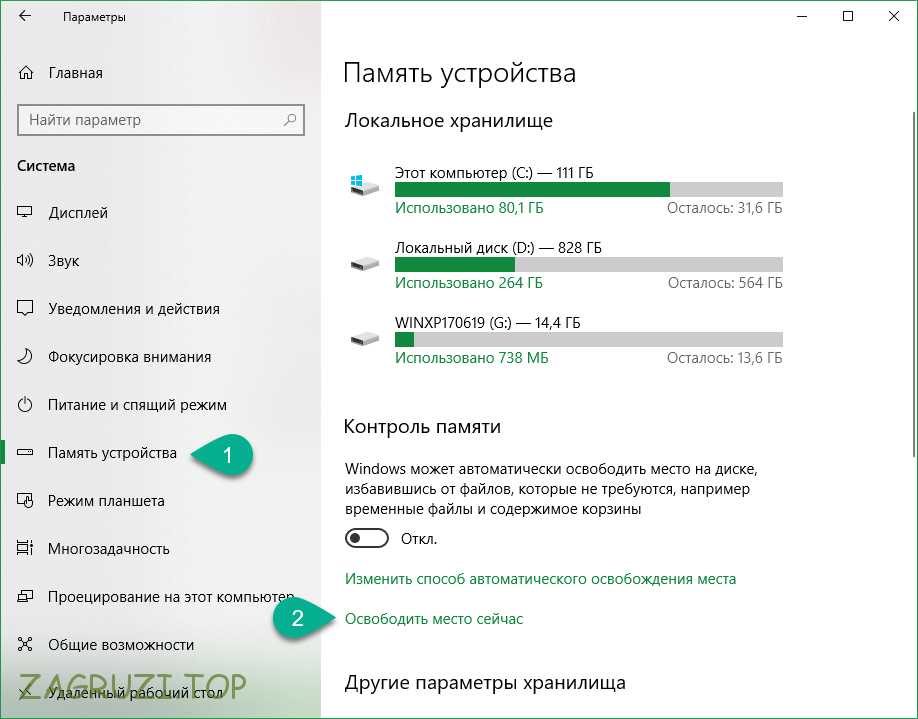
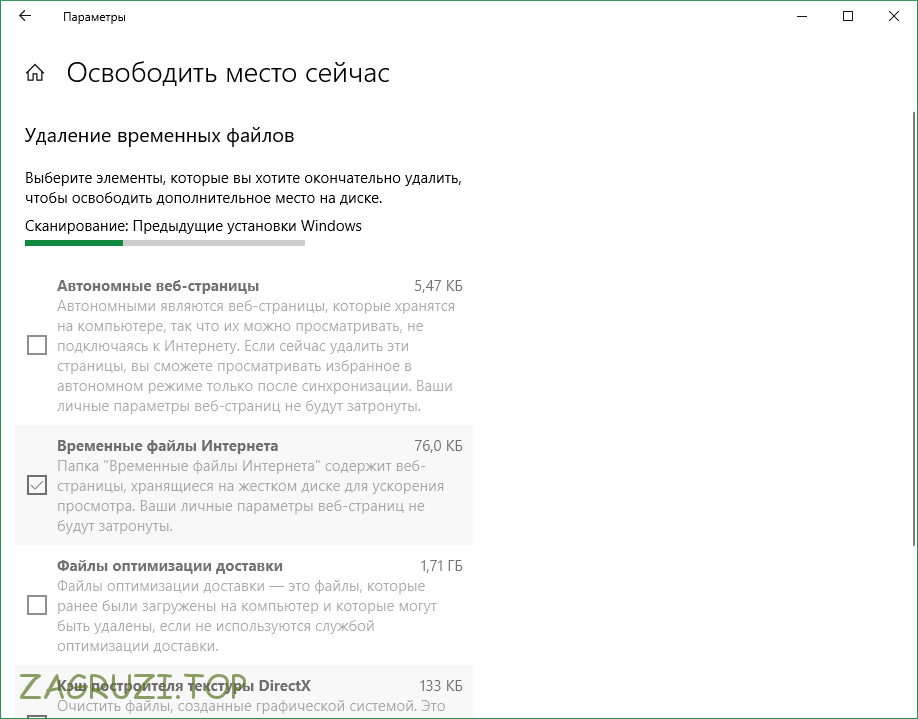
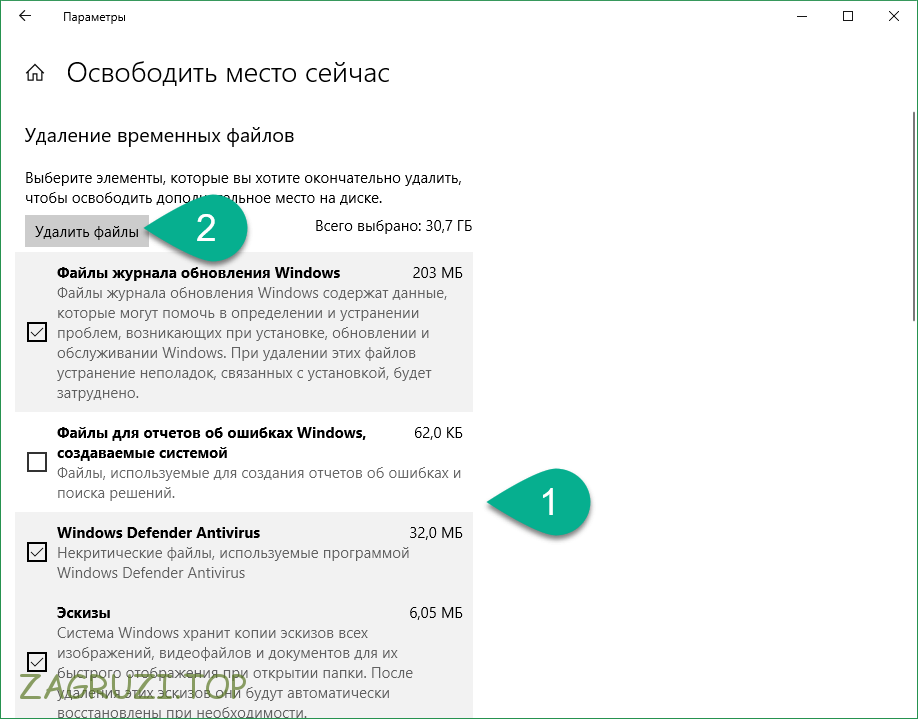
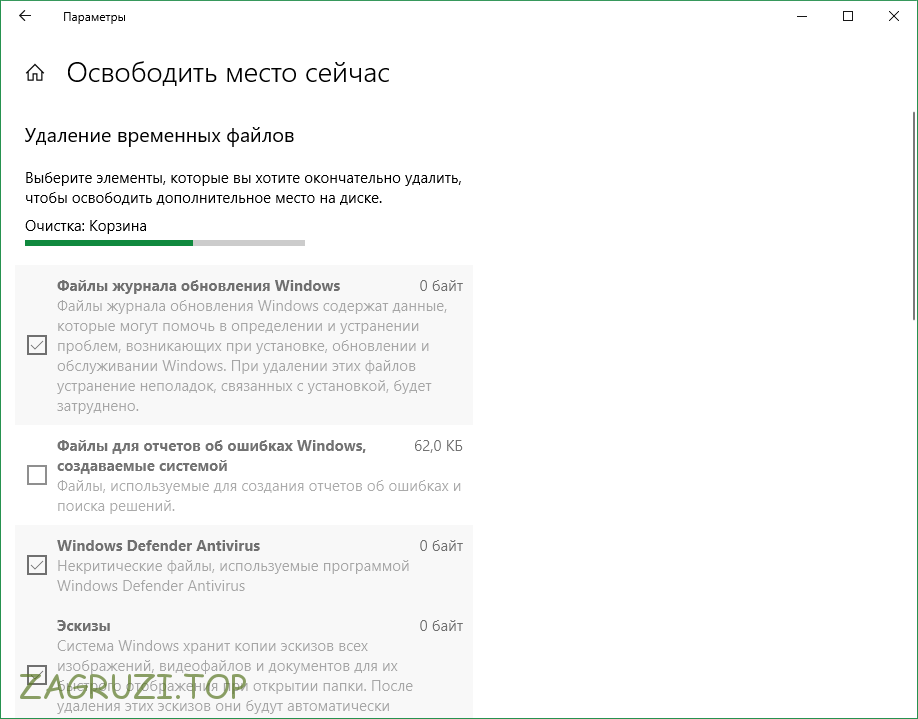
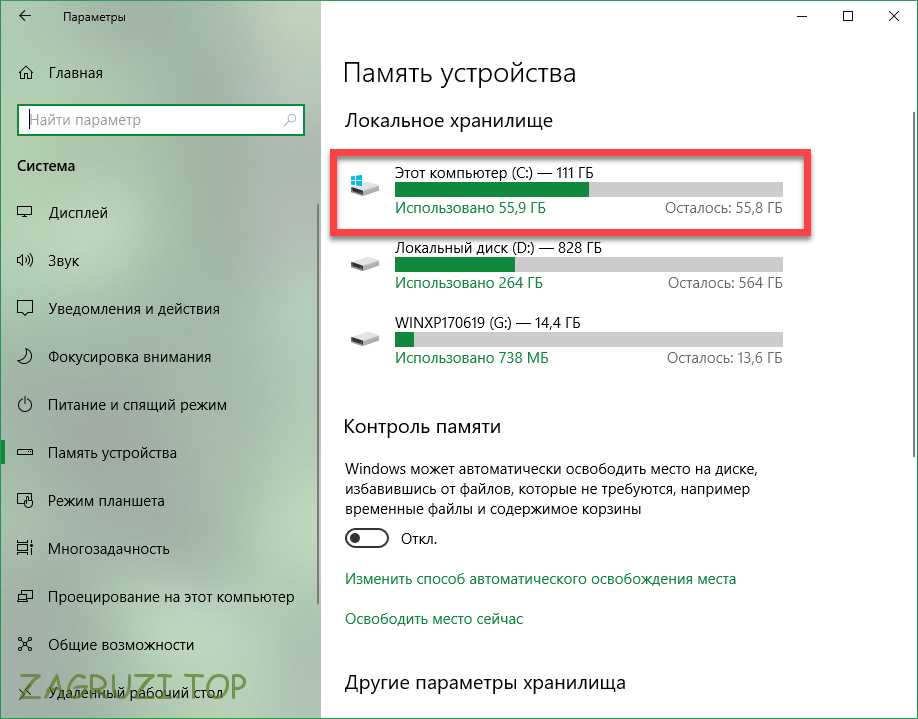
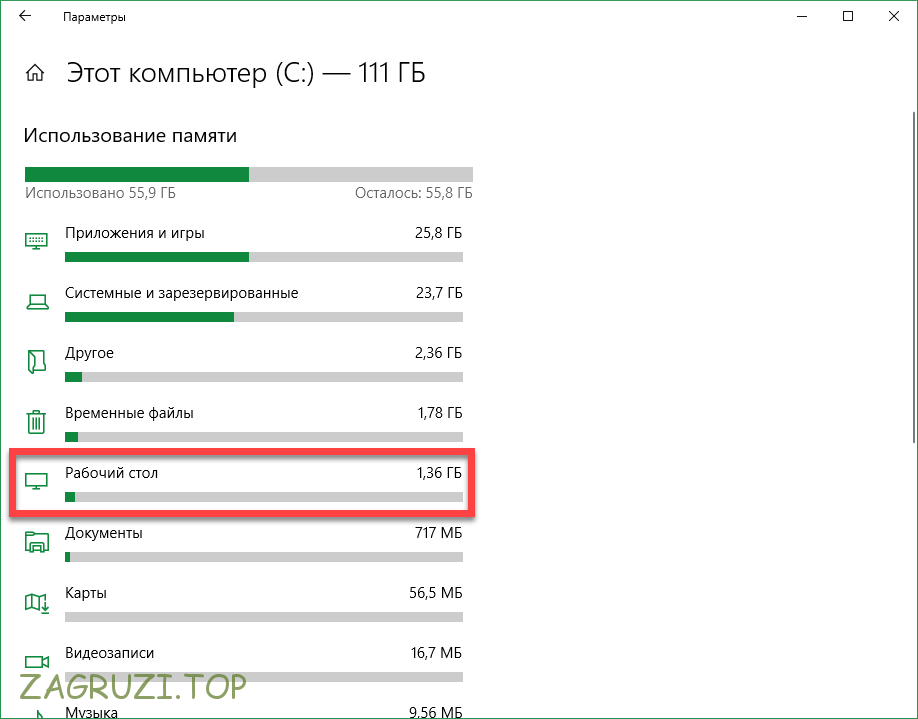
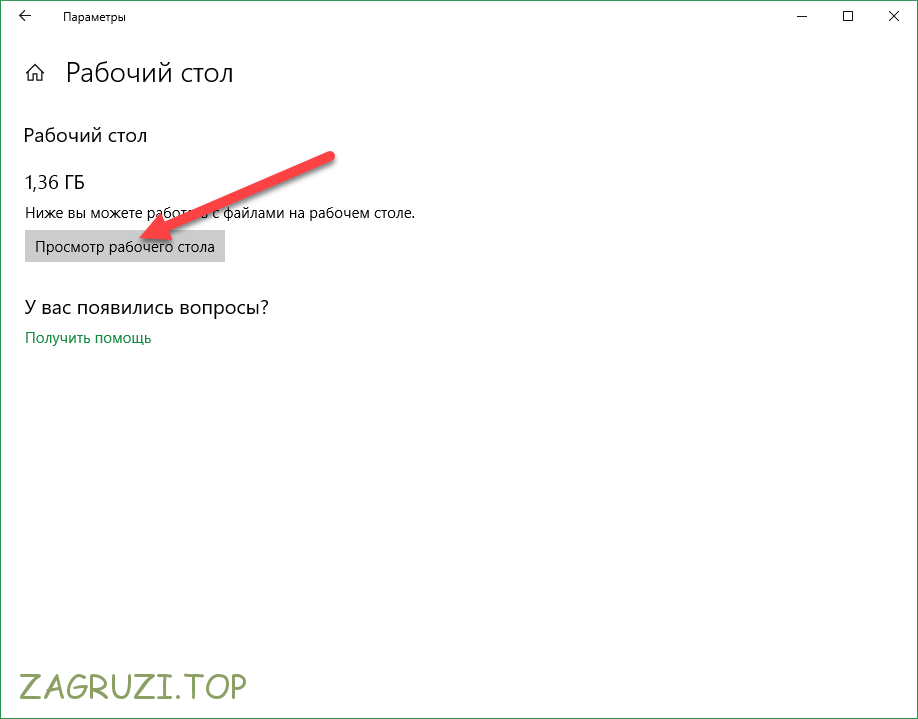
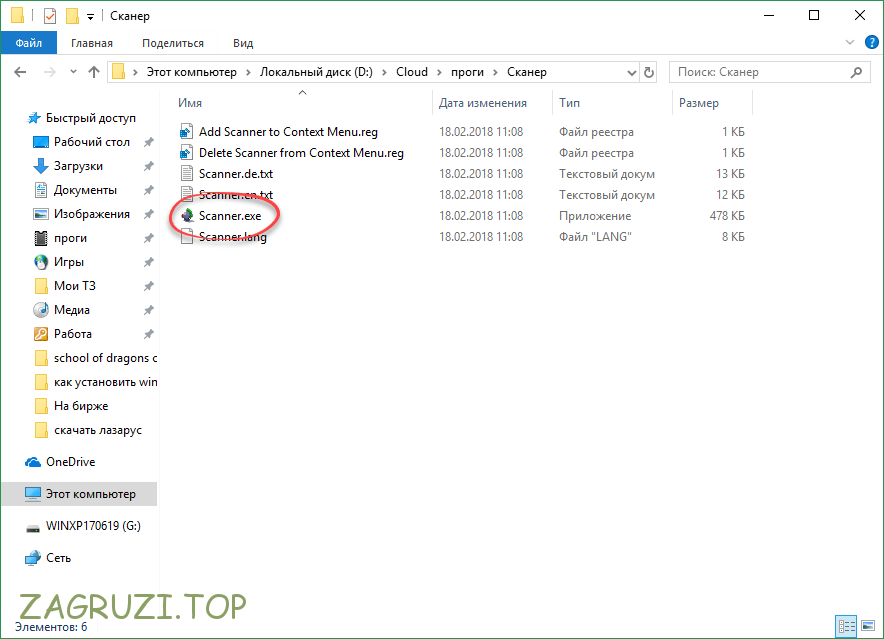
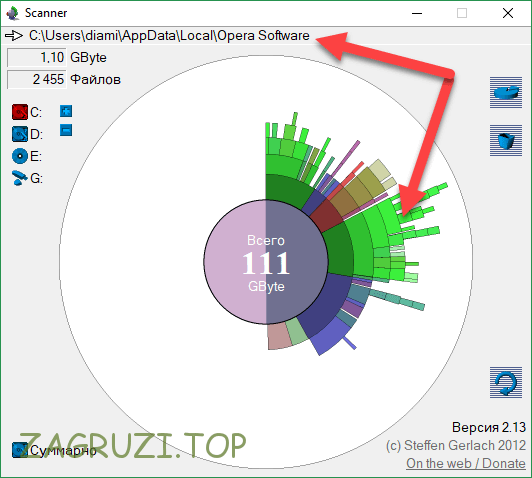
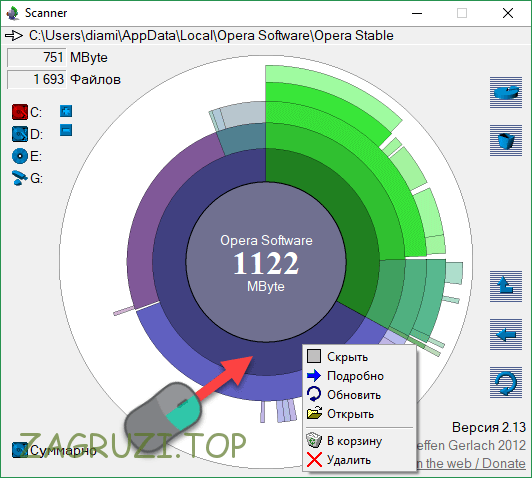
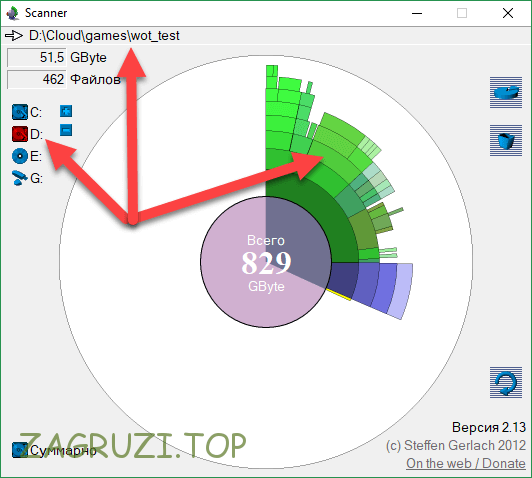
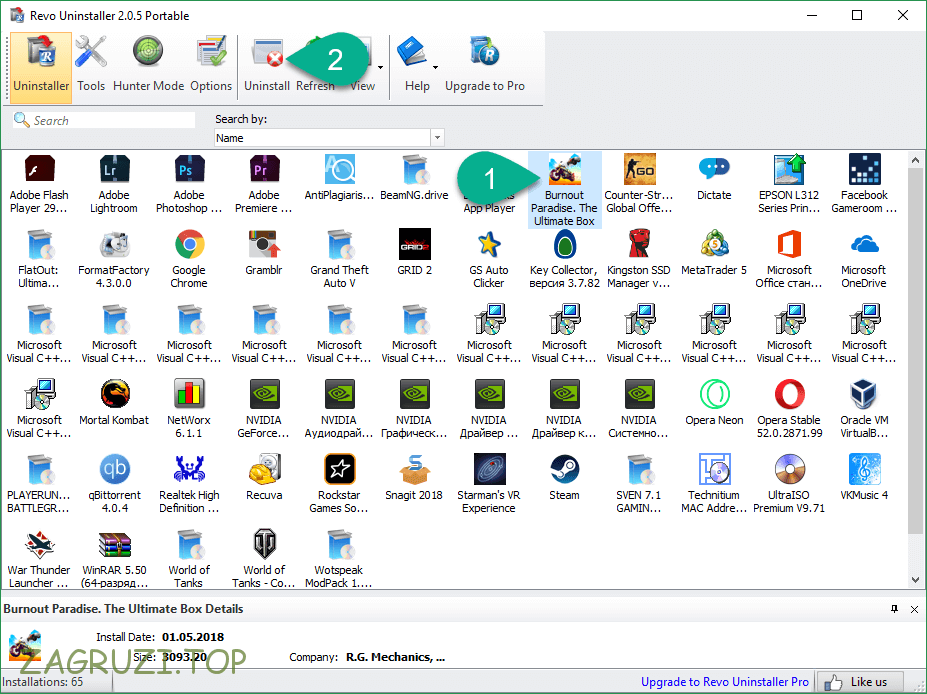
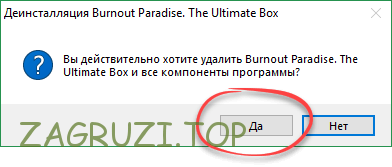
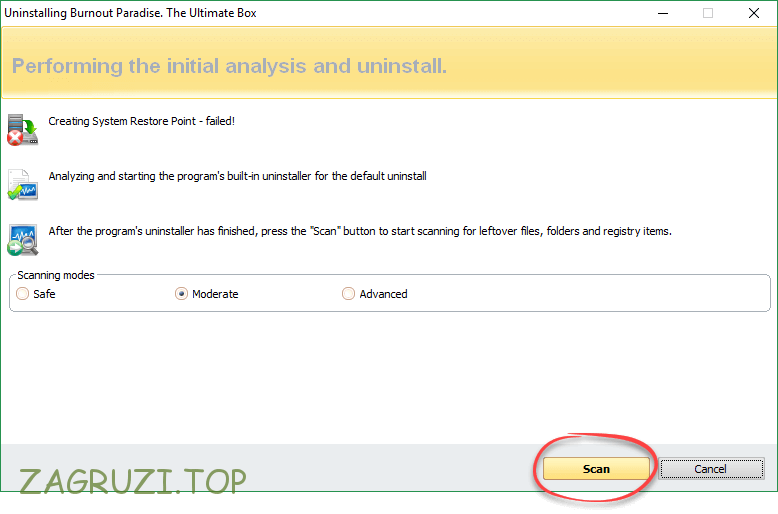
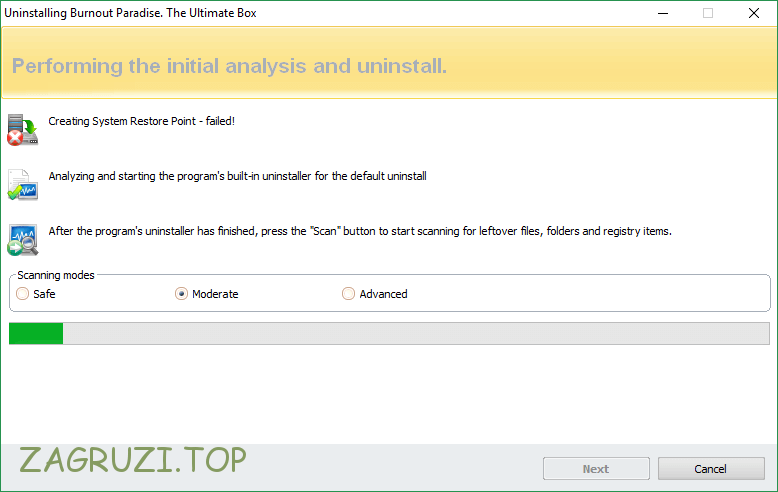
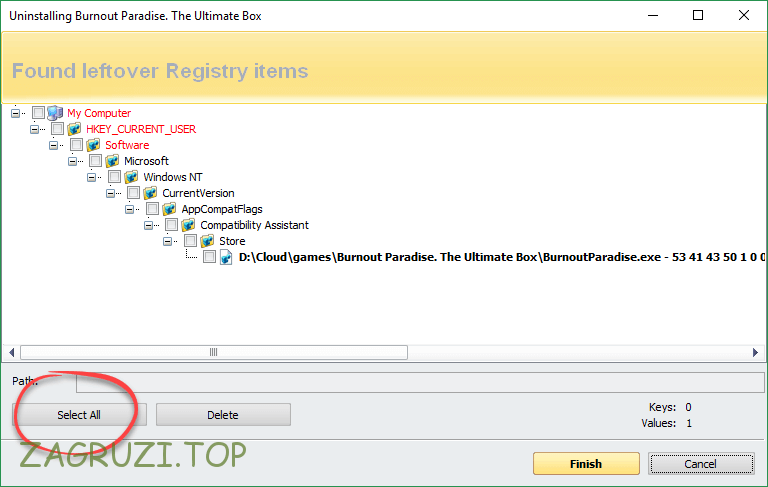
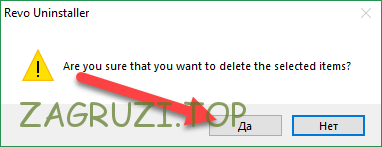

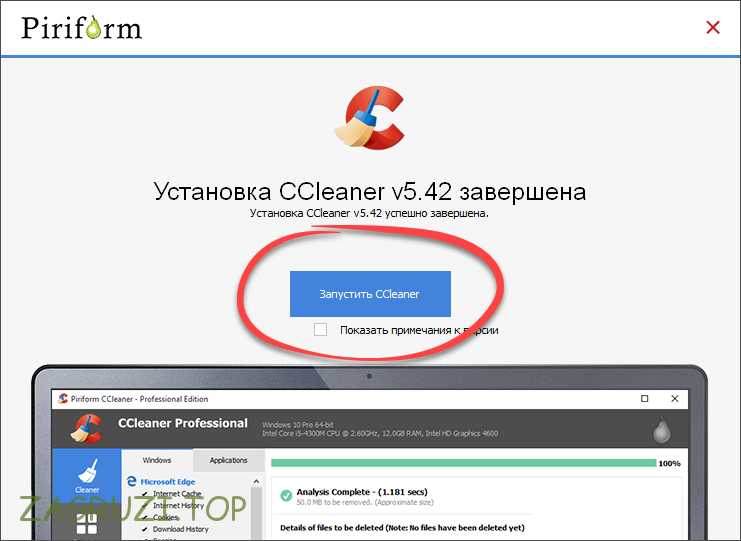
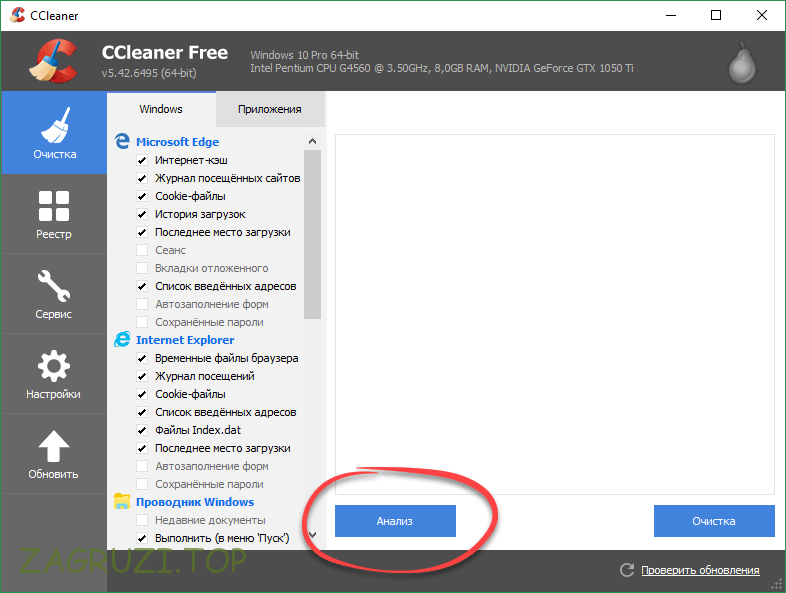
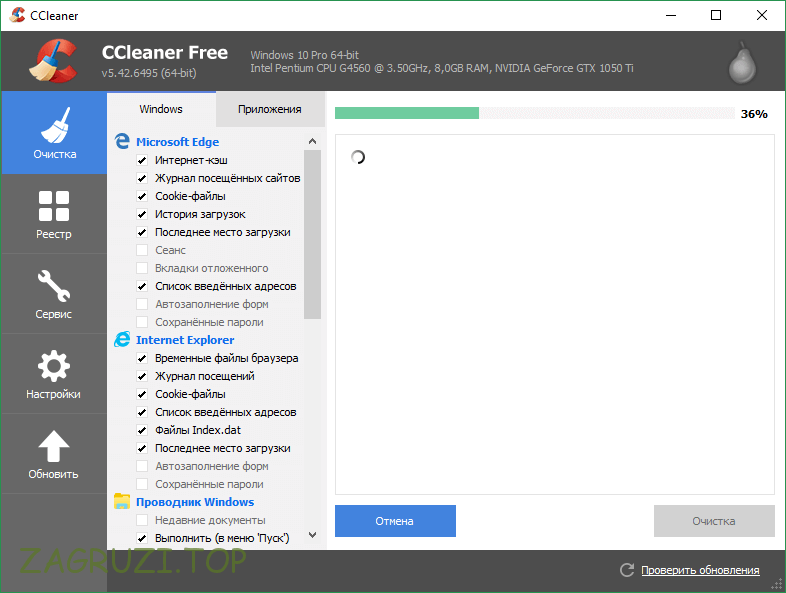
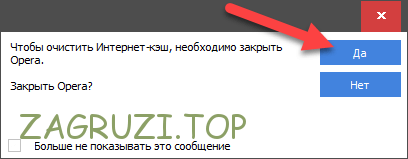
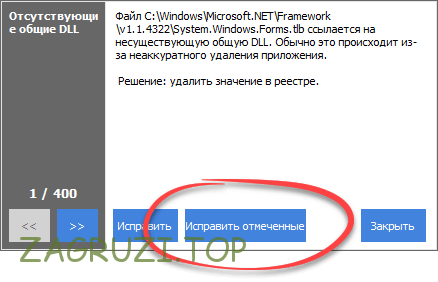
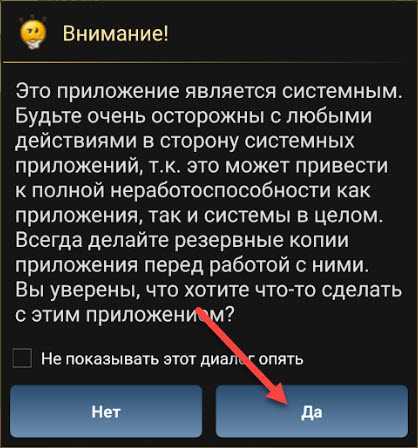
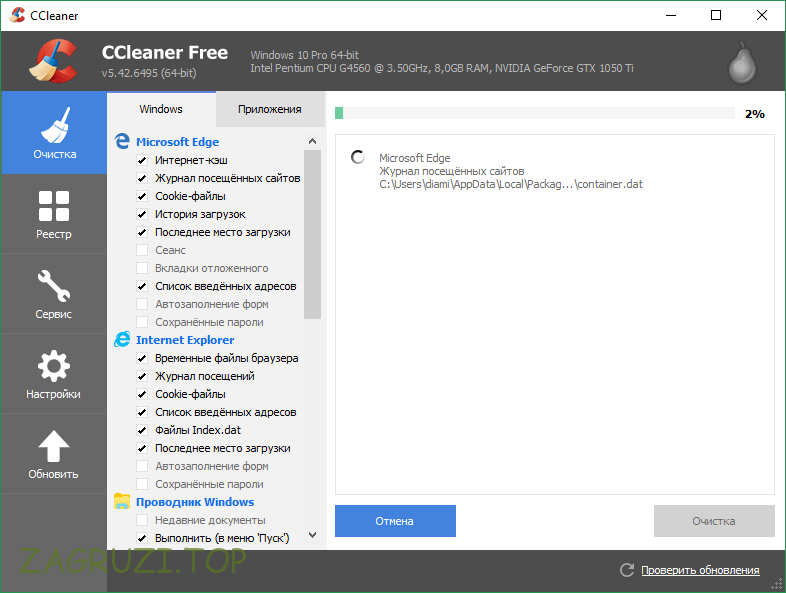
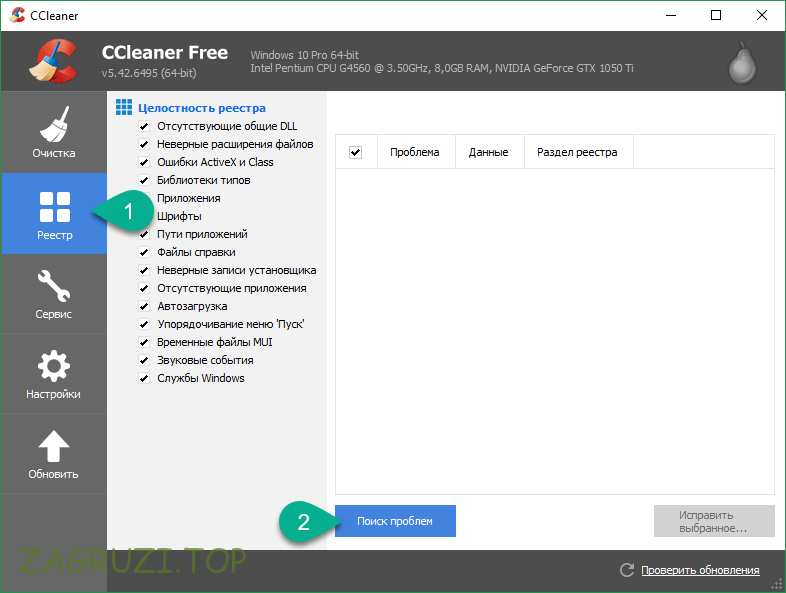
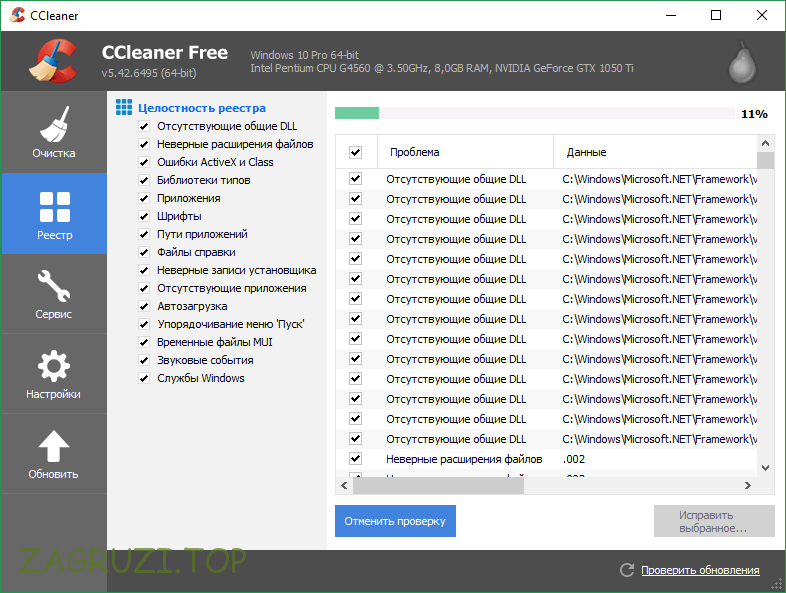
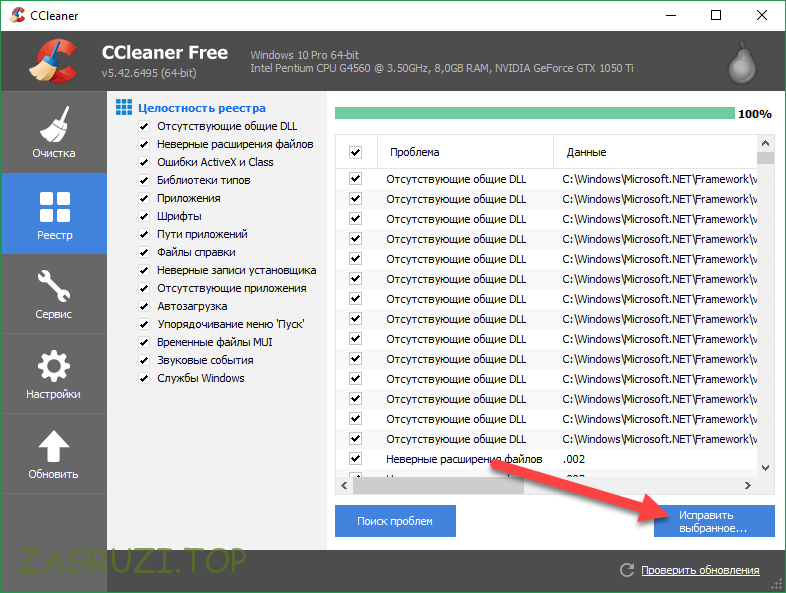
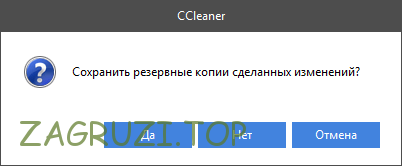
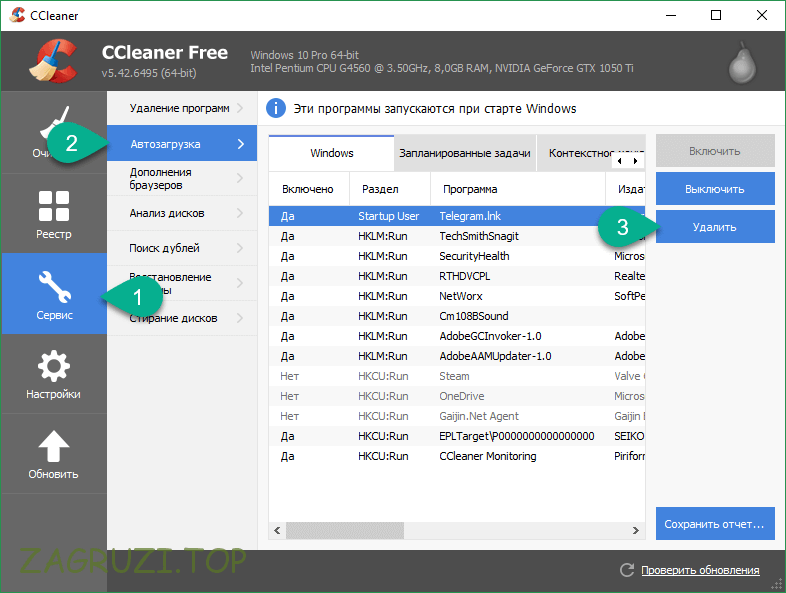
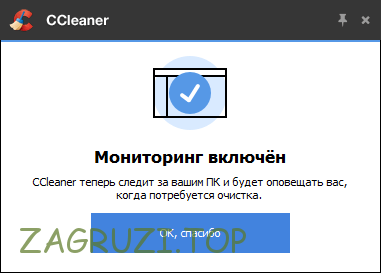
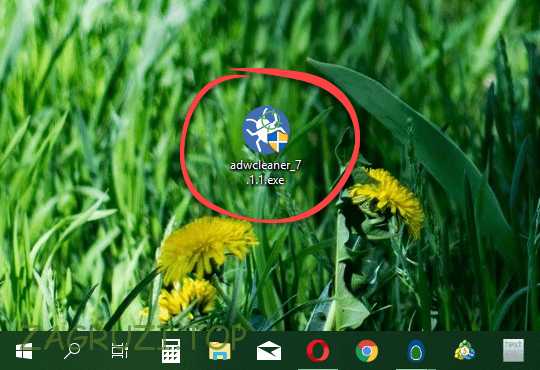

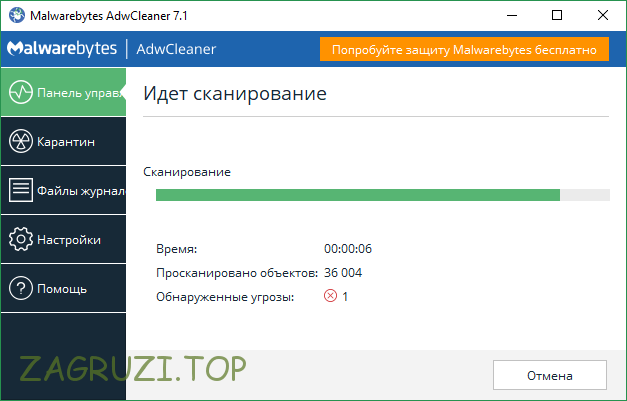
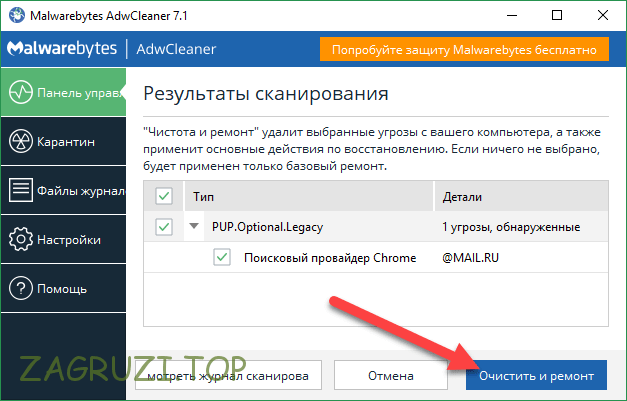

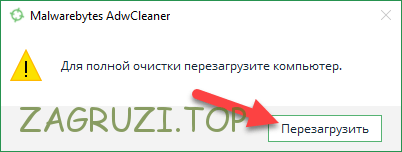
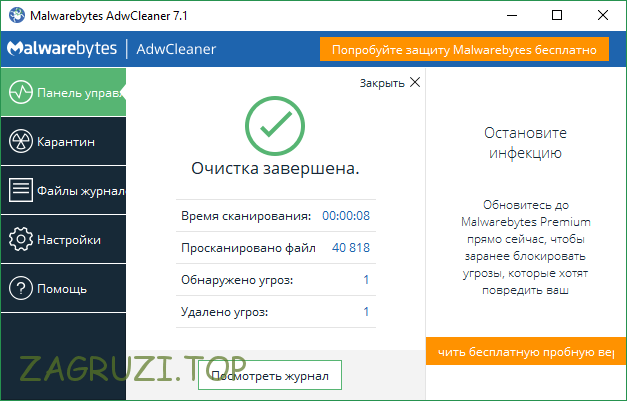
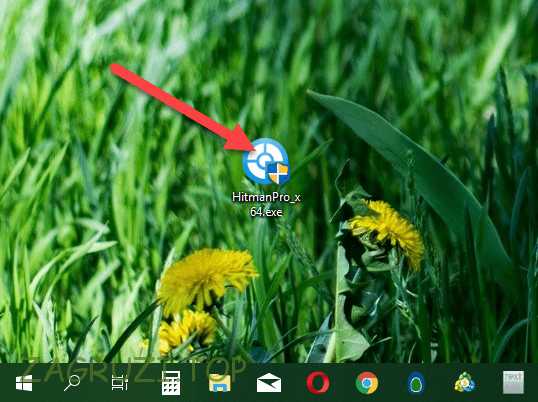
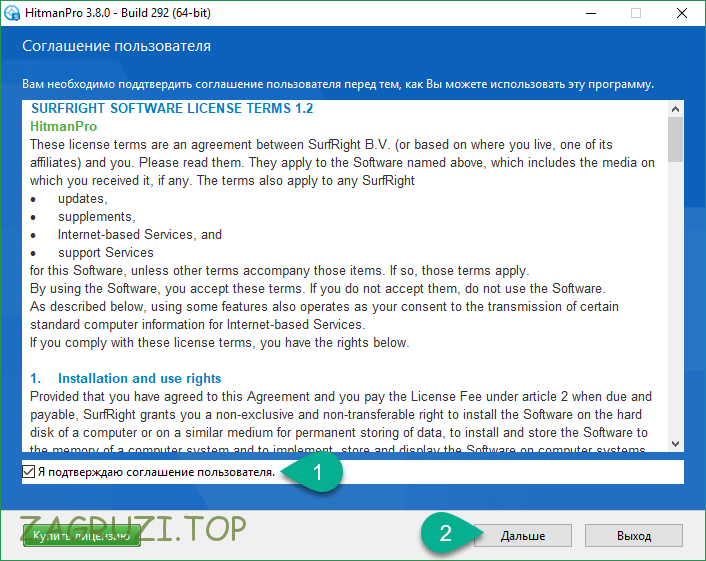
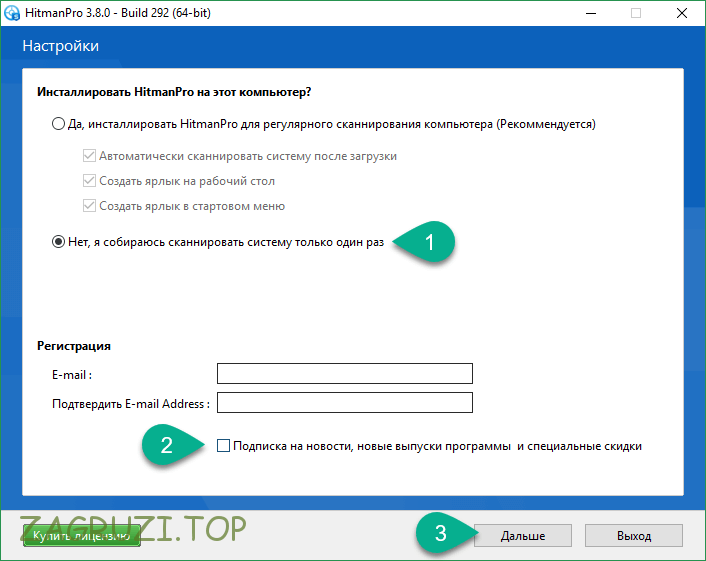
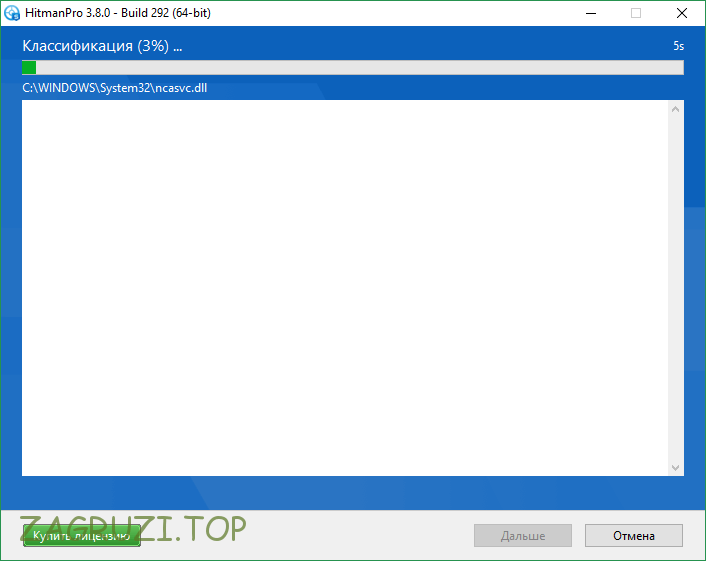
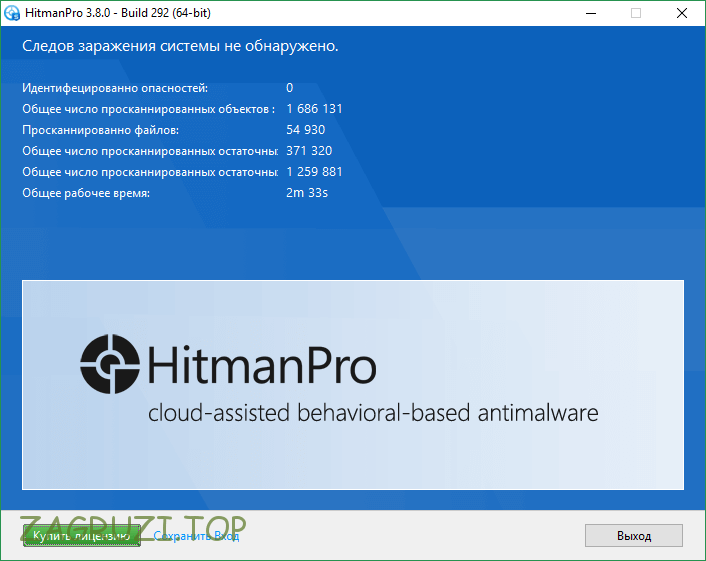
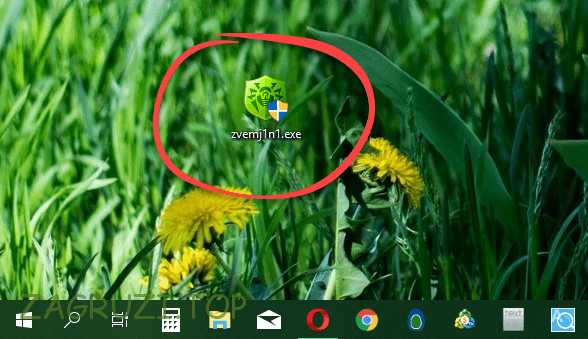
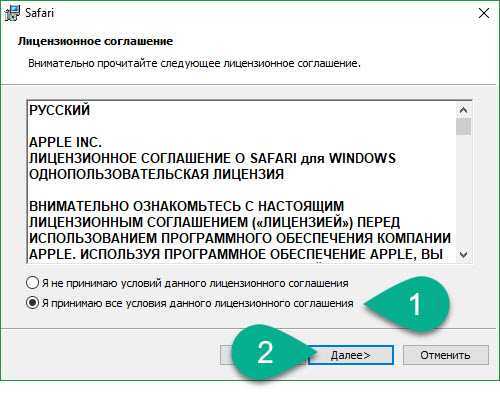
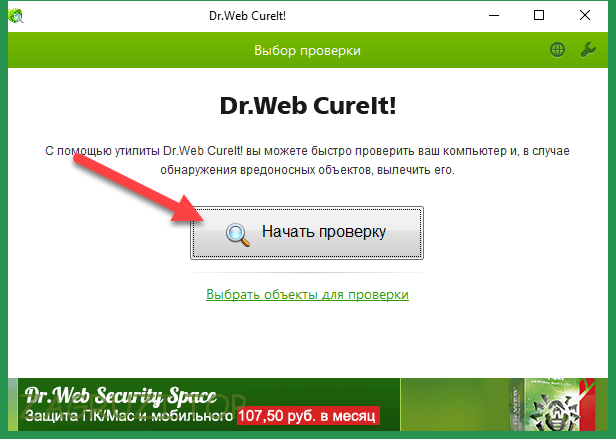
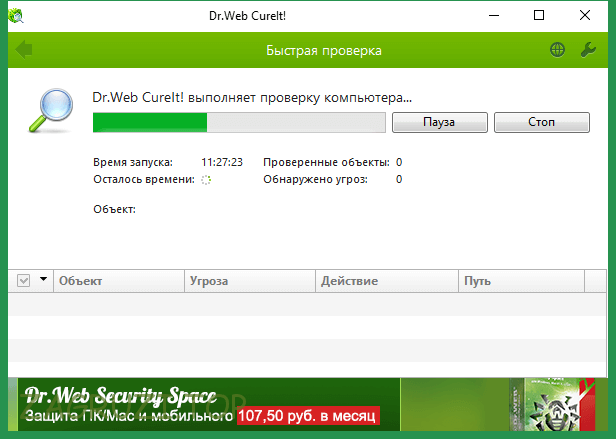
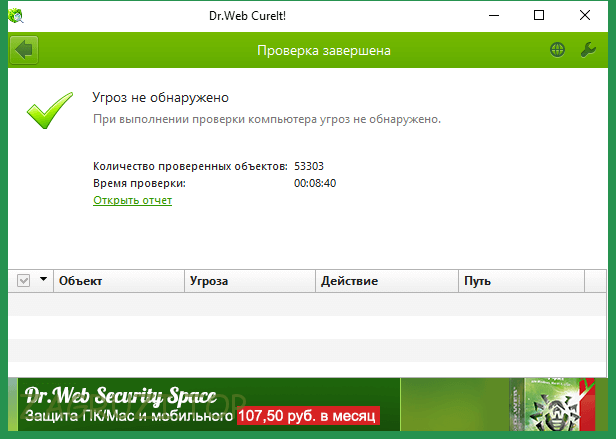






Спасибо за полезную и интересную статью!
Практически каждое ваше действие на компьютере записывается, после каждой установки и удаления программы остаются временные и ненужные файлы. Со временем, собираются вирусы, собирается пыль, высыхает термопаста и так можно долго продолжать.