 BlueStacks App Player 4 – это очередное поколение Android-эмуляторов для запуска софта со смартфона на вашем Windows-ПК. Отличается новая версия многим: это и более простой пользовательский интерфейс, и лучшее быстродействие, и, конечно же, ряд других функций, которые мы сегодня обсудим. Сначала рассмотрим программу подробнее, а потом предложим бесплатно скачать последнюю русскую версию «БлюСтакс» 4 с его официального сайта.
BlueStacks App Player 4 – это очередное поколение Android-эмуляторов для запуска софта со смартфона на вашем Windows-ПК. Отличается новая версия многим: это и более простой пользовательский интерфейс, и лучшее быстродействие, и, конечно же, ряд других функций, которые мы сегодня обсудим. Сначала рассмотрим программу подробнее, а потом предложим бесплатно скачать последнюю русскую версию «БлюСтакс» 4 с его официального сайта.
- Возможности программы
- Видеообзор
- Установка BlueStacks 4
- Первоначальная настройка
- Обзор эмулятора
- Системные приложения
- Меню возможностей
- Поиск
- Главное меню
- Настройки программы
- Экран
- Движок
- Быстрое скрытие
- Уведомления
- Параметры
- Бэкап и восстановление
- Обновление
- О продукте
- Как установить Android-приложение на компьютер через BlueStacks 4
- Системные требования
- Аналоги
- Заключение
- Скачать BlueStacks 4
Возможности программы
Перед тем как приступить к инструкции по установке BlueStacks 4, рекомендуем просмотреть список основных функций данной программы:
- Вы можете скачать и установить любые Андроид-игры на свой Windows-компьютер. Причем поддерживается инсталляция как из Google Play Маркет, так и из APK-файла.
- Установлен новый Android1. Четвертая редакция эмулятора скоро получит и восьмую версию данной ОС.
- Поддерживается запуск нескольких окон, что в итоге позволяет открыть 2 и более эмуляторов на одном компьютере одновременно.
- Смена разрешения экрана и его качества (DPI) позволяет регулировать нагрузку, оказываемую на аппаратную составляющую ПК.
- Графический движок способен работать в одном из двух режимов:
- DirectX;
- OpenGL.
- Есть сменные темы оформления.
- За каждую установку или запуск какой-либо игры на компьютере мы получаем условные баллы, которые накапливаются и могут быть использованы для приобретения различных дополнений.
Это далеко не все возможности, которые есть у BlueStacks 4. С остальными его функциями вы познакомитесь уже на деле, после того как доведется скачать программу на свой ПК.
Видеообзор
Для того чтобы познакомиться с рассматриваемым продуктом ближе рекомендуем посмотреть обучающее видео по «БлюСтакс» 4. Ведь, как известно, читать – это хорошо, но увидеть – еще лучше.
Установка BlueStacks 4
Итак. В том, что это за программа мы немного разобрались, теперь остается скачать и установить эмулятор на Windows-компьютер или ноутбук. Делается это следующим образом:
- Скачиваем эмулятор по расположенной в самом низу страницы кнопке и запускаем установочный файл.
- Дожидаемся завершения распаковки. В нашем случае она длилась около 10 секунд.
- Жмем отмеченную ниже кнопку.
- На следующем этапе начинается сама инсталляция BlueStacks 4 на компьютер. За ее ходом получится наблюдать по прогресс-бару, отображающемся в самом низу окна.
- Заканчиваем установку, нажав кнопку, отмеченную красной стрелкой.
Первоначальная настройка
Итак, скачать и установить BlueStacks 4 мы сумели. Теперь нужно еще настроить программу. Производится такая операция один раз и только при первом включении. В дальнейшем после запуска эмулятор сразу будет готов к работе.
Делаем следующие шаги:
- Дожидаемся первоначальной загрузки, которая производится только при первом запуске.
- Выбираем русский язык и жмем кнопку, отмеченную красной рамкой.
- Ждем пока программа подготовит данные.
- Вводим наш адрес Gmail-почты. Если аккаунта у вас еще нет, читайте о том, как его быстро зарегистрировать. Когда Email будет указан, кликаем по «Далее».
- Указываем пароль от этого же Google-аккаунта. Затем жмем кнопку продолжения.
- Следующим шагом станет принятие лицензионного соглашения. Кликаем по «Принимаю».
- Ждем окончания аутентификации.
Готово. «БлюСтакс» 4 скачан для Windows, установлен, настроен и запущен. Теперь можно переходить к его обзору.
Обзор эмулятора
Как только наше приложение будет запущено, мы сразу поймем, что внешний вид BlueStacks 4, по сравнению с третьей версией, претерпел значительных изменений. Он стал проще, удобнее, понятнее и симпатичнее.
Состоит пользовательский интерфейс из таких объектов:
- папка с системными приложениями;
- полоса вкладок;
- иконки меню, уведомлений и управления окном;
- строка поиска;
- док с главными функциями программы.
Системные приложения
В данном каталоге мы можем найти пункт настроек, браузер, камеру, сервисы Google Play игр, медиаменеджер и кнопку возврата на домашний экран.
Настройки тут выглядят ровно так, как и в обычном «голом» 7.1 Android, используемом на планшете.
Если мы запустим браузер, то увидим, что это стилизованный под цвет BlueStacks 4 обозреватель, который поможет нам скачать нужный АПК-файл и уже из него установить нужное приложение.
Файловый менеджер позволяет работать с любыми медиа, имеющимися в эмуляторе. Есть раздел недавно добавленных, галерея и очень удобный инструмент, позволяющий импортировать любые данные из Windows-компьютера.
Для удобства навигации все файлы, которые тут есть, сортируются по типам.
Меню возможностей
Рассмотрим функционал главного меню «БлюСтакс» 4, которое выполнено в виде дока. В него входят:
- иконка центра приложений;
- ярлык запуска Google Play Маркет;
- магазин БлюСтакс 4;
- управление новыми окнами;
- раздел справки.
Рассмотрим каждую функцию подробнее.
Центр приложений – это подобие Плей Маркета, с переработанным внешним видом и собственным набором приложений. Однако при попытке установить какую-либо из программ на компьютер, нас переадресовывают в магазин от Google.
Следующим у нас идет и сам Play Market. Рассказывать кому-то о его назначении или функционале мы считаем неуместным. Скажем лишь, что данный сервис является оригинальным продуктом и выглядит точно также, как на смартфоне.
Это BlueStacks Store или фирменный магазин рассматриваемого нами приложения. Вся суть данного ПО заключается в продаже софта пользователям и, соответственно, заработке на этом. За установку приложений и игр на Windows вы получаете условные единицы в виде местных монеток, а разработчики «БлюСтакс» 4 – реальные деньги.
Также тут вы сумеете приобрести различные фирменные аксессуары, например, кепки с логотипом BlueStacks 4 и другие атрибуты подобной тематики. По нашему мнению, это совсем уж бесполезная трата времени и сил.
А вот менеджер окон является очень полезной и востребованной возможностью. С его помощью мы можем одновременно запустить 2 и больше эмуляторов на одном Windows-компьютере. Это позволяет, например, поиграть с самим собой и реализовать ряд других интересных функций.
Центр помощи полностью переведен на русский язык что, несомненно, радует. Тут вы можете найти ответы на любые вопросы или напрямую задать вопрос службе поддержи.
Поиск
Поисковое поле нужно для нахождения и установки интересующего вас софта. Достаточно просто ввести название искомого приложения и нажать иконку поиска. Дальше вы будете автоматически переадресованы на домашнюю страницу игры в Google Play Market и сможете бесплатно скачать ее.
Главное меню
Тут присутствуют такие разделы, как: количество заработанных очков, кнопка аккаунта, шестеренка настроек и элементы управления окном.
Нажав ярлык уведомлений, мы видим все сообщения, которые приходили нам. В данном случае программа сообщает об успешном начислении 20 BlueStacks Points за запуск эмулятора на компьютере. Да, за это тут тоже платят, ведь если человек запустил программу, значит, он будет что-то скачивать, а это уже прибыль для владельцев эмулятора.
Окно аккаунта выглядит так. Тут получится добавить свой аватар, купить полную версию «БлюСтакс» 4, в которой будет отсутствовать реклама, появится возможность настройки внешнего вида и т. д. Также тут легко включить или отключить получение Windows-уведомлений в режиме офлайн.
Клик по иконке с изображением шестеренки раскрывает дополнительное содержание, в котором вы найдете:
- настройки;
- регулировка громкости;
- обращение в службу поддержки;
- набор подсказок по улучшению производительности «БлюСтакс» 4;
- настройка скинов и обоев;
- помощь.
Настройки программы
Все настройки, которые есть в BlueStacks 4 мы подробно опишем ниже. Для наглядности и вашего удобства данное описание будет разделено по категориям.
Экран
Вкладка «Экран» содержит меню по настройке отображения контента в BlueStacks 4. Присутствуют такие функции:
- разрешение экрана, переключаемое по фиксированным величинам или устанавливаемое вручную;
- плотность пикселей на квадратный дюйм.
Последний параметр влияет на производительность и, если у вас не слишком мощный компьютер, рекомендуем устанавливать его в меньшее положение.
Внимание: все параметры, приведенные в разделе «Экран», влияют на быстродействие эмулятора и чем они больше, тем тяжелее программе и тем выше нагрузка на компьютер.
Движок
В основе работы «БлюСтакс» 4, скачать который вы можете в самом низу данной страницы, лежит так называемый движок виртуализации, который можно настроить именно тут.
Устанавливается режим рендеринга, это может быть OpenGL или DirectX. Также доступна функция применения новой продвинутой версии движка, но она пока работает лишь в тестовом режиме. Немного ниже устанавливается количество ядер вашего процессора и объем выделяемой компьютером оперативной памяти.
Все изменения, которые вы вносите в разделе «Движок», вступают в силу только после перезагрузки BlueStacks.
Быстрое скрытие
Здесь мы можем назначить сочетание «горячих клавиш», которые будут использоваться для мгновенного скрытия и показа эмулятора.
Уведомления
В данном разделе настраиваются уведомления, выводимые BlueStacks 4. Имеются такие функции:
- показ сообщений на рабочем столе Windows;
- настройка получения уведомлений для установленных приложений;
- автоскрытие;
- показ коротких уведомлений.
Параметры
Тут у нас есть возможность выбрать язык пользовательского интерфейса. Русский, конечно же, присутствует. Указать режим переключения между приложениями, включить или отключить автоматическое добавление новых ярлыков на рабочий стол компьютера, закрепить окно поверх других и включить показ игровой статистики.
Бэкап и восстановление
Функция резервирования пользовательских данных – это то, чего давно ждали поклонники «БлюСтакс». Теперь мы можем нажать кнопку «Создать бэкап» и сохранить все содержимое эмулятора на свой компьютер. Потом, например, после переустановки программы, мы легко восстанавливаем имеющуюся резервную копию.
Обновление
В этом меню нам показывают текущую версию BlueStacks и, если выйдет какое-нибудь обновление, оно будет установлено автоматически.
Важно постоянно проверять наличие обновлений и держать эмулятор в актуальном состоянии.
О продукте
Данная вкладка содержит основную информацию об имеющейся у вас версии эмулятора. Это номер сборки, версия движка виртуализации, ссылка на официальный сайт, служба поддержки и ее электронный адрес.
Также тут присутствует вспомогательное меню, в котором позволено установить приложение из APK-файла или удалить его.
Как установить Android-приложение на компьютер через BlueStacks 4
Итак, после того как мы скачали эмулятор, установили его и настроили, пришло время показать, как же устанавливать игры и программы с телефона на ваш Windows-компьютер.
А делается это следующим образом:
- Кликаем по иконке Google Play Маркет, расположенной в доке эмулятора.
- В поисковой строке вводим название интересующего нас приложения. Для того чтобы проверить производительность «БлюСтакс» 4 мы попробуем скачать очень тяжелую игру World of Tanks Blitz.
- Попав на домашнюю страницу игрушки, жмем большую зеленую кнопку ее установки.
- Дожидаемся окончания скачивания нашего приложения.
Кстати, у нас есть много других интересных игр от Андроид для ПК. Взгляните на них сразу, чтобы потом не потерять ссылку.
- Когда игра установится, ее можно будет запустить прямо из Плей Маркет. Для этого нужно нажать на отмеченную ниже кнопку.
- За каждую установку нам будут начислять дополнительные баллы, которые потом легко с выгодой потратить.
- Ярлык игры появится и на домашнем экране эмулятора. Запустить ее можно будет прямо отсюда.
- Также иконка запуска добавляется и на рабочий стол вашей Windows. Для запуска даже не нужно открывать эмулятор. Вы просто жмете по иконке, и игра стартует.
- При первом запуске вам предложат настроить управление. Именно в четвертой версии BlueStacks его конфигурация стала гораздо более удобной. Для того чтобы в будущем окно не появлялось убираем флажок с пункта «Показывать это окно вначале» и жмем иконку крестика.
- Так как данная игра работает с использованием кэша, нам нужно дождаться его загрузки на компьютер. Из-за медлительности серверов WOT, у нас это происходило около 15 минут.
- Ну что, давайте отправимся в бой и посмотрим, какой будет производительность BlueStacks 4 в играх.
На протяжении всего сражения показатель частоты кадров в секунду (FPS) держался на уровне в 40 – 50, что хорошо, учитывая среднюю производительность нашей тестовой машины.
Попробуем запустить еще одну не менее «тяжелую» игрушку, которая называется PUBG Mobile. Мы уже установили ее, поэтому сразу кликаем по иконке на домашнем экране.
Вместе с некоторыми играми поставляется уже настроенный пакет управления xPack. Данный режим делает игру еще более удобной.
Ждем запуска.
При формировании команд графика радовала, как и управление, которое значительно превосходит сенсорный интерфейс.
В бою FPS тоже был на уровне. Играть вместе с данным эмулятором комфортно даже на не слишком мощных ПК.
Внимание: использовать «БлюСтакс» 4 совсем необязательно. Установить любые игры и программы от Андроид на компьютер просто и через другой эмулятор. Полный перечень таких программ с тестами и видеообзорами вы можете найти в отдельной статье.
Системные требования
BlueStacks 4 довольно требовательное ПО, для работы которого нужны компьютеры среднего и высокого уровня.
| Процессор | Оперативная память | FPS |
| Одноядерный с частотой до 1.8 МГц | До 4 Гб | 5 — 15 |
| Двухъядерный с частотой 1.8 – 2.5 ГГц | 4 – 6 Гб | 15 — 30 |
| Четырехядерный 2.5 ГГц + | 6 и выше Гб | 30 и выше |
Увидеть потребление системных ресурсов можно, взглянув на имеющийся ниже скриншот. На нем отображается зависимость работы операционной системы с запущенной игрой на BlueStacks 4 и с полностью выключенным эмулятором. Как видите, Intel Core i3 был загружен на 100% в то время, как RAM использовалось около 6 Гб.
Использовать эмулятор на старых ПК можно разве что для запуска мессенджеров или простых 2D-игр.
Аналоги
Используя свой опыт тестирования Android-эмуляторов, мы выделили несколько лучших из них. Если вас по каким-то причинам не устраивает «БлюСтакс», рекомендуем воспользоваться услугами Nox Player или MEmu.
Заключение
На этом наш обзор BlueStacks 4 завершен. Надеемся, программа вам понравится, и вы перейдете на ее официальный сайт, чтобы скачать последнюю русскую версию. Если вопросы все же останутся, задавайте их в комментариях и получайте вразумительный ответ практически сразу же.
Если вас интересует, как получить root-права на BlueStacks, смотрите подробную пошаговую инструкцию по этому вопросу.
Скачать BlueStacks 4
По расположенной ниже кнопке вы сможете бесплатно и без регистрации скачать последнюю русскую версию «БлюСтакс» 4 по прямой ссылке с официального сайта.
| Лицензия: | Бесплатно |
| Разрядность: | X32/x64 Bit |
| Платформа: | Windows XP, Windows Vista, Windows 7, Windows 10 |
| Язык: | Русский |
| Размер: | 400 Мб |
Внимание: категорически не рекомендуем качать BlueStacks 4 через торрент. Это приложение в оригинальной версии доступно только на официальном сайте. Скачав раздачу, вы рискуете потерять личные данные, заразив ПК вредоносным кодом!
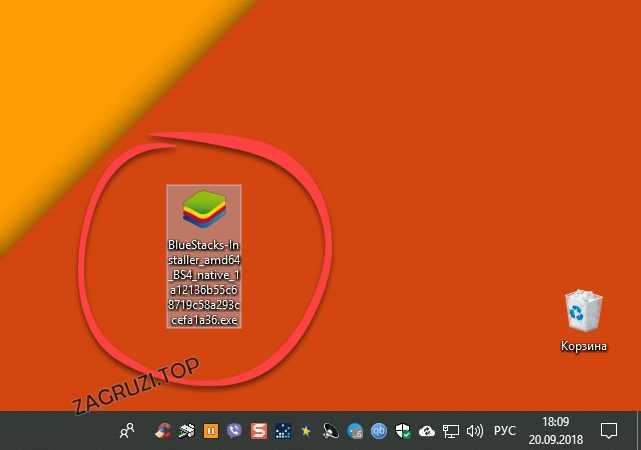
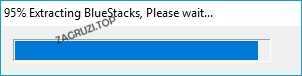


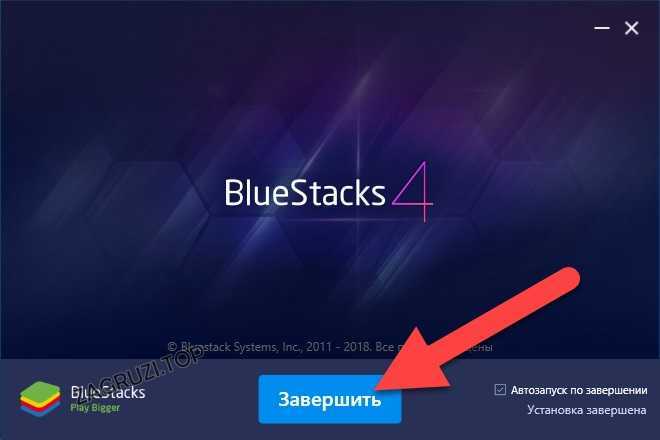
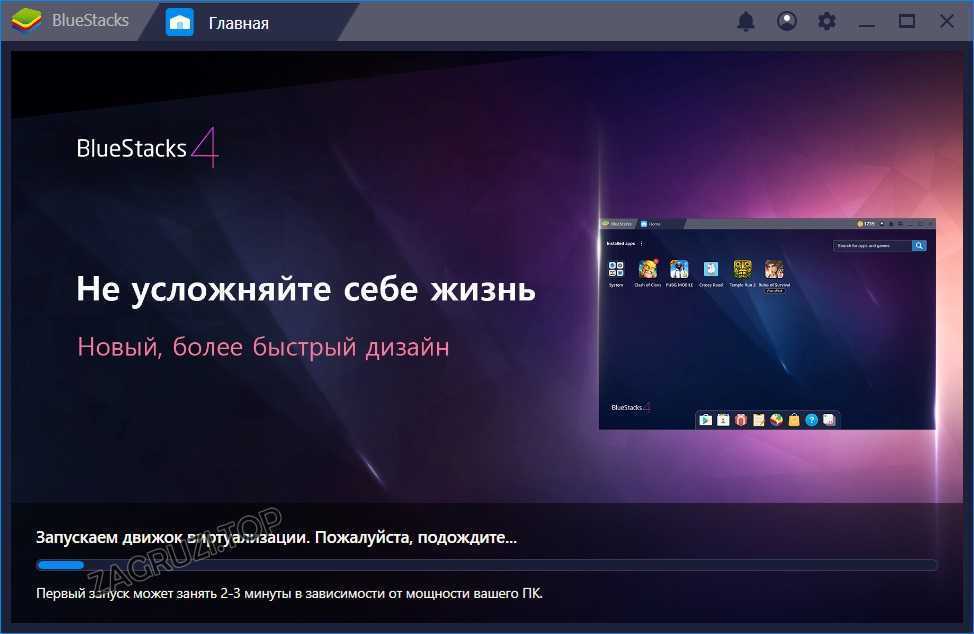
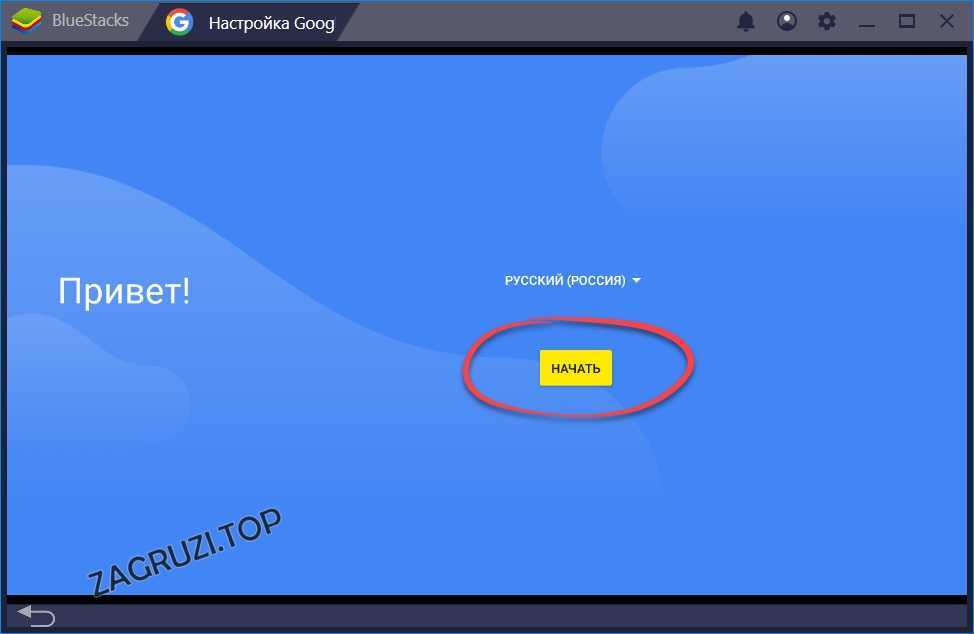
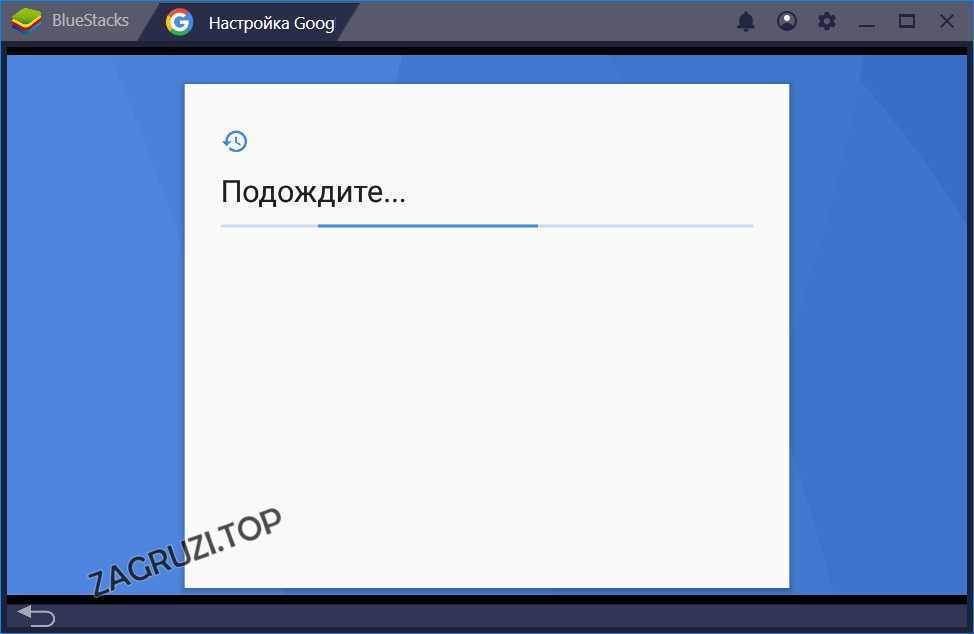
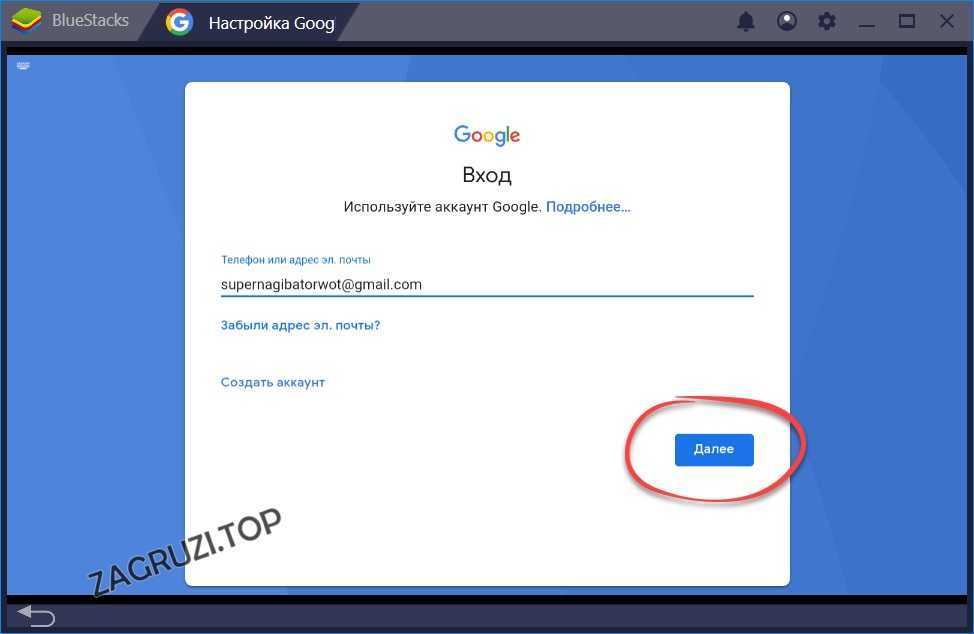
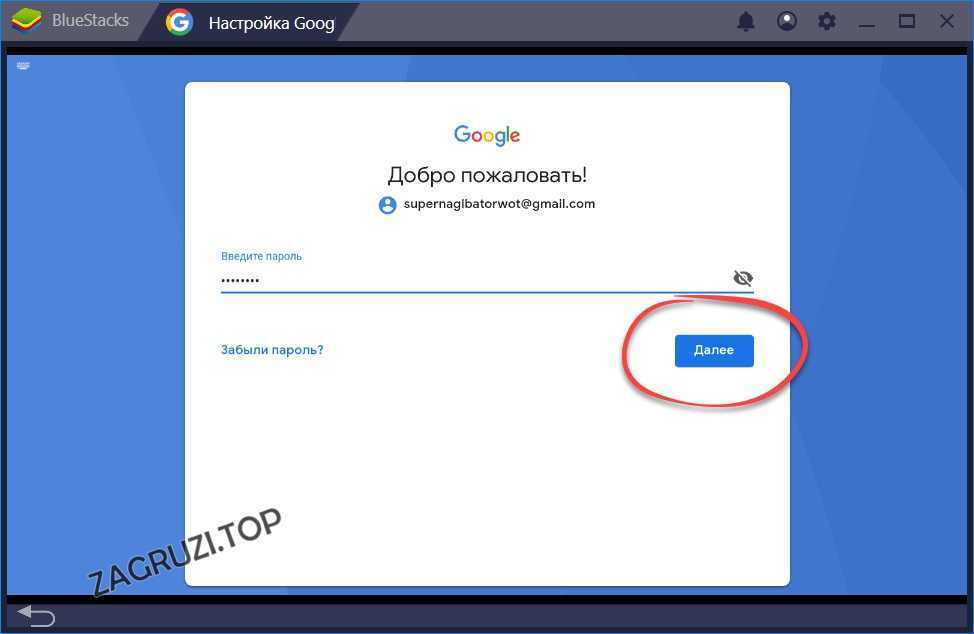
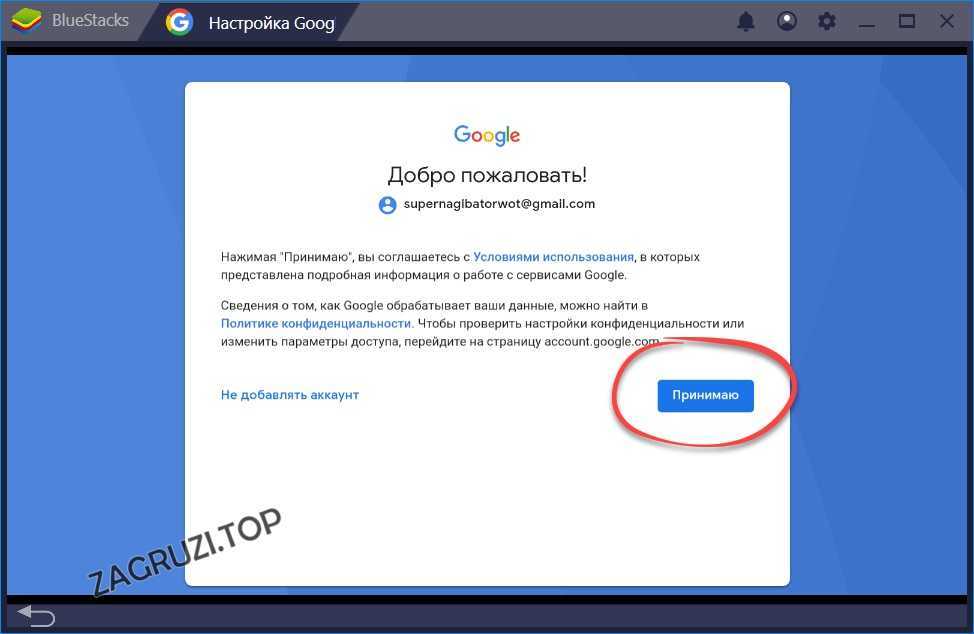
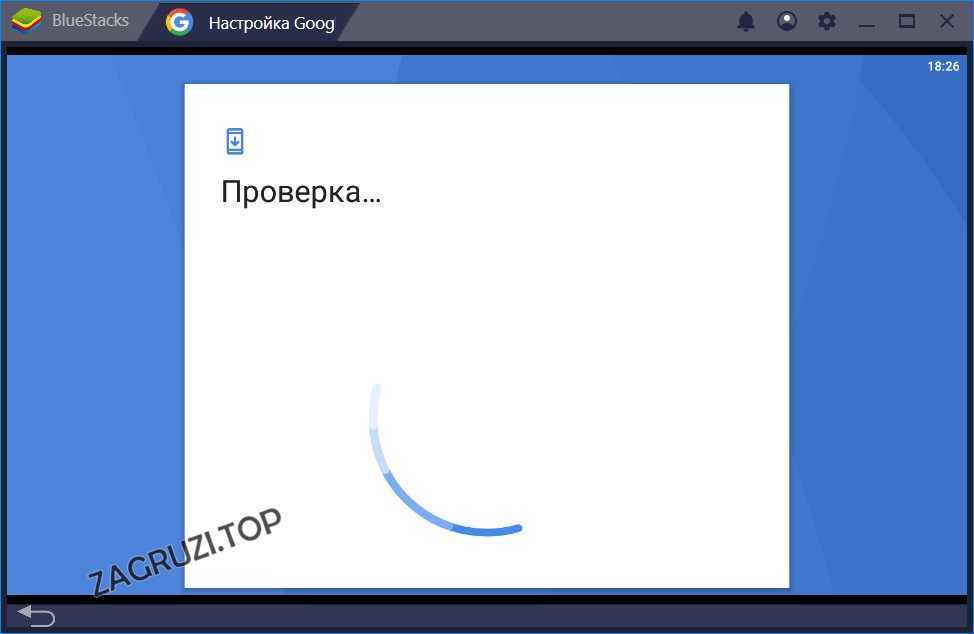
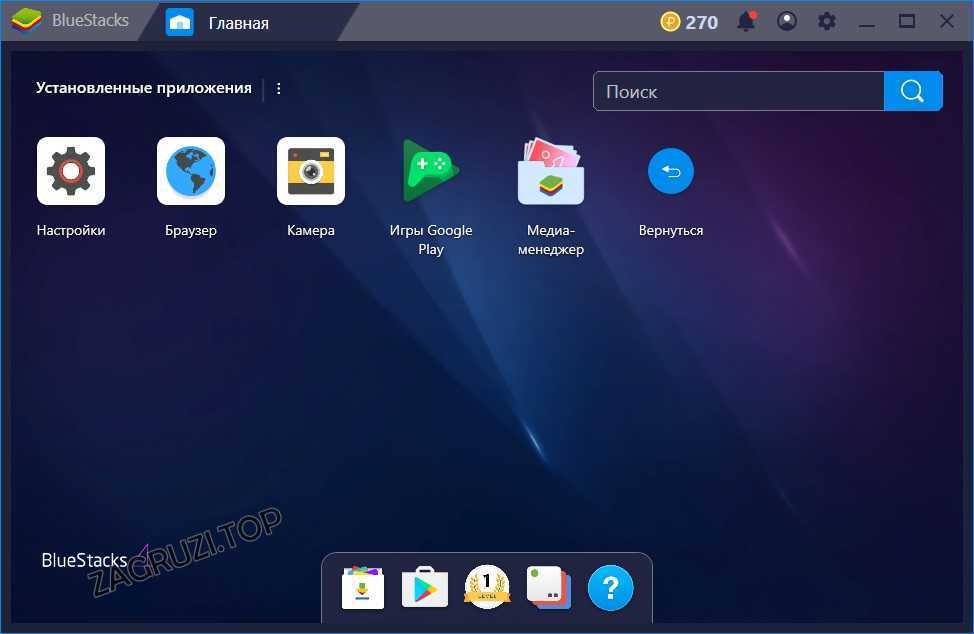
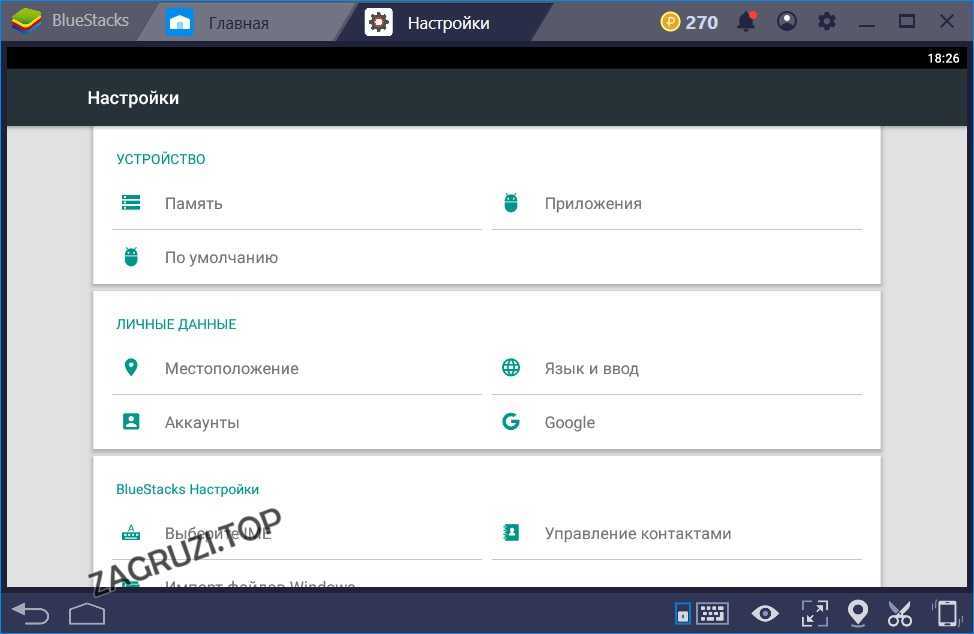
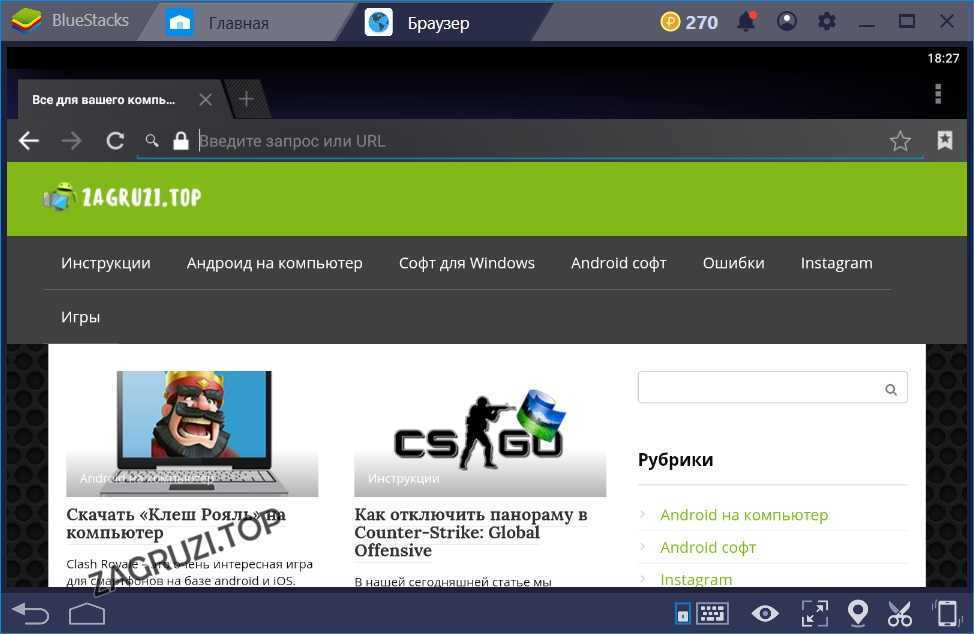
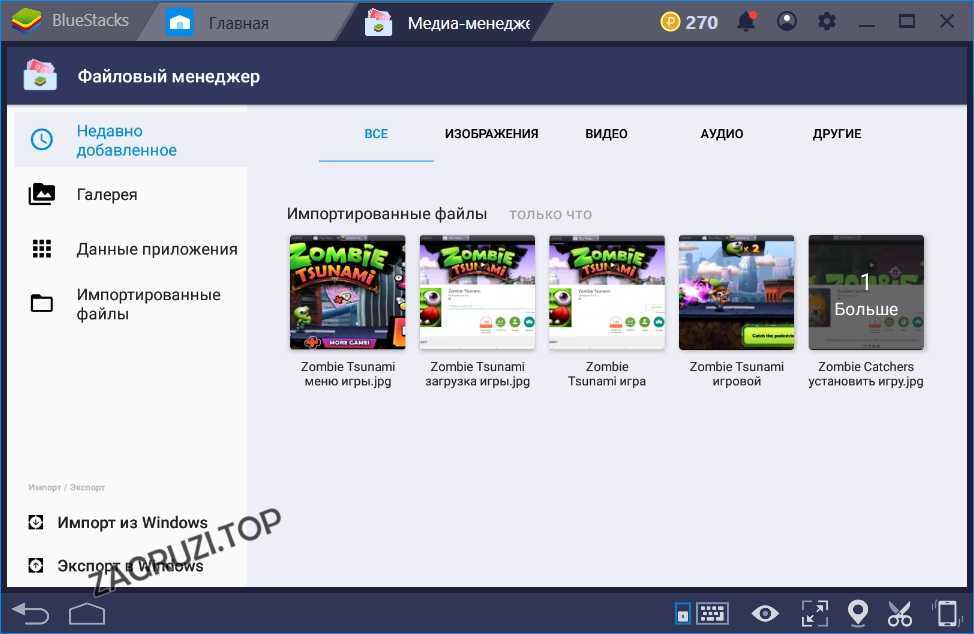
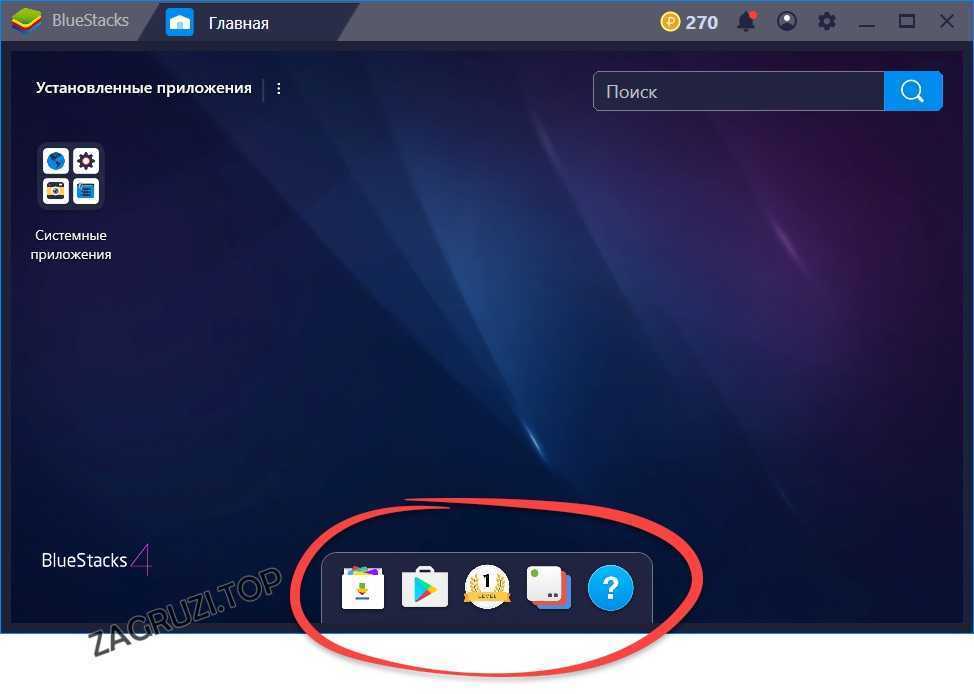
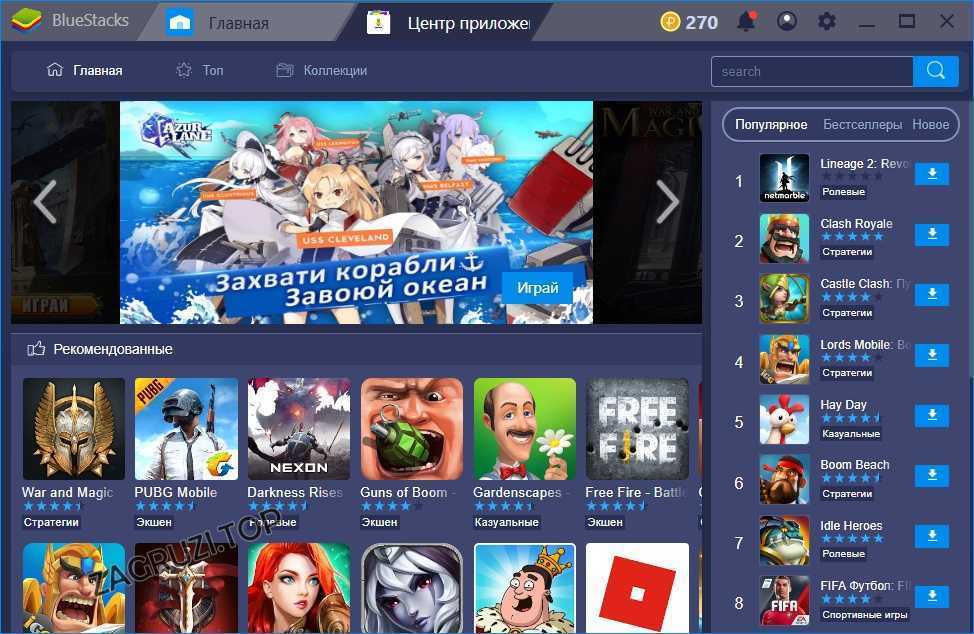
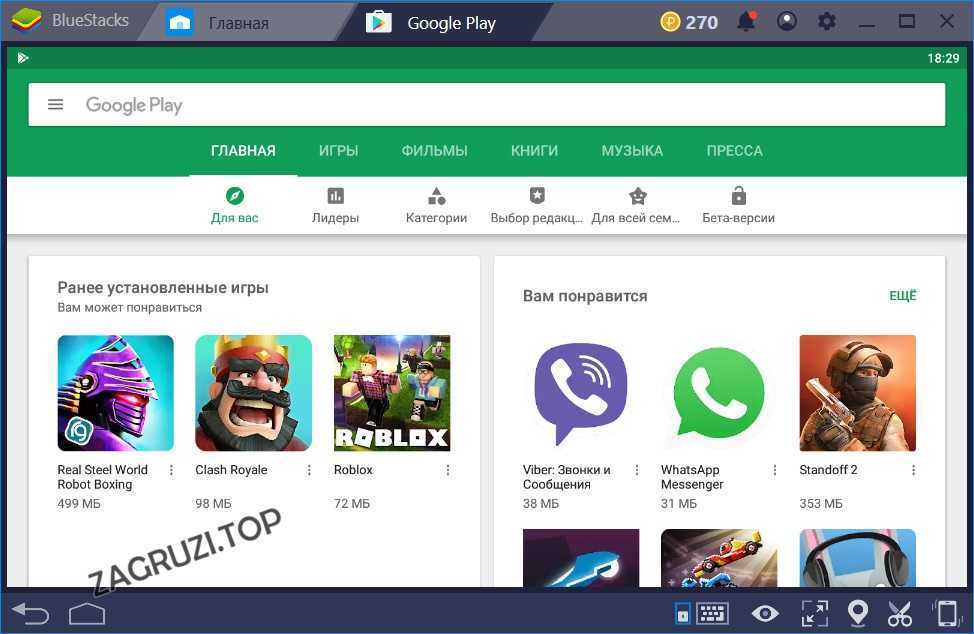
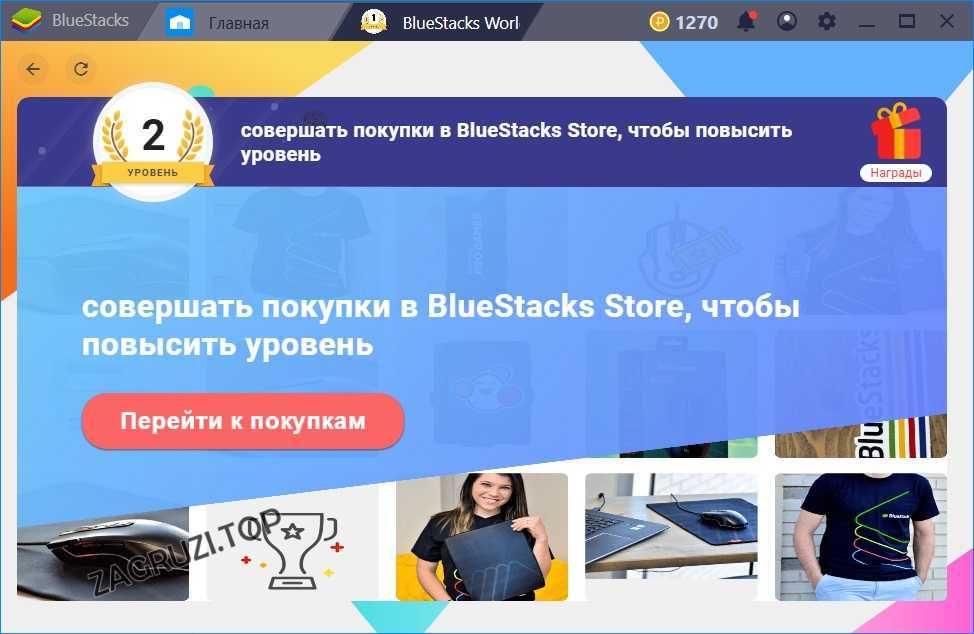
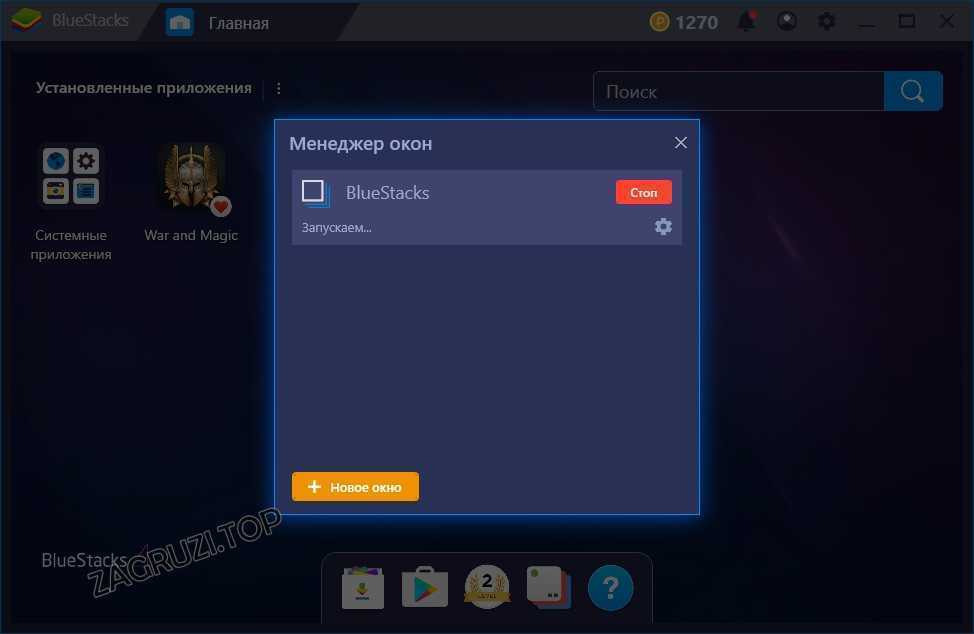
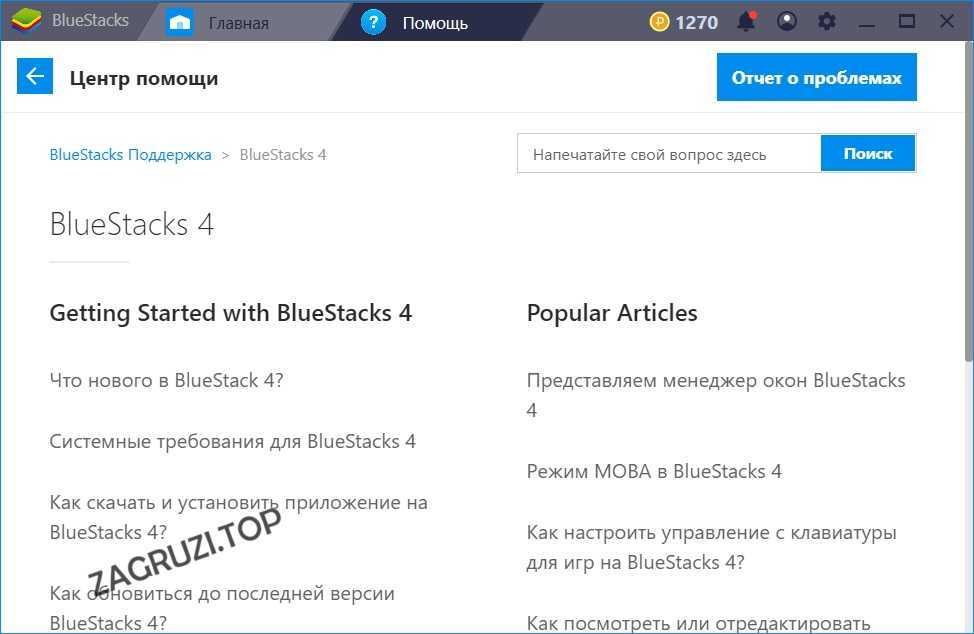
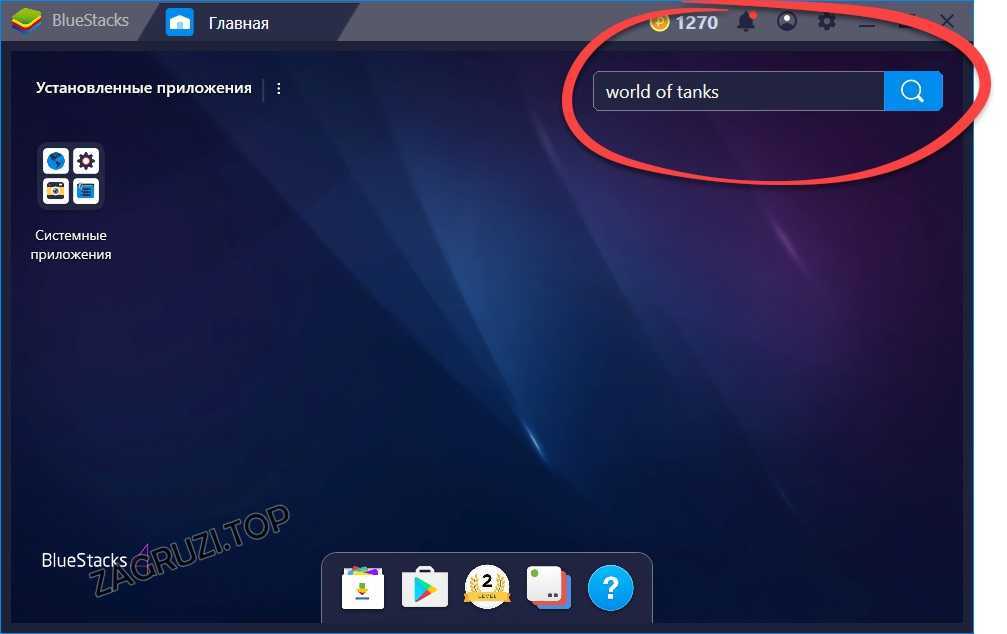
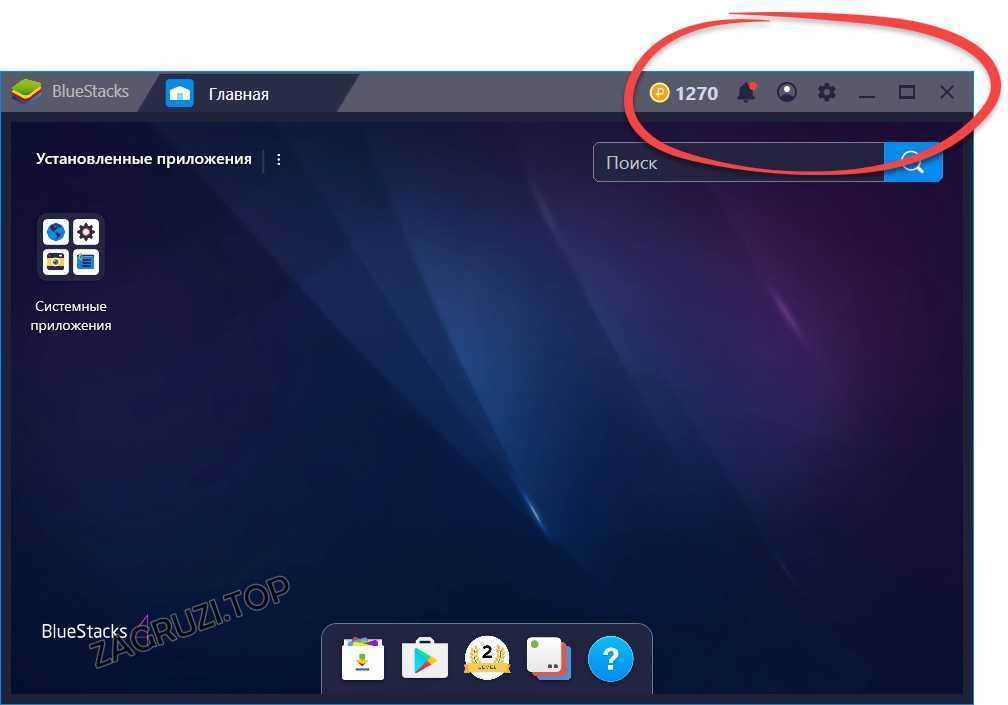
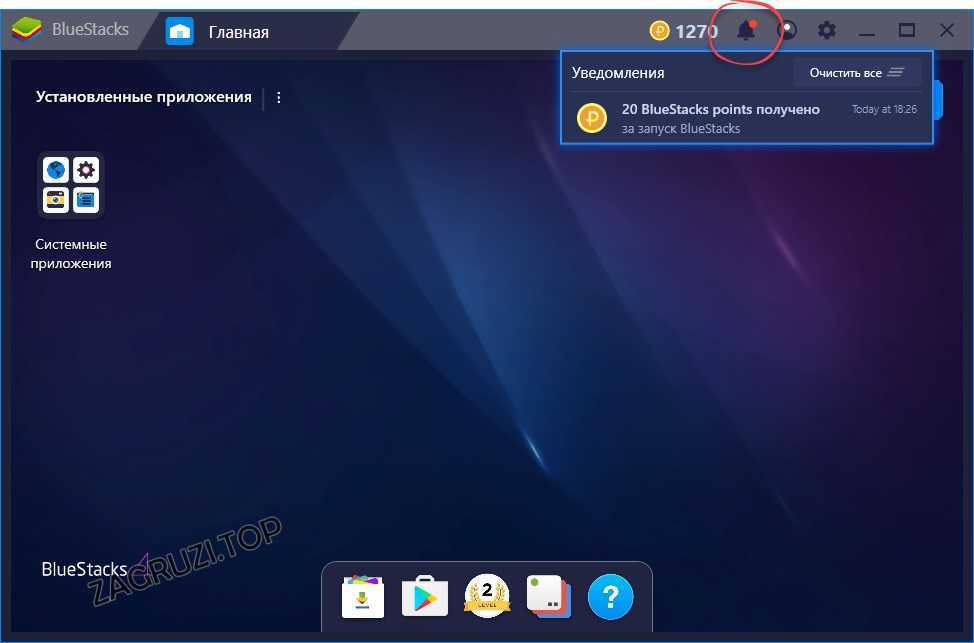
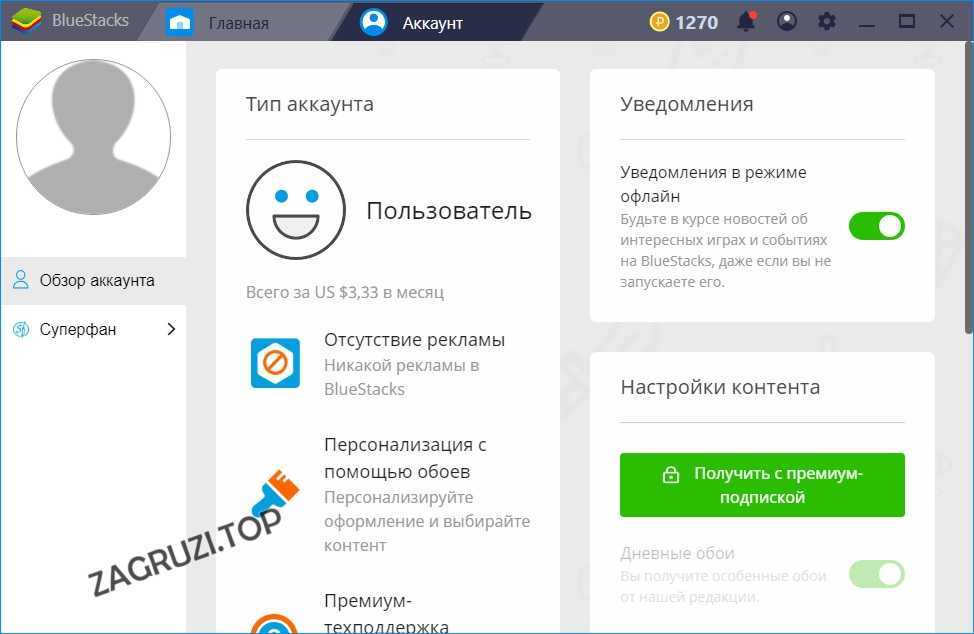
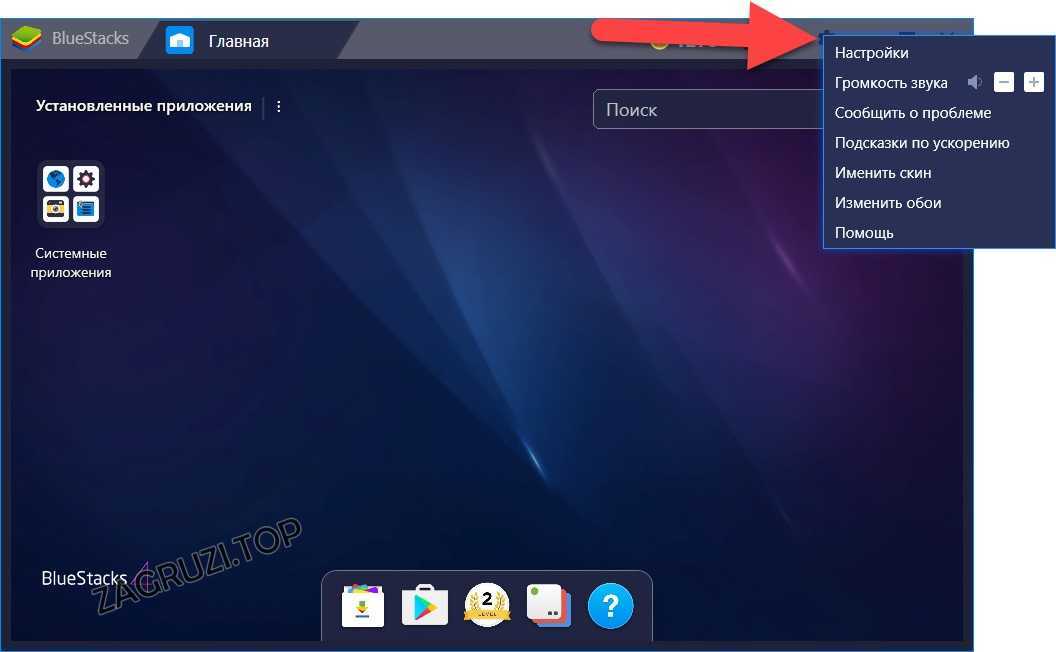

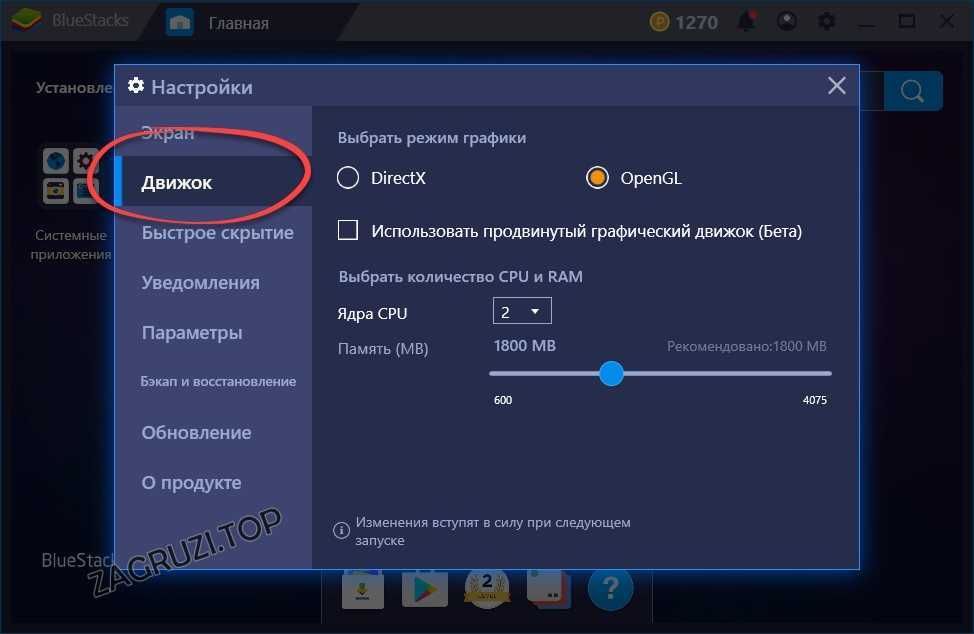
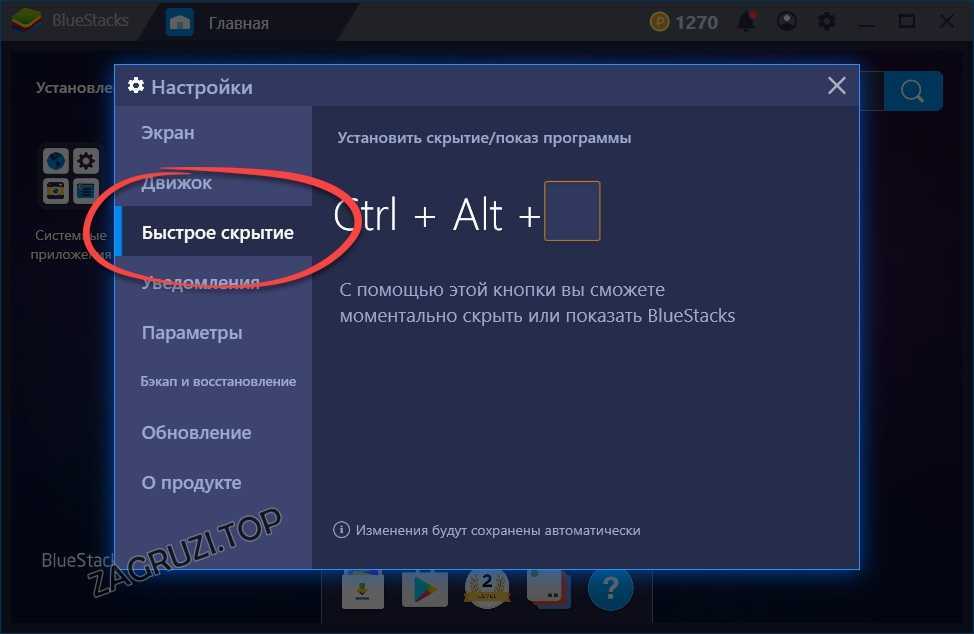
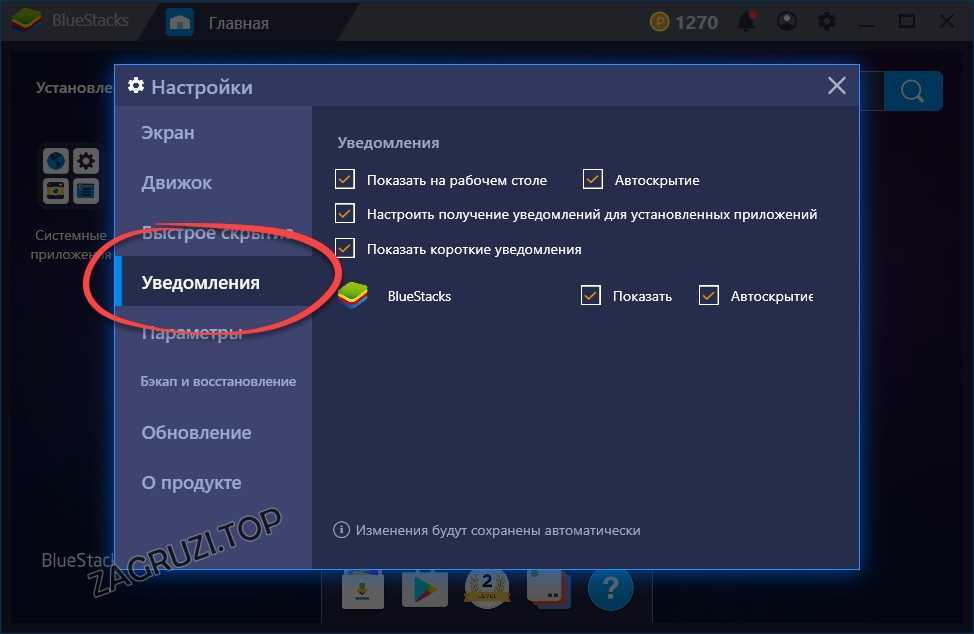
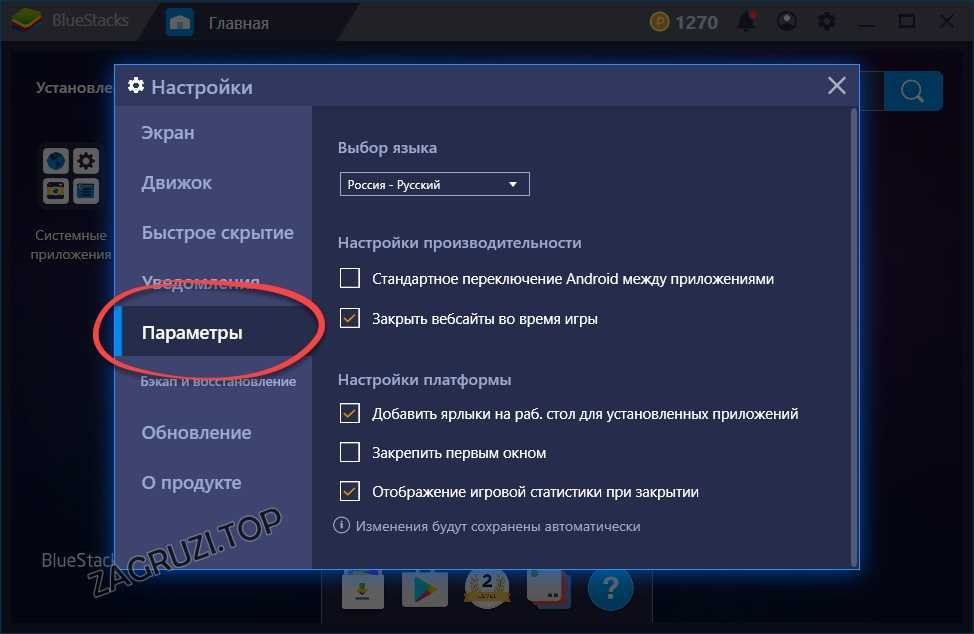
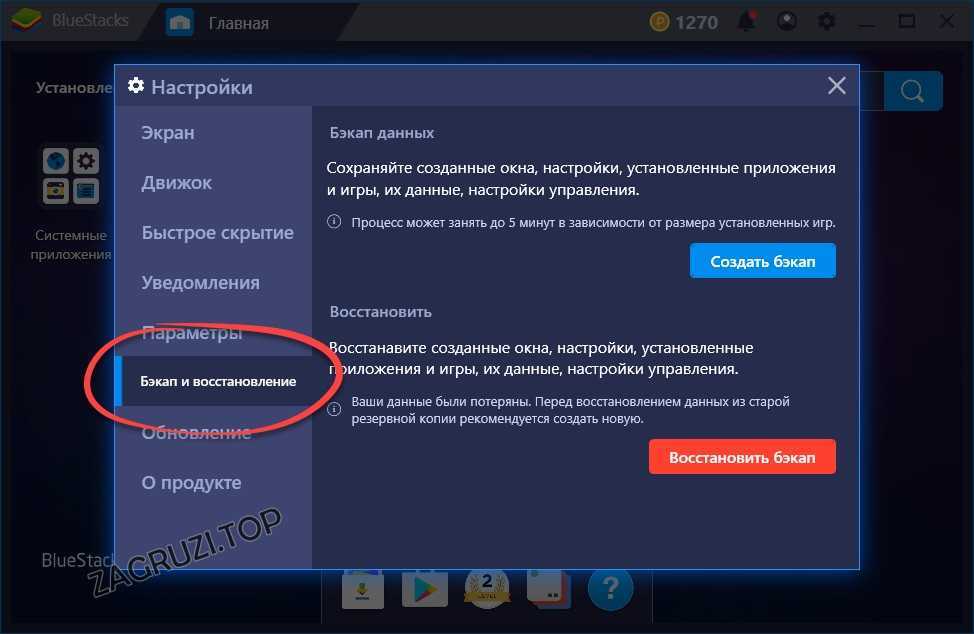
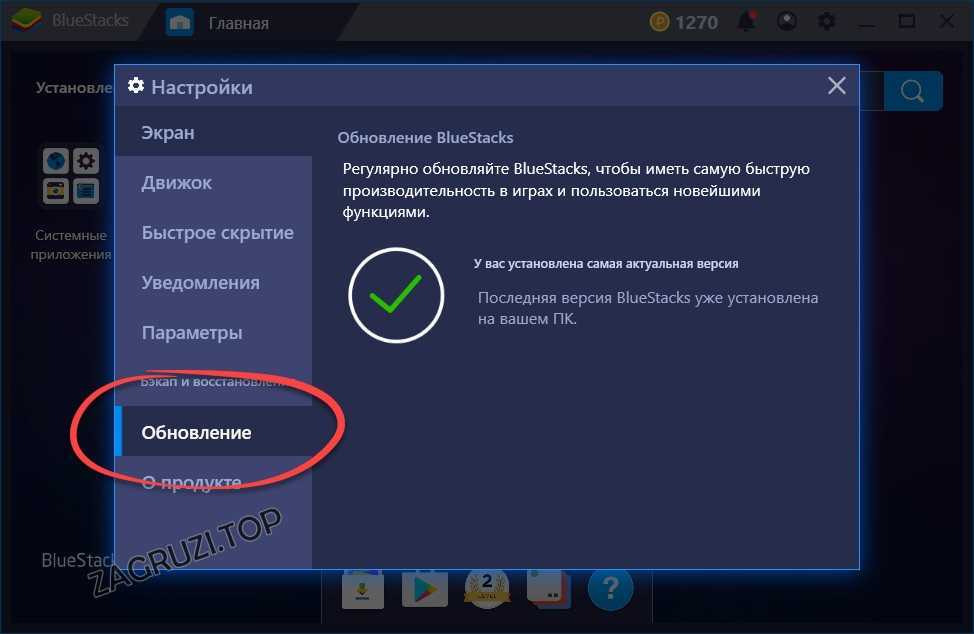
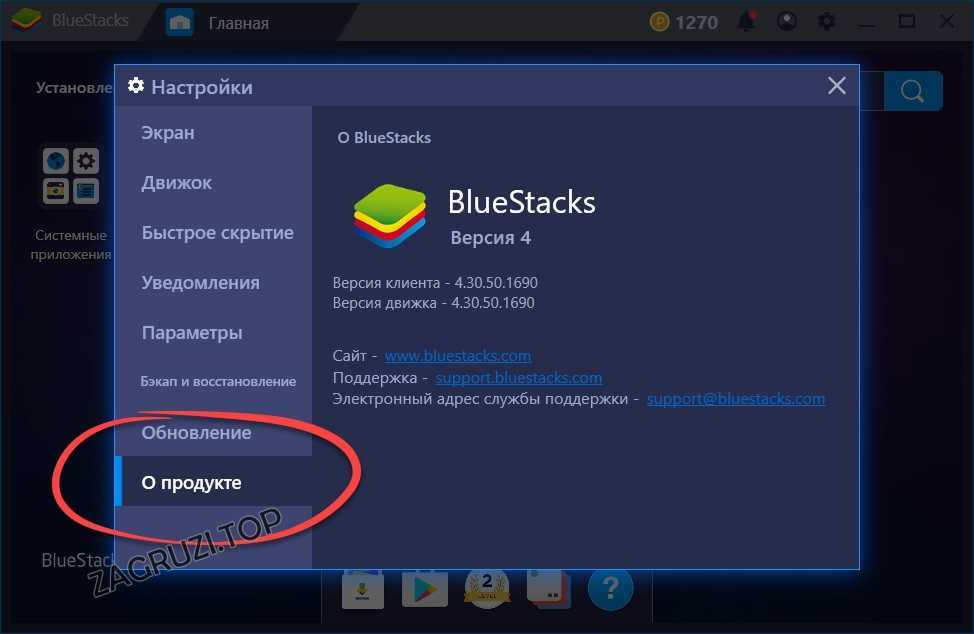
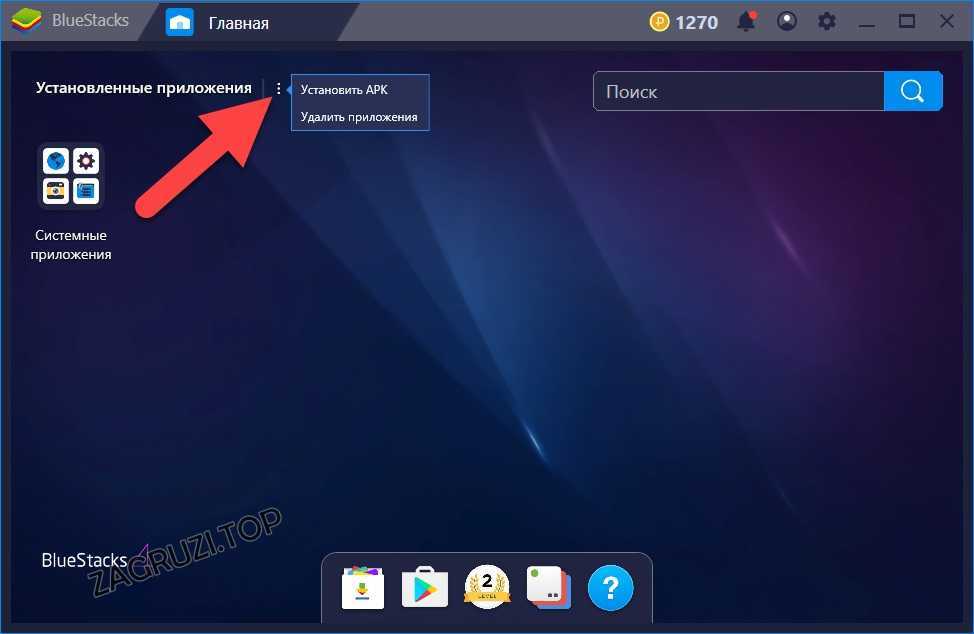
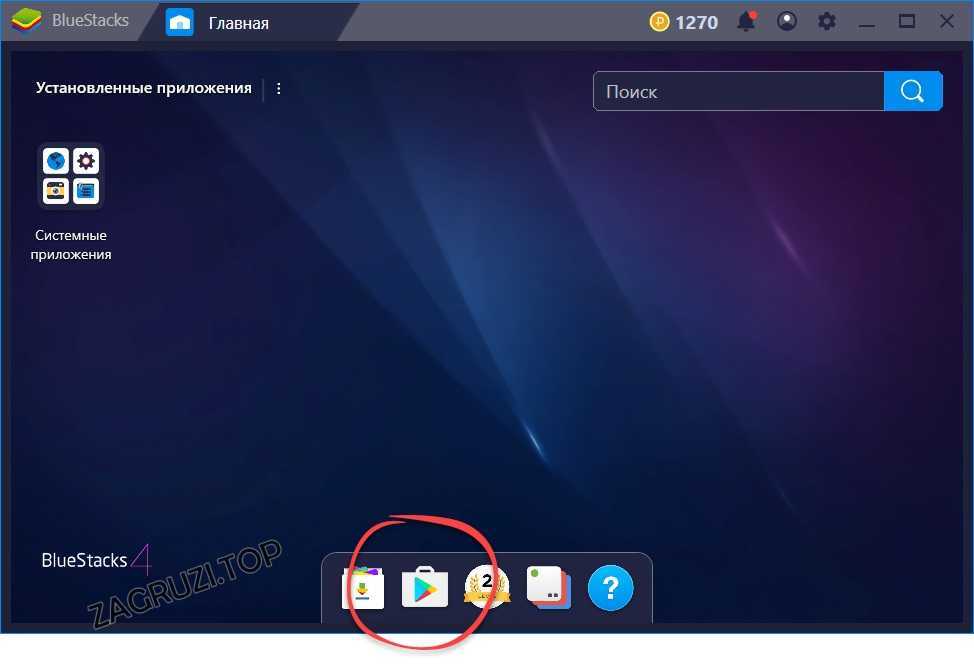
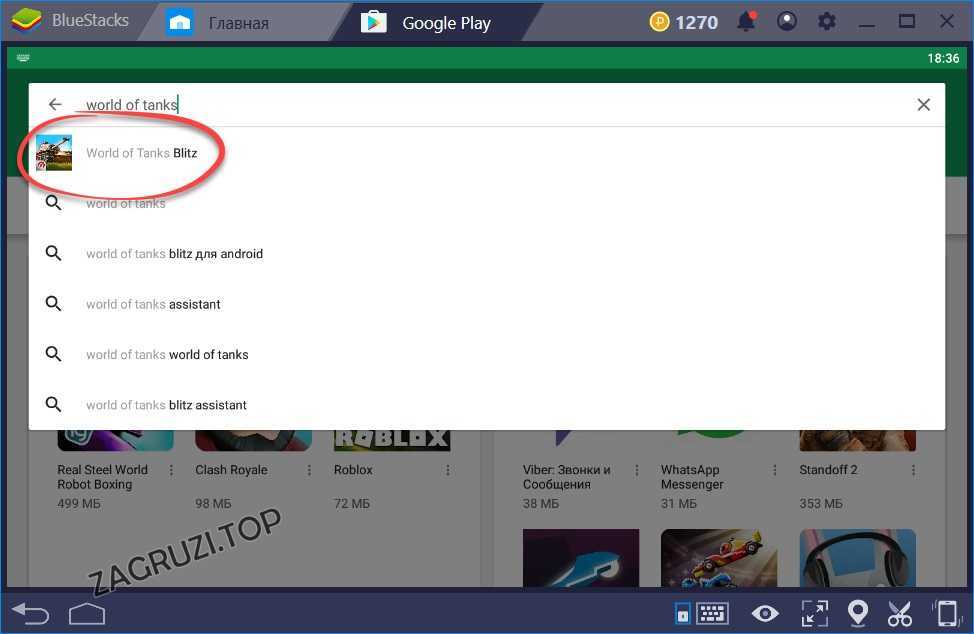
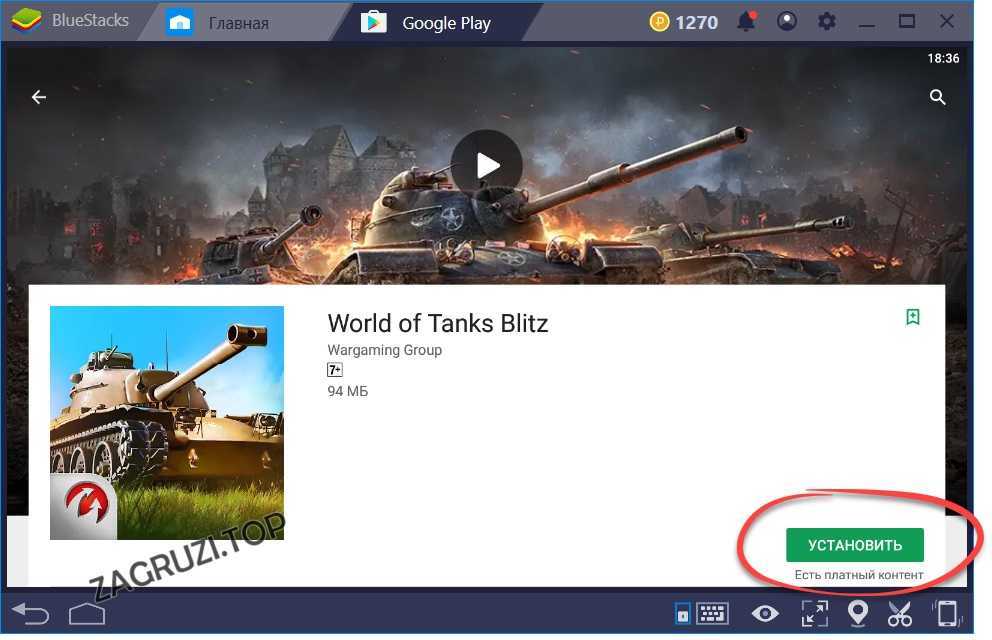

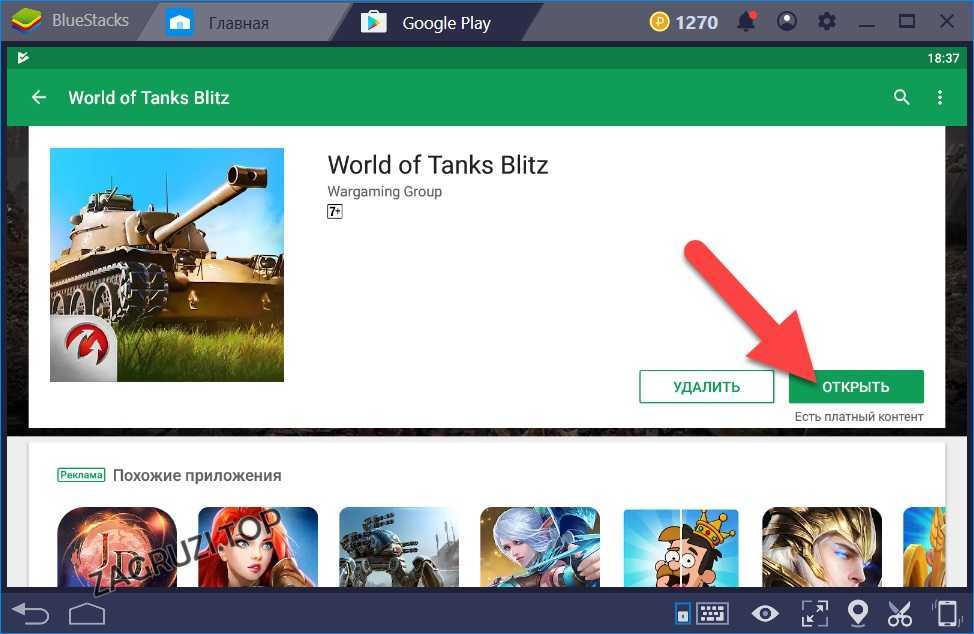
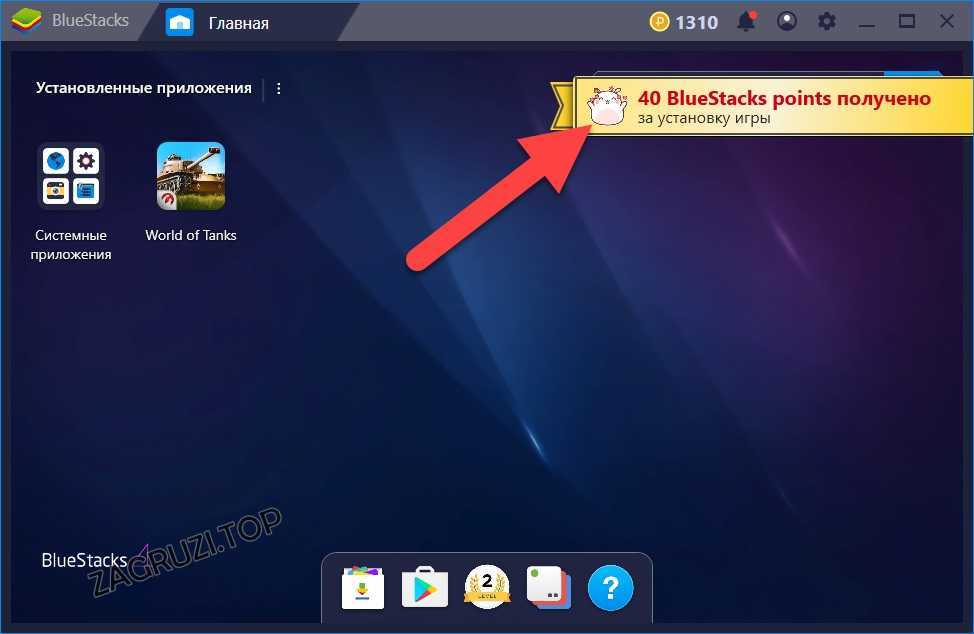
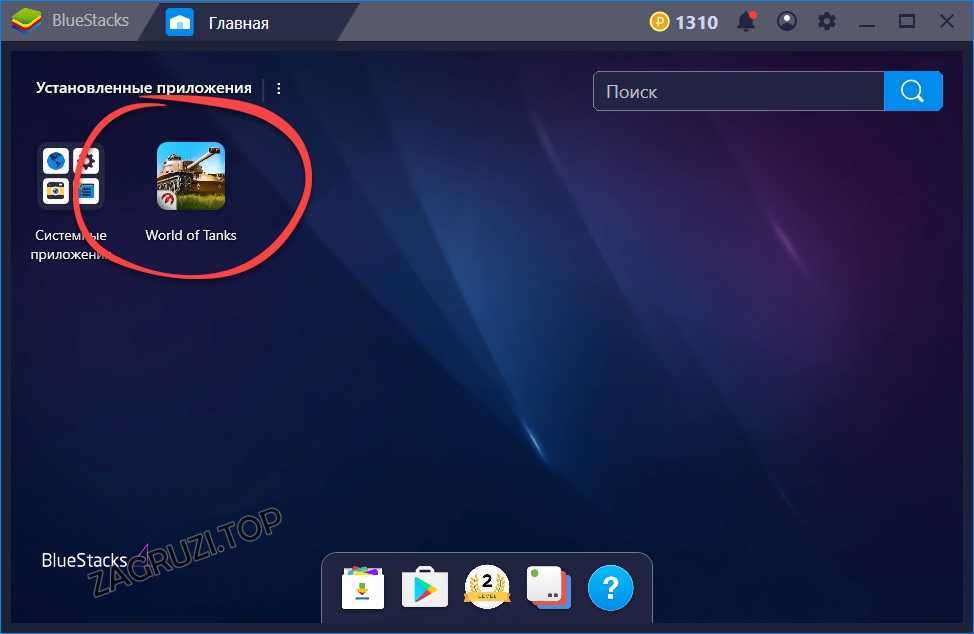
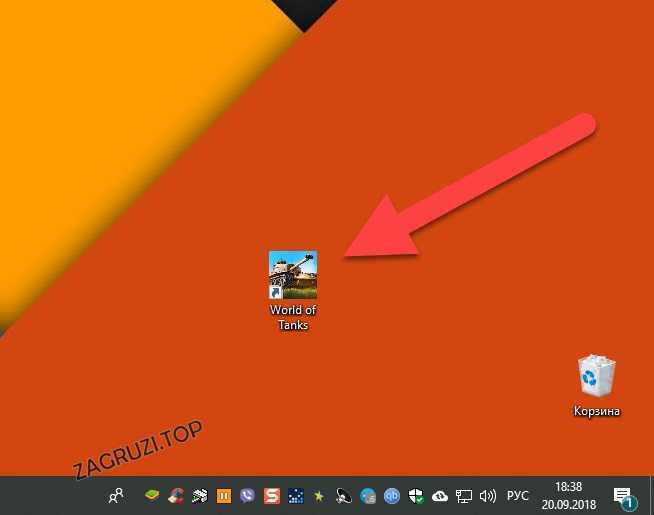
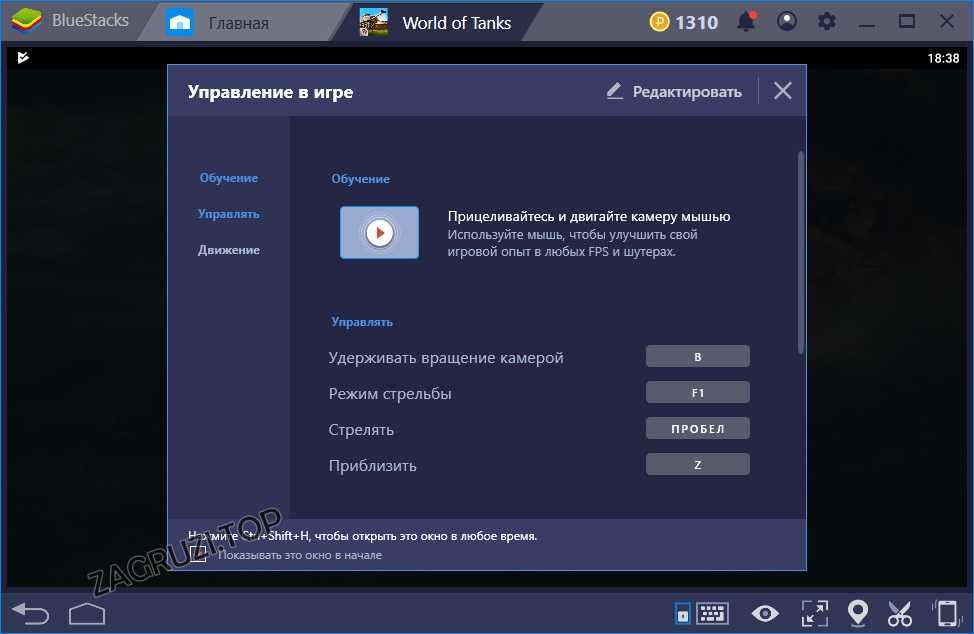
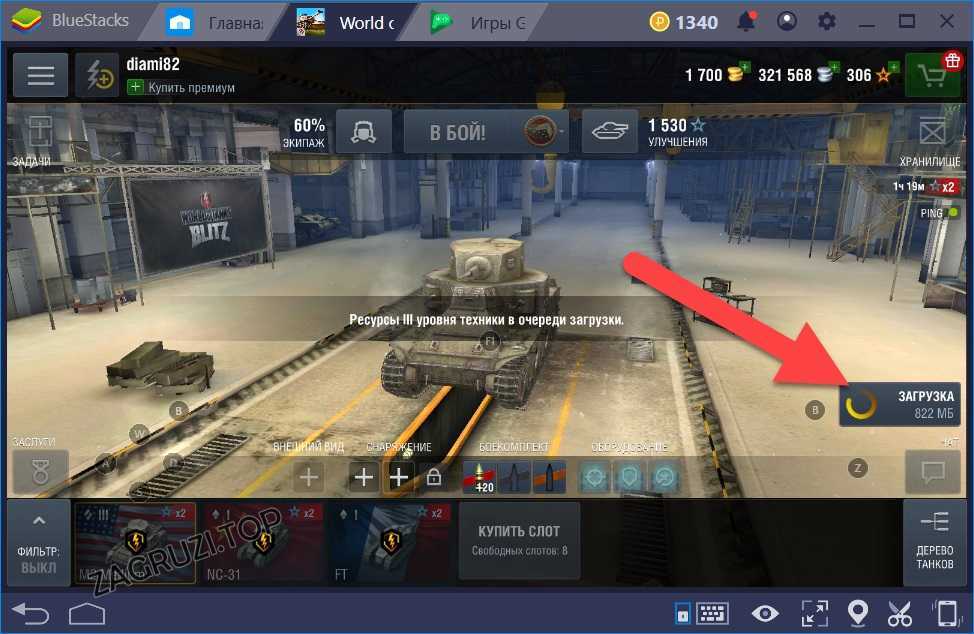
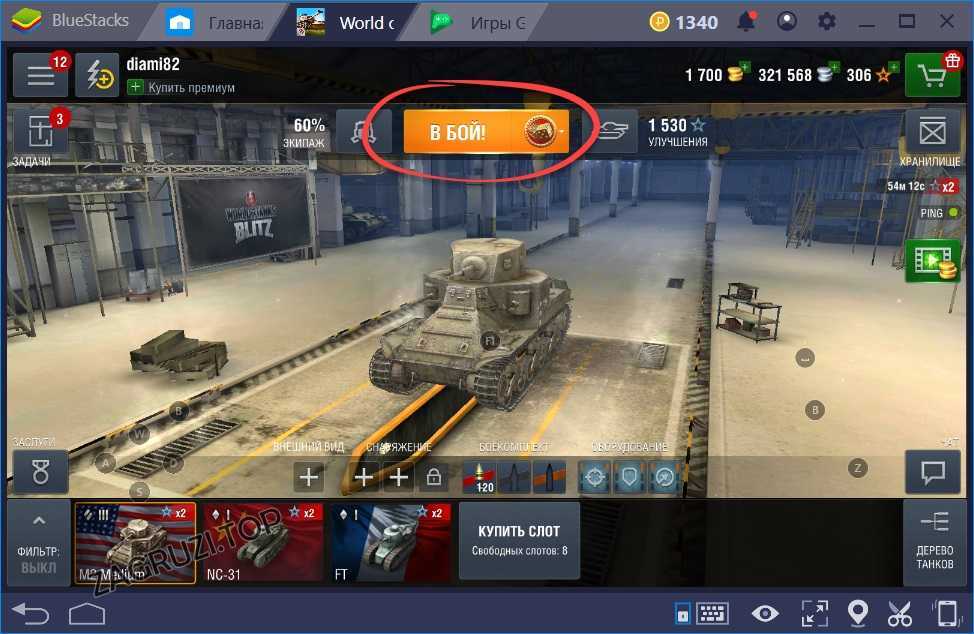
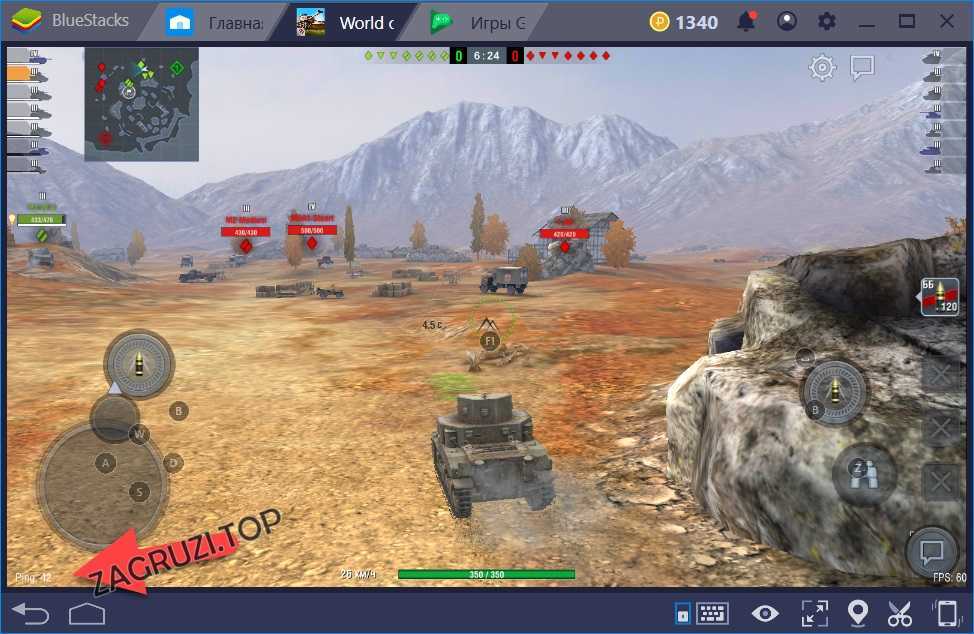
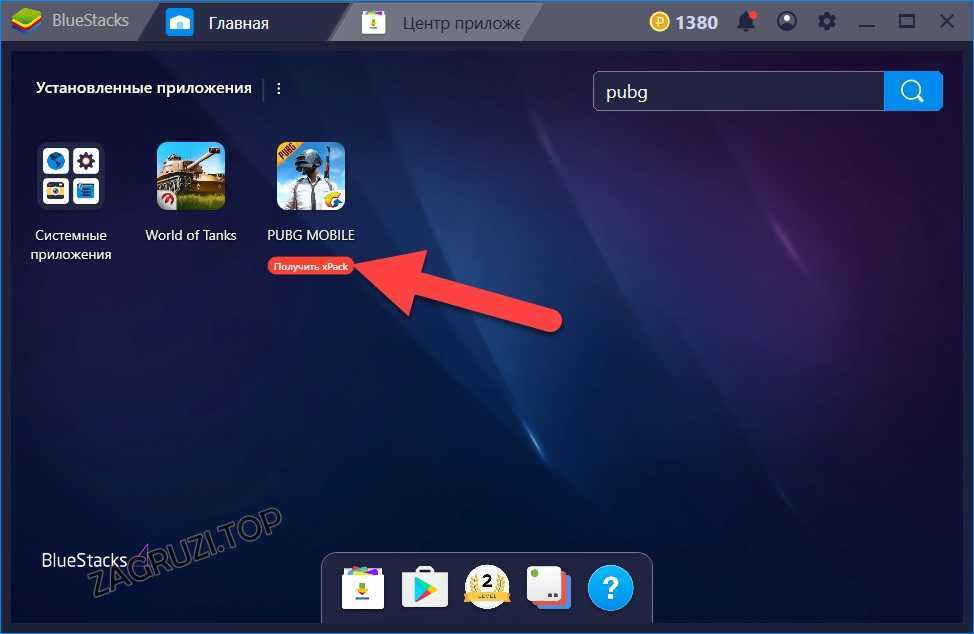
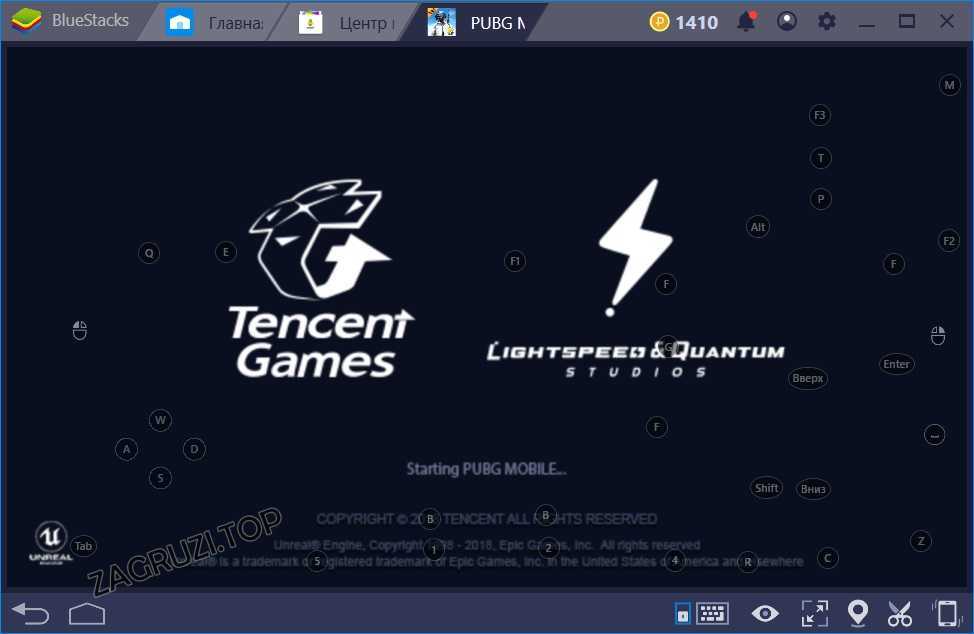
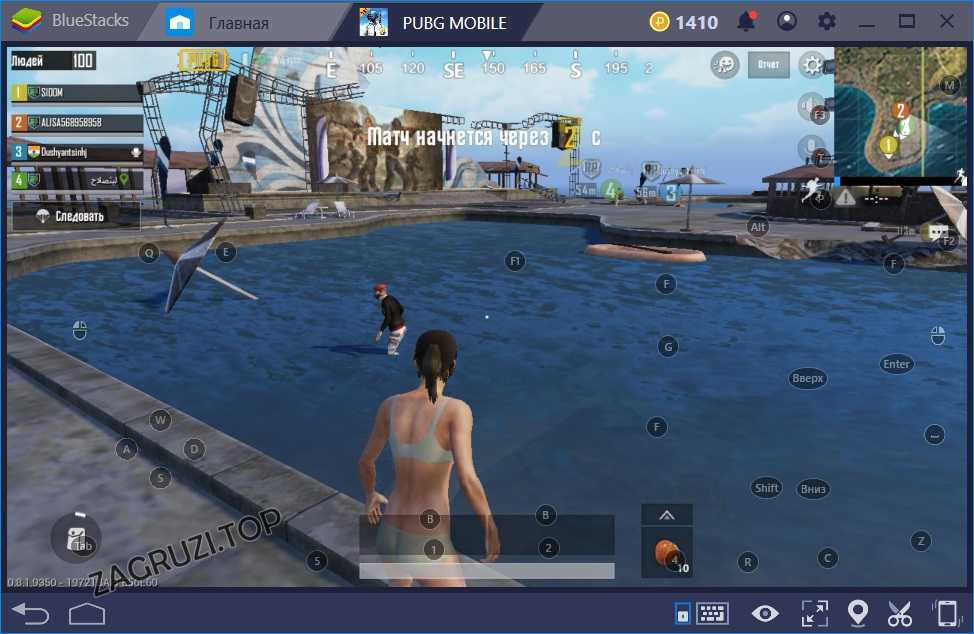
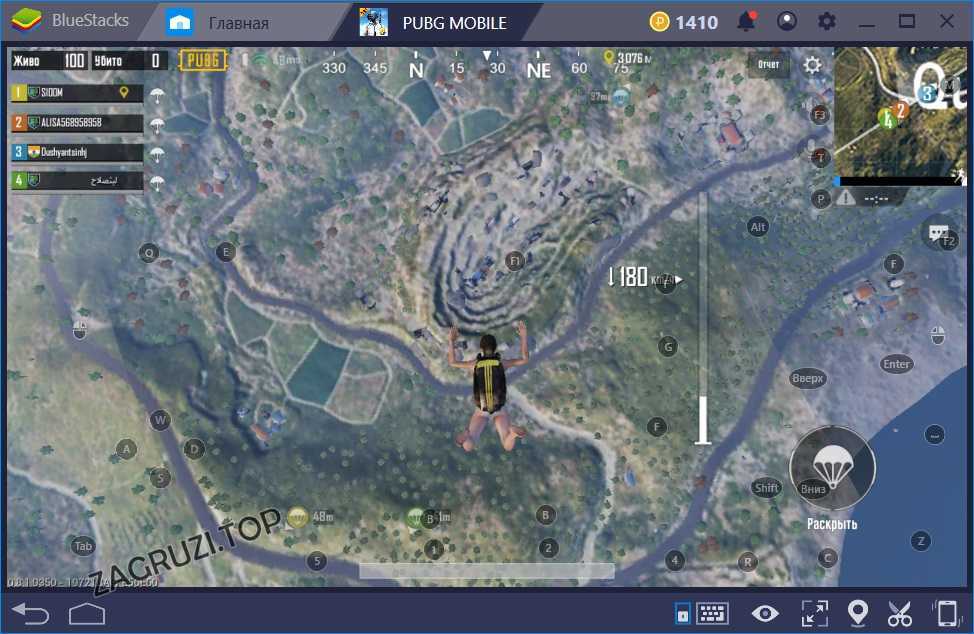
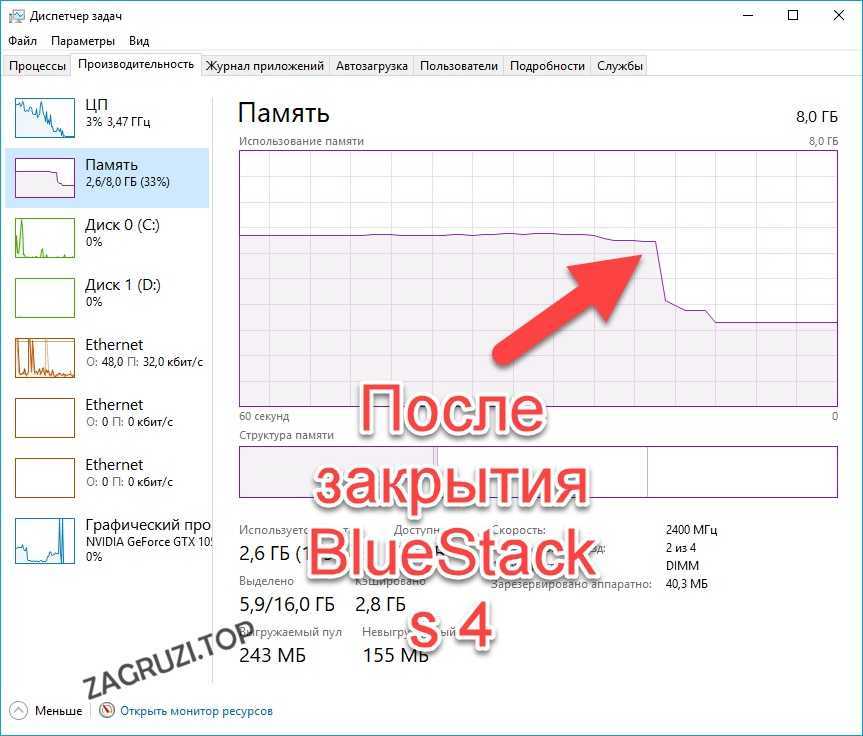
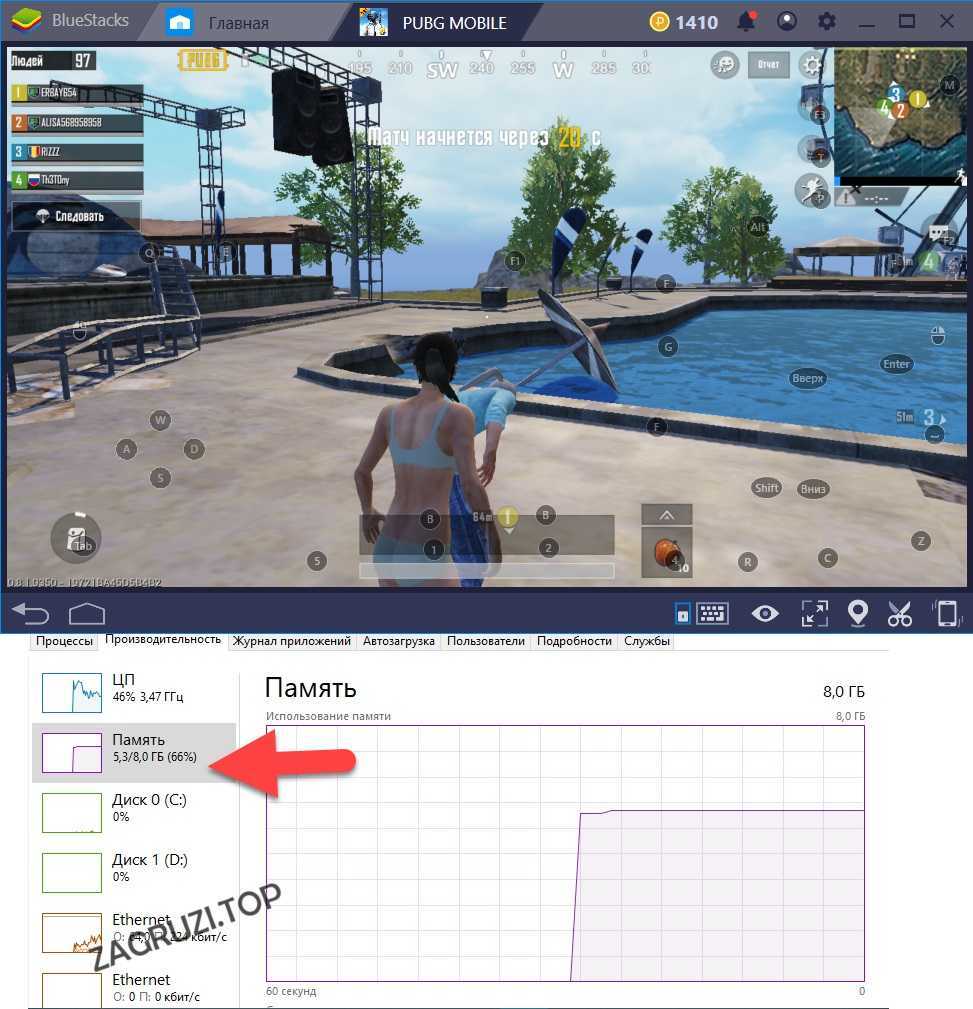






Здраствуйте у меня проблема: я скачал файл с официального сайта последнею версию,запускаю а там пишется что не может установить и прост удалить старую версию,хотя у меня вообще нету данной программы.
добрый день. Вот: https://zagruzi.top/android-na-kompyuter/nevozmozhno-zapustit-dvizhok-virtualizatsii-na-bluestacks-3.html
Здравствуйте, что делать? где искать хвосты этой программы на компе?
я пытаюсь поставить 4, говорит нельзя стоит старая, удалите. Третьей на компе нет. Пытаюсь поставить третью, говорит, что уже установлена.. а ГДЕ??? найти не могу — через поиск даже в скрытых не находит.
Вот: https://zagruzi.top/android-na-kompyuter/nevozmozhno-zapustit-dvizhok-virtualizatsii-na-bluestacks-3.html
Он же где то проверяет, что она установлена, а где?
Да. Реестр, диск …
А когда выйдет 5й блютакс?
Вот вот должен. Статья будет.
Здравствуйте Василий.Пожалуйста подскажите,дело в том,что у меня проблема,никак не получается установить BlueStacks 4 на свой ПК,каждый раз пишет,что данная версия несовместима с вашей системой.У меня установлен Windos 7.