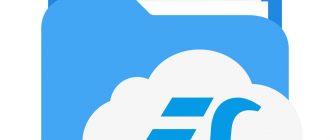Для того чтобы прямо на компьютере запустить любую Android-игру или программу, нужно использовать специальное приложение, которое называется эмулятором. Подобного рода софта существует огромное множество, но лучшим вариантом из всех представленных на рынке, несомненно, является BlueStacks 5. Дальше мы рассмотрим программу подробнее, опишем процесс ее установки, правильного использования и проверим производительность в самых популярных играх. Приступаем.
Что это за программа?
Прежде чем мы перейдем дальше, давайте кратко рассмотрим, что же это за приложение – Android-эмулятор? По сути, мы получаем полноценный Google Play Market прямо на рабочем столе Windows. Установить любую игру или программу от смартфона можно в один клик прямо из фирменного магазина. Также поддерживается инсталляция и из APK-файла. Все эти моменты более подробно мы рассмотрим в ходе приведенной ниже текстовой инструкции.
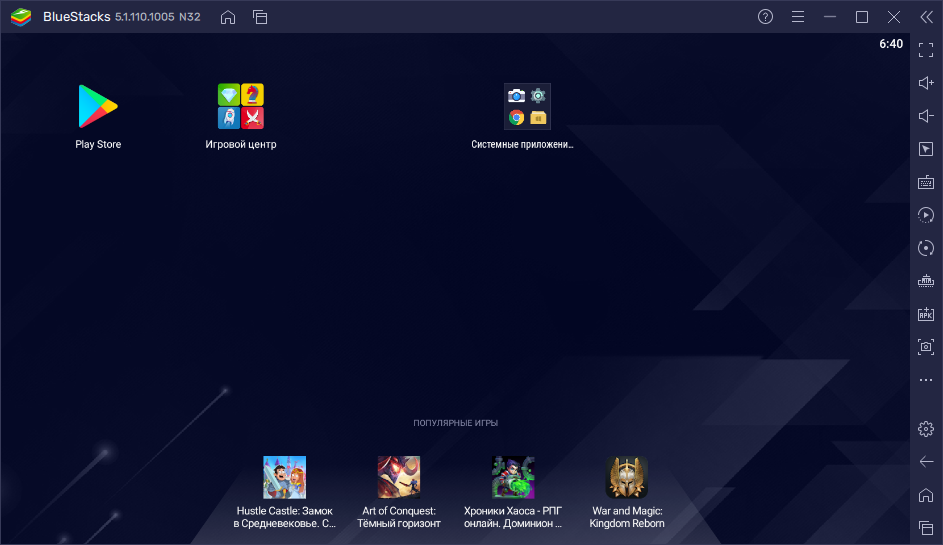
Как пользоваться
Приступаем к делу и для начала давайте установим эмулятор. Когда с этим будет покончено, мы рассмотрим, как авторизоваться в Google Play, как установить игру из фирменного магазина или по прямой ссылке.
Загрузка и установка
Начнем с инсталляции. Программа является на 100% бесплатной и доступна к свободному скачиванию на официальном сайте. Соответственно, действовать нужно следующим образом:
- Сначала мы переходим в самый конец странички и уже там загружаем новейшую русскую версию Android-эмулятора BlueStacks 5. Когда файл будет получен, запускаем его. На первом этапе просто переходим к следующему шагу, кликнув по кнопке «Установить сейчас».
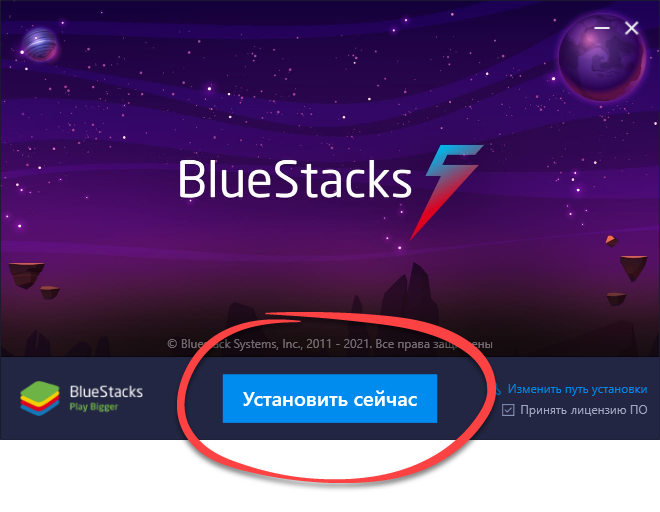
- Дальше дожидаемся завершения автоматического скачивания всех нужных для работы программы файлов. Установка тоже пройдет автоматически и никакого участия со стороны пользователя не требуется.
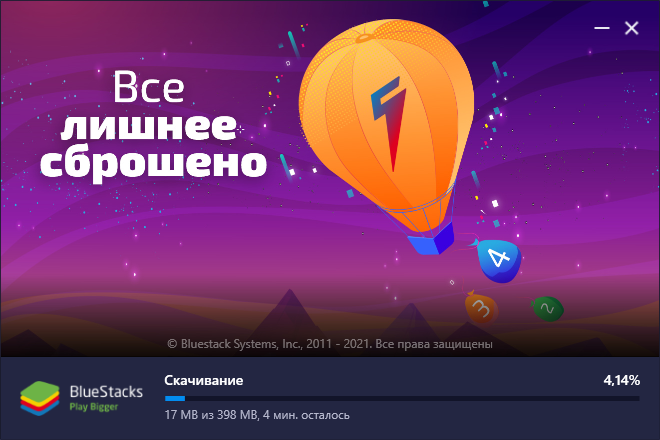
С установкой покончено и теперь мы переходим к еще одному важному моменту, а именно – правильной настройке эмулятора.
Настройка Google Play
Прежде чем продолжить, давайте сделаем то, ради чего, наверное, и устанавливалась данная программа. Это активация фирменного магазина приложений Google Play Market. Делаем так:
- Когда эмулятор запустится, на его домашнем экране выбираем иконку магазина приложений от Google.
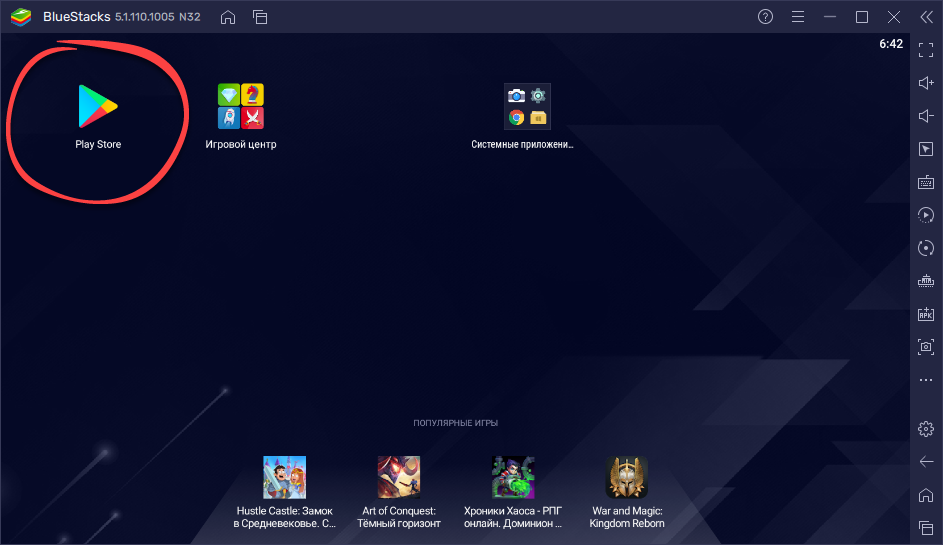
- Дальше прописываем свою электронную почту и переходим к следующему шагу.
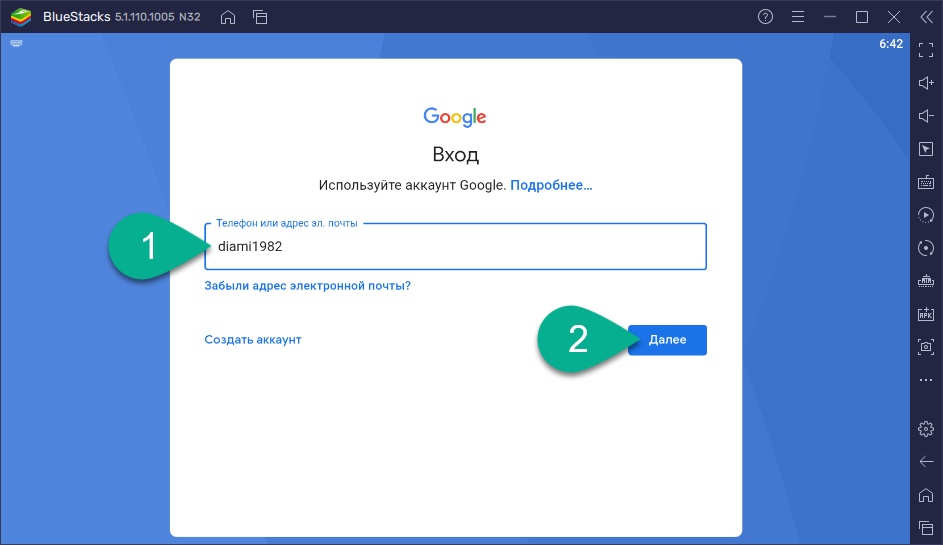
- Принимаем лицензионное соглашение, сделав клик по соответствующей кнопке.
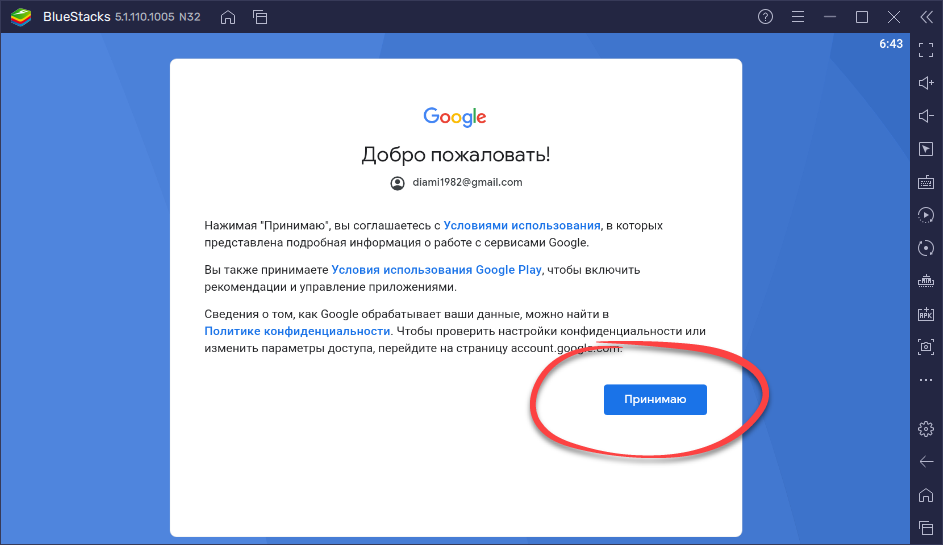
- В результате магазин приложений откроется, и мы сможем перейти к работе с ним.
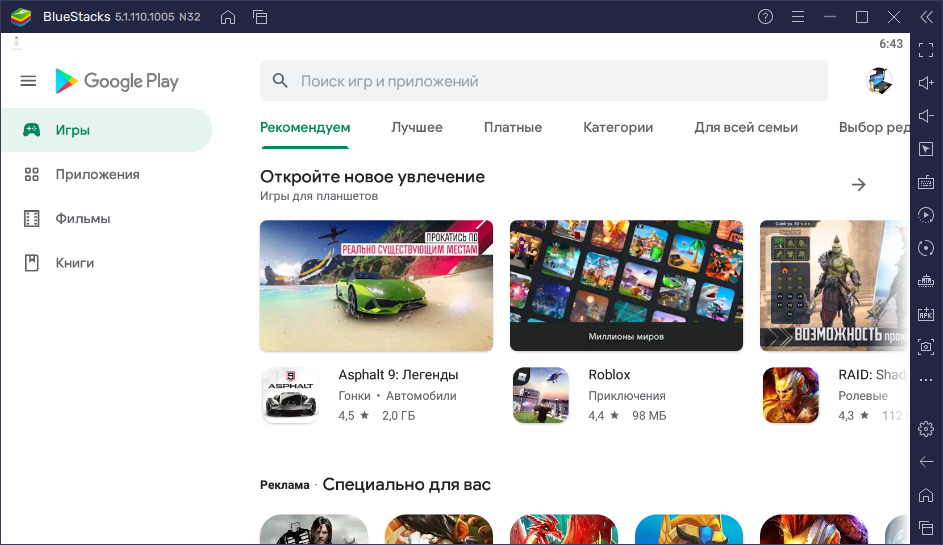
Теперь на вашем компьютере будет работать полноценный Google Play. После установки того или иного приложения прямо на рабочем столе Windows будут добавляться их ярлыки. Уведомления также выводятся в виде системных сообщений. БлюСтакс 5 позволяет максимально интегрировать мобильную операционную систему в Windows.
Обзор возможностей
Мы же, не задерживаясь, переходим дальше и рассмотрим настройки, а также дополнительные функции Android-эмулятора. Первое, что бросается в глаза, это две иконки, первая из которых позволяет вернуться на домашний экран, а вторая отобразить список запущенных приложений.
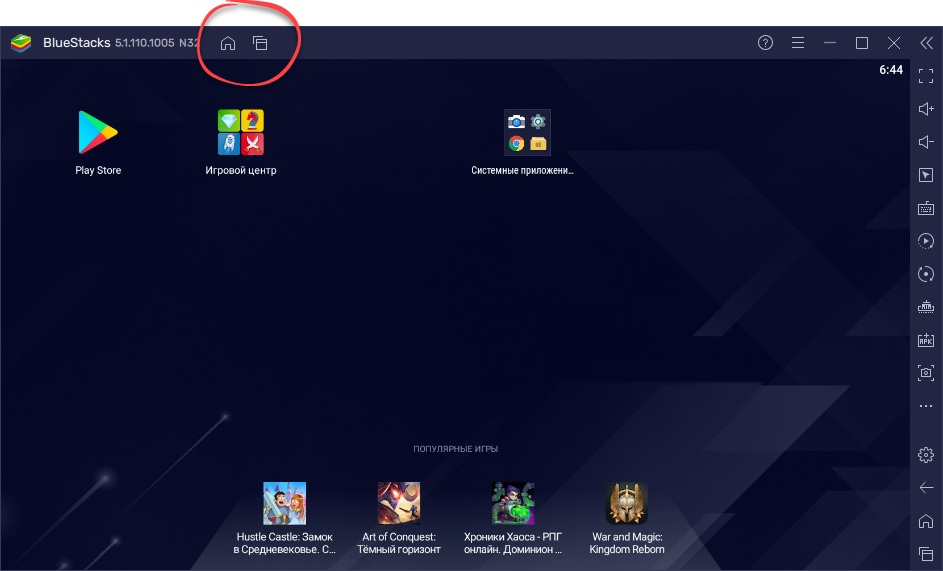
Более интересными можно назвать кнопки, расположившийся в правой части эмулятора. Тут вы найдете следующие управляющие элементы:
- Кнопка перехода в полноэкранный режим.
- Кнопки добавления и уменьшения громкости.
- Кнопка блокировки курсора.
- Кнопка настройки управления в играх.
- Кнопка синхронизации окон.
- Функция установки программ и игр из файла.
- Инструмент для создания скриншотов.
- Иконка для перехода к папке с медиафайлами.
- Кнопки для поворота и встряхивания эмулятора.
- Менеджер окон.
- Режим совместимости со слабыми компьютерами.
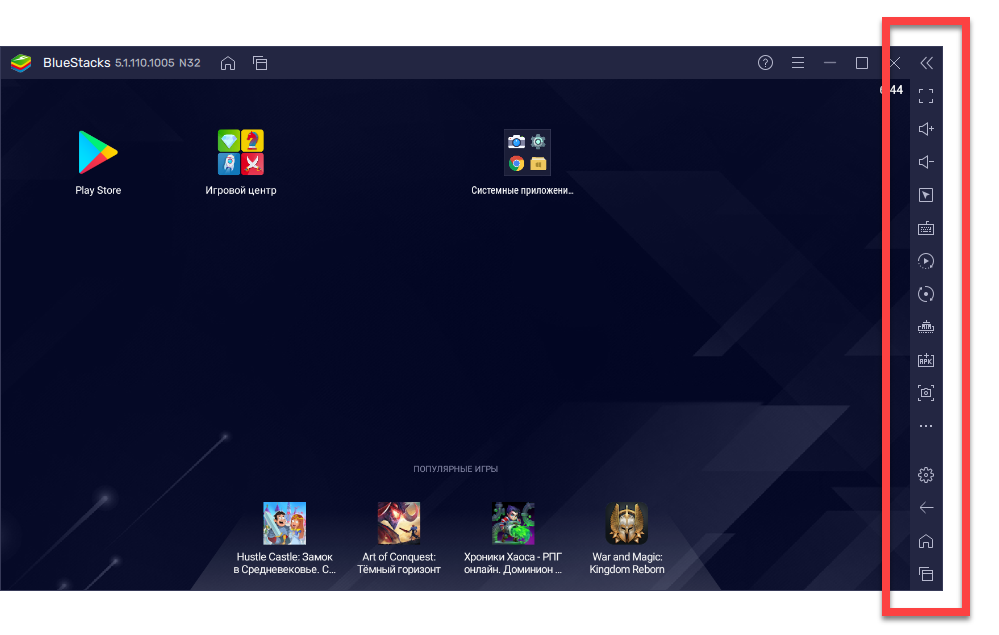
А теперь рассмотрим настройки программы. Данная часть инструкции станет максимально интересной и полезной для тех, кто хочет извлечь наивысшую производительность эмулятора даже на самых слабых компьютерах. Кликаем по иконке с изображением трех вертикальных полосок и в выпадающем меню выбираем настройки.
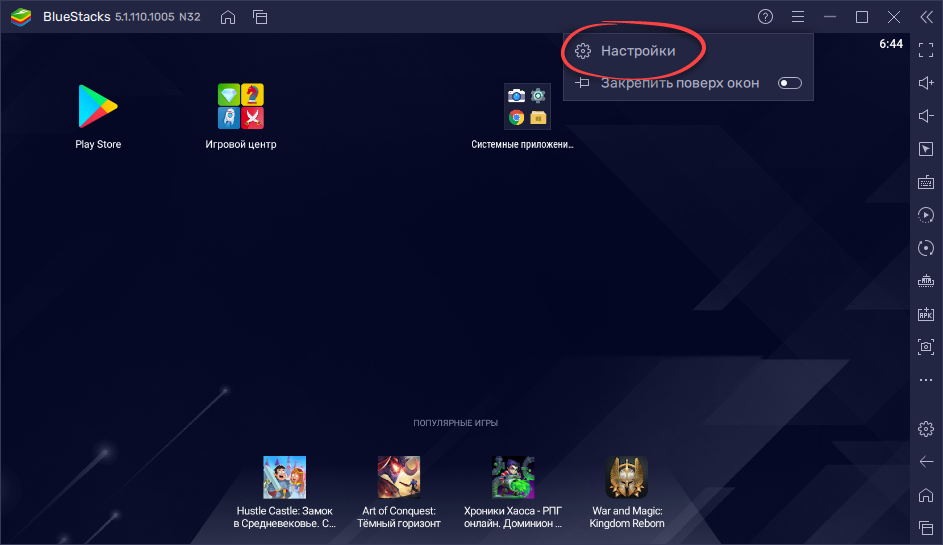
Настройка управления
Прежде чем мы перейдем к основным настройкам, давайте нажмем предназначенную для этого кнопку и произведем конфигурацию игрового управления. В выезжающем окошке выбираем пункт, отмеченный на скриншоте ниже.
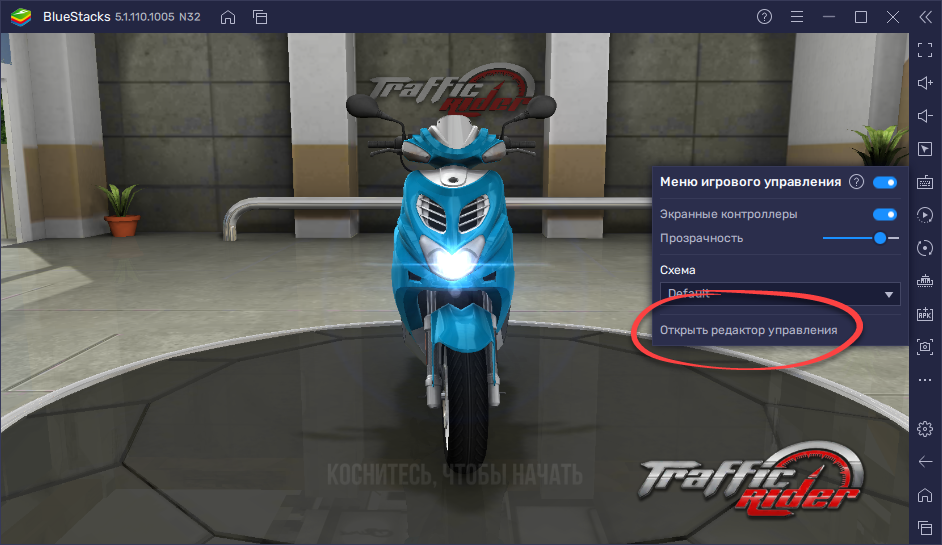
Теперь, когда мы перешли к настройке управлением, путем обычного перетаскивания можем добавить на экран различные управляющие элементы, например, область тапа, навигационный элемент, круговой обзор, масштабирование и так далее.
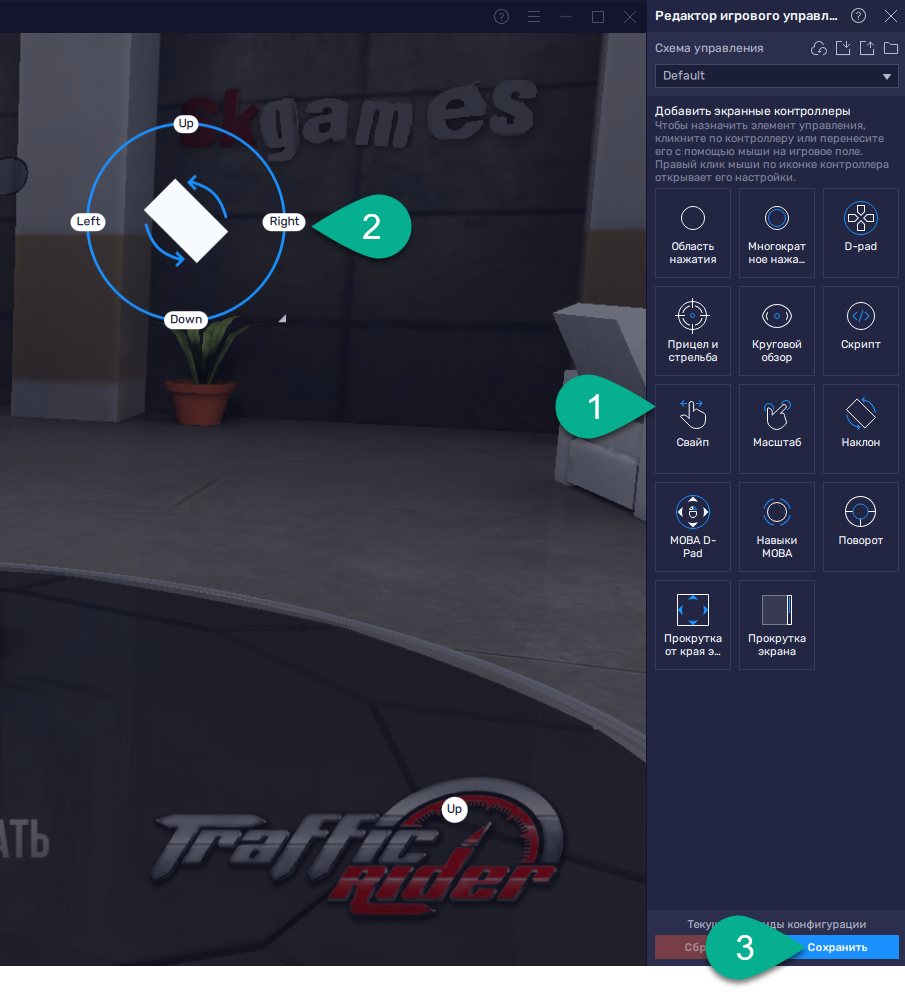
Любую кнопку, которая была добавлена на экран, можно масштабировать и передвигать уже после добавления.
Как только все необходимые изменения будут внесены, обязательно сохраните их, нажав кнопку, отмеченную цифрой «3».
Настройка для слабых ПК
А теперь переходим непосредственно к настройкам. Первый раздел как раз отвечает за производительность эмулятора на слабых и мощных компьютерах. Здесь необходимо установить количество ядер, которыми обладает ваш центральный процессор. Также следует настроить количество выделяемой оперативной памяти, учитывая тот факт, что какой-то объем нужно оставить самой Windows. Еще одним очень важным и сильной влияющим на производительность фактором является частота обновления экрана. Если вы имеете мощный компьютер, можете установить значение 60 FPS, на более слабых машинах лучше использовать 30 кадров в секунду.
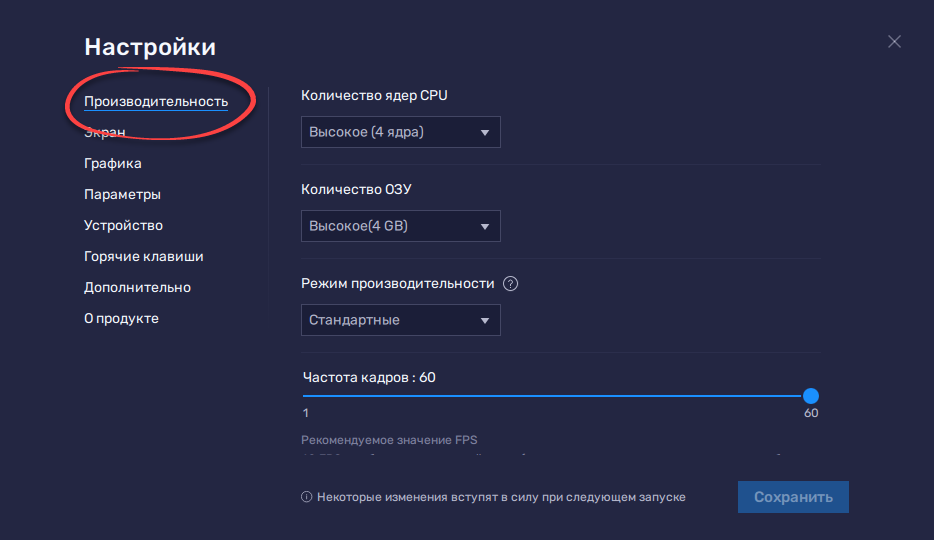
Вторая часть настроек производительности подойдет для владельцев относительно мощных машин. Здесь мы можем активировать максимальную частоту кадров и добиться наилучшей плавности, например, на мониторах с частотой развертки 144 Гц. Второй триггер позволяет включить функцию «VSync», которая предотвращает разрыв кадров и делает картинку более плавной. Еще один переключатель позволяет отображать количество кадров в секунду прямо на экране эмулятора.
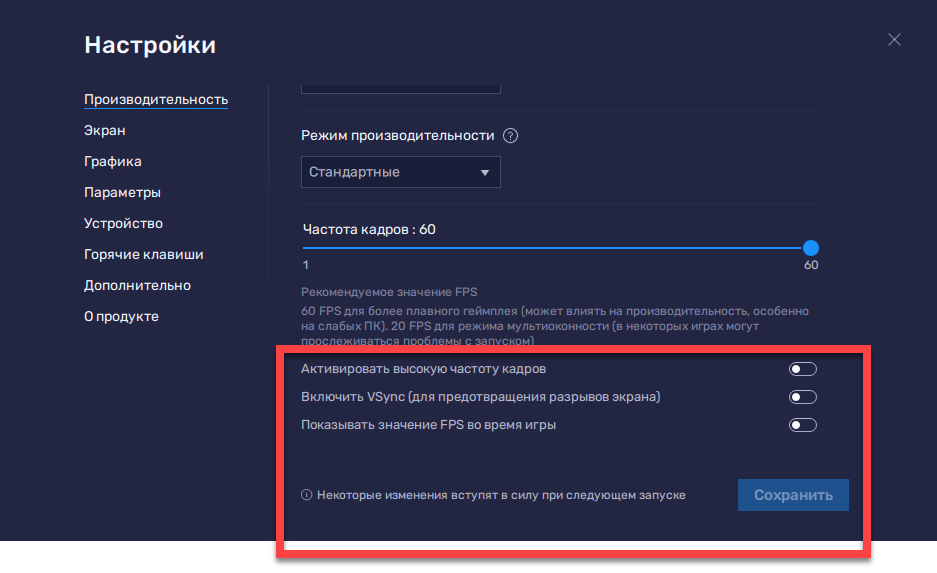
Вторая часть настроек отвечает за отображение содержимого окна. Еще один очень важный фактор, непосредственно влияющий на производительность эмулятора, это разрешение экрана. Чем меньше значение вы выберете, тем быстрее будет работать программа, а также воспроизводимая им игра. Также важна и плотность пикселей. Например, если мы выберем значение 160 DPI, картинка станет не такой качественной, но слабому компьютеру будет намного легче.
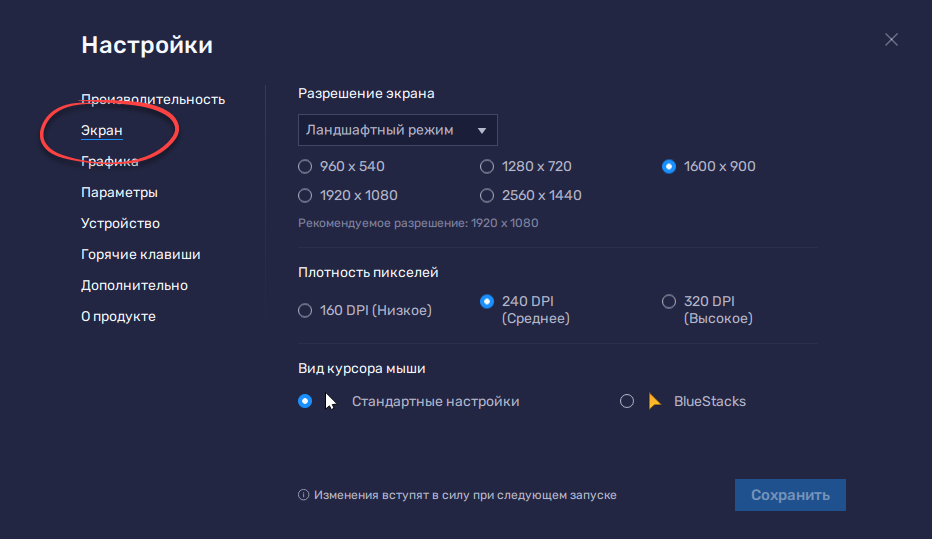
Напомним, после внесения каких-либо изменений обязательно нажимайте кнопку сохранения. В противном случае все настройки собьются.
Переходим к следующему разделу с настройками. Данный пункт меню отвечает за графику в игре. Здесь необходимо действовать наугад. Установите переключатель в положение «OpenGL», перейдите к игре и протестируйте, какую производительность будет выдавать эмулятор. Потом активируйте режим отображения «DirectX». Снова возвратитесь к игре и попробуйте, лучше ли она начала работать. Оставьте этот режим, который дает больший FPS.
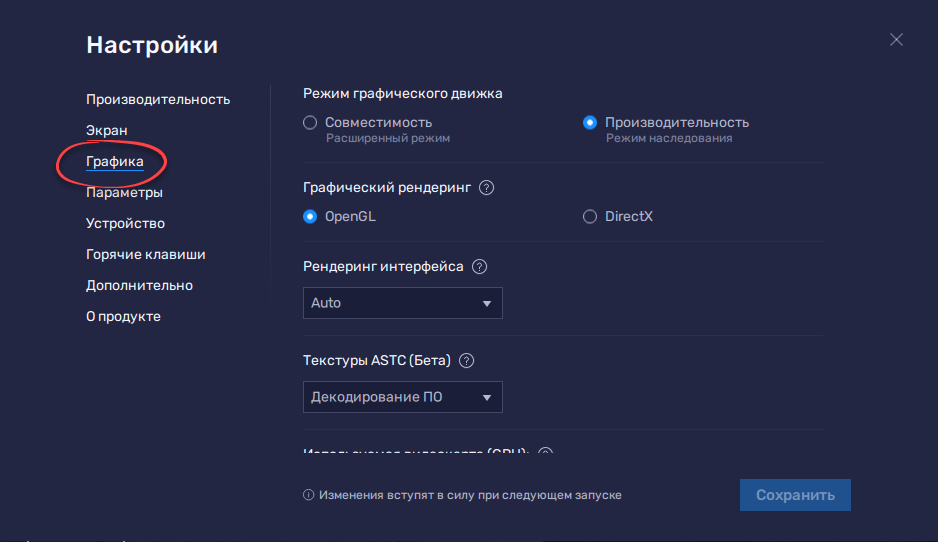
Также у данного раздела с настройками есть вторая часть. Если на вашем компьютере установлена дискретная видеокарта, обязательно активируйте ее использование. Таким образом производительность значительно вырастет.
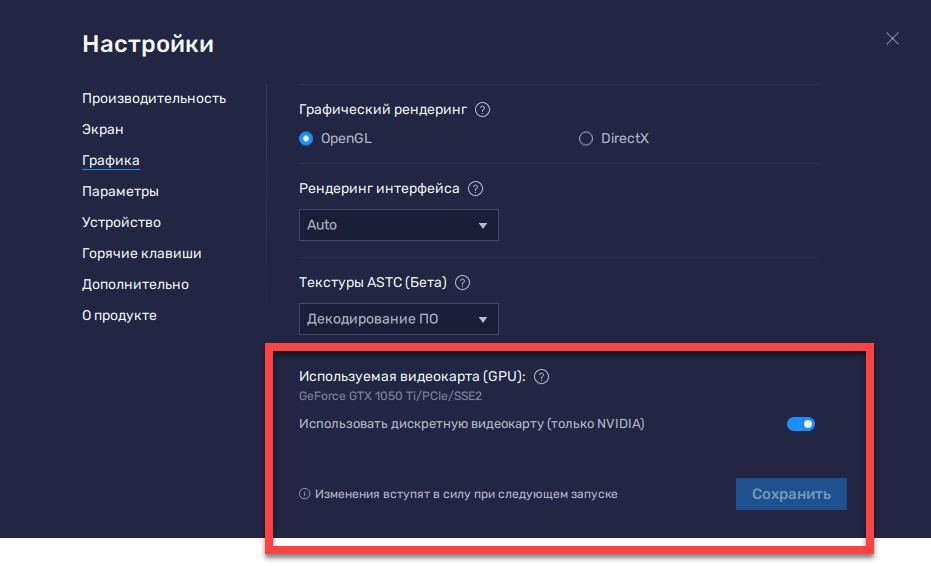
Переходя дальше, разберем еще один раздел, который называется «Параметры». Здесь сосредоточены настройки самого эмулятора. Например, мы можем выбрать язык программы, назначить ассоциацию с Discord, создать ярлык программы на рабочем столе Windows, указать действие кнопки «Esc» или сменить путь к каталогу с медиафайлами.
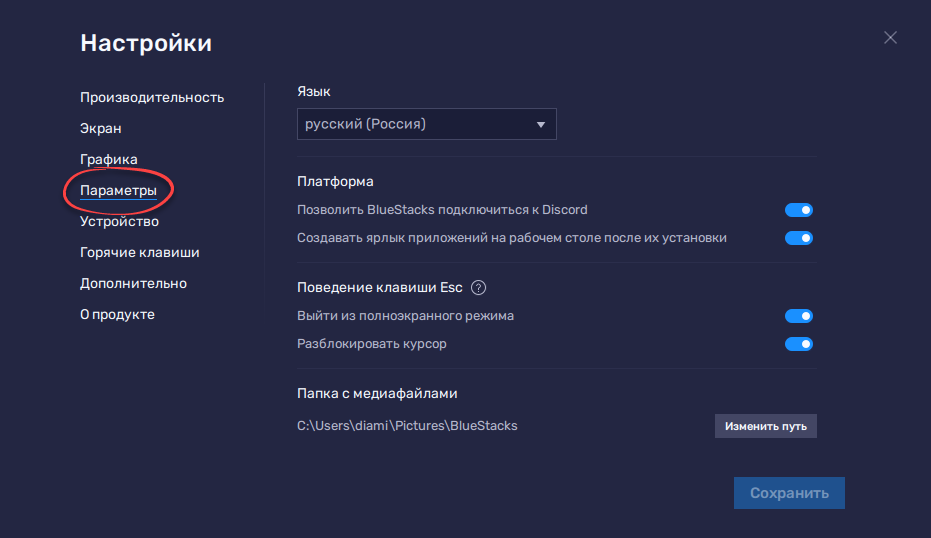
Теперь переходим к конфигурации устройства, за которое себя выдает эмулятор, работая с онлайн-играми.
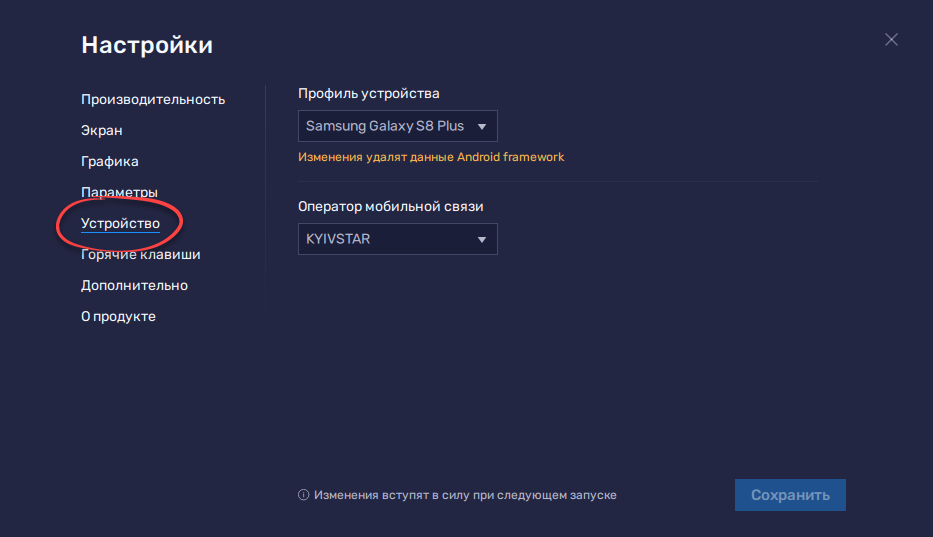
Раздел настроек, называемый «Горячие клавиши», отвечает за конфигурацию последних.
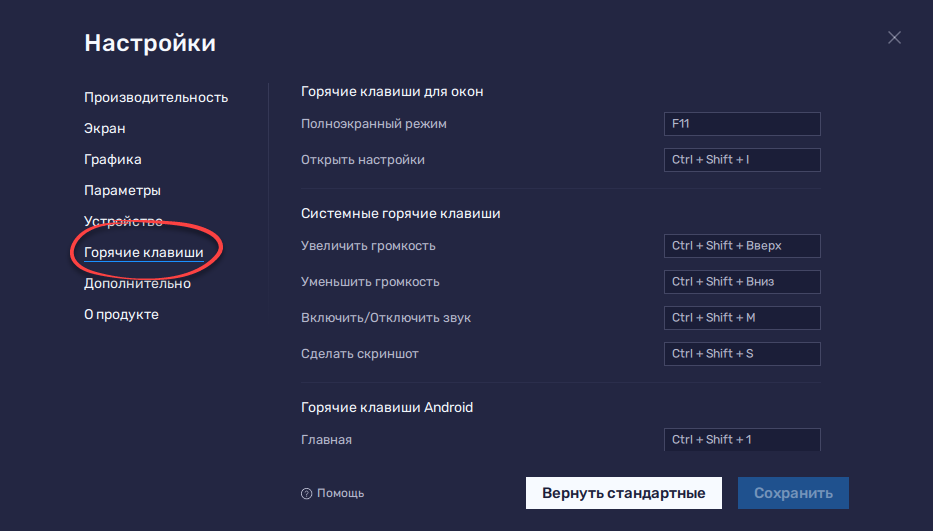
К дополнительным настройкам относятся активация так называемого ADB, функция отладки ввода, отображение местоположения курсора в текущий момент времени и так далее.
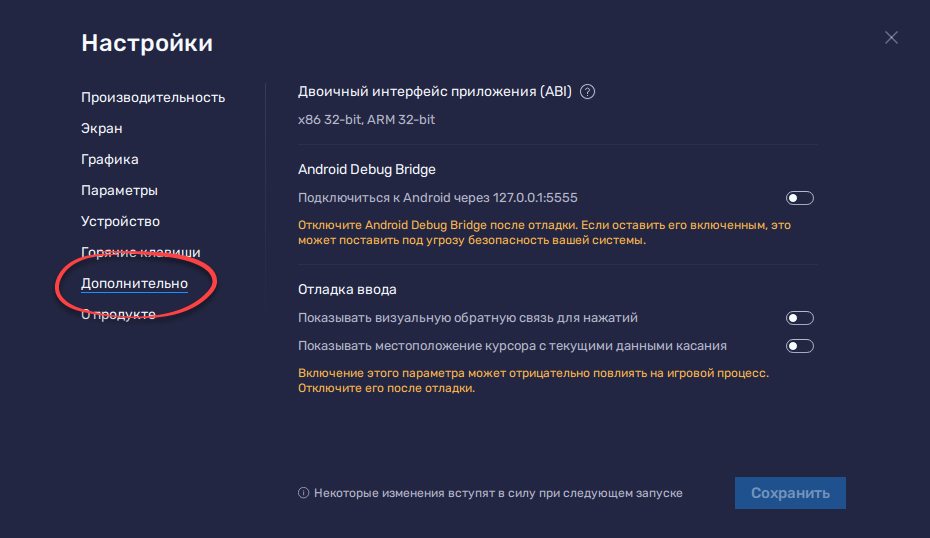
Как установить игру
С настройками мы закончили, поэтому можем переходить непосредственно к главной части инструкции, а именно, разбираться, как при помощи BlueStacks 5 установить Android-игру на компьютер с Windows 10.
- Сначала запускаем Google Play и, воспользовавшись строкой поиска, находим нужное нам приложение.
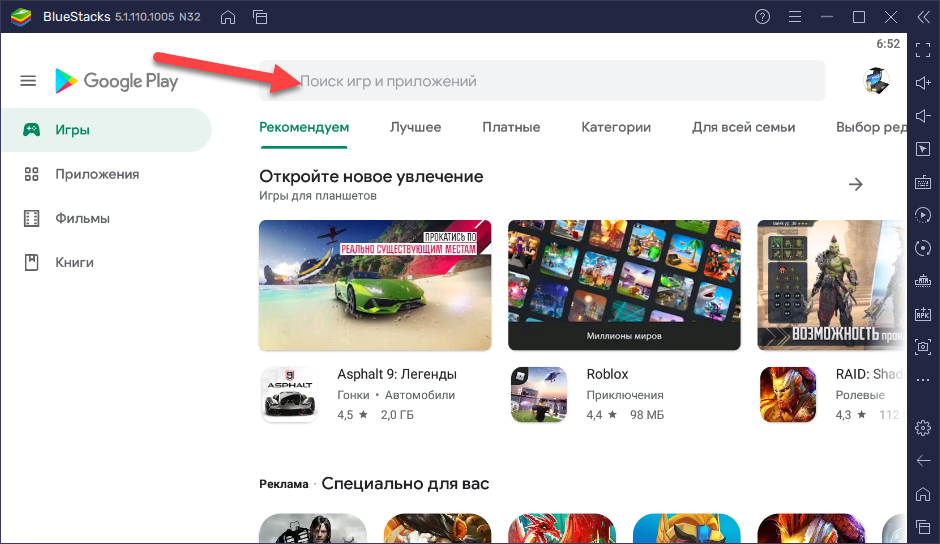
- Когда искомый результат появится в поисковой выдаче, нажимаем на него.
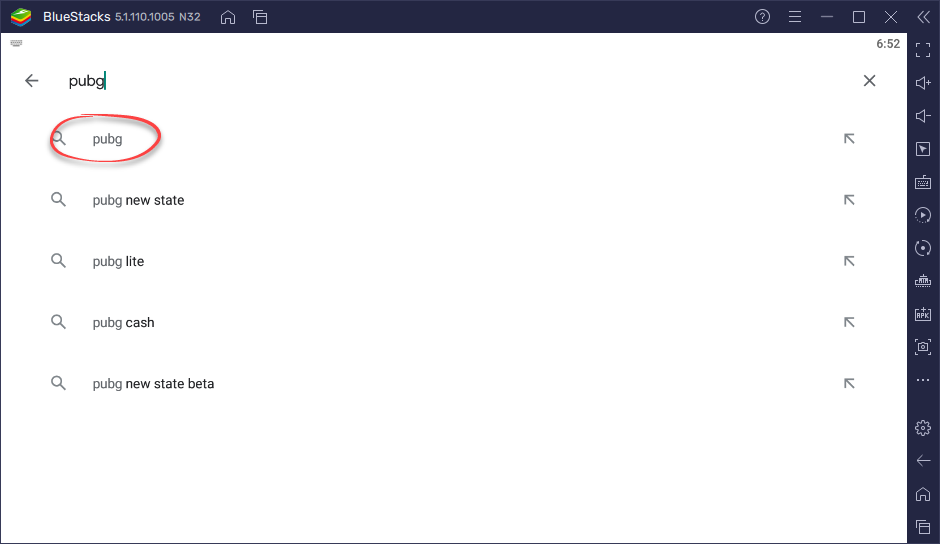
- Попав на домашнюю страничку игры или приложения, нажимаем единственную кнопку, которая запустит автоматическую установку.
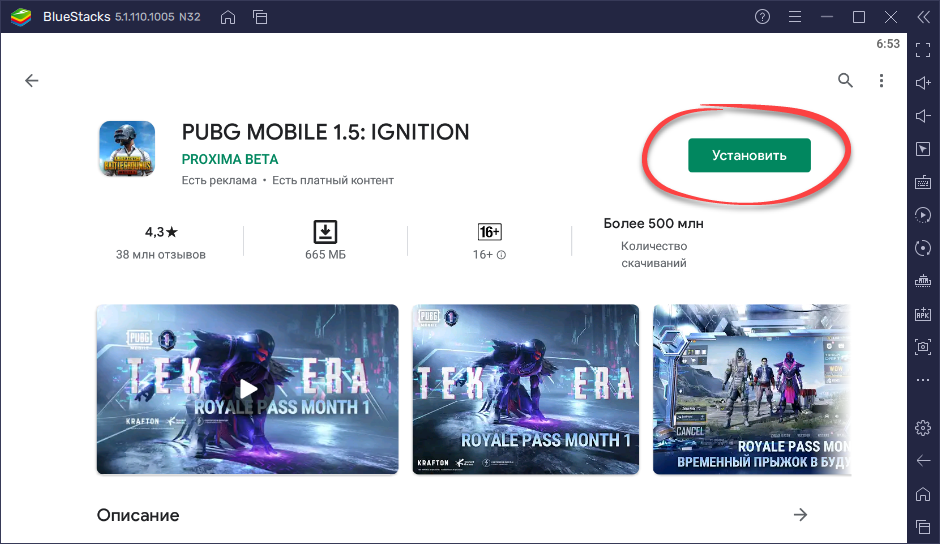
- Дальше нам нужно подождать, пока программа скачается и точно так же автоматически установится.
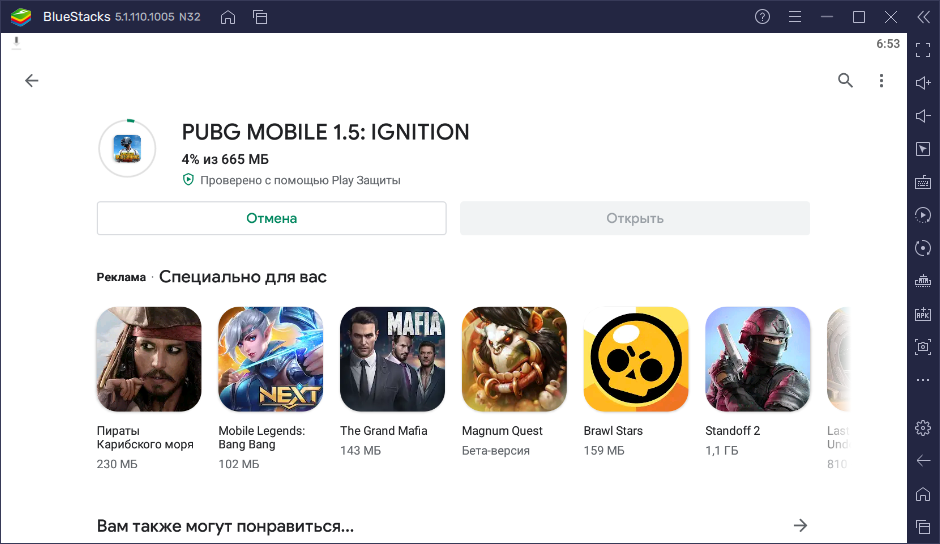
Кстати, для того чтобы не ждать каждый раз завершения скачивания большой игры, вы можете производить инсталляцию сразу нескольких приложений. Операционная система Android установит их по порядку.
- В результате игра установится и ее можно будет запустить прямо из магазина, с домашнего экрана эмулятора или с рабочего стола Windows.
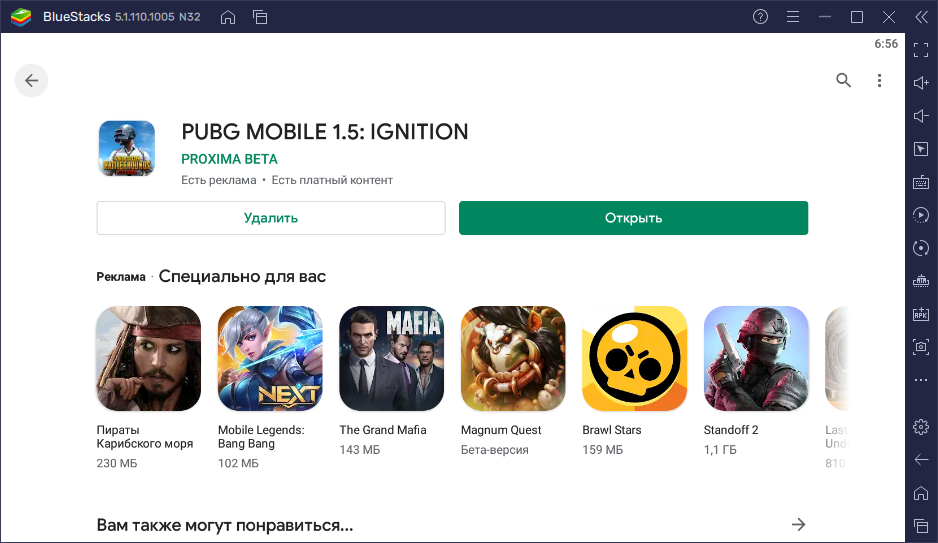
Если BlueStacks 5 не запускается, попробуйте открыть программу от имени администратора.
Тест в играх
Многих пользователей очень интересует вопрос производительности того или иного эмулятора в играх. Поскольку подобного рода программного обеспечения существует очень много, рекомендуем прочесть очень подробную инструкцию по этому поводу.
Мы же проведем короткий текст, в котором проверим FPS в одной из самых тяжелых игр, а именно, PUBG MOBILE. В данном случае частота кадров находилась в пределе 25 – 30 FPS. Это не очень много, учитывая тот факт, что другие эмуляторы работают быстрее.
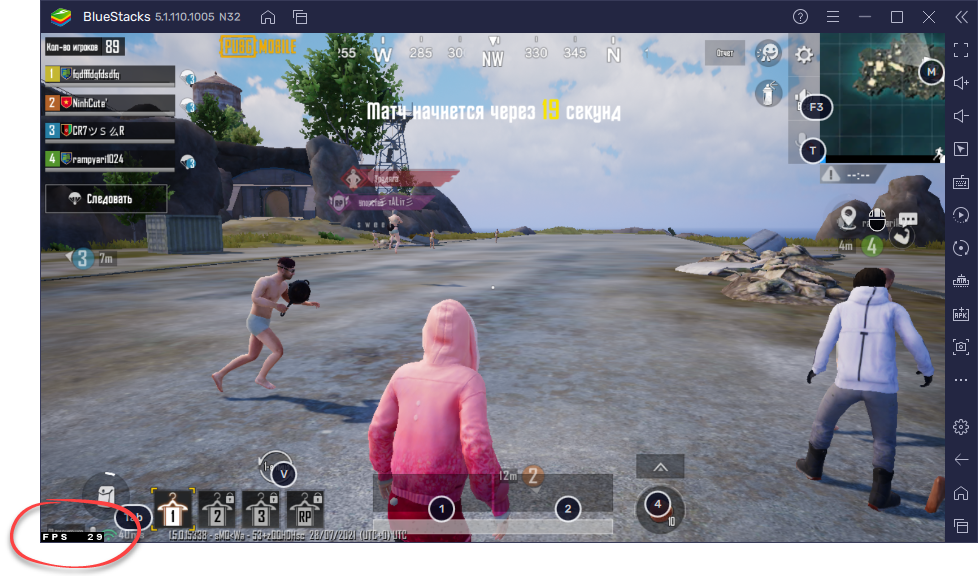
Достоинства и недостатки
А теперь рассмотрим положительные и отрицательные особенности данного эмулятора на фоне всех его конкурентов.
Плюсы:
- Поддержка максимального количества игр и программ от Android.
- Симпатичный пользовательский интерфейс.
- Хорошая производительность в играх.
- Стабильность.
- Большое количество дополнительных функций.
- Наличие русской версии.
Минусы:
- Наличие рекламы.
- Отсутствие ROOT-прав.
Аналоги
Как уже было сказано, существует большое количество других эмуляторов, каждый из которых распространяется на полностью бесплатной основе:
- LDPlayer.
- Nox App Player.
- MEmu.
- Leapdroid.
- KoPlayer.
- Andy.
- Droid4X.
- Windroy.
- Genymotion.
Системные требования
Также предлагаем рассмотреть системные требования данной программы.
- Центральный процессор: x2 2 ГГц.
- Оперативная память: 4 Гб.
- Пространство на жестком диске: 700 Мб.
- Платформа: Microsoft Windows 32/64 Bit.
Скачать
Теперь вы можете переходить непосредственно к скачиванию эмулятора, о котором рассказывалось в прикрепленной выше инструкции.
| Разработчик: | BlueStacks |
| Язык: | Русский |
| Платформа: | Windows XP, 7, 8, 10 |
| Лицензия: | Бесплатно |
Видеоинструкция
Данное видео станет отличным дополнением к нашей текстовой инструкции.
Вопросы и ответы
Теперь вопрос, затронутый в самом начале статьи, как нам кажется, раскрыт на 100%. Вы можете переходить к делу и, руководствуясь приведенной выше инструкцией, организовывать работу полноценного Google Play Market на собственном Windows-компьютере.
Если в процессе появятся какие-то проблемы или просто вопросы, переходите ниже и оставляйте свой комментарий, который мы обязательно прочитаем и, если понадобится, ответим.