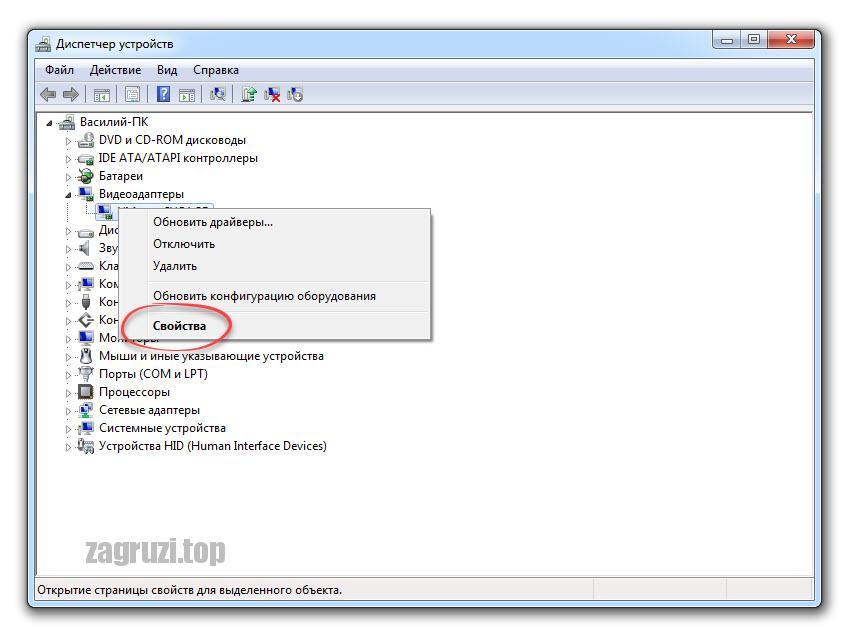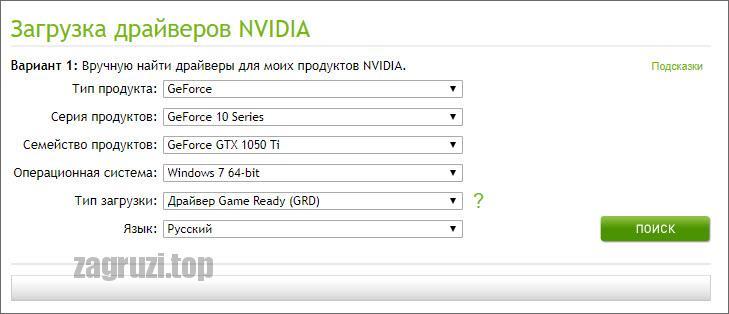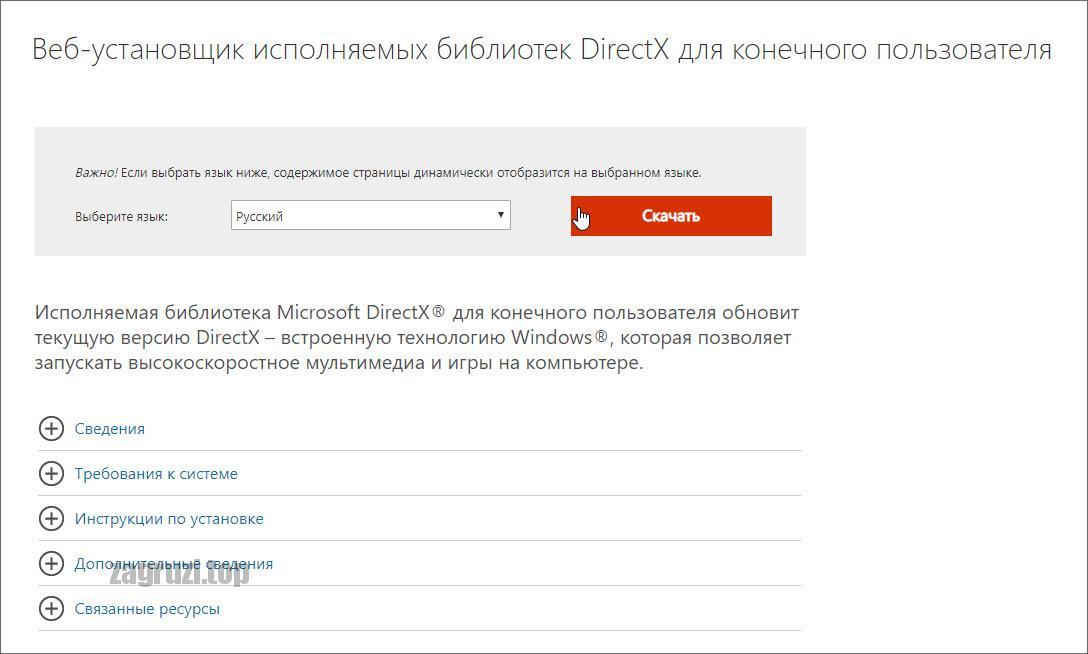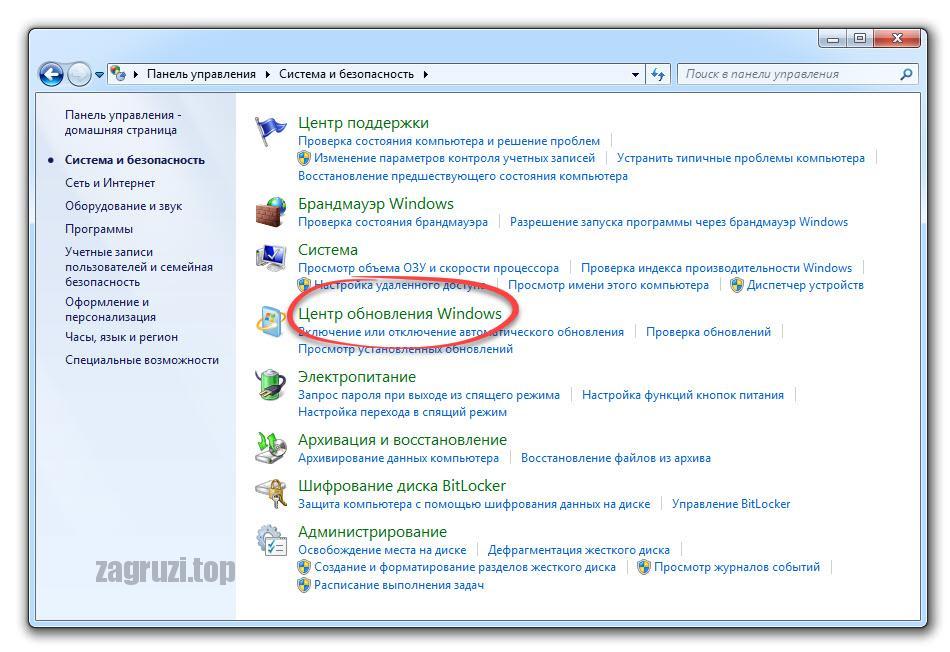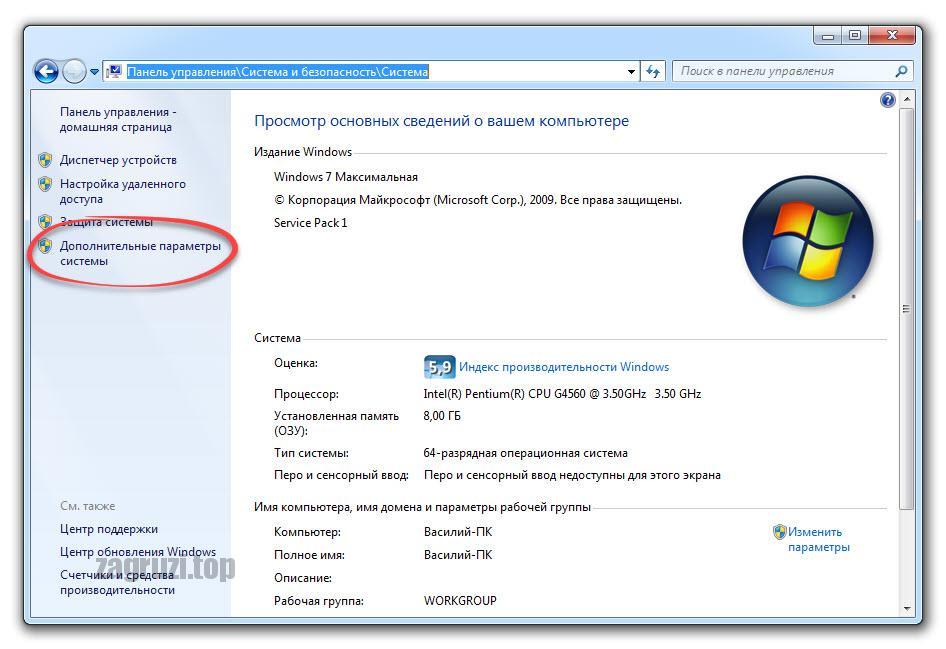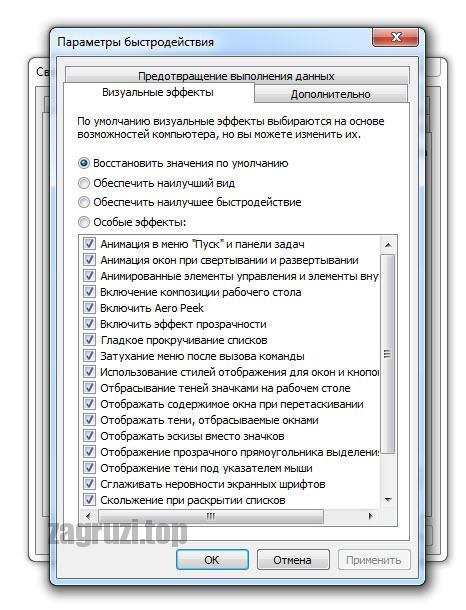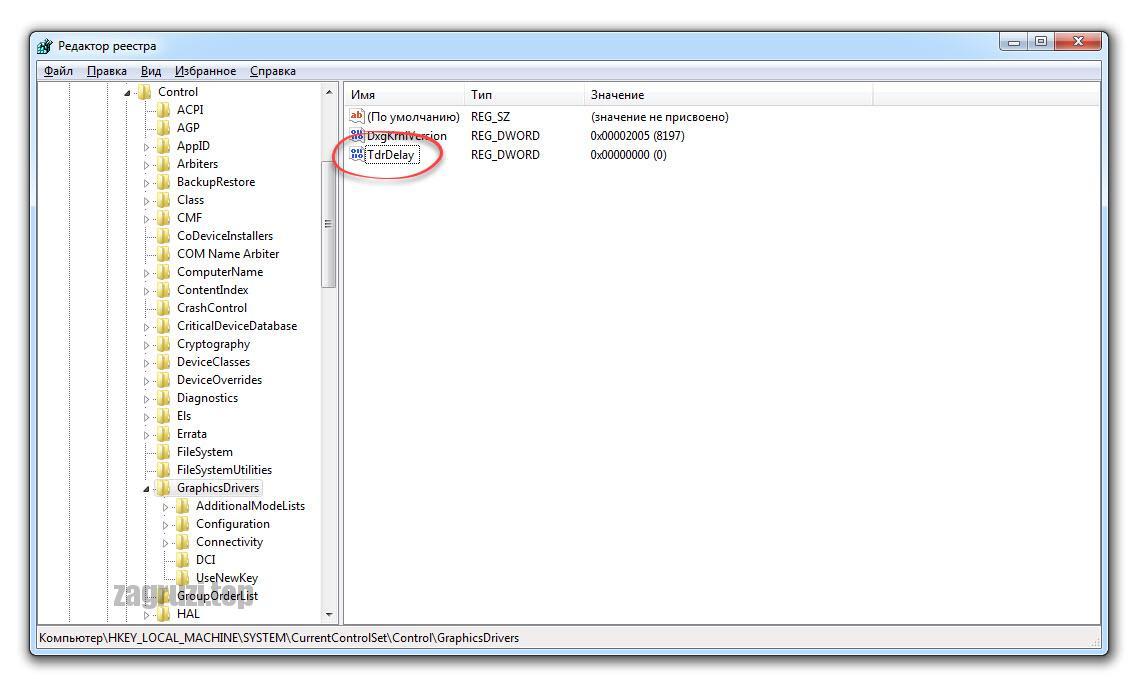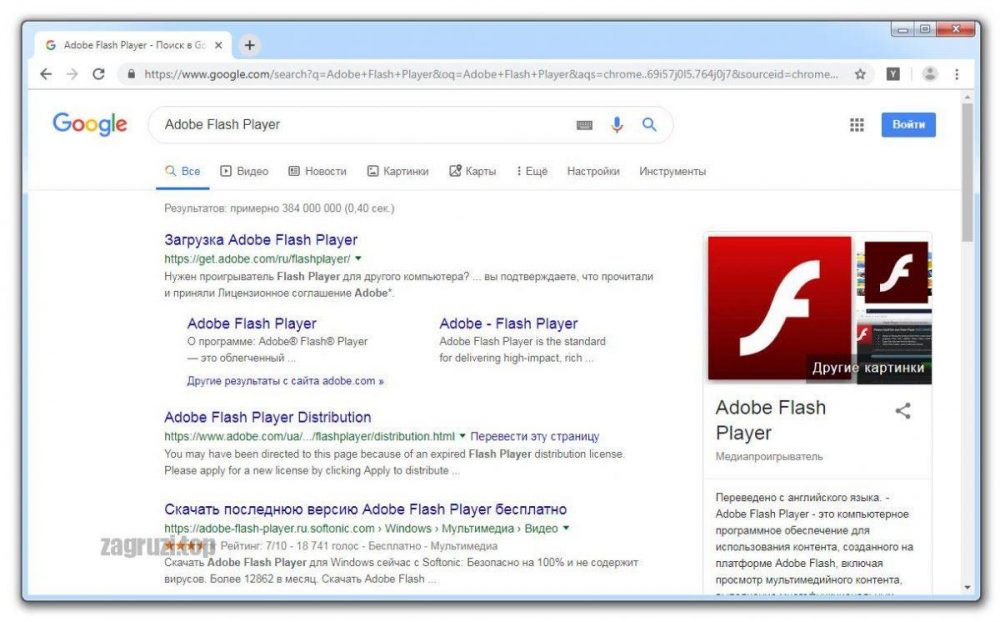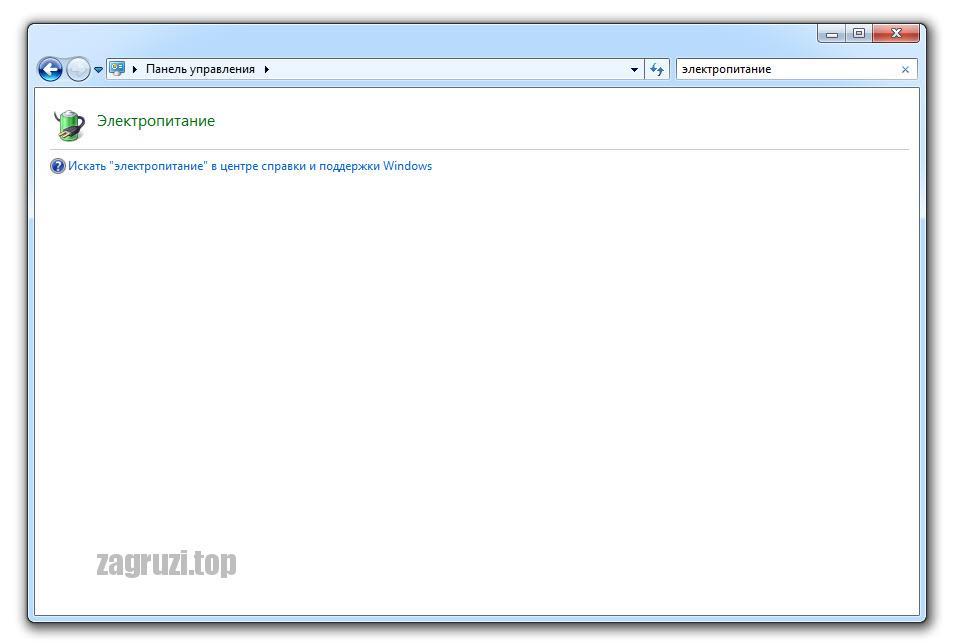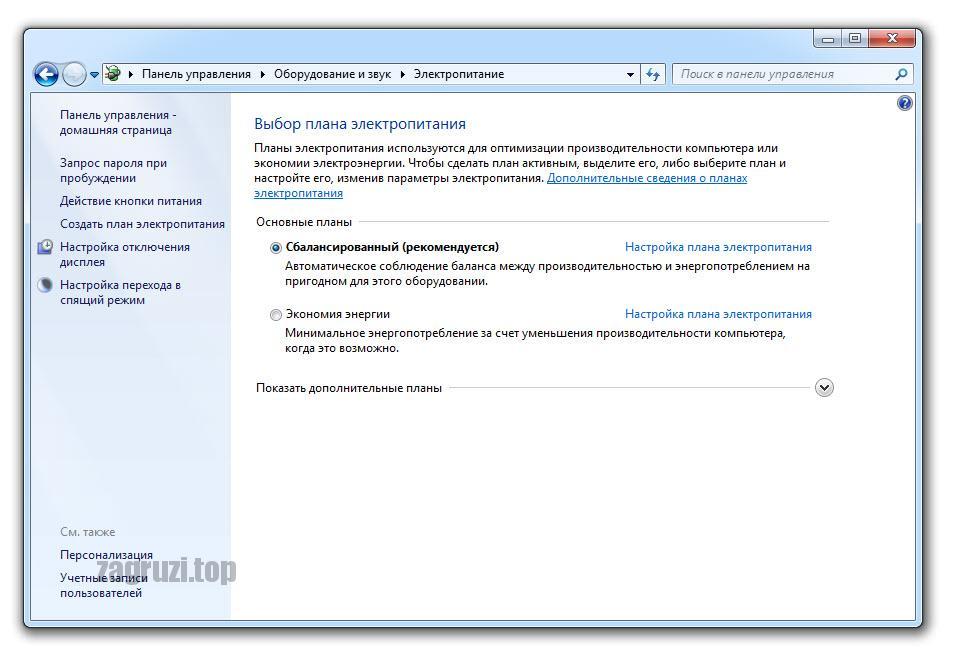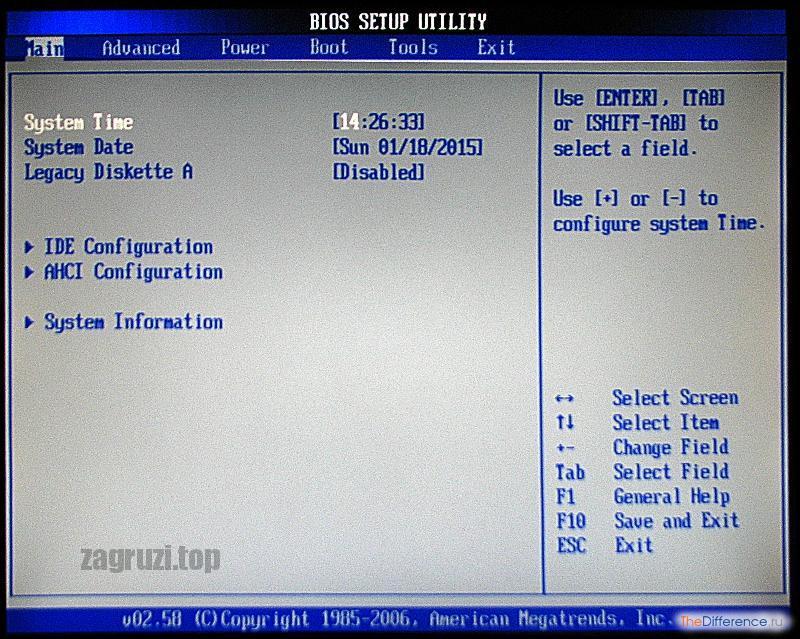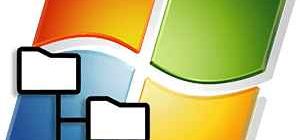Иногда в операционной системе Windows 7 возникает ошибка, когда видеодрайвер перестал отвечать и был остановлен. В частности, это бывает с видеокартами от NVIDIA. В нашей сегодняшней статье мы приведем ряд действенных вариантов, позволяющих решить проблему и заставить видеодрайвер работать правильно. Читайте внимательно нашу пошаговую инструкции и делайте точно так же, как это показываем мы. Впрочем, обо всем по порядку.
Иногда в операционной системе Windows 7 возникает ошибка, когда видеодрайвер перестал отвечать и был остановлен. В частности, это бывает с видеокартами от NVIDIA. В нашей сегодняшней статье мы приведем ряд действенных вариантов, позволяющих решить проблему и заставить видеодрайвер работать правильно. Читайте внимательно нашу пошаговую инструкции и делайте точно так же, как это показываем мы. Впрочем, обо всем по порядку.
Обновляем драйвера
Зачастую ошибка заключается в самом драйвере. В таком случае проще всего переустановить его и исправить ситуацию. Таким образом мы получаем новую версию программного обеспечения, что тоже хорошо. Действовать нужно следующим образом:
- Для начала давайте определим, какой именно драйвер у нас установлен. Если вы знаете модель видеокарты, то просто перейдите на официальный сайт и, воспользовавшись поиском, найдите программное обеспечение для нее.
- Если же модель видеокарты вы не знаете запустите диспетчер задач, воспользовавшись поиском Windows 7. Для этого откройте меню «Пуск» и пропишите там «Диспетчер задач».
- Раскройте ветку с нашей видеокартой и нажмите правой кнопкой мыши по устройству. В открывшемся контекстном меню выберите пункт «Свойства».
- В открывшемся окошке отобразится вся нужная вам информация и после этого можно будет переходить на официальный сайт для того, чтобы скачать последнюю версию нашего драйвера для видеокарты NVIDIA. В верхнем меню выберите раздел «Драйверы» и, воспользовавшись фильтром, найдите модель своей видеокарты.
- Когда файл будет получен запустите его от имени администратора и выберите режим чистой установки. После инсталляции перезагрузите компьютер и убедитесь в отсутствии ошибки.
Если сбой снова появляется и опять возникает сообщение о том, что видеодрайвер перестал отвечать и был восстановлен переходите к следующему варианту решения данной ошибки в операционной системе Windows 7.
Обновляем Direct X
Данная библиотека от Microsoft отвечает за работу непосредственно с видеокартой. Если версия фреймворка устарела могут возникать конфликты, порождающие ошибки. Для того чтобы исправить ситуацию давайте обновим Direct X:
- Переходим на официальный сайт Microsoft, а именно страничку, посвященную Direct x, и скачиваем последнюю русскую версию приложения оттуда.
- Запускаем полученный файл и, следуя подсказкам пошагового мастера, производим установку.
- Перезапускаем наш компьютер или ноутбук и проверяем работоспособность видеокарты от NVIDIA.
Если ошибка видеодрайвера в Windows 7 снова появляется попробуйте вариант обновления самой операционной системы.
Обновляем операционную систему
Решить проблему может помочь обновление операционной системы. Для того чтобы его запустить сделайте несколько простых шагов:
- Открываем меню «Пуск» и переходим к панели управления.
- Переключаем режим отображения на категорию.
- Выбираем раздел «Система и безопасность».
- Далее кликаем по пункту «Центр обновления Windows».
- Жмем кнопку проверки обновлений и, если они будут найдены, кликаем по элементу, запускающему обновление операционной системы. Для наглядности мы обозначили его на скриншоте красной рамкой.
- В результате запустится процесс обновления операционной системы, завершения которого мы должны будем дождаться.
Обязательно перезагрузите компьютер и проверьте, появляется ли ошибка, когда видеодрайвер перестал отвечать и был восстановлен в Windows 7. Если видеокарта NVIDIA не выдает сбой, значит, проблема решена.
Отключаем визуальные эффекты
Иногда решить проблему помогает простое отключение визуальных эффектов Windows 7. Это могут быть, например, анимации, прозрачность, тени значков на рабочем столе и так далее. Чтобы это все выключить сделайте несколько простых шагов:
- Открываем меню «Пуск» и запускаем панель управления.
- Переходим к разделу «Система и безопасность», а потом «Система».
- В левой части открывшегося окна выбираем пункт «Дополнительные параметры системы».
- В новом окошке находим раздел «Быстродействие» и уже в нем жмем кнопку «Параметры».
- Переключаем флажок триггера в положение обеспечения наилучшего быстродействия. Когда это будет сделано жмем кнопку «ОК» чтобы сохранить изменения.
В результате наша операционная система начнет выглядеть хуже, однако, сбой, связанный с ошибкой видеодрайвера видеокарты NVIDIA, может быть устранен. Если у вас этого не произошло переходите к следующему варианту.
Работаем с реестром Windows 7
Также решить проблему неработающего видеодрайвера в операционной системе от Microsoft можно при помощи редактора системного реестра «Семерки». Для этого следует:
- Запустить утилиту «Выполнить», нажав сочетание горячих клавиш [knopka]Win[/knopka]+[knopka]R[/knopka] на клавиатуре.
- В появившемся окошке вписываем команду [kod]regedit[/kod] и жмем клавишу [knopka]Enter[/knopka].
- В результате запустится редактор реестра, в котором нам нужно будет перейти по пути HKEY_LOCAL_MACHINE\ SYSTEM\ CurrentControlSet\ Control\ GraphicsDrivers .
- Найдите параметр, обозначенный на скриншоте ниже, и раскройте его (двойной левый клик мыши) установите значение «8», а затем сохраните изменения, нажав кнопку «ОК».
Перезагрузите компьютер и пробуйте запускать то приложение, которое ранее вызвало ошибку. Если сбой не повторяется, хорошо, если же ошибка снова присутствует, переходите к следующему варианту ее решения.
Проблемы с Adobe Flash Player
Довольно странно, но иногда данный сбой вызывает из-за неправильной работы Adobe Flash Player. В таком случае нам просто нужно посетить официальный сайт программы, скачать ее последнюю версию и переустановить. Не забудьте о том, что при скачивании данного приложения необходимо учитывать разрядность вашей операционной системы. Определите, какая из Windows, x64 или x32 бит у вас установлена.
Мы же тем временем переходим к обзору следующего способа, позволяющего решить проблему, когда видеодрайвер перестал отвечать и был восстановлен в Windows 7, именно при работе с видеокартой NVIDIA.
Управление питанием
Иногда графическому адаптеру банально не хватает питания. Простенькое решение, но порой помогает:
- Опять же, воспользуйтесь меню «Пуск» операционной системы и перейдите к панели управления.
- В правой верхней части окна активируйте поисковую строку и в ней напишите слово «Электропитание». Когда нужный результат появится нажмите по нему.
- Переключите компьютер на режим максимального электропотребления так, как это показано на скриншоте. Когда это будет сделано нажмите кнопку «ОК», тем самым сохранив изменения.
Хорошо, если у вас снова появляется сбой, и проблема не решается, переходите к более действенному методу. Их сразу несколько, и каждый мы подробно рассмотрим немного ниже.
Проблемы с разгоном видеокарты
Очень часто проблема с видеокартой может возникать из-за неправильного или чрезмерного разгона графического адаптера. В таком случае чип попросту перегревается и дает сбой. Для того чтобы это исправить необходимо сбросить настройки видеокарты на умолчания. Для этого удалите приложение, при помощи которого вы разгоняли ваш графический адаптер и верните настройки BIOS к исходным.
Также можно попробовать следующий вариант, который предусматривает работу с аппаратной составляющей компьютера или ноутбука.
Чистка видеокарты NVIDIA
Если ни один из вариантов, перечисленных выше вам не помог, попробуйте банально очистить ваш системный блок от пыли, которая наверняка скопилось внутри. В частности освободите радиаторы и кулер видеокарты от всего лишнего. Зачастую грязь, скапливающаяся там, препятствует нормальному охлаждению или даже вращению лопастей вентилятора.
Работать следует аккуратно, обязательно отключите питание и вытащите системный блок из розетки. Используйте маленькую кисточку или грушу, при помощи которой можно направлять поток воздуха на лопасти вентилятора и ребра алюминиевого радиатора. При помощи таких простых инструментов можно буквально за несколько минут добиться идеальной чистоты охлаждающей поверхности нашего графического адаптера.
А теперь давайте поговорим о самой неприятной причине, которая может выдать ошибку, когда видеодрайвер перестал отвечать и был восстановлен.
Поломка видеокарты
Когда видеокарта начинает потихоньку выходить из строя, мы наблюдаем ту самую ошибку, о которой сегодня говорим. Существуют различные методы, которые проповедуют народные умельцы. Это, например, нагрев видеокарты. Однако мы не рекомендуем заниматься подобным бредом, а просто думать о покупке нового графического адаптера.
Также можно попробовать аккуратно извлечь видеокарту и очистить ее контакты при помощи обычного канцелярского ластика.
Видеоинструкция
Для тех из вас, кто не особо любит читать длинные пошаговые инструкции и рассматривать скриншоты, которые находятся в них, мы подготовили наглядное обучающее видео по данной теме. В ролике автор подробно рассказывает и наглядно показывает, как устранить ошибку, когда видеодрайвер перестал отвечать и был остановлен в операционной системе Windows 7.
Подводим итоги
Теперь, когда вы хорошо понимаете, как бороться с данной проблемой, мы можем смело заканчивать свою подробную пошаговую инструкцию. Вы же постепенно переходите к практике и смотрите, какой из вариантов вам поможет.
Обязательно отпишитесь в комментариях, при помощи какого способа вам удалось решить проблему с видеокартой NVIDIA.