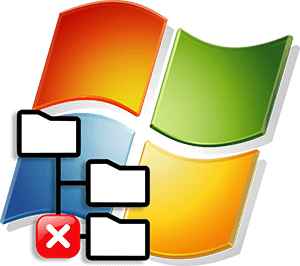 Иногда, при попытке активировать операционную систему от Microsoft пользователь сталкивается с проблемой. Именно о ней мы сегодня и будем говорить. В приведенной ниже подробной пошаговой инструкции вы найдете сразу 7 способов, позволяющих исправить ошибку и понять, как активировать Windows 7 при возникновении сбоя Unsupported partition table. Итак, что же делать? Давайте, не откладывая, разбираться.
Иногда, при попытке активировать операционную систему от Microsoft пользователь сталкивается с проблемой. Именно о ней мы сегодня и будем говорить. В приведенной ниже подробной пошаговой инструкции вы найдете сразу 7 способов, позволяющих исправить ошибку и понять, как активировать Windows 7 при возникновении сбоя Unsupported partition table. Итак, что же делать? Давайте, не откладывая, разбираться.
- Почему возникает ошибка?
- Способы решения проблемы
- Способ 1: Удаление файла лицензии
- Способ 2: Удаление обновления ОС
- Способ 3: Работаем с .Net Framework 4
- Удаление библиотеки
- Установка фреймворка
- Способ 4: Другие методы активации
- Способ 5: Меняем тип файловой системы
- Способ 6: Обновление BIOS
- Способ 7: Ошибки Windows 7
- Видеоинструкция
- Вопросы и ответы
Почему возникает ошибка?
Перед тем как мы перейдем к рассмотрению вариантов, позволяющих исправить данную ошибку, давайте разберемся, из-за чего она возникает. Дело в том, что накопитель, на который установлена операционная система, может быть размечен в одном из двух режимов. А именно:
- MBR (Master Boot Record). Это основная загрузочная запись, в которой содержится информация, нужная для правильного старта операционной системы.
- GPT (GUID Partition Table). Таблица разделов нового поколения с дополнительными функциями, превосходящими MBR.
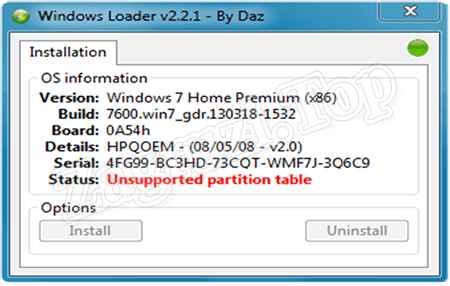
Так вот, когда активатор Windows Loader пытается предоставить лицензию на операционную систему, он сталкивается с проблемой, связанной с отсутствующей поддержкой GPT.
Теперь, когда мы знаем, что это за ошибка, давайте переходить к разбору вариантов, позволяющих решить задачу.
Способы решения проблемы
Рассмотрим 7 вариантов, позволяющих исправить ошибку, связанную с сообщением Unsupported partition table, возникающим при попытке активировать Windows 7. Рекомендуем переходить от способа к способу и остановиться лишь тогда, когда проблема исчезнет и ОС и будет активирована.
Способ 1: Удаление файла лицензии
Ответ на вопрос, как активировать Windows 7 при появлении ошибки Unsupported partition table можно получить с первого раза, просто удалив лицензию операционной системы и заново установи в ее. Давайте разбираться, как это делается:
- Сначала мы должны запустить панель управления. Для этого достаточно кликнуть по кнопке меню «Пуск» в открывшемся окошке и выбрать пункт, обозначенный цифрой «2».

- Далее переключаем режим отображения на «Категория», после чего кликаем по пункту «Оформление и персонализация».
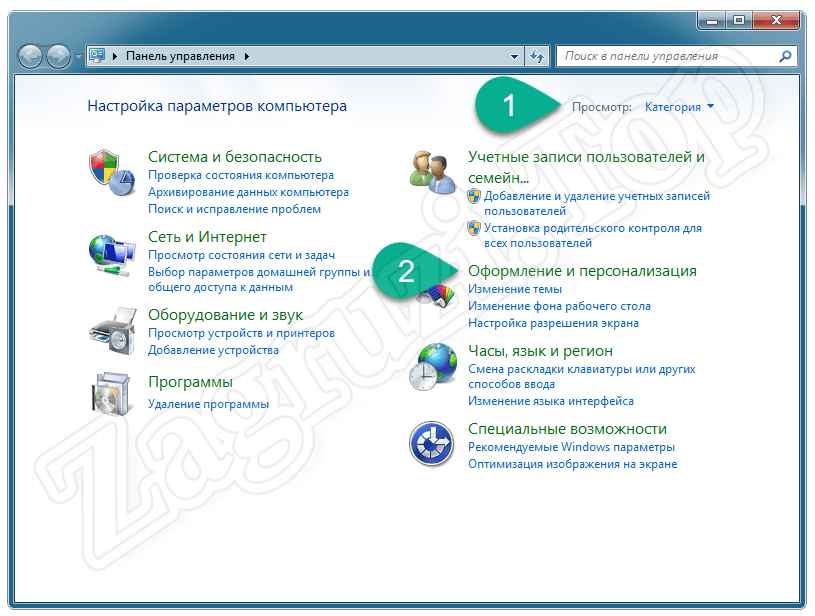
- Дальше переходим к ссылке «Параметры папок».
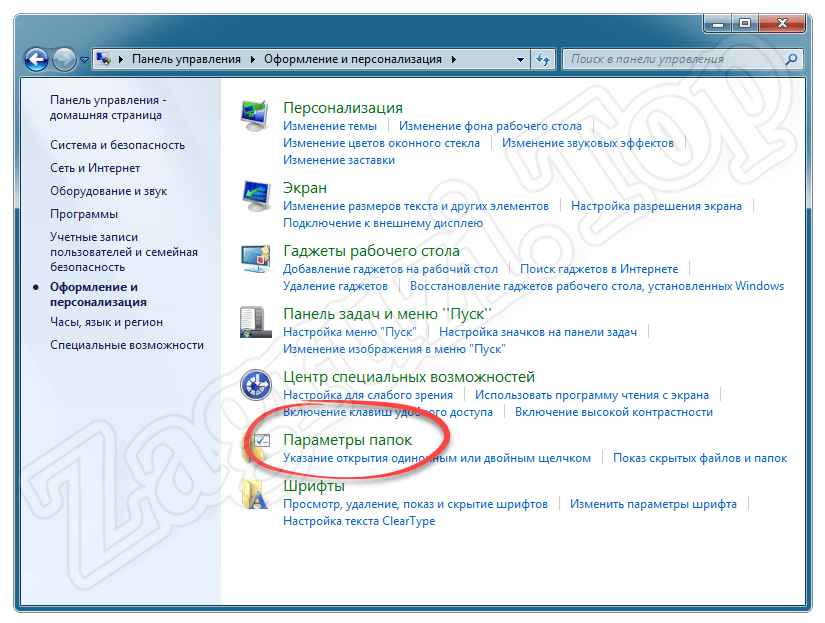
- Теперь, в появившемся окошке, переключаемся на вкладку «Вид». Прокручиваем содержимое немного ниже и активируем показ скрытых файлов и папок. Для того чтобы изменения применились, кликаем по кнопке «ОК».
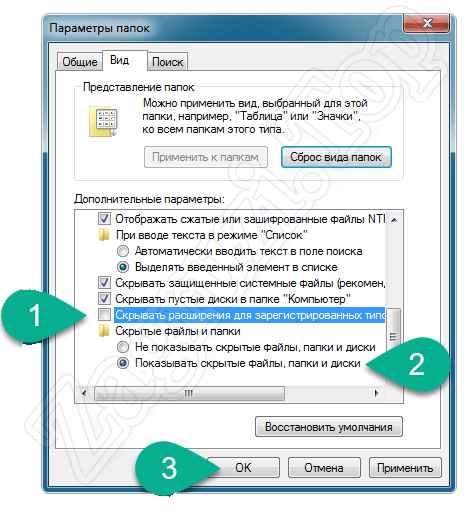
- Теперь мы должны открыть проводник Windows 7. Для этого можно воспользоваться иконкой, закрепленной на панели задач, либо, опять же, кликнуть по кнопке меню «Пуск», а потом запустить компьютер (отмечено цифрой «2»).
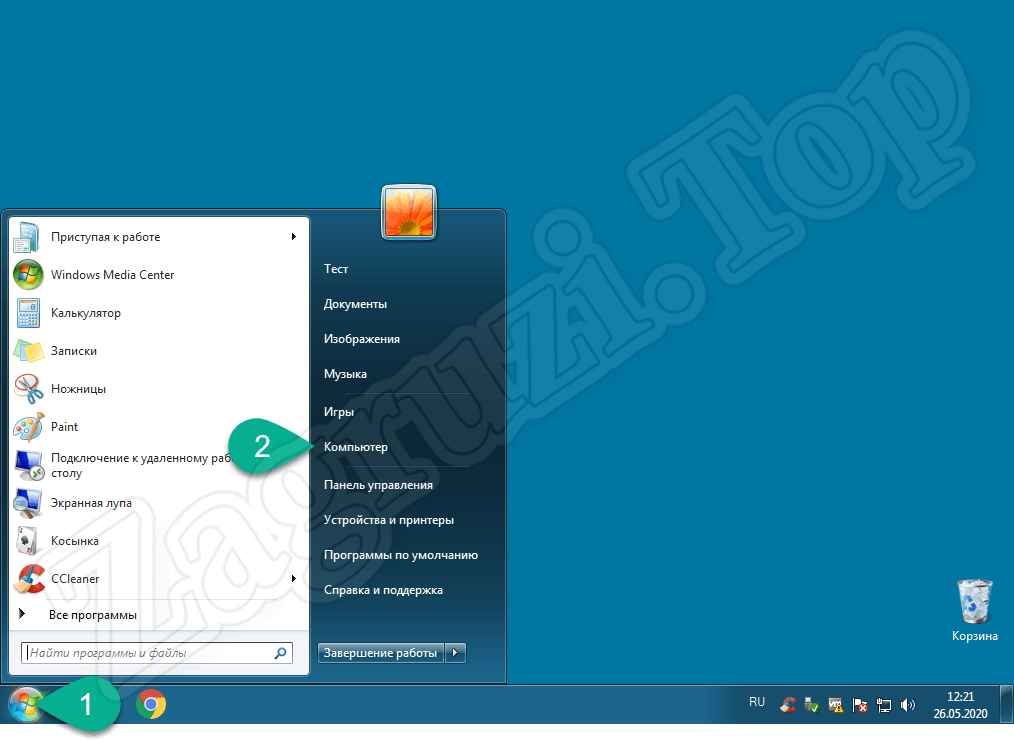
- На следующем этапе переходим на диск с установленной операционной системой, после чего идем к каталогу «Windows», а затем «System32» (указанный путь вы видите на скриншоте ниже). Далее находим 2 файла, которые обозначены цифрой «2», делаем правый клик по каждому из них и из появившегося контекстного меню выбираем пункт удаления.
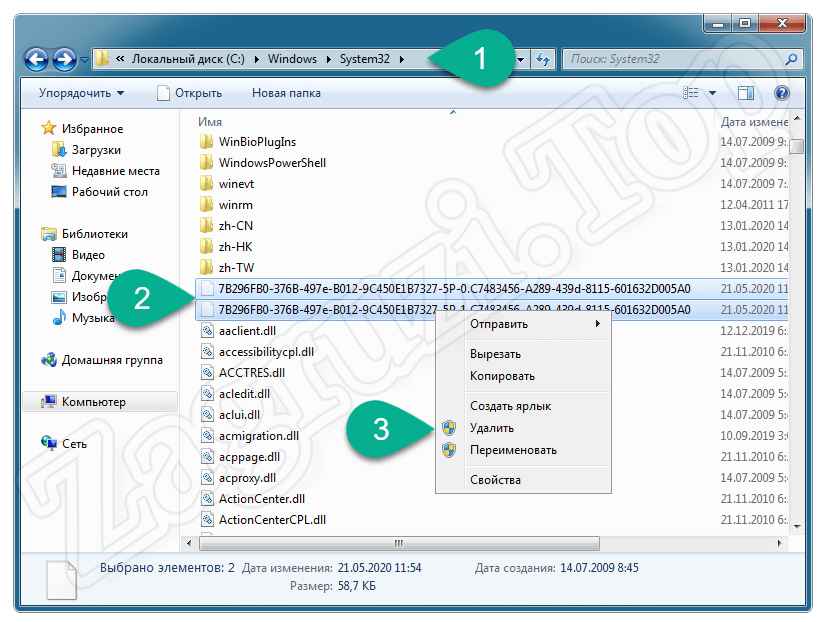
Теперь перезагружаем компьютер и пробуем заново активировать операционную систему. Если вам повезет, проблем больше не возникнет. Если ошибка осталась, переходим к следующему варианту, позволяющему ее исправить.
Способ 2: Удаление обновления ОС
Иногда проблема, связанная с появлением сообщения Unsupported partition table при попытке активировать Windows 7 возникает и из-за обновления ОС. Давайте попробуем просто удалить его и таким образом исправить ситуацию:
- Как и в предыдущем случае, мы открываем меню «Пуск», а затем запускаем панель управления.
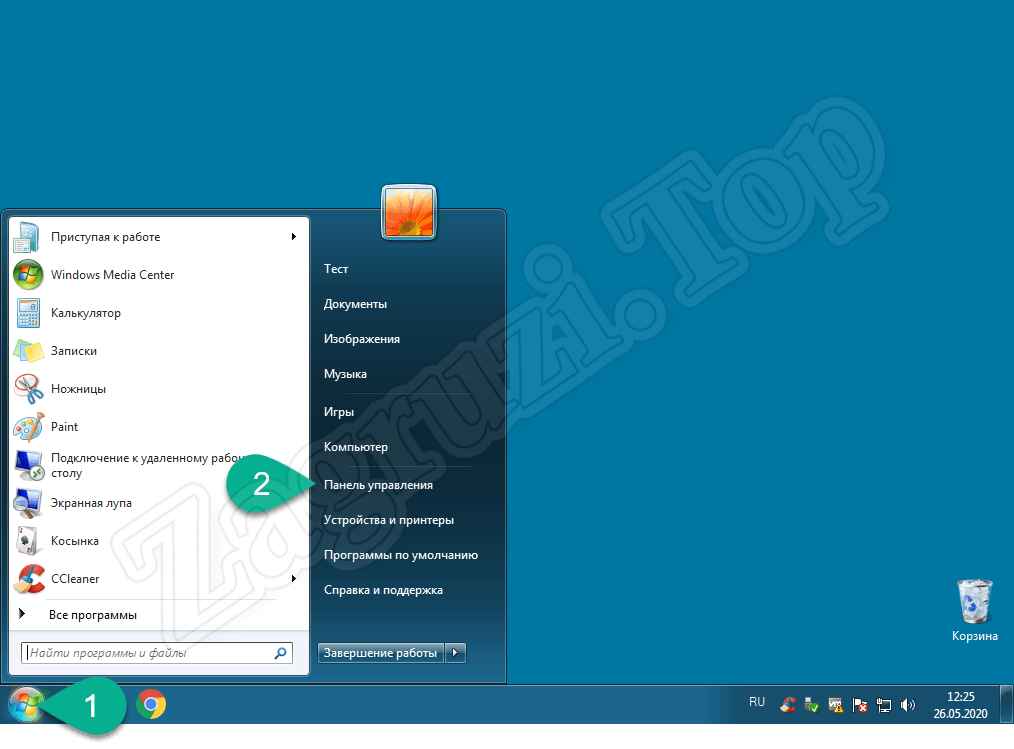
- Опять же, для того чтобы пункты панели управления отображались правильно, переключаем режим просмотра на «Категория». Далее жмем по ссылке «Система и безопасность».
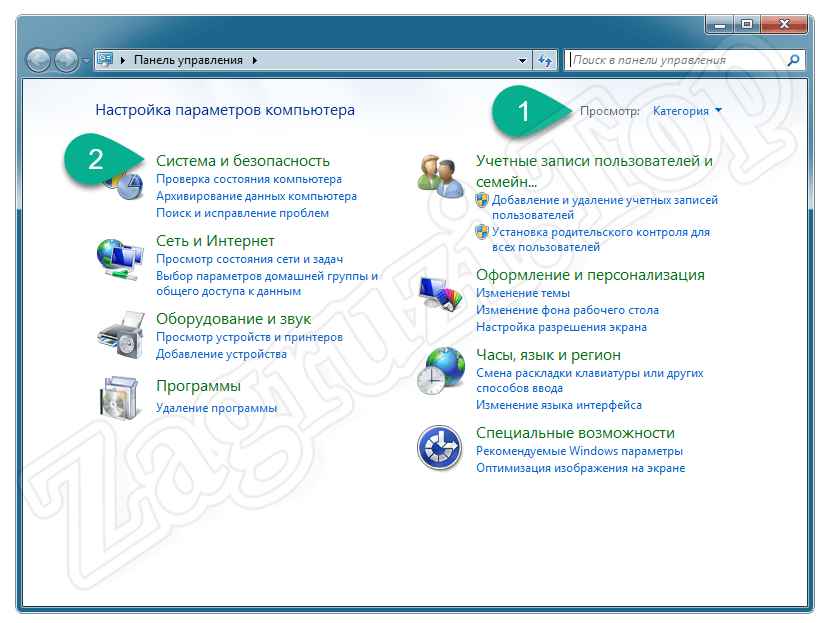
- На следующем этапе переходим к центру обновления Windows 7.
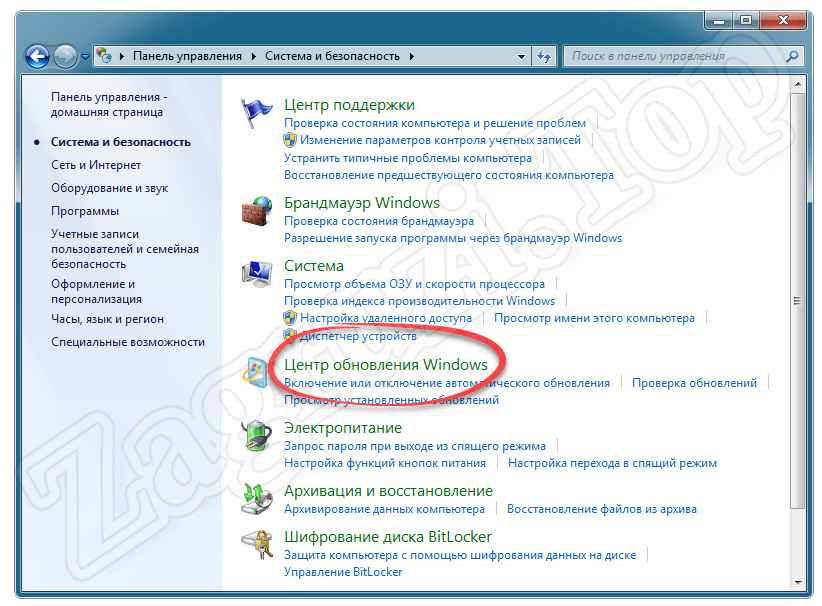
- Для того чтобы посмотреть список всех установленных обновлений просто кликаем по ссылке, обозначенной на скриншоте ниже.
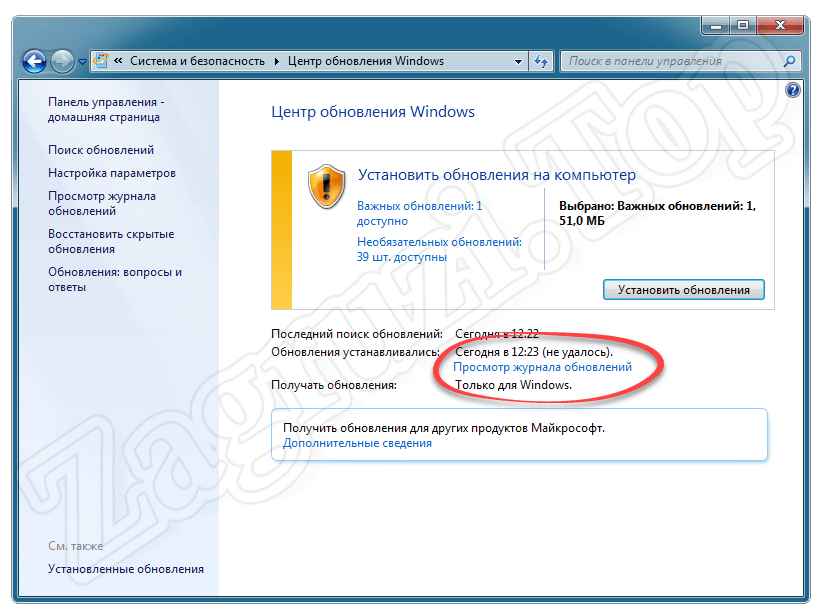
- Теперь находим обновление под номером KB971033 и удаляем его.
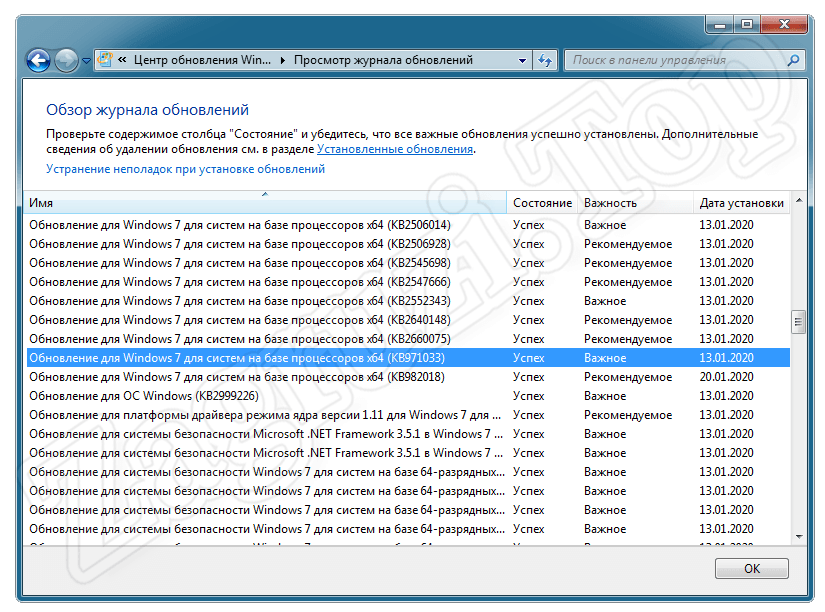
Опять же, для того чтобы все сработало правильно, после завершения процедуры деинсталляции выбранного обновления в обязательном порядке перезагрузите свой ПК или ноутбук!
Способ 3: Работаем с .Net Framework 4
Еще одна вещь, способная спровоцировать появление ошибки, является испорченным или неустановленным Microsoft .Net Framework 4. Такую проблему исправить очень легко. Если библиотека на вашем компьютере уже установлена, ее нужно сначала удалить. Далее мы опишем и процедуру загрузки, а также инсталляции нужного нам фреймворка.
Удаление библиотеки
Сначала удалим испорченную или неработающую по другим причинам библиотеку. Для этого достаточно выполнить несколько простых шагов:
- Запускаем меню «Пуск», а потом кликаем по ссылке в панели управления.
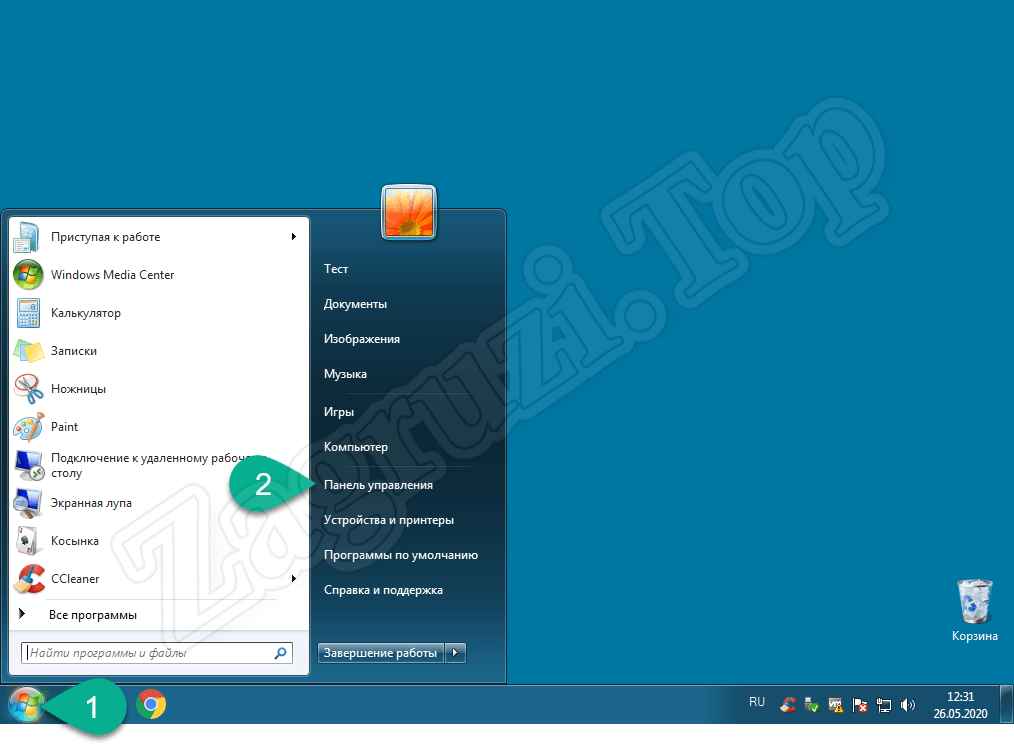
- Включаем правильное отображение ссылок панели управления Windows 7, после чего переходим к удалению программы.
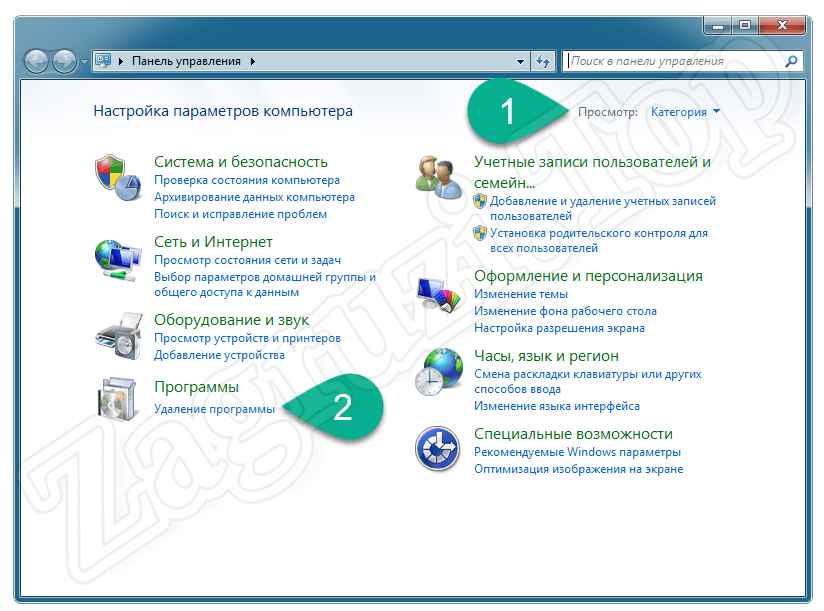
Кстати: любой пункт, имеющийся в панели управления Windows 7, можно легко найти, воспользовавшись поисковой строкой, расположенной в правом верхнем углу окна.
- Теперь находим установленный Microsoft .Net Framework 4, делаем по нему правый клик мышью и из появившегося контекстного меню выбираем единственный пункт. А именно, удаление приложения.
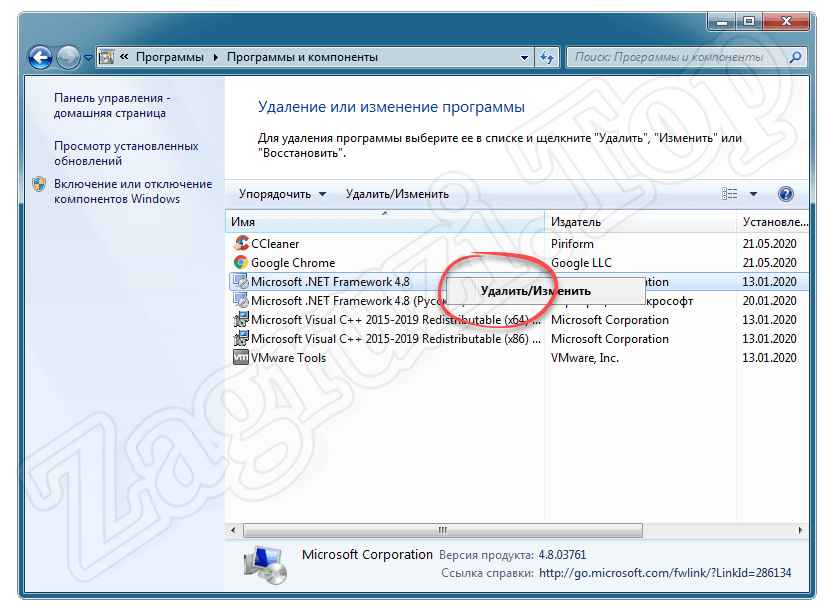
- На следующем этапе выбираем действие, за которым пришли к данному деинсталлятору, а потом кликаем по кнопке, обозначенной цифрой «2».
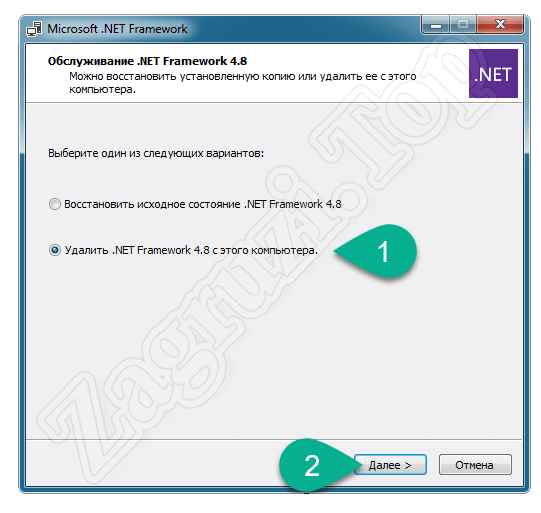
- Появится предупреждение о том, что софт будет удален с компьютера. Соглашаемся, кликнув по «Продолжить».
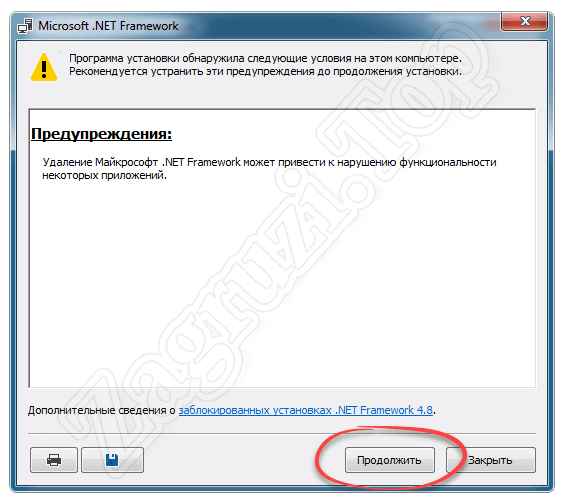
- В результате нам останется лишь дождаться завершения инсталляции данного программного обеспечения.
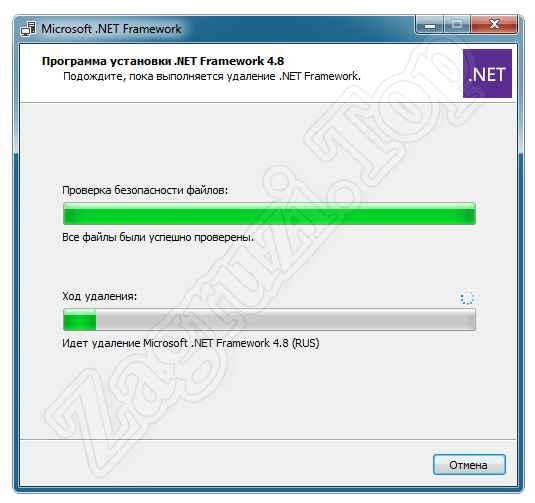
Теперь, когда мы удалили библиотеку, можно переходить к установке ее официальной версии с сайта Microsoft.
Установка фреймворка
Итак, переходим к инсталляции .Net Framework 4. Для этого достаточно посетить официальный сайт разработчика. Следуйте нашей пошаговой инструкции:
- В первую очередь переходим на домашнюю страничку Microsoft и скачиваем нужное программное обеспечение на наш ПК.
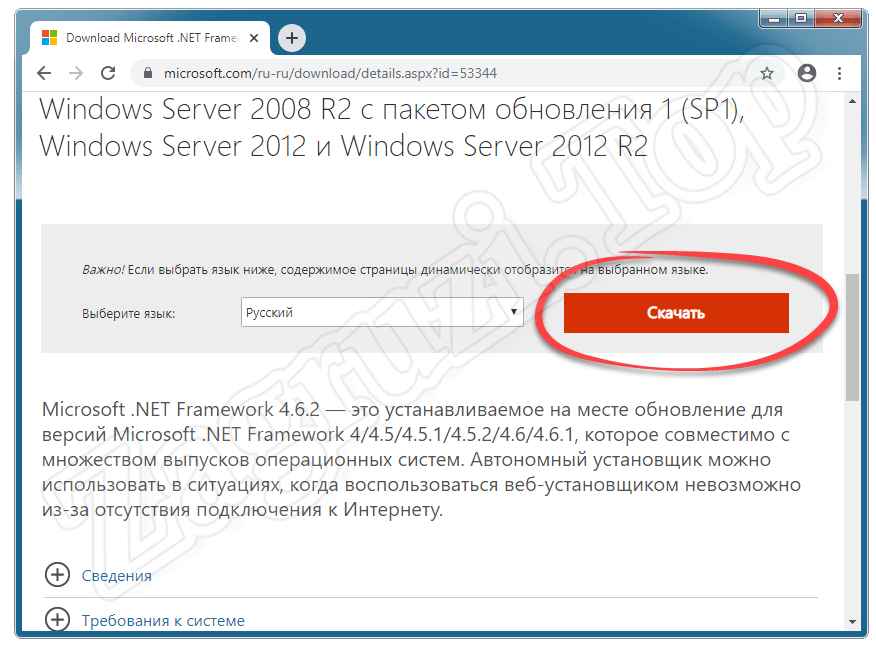
- Когда инсталлятор будет получен, запускаем его, произведя двойной левый клик на файле.
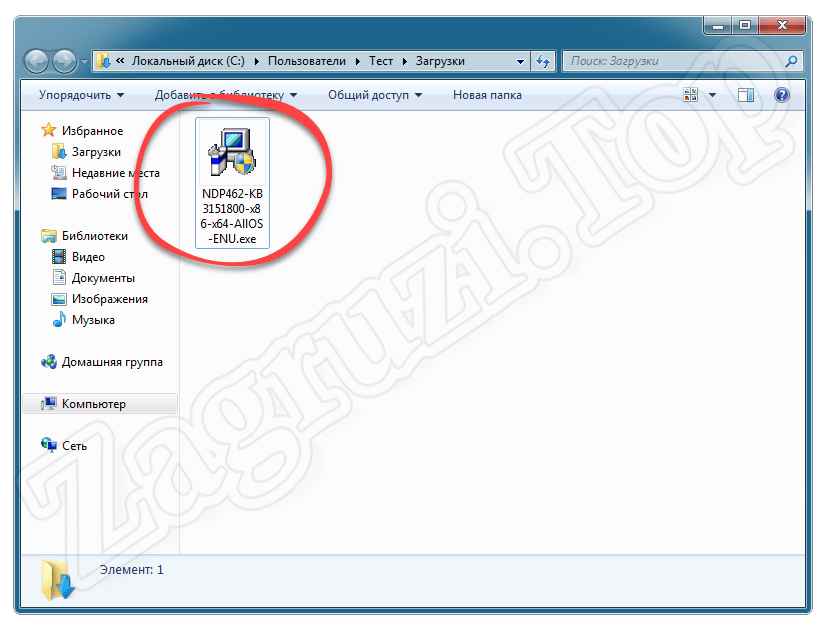
- В результате последует распаковка всех необходимых для инсталляции компонентов. Дожидаемся завершения процесса.
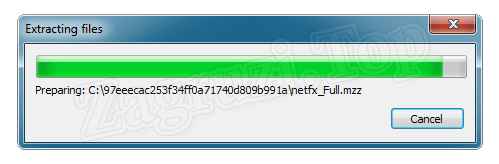
- Откроется окно установщика, в котором мы сначала устанавливаем флажок согласия лицензии, а потом запускаем процесс инсталляции, кликнув по кнопке «Установить».

- Начнется установка Net Framework 4 для нашего компьютера, работающего под управлением Microsoft Windows 7.
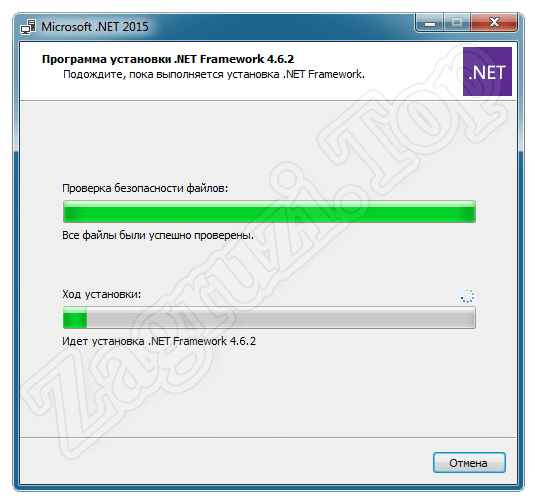
Далее просто перезагружаем ПК или ноутбук, а затем проверяем, удастся ли активировать Windows 7. Если нет, переходим к четвертому способу, позволяющему решить проблему.
Способ 4: Другие методы активации
Дело в том, что активировать данную операционную систему можно не только при помощи Windows Loader. К примеру, приложение под названием KMS Auto Net тоже хорошо справляется со своей задачей. Давайте попробуем произвести получение лицензии с его помощью:
- Сначала скачиваем одноименный активатор, а потом делаем на нем правый клик мыши и в появившемся контекстном меню выбираем пункт запуска от имени администратора.
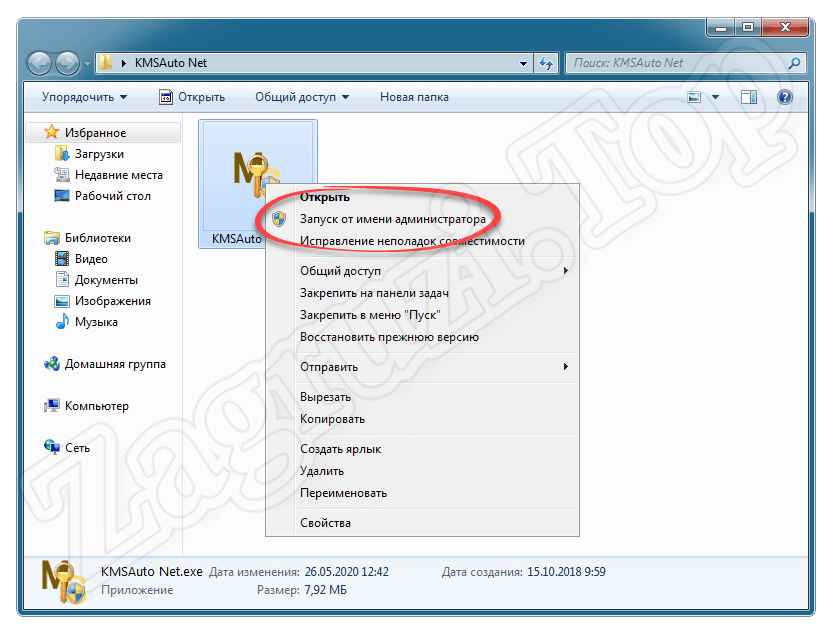
- Запустится небольшое окошко, в котором нам нужно будет кликнуть по кнопке, обозначенной на скриншоте ниже.
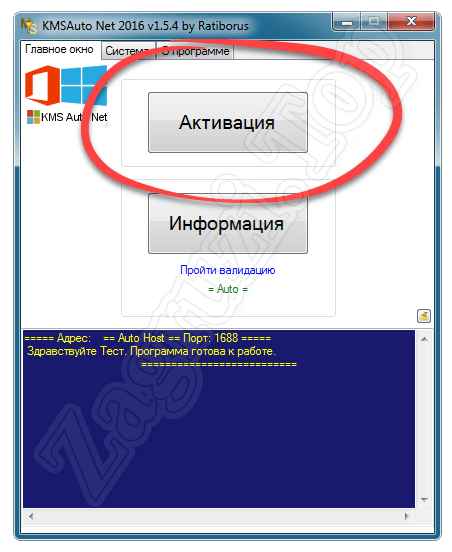
Внимание: мы не призываем производить активацию операционной системы от Microsoft нелегальными способами! Напоминаем: данный продукт защищается законом об авторских правах, и попытка обхода лицензии несет за собой наказание вплоть до уголовной ответственности!
Способ 5: Меняем тип файловой системы
Теперь переходим к еще одному действенному способу, позволяющему обойти рассматриваемую сегодня проблему. Сейчас мы просто поменяем тип файловой системы накопителя и таким образом заставим активатор работать. Делается это следующим образом:
- Сначала скачиваем, а потом запускаем приложение под названием Acronis Disk Director.
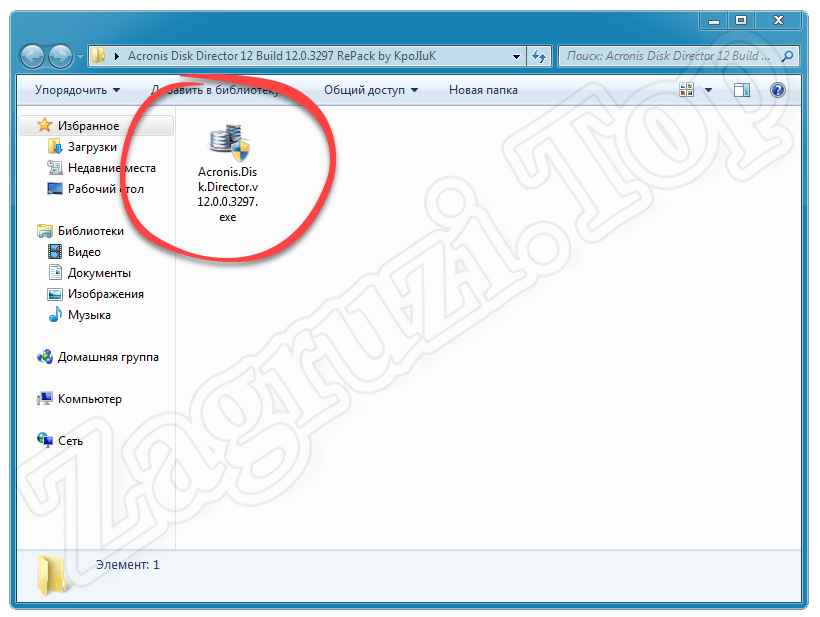
- Запустится небольшое окошко, в котором нам нужно будет принять лицензионное соглашение, потом кликнуть по кнопке с надписью «Далее».
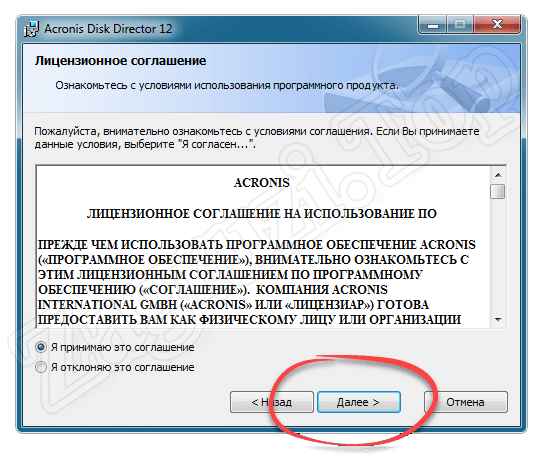
- Стартует инсталляция нужной нам программы. Дожидаемся завершения процесса.
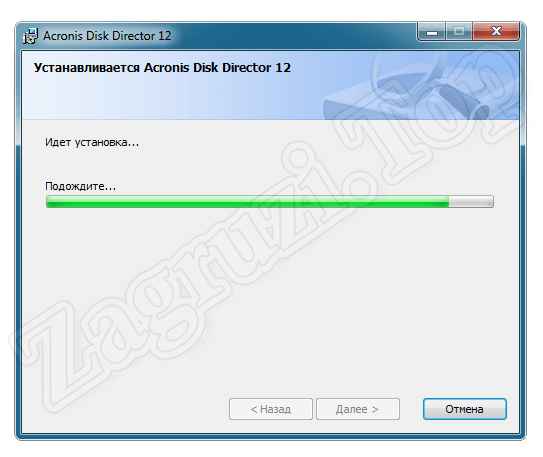
- После этого запускаем нашу утилиту и, выбрав диск, на который установлена операционная система, вызываем контекстное меню, произведя правый клик мышью. В появившемся списке выбираем пункт «Изменить тип раздела».
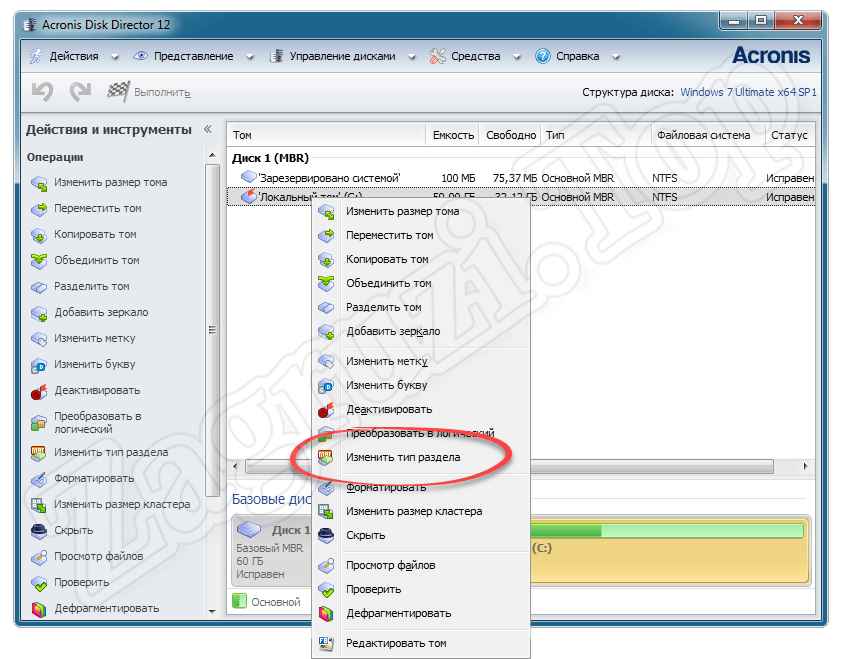
- Любые изменения, внесенные при помощи данного приложения, нужно подтверждать. Для этого мы кликаем по кнопке, обозначенной как: «Применить ожидающие операции».
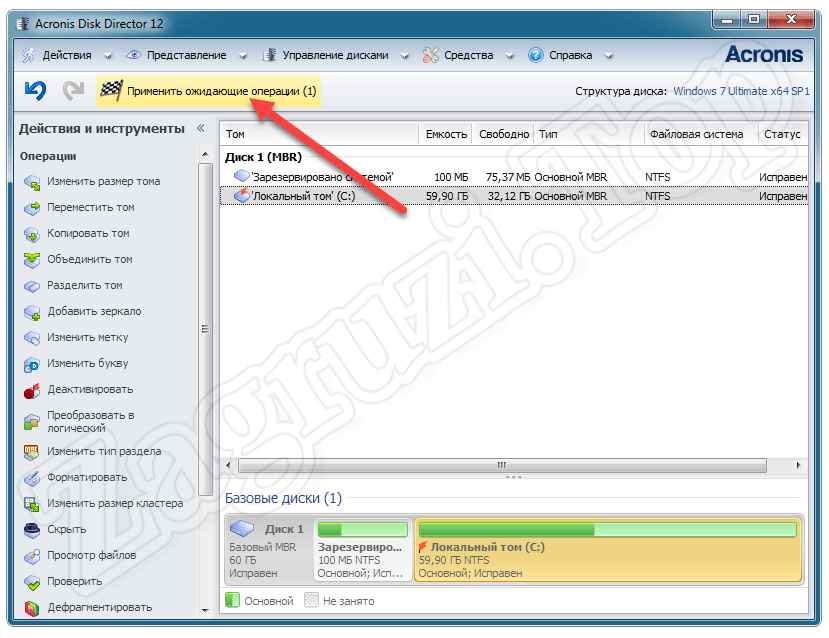
Что ж, перезагружаем компьютер и проверяем, начнет ли работать наш активатор. Нет? Тогда переходим к следующему варианту.
Способ 6: Обновление BIOS
Часто проблема, о которой мы сегодня говорим, возникает при устаревшей версии БИОС. Соответственно, ее нужно обновить. Приводить подробную пошаговую инструкцию со скриншотами в данном случае мы не можем. Дело в том, что каждый производитель аппаратного обеспечения предусматривает собственный алгоритм обновления прошивки. Поэтому рассмотрим лишь общую последовательность:
- Переходим на официальный сайт производителя именно нашей модели оборудования и скачиваем оттуда последнюю версию прошивки.
- Загружаем специальное программное обеспечение, при помощи которого будем производиться обновление. Иногда этого не требуется, так как инсталляция новой версии программного обеспечения производится непосредственно из BIOS.
- Производим прошивку.
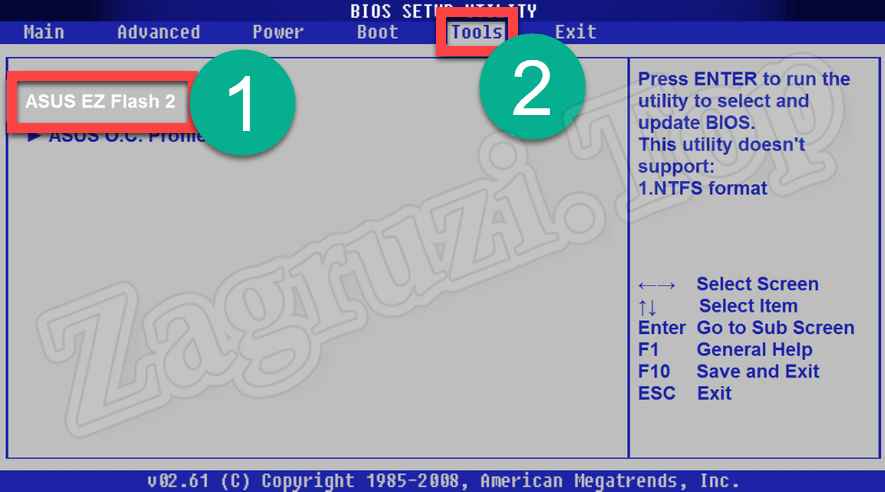
Внимание: будьте предельно осторожными! Если выбрать прошивку от другого оборудования или неправильно ее произвести, материнская плата компьютера или ноутбука попросту перестанет функционировать и ПК больше не запустится!
Способ 7: Ошибки Windows 7
А теперь рассмотрим еще одну причину, способную вызвать ошибку, связанную с неполадками при активации данной операционной системы. Дело в том, что Семерка может быть очень разной. К примеру, сравним официальный образ от Microsoft, загруженный с домашней странички компании, и какую-то сборку, которую «попахали» своими руками народные умельцы в гараже на коленке.
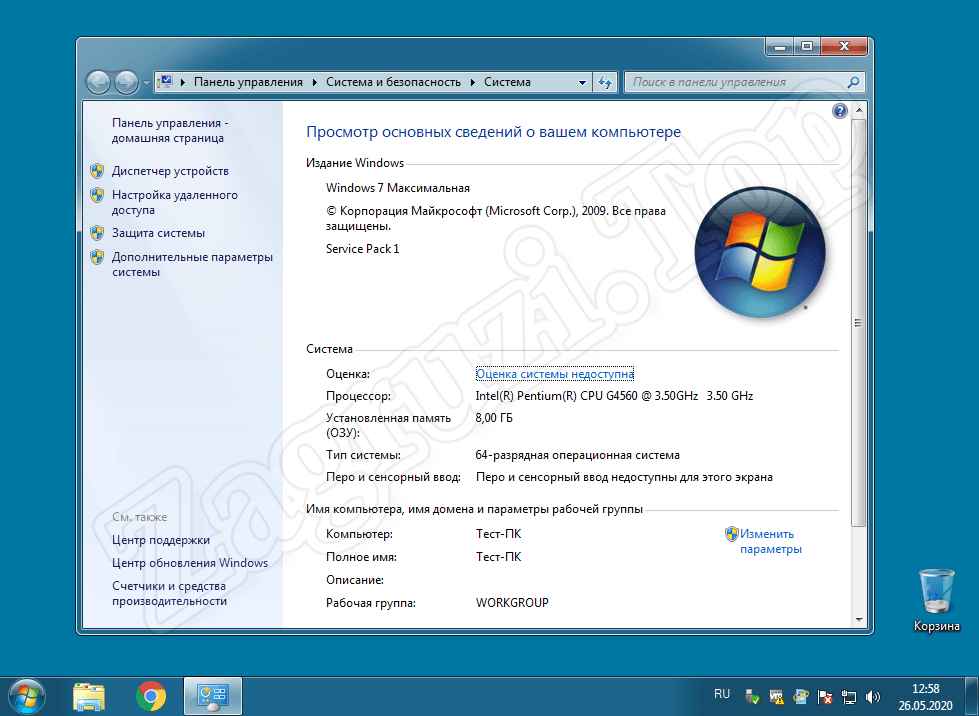
Отсюда вывод: сама Windows может быть сломанной. Соответственно, некоторые ее функции могут работать неправильно, в том числе активация.
Видеоинструкция
А теперь, когда наша подробная пошаговая инструкция завершена, мы предлагаем также ознакомиться с содержимым обучающего видео, в котором автор показывает, как решить проблему с активацией Windows 7 при появлении сообщения Unsupported partition table.
Вопросы и ответы
По традиции напомним: любой человек, являющийся посетителям нашего сайта, не только получает четкую развернутую инструкцию, отвечающую на тот или иной вопрос, но и дальнейшую поддержку со стороны наших экспертов. Для этого достаточно воспользоваться формой комментированием, прикрепленной в самом низу странички.





