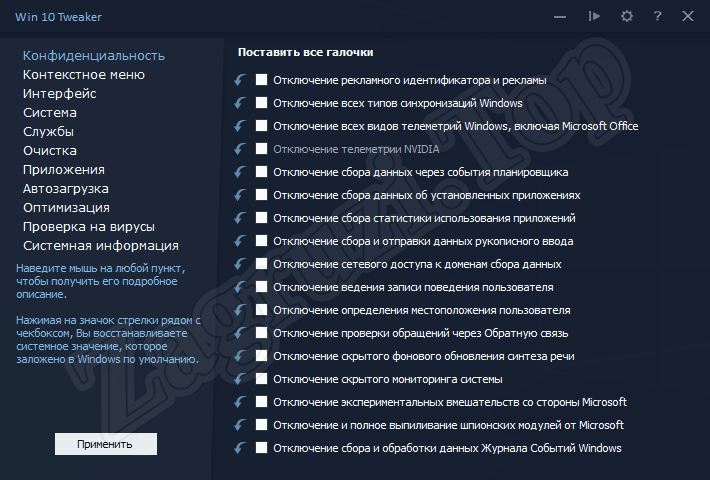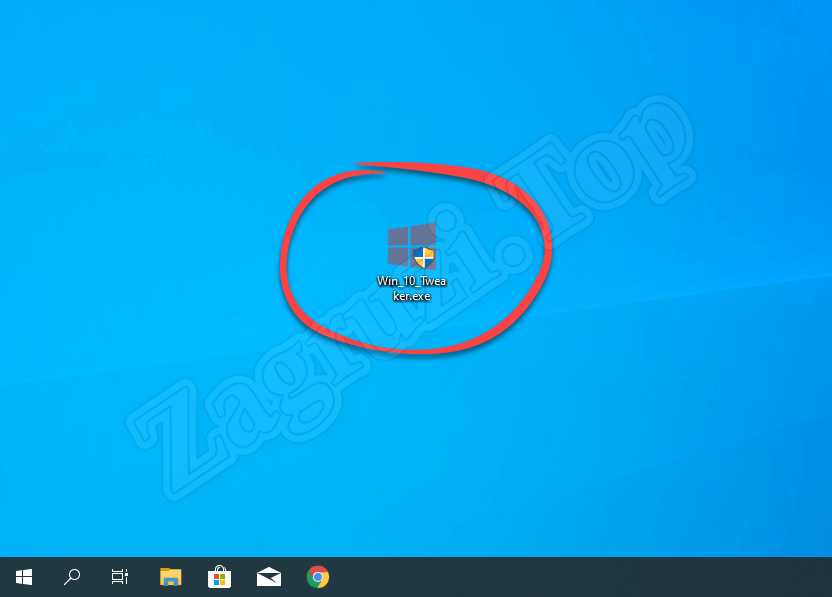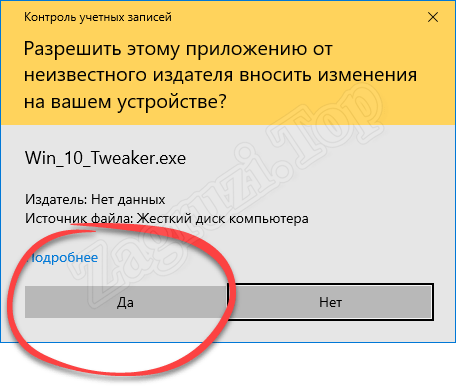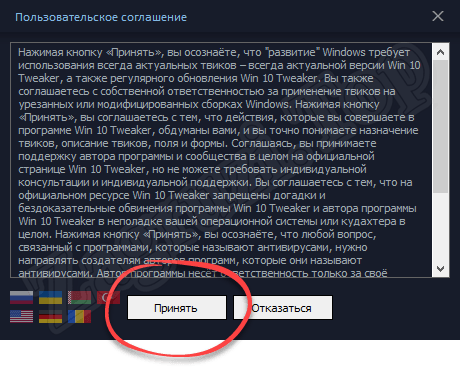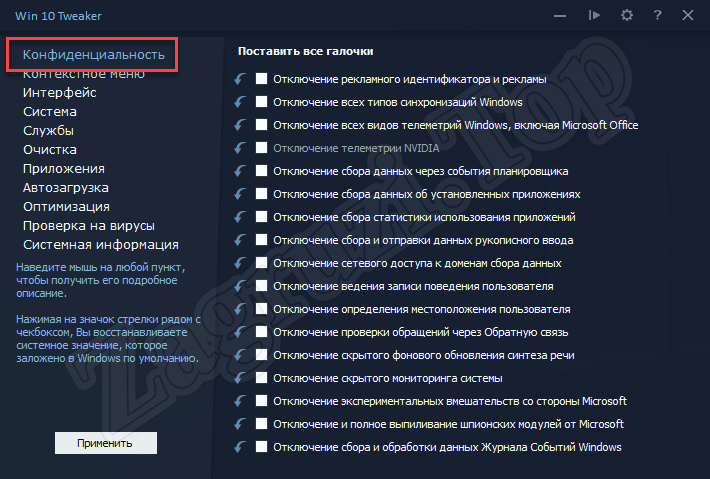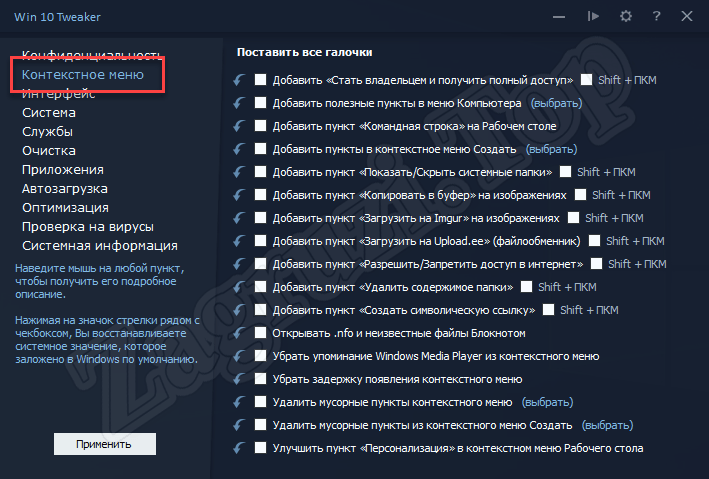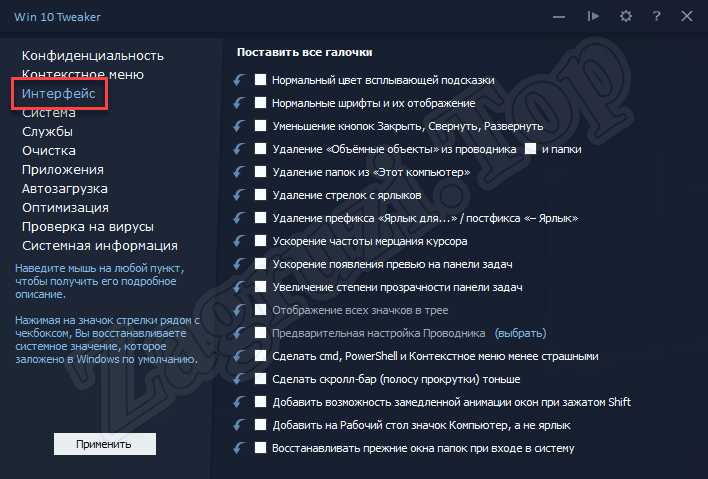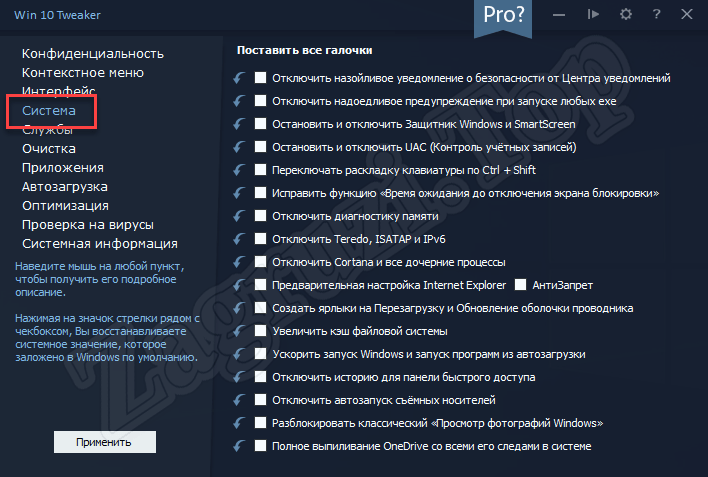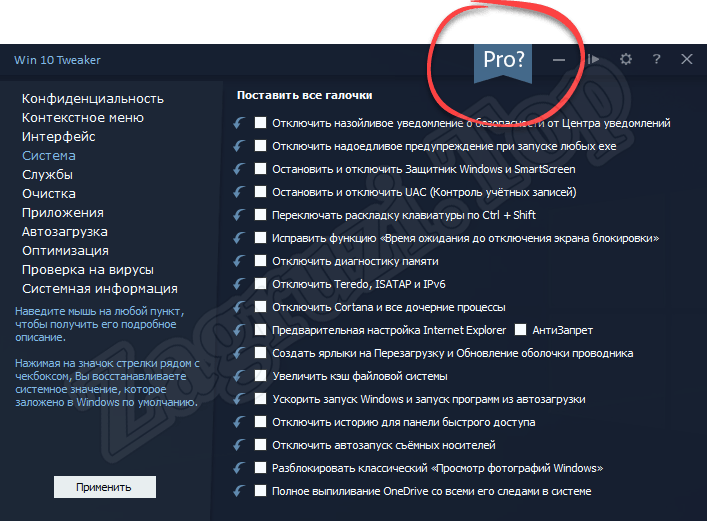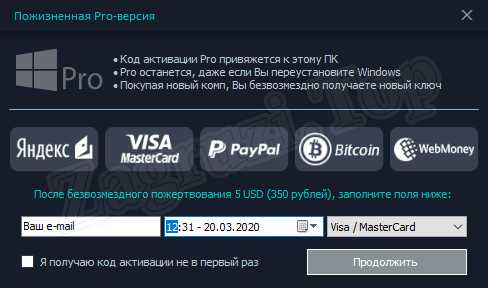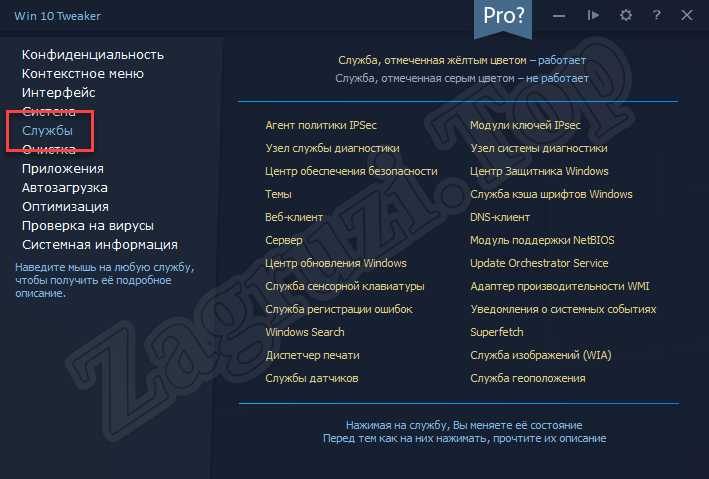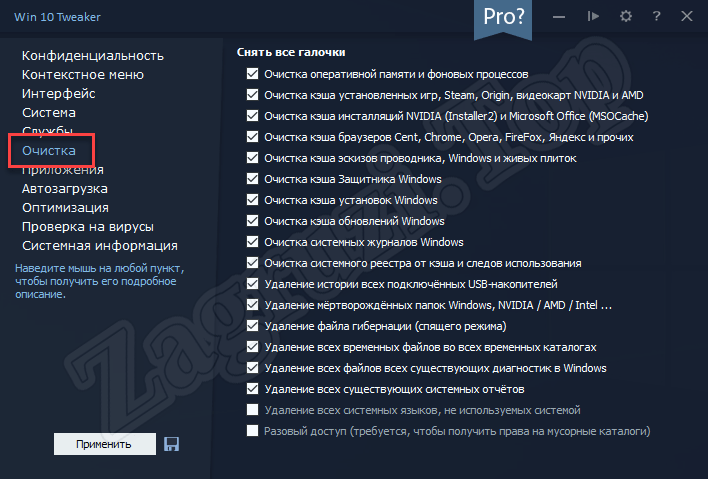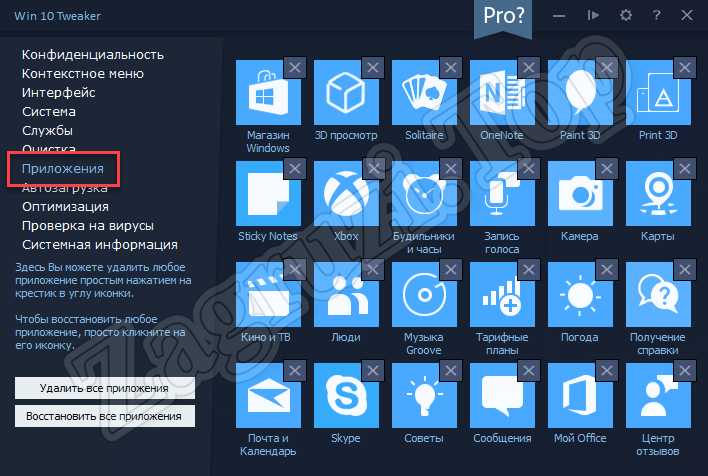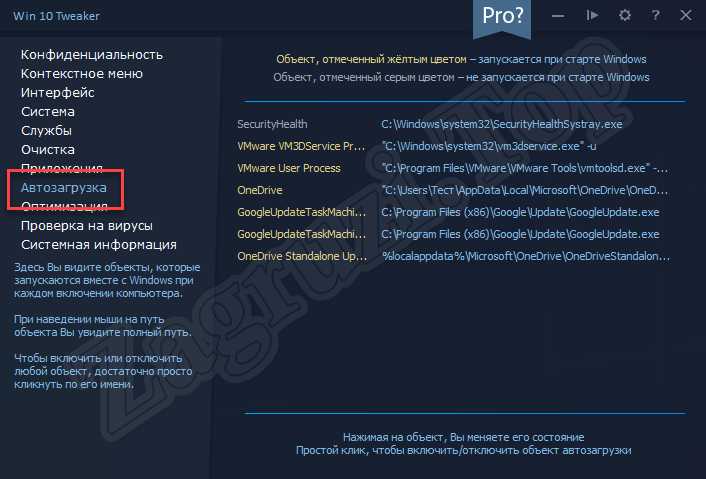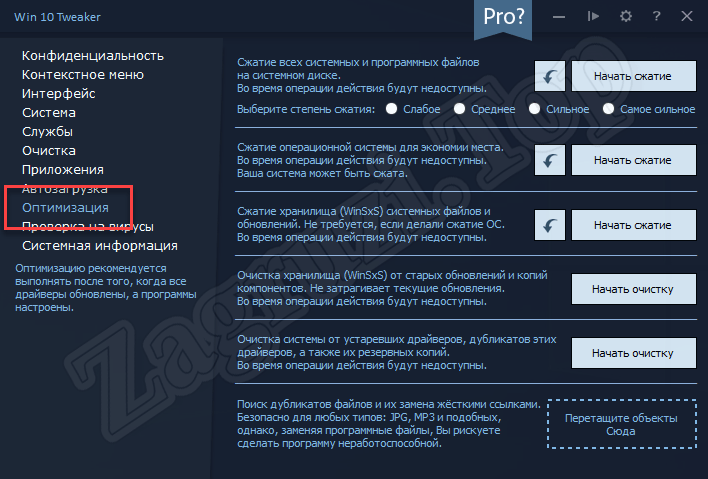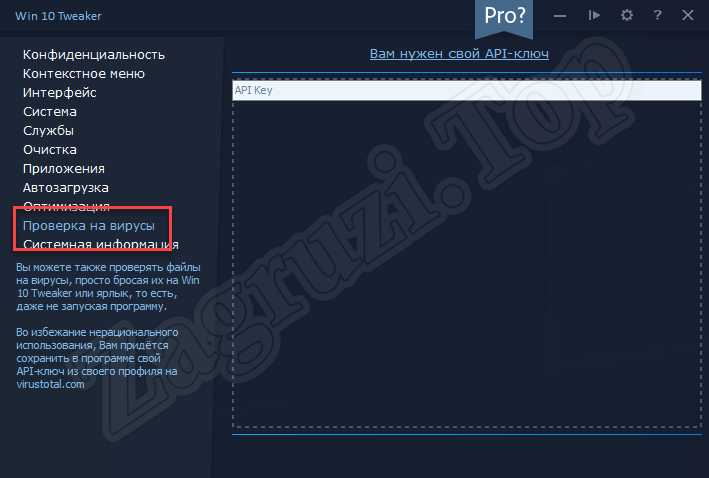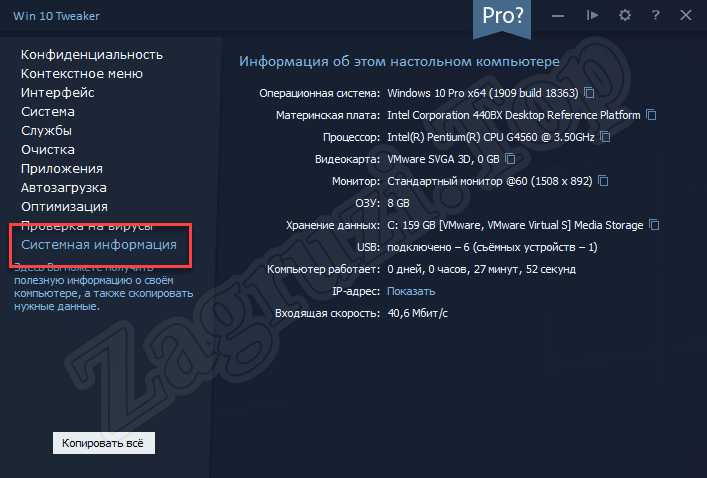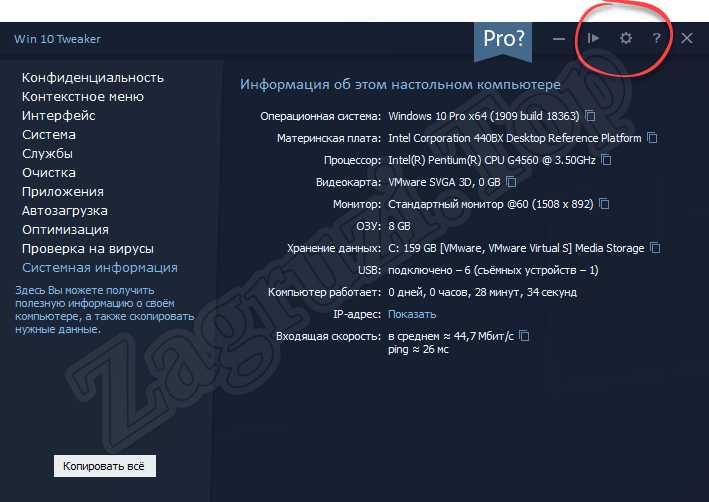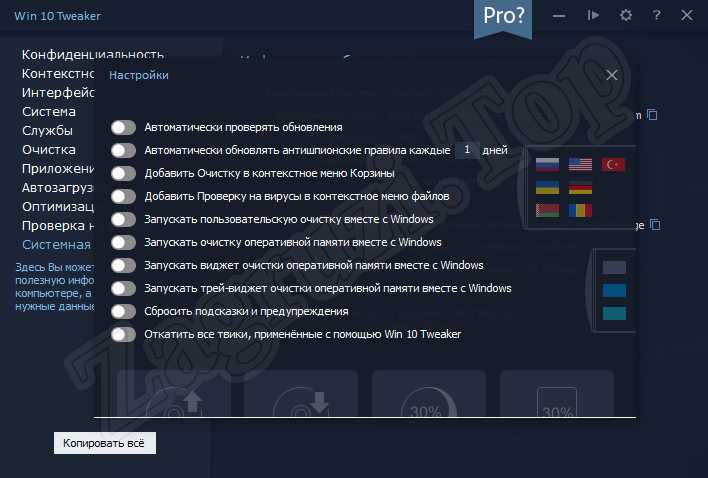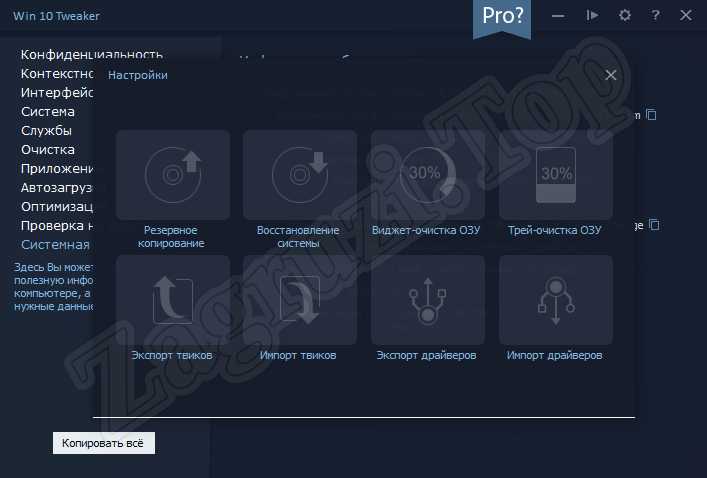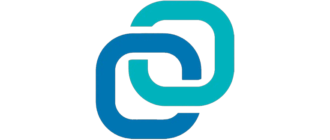Новый продукт от Microsoft является отличной операционной системой. По крайней мере, Десятка гораздо лучше, чем предыдущие версии. Windows 10 обладает симпатичным пользовательским интерфейсом, широким набором возможностей, хорошей стабильностью, производительностью и так далее. Но тут есть много лишнего, что обычные пользователи хотели бы отключить. Так как сделать это штатными средствами ОС невозможно, разработчики создали специальную утилиту, позволяющую получить доступ к системным настройкам. Именно о такой программе и пойдет речь дальше. Сначала мы обсудим возможности утилиты, научим пользователя, как с ней работать, а в самом конце странички предложим бесплатно скачать последнюю русскую версию Win 10 Tweaker по прямой ссылке с официального сайта.
Новый продукт от Microsoft является отличной операционной системой. По крайней мере, Десятка гораздо лучше, чем предыдущие версии. Windows 10 обладает симпатичным пользовательским интерфейсом, широким набором возможностей, хорошей стабильностью, производительностью и так далее. Но тут есть много лишнего, что обычные пользователи хотели бы отключить. Так как сделать это штатными средствами ОС невозможно, разработчики создали специальную утилиту, позволяющую получить доступ к системным настройкам. Именно о такой программе и пойдет речь дальше. Сначала мы обсудим возможности утилиты, научим пользователя, как с ней работать, а в самом конце странички предложим бесплатно скачать последнюю русскую версию Win 10 Tweaker по прямой ссылке с официального сайта.
Кстати, данное приложение может работать и на более ранних операционных системах. Например, это могут быть Windows 7 или Windows 8.
Описание и возможности
Итак, что же это за программа, какими основными и дополнительными возможностями она обладает, безопасно ли использовать такое ПО вместе с Windows 10, и что оно вообще может нам дать? Для того чтобы ответить на каждый из этих вопросов, предлагаем просмотреть список возможностей Win 10 Tweaker:
- Обеспечение максимальной конфиденциальности операционной системы. Мы можем отключить идентификатор рекламы, деактивировать синхронизацию, телеметрию, сбор данных и так далее.
- Поддерживается тонкая настройка контекстного меню. Например, тут легко добавить пункт, называемый: стать владельцем и получить полный доступ. Также поддерживается добавление других полезных и по умолчанию отсутствующих опций.
- Мы можем настраивать интерфейс Windows, просто устанавливая или снимая флажки напротив некоторых пунктов. Подробнее о том, как это делается, мы рассмотрим ниже.
- Точно так же, тонкой настройке может подвергнуться и сама операционная система. К примеру, это может быть отключение диагностики памяти, истории Windows, автозапуска со съемных носителей и так далее.
- Программа содержит огромное количество других возможностей, например: включение или отключение служб, очистка операционной системы от лишних файлов, полное удаление любых приложений, включая стандартные, работа с автозагрузкой, оптимизация ОС и реестра, проверка компьютера на вирусы, а также отображение информации об аппаратном и программном обеспечении.
На нашем сайте вы можете найти несколько других инструментов, позволяющих оптимизировать Десятку. К лучшим из них относится, например, Advanced System Optimizer.
Как скачать и установить
Теперь, когда мы разобрались с возможностями Win 10 Tweaker, давайте переходить дальше и смотреть, как запустить программу и где ее скачать. Рекомендуем придерживаться следующей пошаговой инструкции:
- В первую очередь мы должны перейти в самый низ данной странички и в разделе: «Скачать», загрузить новейшую редакцию программы на русском языке с официального сайта. Когда это будет сделано, просто запускаем инсталлятор двойным левым кликом мыши.
- Так как данное приложение предусматривает работу из-под администраторского аккаунта, мы должны будем утвердить доступ к таковому. Для этого просто нажимаем кнопку «Да» в появившемся окошке.
- На следующем этапе начинается самое интересное. Это одно из немногих лицензионных соглашений, которое нам пришлось прочитать до конца. Дело в том, что тут скрыт небольшой хитрый секрет, который заставляет это сделать. В конце текста написано, что перейти дальше можно, кликнув правой кнопкой мыши по кнопке принять. При этом левая кнопка не нажимается.
Внимание: мы не призываем пользователя пропустить чтение лицензионного соглашения! Это очень важно и, поэтому советуем потратить несколько минут и дочитать полезную информацию до конца.
На этом все. Когда кнопка будет нажата, программа запустится, так как она не требует установки и работает в портативном режиме.
Как пользоваться
Итак, программу мы запустили, значит, можно переходить дальше и разбираться, как ей пользоваться. На самом деле сложного тут ничего нет. Мы, переходя от пункта к пункту, расскажи о назначении и возможностях всех инструментов Win 10 Tweaker.
Конфиденциальность
Первый раздел позволяет гибко настраивать конфиденциальность при использовании ПК, а также ноутбука. Для переключения между инструментами программа предусматривает использование списка, расположенного в ее левой части. Итак, разберемся по порядку, для чего нужна та или иная функция:
- Отключение рекламного идентификатора рекламы. Тут лишь скажем, что после установки флажка, реклама в операционной системе отображаться перестает. Однако, это не касается браузера и других сторонних приложений.
- Отключение всех типов синхронизации Windows.
- Отключение всех видов телеметрии, включая Microsoft Office. В результате активации данной опции системе будет дан запрет на сбор и отправку информации о пользователе.
- Отключение телеметрии NVIDIA.
- Отключение сбора данных через событие планировщика.
- Отключение сбора данных об установленных приложениях.
- Отключение сбора статистики об использовании ПО.
- Отключение сбора и отправки данных рукописного ввода.
- Отключение сетевого доступа к доменам сбора данных.
- Отключение ведения записей поведения пользователя.
- Отключение определения местоположения.
- Отключение проверки обращения через обратную связь.
- Отключение скрытого фонового обновления синтеза речи.
- Отключение скрытого мониторинга системы.
- Отключение экспериментальных вмешательств со стороны Microsoft.
- Отключение и полное выпиливание шпионских модулей от Microsoft.
- Отключение сбора и обработки данных журнала событий Windows.
Как вы могли понять, данный раздел отвечает за вашу конфиденциальность и сохранность данных. Никакого вреда для операционной системы активация одной или сразу всех опций не несет.
Контекстное меню
Теперь давайте рассмотрим, какие изменения и улучшения в контекстное меню Десятки может внести данное приложение:
- Добавить: «Стать владельцем и получить полный доступ». Наверняка, каждый из вас сталкивался с ситуацией, когда при попытке открыть тот или иной каталог мы видели запрет на действия со стороны операционной системы. Благодаря новому пункту контекстного меню посетить любую папку, и не просто посетить, а сделать с ней или с ее содержимым все что угодно стало возможным.
- Добавить полезные пункты в меню компьютера. В контекстное меню будут интегрированы выбранные опции. Это, например:
- Администрирование;
- Безопасный режим;
- Диспетчер устройств;
- Панель управления;
- Программы и компоненты;
- Редактор групповой политики;
- Редактор реестра;
- Службы;
- Управление дисками.
- При клике правой кнопкой мыши на рабочем столе ОС может быть добавлен пункт запуска командной строки.
- В подпункт контекстного меню «Создать» можно добавить дополнительные опции, а именно: сценарий Windows.cmd, файл реестра.reg, файл сценария VBScript.vbs.
- Добавление пункта показа и скрытия системных папок.
- Добавление пункта копирования в буфер картинок.
- Добавление пункта «Загрузить на Imgur» или «Upload.exe» при клике на изображение.
- Добавление пункта «Разрешить/запретить доступ в интернет».
- Добавление пункта стирания содержимого выбранного каталога.
- Добавление пункта создания символической ссылки.
- Открытие .nfo и неизвестных типов файлов при помощи блокнота.
- Удаление упоминания про Windows Media player из контекстного меню.
- Удаление других пунктов контекстного меню, например: Восстановить предыдущую версию, Изменить в Paint 3D, Закрепить на начальном экране, Закрепить на панели быстрого доступа, Поиск музыки в интернете, Отправить, Передать на устройство и Добавить в библиотеку.
- Также из контекстного меню «Создать» могут быть удалены другие мусорные пункты, а именно: Точечный рисунок, передать контакт, как документ в формате RTF, сжатая ZIP-папка и портфель.
- Улучшение пункта «Персонализация» в контекстное меню рабочего стола.
Данный раздел содержит некоторые пункты, с которыми нужно быть предельно осторожными. Это касается первой опции, которая называется «Стать владельцем и получить полный доступ». Используя функцию, не удалите системные файлы, которые нарушают нормальное функционирование Windows 10.
Интерфейс
Переходим к работе и с интерфейсом, точнее, его настройке. Возможности Win 10 Tweaker, связанные с персонализацией ОС тут выглядят следующим образом:
- Корректировка цвета всплывающих подсказок.
- Улучшение отображения шрифтов.
- Улучшение внешнего вида кнопок «Закрыть», «Свернуть» и «Развернуть».
- Удаление объемных объектов и папок из проводника.
- Удаление папок из «Этот компьютер».
- Удаление стрелок на ярлыках.
- Удаление префикса «Ярлык для…».
- Ускорение частоты мерцания курсора.
- Ускорение появления превью на панели задач.
- Увеличение степени прозрачности панели задач.
- Отображение всех значков в трее.
- Предварительная настройка проводника. Данный пункт включает в себя несколько дополнительных возможностей:
- отключить область навигации;
- отображать расширения;
- открыть компьютер по «Win» + «E»;
- отображать пустые диски;
- отображать конфликты слияния папок;
- снять лимит с длины путей проводника;
- показывать смайлики по «Win» +.
- Улучшение внешнего вида командной строки, Windows Power Shell и контекстного меню.
- Более тонкий ползунок полосы прокрутки.
- Включение замедленной анимации окон.
- Добавление значка компьютера на рабочий стол.
- Автоматическое восстановление прежних окон и папок при входе в систему.
От настройки внешнего вида Windows 10 мы переходим к настройке самой операционной системы.
Раз уж мы говорим об оптимизации операционной системы, то нельзя не упомянуть и про специальную программу, которая удаляет любые другие приложения, а также их следы.
Система
Набор возможностей, входящих в данный раздел, сводится к следующему:
- Отключение уведомлений центра безопасности Windows 10.
- Отключение предупреждений при запуске исполняемых файлов.
- Отключение защитника Windows и фильтра Smart Screen.
- Отключение контроля учетных записей пользователя.
- Переключение раскладки клавиатуры по «Ctrl» + «Shift».
- Исправление времени ожидания до отключения экрана блокировки.
- Отключение диагностики памяти.
- Деактивация Teredo, ISATAP, и IPv6.
- Отключение голосового помощника C
- Предварительная настройка Internet Explorer.
- Создание ярлыков на перезагрузку и обновление оболочки проводника.
- Увеличение кэша файловой системы.
- Ускорение запуска операционной системы и программ из автозагрузки.
- Отключение истории для панели быстрого доступа.
- Отключение автозапуска съемных носителей.
- Разблокировка классического просмотра фотографий Windows.
- Полное удаление службы синхронизации Microsoft One Drive и всех процессов, связанных с ним.
Кстати, данная программа обладает большим количеством возможностей по оптимизации, ускорению, улучшению безопасности Windows 10 и так далее. Но тут присутствует еще больше платных функций, которые активируются после покупки полной версии. Для того чтобы это сделать, вам достаточно просто нажать на обозначенную на скриншоте кнопку.
В результате запустится форма оплаты, при помощи которой всего за 350 р., что равно примерно 5 долларов, вы получите пожизненную поддержку абсолютно всех возможностей приложения и лицензионный ключ активации. При этом поддерживаться большое количество различных способов оплаты.
Службы
Одной из самых проблемных частей операционной системы от Microsoft является наличие большого количества ненужных и неиспользуемых служб. Давайте разберемся и с ними. Для этого тут отображаются все активные процессы, раскрашенные в желтый или серый цвет. В первом случае служба работает, во втором нет. Нажав на одно из названий, мы включаем или, наоборот, деактивируем его.
Остановка любой системной службы не приведет к каким-либо критическим последствиям. Однако в результате может перестать работать та или иная функция или устройства. Например, при отключении службы печати, вы больше не сможете пользоваться принтером до тех пор, пока заново не активируете процесс.
Очистка
Дальше мы переходим к еще одному очень и очень интересному моменту, предусматривающему очистку операционной системы от мусора. Тут у приложения Win 10 Tweaker присутствует целый спектр просто незаменимых опций:
- Очистка оперативной памяти и фоновых процессов.
- Очистка кэша установленных игр, а также драйверов видеокарт.
- Очистка кэша установки.
- Очистка кэша браузера.
- Очистка кэша эскизов проводника.
- Очистка кэша защитника Windows.
- Очистка кэша установок Windows.
- Очистка кэша обновлений.
- Очистка системного журнала ОС.
- Очистка системного реестра от кеша и следов использования.
- Удаление истории использования всех подключенных USB-накопителей.
- Удаление ненужных папок.
- Удаление файла гибернации.
- Удаление всех временных файлов во всех временных каталогах.
- Удаление файлов диагностики Windows.
- Удаление всех существующих системных отчетов.
- Удаление языков, не используемых системой.
- Разовый доступ.
Если какое-то из приложений на вашем ПК или ноутбуке невозможно инсталлировать, воспользуйтесь программой для удаления программ, которые не удаляются.
Приложения
Однако и у Win 10 Tweaker есть собственная функция, позволяющая быстро удалять то или иное ПО. Для этого просто выберите ее в левом боковом меню. Особенностью данного инструмента является возможность деинсталляции стандартных приложений, которые по-другому стереть нельзя.
Автозагрузка
Автозагрузка, это условный раздел операционной системы, в который помещаются программы, игры, папки или документы, запускаемые или открываемые вместе с ОС. Некоторые из таких приложений запускаются в фоновом режиме и висят в свернутом состоянии в системном трее. При этом, пользователь чаще всего даже не догадывается об их существовании.
В результате все это сильно замедляет запуск операционной системы и бесполезно расходует ОЗУ во время ее работы. При помощи утилиты вы можете перейти в соответствующий раздел и, просто нажав на название одной из программ, включить или отключить ее автозапуск.
Оптимизация
Оптимизация операционной системы от Microsoft – это тоже очень важный пункт обеспечения стабильности и быстродействия компьютера. Рассматриваемая сегодня утилита позволяет сделать следующее:
- Сжатие всех системных и программных файлов на диске.
- Сжатие операционной системы для экономии места.
- Сжатие хранилища WinSxS, системных файлов и обновлений.
- Очистка хранилища WinSxS от старых обновлений и копий компонентов.
- Очистка системы от устаревших драйверов, дубликатов этих же драйверов, а также их резервных копий.
- Поиск дубликатов файлов и их замена жесткими ссылками.
Кстати, для того чтобы понять назначение того или иного элемента при работе с Win 10 Tweaker мы можем просто навести на него указатели мыши и прочесть краткое описание.
Проверка на вирусы
Данная функция рассчитана на проверку файлов или папок с файлами, перетаскиваемых в окно программы. Для того чтобы опция начала работать, нам нужно перейти на официальный сайт Virustotal и завести там учетную запись. Когда это будет сделано, и электронная почта подтверждена, вы сможете скопировать ключ доступа, который нужно вставить в окно, изображенное на скриншоте ниже.
Системная информация
Последняя возможность, которую нам предлагает обозреваемое приложение, это отображение различной системной информации. Те данные, которые способна предоставить программа, показаны на изображении, прикрепленном ниже.
Настройки программы
Прежде чем закончить свой обзор, нам бы хотелось посмотреть некоторые настройки, которые могут сделать программу лучше именно в вашем, конкретном случае. Для запуска конфигурации приложения нам достаточно нажать на иконку с изображением шестеренки, расположенную в правом верхнем углу.
В результате мы сможем включить либо отключить один из озвученных ниже пунктов:
- автоматически проверять обновления;
- автоматически обновлять антишпионские правила каждые несколько дней;
- добавить очистку в контекстное меню корзины;
- добавить проверку на вирусы в контекстное меню файлов;
- запустить пользовательскую очистку вместе с Windows;
- запускать очистку оперативной памяти вместе с Windows;
- запускать виджет очистки оперативной памяти вместе с Windows;
- сбросить подсказки и предупреждение;
- откатить все твики, внесенные при помощи Win 10 Tweaker.
При этом в правой части окошка есть два выезжающих контейнера, первый из которых предусматривает смену языка (по умолчанию установлен русский), а второй оформление программы.
Снизу выезжает еще один контейнер, который содержит целый набор дополнительных инструментов:
- Создание точек резервного копирования операционной системы.
- Восстановление из созданных точек.
- Виджет очистки оперативной памяти.
- Иконка очистки оперативной памяти в системном трее.
- Экспорт и импорт твиков.
- Экспорт и импорт драйверов.
Достоинства и недостатки
Как известно, каждая программа обладает характерным рядом присущих только ей положительных и отрицательных особенностей.
Плюсы:
- программа полностью переведена на русский язык;
- не нужно устанавливать;
- присутствуют только полезные возможности;
- все пункты настроек содержат подробное описание;
- нет рекламы;
- множество положительных отзывов;
- есть возможность резервного копирования и отката;
- поддерживаются обе разрядности ОС, включая x32 и x64 Bit.
- Автоматическое обновление.
Минусы:
- Неопытный пользователь, прибегнув к помощи данного приложения, способен нанести вред собственной операционной системе.
Для того чтобы этого не произошло, внимательно читайте описание каждого пункта. Также рекомендуем посмотреть обучающее видео, которые вы найдете немного ниже.
К преимуществам Pro-версии можно отнести, например: лучшую на оптимизацию системы, более качественную очистку оперативной памяти, экспорт и импорт настроек, экспорт и импорт драйверов, наличие автоматических исправлений, слежение за актуальностью API-ключа, проверку файла на вирусы и так называемый супер доступ.
Аналоги
Рассмотрим список приложений, способных составить конкуренцию Win 10 Tweaker:
- Winaero Tweaker.
- MyFolders.
- Ultimate Windows Tweaker.
- Start10.
- 7+ Taskbar Tweaker.
- WindowBlinds.
- CustomizerGod.
Скачать
Теперь, когда с обзором софта покончено, вы можете переходить к скачиванию его последней русской версии с официального сайта.
| Название: | Win 10 Tweaker |
| Язык: | Русский |
| Платформа: | Windows 7, 8, 10 |
| Цена: | Бесплатно (Pro-возможности покупаются дополнительно) |
| Разработчик: | JailbreakVideo |
Win 10 Tweaker 15.2 Portable Rus
Видеоинструкция
В данном видео автор подробно рассказывает о программе, а также, что немаловажно, на собственном компьютере показывает, как ею правильно пользоваться.
Вопросы и ответы
Что ж друзья, теперь, когда наша инструкция закончена, вы можете переходить к скачиванию и улучшению собственной операционной системы. Соблюдайте осторожность и не тыкайте на все пункты, которые только попадаются на глаза. Внимательно читайте описание и смотрите видео, которое мы добавили выше. Только тогда, когда вы будете отчетливо понимаю, для чего нужна данная опция, можете переходить к работе с ней.
Ну и как обычно, напоминаем: если в процессе у вас появятся дополнительные вопросы, задавайте их нам, воспользовавшись формой комментирования, которую найдете немного ниже.