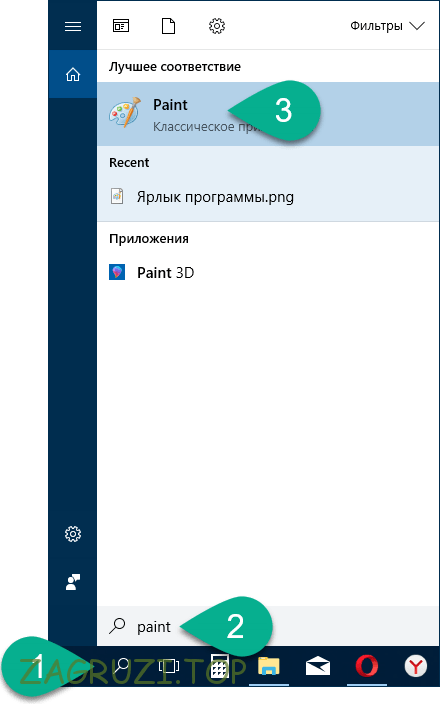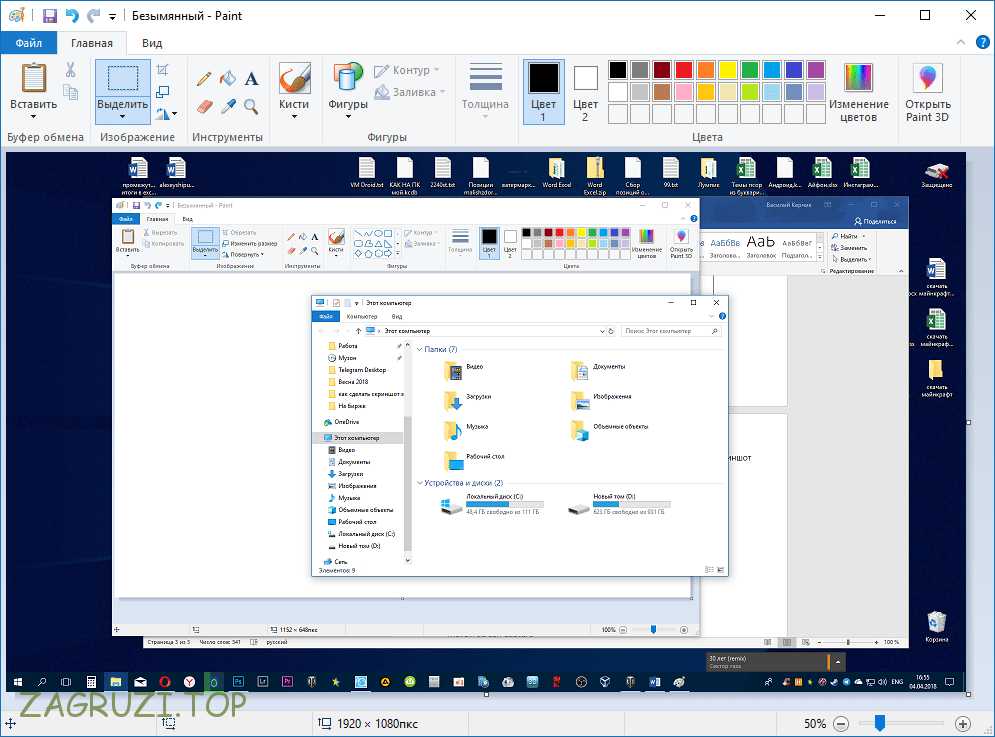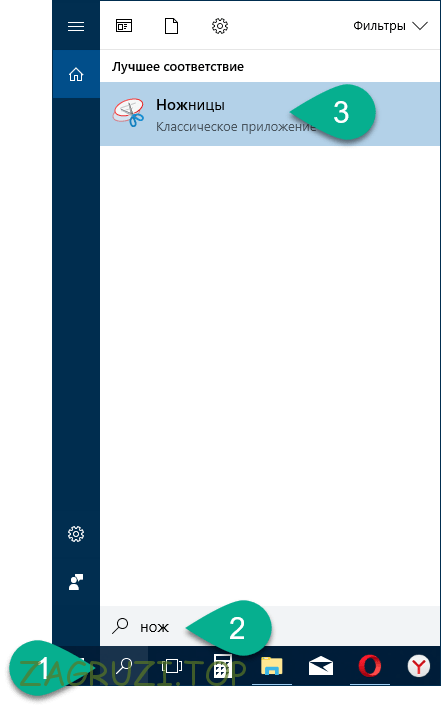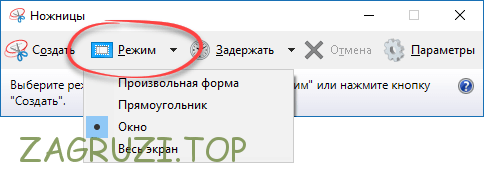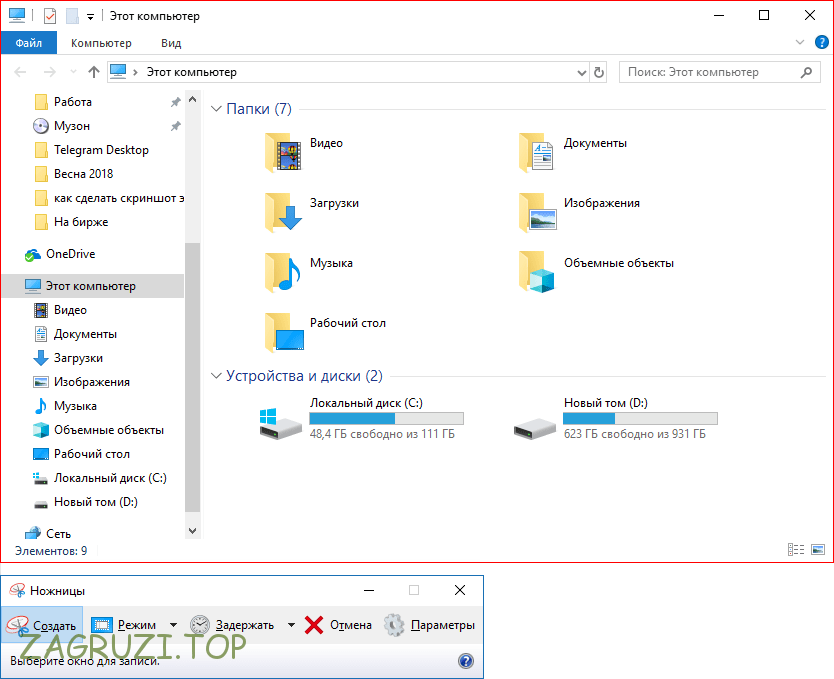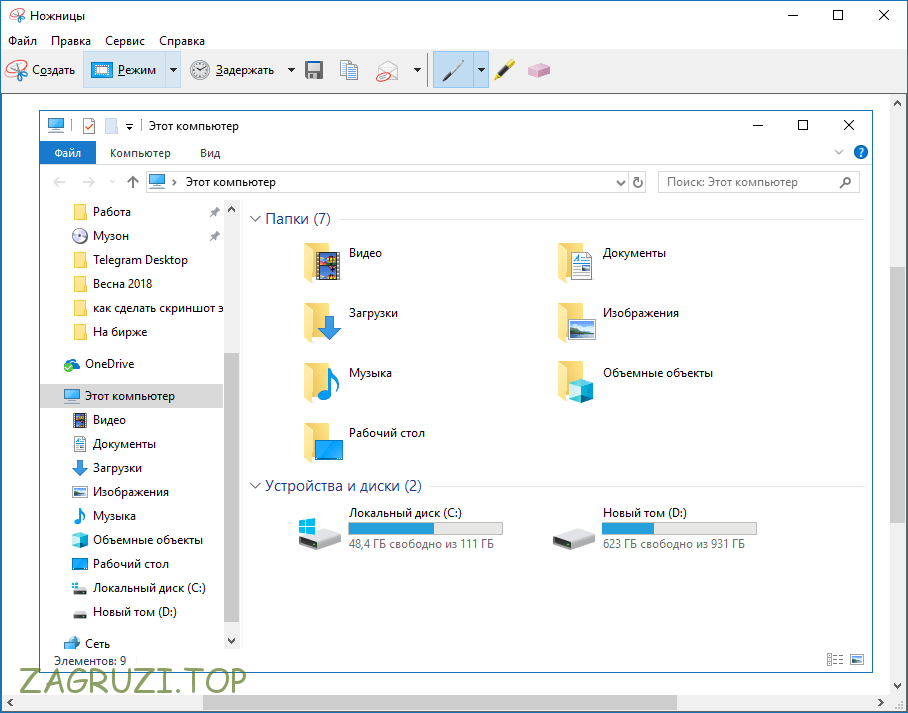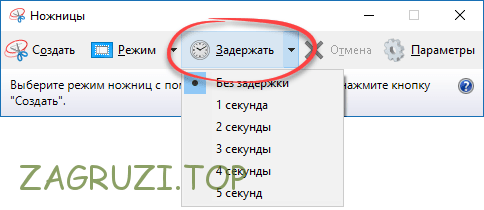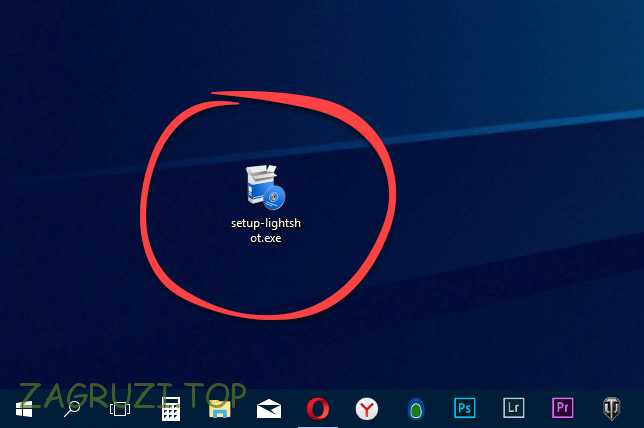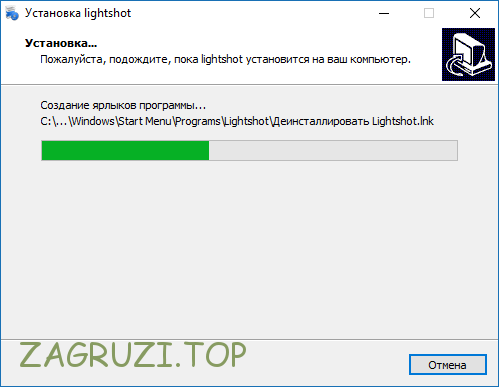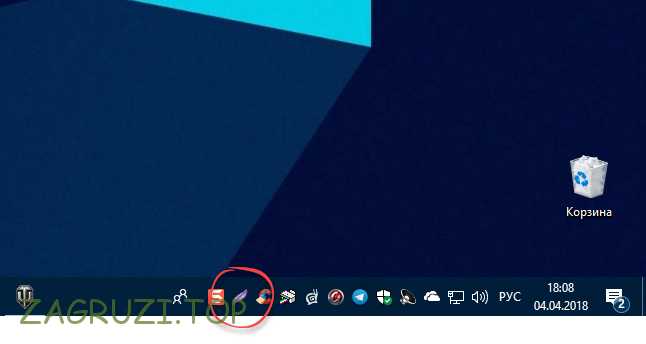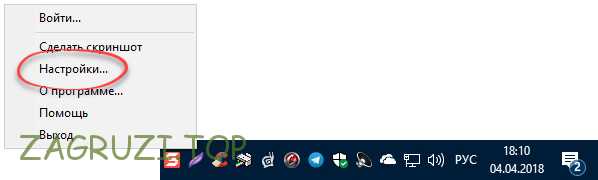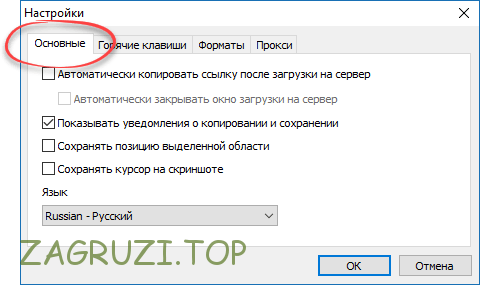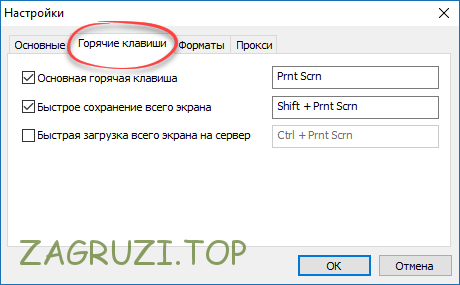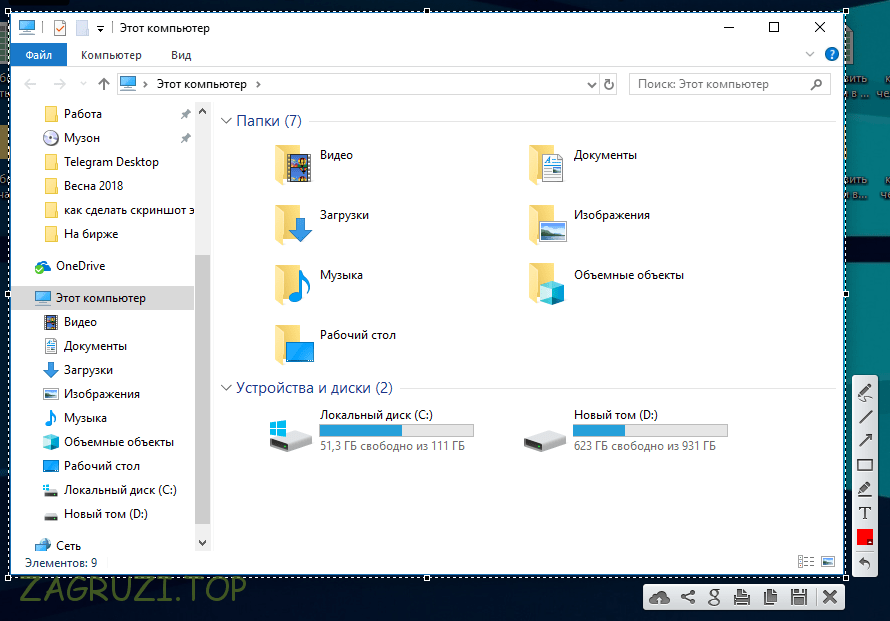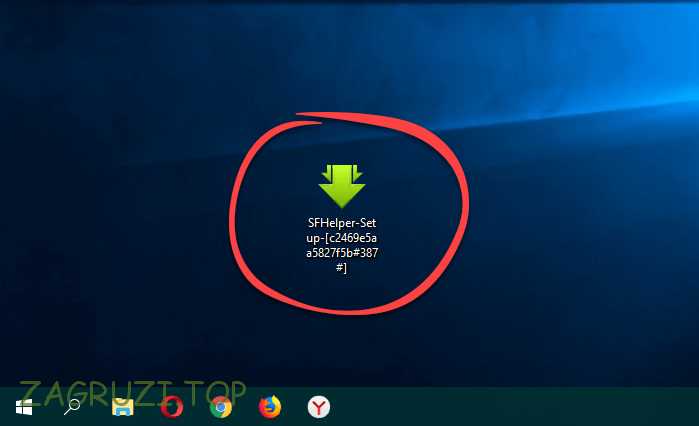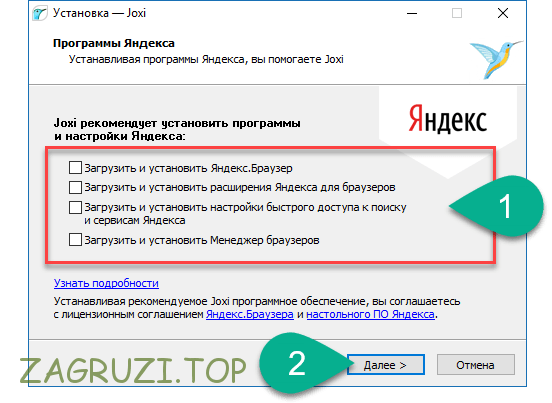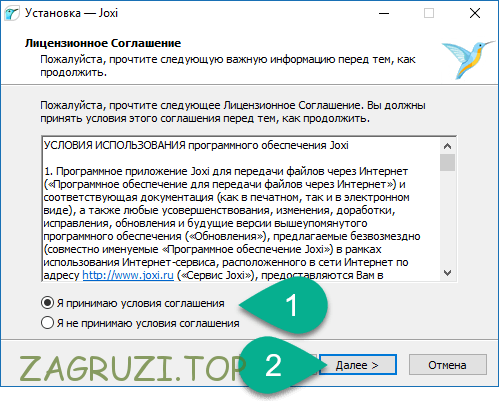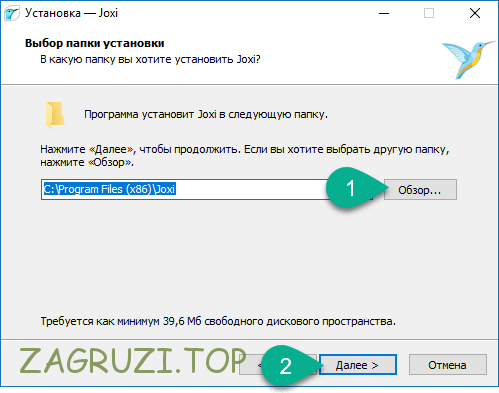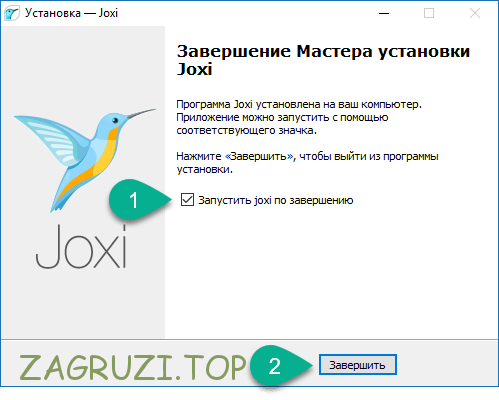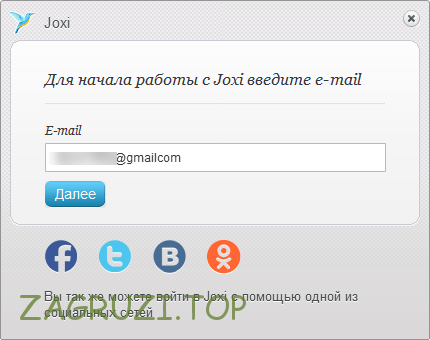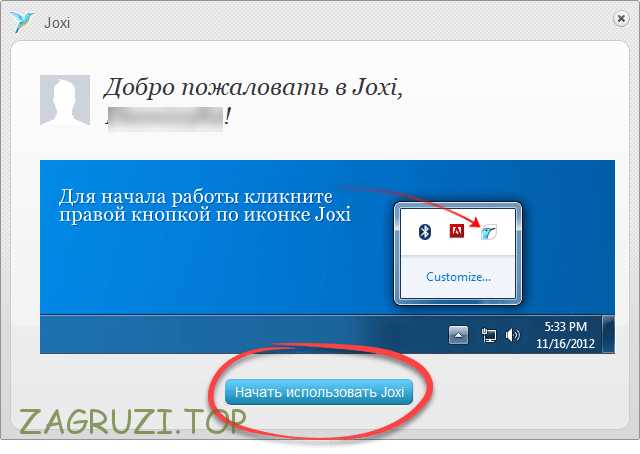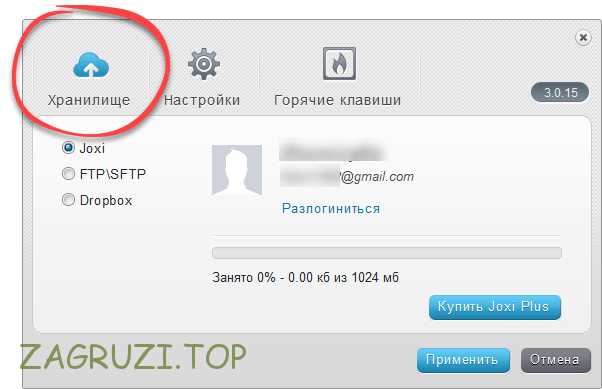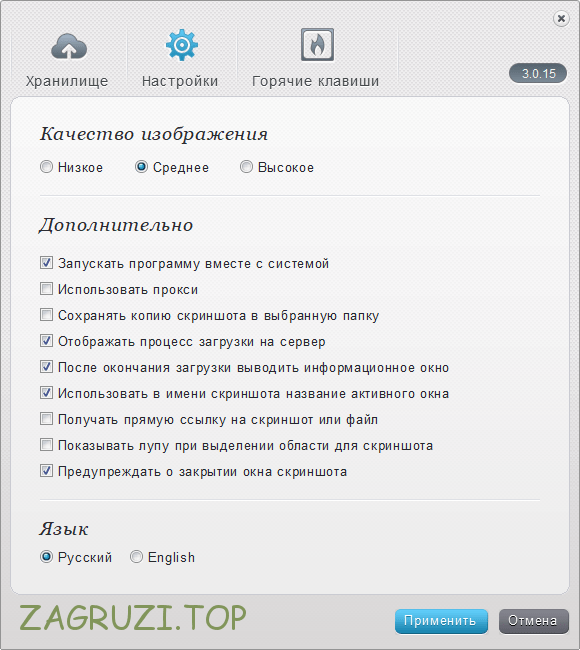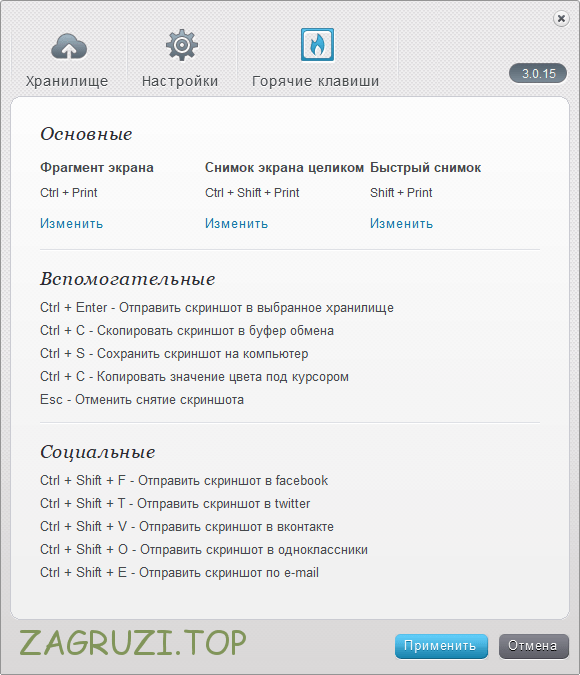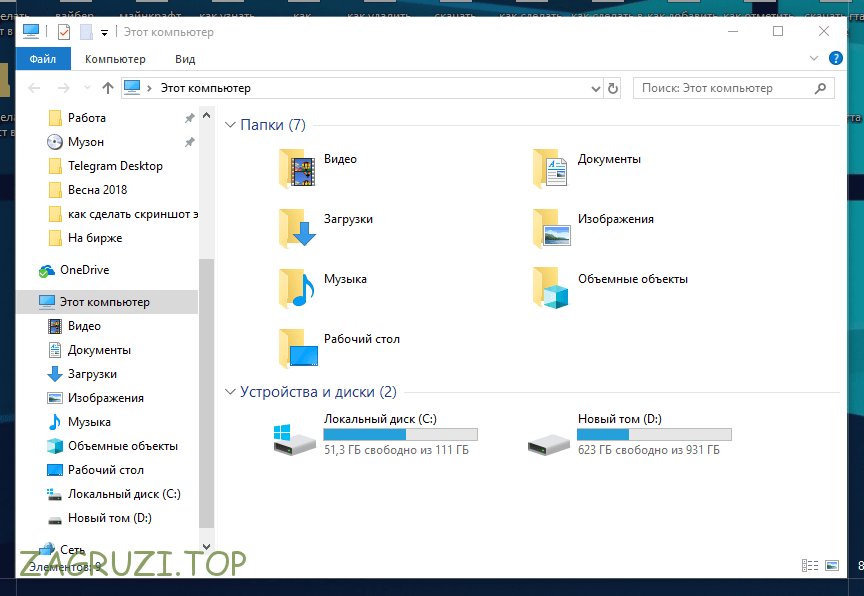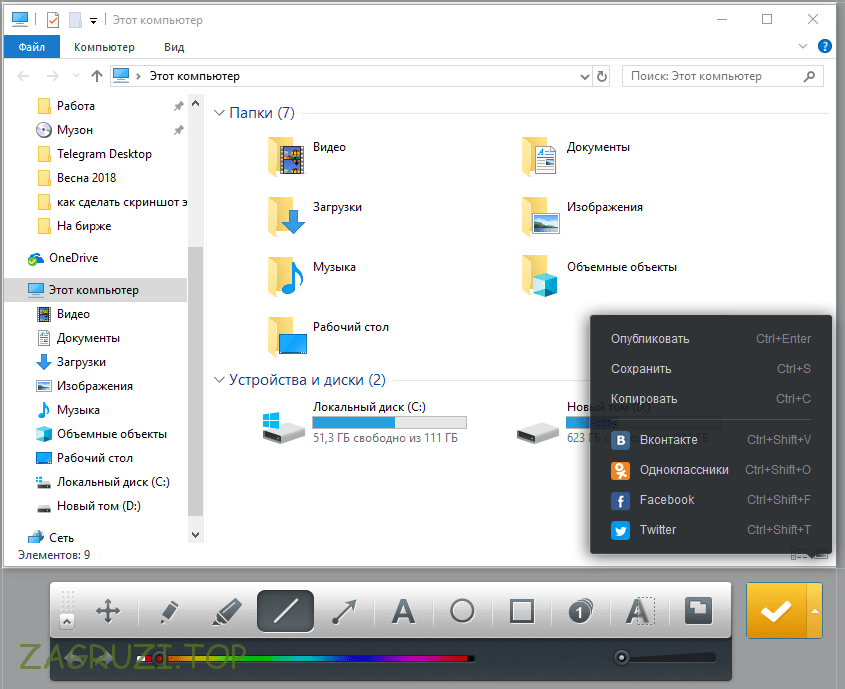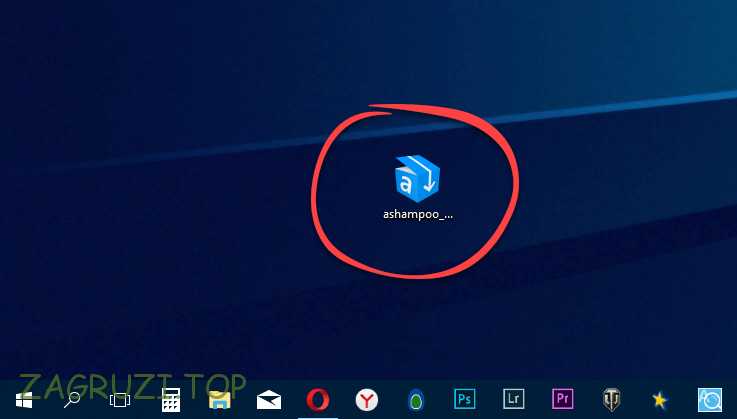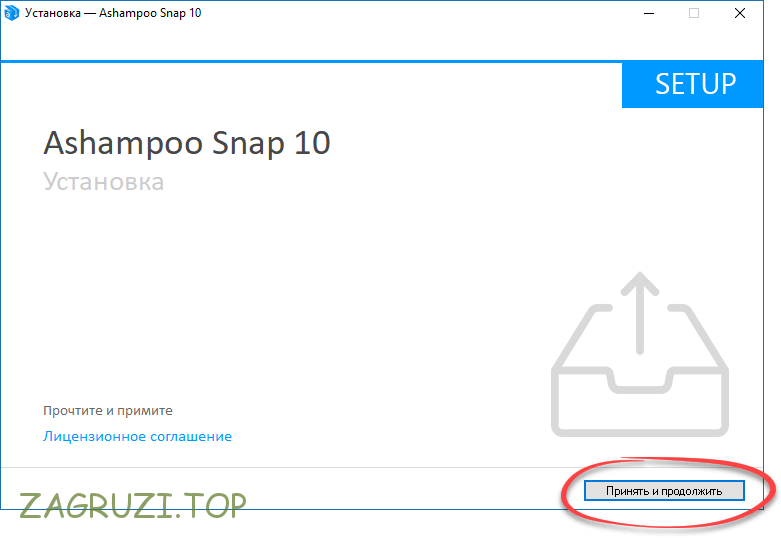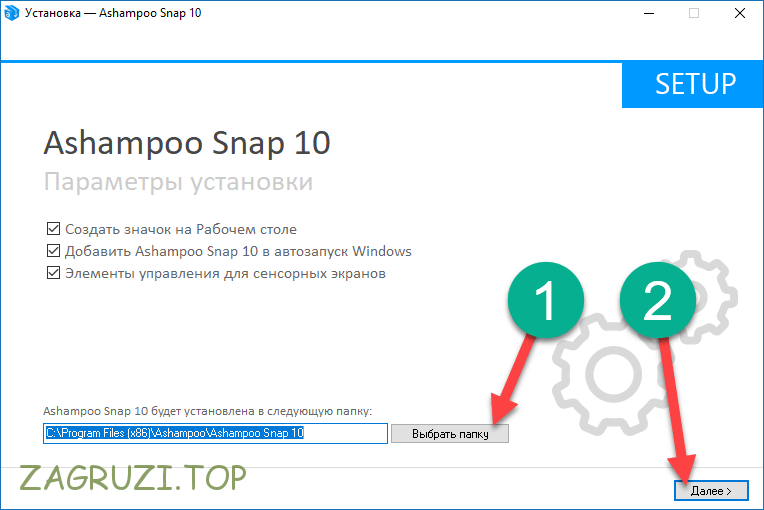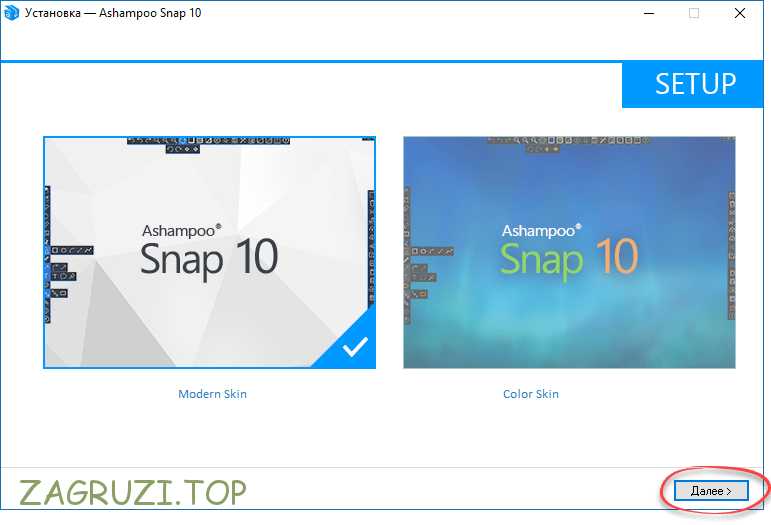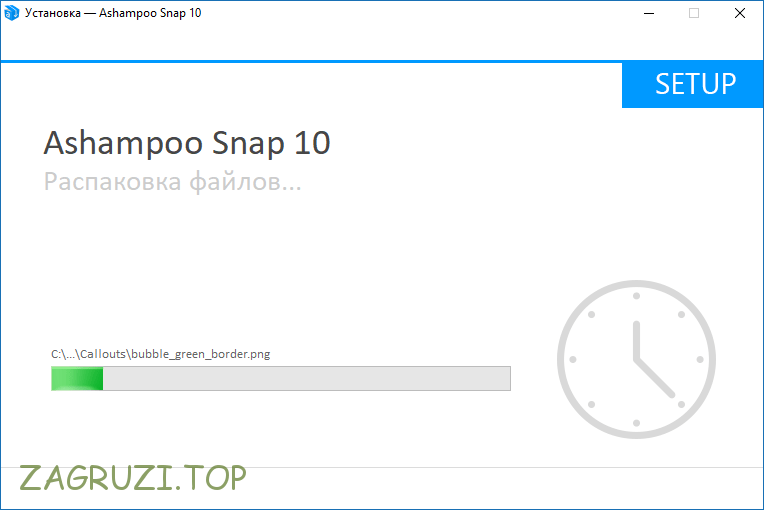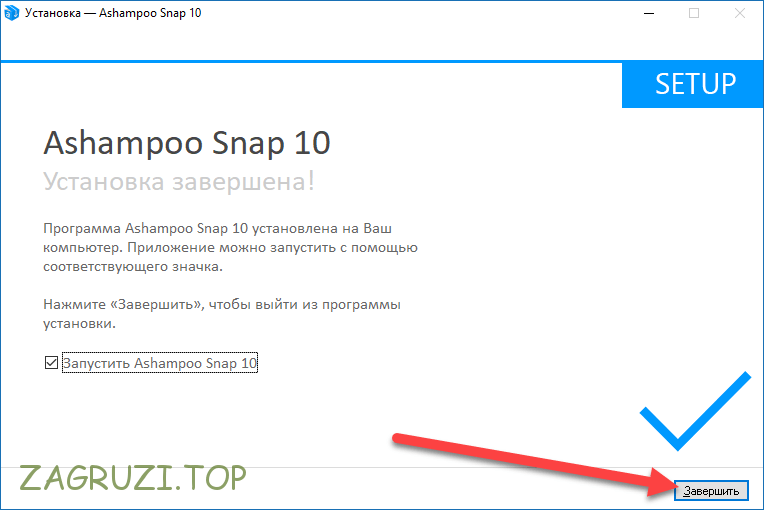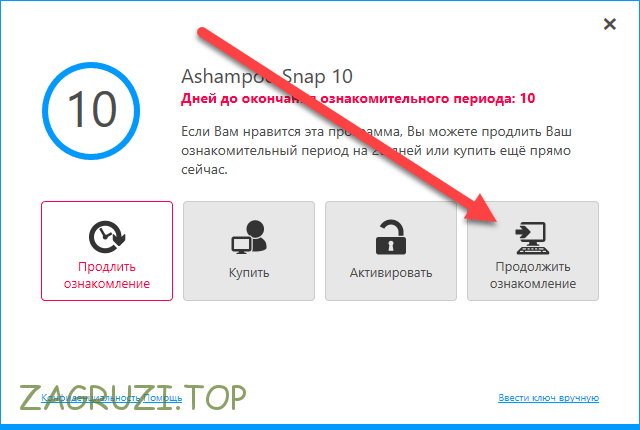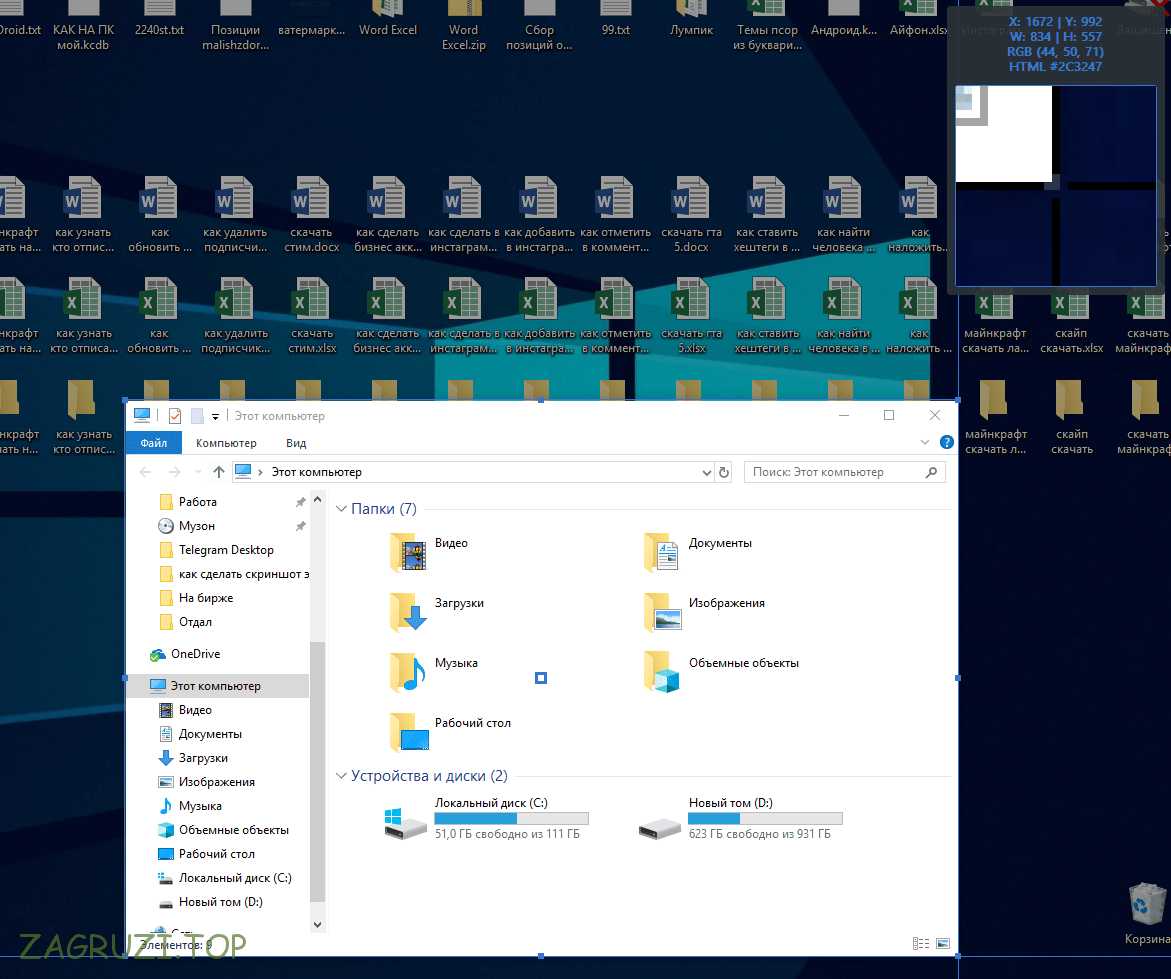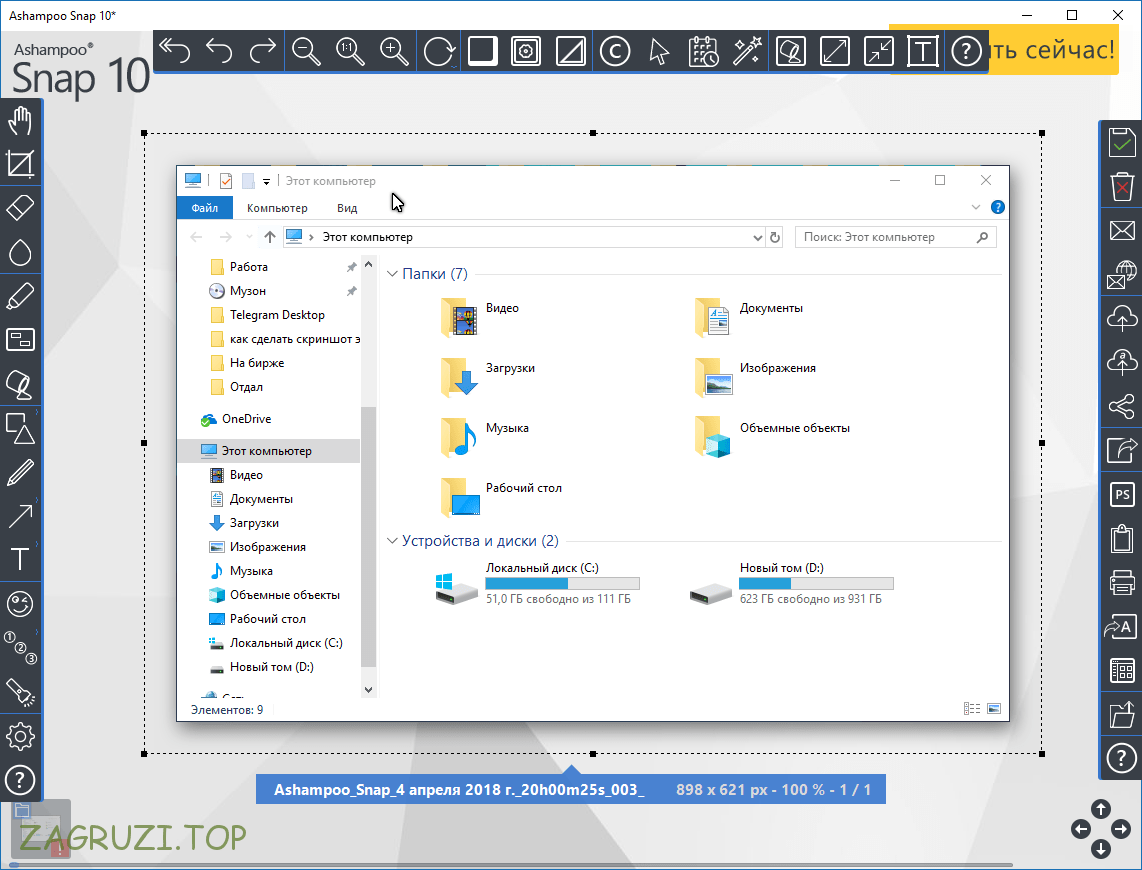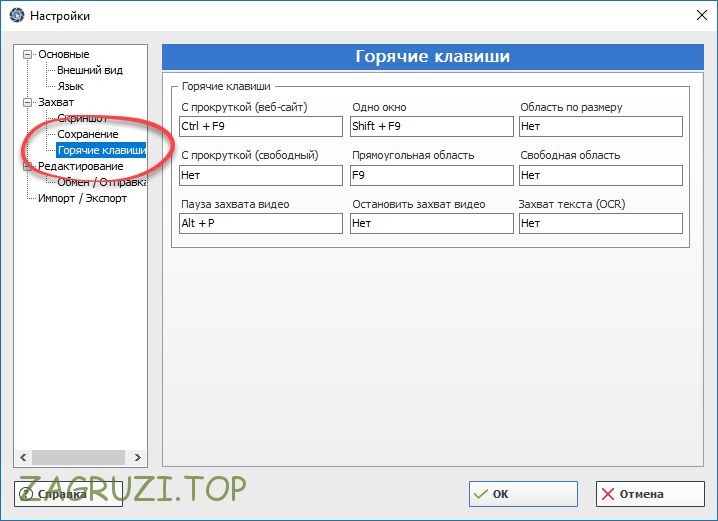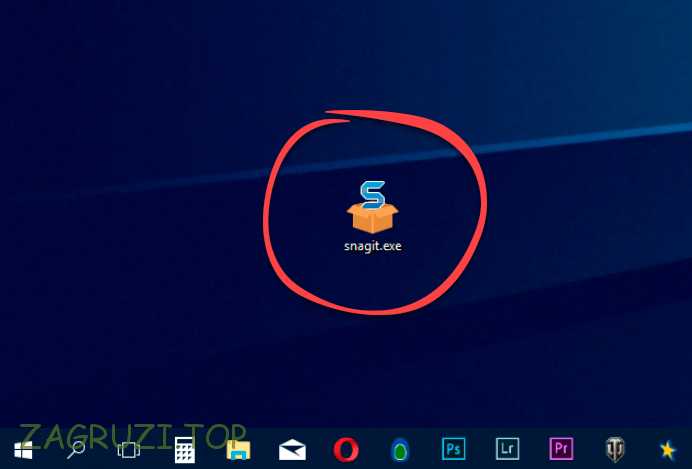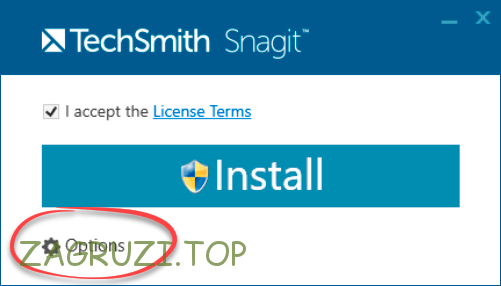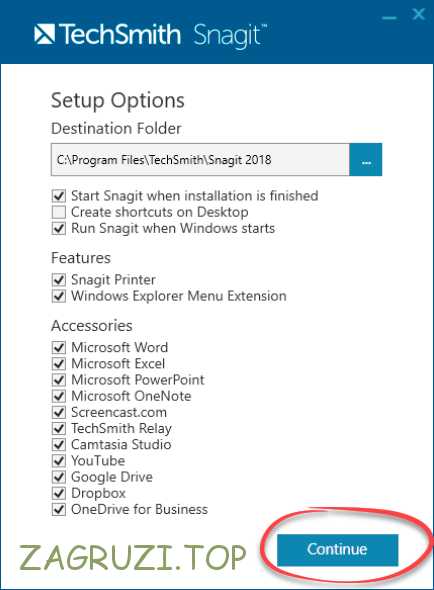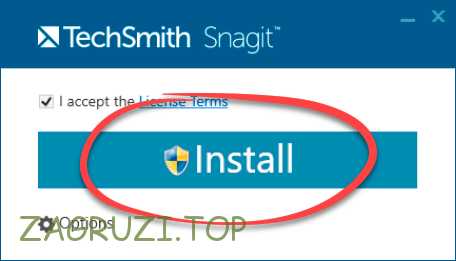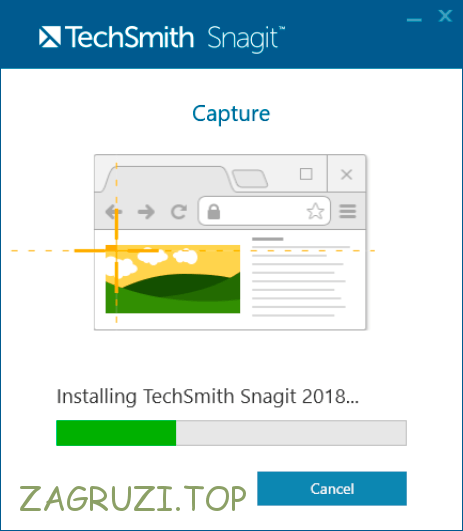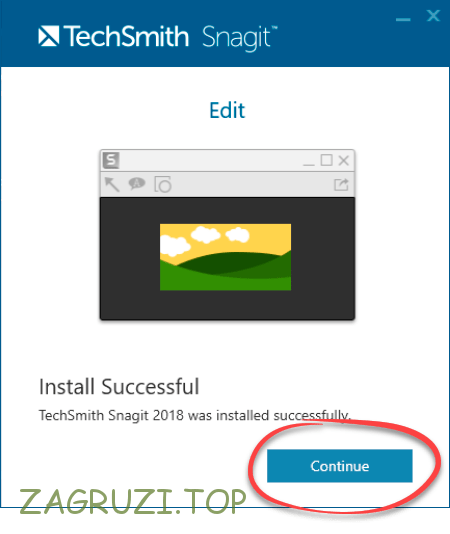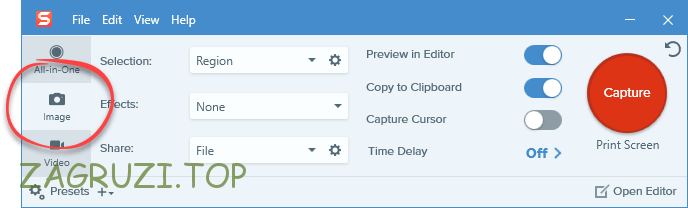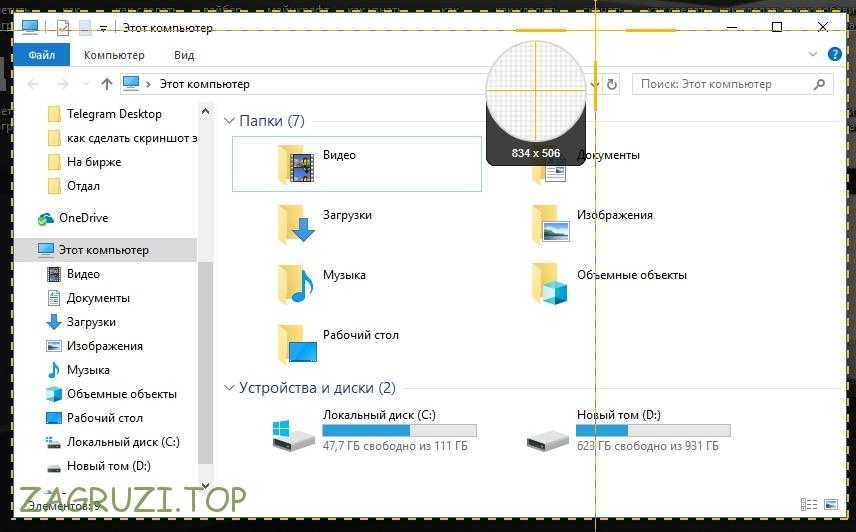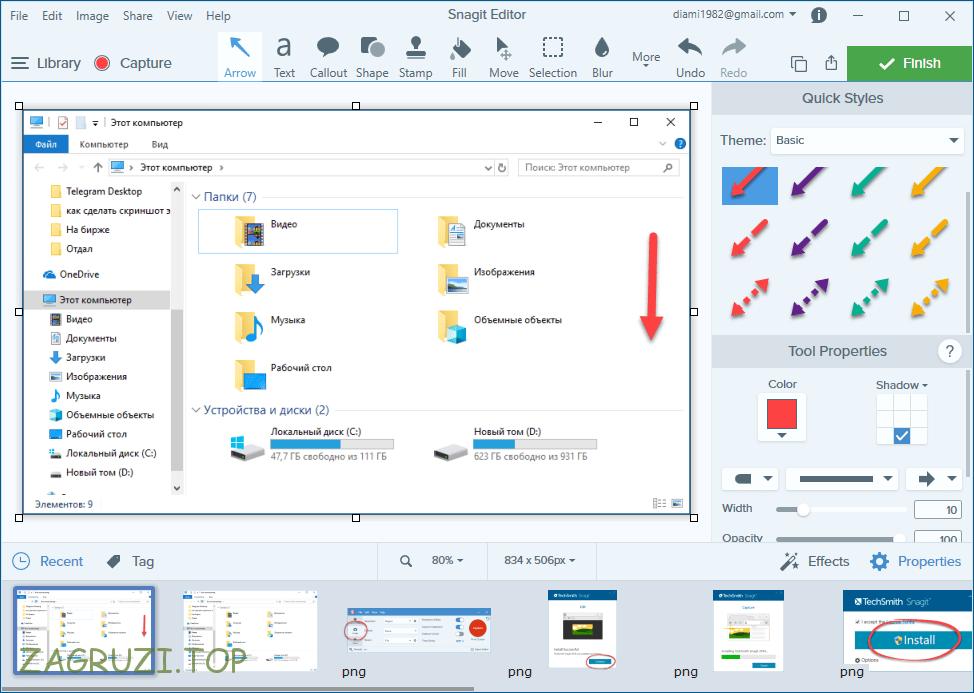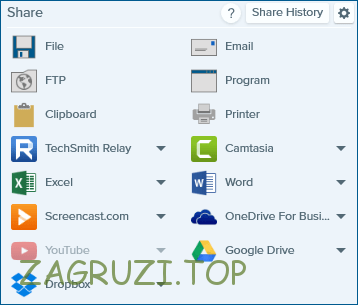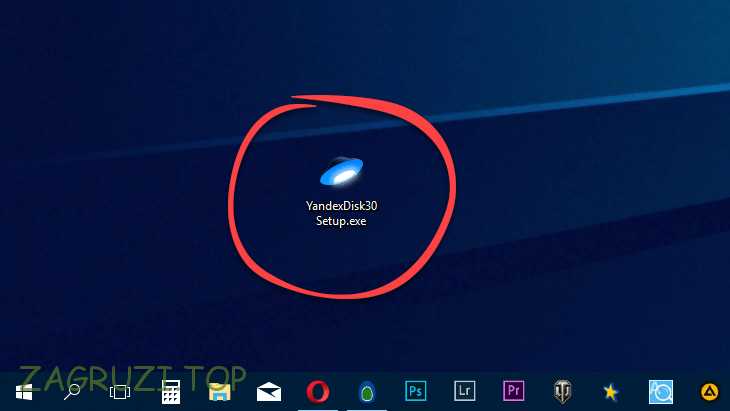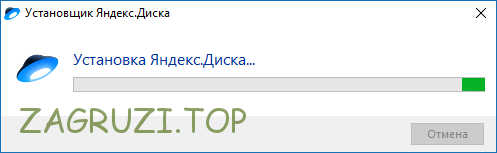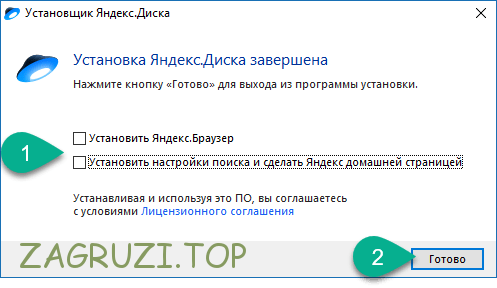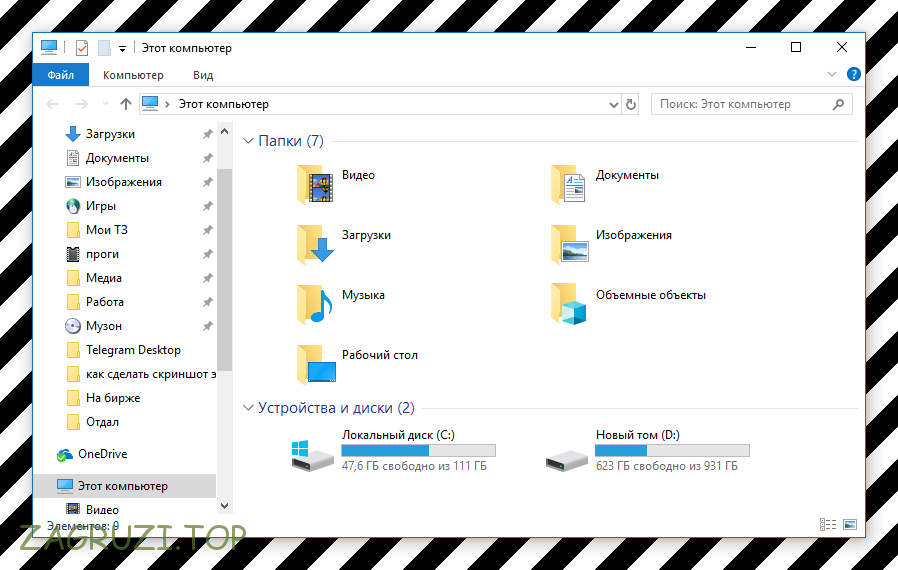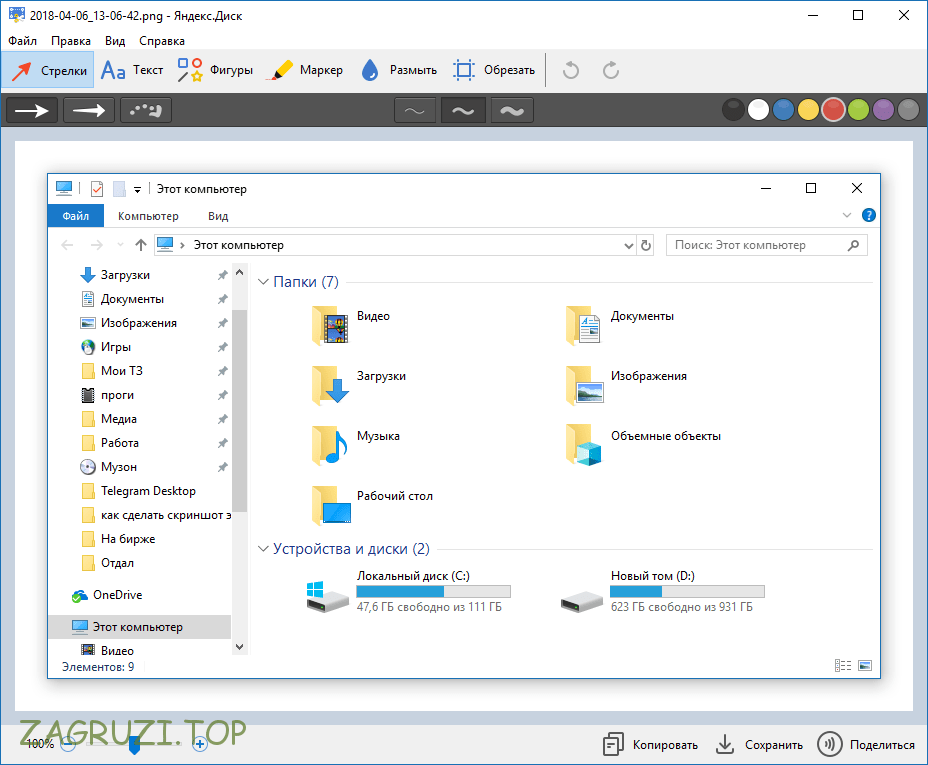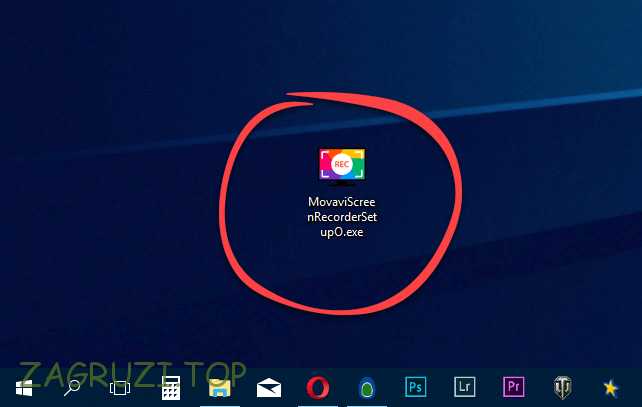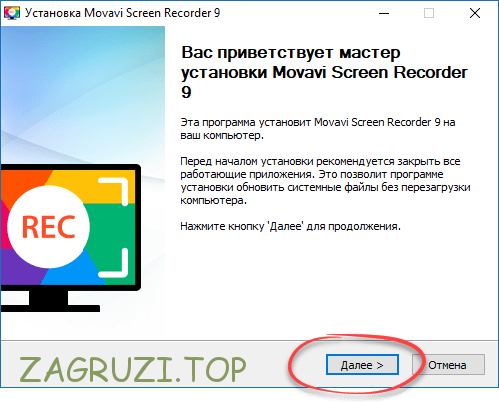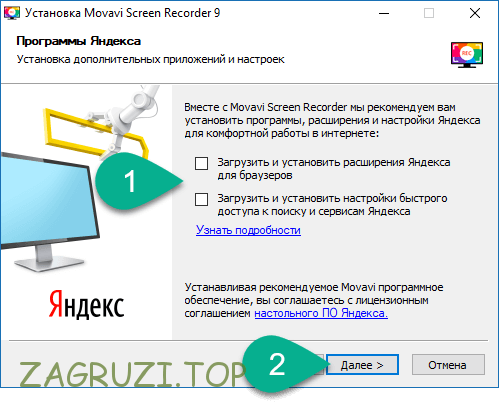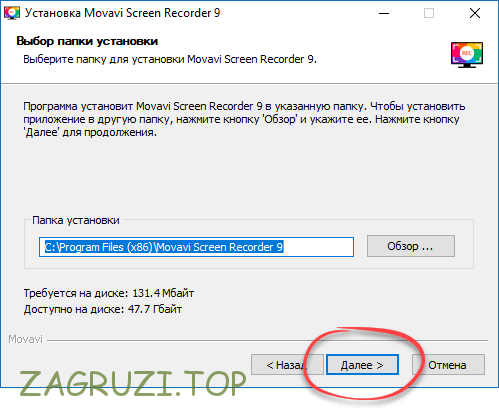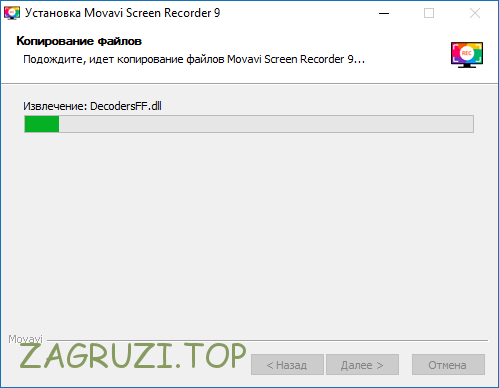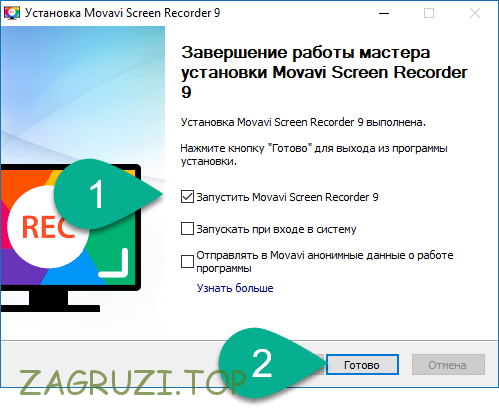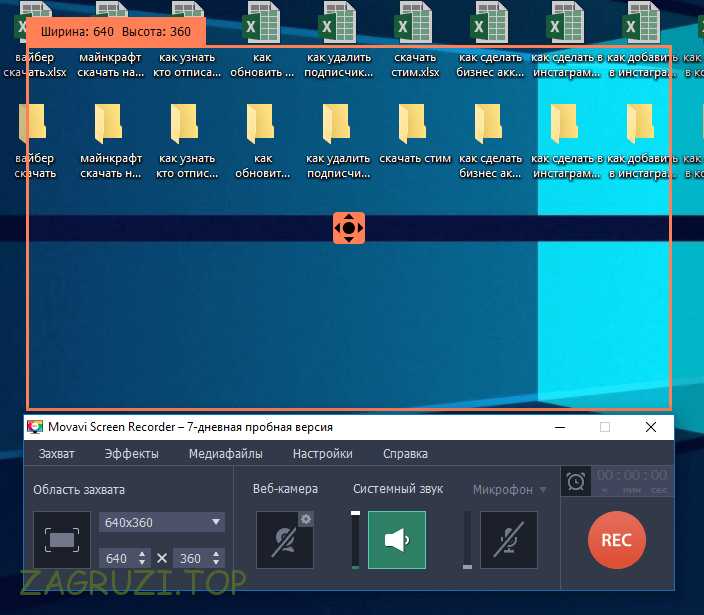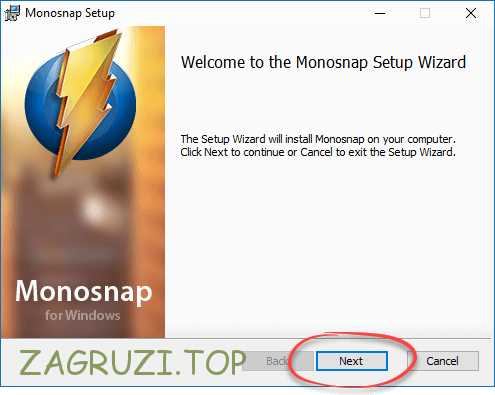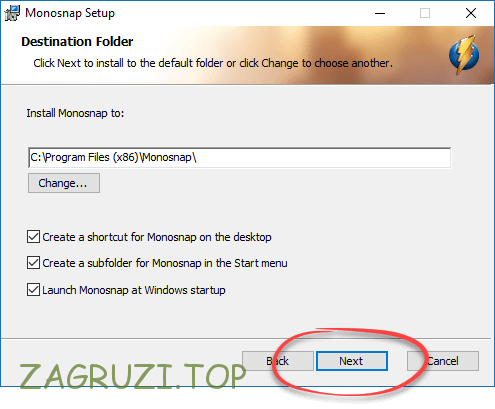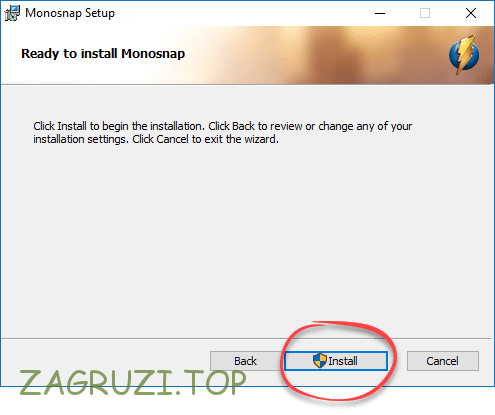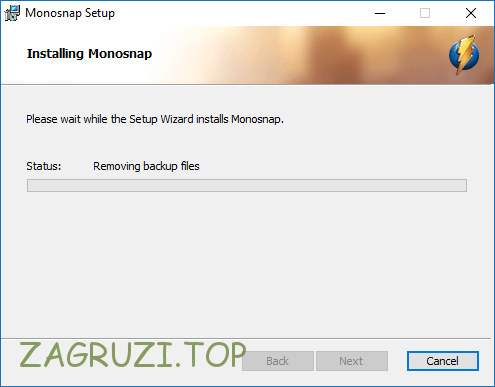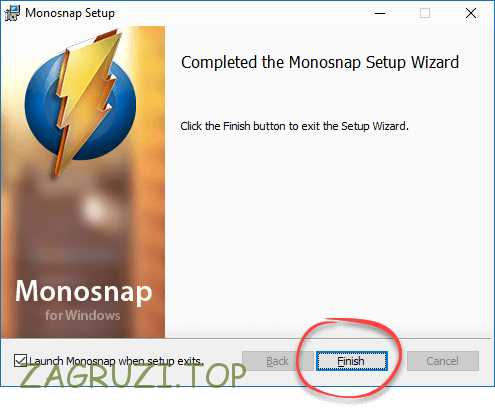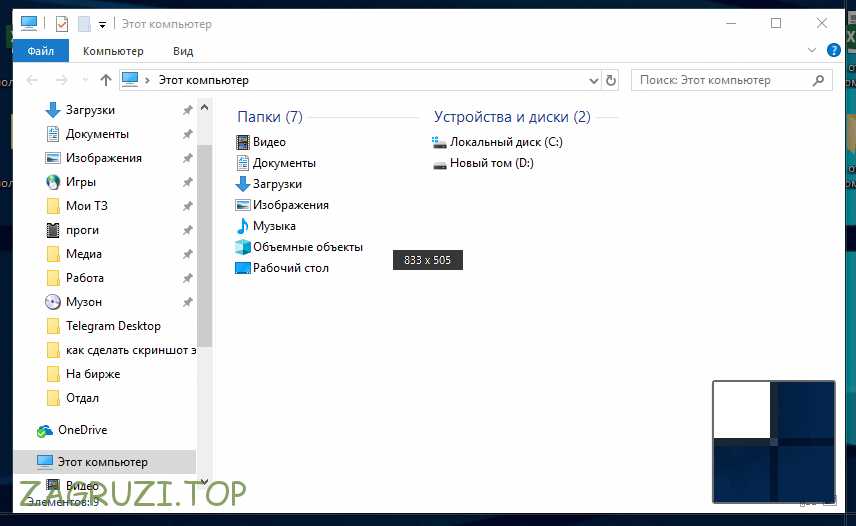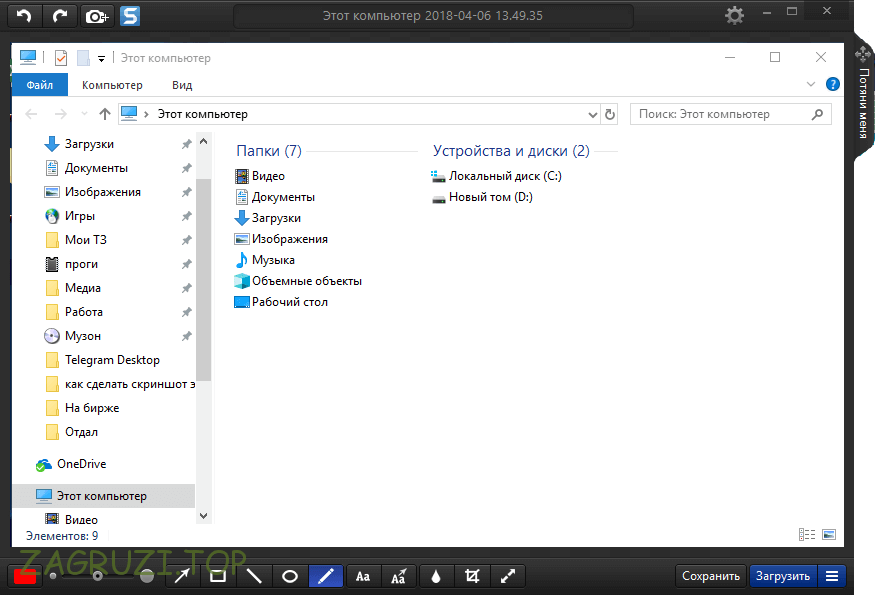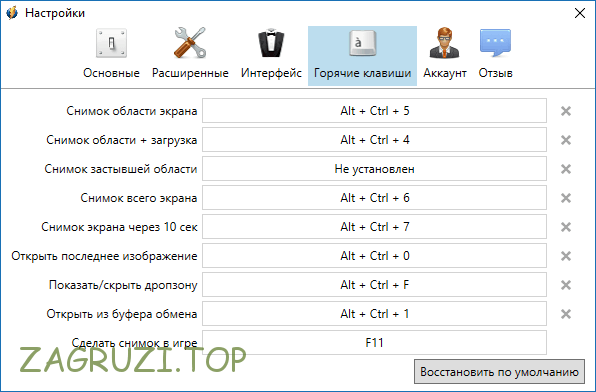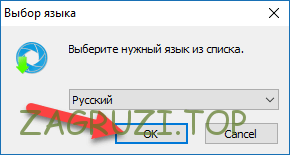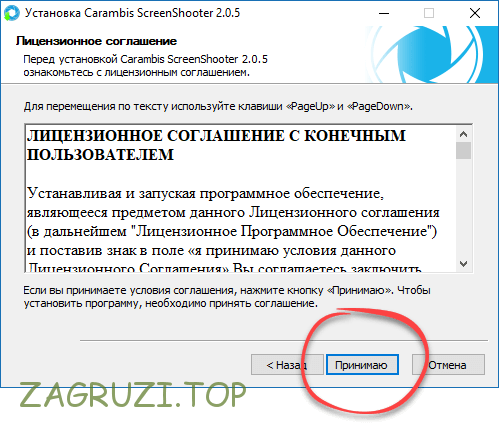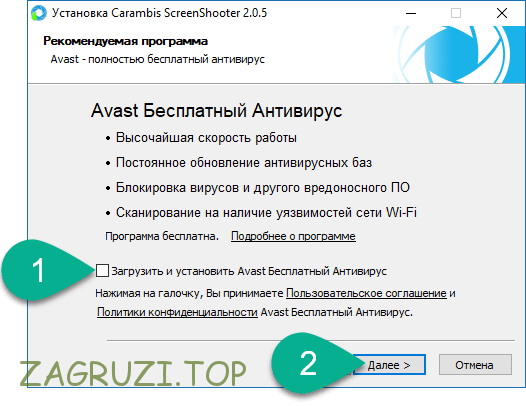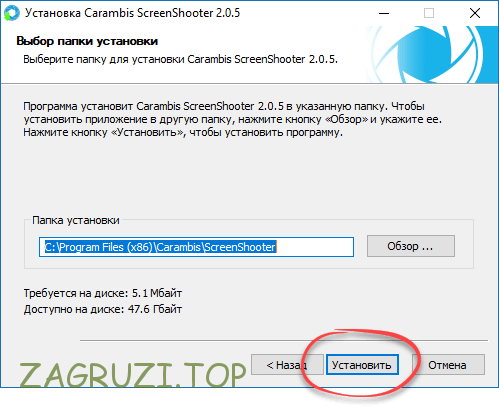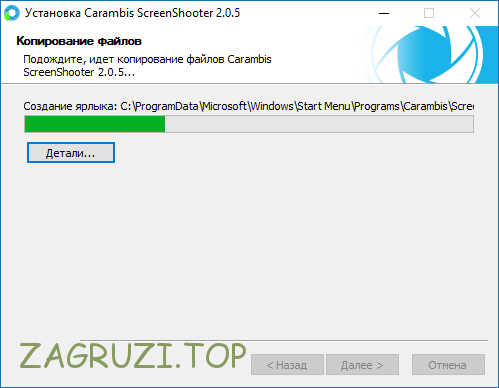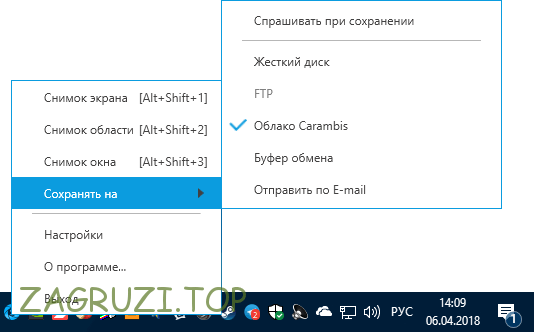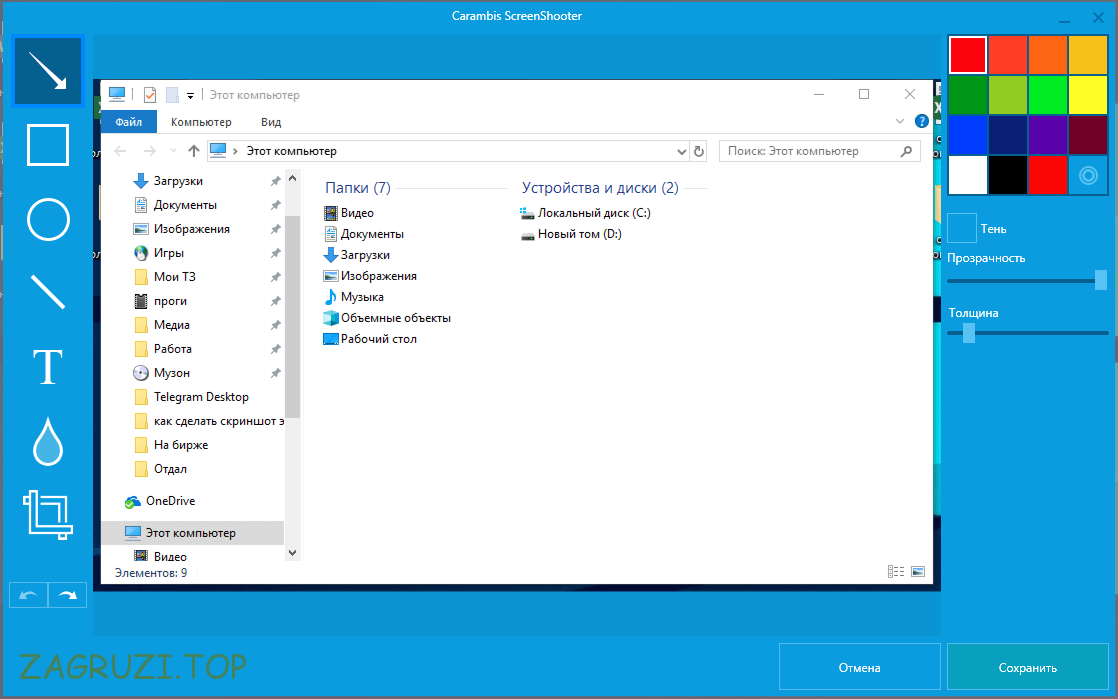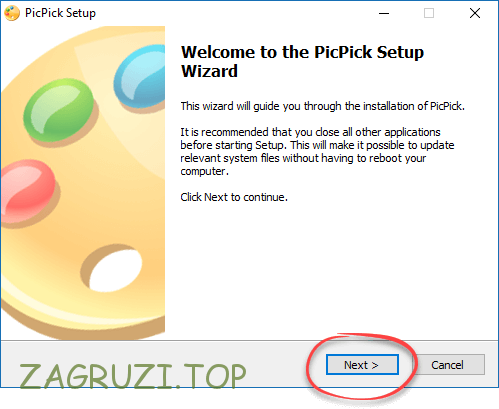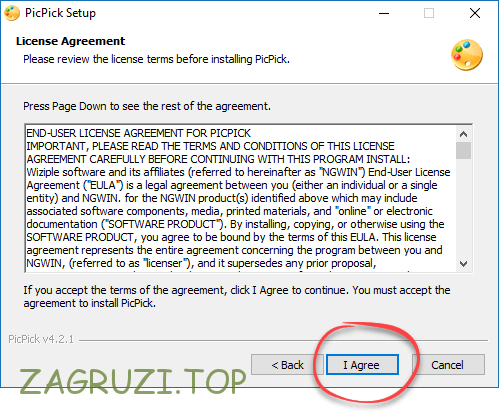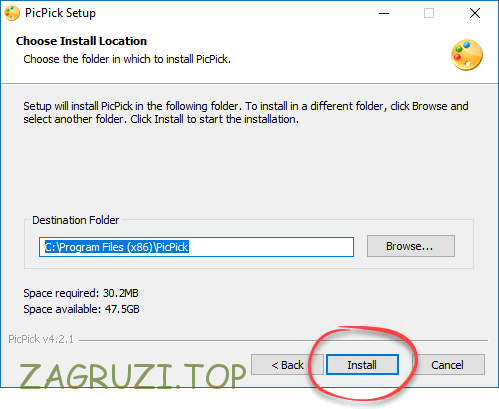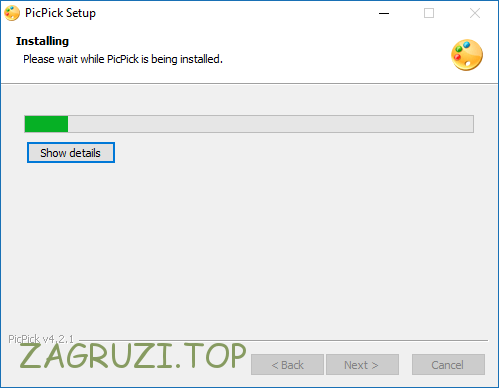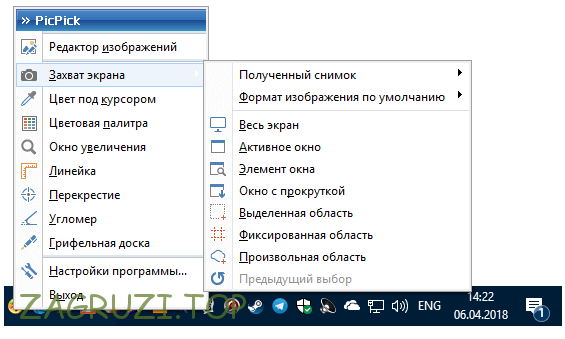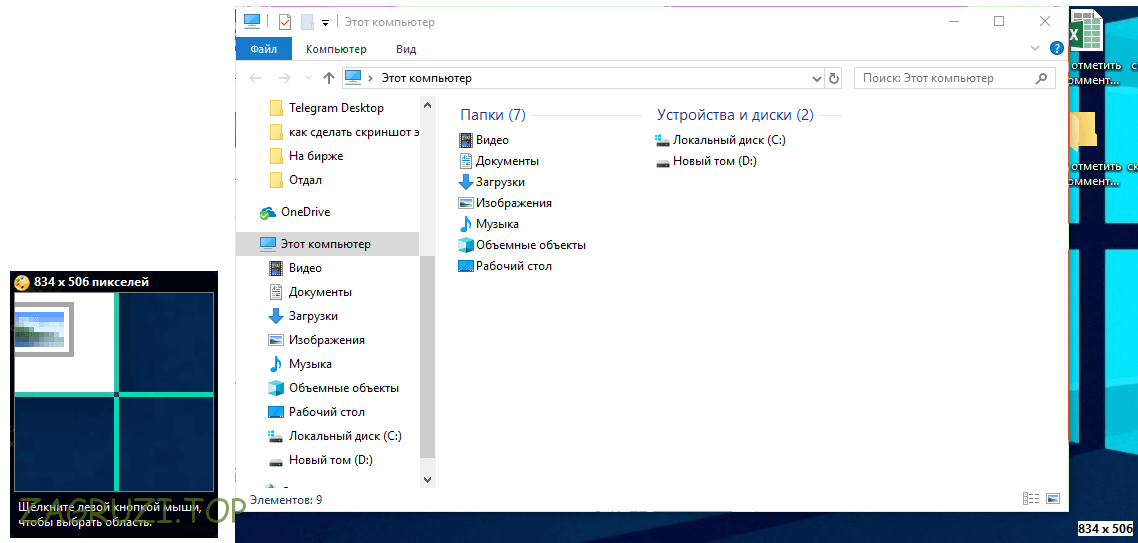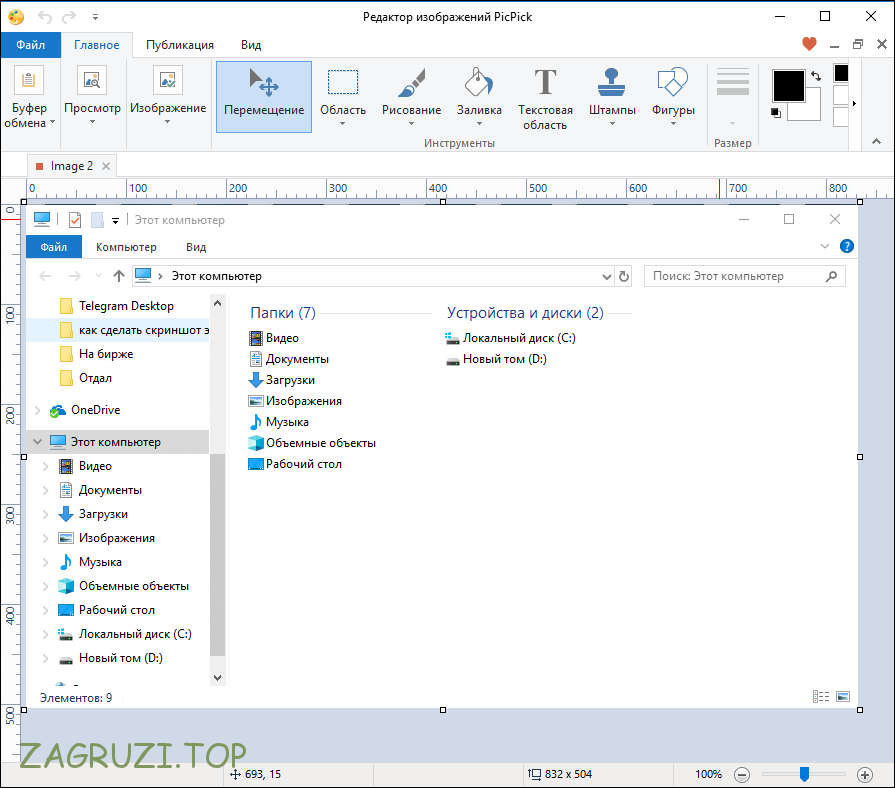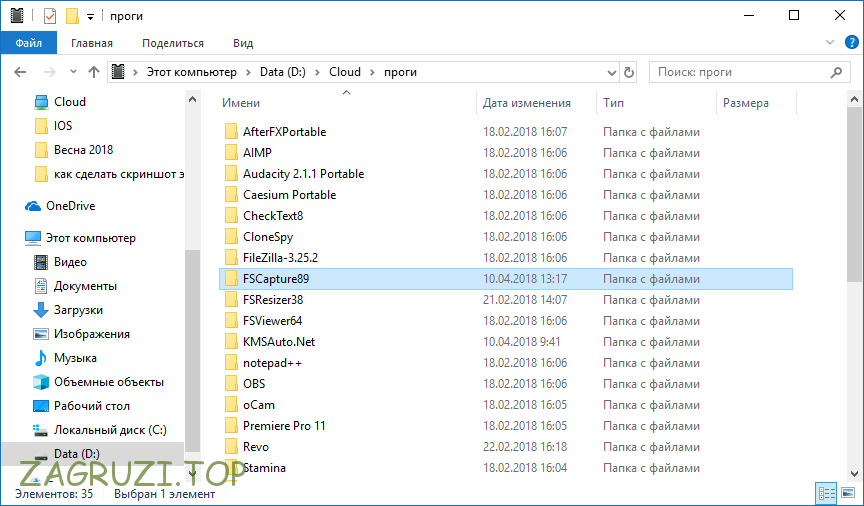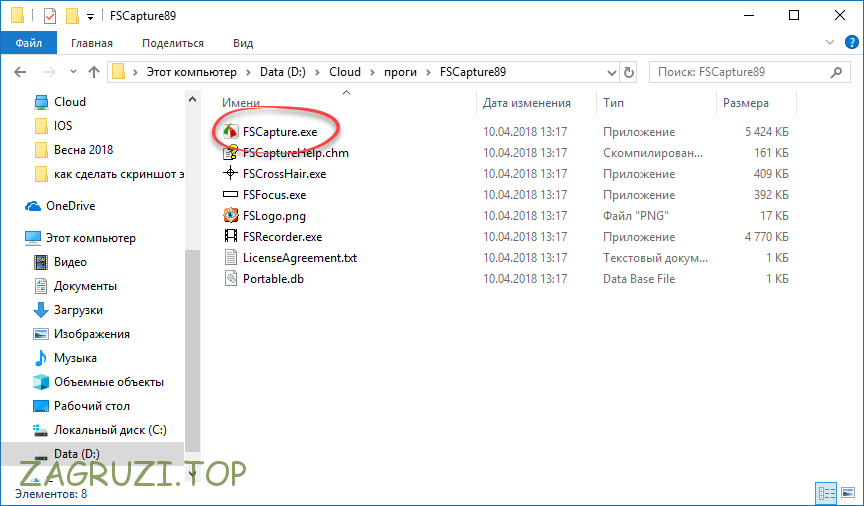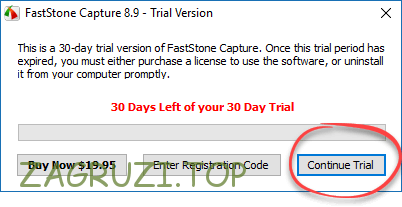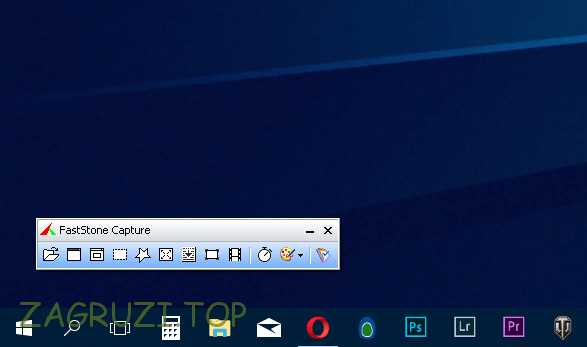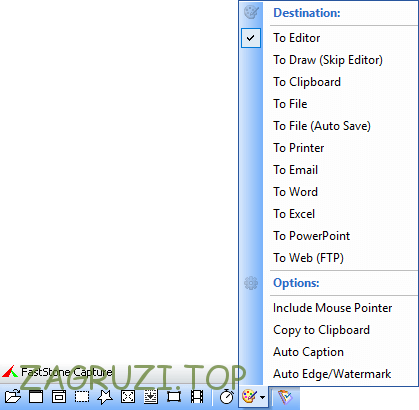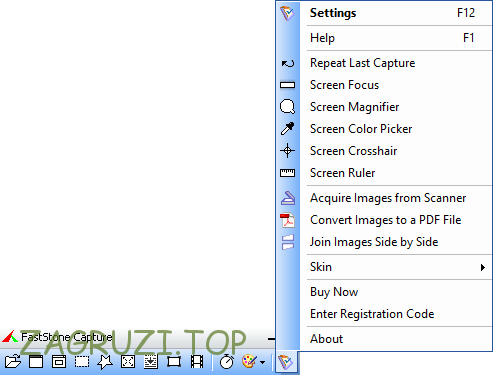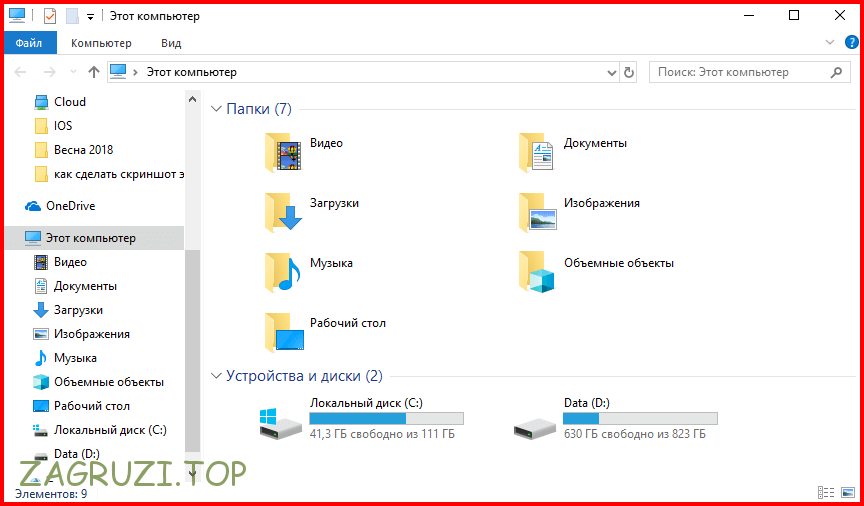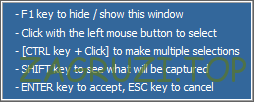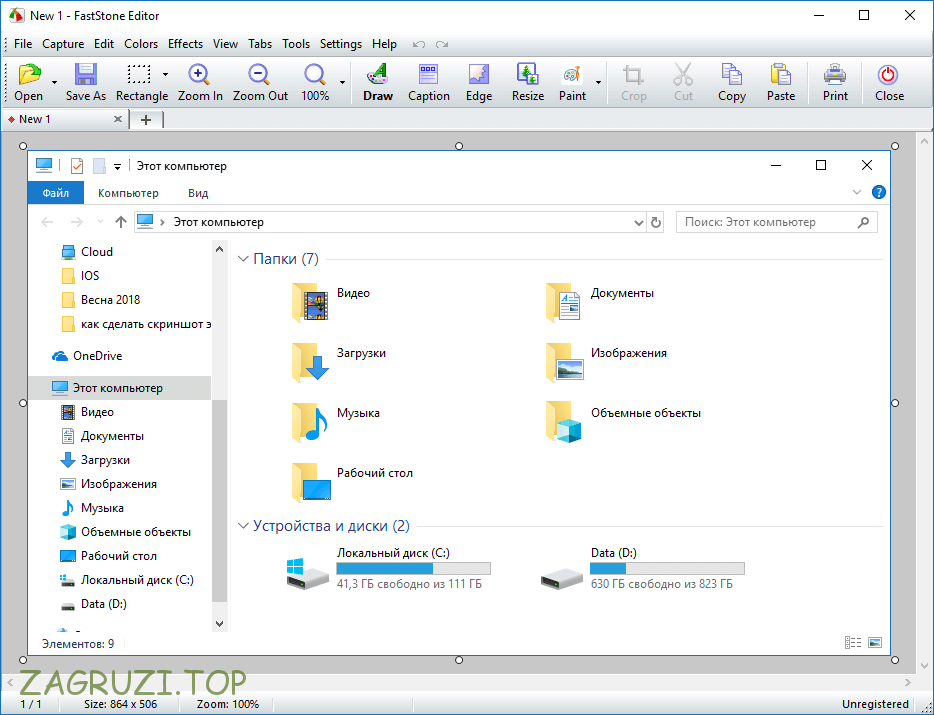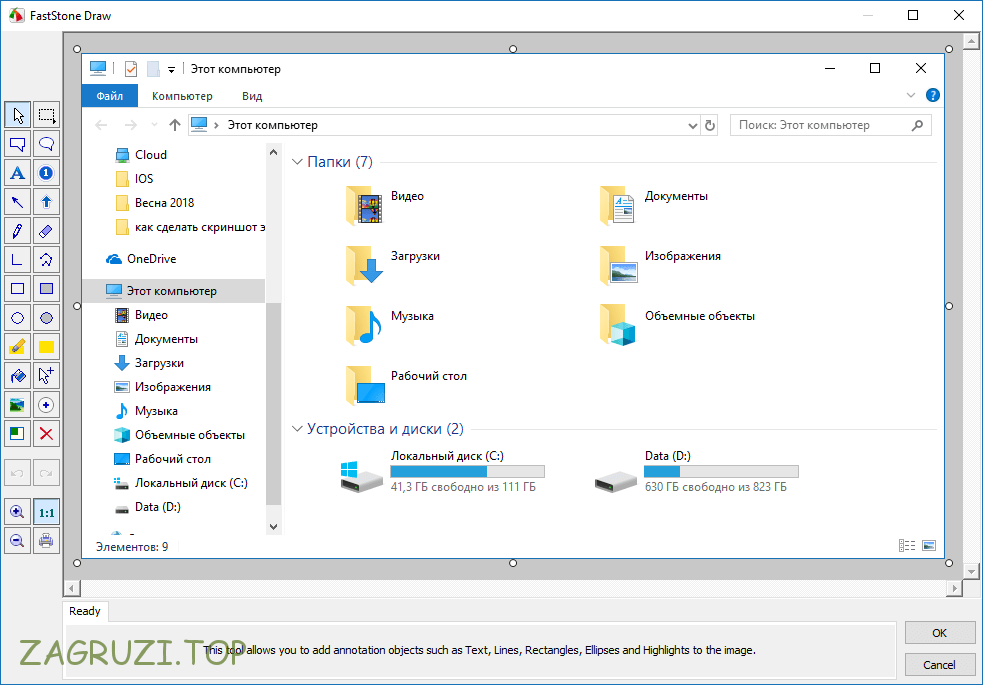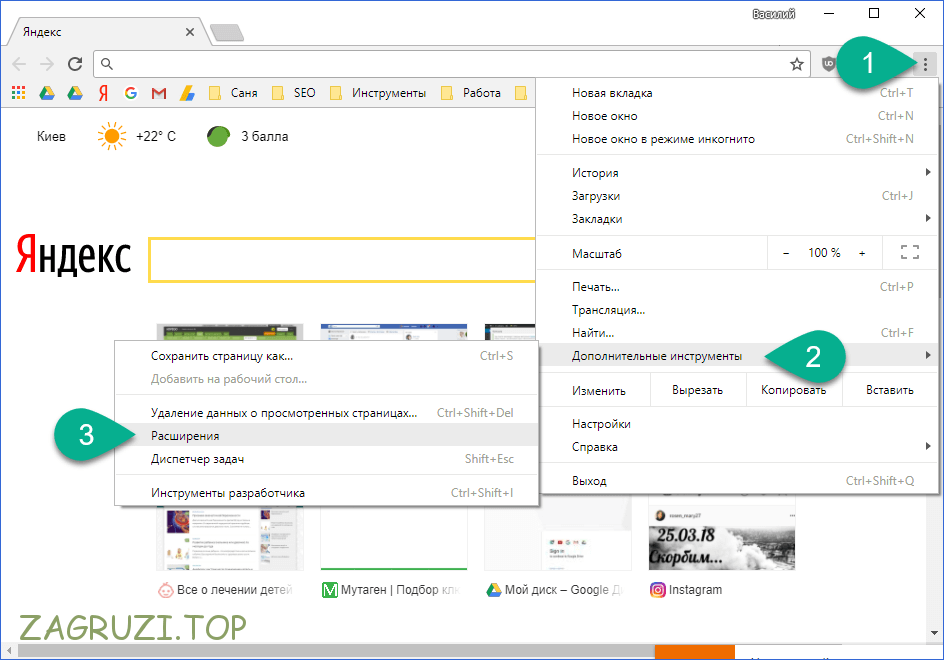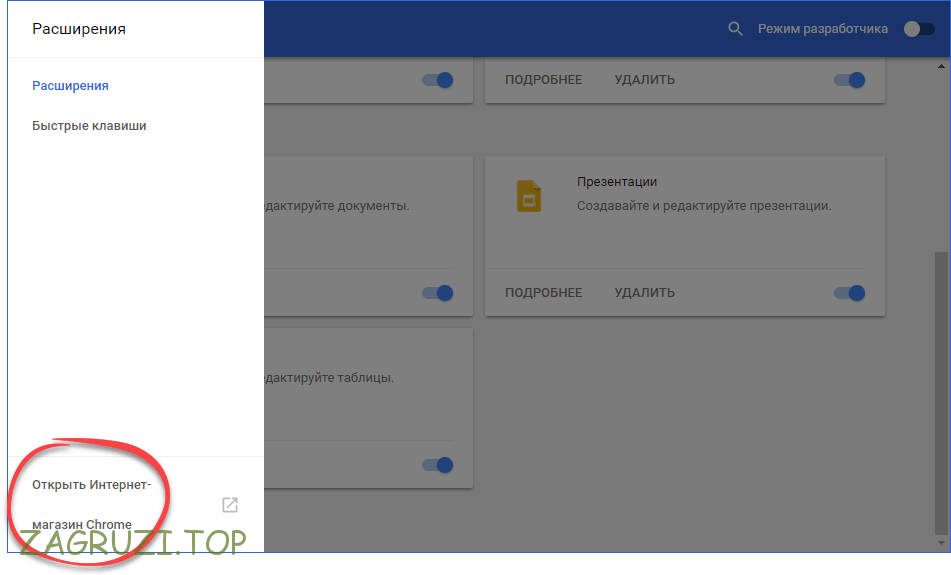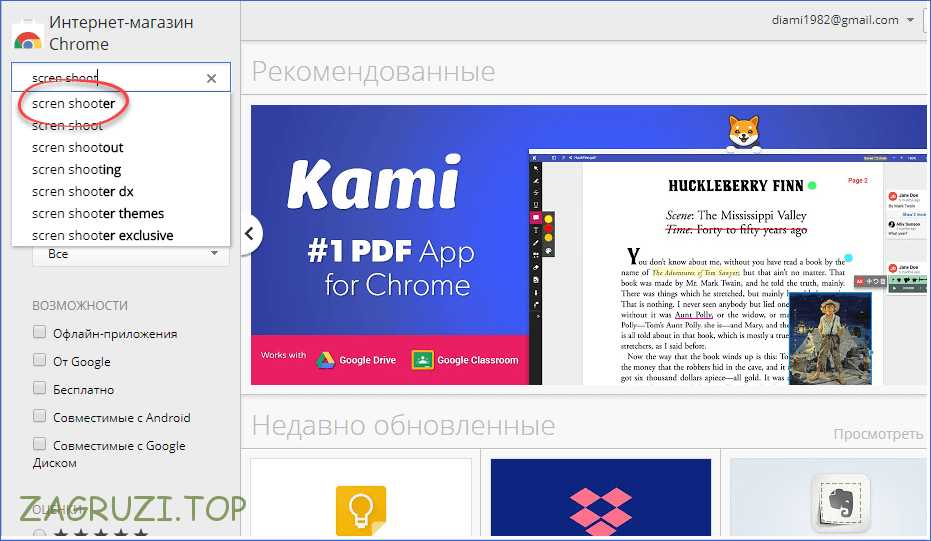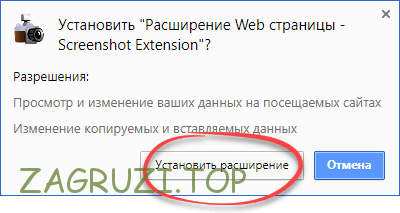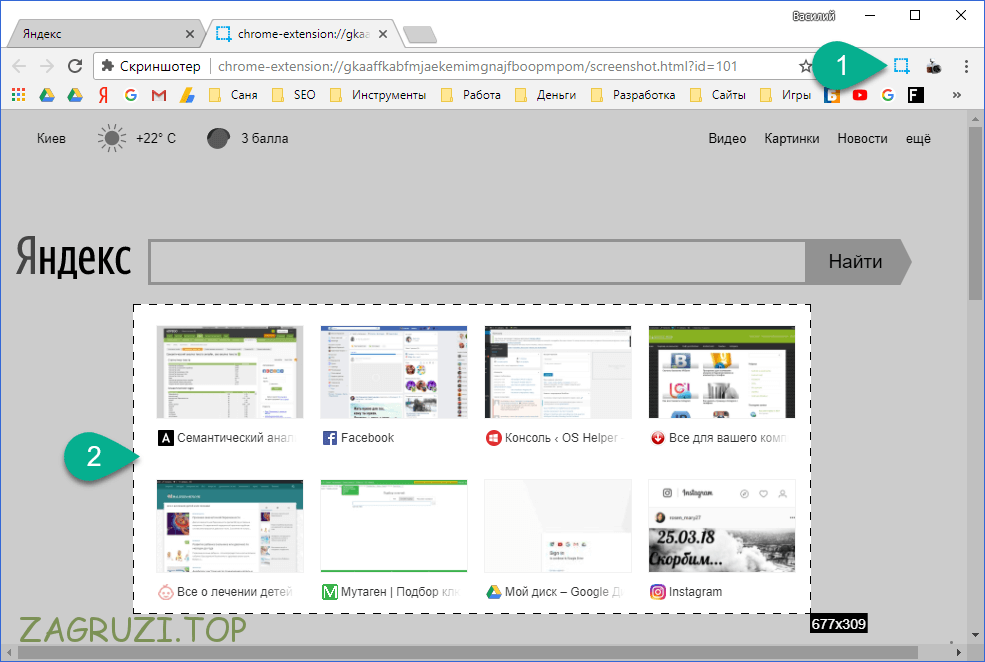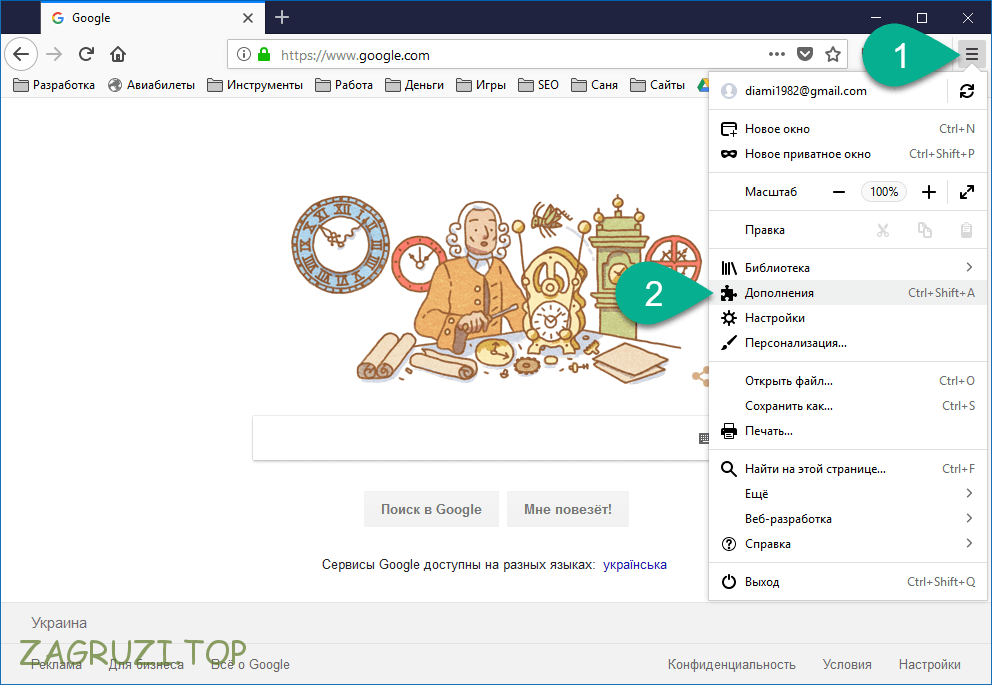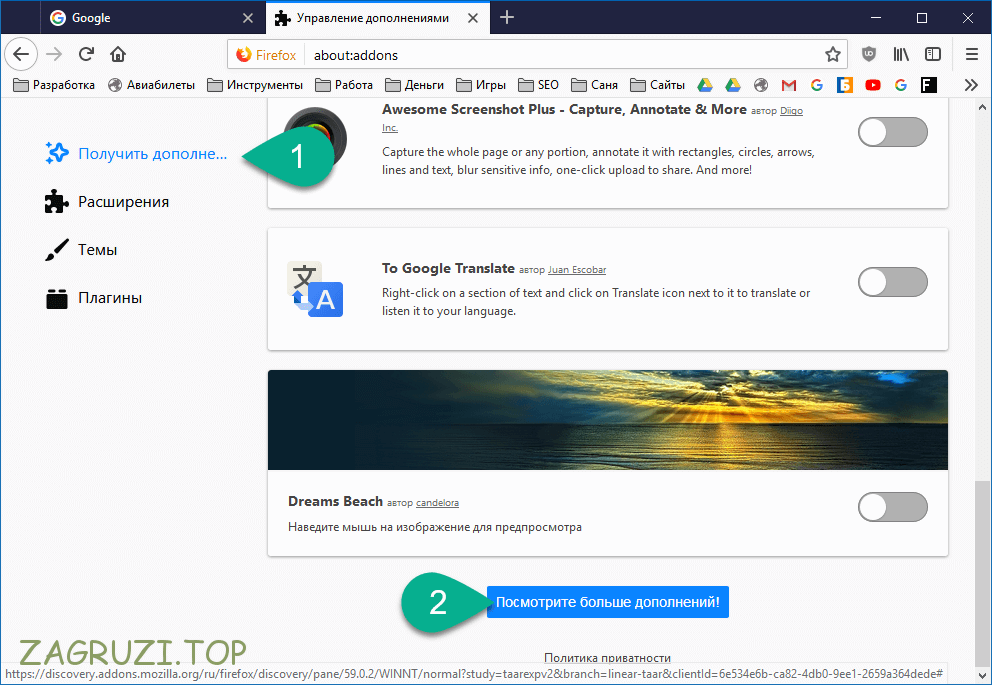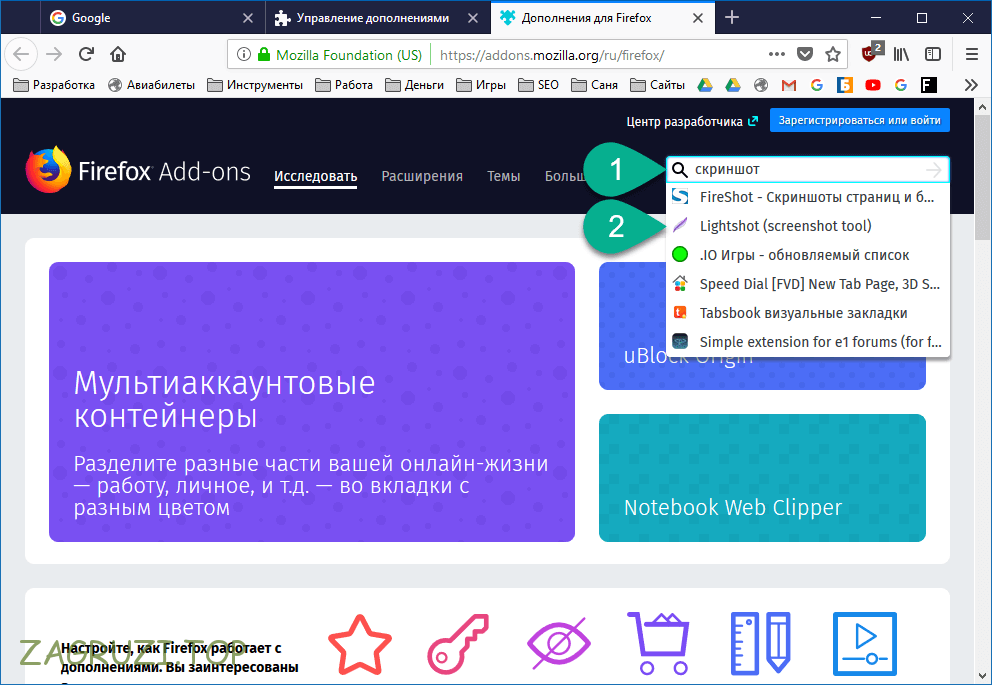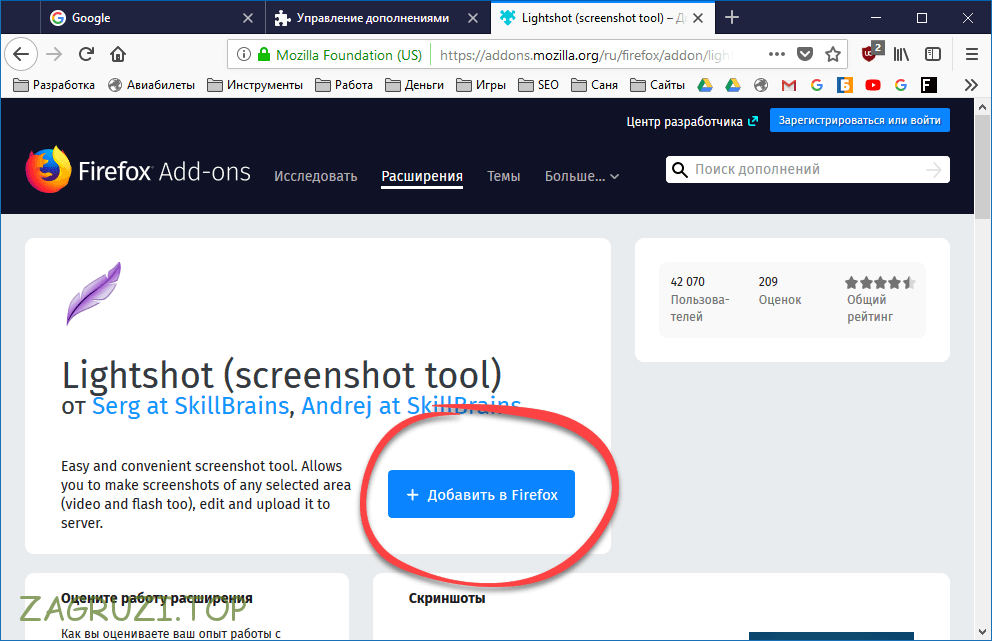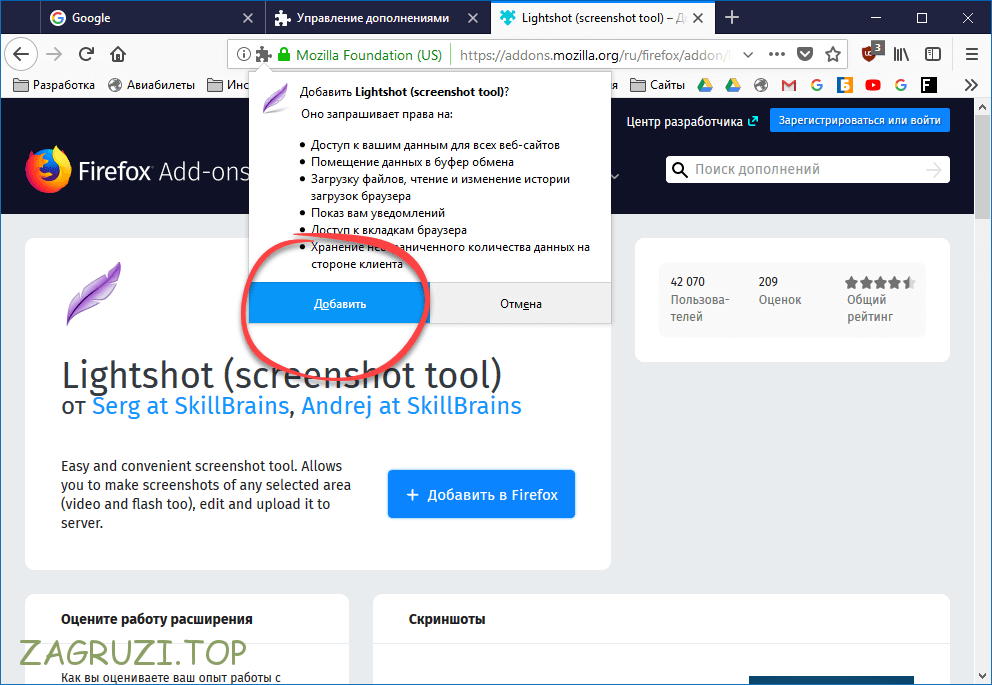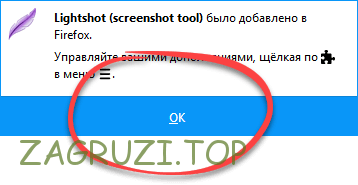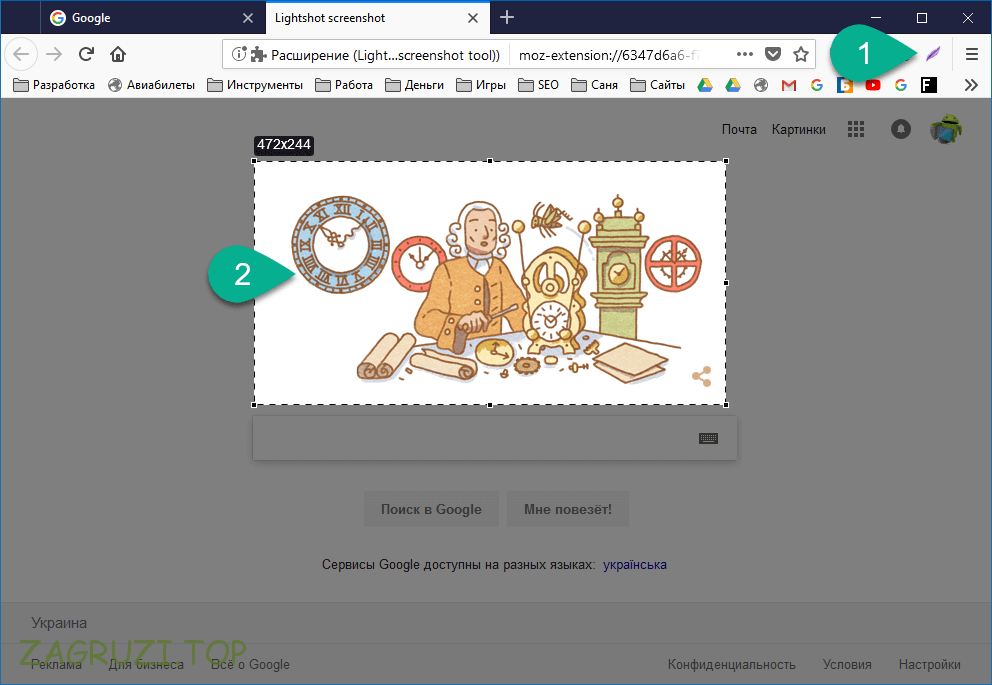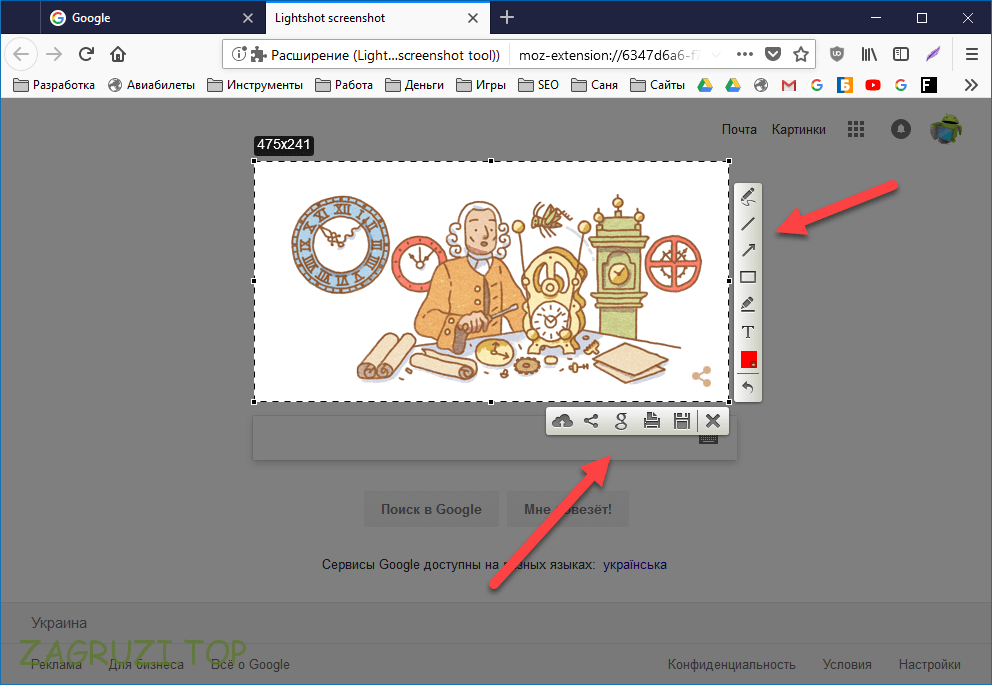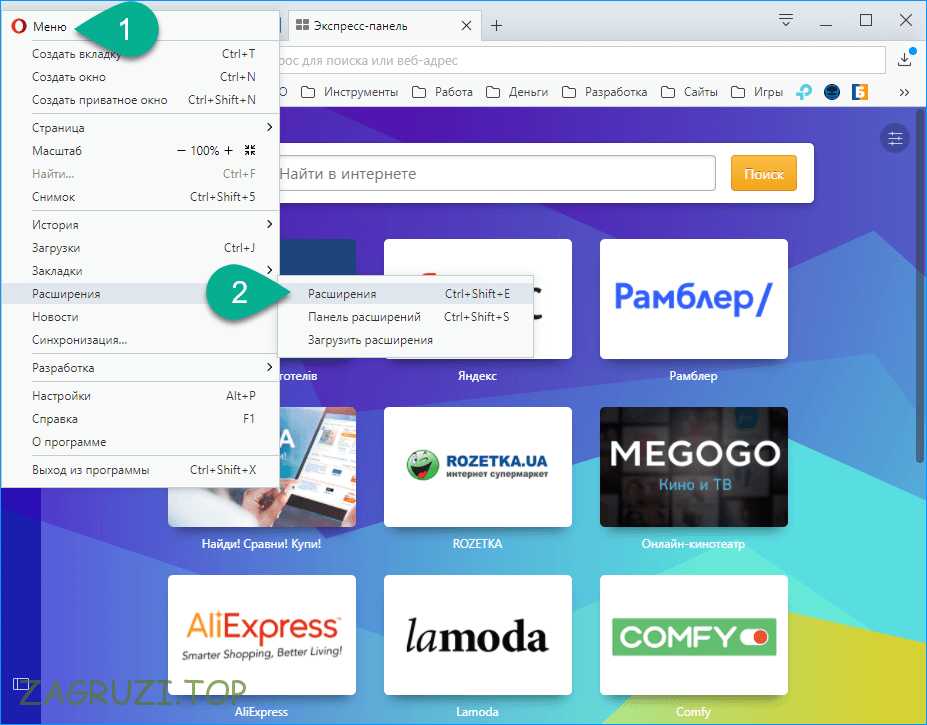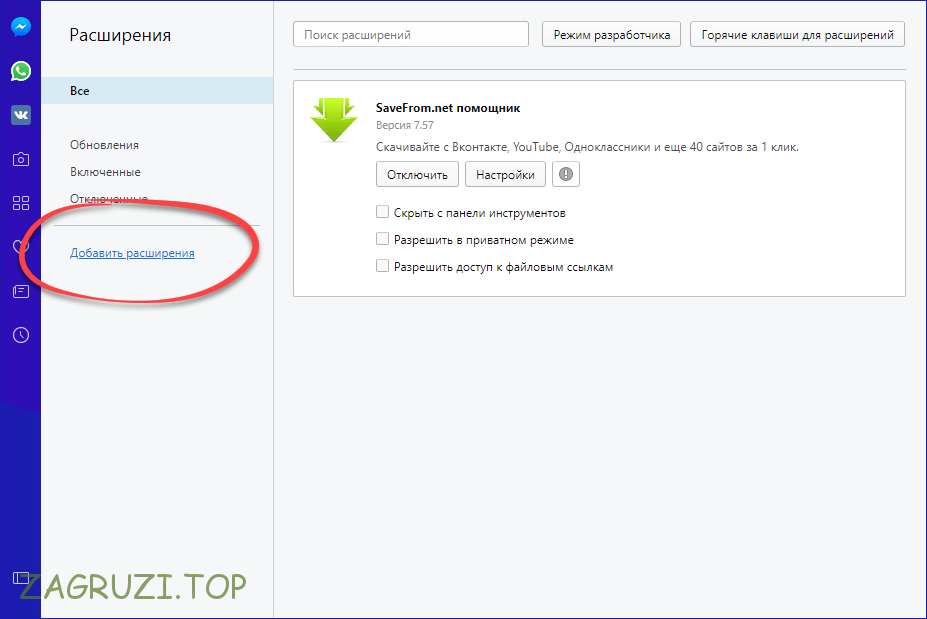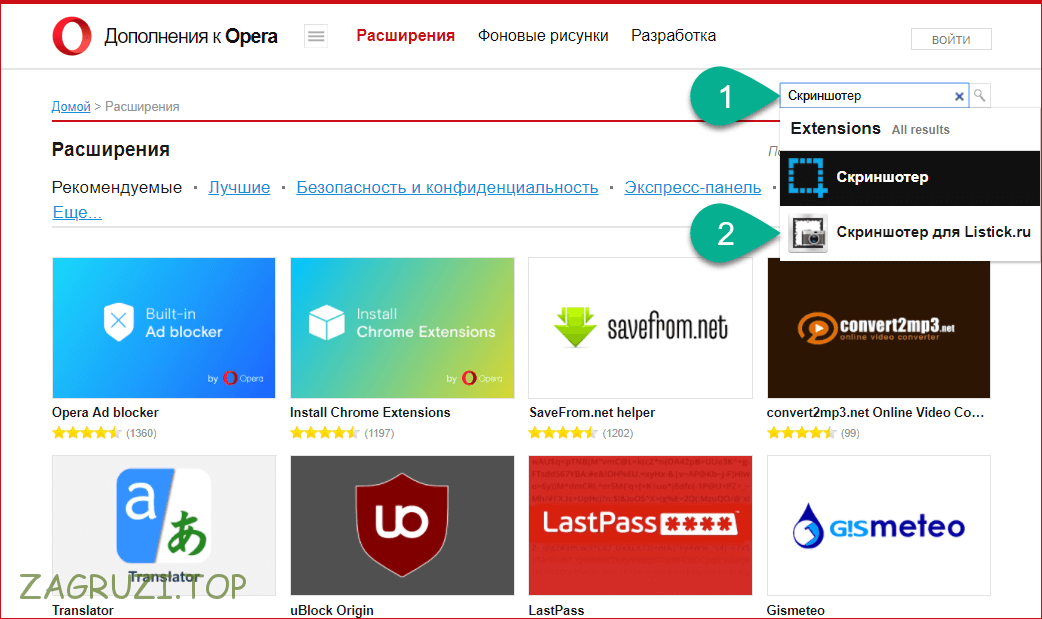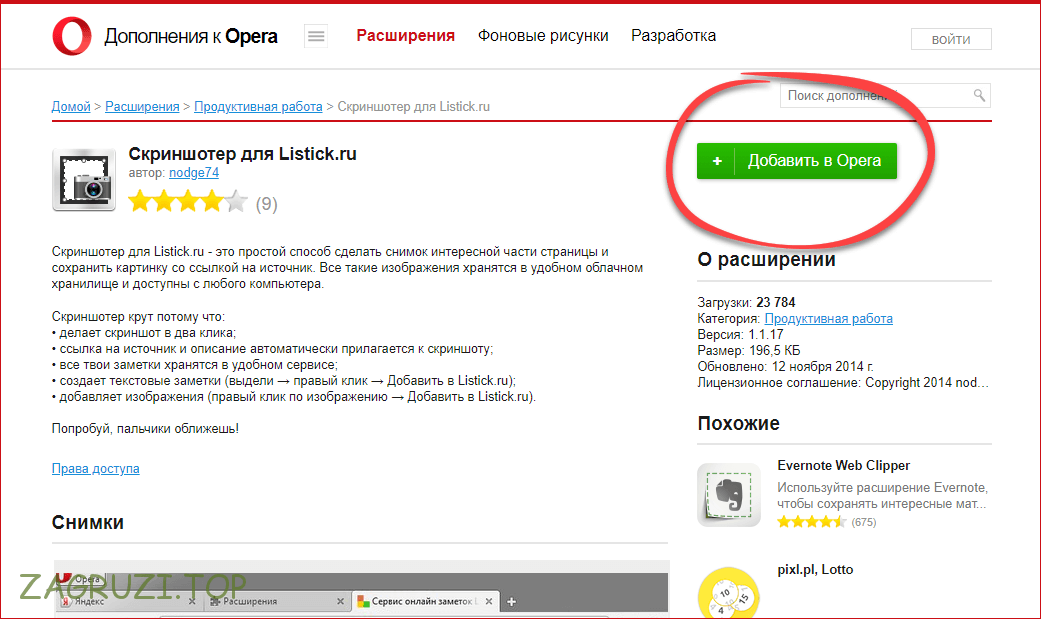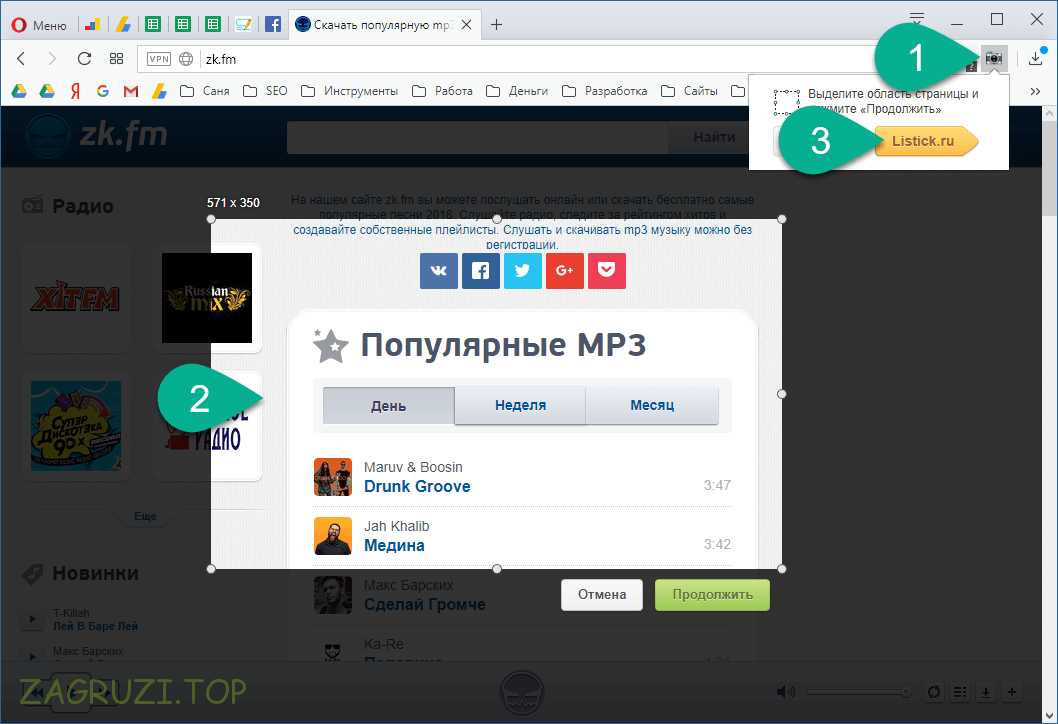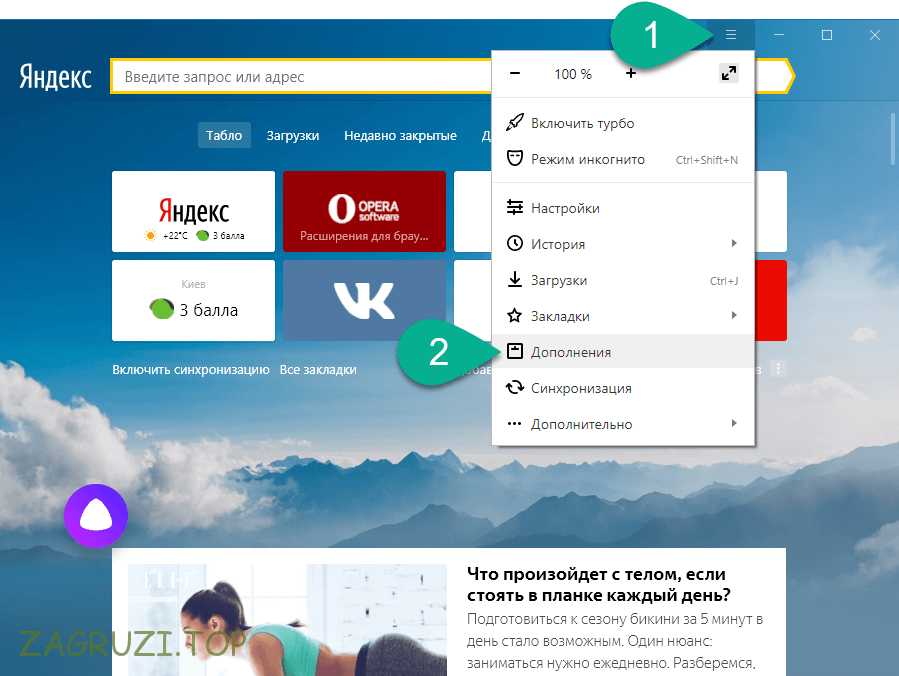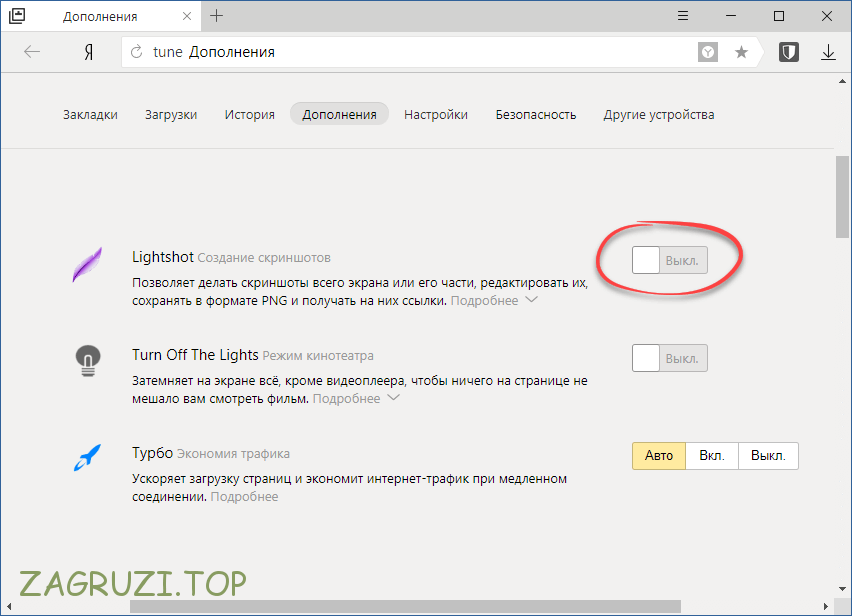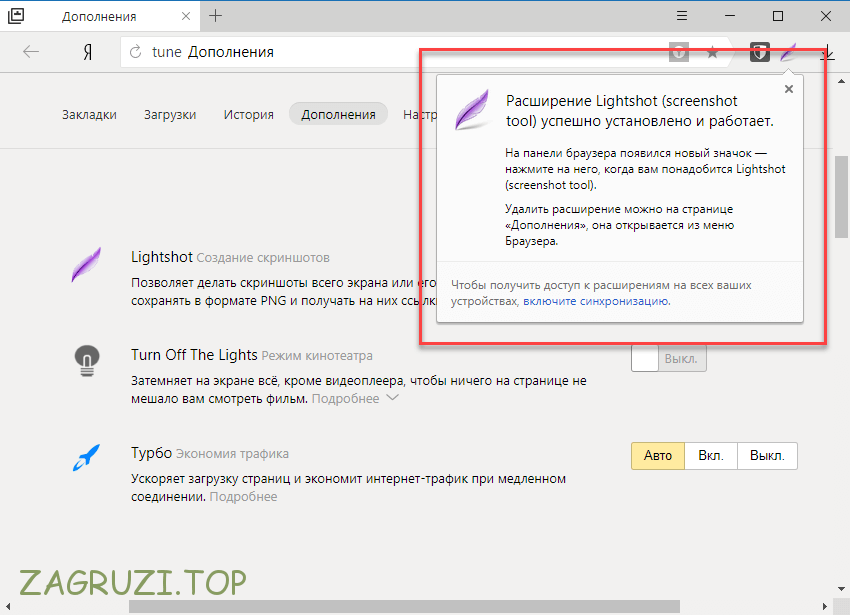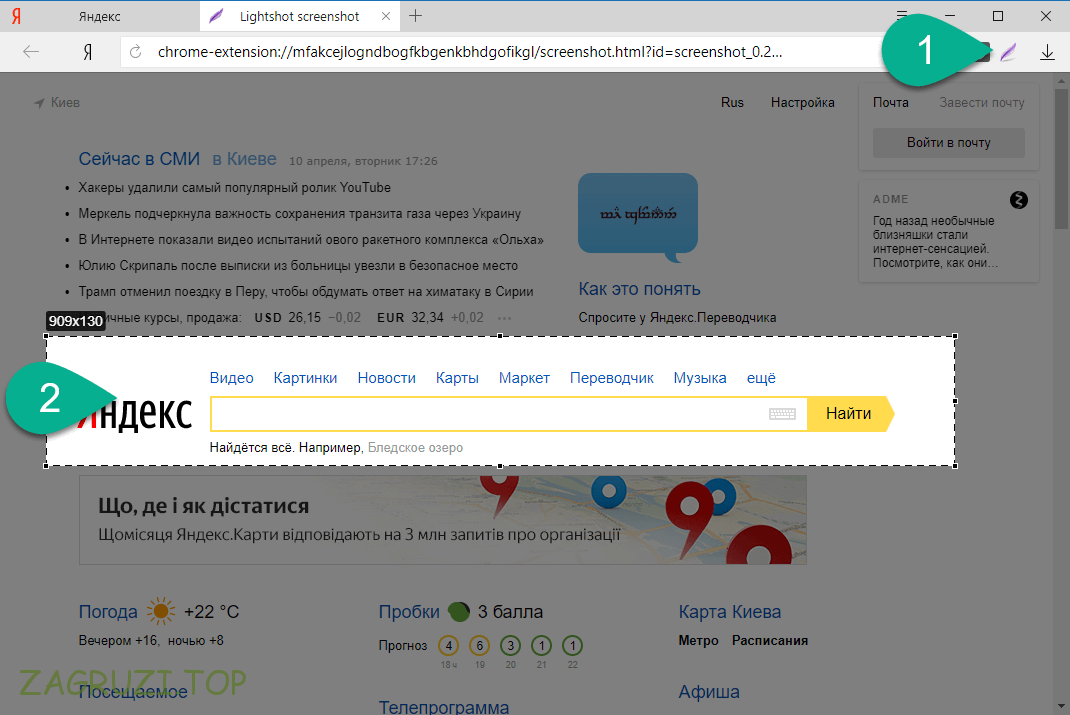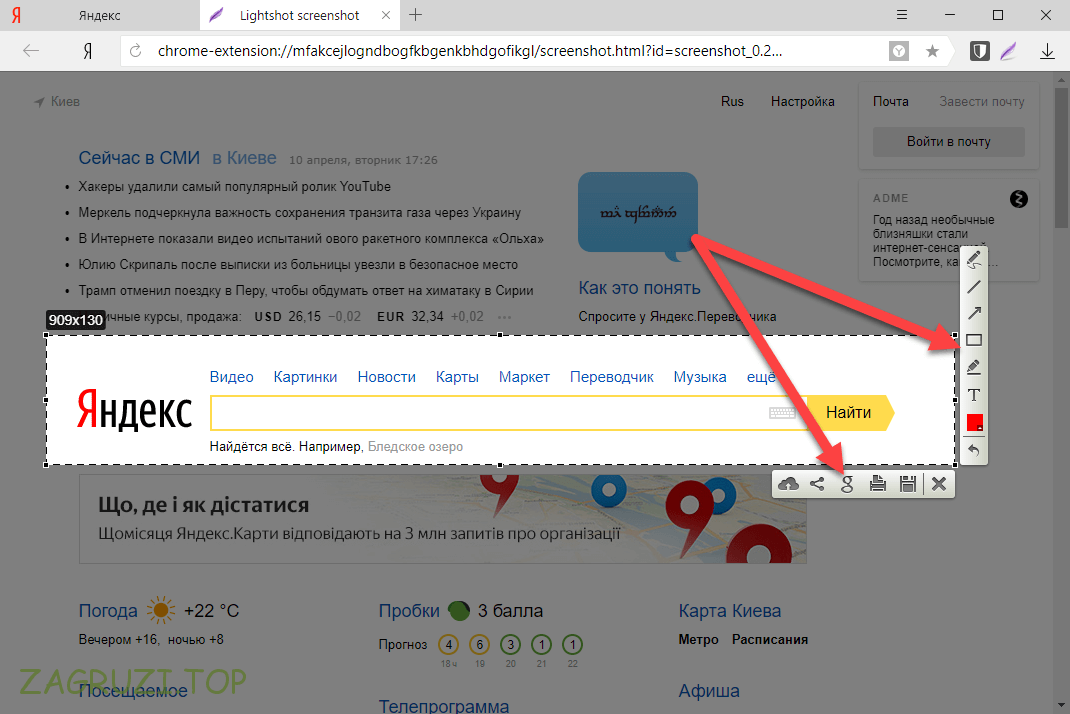Доброго времени суток уважаемые посетители нашего сайта. Мы в очередной раз рады приветствовать вас и сегодня речь пойдет о том, как сделать скриншот экрана на компьютере. Естественно, то же самое получится провернуть и на ноутбуке. Итак, не будем «тянуть резину» и сразу перейдем к делу.
Доброго времени суток уважаемые посетители нашего сайта. Мы в очередной раз рады приветствовать вас и сегодня речь пойдет о том, как сделать скриншот экрана на компьютере. Естественно, то же самое получится провернуть и на ноутбуке. Итак, не будем «тянуть резину» и сразу перейдем к делу.
Способы, приведенные в статье, работают на любых ПК под управлением операционных систем Windows XP, 7, 8, 10, macOS и Linux.
- Как сделать скриншот монитора на компьютере или ноутбуке
- Как сделать скриншот без программ
- Кнопка «PrntScrn» и буфер обмена
- «Ножницы» Windows
- Программы для создания скриншотов
- LightShot
- Joxi
- Ashampoo® Snap
- Snagit
- Яндекс.Диск
- Movavi Screen Recorder
- Monosnap
- Carambis ScreenShooter
- PicPick
- FastStone Capture
- Скриншот в браузере при помощи расширения
- Google Chrome
- Mozilla Firefox
- Opera
- Яндекс.Браузер
- Заключение
- Видеоинструкция
Как сделать скриншот монитора на компьютере или ноутбуке
Итак, для того чтобы вам было проще, сначала мы расскажем, как сделать снимок экрана вовсе без программ или при помощи простых утилит, а уже по ходу дела покажем работу профессиональных решений, например, Snagit или Ashampoo® Snap.
Как сделать скриншот без программ
Если вам понадобилось «сфотографировать» экран один раз и планов постоянно этим заниматься нет, можете прибегнуть к простейшему способу, который не предусматривает установку какого-либо ПО вообще. Тем более что у нас имеется сразу 2 таких варианта.
Кнопка «PrntScrn» и буфер обмена
Итак, чтобы сделать снимок экрана вашего ПК без установки каких-либо программ с помощью клавиатуры, следуйте нашей пошаговой инструкции:
- Находясь в том месте рабочего стола, игры или программы, которое нужно «сфотографировать» вы должны нажать кнопку создания снимков экрана. Если вы не знаете, где она находится, взгляните на картинку ниже.
- Итак, наш снимок сделан, но где он находится, куда сохраняется? Все просто – картинка копируется в буфер обмена «Виндовс» (временная папка, в которой могут храниться любые объекты). Достать его оттуда можно разными способами, в основном это сочетание горящих клавиш [knopka]Ctrl[/knopka]+[knopka]V[/knopka].
Таким образом вставить фотографию дисплея можно в социальную сеть, графический редактор или другую программу, поддерживающую работу с буфером обмена. Но так как мы говорим о способе «Без программ», воспользуемся Paint. В Windows 10 его можно запустить через поиск.
- Далее, жмем [knopka]Ctrl[/knopka]+[knopka]V[/knopka] и наш скриншот попадает в программу, в которой его можно отредактировать и сохранить куда угодно.
При помощи кнопки ПринтСкрин можно сделать снимок не только полного экрана, но и отдельно активного окна. Для этого уже используется сочетание [knopka]Alt[/knopka]+[knopka]PrntScrn[/knopka].
«Ножницы» Windows
Очередной инструмент, о котором мы поговорим – это штатная функция Windows под названием «Ножницы». Программа справляется с элементарными задачами, связанными с созданием снимков экрана.
- Сначала запускаем нужный нам инструмент, воспользовавшись поиском ОС.
- Выбираем режим работы (произвольная форма, прямоугольник, окно или весь экран).
- В нашем случае будет сделан скриншот окна. Наводим на него указатель мыши и видим красную рамку, выделяющую нужный объект. Далее делаем клик.
- Скриншот в редакторе. Тут мы можем нанести на рисунок навигационные элементы, добавить подписи и т. д. И, конечно же, сохранить результат на компьютер.
При необходимости в ножницах может быть установлена задержка.
Далее переходим к более функциональному стороннему ПО.
Программы для создания скриншотов
Приложения, созданные для создания снимков экрана сторонними разработчиками, обладают мощнейшим, в некоторых случаях профессиональным. Функционалом. Ниже вас ждет перечень таких программ, а после каждого обзора мы выразим свое мнение о том, кому подойдет та или иная утилита.
LightShot
Данная программа пользуется особой популярностью среди пользователей Давайте разбираться почему.
- Скачать скриншотер можно и нужно на его официальном сайте. Причем поддерживаются не только компьютеры и ноутбуки под управлением Windows, но и машины на базе macOS.
- Запускаем скачанный инсталлятор программы для создания скриншотов.
- Выбираем русский язык и жмем OK.
- Принимаем лицензию LightShot, установив флажок в нужную позицию.
- Ожидаем завершения установки.
- На последнем этапе инсталляции важно убрать флажки с пунктов загрузки дополнительного ПО и только потом нажать Готово.
В результате на панели задач появится иконка скриншотера.
Делаем правый клик по значку программы и переходим к настройкам.
Вкладка Основные позволяет задать автоматическое копирование ссылки в буфер обмена, отключить уведомления, отобразить курсор на скриншоте или выбрать язык программы.
Вкладка Горячие клавиши, как вы понимаете, позволяет задать сочетание кнопок для быстрой работы с программой.
Раздел форматов позволяет выбрать, собственно, формат получаемого изображения и степень его компрессии.
Важно! Чем выше показатель качества, тем лучше будет картинка. Не рекомендуется использовать значения ниже 70%.
Когда кнопка будет нажата, появится инструмент для выделения области. Растяните прямоугольник чтобы захватить нужный фрагмента. В результате на экране отобразятся панели инструментов, которые помогут оформить скриншот и экспортировать его куда угодно.
Важным преимуществом LightShot является наличие собственного сервера, на который и выгружаются картинки. В дальнейшем это помогает делиться ими с оппонентом.
Joxi
Еще одна программа, при помощи которой можно легко сделать снимок экрана на вашем компьютере.
- Скачать приложение можно на его официальном сайте.
- Запускаем установочный файл. Который загрузили шагом раньше.
- Выбираем язык и идем дальше.
- Отключаем дополнительное ПО, которое нам заботливо предлагает Яндекс.
- Утвердительно отвечаем на лицензию программы.
- При необходимости также можно сменить путь установки. Мы пропускаем этот шаг и жмем Далее.
- Осталось только кликнуть по Установить.
- Процесс установки не потребует много времени. Ждем его завершения.
- На этом с установкой Joxi мы закачиваем и переходим к работе с программой.
Итак, теперь давайте разбираться как при помощи Joxi сделать скриншот экрана нашего компьютера. Изначально программу нужно запустить и ввести свой Email для регистрации.
Авторизоваться в программе можно через одну из социальных сетей.
Далее указываем пароль и подтверждаем ввод.
Для начала работы остается лишь нажать отмеченную кнопку.
В вашем распоряжении окажется набор из четырех плиток, 3 из которых отвечают за режим скриншотера, а четвертая открывает настройки. Во вкладке Хранилище мы видим вариант экспорта снимков экрана.
Настройки отвечают за качество изображения и ряд других параметров, среди которых:
- автозапуск программы;
- использование прокси;
- сохранение копий скриншотов;
- отображать процесс экспорта;
- выводить сообщение об окончании загрузки;
- и т. д.
Все пункты настроек вы видите на скриншоте ниже.
Вкладка Горячие клавиши позволяет задать свои сочетания кнопок для работы с программой.
Как только мы выберем режим работы Joxi появится инструмент выделения, при помощи которого нам нужно обозначить область, которую следует сфотографировать.
После создания снимка появится панель инструментов, при помощи которой можно разметить и экспортировать скриншот.
Поддерживается такие варианты экспорта:
- публикация на сервере Joxi;
- сохранение на диск;
- копирование в буфер обмена;
- постинг в Одноклассники, Facebook, ВКонтакте или Twitter.
Меню экспорта перед вами:
Программа очень похожа на тот же LightShot, однако, в отличие от него тут вам приходится регистрироваться.
Ashampoo® Snap
Данная программа наряду со Snagit является профессиональным решением для создания скриншотов с экрана ПК. Ниже написано, где скачать утилиту, как ее установить и как пользоваться.
- Изначально скачиваем программу на ее официальном сайте.
- Запускаем загруженный инсталлятор.
- Жмем кнопку Принять и продолжить.
- Если нужно, выбираем инсталляционный каталог и жмем Далее.
- Кликаем по нужному стилю оформления.
- И ожидаем завершения установки программы.
- В итоге нам останется лишь нажать на отмеченную ниже кнопку.
Установка завершена, переходим к работе со скриншотером.
- Так как программа платная, при первом ее запуске выбираем Продолжить ознакомление.
- Прочитав подсказку, ее можно закрыть.
- В системном трее появится иконка нашей программы. Если по ней кликнуть, вы увидите обширное контекстное меню. Здесь содержатся разнообразные методы захвата, среди которых:
- захват рабочего стола;
- захват 3D-игры;
- захват окна/объекта;
- захват с прокруткой;
- захват области.
Также присутствует ряд дополнительных инструментов, таких, как, например: пипетка, захват видео, таймер, распознавание текста и т. д.
- Выбираем режим работы со скриншотами и выделяем область, которая должна попасть на снимок.
В углу экрана присутствует инструмент точной наводки. Благодаря ему можно попасть точно в пиксел.
- Когда кнопка будет отпущена, скриншот дисплея компьютера откроется в особом редакторе. Тут можно добавить массу эффектов, нанести на картинку навигационные элементы и сохранить изображение куда угодно, включая FTP и буфер обмена.
Для того, чтобы привязать скриншотеру определенную кнопку или их сочетание, перейдите в соответствующий пункт настроек.
Отличная программа, функционала которой не хватит разве что перфекционисту. Но и для него у нас кое-что есть, читаем дальше.
Snagit
Данное приложение, хоть и не находится на первом месте в нашем списке, однако, является венцом инструментов для создания скриншотов на ПК или ноутбуках. Это явно лучшее решение для профессионалов, которое, как ни странно, подойдет кому угодно.
- Как только файл Snagit будет загружен, запустите его.
- В открывшемся окошке жмем отмеченную на скриншоте ссылку.
- Настраиваем программу так, как вам это нужно и жмем Continue.
- Кликаем по большой кнопке с надписью Install.
- Ожидаем завершения инсталляции.
- Напоследок кликаем по отмеченной ниже кнопке.
Итак, наш скриншотер установлен, пора разобраться как с ним работать. Сразу после инсталляции у вас откроется небольшое окошко, в котором есть 3 основные вкладки. Рекомендуем выбрать центральную Image.
Также тут присутствует ряд дополнительных и очень полезных функций, рассмотрим их подробнее:
- режим работа программы (снимок всего экрана, окна, области и многое другое);
- эффект (тень, рамка, загнутая страница и т. д.);
- экспорт (вывод результата на печать, в файл, в сеть, в буфер обмена и т. д.);
- активация предпросмотра;
- автоматическое копирование картинки в буер обмена;
- запись курсора;
- запуск редактора.
Также есть главное меню, выполненное в виде ссылок и выпадающих списков.
- Когда режим работы будет выбран, можно делать и сам Screenshot. Для этого растяните область выделения, руководствуясь увеличительным стеклом.
- Как только снимок экрана будет сделан, откроется редактор Snagit во всей своей красоте. Присутствуют инструменты на все случаи жизни, набор функций просто удивляет.
- Для экспортирования картинки жмем большую зеленую кнопку в верхнем правом углу. Как видите, поддерживаются все мыслимые и немыслимые способы сохранения результата.
Snagit -великолепное и, несомненно лучшее приложение, которое только можно найти для скриншотов на вашем ПК.
Яндекс.Диск
Далее мы расскажем, как сделать скриншот на компьютере при помощи Яндекс.Диск.
- Когда файл будет загружен, можно приступать к установке. Для этого делаем двойной щелчок ЛКМ.
- Все нужные для работы файлы будут скачаны из сети, после чего последует автоматическая установка.
- Уберите оба флажка с пунктов, отмеченных цифрой 1 и жмите Готово.
- При создании скриншота экрана вашего ПК или ноутбука окно, которое мы выбрали, будет подсвечиваться симпатичными черно-белыми полосками.
- Когда область будет выделена, откроется редактор, в котором результат можно будет обрабатывать дальше, а потом уже экспортировать.
Для тех людей, на чьих компьютерах уже установлен Яндекс.Диск, возможности этой программы по работе со снимками экрана станут приятным сюрпризом.
Movavi Screen Recorder
Для разнообразия рассмотрим еще одно приложение, способное фотографировать содержимое экрана.
Скачать Movavi Screen Recorder
- Итак, после того как дистрибутив будет скачан, запустите процесс инсталляции.
- Выберите язык, если стоит не русский, затем кликайте по отмеченной кнопке.
- Начинаем процесс установки, нажав на кнопку с надписью Далее.
- Принимаем лицензию программы.
- Убираем галочки напротив пунктов инсталляции дополнительного ПО и жмем Далее.
- Пропускаем настройку установочного пути и кликаем по отмеченной кнопке.
- Дожидаемся завершения процесса установки.
- Программа установлена успешно. Осталось лишь нажать кнопку Готово.
Примерно так выглядит сам скриншотер и окно выделения. Такой подход, на наш взгляд, менее удобен чем растягивание прямоугольной области.
Данная программа, по нашему мнению, является худшей во всем списке. Включили мы ее только ради того, чтобы вы почувствовали контраст.
Monosnap
Данная программа мало известна в широких кругах, но на самом деле она является довольно интересным инструментом, о котором мы тоже поговорим.
- Приступим к установке программы и на первом этапе просто жмем Next.
- Если нужно указываем установочный путь, затем жмем Next.
- Наконец переходим и к самой установке.
- Инсталляция приложения для создания скриншотов на ПК происходит быстро.
- Завершаем процесс нажатием на обозначенную кнопку.
Далее мы расскажем, как работать с программой:
- При успешной установке вы увидите на рабочем столе соответствующее уведомление.
- Зажимаем указанное сочетание кнопок и делаем скриншот. В нашем случае это область, значит растягиваем выделение при помощи инструмента увеличения.
- Когда кнопка будет отпущена, запустится простенький редактор, которому хоть и далеко до Snagit, но основные задачи все же под силу.
Горячие клавиши программы вы можете найти в ее настройках.
Заурядное приложение, о котором, по большому счету, особо нечего сказать.
Carambis ScreenShooter
Перед вами еще одна программа, выполняющая роль фотографа на вашем компьютере. Бесплатно скачать ее последнюю русскую версию можно немного ниже.
- Установка начинается с распаковки. Ждем завершения процесса.
- Далее следует выбрать язык и нажать ОК.
- Первый шаг установки подразумевает всего лишь нажатие кнопки, отмеченной ниже.
- Теперь нужно принять лицензию.
- Не забудьте отказаться от антивируса, если, конечно, он вам не нужен.
- Наконец кликаем по кнопке с надписью Установить.
- Осталось дождаться завершения инсталляции.
- Устанавливаем флажки как нужно именно вам и жмем Готово.
Для того, чтобы получить доступ к функционалу программы нужно просто кликнуть по ее иконке в системном трее. Тут вы найдете варианты экспорта фотографии экрана.
Так выглядит область выделения и сам редактор. Как видите, все очень простенько и красиво.
Простейший редактор, который подойдет людям, не желающим заморачиваться о сложными программами с массой настроек.
PicPick
Данное приложение для создания скриншотов на ПК отличается простотой и в то же время неплохим функционалом. Впрочем, сейчас вы сами все поймете.
- Начало установки — это простой клик по кнопке Next.
- Принимаем условия лицензии, нажав I Agree.
- Начинаем установку кликом по Install.
- Сама инсталляция не потребует много времени.
- Заканчиваем процесс нажатием обозначенного элемента.
Весь функционал PicPick доступен после нажатия на иконку программы в системном трее. В данном случае мы показываем способы захвата экрана ПК.
Фотографирование происходит также, как и везде. Тут даже есть лупа для более точного наведения.
А вот и редактор программы. Как можно понять, он довольно функционален.
Программа может порадовать многих пользователей, тут даже есть линейка, способная измерять пикселы. Однако, зачем все это когда есть Snagit?
FastStone Capture
Последней в нашем списке идет программа, ничуть не уступающая по функционалу самому Snagit. Давайте разбираться как ее установить и работать.
- Устанавливать данное приложение не нужно. Как только архив будет скачан, распакуйте его и откройте папку с программой.
- Для работы скриншотера необходимо запустить файл, обозначенный на картинке ниже.
Так как программа платная, выбираем пробный период.
Вот так выглядит панель инструментов.
А это все способы экспорта FastStone.
Основное меню приложения выглядит следующим образом. Тут же вы найдете и его настройки.
А вот так выделяется объект, который будет сфотографирован.
Для удобства нам все время показывают подсказки.
Это редактор программы. Тут очень много самых разных функций и инструментов.
А это так называемый FastStone Draw – программа для нанесения навигационных элементов на скриншот.
Данное приложение несомненно порадует каждого, но все мы же останемся верными Snagit.
Скриншот в браузере при помощи расширения
Мы рассказали о стандартных средствах Windows для создания снимков экрана компьютера. Также были упомянуты лучшие программы для этой же цели. Но если вы собираетесь делать скриншоты именно в браузере, вам вообще не нужно ничего инсталлировать на ПК.
Google Chrome
Установить расширение для создания скриншотов в данном браузере очень просто. Делается это так:
- Переходим в меню расширений, открыв его в главном меню Хром.
- Открываем сайдбар.
- Запускаем магазин браузера.
- В поисковой строке пишем наш запрос и выбираем результат из выдачи.
Скриншотеров для браузеров существует очень много. Функционал их чаще всего схож, поэтому вы можете выбрать любой.
- Устанавливаем расширение, нажав отмеченную на скриншоте кнопку.
- Подтверждаем задуманное.
Теперь можно жать иконку плагина на панели браузера и просто скринить свои страницы.
Mozilla Firefox
Установка расширения-скриншотера для Мозилла Фаерфокс так же проста, как и в случае с продуктом от Гугл:
- Переходим в меню Дополнения.
- Жмем ссылку, обозначенную цифрой 1 и кликаем по кнопке Посмотреть больше дополнений.
- Вводим поисковый запрос, а потом жмем нужный результат.
- Кликаем по обозначенной кнопке.
- Добавляем плагин в браузер.
- Заканчиваем установку кликом по ОК.
Скриншотер начнет работать после того, как мы нажмем иконку плагина на панели браузера.
Инструменты оформления картинки появятся прямо тут.
Opera
Рассмотрим установку расширения для компьютера и на примере скриншотера в Опера:
- Переходим по пути Меню — Расширения.
- Жмем отмеченную ниже ссылку.
- При помощи поиска находим любой скриншотер.
- Добавляем плагин в браузер.
Готово. Теперь мы можем делать скриншоты всей странички или ее частей.
Яндекс.Браузер
Без браузера от Yandex мы, конечно же, не обойдемся. Установить скриншотер на него можно так:
- Находим пункт установки дополнений в меню.
- И просто включаем уже имеющийся тут инструмент.
Вуаля! Так просто можно делать скриншоты и в Яндекс.Браузер!
Данный обозреватель, несомненно, порадовал. Всего в 2 клика мы смогли добавить возможность создания снимков экрана на нашем компьютере.
Инструкция, которую вы прочитали, подходит для любых ПК и ноутбуков, например: Тошиба, Dell, Lenovo, Sony Vaio и т. д.
Заключение
Надеемся вопрос, как сделать скриншот на компьютере или ноутбуке теперь для вас раскрыт полностью. В статье мы рассказали о создании снимков без программ, средствами самой системы, обсудили сторонние утилиты-скриншотеры и даже показали, как установить расширение в браузере. Если вопросы все же останутся, обязательно задавайте их в комментариях, мы постараемся помочь каждому своему подписчику.
Видеоинструкция
Также мы записали для вас видео, а котором показываем кое-что из написанного выше.