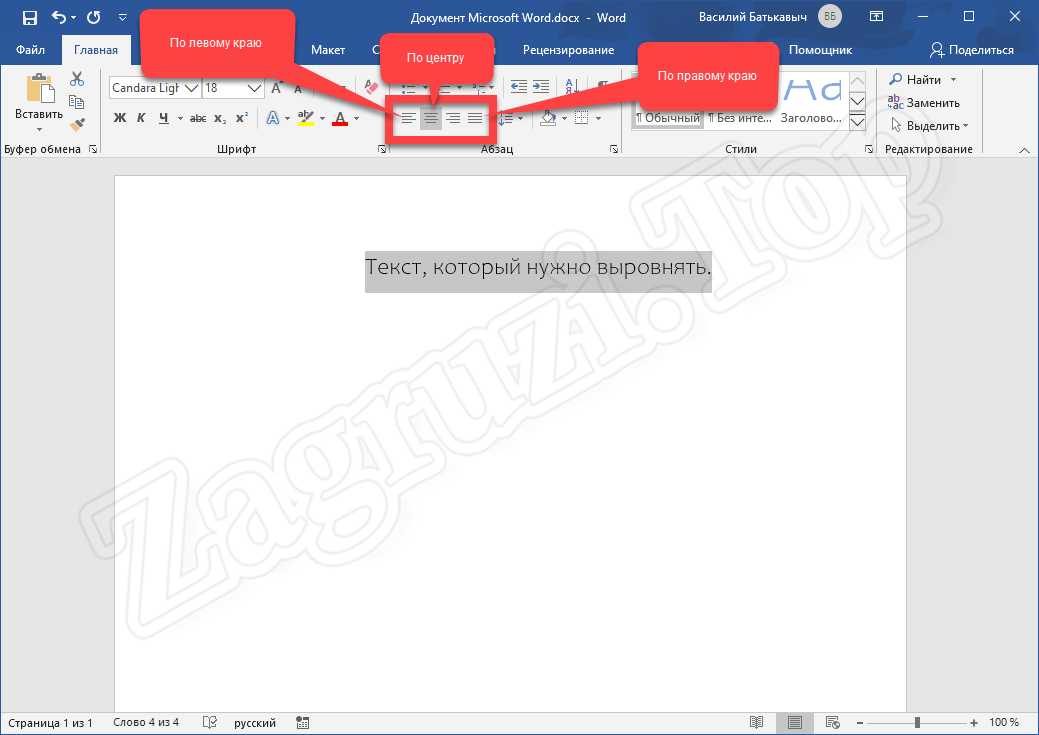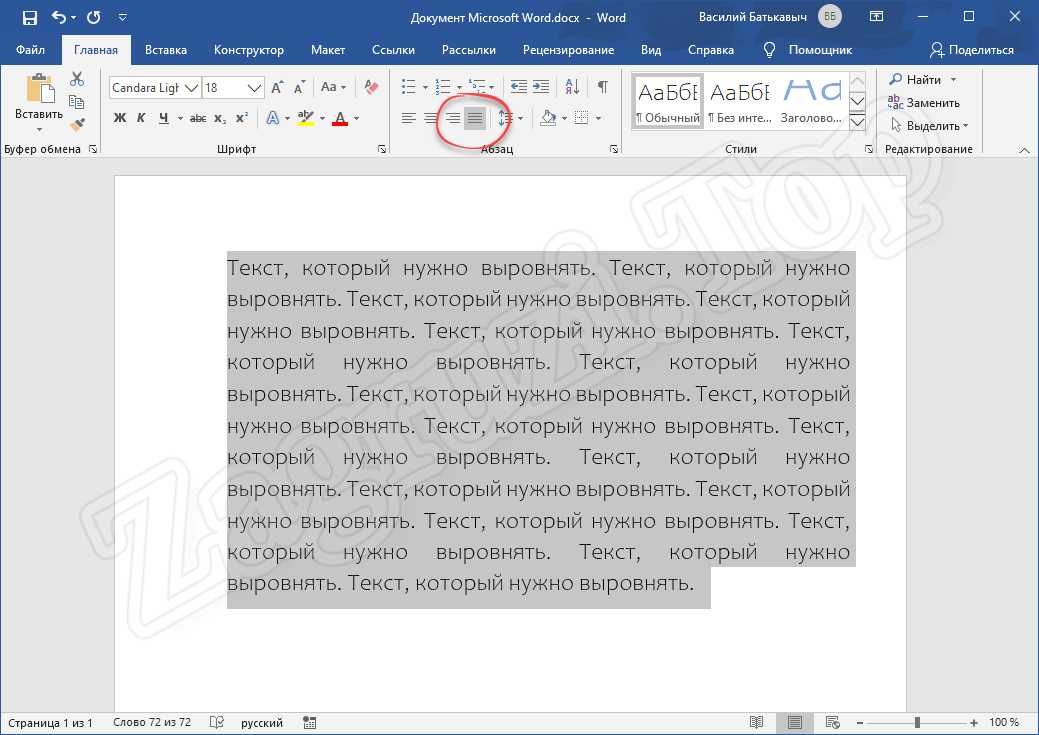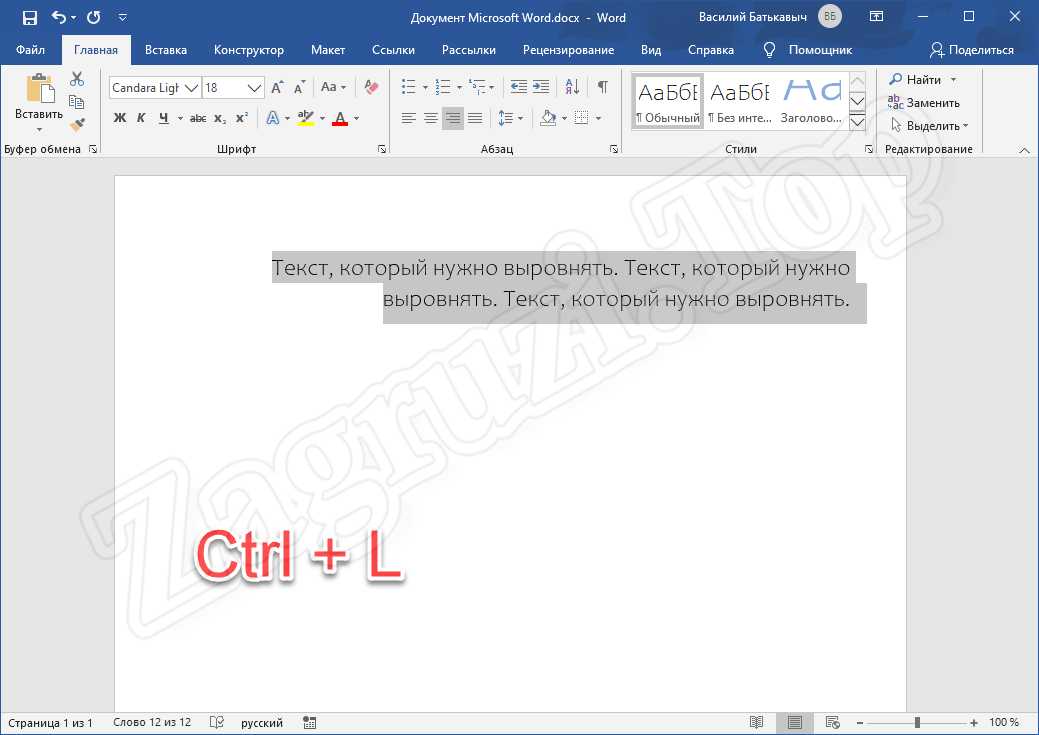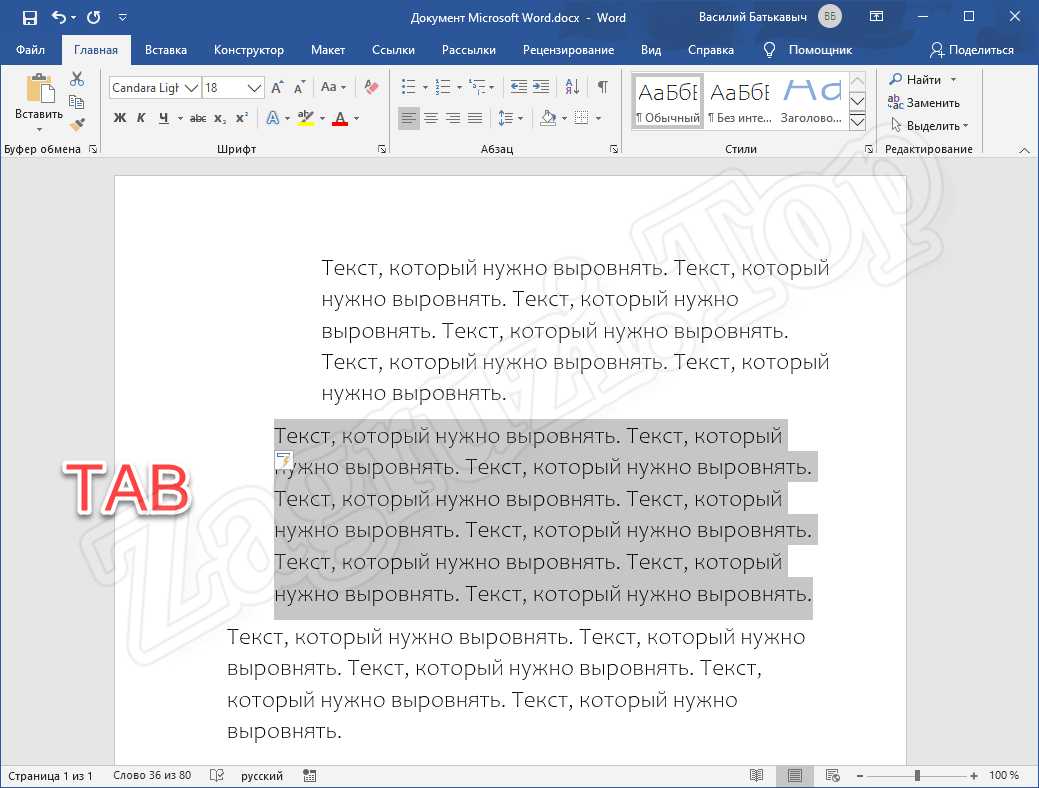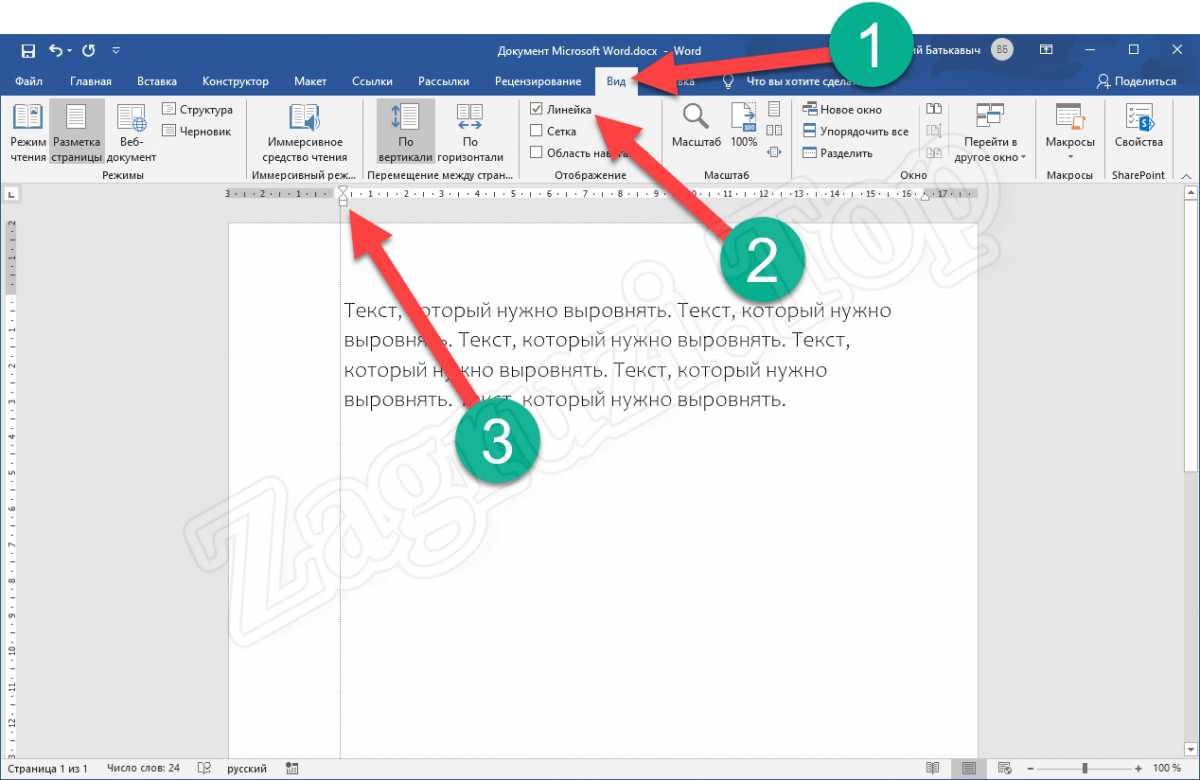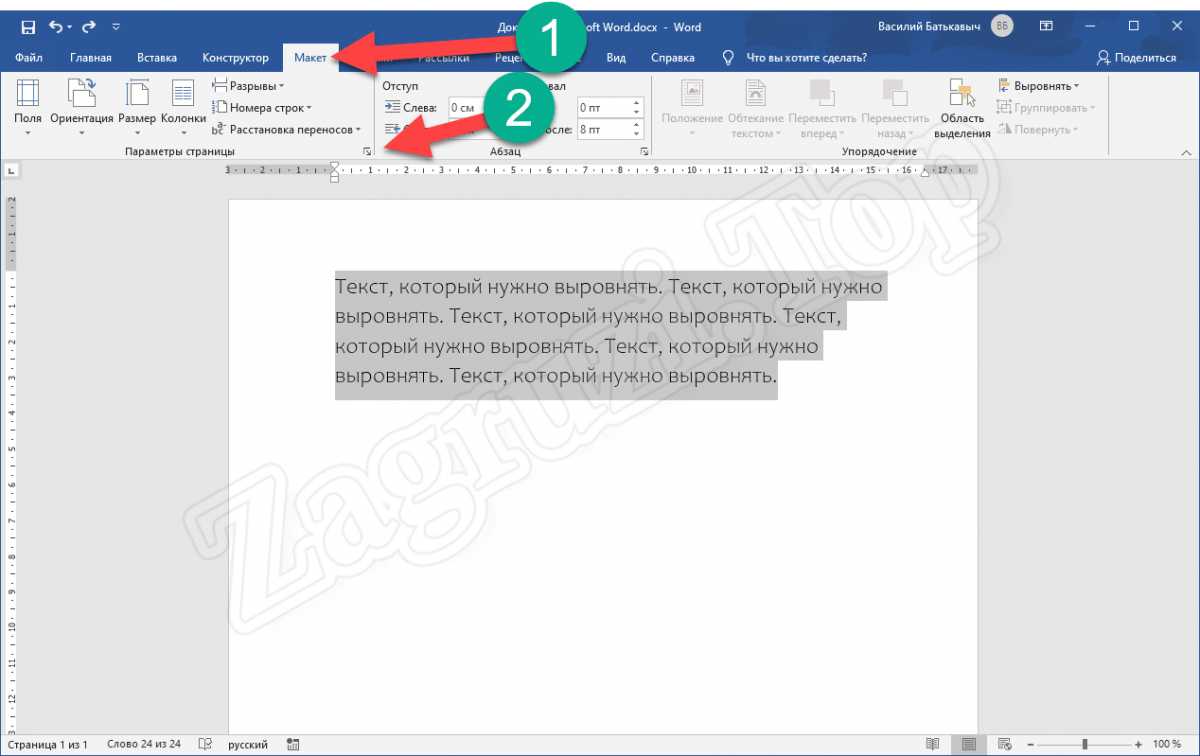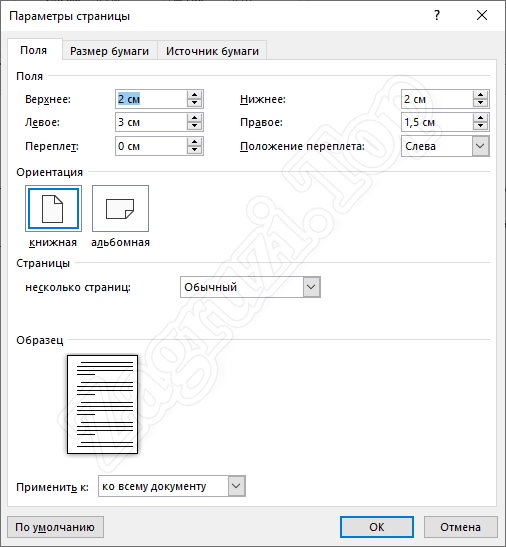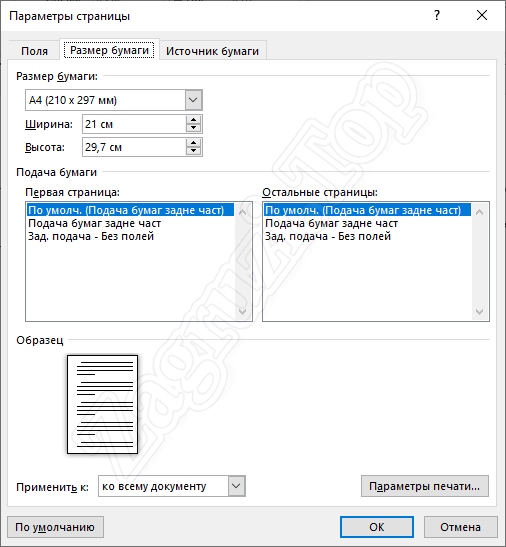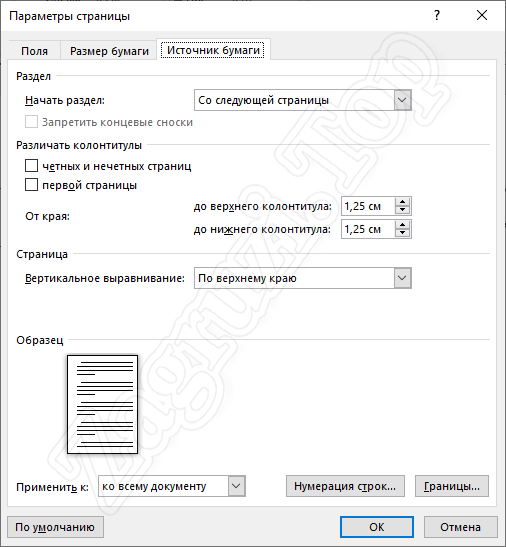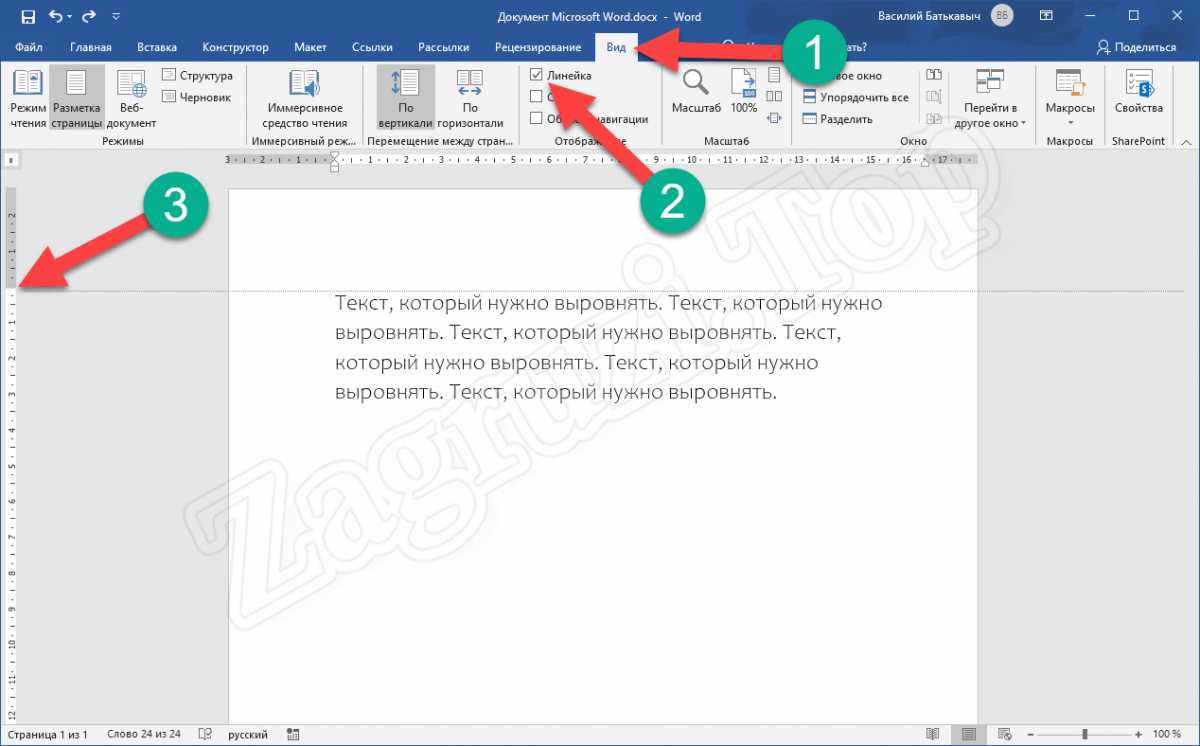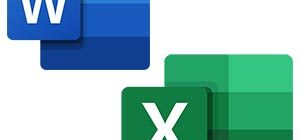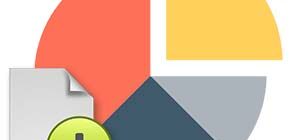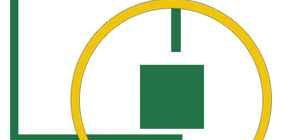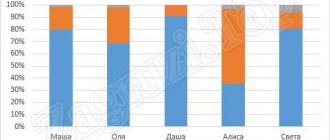Выровнять текст в Microsoft Word очень просто. Сейчас мы покажем, как это сделать по горизонтали и вертикали. Причем, каждый из вариантов поддерживает сразу несколько способов реализации. Для того чтобы научиться было легче, в самом конце статьи мы также прикрепили видео по теме. Итак, давайте приступать к делу и разбираться, как выровнять текст в Ворде.
Выровнять текст в Microsoft Word очень просто. Сейчас мы покажем, как это сделать по горизонтали и вертикали. Причем, каждый из вариантов поддерживает сразу несколько способов реализации. Для того чтобы научиться было легче, в самом конце статьи мы также прикрепили видео по теме. Итак, давайте приступать к делу и разбираться, как выровнять текст в Ворде.
Для того чтобы выровнять текст в ворде можно воспользоваться кнопкой на главной панели программы. Также реализовать это очень просто при помощи горячих клавиш. Быстро отодвинуть какой-либо абзац вправо получится при помощи кнопки Tab.
По горизонтали
В первую очередь давайте рассмотрим выравнивание текста по горизонтали. Мы будем использовать ленточное меню Word, горячие клавиши и кнопку табуляции. В конце рассмотрим продвинутый способ, предусматривающий реализацию выравнивания через линейку.
Ленточное меню
Проще всего выровнять какой-либо текст или целый абзац при помощи специальных кнопок, которые вы найдете на главной панели Word. Делается это так:
- Сначала мы переходим во вкладку главная, а потом выделяем текст, который хотим выровнять. Очень важно производить выделение четко.
- Когда текст будет выбран, мы жмем одну из четырех кнопок, каждая из которых выравнивает объект, согласно собственному алгоритму:
- выравнивание по левому краю;
- выравнивание по центру;
- выравнивание по правому краю;
- растягивание текста по всей ширине странички.
- Если нам нужно растянуть текст по всей ширине странички, мы жмем четвертую кнопку на панели Word. В результате текст расположится от края до края, просто увеличив интервал между словами.
Мы не рекомендуем использовать растягивание текста по всей страничке без особой на то нужды. Поступать так можно только по желанию заказчика, либо, руководствуясь конкретными требованиями.
Горячие клавиши
Выровнять текст или оглавление с рамкой в Ворде очень просто именно при помощи горячих клавиш. Мы выделяем какой-либо фрагмент и одновременно нажимаем две кнопки на клавиатуре компьютера или ноутбука. Существуют такие комбинации:
- «CTRL+L» – выравнивание по левому краю;
- «CTRL+R» – выравнивание по правому;
- «CTRL+E» – выравнивание по центру;
- «CTRL+J» – растягивание текста по ширине.
Точно таким же способом можно выровнять любые картинки.
Выучив горячие клавиши, мы будем работать с текстом в Word намного быстрее.
При помощи кнопки TAB
Еще один способ, позволяющий отодвинуть колонку с текстом или цифрами на определенное расстояние. Для его реализации необходимо просто выделить какой-то текст, а потом нажать кнопку Tab. В результате столбец отодвинется на некоторое расстояние, которое можно увеличить, повторно нажав клавишу.
А теперь рассмотрим самый продвинутый вариант, позволяющий гибко настраивать выравнивание текста или содержания с нумерацией в Microsoft Word.
Линейка
Линейка – это специальный инструмент, который точно задает выравнивание текста, отступ первой строки и так далее. При помощи линейки мы можем выровнять не только текст, заголовок или рисунок, но и, например, таблицу или содержание с точками.
Давайте рассмотрим, как ею правильно пользоваться:
- Сначала нам необходимо перейти на вкладку, которая называется «Вид».
- После этого устанавливаем галочку напротив пункта линейка.
- В результате в нашей программе отобразятся специальные ползунки, передвигая которые, мы можем настраивать положение текста на странице.
Нижний ползунок отвечает за выравнивание столбца с текстом, а верхний отодвигает только его первую строку.
По вертикали
А теперь давайте разбираться, как выровнять текст в Ворде по вертикали. Такие действия требуются от пользователя намного реже, поэтому функционал, позволяющий их реализовать, спрятан в программе немного глубже.
Параметры страницы
Выровнять текст по вертикали проще всего через параметры страницы. Давайте подробно рассмотрим, как это делается:
- Сначала мы переходим на вкладку «Макет», а потом жмем по стрелочке, обозначенной на скриншоте ниже цифрой «2».
- В новом открывшемся окне устанавливаем верхний, левый, правый отступ и так далее. Тут же можно выбрать ориентацию странички и настроить ряд других параметров.
- Для того чтобы внесенные изменения применились, обязательно нажимаем кнопку «ОК».
- В этом же окошке мы можем установить источник бумаги. Рекомендуем самостоятельно поковыряться в данных настройках и установить их максимально удобным именно для себя образом.
Линейка
Равно как и в случае с горизонтальным выравниванием текста, установить положение полей или столбцов по вертикали можно при помощи линейки. Для этого мы, опять же, переходим во вкладку «Вид», активируем нашу линейку и при помощи ползунков, находящихся уже на левой панели программы, устанавливаем отступ сверху и снизу.
Видеоинструкция
Для того чтобы вам было проще понять приведенный в статье материал, обязательно просмотрите наглядную видеоинструкцию, в которой автор все подробно показывает на собственном ПК.
Вопросы и ответы
На этом наша подробная пошаговая инструкция подходит к концу, а вы можете переходить к практике и закреплять полученные знания. Если же в процессе работы появятся какие-то вопросы, напишите об этом в комментариях. Данный раздел нашего сайта существует не для галочки, а для того, чтобы своевременно давать ответы на любые вопросы посетителей.