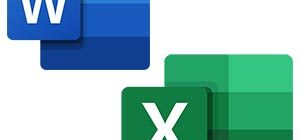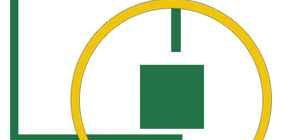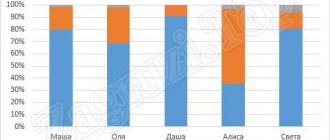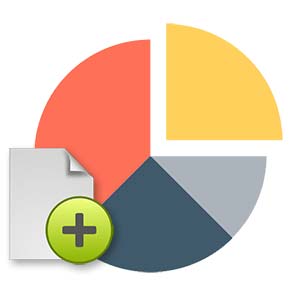 Продолжая серию инструкций по офисной тематике, сегодня мы раскроем еще один очень интересный вопрос. Конкретно в статье речь пойдет о том, как построить диаграмму по числовым данным. Будут кратко рассмотрены такие офисные пакеты, как Microsoft Excel, таблицы Google и LibreOffice. Давайте, не откладывая, приступать к делу. Совсем скоро ответ на вопрос «можно ли в ЭТ построить график/диаграмму по числовым значениям таблицы» будет раскрыт на 100%.
Продолжая серию инструкций по офисной тематике, сегодня мы раскроем еще один очень интересный вопрос. Конкретно в статье речь пойдет о том, как построить диаграмму по числовым данным. Будут кратко рассмотрены такие офисные пакеты, как Microsoft Excel, таблицы Google и LibreOffice. Давайте, не откладывая, приступать к делу. Совсем скоро ответ на вопрос «можно ли в ЭТ построить график/диаграмму по числовым значениям таблицы» будет раскрыт на 100%.
В Microsoft Excel
Данный офисный пакет является, несомненно, самым популярным. Лишь в последнее время его начинает вытеснять LibreOffice, о котором мы также сегодня поговорим. Итак, для того чтобы построить диаграмму по числовым данным в Excel, придерживаемся приведенной ниже подробной пошаговой инструкции:
- Сначала запускаем наш офисный редактор и создаем какую-то табличку, в которой будут числовые данные. Параллельно с ними можно использовать и названия. В данном случае это будут имена девочек. Когда табличка будет создана, ее необходимо выделить. Диаграмма учитывает только те данные, которые захватывает выделение.
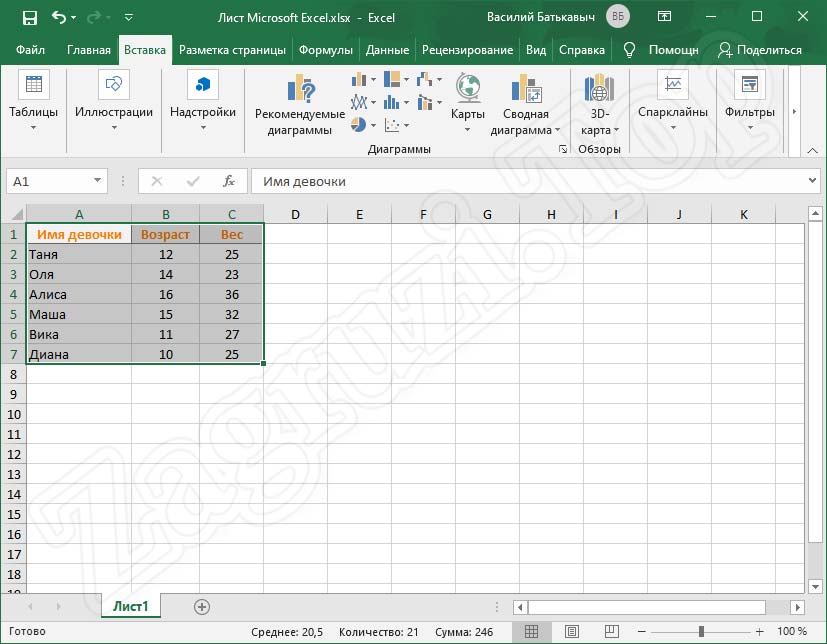
- Далее в верхней части программы, точнее, в ее ленточном меню, мы выбираем пункт вставки. В области, обозначенной на скриншоте цифрой «2», вы видите различные типы диаграмм. Можно использовать любую из них.
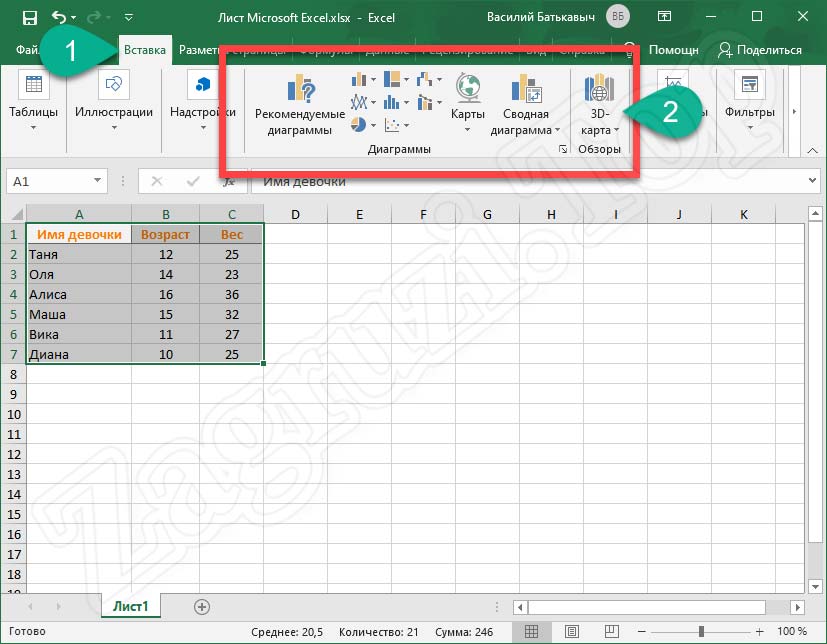
- После нажатия на иконку рекомендуемых графиков, запустится еще одно окно, в которой мы увидим все типы индикаторов, поддерживаемых в Excel. Для нашего примера будет использоваться именно круговая диаграмма. Выбрав ее, в правой части окна мы увидим наличие возможности конфигурации самого круга. Давайте возьмем второй вариант и перейдем дальше, кликнув по кнопке «ОК».
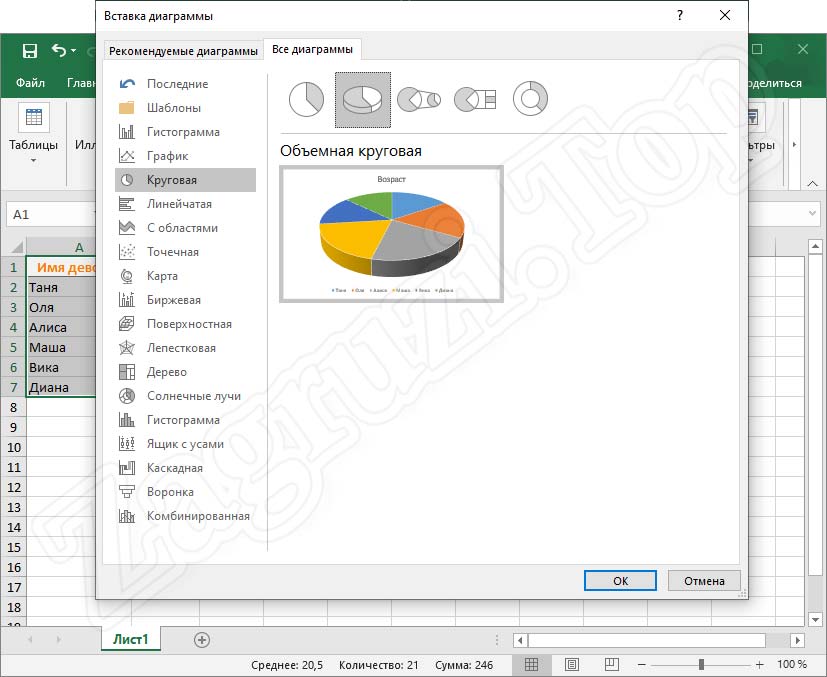
- В результате появится наша диаграмма. Для того чтобы она корректно вошла в тело документа, при помощи маркеров, которые обозначены на скриншоте ниже стрелкой, устанавливаем масштаб индикатора и помещаем его в нужное место.
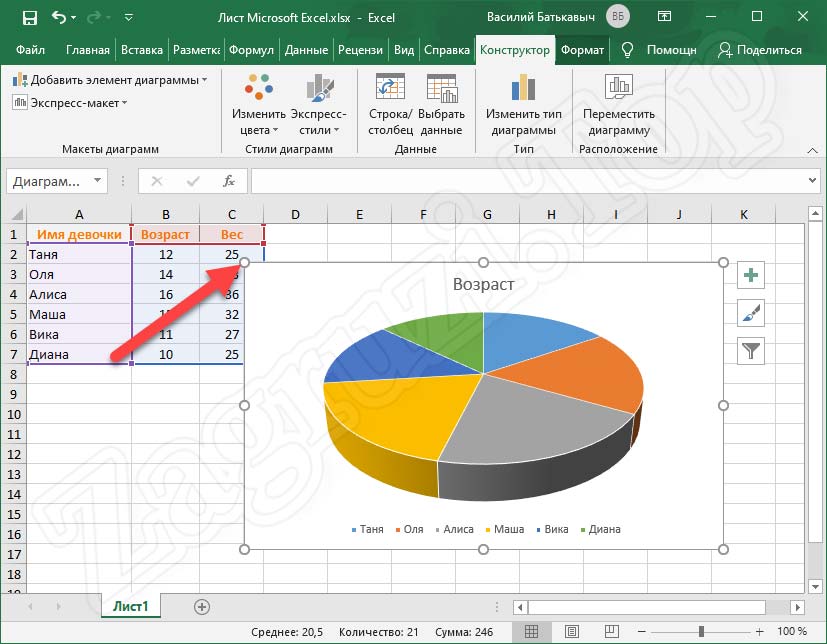
- Как видите, у любой диаграммы, созданной по числовым значениям, имеются три кнопки настройки отображения. Ниже мы рассмотрим каждый из элементов подробнее.
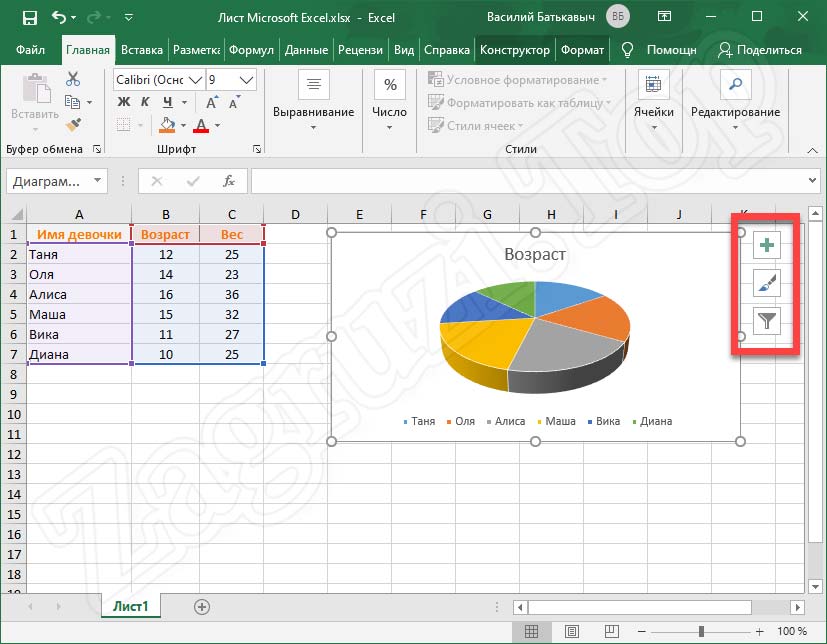
- Сначала поговорим о кнопке включения или отключения элементов диаграммы. Мы обозначили ее на скриншоте ниже.
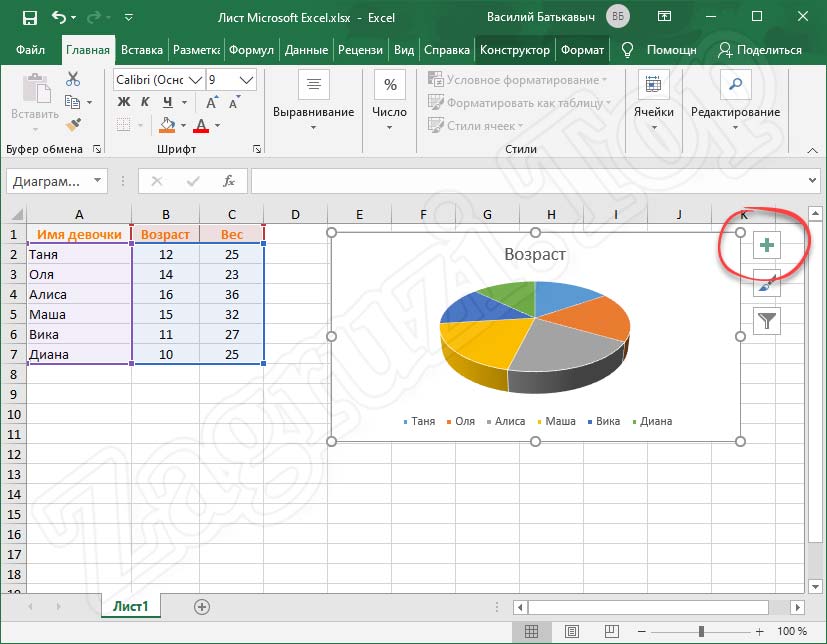
- После нажатия на выбранную кнопку появится еще одно контекстное меню, в котором мы сможем включить или отключить название диаграммы, сделать то же самое с метками данных, а также легендой.
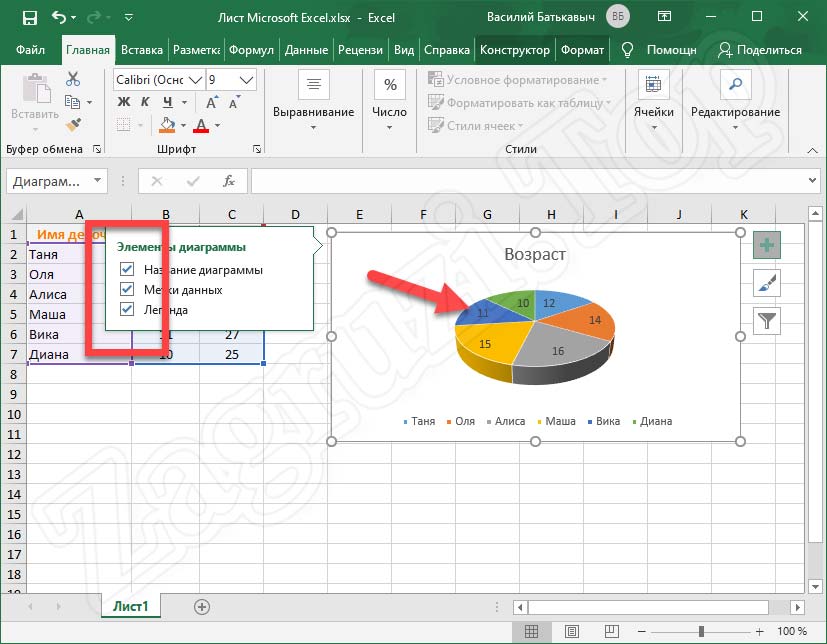
- Теперь, когда наша диаграмма настроена по типам данных, мы также можем воспользоваться кнопкой работы с фильтром. Данный фильтр позволяет отображать в диаграмме лишь некоторые данные из таблицы. Реализуется это путем установки или снятия флажков напротив определенных пунктов.
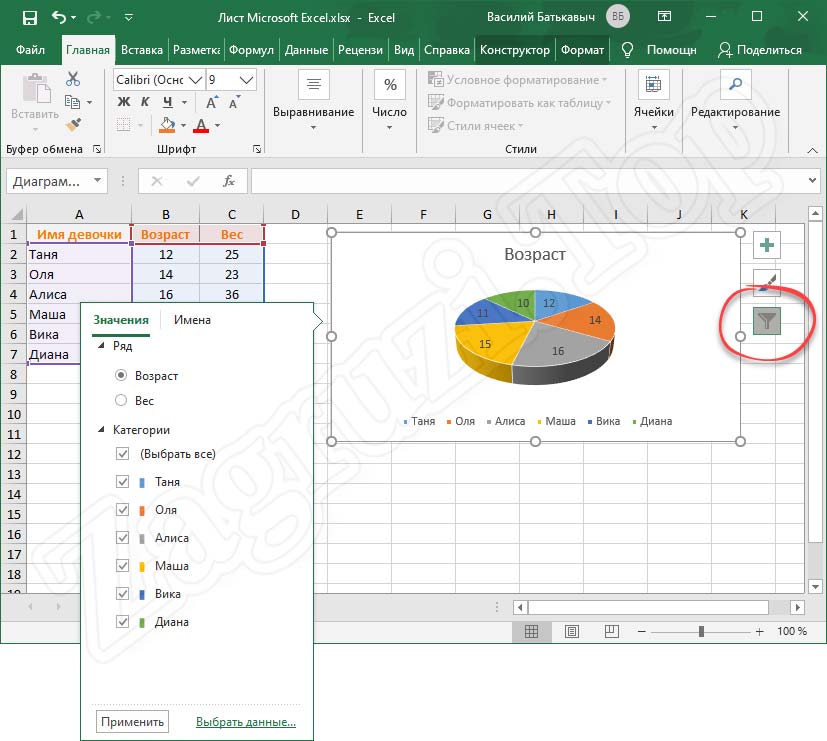
- Последняя кнопка нашей диаграммы отвечает непосредственно за ее внешний вид. Как только иконка будет нажата, появится еще одно небольшое окошко, в котором мы сможем выбрать стиль индикатора.
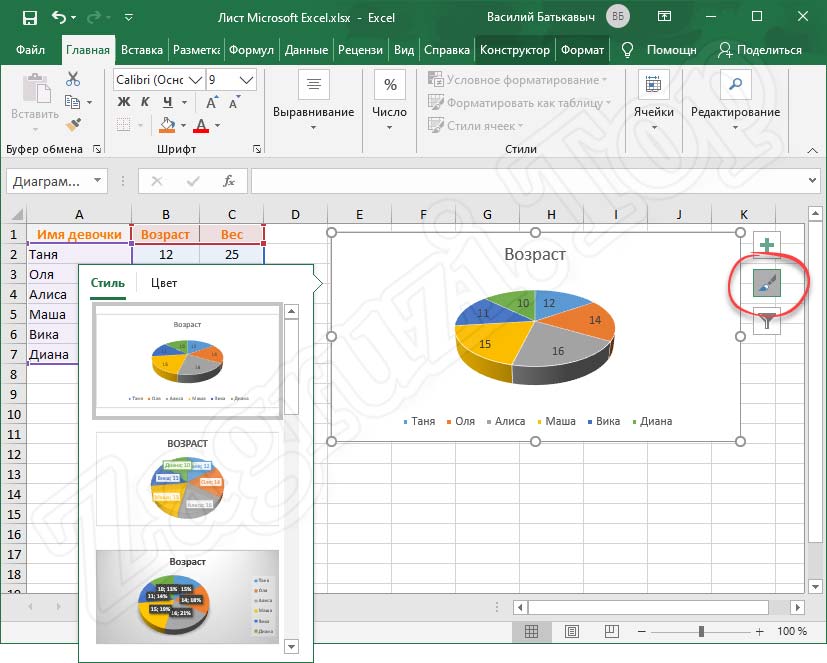
Приятной особенностью работы с Microsoft Excel является тот факт, что внешний вид нашей диаграммы меняется в режиме реального времени даже тогда, когда мы просто наводим указатель мыши на один из профилей.
- Давайте выберем один из вариантов и посмотрим, что получилось.
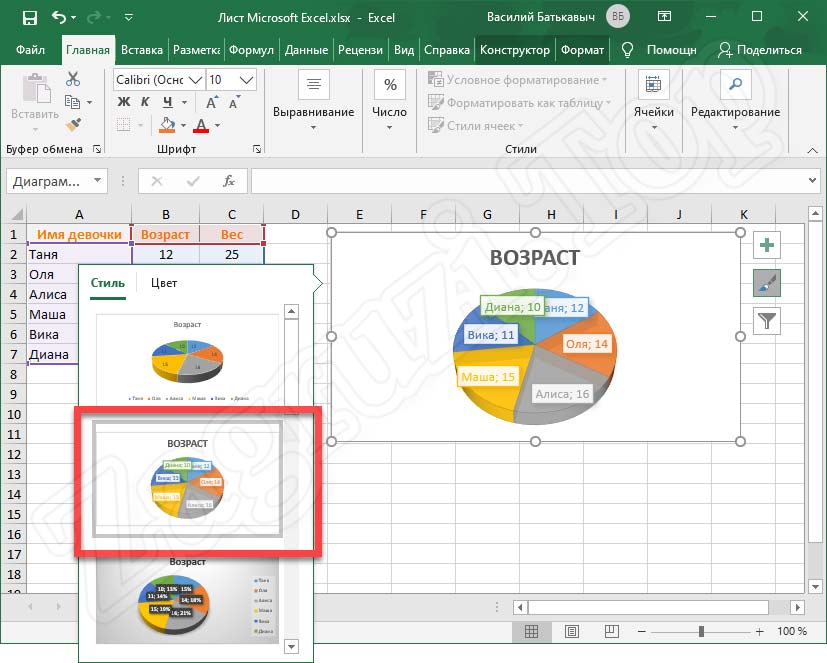
- Также мы можем работать с дополнительной вкладкой, которая называется «Цвет». Соответственно, меняя оттенки, легко настроить цветовую гамму индикатора на свой вкус.
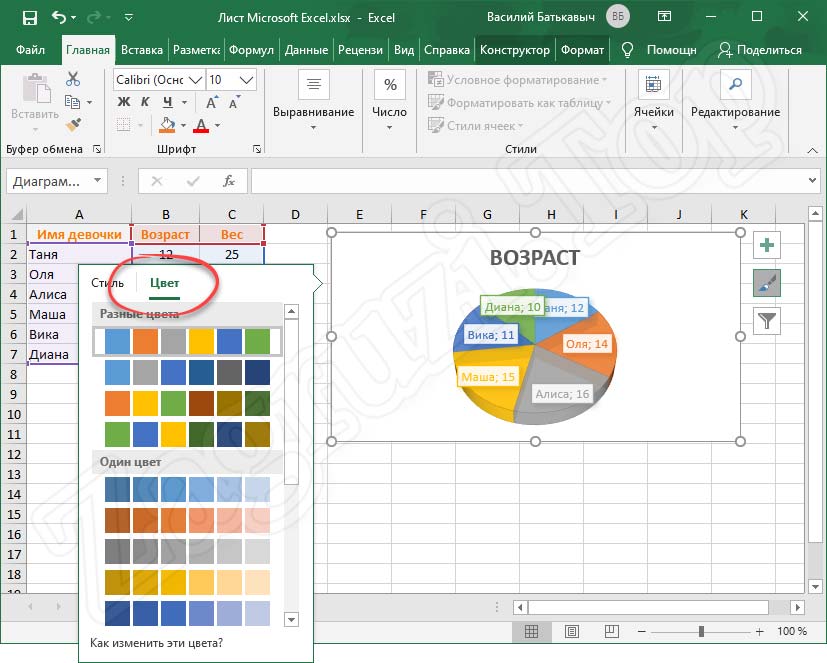
- Еще один момент, о котором хотелось сказать, это переименование пунктов диаграммы. Для того чтобы поменять тот или иной текст, достаточно просто сделать по нему двойной левый клик мышью.
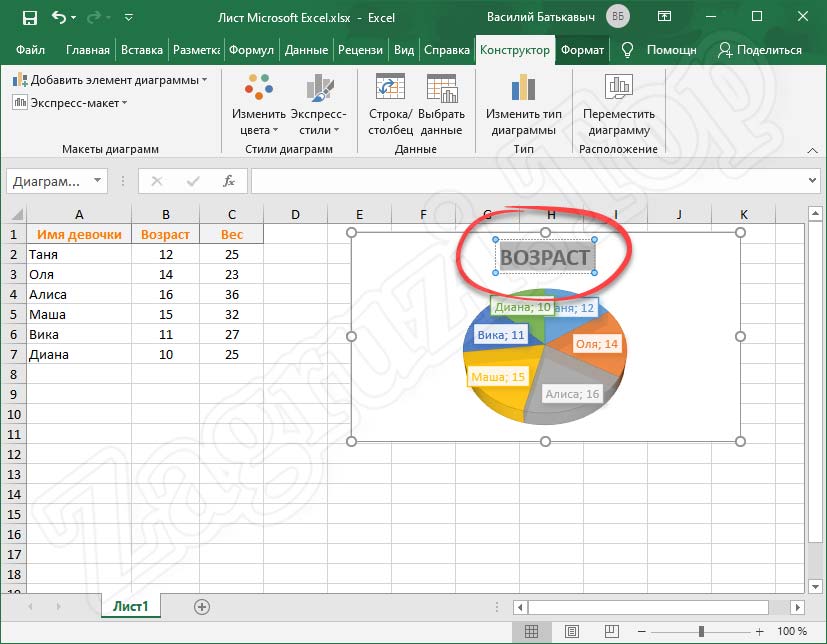
- При этом если произвести двойной левый клик на том месте диаграммы, где нет текста, мы откроем боковое меню с дополнительными настройками.
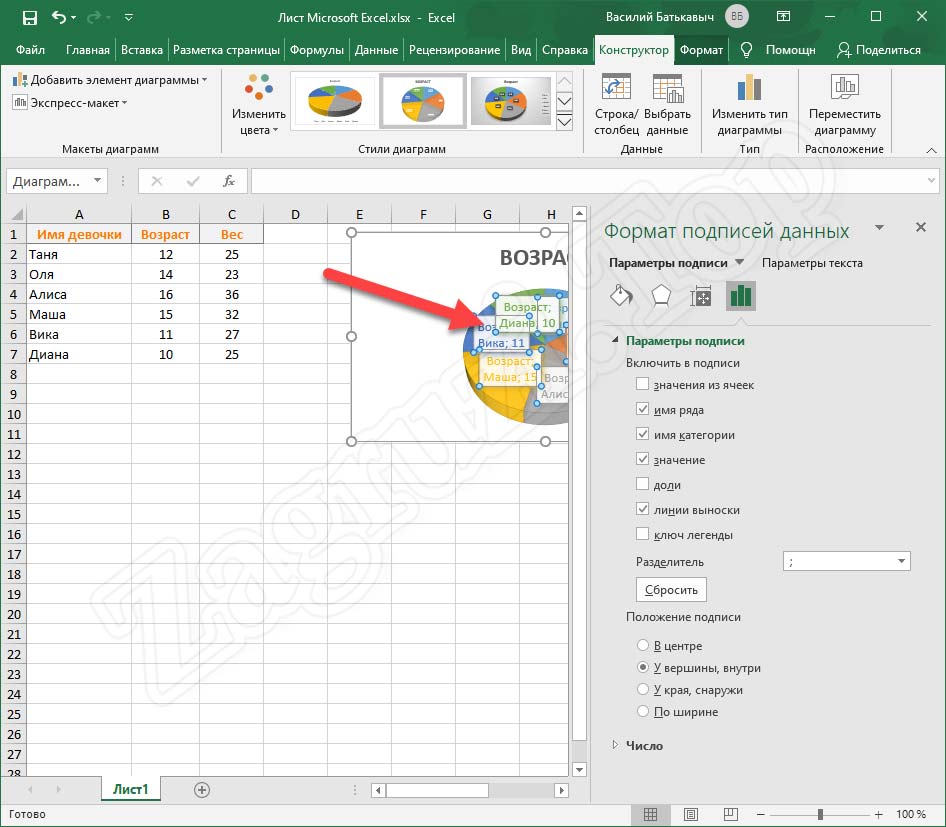
На этом построение диаграммы по числовым данным в Microsoft Excel окончено. Рекомендуем потыкать по разным пунктам и самостоятельно разобраться, как все это работает в совокупности. Мы же переходим дальше и будем смотреть, как построить такой же объект в Microsoft Word.
Диаграмма в Word
Как известно, данное приложение отличается тем, что ориентировано на работу не с табличными данными, а с текстовыми. Но несмотря на это мы также можем строить диаграммы по числовым, а также другим данным и в Word. Делается это так:
- Запустив офисный редактор, переходим к меню «Вставка», а потом кликаем по «Иллюстрации». Откроется еще одно меню, в котором мы должны выбрать пункт «Диаграмма».
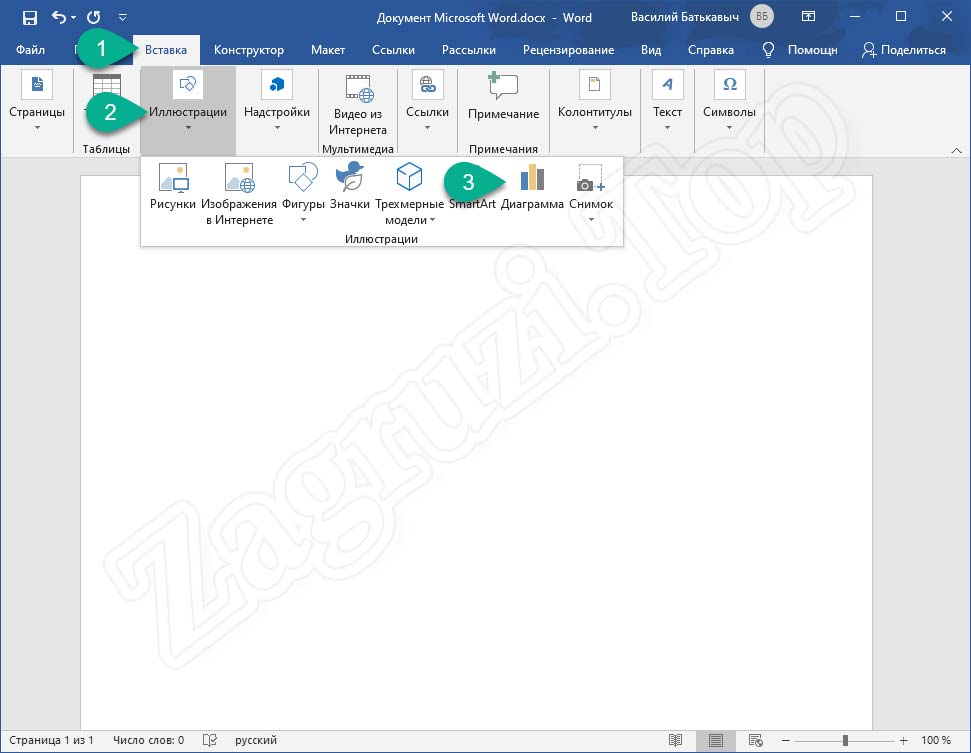
- Дальше, равно как и в Microsoft Excel, выбираем тип диаграммы, которая нам подходит больше всего. После этого кликаем по одной из иконок, меняющей внешний вид, в данном случае круга. Подтверждаем все внесенные изменения, нажав «ОК».
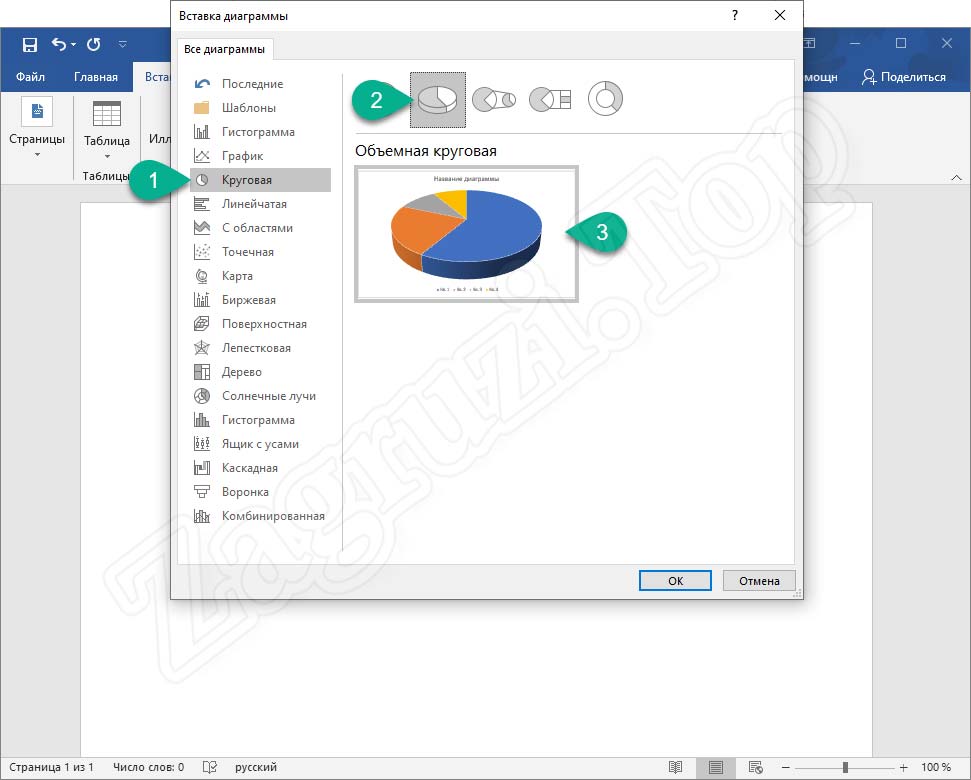
- В результате автоматически запустится Microsoft Excel, в котором мы должны будем создать табличку, являющуюся источником данных для будущей диаграммы.
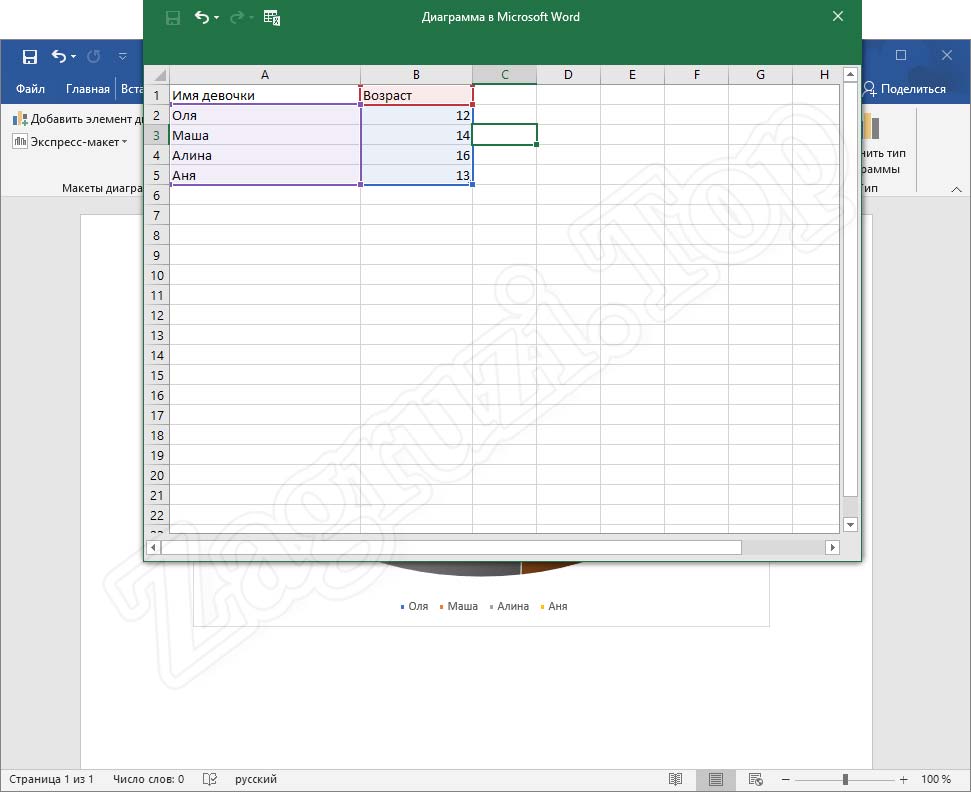
- После этого наш индикатор тотчас же окажется добавленным в тело документа. Самые догадливые из наших читателей смогут заметить, что вместе с кнопками настройки внешнего вида, выбора данных диаграммы и фильтра, тут появилась дополнительная возможность регулировки положения объекта в тексте. Поэтому просто выбираем правильное обтекание.
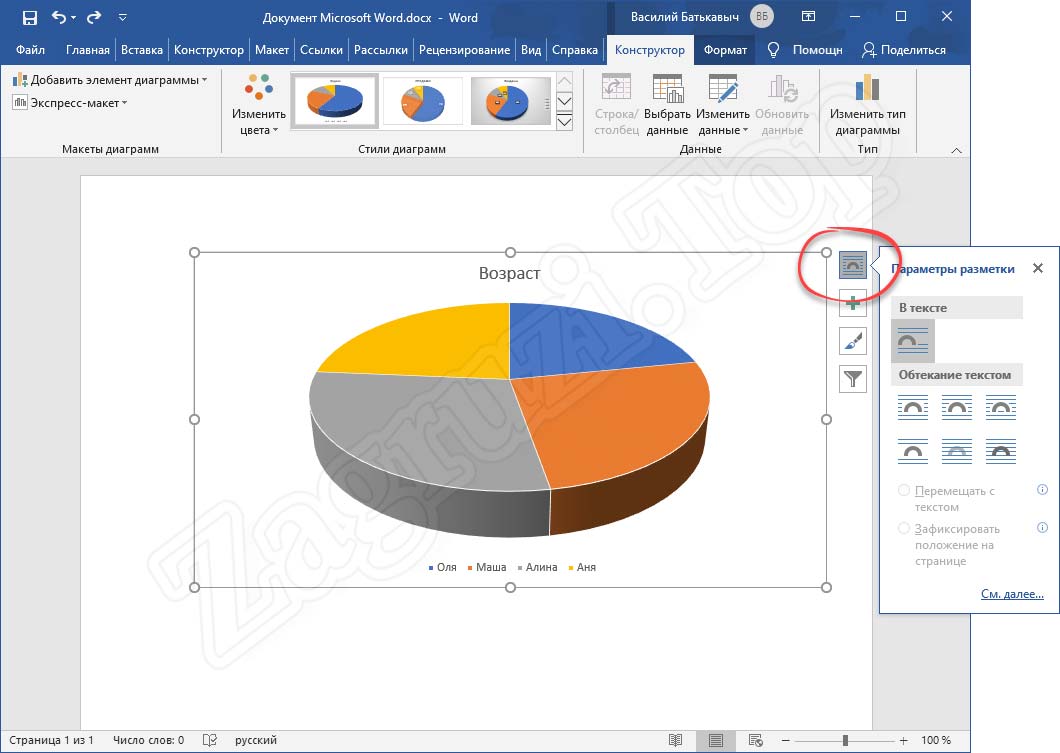
- Дальше, равно как и в случае с табличным редактором от Microsoft, мы можем выбрать те типы данных, которые должны отображаться на диаграмме.
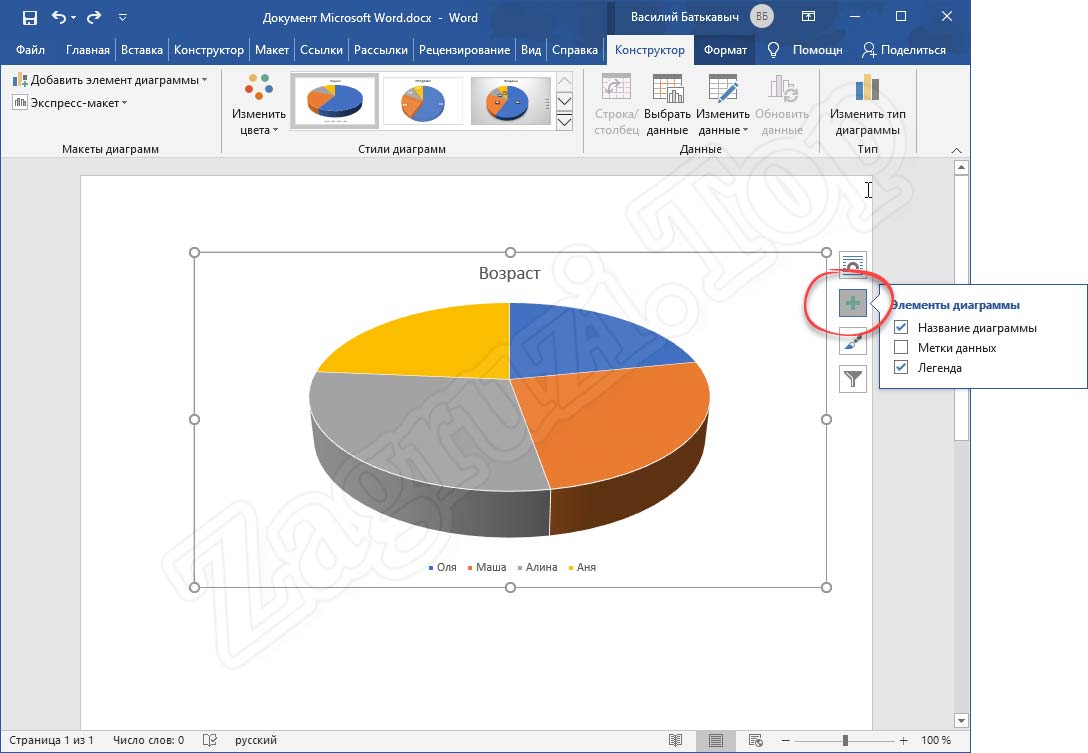
- На следующем этапе жмем по кнопке стилей и выбираем внешний вид, которому должна соответствовать наша диаграмма.
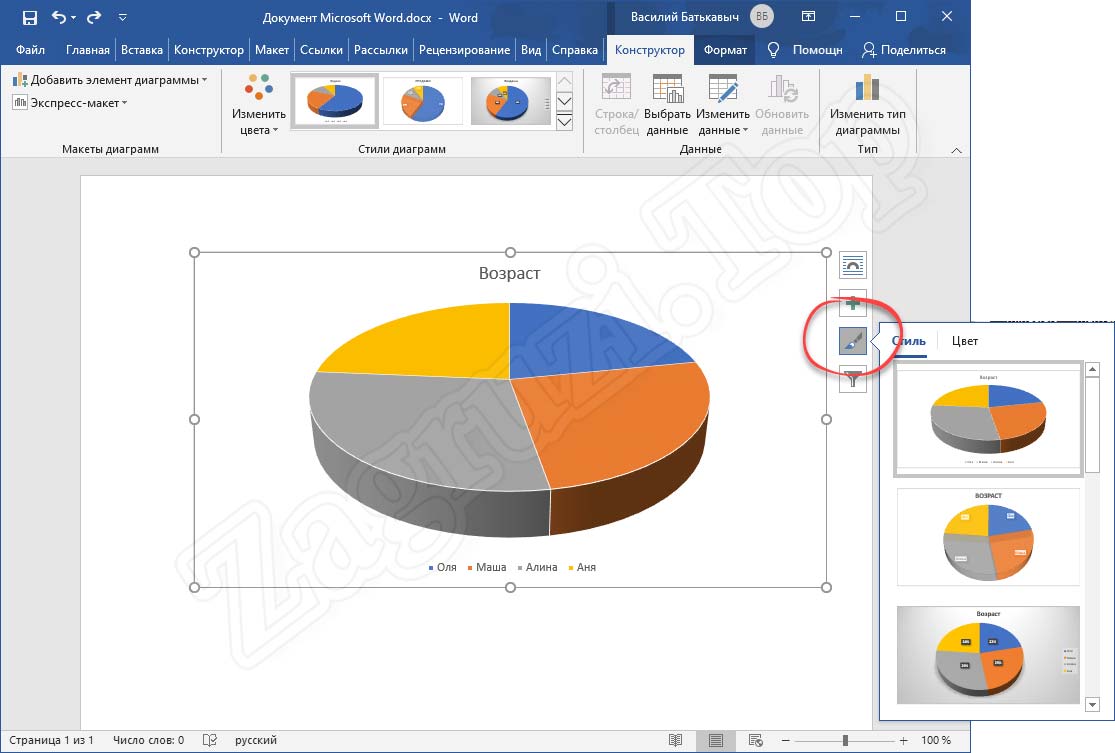
- После этого заканчиваем настройку объекта, установив фильтр нужным образом.
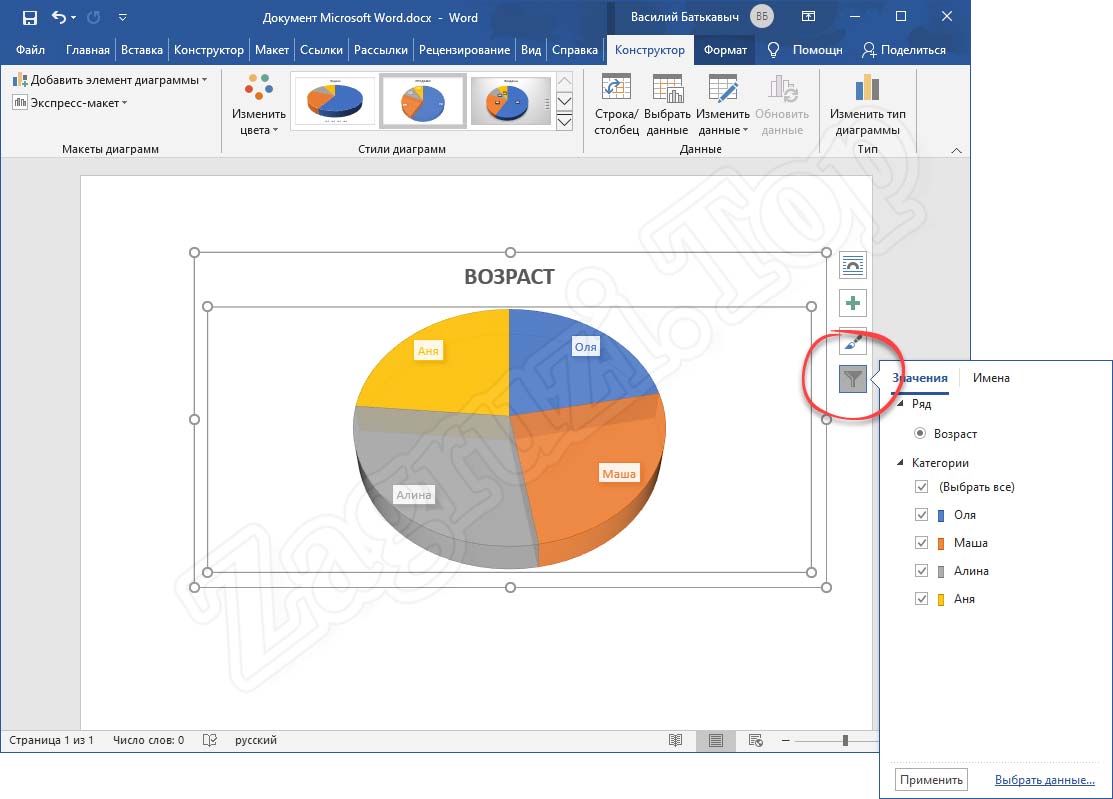
- Более гибко настроить нашу диаграмму можно, сделав двойной левый клик на ее пустом месте (имеется в виду позиция, где нет какого-либо текста).
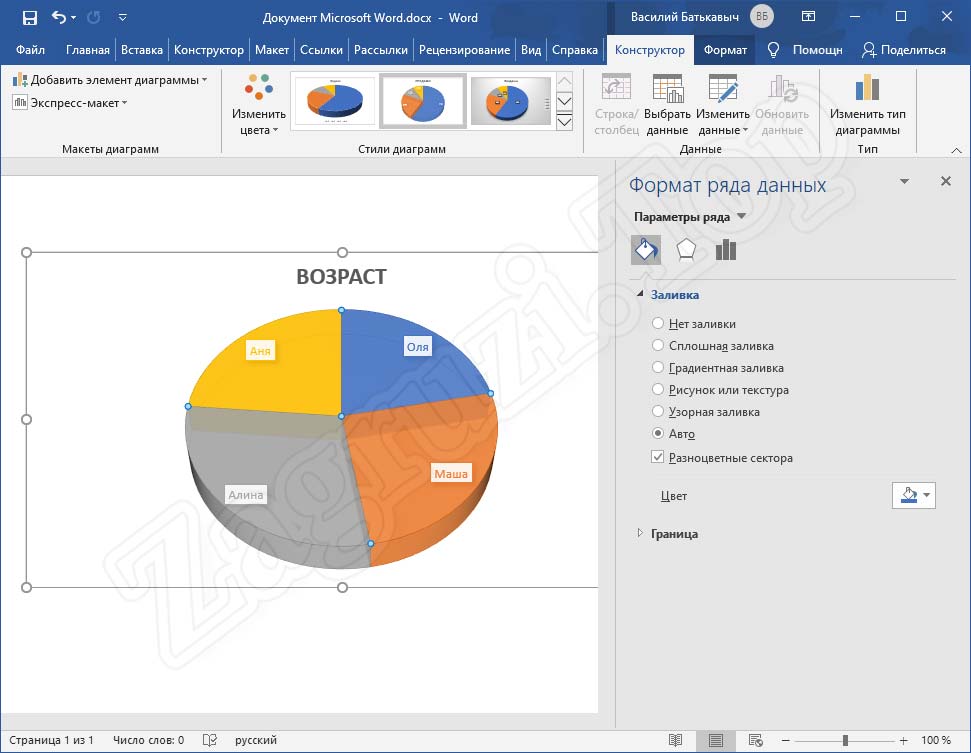
Как видите, все очень просто. Давайте переходить дальше и разговаривать об облачных технологиях.
В таблицах Google документов
Огромное количество людей переходит к работе в онлайн. Это обуславливается в первую очередь удобством, отсутствием необходимости устанавливать дополнительное программное обеспечение, а также кроссплатформенностью. Одним из самых видных облачных инструментов для работы с табличными числовыми данными являются именно таблицы Google. Давайте рассмотрим, как с их помощью создать диаграмму по числовым данным:
- Для начала, как и в любом другом случае, нам понадобится создать таблицу, содержащую нужные значения. Когда это будет сделано, выделяем ее полностью. Дальше переходим к пункту меню «Вставка», а затем выбираем «Диаграмма».
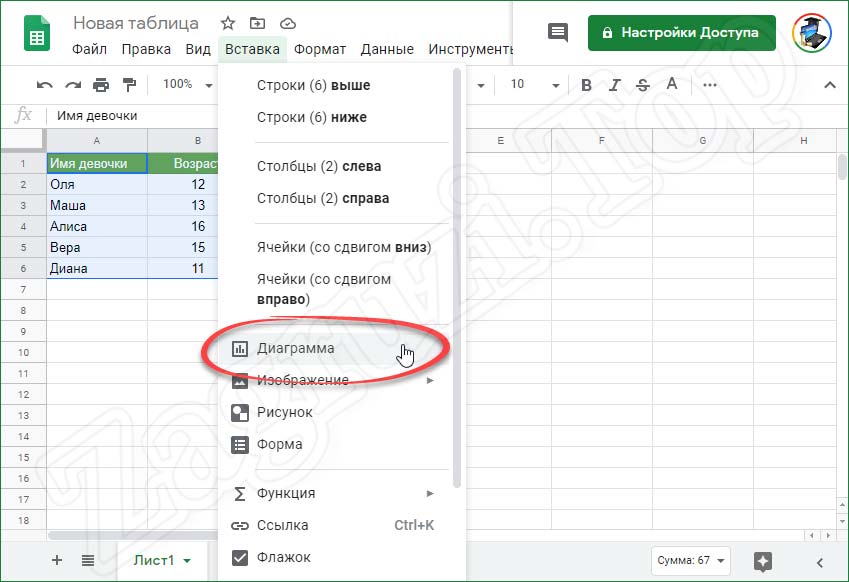
- В пункте, отмеченном цифрой «1», выбираем тип диаграммы. Как только это будет сделано, немного ниже появятся варианты ее исполнения. Кликаем по одному из них.
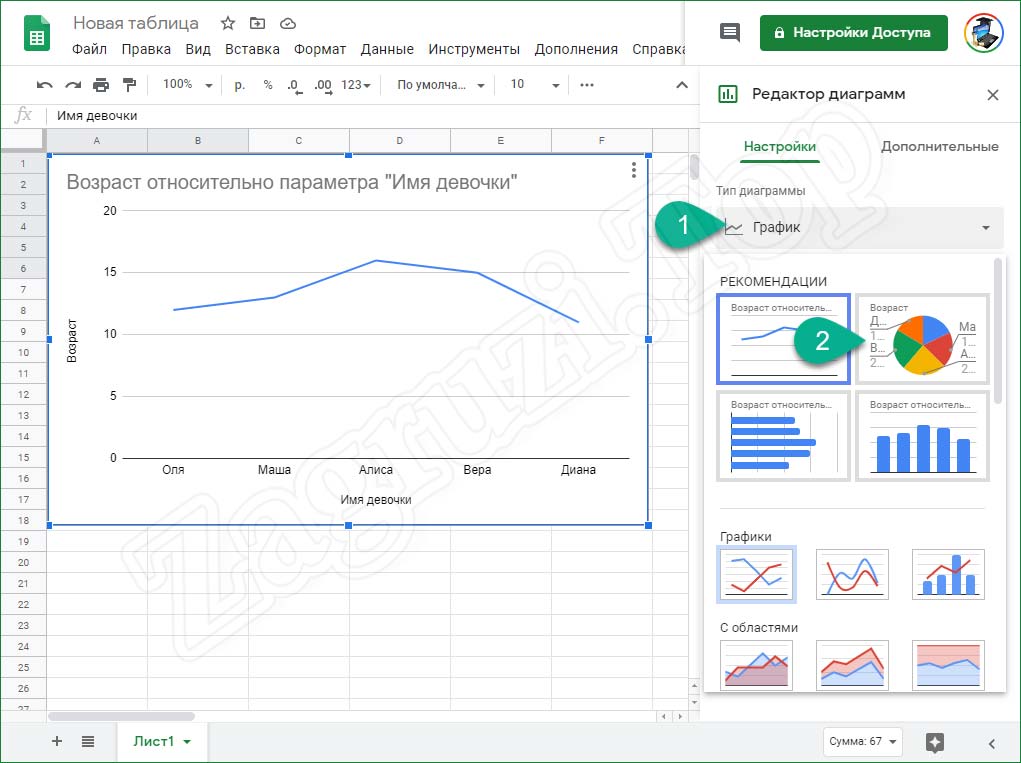
- Дальше переходим к дополнительным настройкам и, при необходимости, устанавливаем стиль индикатора, выбираем цвет фона, шрифты и так далее. Также тут доступны некоторые дополнительные настройки, среди которых:
- установка цвета границы диаграммы;
- работа с макетами;
- установка состояния (индикатор развернут или свернут);
- отдельные регулировки для различных типов диаграмм;
- конфигурация названия и легенды.
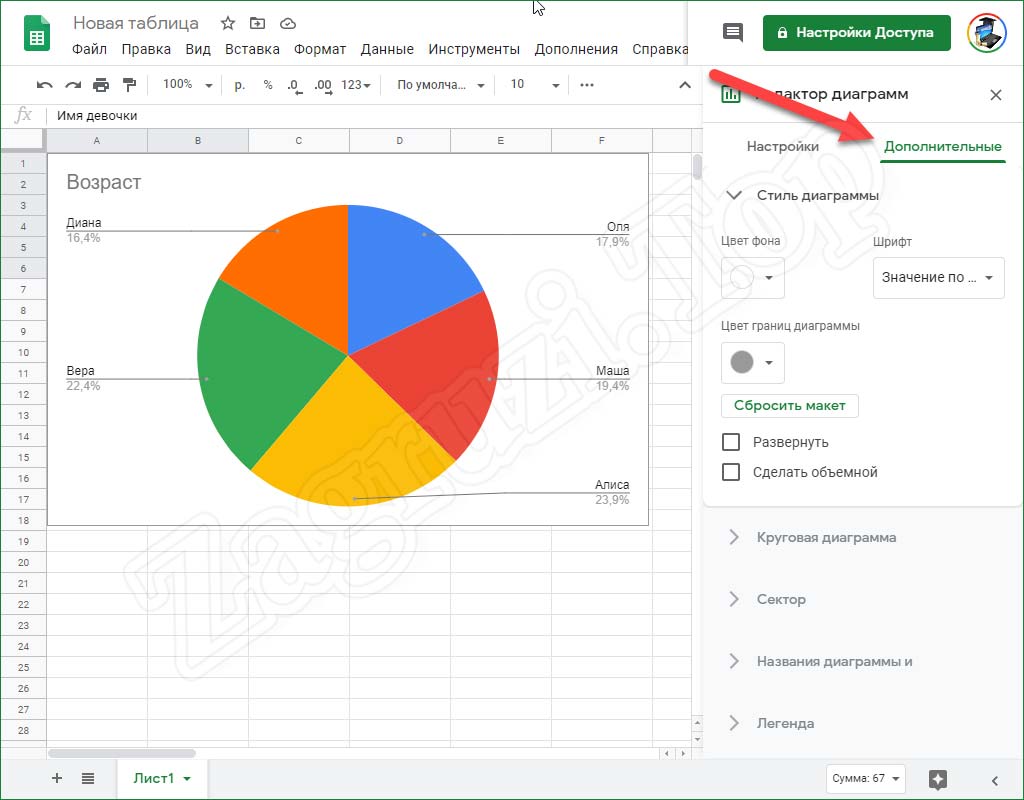
- Дальше, когда наш индикатор появится рядом с таблицей, мы можем установить его размер, перемещая маркеры, находящиеся на краях плитки.
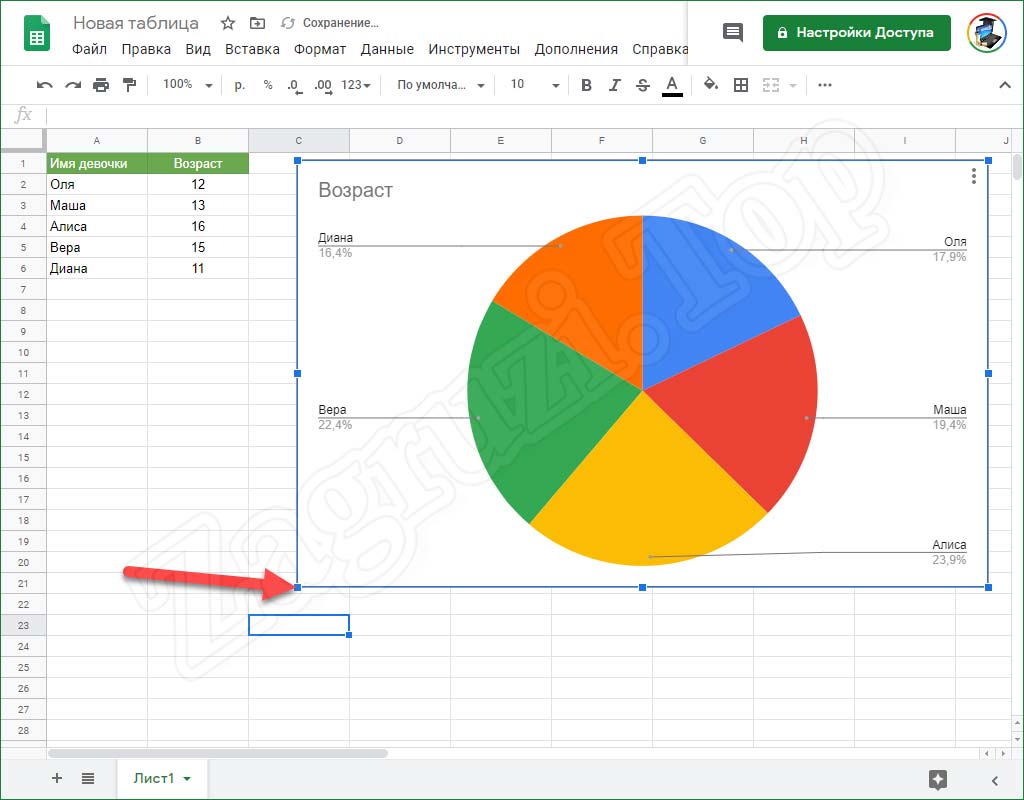
Для того чтобы передвигать созданную ранее диаграмму мы можем просто перетаскивать ее левой кнопкой мыши.
Работаем с LibreOffice
Многие пользователи предпочитают работать с альтернативным приложением, являющимся заменой Microsoft Office Excel. Главной особенностью, выгодно отличающей данную программу от конкурента, является ее стопроцентная бесплатность. Давайте не оставим без внимания и данный момент, рассказав, как построить диаграмму по числовым данным в этом офисном пакете:
- Создаем таблицу, а затем выделив ее полностью, переходим к пункту меню «Вставка». Дальше находим ссылку, отмеченную цифрой «3», и кликаем по ней.
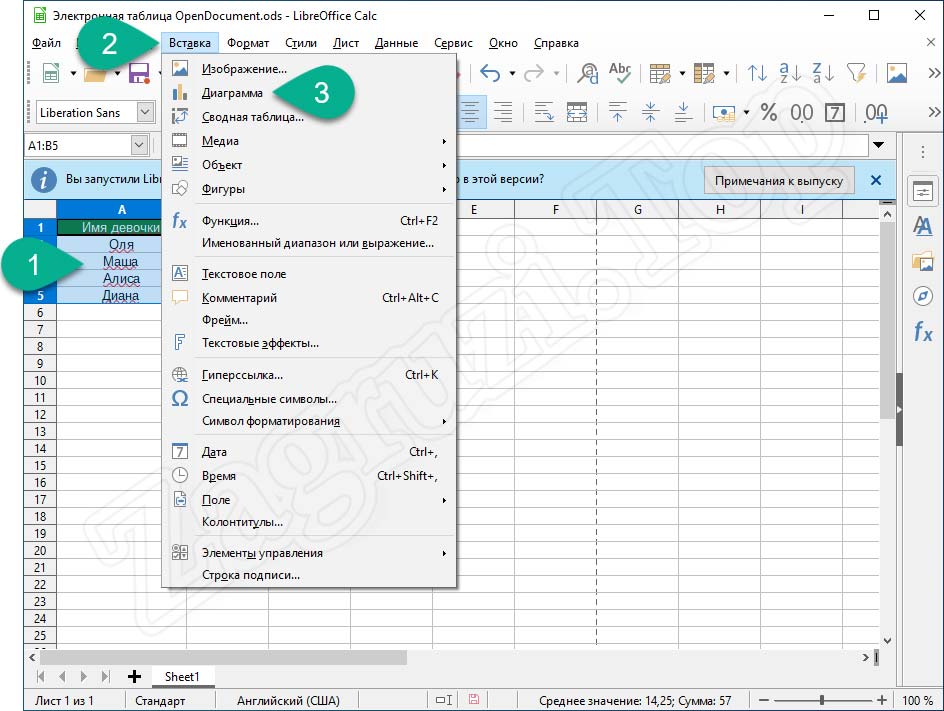
- Откроется окно создания диаграмм. Сначала мы выбираем их тип, а потом один из шаблонов, более гибко завершающих процесс настройки. Закрываем данное окно, кликнув по кнопке «Готово».
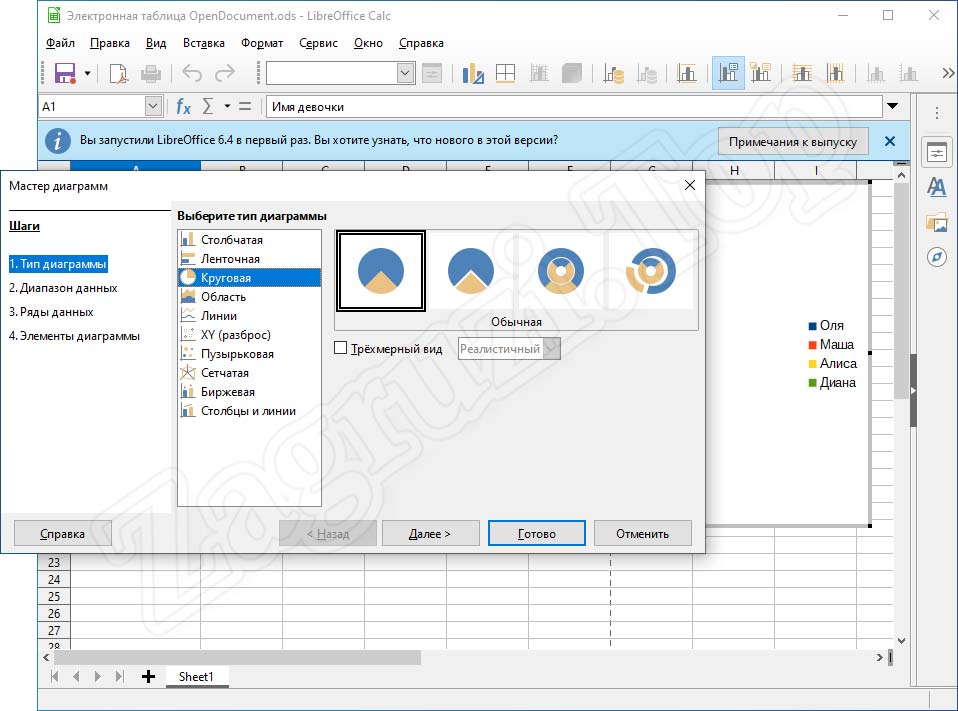
- Теперь грамма появится в теле нашего документа рядом с таблицей. Перетаскивая маркеры, отмеченные на скриншоте ниже стрелкой, мы устанавливаем ее размер, а также положение.
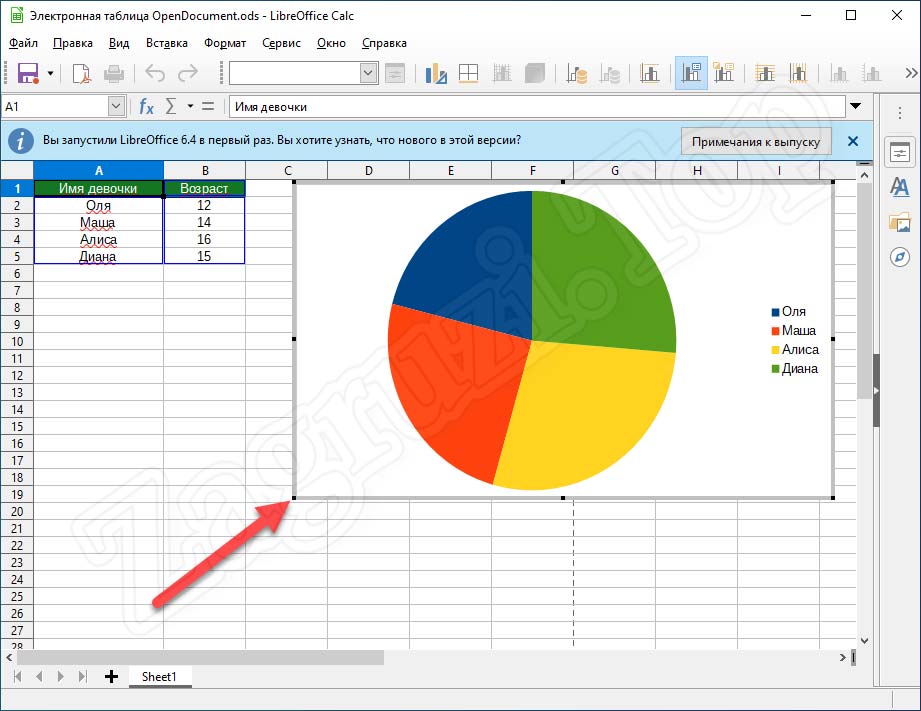
- Дальше можно переходить к настройке объекта, сделав на нем правый клик мышью.
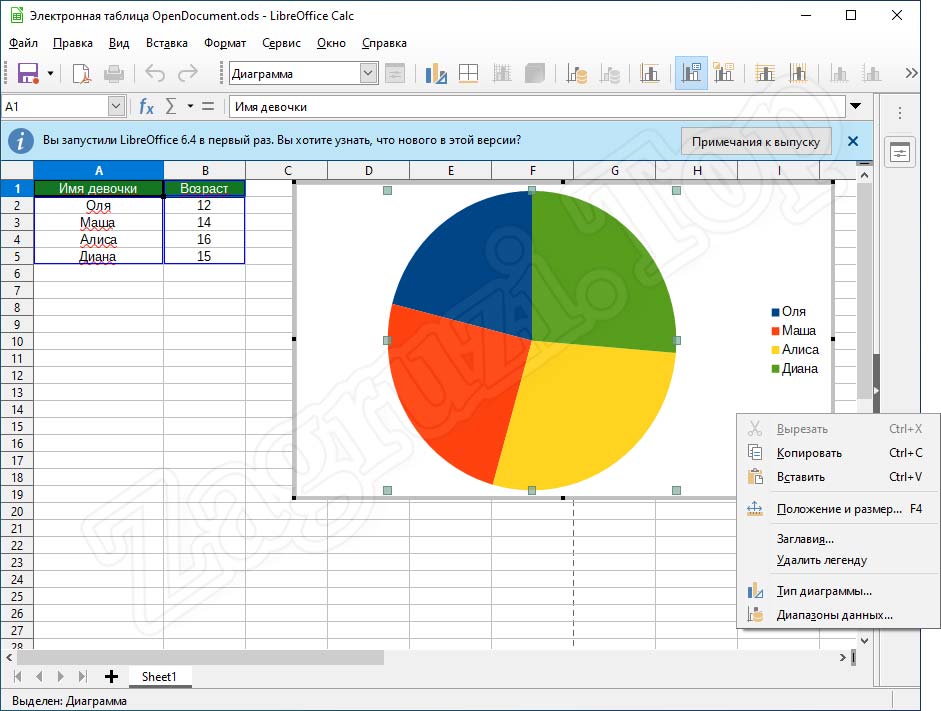
Видеоинструкция
Любая инструкция, которую вы найдете на нашем сайте, для своей наглядности сопровождается тематическим обучающим видеороликом. Данный случай также не стал исключением.
Вопросы и ответы
Теперь, когда наша статья закончена, вы можете переходить к практике и самостоятельно разбираться, как добавлять в свой документ индикатор такого типа. Если в процессе работы с данной инструкцией у вас появятся вопросы, мы с радостью поможем и ответим на них, если вы оставите свой комментарий в самом конце странички.