 В данной статье будут рассмотрены способы решения распространенной в Windows 7, 8.1 и 10 ошибки – «Видеодрайвер перестал отвечать и был успешно восстановлен». Вся последующая инструкция выполнена в виде пошагового мануала, каждый этап которого сопровождается для наглядности скриншотом.
В данной статье будут рассмотрены способы решения распространенной в Windows 7, 8.1 и 10 ошибки – «Видеодрайвер перестал отвечать и был успешно восстановлен». Вся последующая инструкция выполнена в виде пошагового мануала, каждый этап которого сопровождается для наглядности скриншотом.
| Сложность: | Легко |
| Время: | 10 минут |
| Операционная система: | Windows XP, Vista, 7, 8 и 10 |
- Проблема в играх
- Откат видеодрайвера
- Переустановка драйвера
- Для Intel HD Graphics
- Для NVIDIA
- Для AMD
- Обновление DirectX
- Сброс настроек видеокарты
- Настройка параметров электропитания
- Проблема в браузерах или на рабочем столе
- Аппаратное ускорение в браузере
- Яндекс.Браузер
- Google Chrome
- Аппаратное ускорение Flash
- Быстродействие системы
- Изменение параметров реестра
- Причина ошибки – самостоятельный разгон
- Заключение
Проблема в играх
Чаще всего подобная ошибка возникает в таких играх, как:
- Far Cry 5;
- Fallout 4;
- Фифа 17;
- Subnautica и т. п.
Игра зависает и вылетает, что сопровождается уведомлением об ошибке. Для начала рассмотрим, как исправить проблему с отказом видеодрайвера в играх.
Откат видеодрайвера
Если ошибка начала возникать после обновления драйверов видеокарты, то следует воспользоваться стандартным средством отката. Для этого выполняем пункты следующей инструкции:
- Открываем правым кликом меню «Пуск» и выбираем пункт «Диспетчер устройств».
- Переходим ко вкладке «Видеоадаптеры», раскрываем контекстное меню видеокарты и перемещаемся в «Свойства».
- Переходим в раздел «Драйвер» и проверяем, активна ли кнопка «Откатить». Если система позволяет, то используем ее.
- Если же «Откатить» затемнена, то записываем или запоминаем текущую версию драйвера из графы «Версия драйвера» и жмём на «Обновить драйвер». Из предложенных вариантов выбираем «Выполнить поиск драйверов на этом компьютере».
- Нажимаем на «Выбрать драйвер из списка доступных драйверов».
- Находим предыдущую версию, выбираем её и жмём на «Далее».
Завершив процедуру отката, проверяем, появляется ли ошибка (например, запускаем игру, в которой она возникает). Если откат не помог, значит нужно перейти к следующему методу.
Переустановка драйвера
Последовательность действий напрямую зависит от производителя видеокарты, поэтому дальнейшая инструкция будет разделена на несколько частей.
Для Intel HD Graphics
Проблема с чипом от Intel сопровождается сообщением «Видеодрайвер Intel HD Graphics Drivers for Windows 8(R) перестал отвечать и был успешно восстановлен». К сожалению, отдельного средства для обновления драйверов видеочипов от Intel не существует.
Искать драйвера для видеокарт от Intel необходимо:
- Для ПК – на сайте производителя материнской платы, так как HD Graphics является интегрированным в плату видеочипом.
- Для ноутбуков – на сайте производителя ноутбука. Найдя собственную модель, можно быстро скачать драйвера для всех интересующих компонентов.
Переходим к видеокартам от более популярных производителей.
Для NVIDIA
- В диспетчере устройств проверяем модель подключенной видеокарты, после чего переходим на официальный сайт NVIDIA и открываем раздел «Драйверы».
- Настраиваем предложенные параметры и нажимаем на «Поиск». В результате будет получена информация о последней существующей версии драйвера.
- Нажимаем на «Загрузить сейчас».
- Скачиваем драйвер, запускаем установщик и следуем его подсказкам. В процессе работы он самостоятельно удалит текущую версию и установит новую.
В большинстве ситуаций чистая переустановка драйвера способна решить проблему.
Для AMD
В случае с видеокартами от AMD всё так же просто:
- Переходим на официальный сайт AMD и открываем раздел «Драйверы и поддержка».
- Находим нужную модель видеокарты и нажимаем на «Отправить».
- Скачиваем последнюю версию программного обеспечения и выполняем все предусмотренные установщиком действия.
- Можно поступить и проще – достаточно загрузить средство автоматического обновления, которое самостоятельно определит модель видеокарты, подберёт нужный драйвер, скачает и установит его. Загрузить это средство можно в нижней части сайта.
Если проблема не была решена, то следует попробовать ещё несколько методов.
Обновление DirectX
Работа любой игры обеспечивается благодаря такому компоненту, как DirectX. Появление ошибки непосредственно в игре может говорить о том, что текущая версия DirectX является устаревшей и его нужно обновить.
Для этого:
- Переходим на официальную страницу DirectX на официальном сайте Microsoft и нажимаем на кнопку «Скачать».
- Отказываемся от скачивания дополнительных компонентов – загружаем исключительно DirectX.
- Принимаем условия лицензионного соглашения и нажимаем на «Далее». Установка будет проведена автоматически.
Запускаем проблемную игру и проверяем её работоспособность.
Сброс настроек видеокарты
Неправильные настройки видеокарты также могут стать причиной появления ошибки «Видеодрайвер перестал отвечать». Дело в том, что настройки самой видеокарты могут конфликтовать с настройками, выставленными в запущенной игре.
Чтобы исключить подобное влияние, достаточно перейти в панель управления видеокартой и сбросить все настройки.
Обладателю видеокарты AMD следует:
- Найти иконку «Настройки Radeon» в системном трее, кликнуть по ней правой кнопкой и выбрать пункт «Открыть параметры Radeon».
- Перейти в раздел «Настройки» и нажать на кнопку «Восстановить заводские параметры».
Владельцам видеокарт NVIDIA достаточно провести следующую последовательность действий:
- Найти иконку «Панель управления NVIDIA», кликнуть по ней правой кнопкой и выбрать пункт «Открыть панель управления».
- Перейти в раздел «Управление параметрами 3D» и нажать на кнопку «Восстановить».
Останется лишь сбросить настройки в самой игре и проверить, будет ли ошибка проявляться вновь.
Настройка параметров электропитания
Этот способ помогает крайне редко, однако попробовать всё же стоит. Его суть заключается в активации режима максимальной производительности.
Для этого необходимо кликнуть по иконке батареи в нижней панели и переместить ползунок в положение «Максимальная производительность».
Никаких дополнительных действий проводить не требуется.
Проблема в браузерах или на рабочем столе
Рассматриваемая нами ошибка возникает не только в играх – иногда видеодрайвер перестаёт отвечать во время работы браузера или же вовсе при простаивании системы. В подобных случаях нужно применять способы, описанные ниже.
Аппаратное ускорение в браузере
Если проблема проявляется при работе в браузере, то высока вероятность, что суть ее в аппаратном ускорении, которое во всех браузерах включено по умолчанию.
Последовательность действий по решению такой ситуации напрямую зависит от используемого браузера. Рассмотрим два самых распространённых.
Яндекс.Браузер
Инструкция по отключению аппаратного ускорения в браузере от Яндекса выглядит следующим образом:
- Кликаем по кнопке настроек в верхнем меню.
- Спускаемся в нижнюю часть страницы и кликаем на «Показать дополнительные настройки», а затем в разделе «Система» снимаем активацию с пункта «Использовать аппаратное ускорение, если возможно».
Остаётся лишь перезапустить браузер и проверить, способствовало ли отключение ускорения решению проблемы.
Google Chrome
Для браузера от Google последовательность действий практически идентична:
- Переходим в «Настройки».
- Спускаемся к пункту «Показать дополнительные настройки» и кликаем по нему, после чего в разделе «Система» деактивируем пункт «Использовать аппаратное ускорение (при наличии)».
- Перезапускаем браузер и проверяем работоспособность.
В большинстве ситуаций эти манипуляции позволяют избавиться от ошибки, возникающей во время работы браузера.
Аппаратное ускорение Flash
Аппаратное ускорение в Flash также может сыграть свою роль – ошибка возникает при попытках воспроизведения Flash-содержимого.
Для отключения ускорения проводим следующий комплекс действий:
- Открываем специальный ролик, который подготовлен производителем для проверки, после чего кликаем по содержимому правой кнопкой и переходим в «Параметры».
- Снимаем отметку с пункта «Включить аппаратное ускорение».
- Перезагружаем браузер и пробуем воспроизвести любое видео.
Также рекомендуется обновить и сам Adobe Flash Player – компонент бесплатный и может быть скачан с официального сайта компании.
Быстродействие системы
Если ошибка появляется исключительно при открытом рабочем столе (не в тяжёлых играх и приложениях), то можно попробовать настроить параметры быстродействия.
Для этого:
- Переходим в «Панель управления».
- Перемещаемся во вкладку «Система».
- Открываем «Дополнительные параметры системы».
- Автоматически раскроется вкладка «Дополнительно». Остаёмся в ней, находим раздел «Быстродействие» и жмём на «Параметры».
- Отмечаем вариант «Обеспечить наилучшее быстродействие» в разделе «Визуальные эффекты» и применяем изменения.
Продолжаем пользоваться компьютером и проверяем результат.
Изменение параметров реестра
Компания Microsoft не осталась в стороне и предложила пользователям собственный вариант решения проблемы. Данным методом следует пользоваться только в случае, если никаких явных последствий возникновения ошибки «Видеодрайвер перестал отвечать» не наблюдается, а постоянно появляющееся сообщение начинает раздражать.
Чтобы избавить от сообщений о возникших неполадках, необходимо:
- Нажать комбинацию [knopka]Win[/knopka]+[knopka]R[/knopka], в поле поиска ввести команду «regedit», активировать.
- В открывшемся редакторе реестра перейти в раздел, изображённый на скриншоте ниже.
- Дважды кликнуть по параметру «TdrDelay» и выставить его значение на 8. Если в разделе нет этого параметра, то кликаем правой кнопкой по свободному полю, выбираем пункт «Создать – Параметр DWORD (32 бита)» (при этом разрядность системы не важна – и для x64, и для x86 следует использовать параметр DWORD).
- Задаём созданной переменной название «TdrDelay» и изменяем её значение на 8.
- Сохраняем изменения.
Ещё раз обращаем внимание – данный способ позволит избавиться лишь от назойливых уведомлений. Сама проблема решена не будет.
Причина ошибки – самостоятельный разгон
Бездумный разгон видеокарты может стать прямой причиной возникновения ошибки «Видеодрайвер перестал отвечать и был восстановлен». Единственное, что нужно сделать в таком случае – это вернуть все изменённые значения к стандартным параметрам. Найти базовые значения можно на сайте производителя – большинство из них пишет все ключевые показатели.
Заключение
На этом мы будем заканчивать. Надеемся, что мы помогли вам исправить ошибку, когда видеодрайвер перестает отвечать и оказывается завершенным системой. В любом случае, даже если вопросы останутся, задавайте их в комментариях, а мы в свою очередь постараемся дать исчерпывающий ответ каждому пользователю.
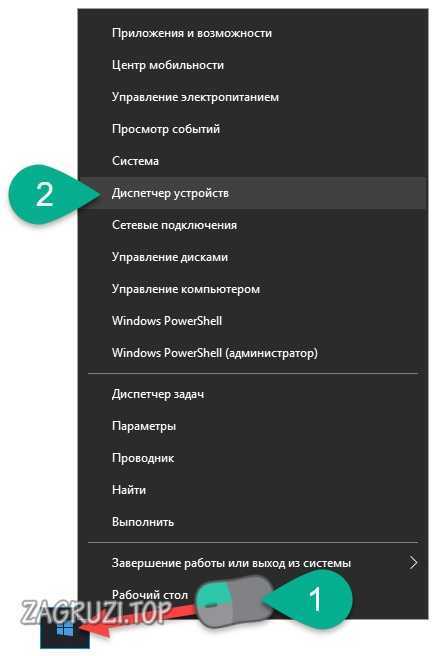
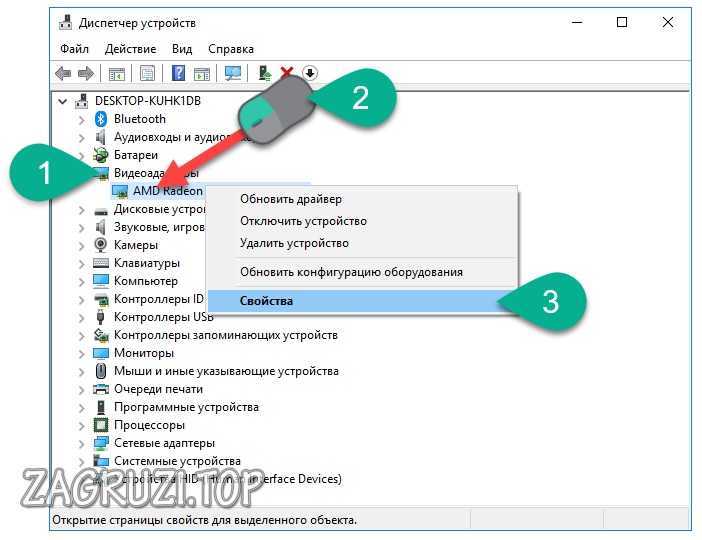
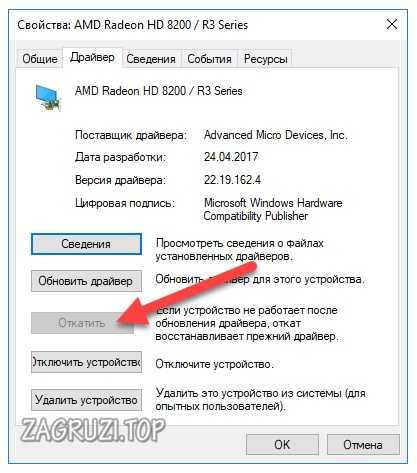
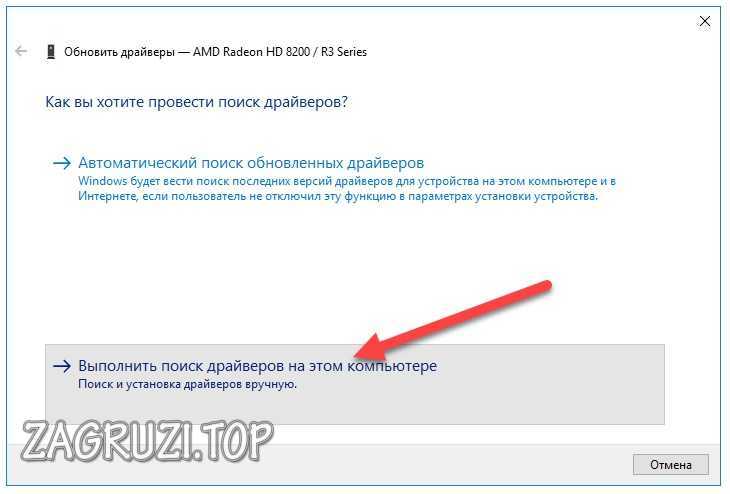
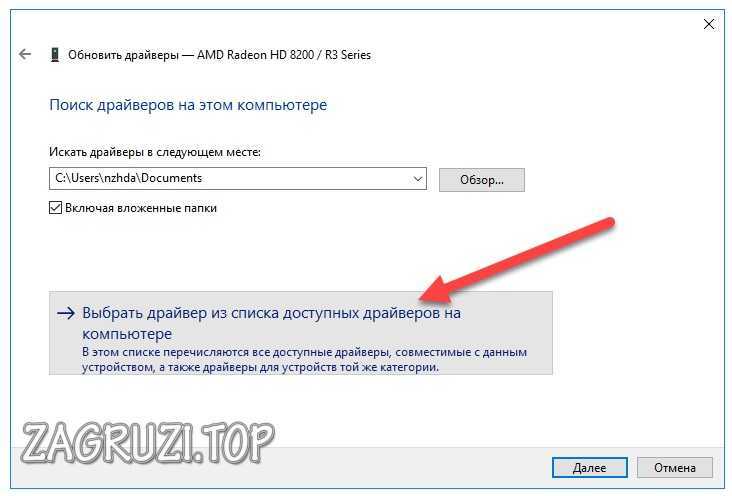
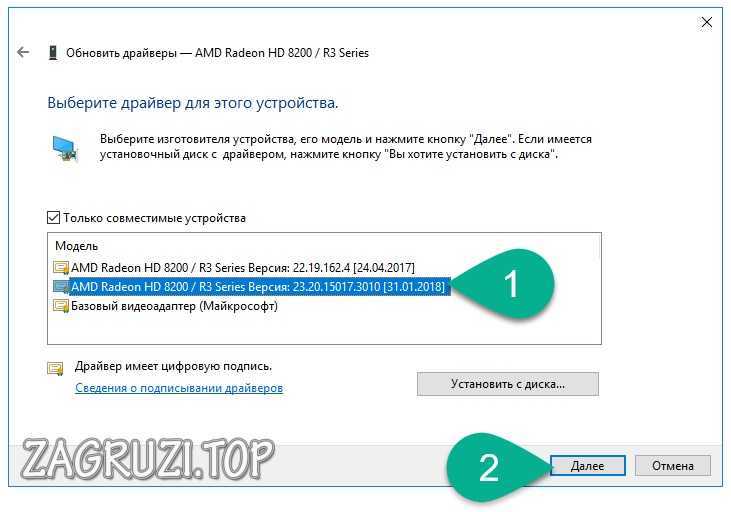
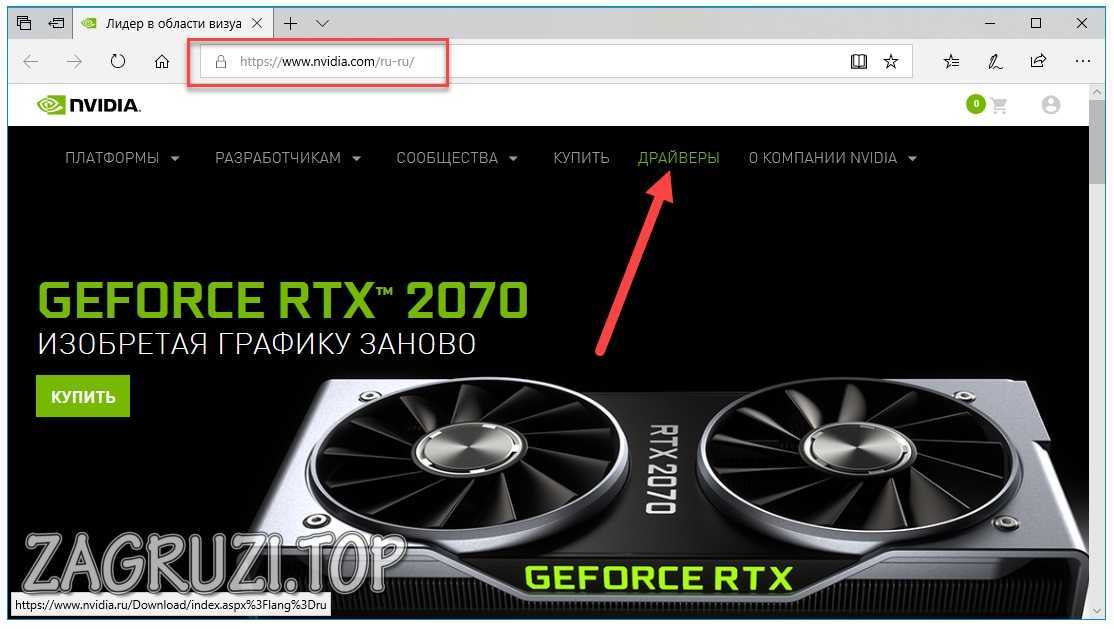
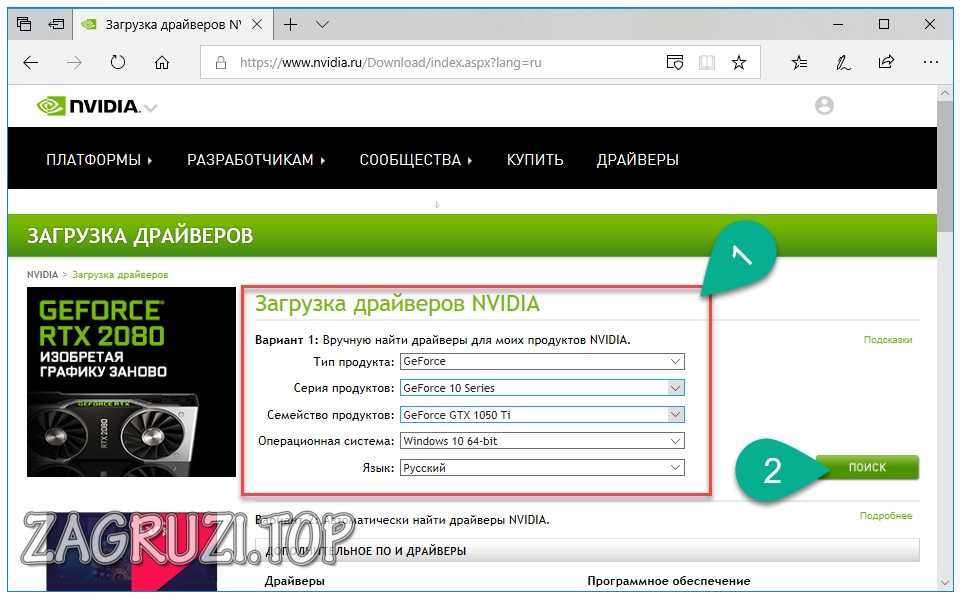
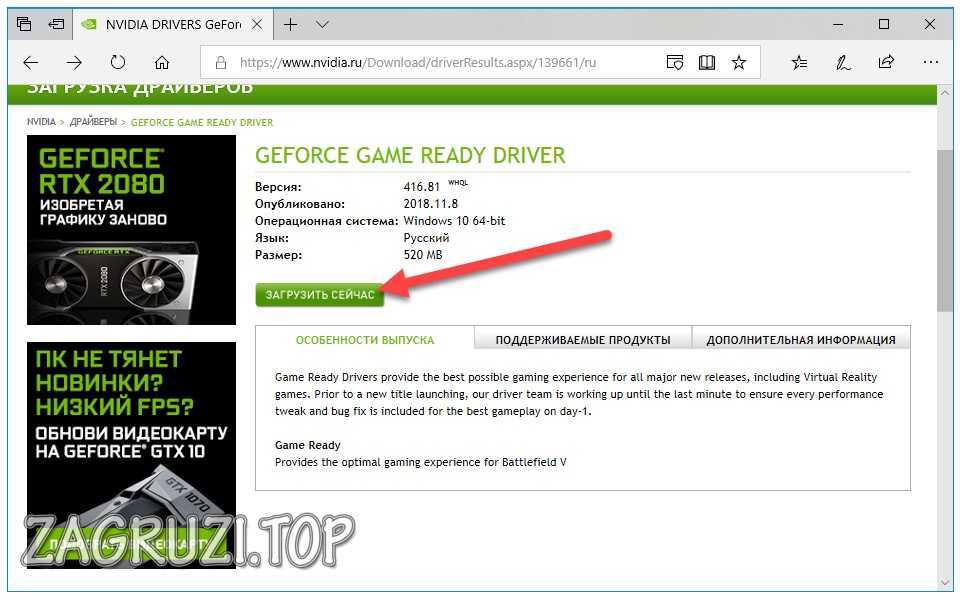
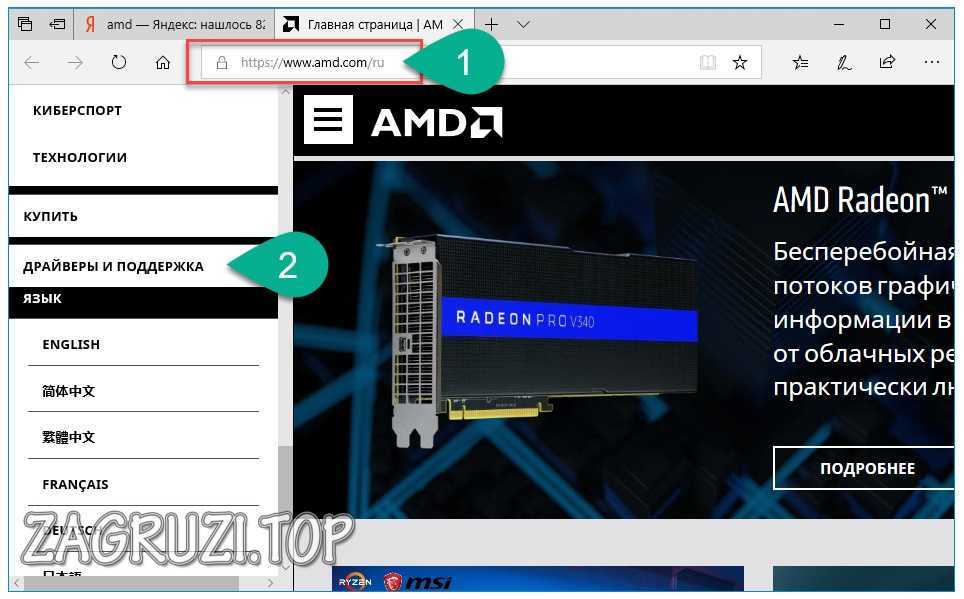
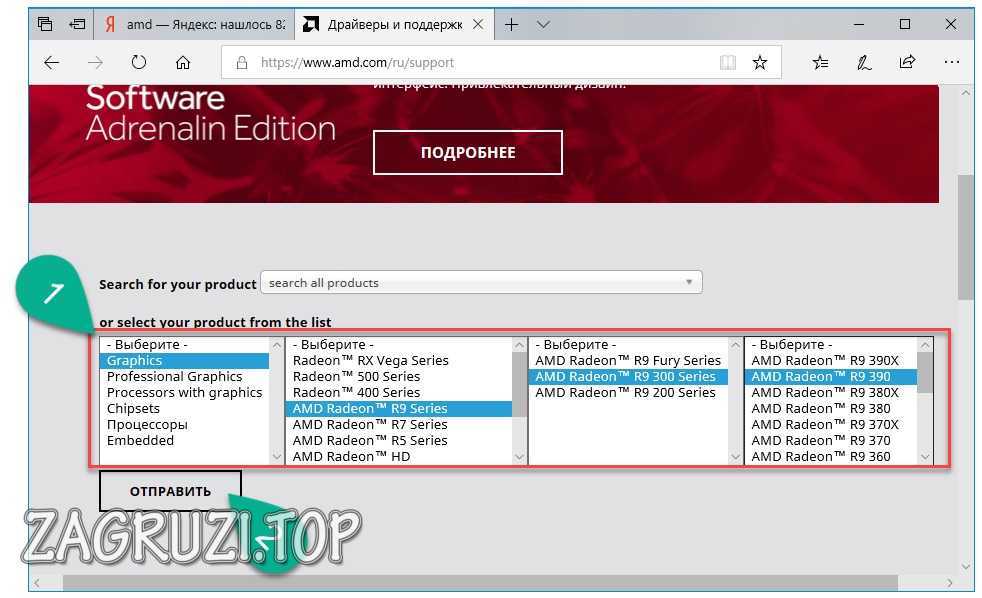
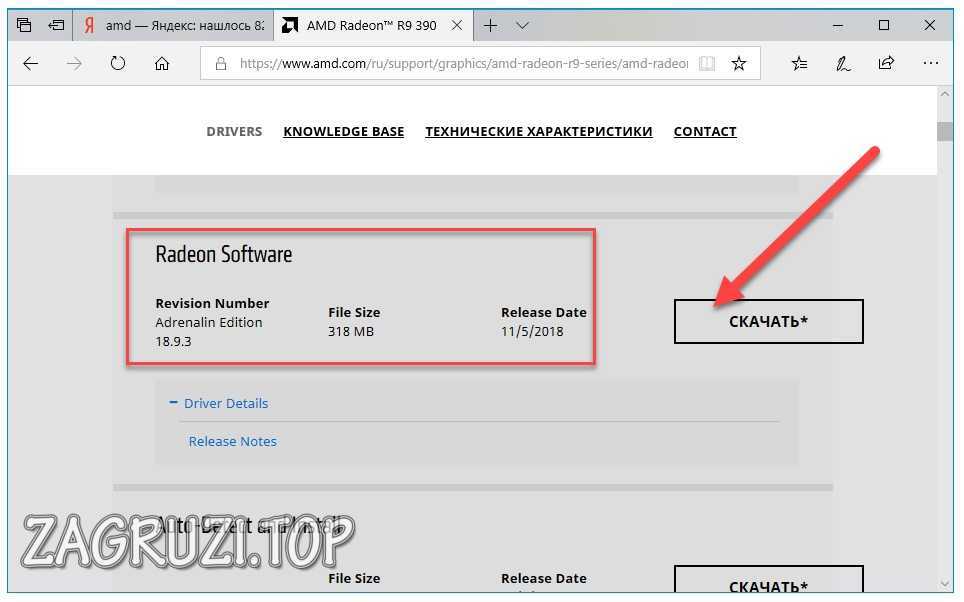
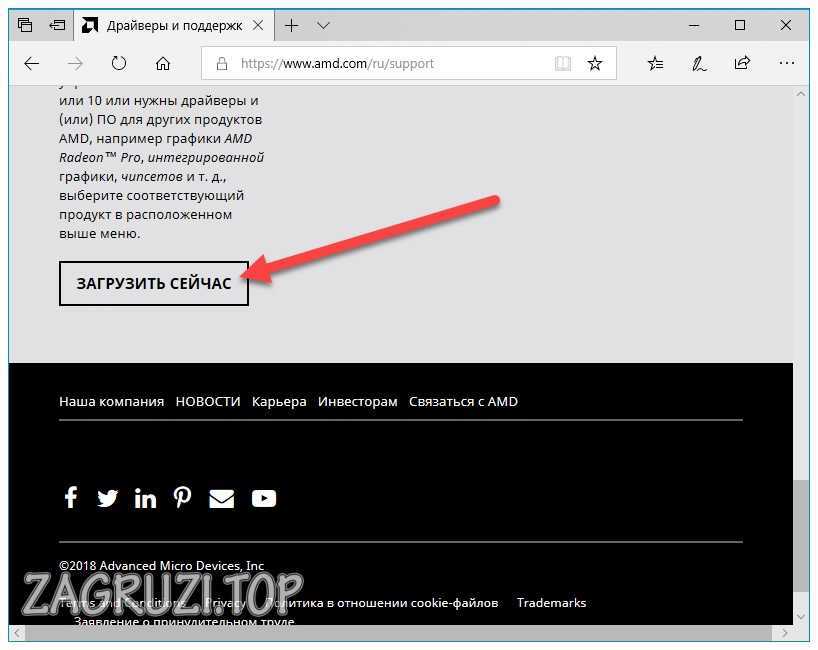
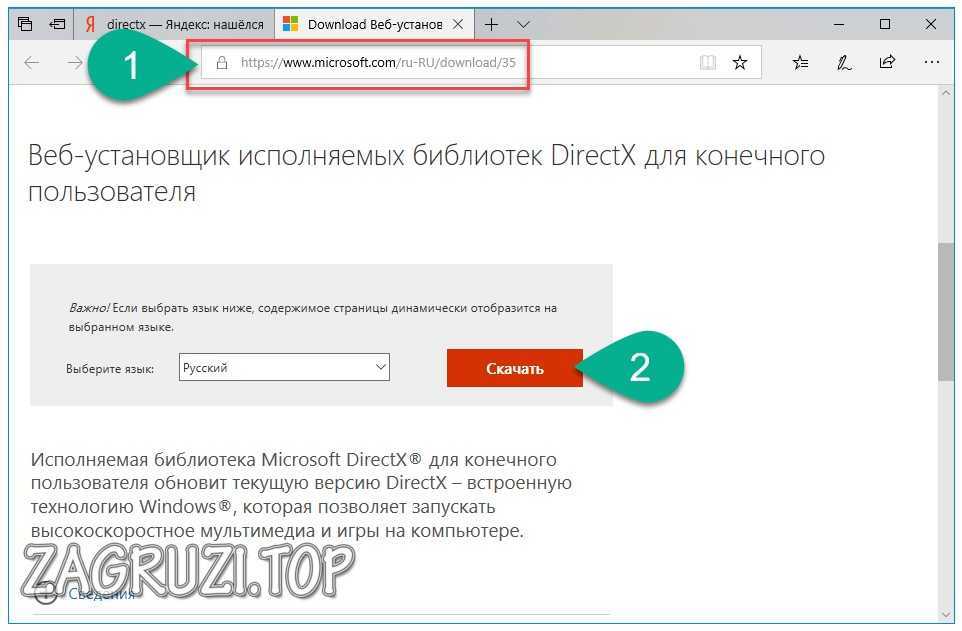
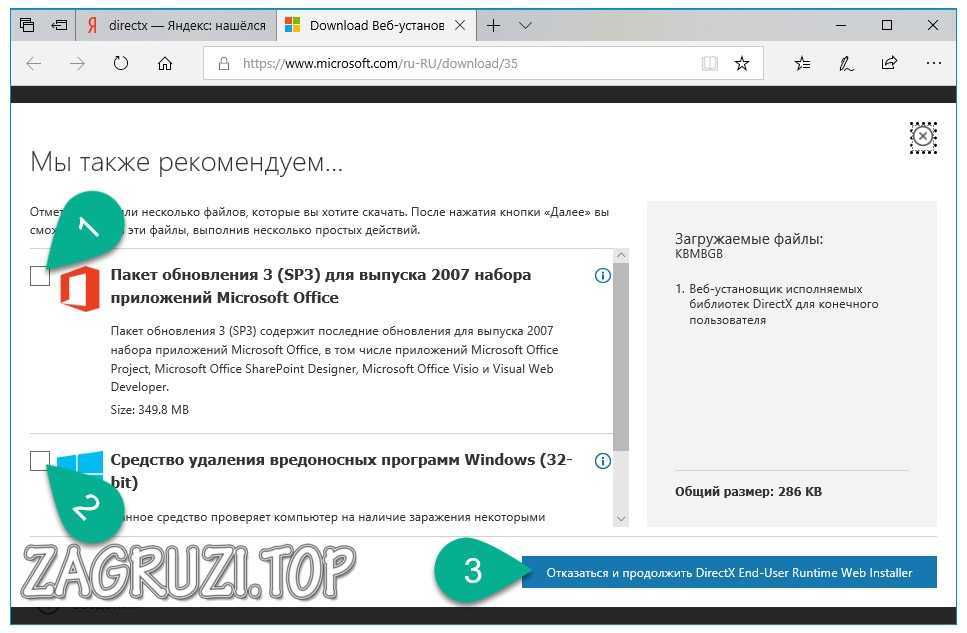
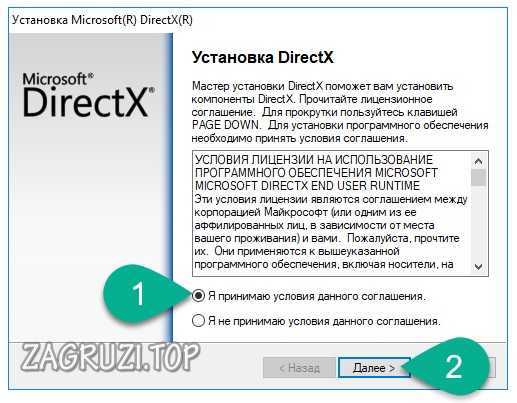
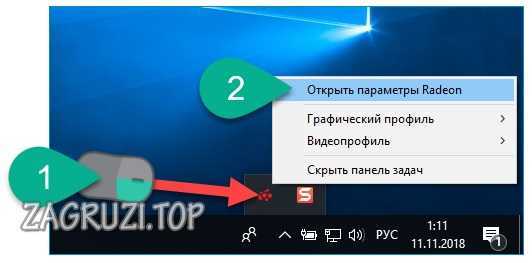
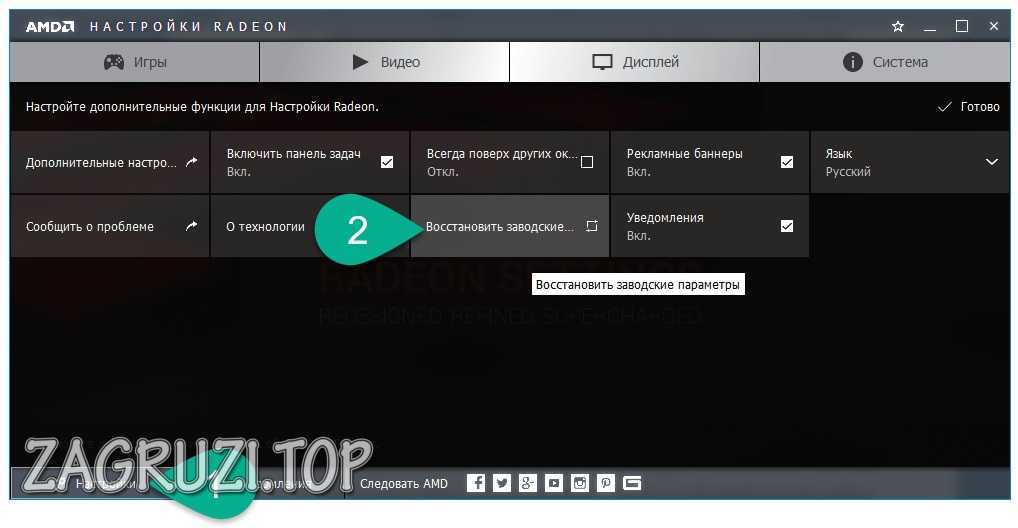
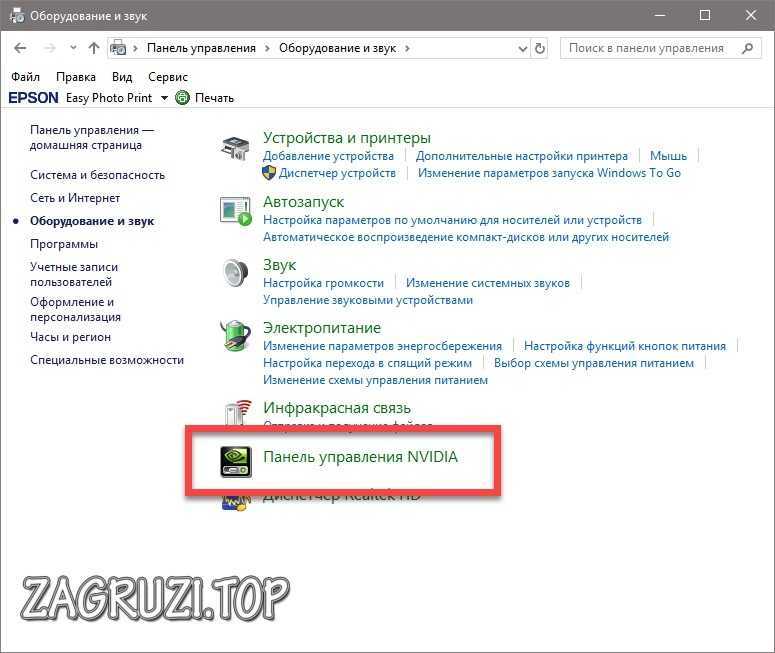
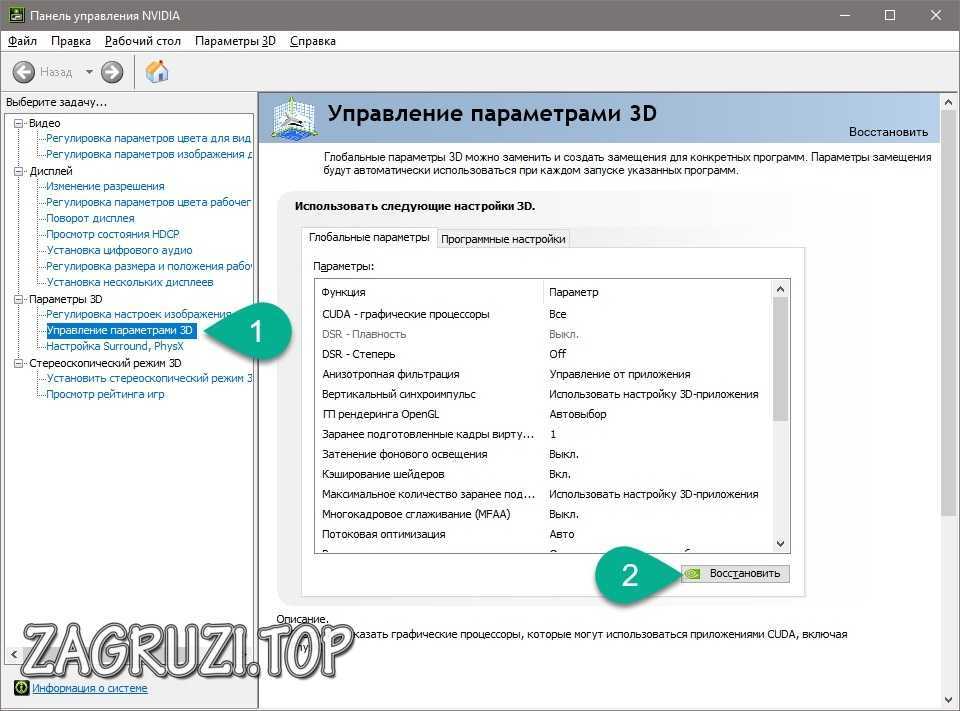
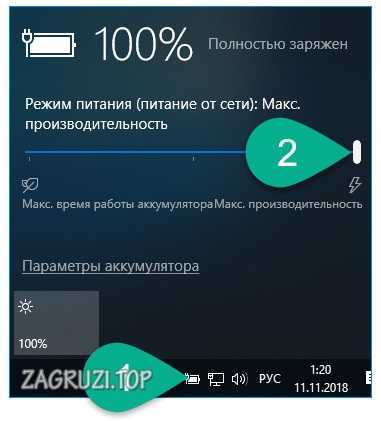
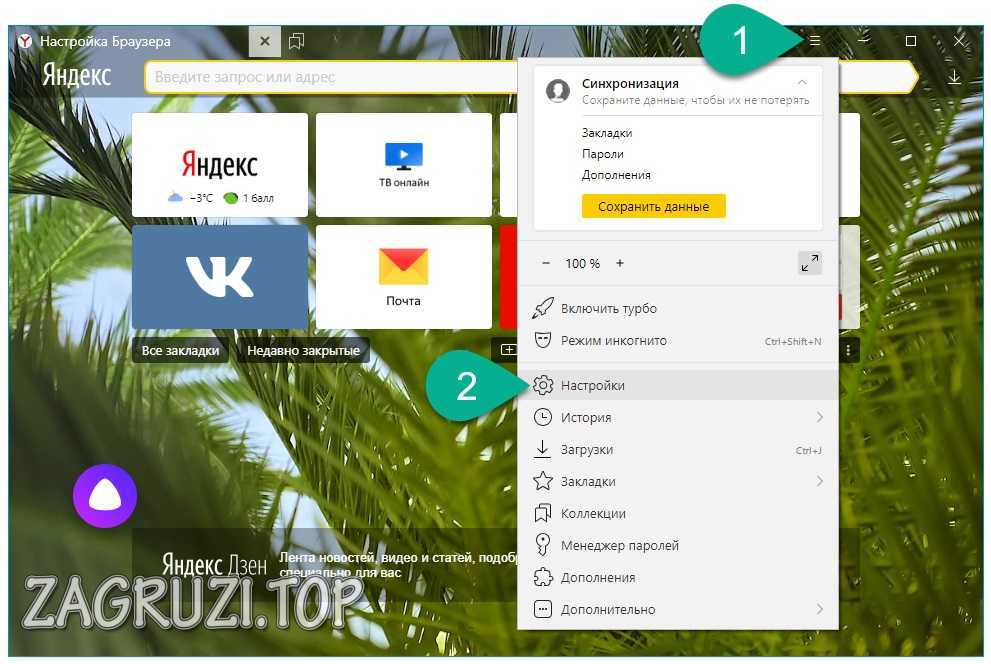
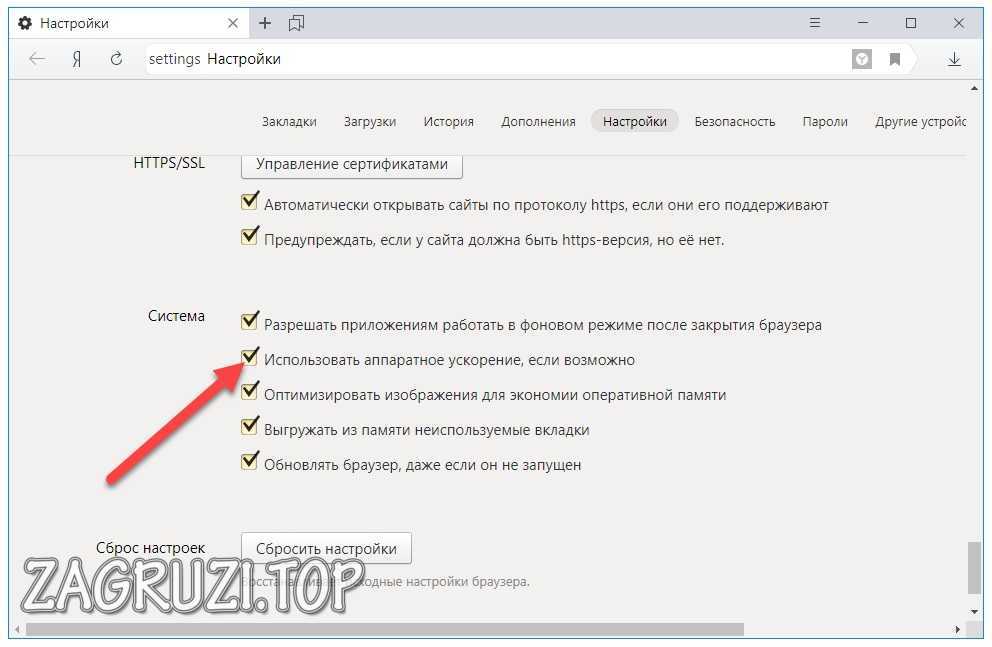
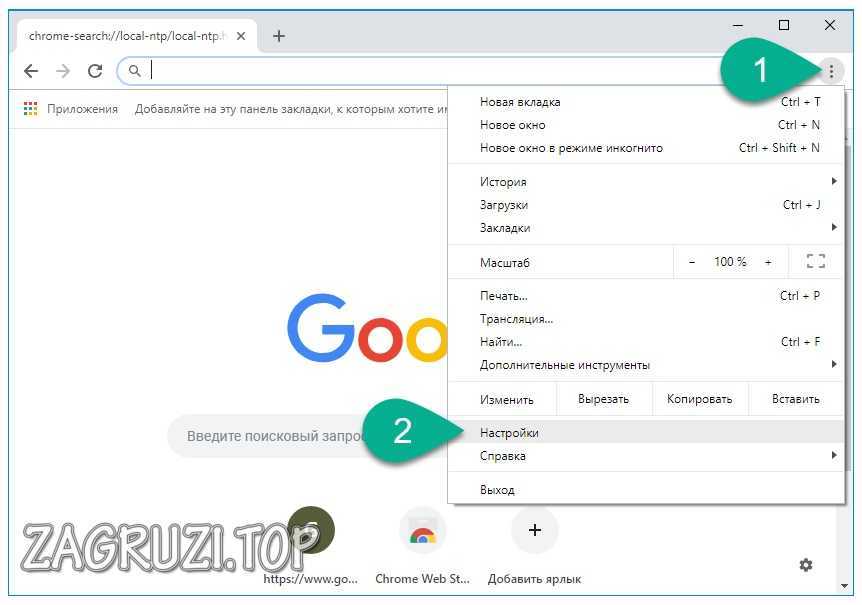
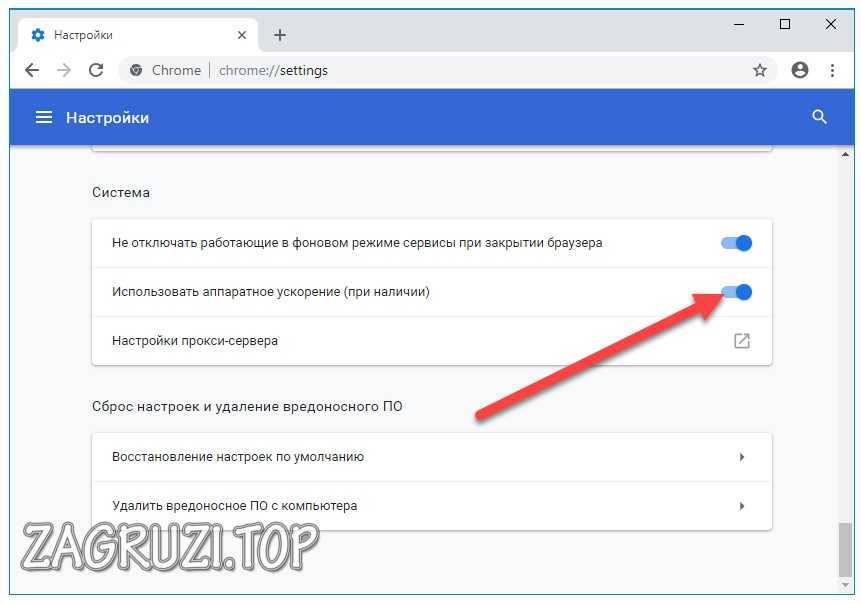
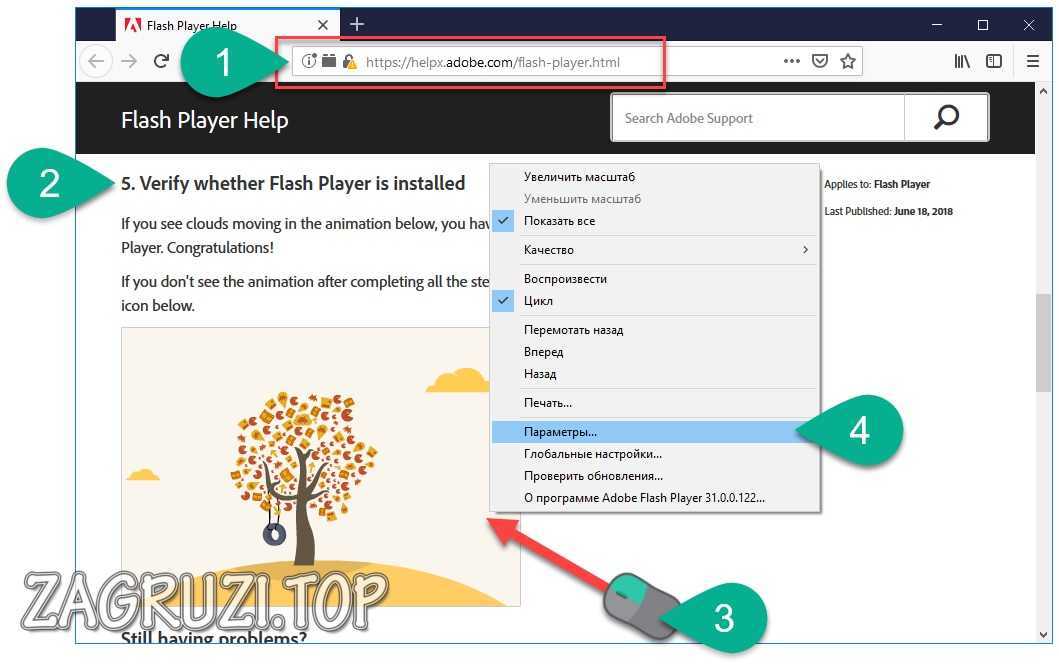

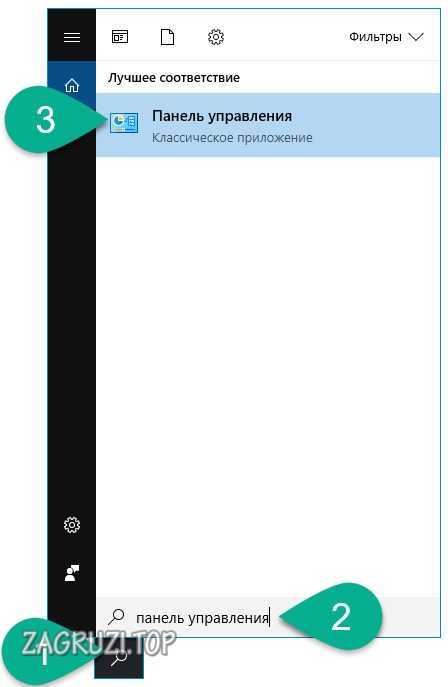
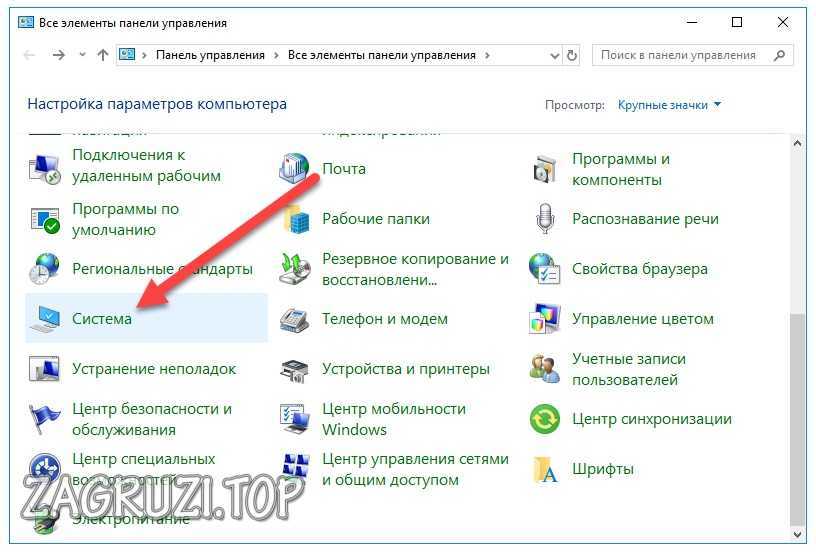
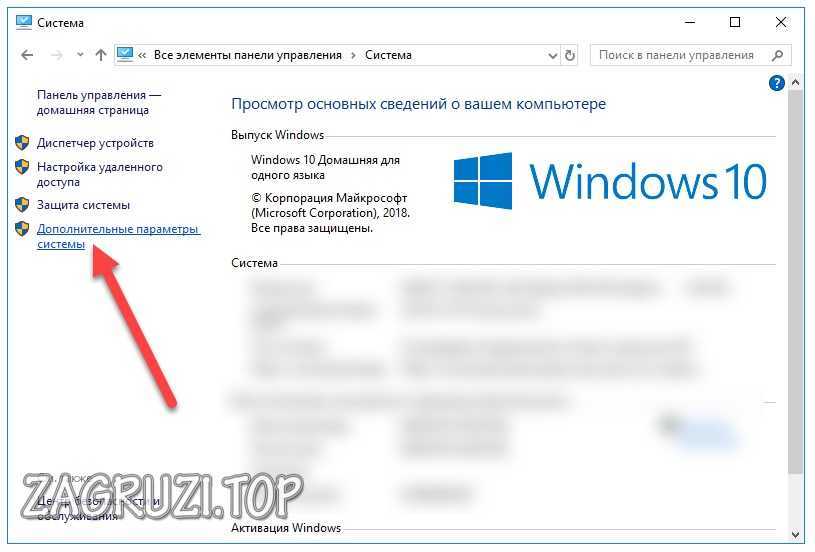
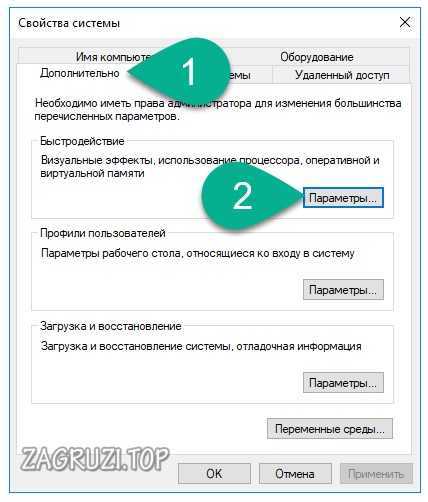
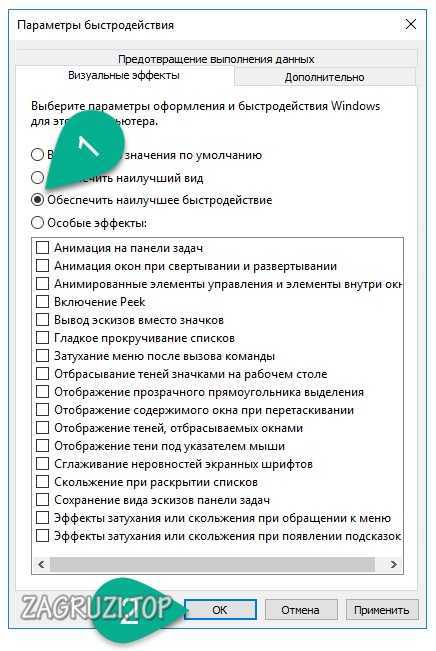

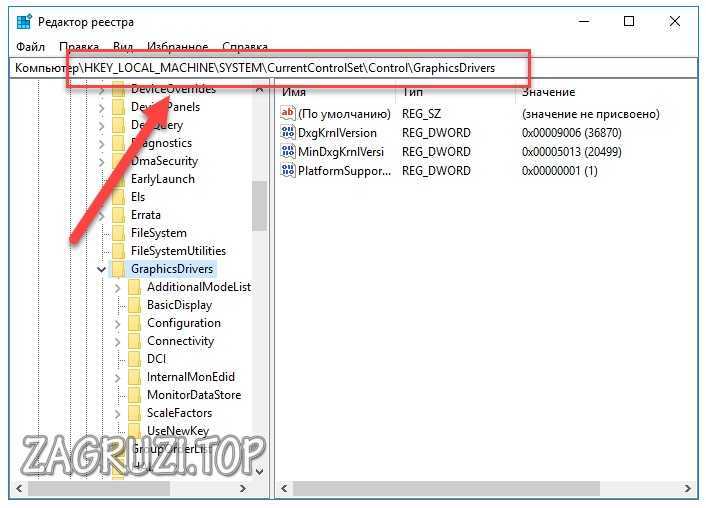
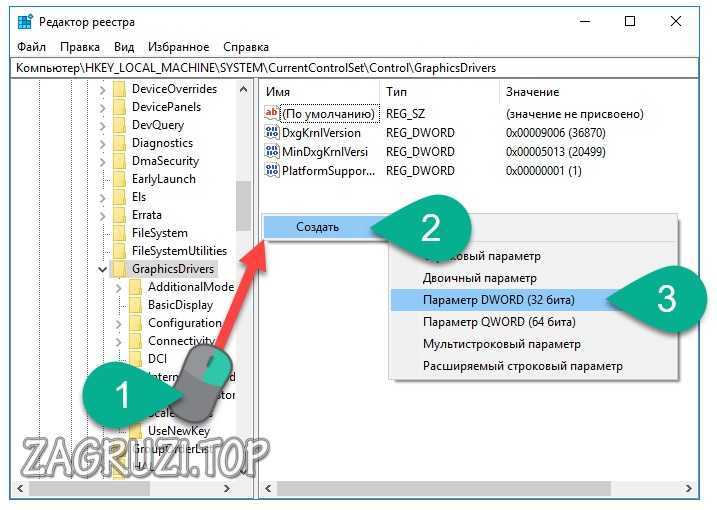
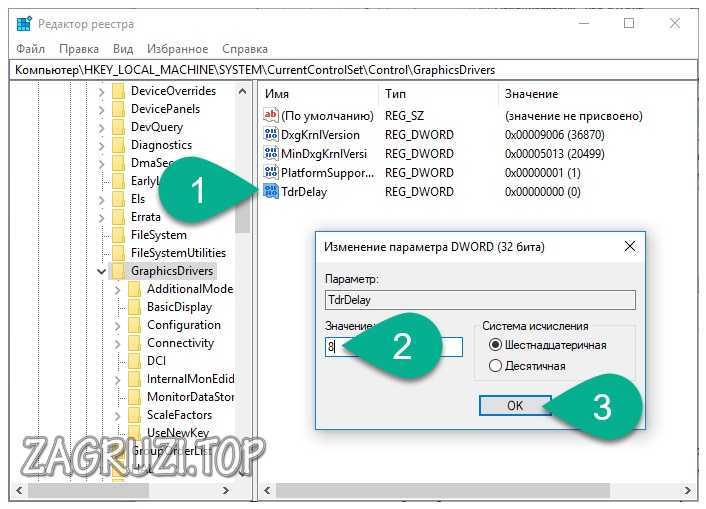



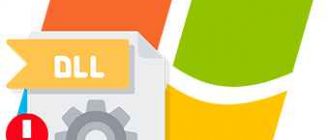


Добрый день. Подскажите, как решить проблему с возникновением черного экрана на мониторе. После загрузки обновлений, по-видимому, еще что-то поймал и возник сплошной черный экран. К счастью на экране осталась корзина и через нее можно зайти в раб. стол ( списочный вариант). Больше ничего сделать не возможно. В процессе загрузки( очень долгой) высвечивается ошибка файл C:\Windows\ sistem32\config\sytemprofile\Desktop недоступен. Спасибо.
Напишите какая у вас ОС