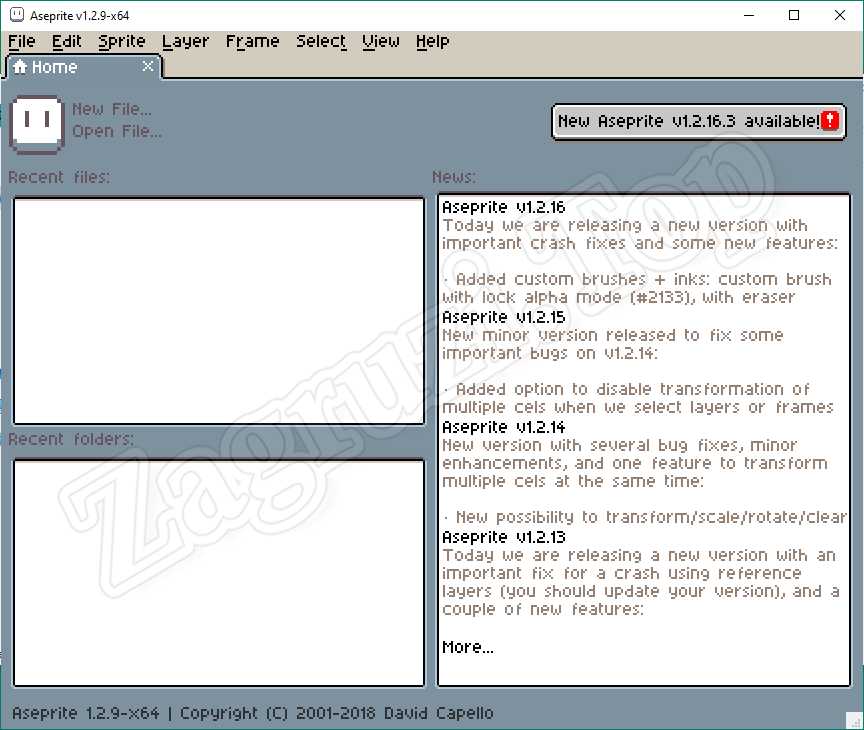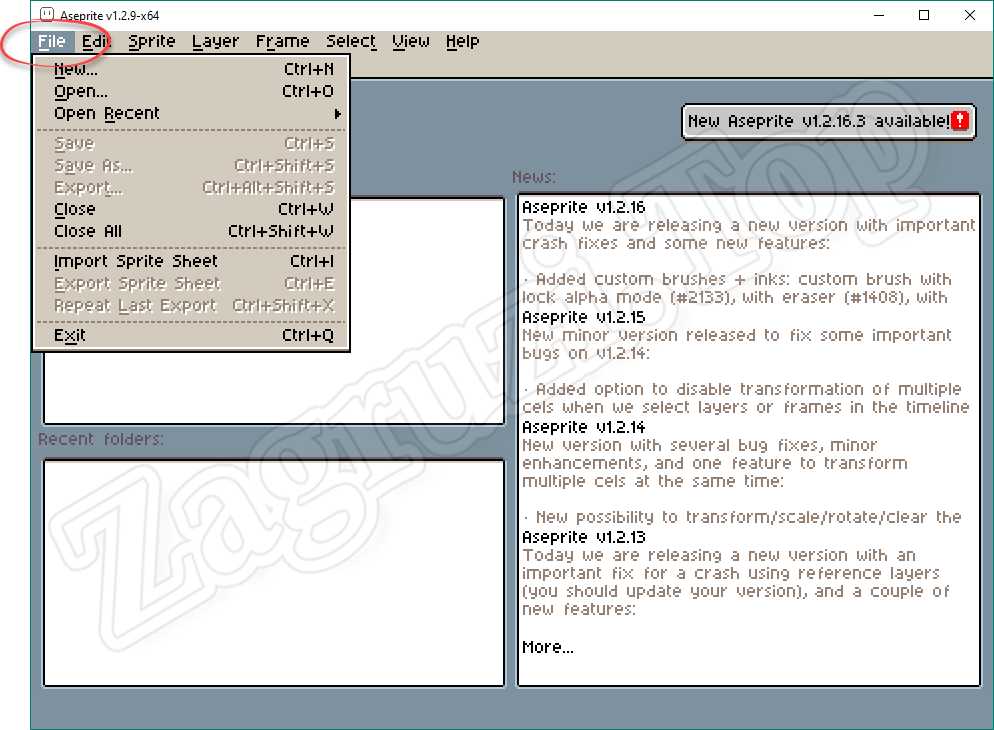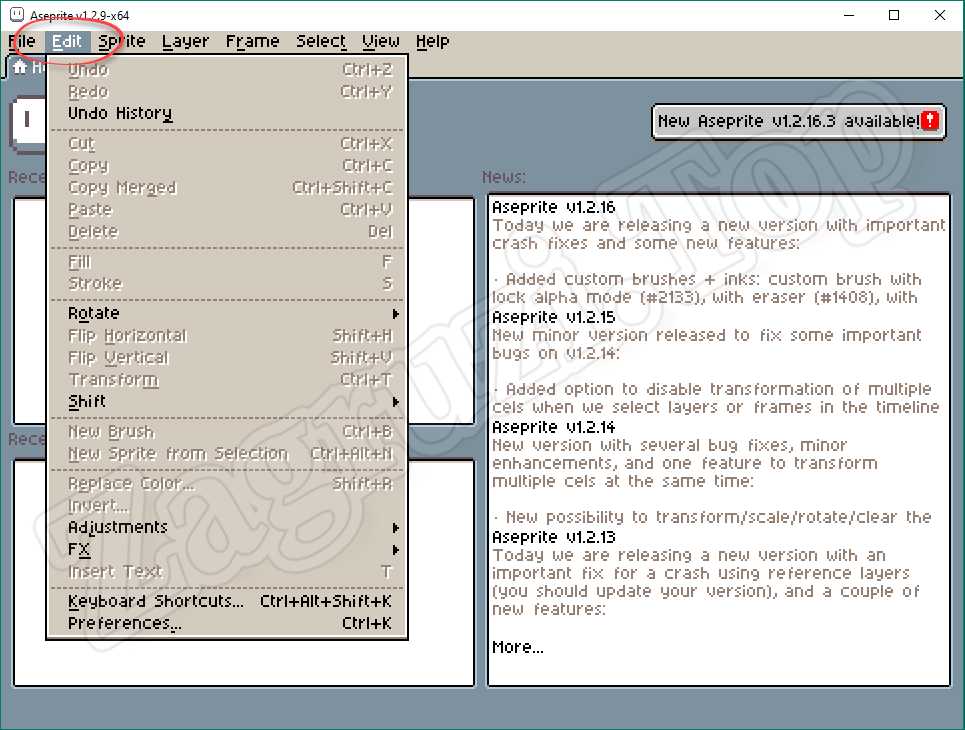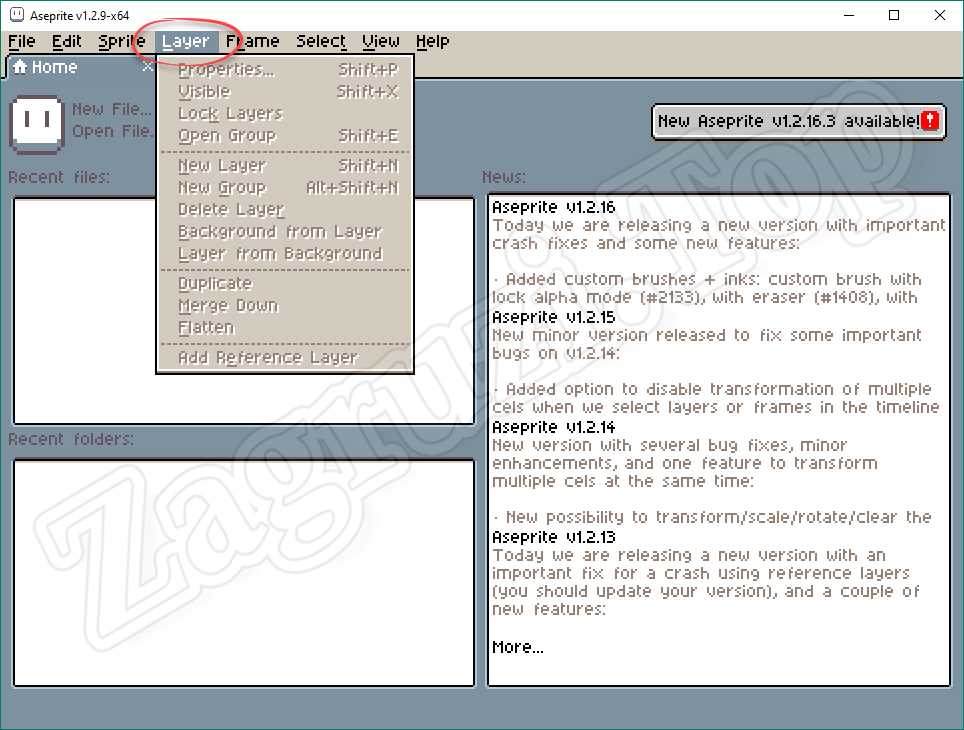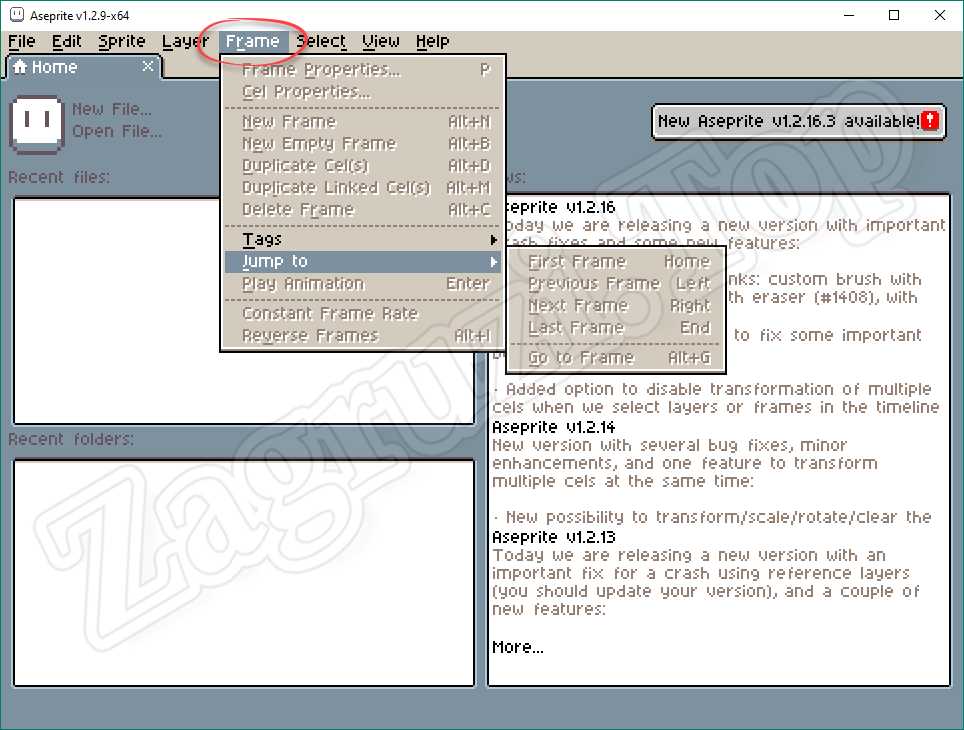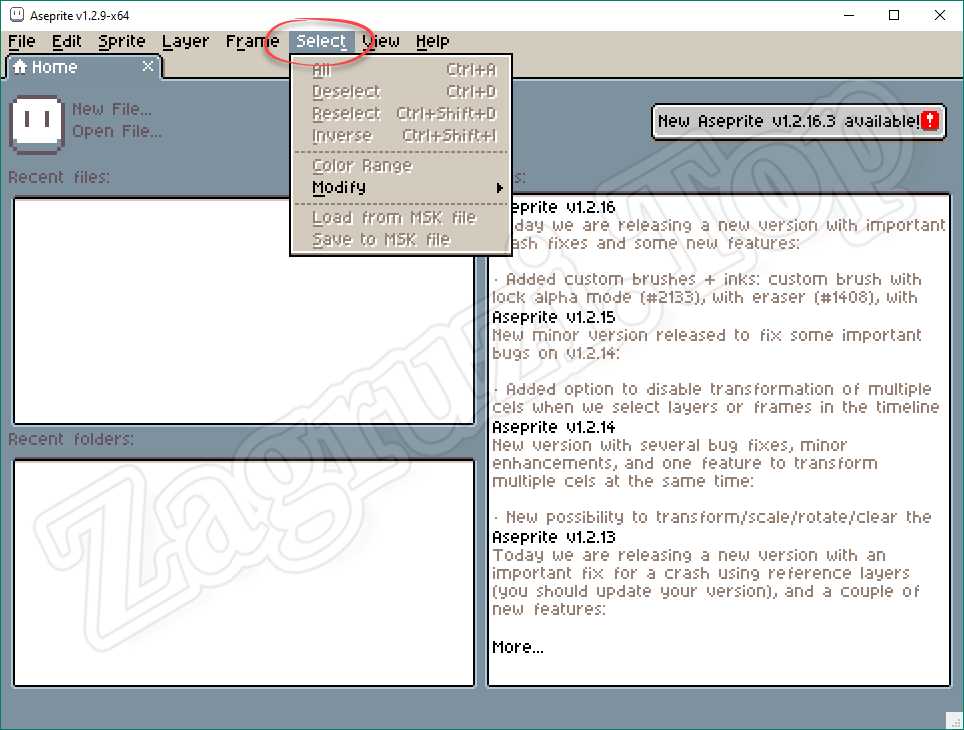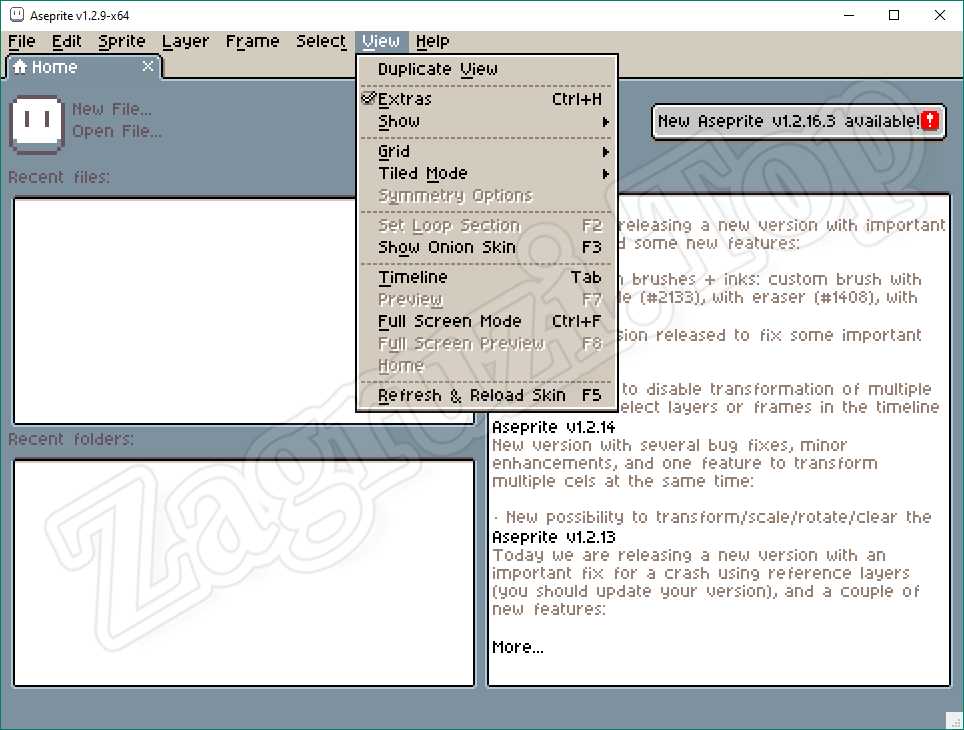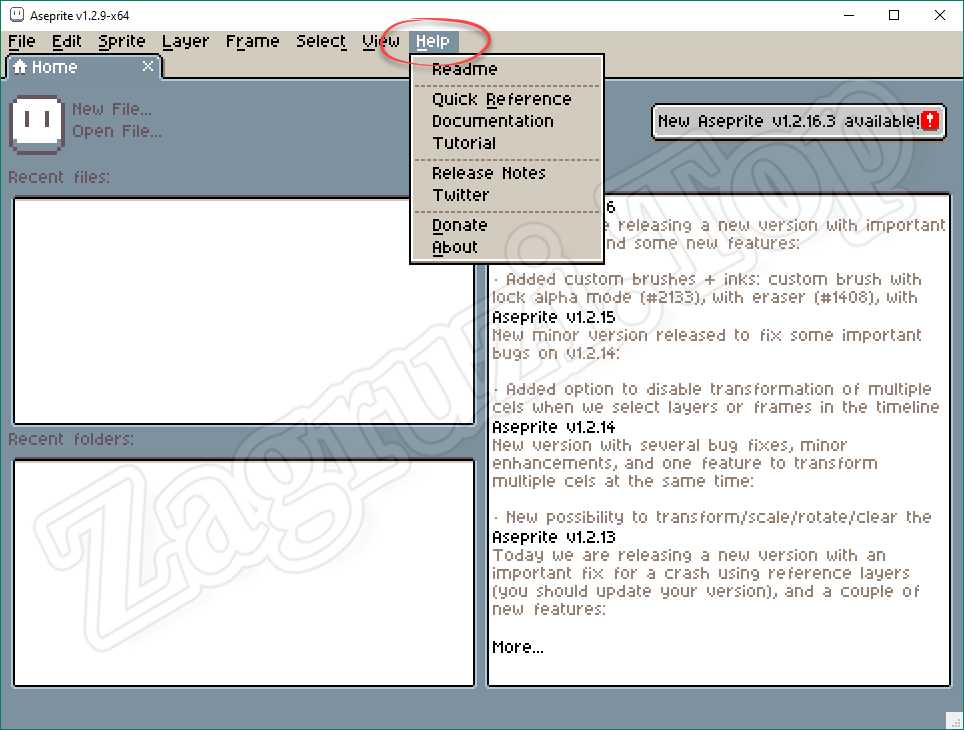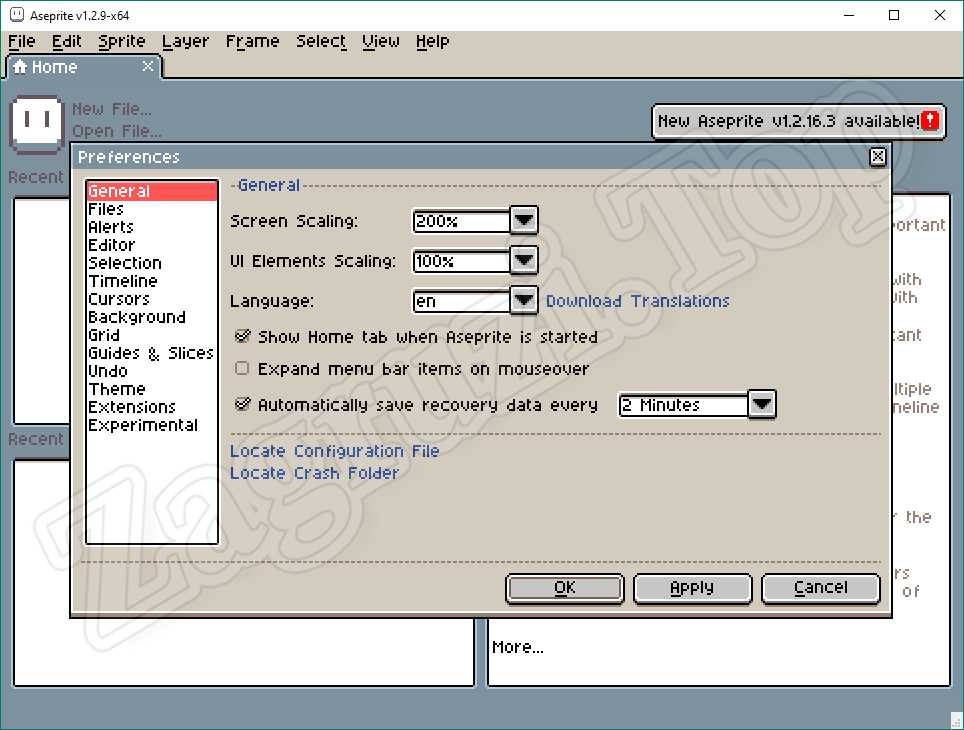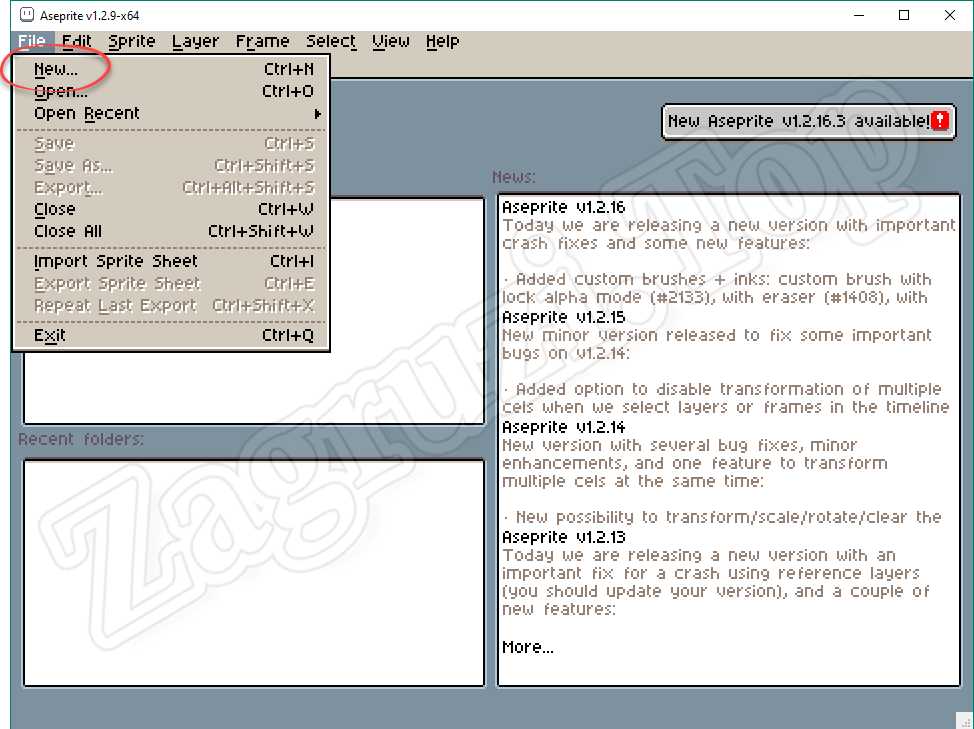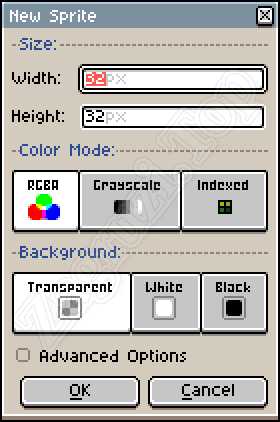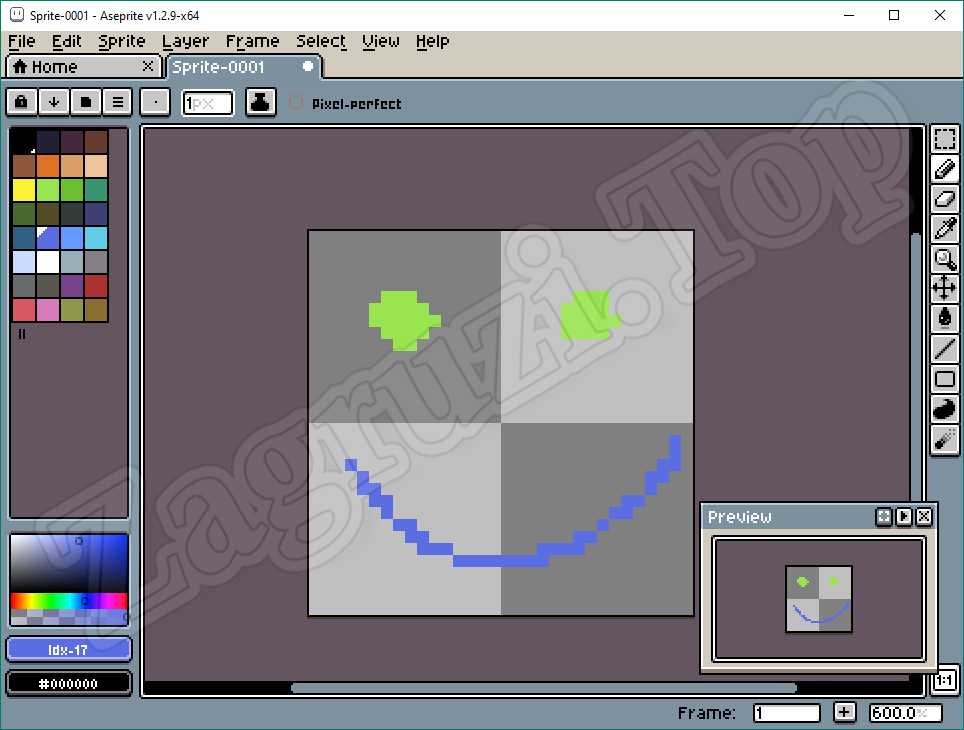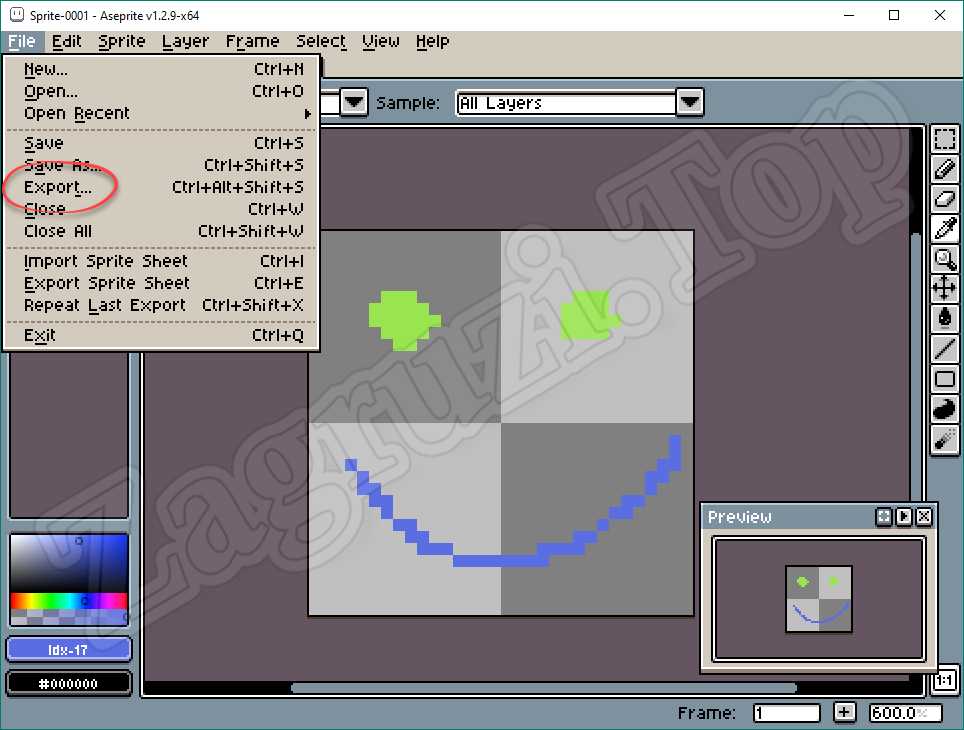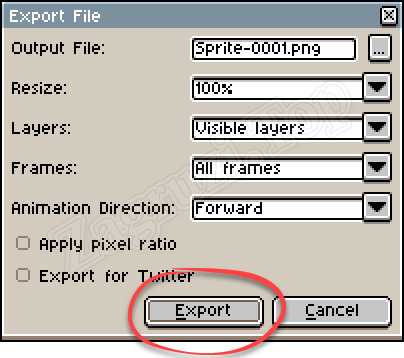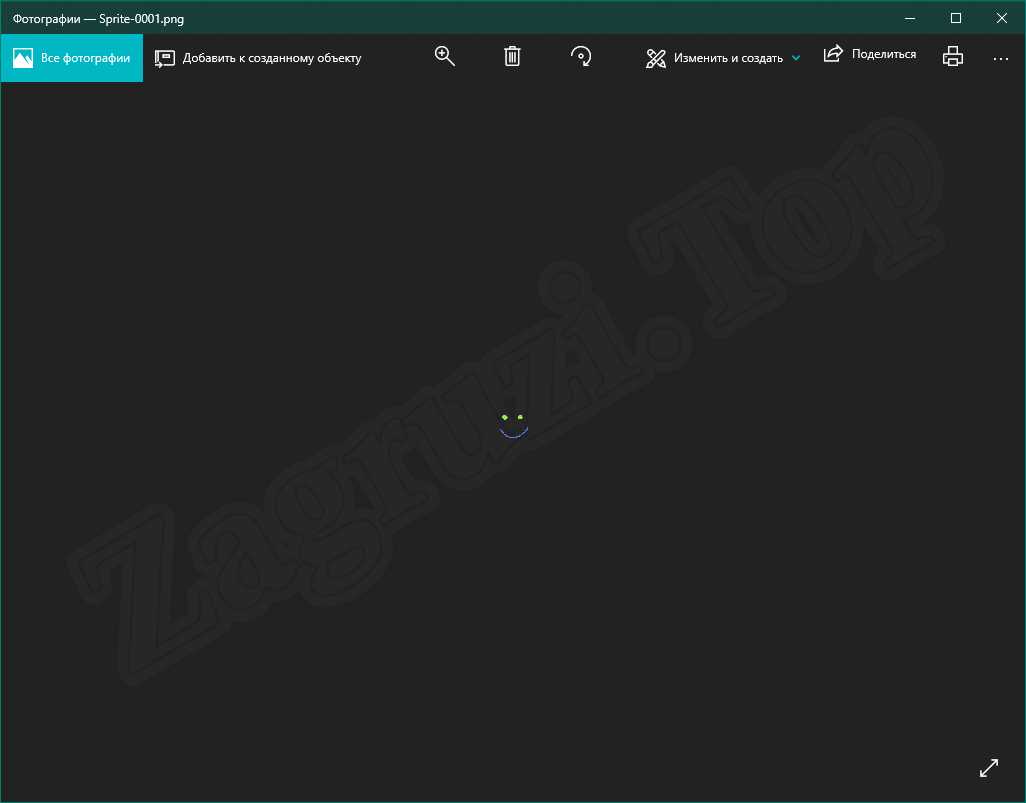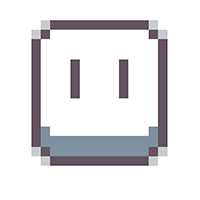 Если по каким-то причинам вам понадобилось рисовать пиксельную графику, то рассматриваемая программа подойдет для этого как нельзя лучше. К сожалению, у нее нет русского языка, однако благодаря нашей подробной пошаговой инструкции, трудностей с обучением не возникнет. Что же, сначала мы рассмотрим ПО подробнее, а в самом конце странички предложено бесплатно скачать последнюю полную версию Aseprite 32 или 64 Bit.
Если по каким-то причинам вам понадобилось рисовать пиксельную графику, то рассматриваемая программа подойдет для этого как нельзя лучше. К сожалению, у нее нет русского языка, однако благодаря нашей подробной пошаговой инструкции, трудностей с обучением не возникнет. Что же, сначала мы рассмотрим ПО подробнее, а в самом конце странички предложено бесплатно скачать последнюю полную версию Aseprite 32 или 64 Bit.
Описание и возможности
Начнем с того, для чего нужна программа Aseprite. Это простенький графический редактор, ориентированный на рисование именно пиксельной графики. Тут есть набор основных инструментов, при помощи которых можно копировать картинку, ее фрагмент, импортировать различные изображения, а также сохранять конечный файл.
Давайте сразу, не откладывая, разбираться, как бесплатно скачать данный графический редактор, а также установить его.
Скачиваем и устанавливаем Aseprite
Несмотря на громкое название данного раздела нашей статьи, ни в какой установке приложение не нуждается. Все что вам нужно сделать, это:
- Перейти на домашнюю страничку программы на официальном сайте.
- Скачать специальный архив и распаковать его.
- Запустить исполняемый файл и переходить к работе с графическим редактором.
Обзор программы
А теперь давайте подробнее рассмотрим наше приложение, ведь в нем присутствует так много интересных моментов. Начинать мы будем с главного меню. К примеру, в разделе «Работа с файлами» есть пункт открытия документа, список последних изображений, строка импорта, экспорта и так далее.
В меню редактирования присутствуют стандартные и привычные для всех графических редакторов пункты. Это, например:
- отмена и повторение последнего действия;
- вырезание фрагмента, копирование, вставка и так далее;
- инструменты для вращения изображения или отдельных его частей;
- настройка кистей;
- выравнивание, настройка клавиатуры и так далее.
У данного приложения присутствует специальный пункт меню, который называется Sprite. Тут вы найдете такие инструменты, например, как: настройка цветового пространства, копирование изображения, кроп и тому подобное.
Пункт работы со слоями предусматривает стандартный инструментарий: настройка слоя, отключение и включение видимости, блокировка и группировка. Кроме этого, присутствует ряд дополнительных возможностей, например: копирование, выравнивание и так далее.
В разделе главного меню программы Aseprite Frame мы можем увидеть такие инструменты:
- настройка фрейма;
- получение данных;
- проигрывание анимации;
- реверс фрагмента.
Во вкладке выделения мы найдем такие инструменты, как: полное выделение, отмена, изменение выделенной области, инверсия или модификация.
Еще один пункт главного меню, это вид. Тут мы настраиваем программу таким образом, чтобы она была удобной именно для нас.
Последний пункт отвечает за помощь. Справки на русском языке нет, однако, вооружившись простым онлайн-переводчиком, вы разберетесь с документацией по приложению.
Отдельно хотелось бы упомянуть о настройках Aseprite. Тут собрано огромное количество различных опций, и чтобы в них не запутался, все пункты разделены по тематическим вкладкам. Вы можете получить доступ к таким категориям:
- основные настройки;
- настройки работы с файлами;
- конфигурация редактора;
- настройка таймлайна;
- режим работы курсора;
- конфигурация заднего плана;
- выбор темы и так далее.
А теперь, когда мы разобрались с описанием программы, давайте переходить непосредственно к пошаговой инструкции по использованию.
Как пользоваться
До того чтобы начать пользоваться Aseprite и создать свой первый пиксельный рисунок, поступайте следующим образом:
- Сначала нам нужно при помощи главного меню создать новый документ. Для этого выбираем «File», а затем «New».
- Вводим размер в пикселях будущего рисунка. Также тут необходимо указать цветовую схему, настроить или отключить задний план, а если понадобится, установить опцию активации дополнительных настроек. Когда все изменения будут внесены, жмем «ОК».
- В левой части окна мы можем выбрать цвет, которым будем рисовать. В правой половине находится панель инструментов, из которых мы можем выбрать пипетку, карандаш, кисть, пробу цвета и так далее. Собственно, выбрав тот или иной пункт, мы рисуем на поле, расположенном в центре приложения.
- Когда рисунок будет готов к экспорту, опять же, обращаемся к главному меню и при помощи все того же пункта выбираем Export.
- Экспорт нужно настроить. Тут конфигурируется имя конечного файла и место его сохранения. При необходимости мы можем масштабировать изображение. Также принудительно указывается, какой слой нужно сохранить. То же самое касается и фреймов. Как известно, данная программа способна работать из анимации.
Тут присутствует профиль, позволяющий экспортировать готовый результат непосредственно в социальную сеть Twitter
А теперь, когда наша картинка сохранена, мы можем посмотреть ее в ОС Windows.
Достоинства и недостатки
Дальше давайте разберемся, какими сильными и слабыми сторонами обладает программа, о которой мы сегодня говорили. Список положительных и отрицательных особенностей Aseprite можно сконфигурировать примерно следующим образом:
Плюсы:
- Простота и небольшой вес исполняемого дистрибутива.
- Широкий набор инструментов для рисования именно пиксельной графики.
- Невысокие системные требования.
- Способность работать с анимацией.
Минусы:
- Редактировать другие изображения, не считая пиксельных, тут не получится.
Аналоги
Давайте рассмотрим несколько похожих приложений, которые точно так же, как наша программа, отлично справляются с рисованием пиксельной графики:
- Tile Studio.
- GraphicsGale.
- iVinci.
- Vectr.
- AzPainter.
- Affinity Designer.
- Greenfish Icon Editor Pro.
- Canva.
- Construct 3.
Видеоинструкция
Для того чтобы вам было проще разобраться с данным графическим редактором и научиться с ним работать, мы приготовили тематический урок. В видео затронуты лишь основные моменты, но изложенного тут материала хватит, чтобы начать.
Вопросы и ответы
На этом наша статья подходит к концу, а вы, после ее прочтения можете смело переходить к практике. Приложение, о котором мы говорили, довольно просто и пользоваться им будет несложно.
Если же в процессе что-то останется непонятным, либо возникнут новые вопросы, пишите об этом в комментариях. Мы всегда идем навстречу своим посетителям и, если будет нужно, даем совет в той или иной ситуации.