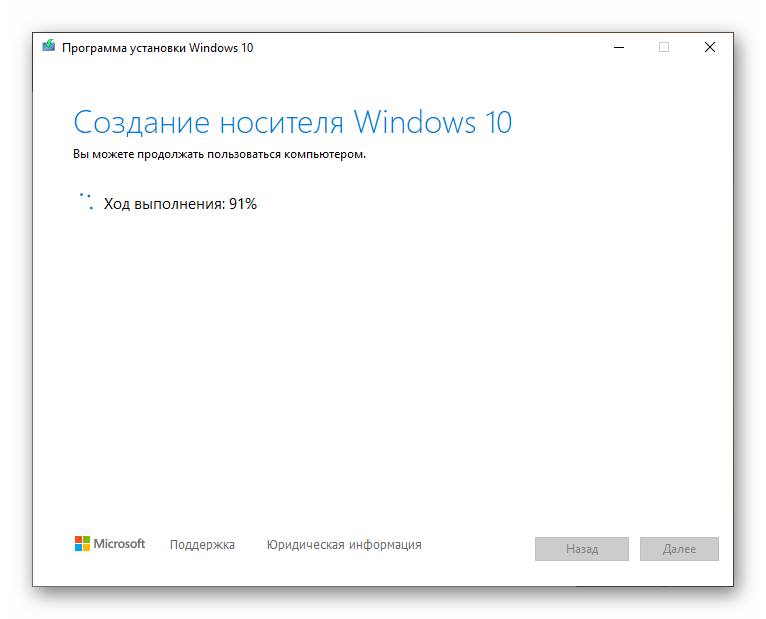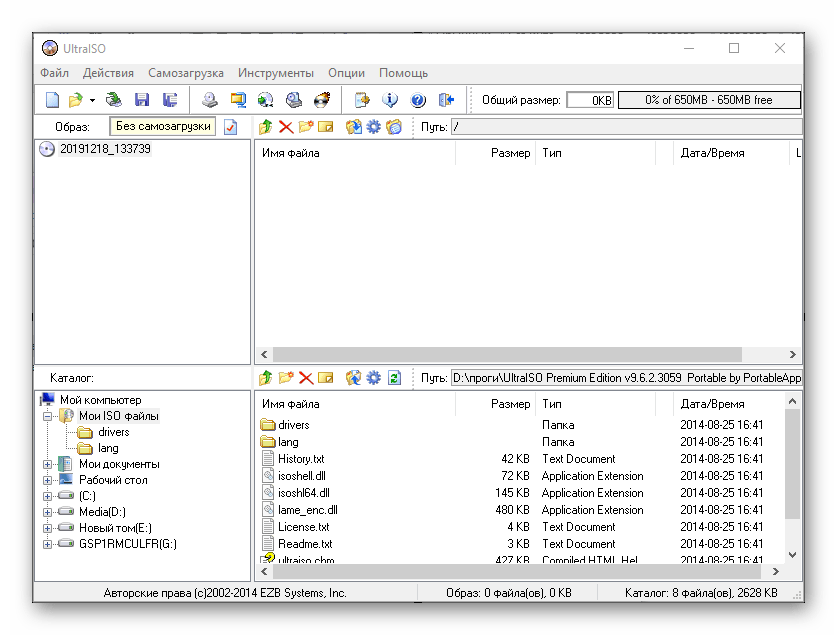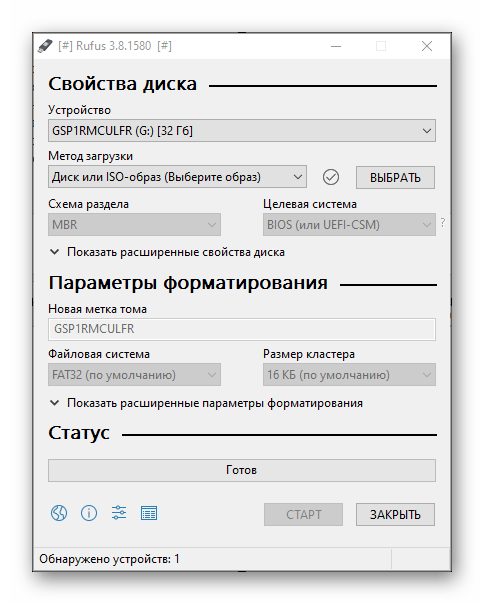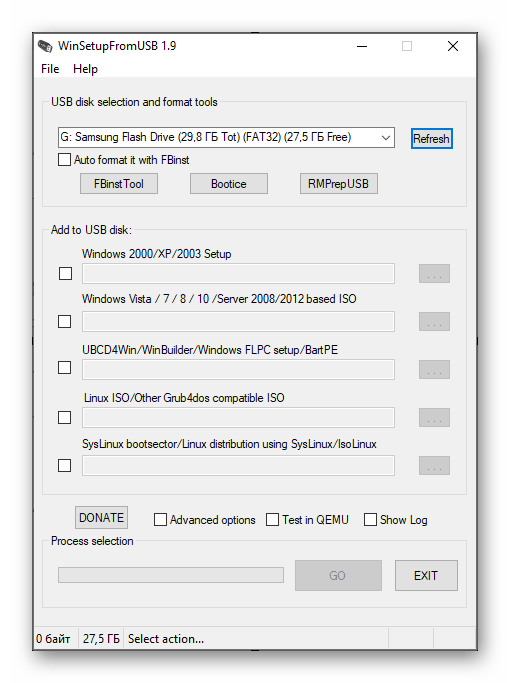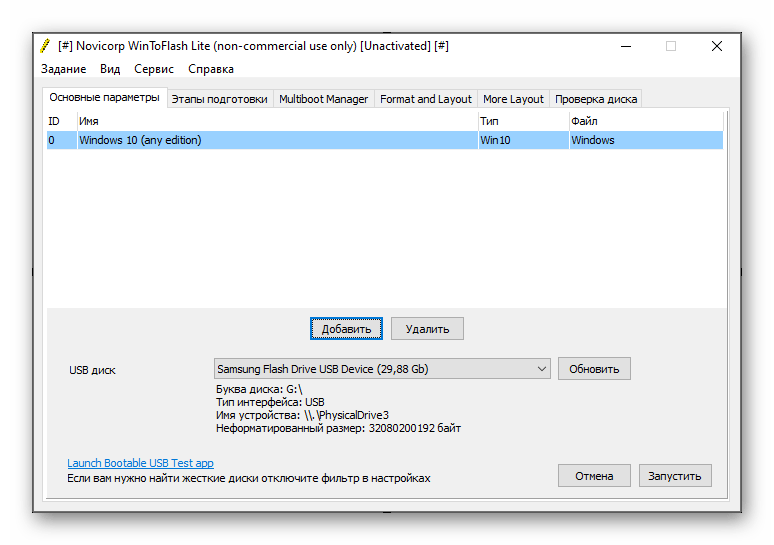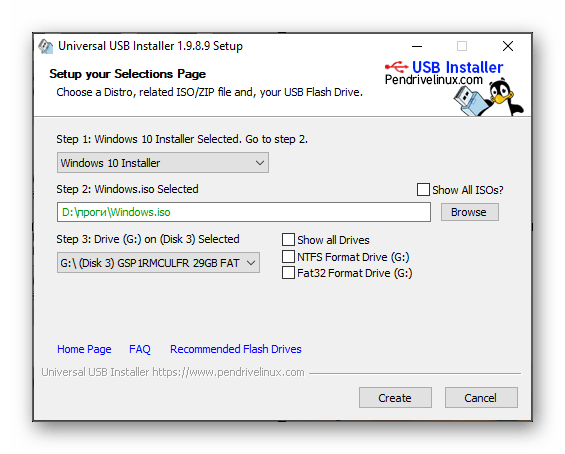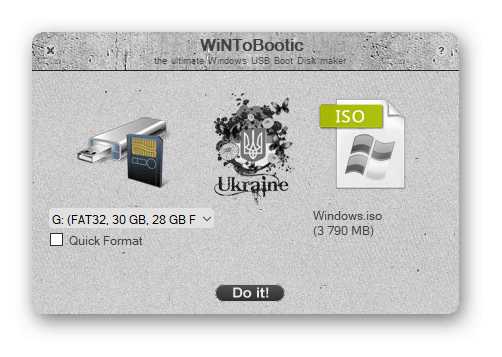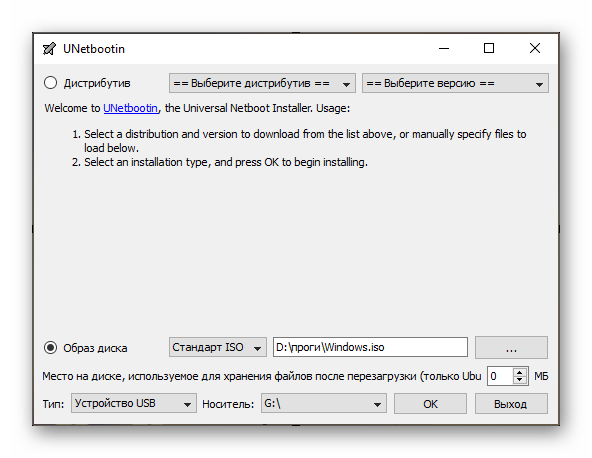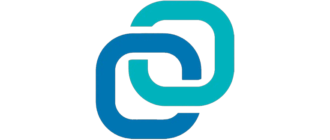Установить «Десятку» на съемный накопитель очень просто. Для этого мы можем использовать официальную утилиту от Microsoft либо одну из ряда других бесплатных программ. И в том, и в другом случае эффект будет одинаковым. Поэтому нам остается только выбрать программу для установки Windows 10 на флешку из приведенного ниже списка.
Установить «Десятку» на съемный накопитель очень просто. Для этого мы можем использовать официальную утилиту от Microsoft либо одну из ряда других бесплатных программ. И в том, и в другом случае эффект будет одинаковым. Поэтому нам остается только выбрать программу для установки Windows 10 на флешку из приведенного ниже списка.
Список программ для установки Windows 10 на флешку
Рассмотрим несколько утилит, каждая из которых способна помочь создать установочный носитель с Windows 10.
Media Creation Tool
Официальная утилита от Microsoft имеет минимум настроек и единственную функцию – установка Windows 10 на флешку. К достоинствам можно отнести автоматическое скачивание официального образа с сайта Microsoft. Работая с данным приложением, вы можете выбрать один из двух режимов: непосредственная запись «Десятки» на USB-накопитель, либо создание ISO-файла с операционной системой. Образ, полученный при помощи этой программы, можно использовать для записи через любое другое приложение.
Если вам не нужна какая-нибудь сборка Windows 10, и вы хотите установить именно официальную версию операционной системы, данная программа – ваш выбор. Кроме записи ОС от Microsoft в образ или непосредственно на флешку, утилита умеет обновлять компьютер до последней версии Windows. Кроме этого, образ, который в автоматическом режиме будет скачан с официального сайта Microsoft, можно настроить на начальном этапе. Вам позволят выбрать язык дистрибутива и его архитектуру.
UltraISO
Мощное приложение для работы с образами любых типов. В частности, позволяет записать Windows 10 на флешку. Кроме этого, тут есть и дополнительные возможности, например: конвертация образов, редактирование их содержимого, запись на оптический диск и так далее. Данная программа подойдет тем, кому нужен мощный комбайн для работы с физическими или виртуальными накопителями.
UltraISO умеет эмулировать один или несколько виртуальных приводов, в которые можно монтировать любые образы. Поддерживается выбор метода записи, проверка записанных данных, быстрое или полное форматирование накопителя и режим Xpress Boot, благодаря чему можно сохранить главную загрузочную запись в файл или, наоборот, использовать ранее сохраненную MBR для записи либо воспользоваться штатной утилитой для редактирования таблицы разделов.
Rufus
Еще одно приложение, позволяющее справиться с интересующей нас задачей. К его достоинствам можно отнести в первую очередь простоту. Тут нет каких-то дополнительных функций, способных запутать неопытного пользователя. Еще одним плюсом является возможность записи операционной системы в режиме Windows To GO. Благодаря ему мы можем установить «Десятку» на флешку и пользоваться ею на любом другом компьютере.
Кроме этого, нам не нужно устанавливать утилиту, так как работает она сразу после запуска. Радует также полная бесплатность и русификация пользовательского интерфейса. Программа является отличным инструментом для тех, кто хочет просто взять и записать Windows 10 на флешку, не разбираясь с какими-то инструкциями, второстепенными опциями и так далее.
WinSetupFromUSB
Программа, название которой говорит само за себя. Поддерживается запись операционной системы от Microsoft, а также различных дистрибутивов Linux. В отличие от предыдущей утилиты, в этой присутствует огромное количество опций, которые одновременно являются достоинствами и недостатками WinSetupFromUSB. С одной стороны, продвинутый пользователь сможет более гибко настроить создание установочного носителя, с другой, новичок, не разобравшись со всеми возможностями, может запутаться и не получить должного результата. Для тех, кому неохота копаться в обилии настроек, лучше подойдет тот же Rufus.
Если же говорить об упомянутых дополнительных возможностях, можно выделить наличие кнопки FBinstTool, которая запускает отдельную утилиту для работы с разделами накопителя. Вторая кнопка «Bootice» открывает еще один инструмент. Он содержит сразу 7 вкладок, каждая из которых имеет ряд дополнительных функций. Но и это еще не все — присутствует третья кнопка, которая запускает программу RPMrepUSB, обладающую огромным количеством дополнительных возможностей. К примеру, конвертирование образов, создание образа с физического накопителя, установка загрузчика и так далее.
WinToFlash
Данная утилита лучше всего подойдет для новичков. Она работает в пошаговом режиме, сопровождая каждый из этапов подсказками на русском языке. Интересным моментом является то, что для работы бесплатной версии необходимо активировать специальную подписку, которая предусматривает просмотр рекламы. В остальном программа работает так, как и другие. Выбрав образ, указав целевой накопитель и согласившись на предупреждение о том, что все файлы с носителя будут удалены, вы просто ждете несколько минут и получаете загрузочный накопитель, при помощи которого можно установить Windows 10 на компьютер или ноутбук.
Кроме этого, тут есть и дополнительные возможности. Например, мы можем создать загрузочную флешку сразу с несколькими операционными системами и установить любую из них. Однако реализован данный инструмент достаточно непонятно и работать с ним сложно. Набор функций ориентирован в первую очередь на продвинутых пользователей, скорее всего, даже на тех людей, которые занимаются ремонтом компьютеров и массовой установкой операционных систем. Имея мультизагрузочный накопить, они при помощи всего одной флешки, смогут инсталлировать на любой ПК Windows 7, Windows 10, Linux и так далее.
Universal USB Installer
У данной программы нет русской версии, однако разобраться с ней и без этого несложно. Это самый простой инструмент из всех, рассматриваемых нами сегодня. Утилита обладает несколькими интересными и очень полезными функциями. Например, если требуется установить операционную систему, базирующуюся на ядре Linux, можно активировать всего одну галочку и дистрибутив будет скачан автоматически.
Кроме ОС на базе Linux поддерживается ряд других экзотических дистрибутивов, например: Pear OS, PureOS, GRML и так далее. Также мы можем записать операционную систему от Microsoft в режиме Windows To Go и использовать ее без установки на любом компьютере.
Для того чтобы работать с ОС в портативном режиме, требуется быстрый накопитель, обладающий как минимум 10 классом скорости. В противном случае запуск операционной системы и любых ее приложений будет сильно расстраивать владельца Windows To Go-флешки своей медлительностью.
WiNToBootic
Особенностью этой программы является ее внешний вид. Так как утилита создана Украинскими разработчиками, прямо в ее главном окне виднеется герб с изображением трезубца. Кроме него, с левой стороны расположено поле выбора целевого накопителя, а справа находится кнопка, при помощи которой мы можем указать путь к образу с Windows 10.
Никаких дополнительных функций программа не имеет и обладает всего двумя управляющими элементами. Это галочка, активирующая быстрое форматирование накопителя перед записью ОС и кнопка запуска процесса. К достоинствам программы можно в первую очередь отнести ее простоту, а во вторую — небольшой размер исполняемого файла.
UNetbootin
Рассмотрим последнее приложение в нашем списке, отлично справляющееся с задачей установки Windows 10 на флешку. Как и другие, данная программа является полностью бесплатной, а также не требует установки. К дополнительным функциям утилиты относится возможность автоматической загрузки официальных дистрибутивов операционных систем, базирующихся на ядре Linux.
Однако Windows 10 с помощью программы установить тоже можно. Для этого необходимо выбрать второй режим работы, который предусматривает использование ISO-образа операционной системы. Кроме озвученных выше, никаких дополнительных функций приложение не имеет, что делает работу с ним простой. Именно это и является основным достоинством UNetBootin.
Любая из этих программ очень проста в использовании и для установки Windows 10 на флешку требует всего пары минут. Также каждая из них полностью бесплатна. В любом случае, если у вас появятся какие-либо вопросы, задавайте их нам, воспользовавшись прикрепленной ниже формой комментирования. Уже через несколько минут один из наших экспертов даст совет, способный помочь в той или иной ситуации.