 В нашей сегодняшней статье речь пойдет о том, как увидеть историю просмотров на компьютере или ноутбуке. Рассказывать мы будем о таких действиях в браузере или в самой Windows. Что ж, давайте приступать.
В нашей сегодняшней статье речь пойдет о том, как увидеть историю просмотров на компьютере или ноутбуке. Рассказывать мы будем о таких действиях в браузере или в самой Windows. Что ж, давайте приступать.
- Просмотр истории посещённых сайтов и загрузок
- Google Chrome
- Яндекс.Браузер
- Mozilla Firefox
- Браузер Opera
- Как полностью очистить историю в браузере
- В Google Chrome
- Работаем с Яндекс.Браузер
- Очищаем историю в Mozilla Firefox
- В Opera
- История работы с документами
- Windows 7
- Windows 10
- События Windows
- Просмотр корзины
- Используем стороннее ПО
- Видеоинструкция
- Заключение
Просмотр истории посещённых сайтов и загрузок
Сначала разберемся, как смотреть историю посещения сайтов в разных браузерах, работающих под управлением операционной системы Windows.
Google Chrome
В самом популярном обозревателе историю действий пользователя можно посмотреть следующим образом:
- Жмем иконку. Расположенную в верхнем правом углу, и выбираем пункт История из контекстного меню. Во втором меню, выезжающем вбок, кликаем по аналогичному пункту.
- Мы попадаем, в раздел, который хранит все страницы, посещаемые пользователем. У каждой записи есть свое меню, которое открывается кликом по иконке с изображением трех точек. Буквой D отмечена функция просмотра посещений на других устройствах, подключенных к этому же Google-аккаунту.
Также тут есть функции очистки истории, поиска по ней и сортировки по доменным именам.
- Если мы нажмем на иконку контекстного меню отдельно взятой записи, то увидим, что тут есть инструмент для ее удаления и фильтр, при активации которого будут отображаться только страницы данного сайта.
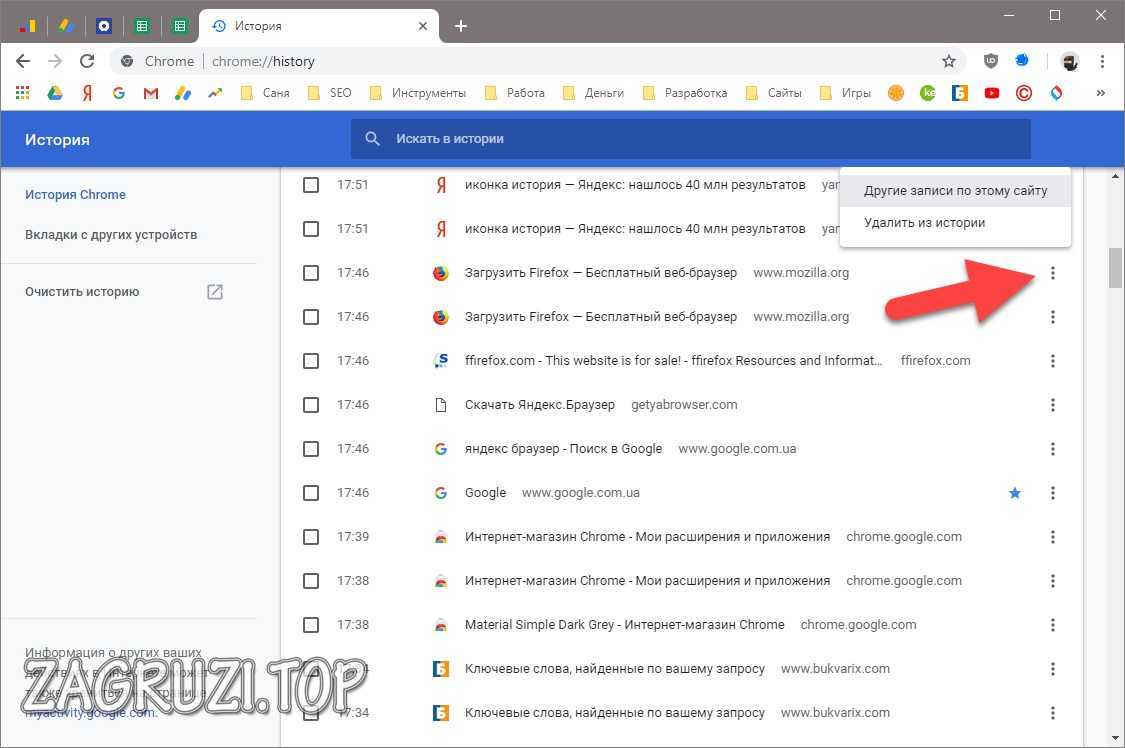
- Если нажать на отмеченную ниже ссылку, мы попадем на веб-страницу Google, в которой также содержится наша история.
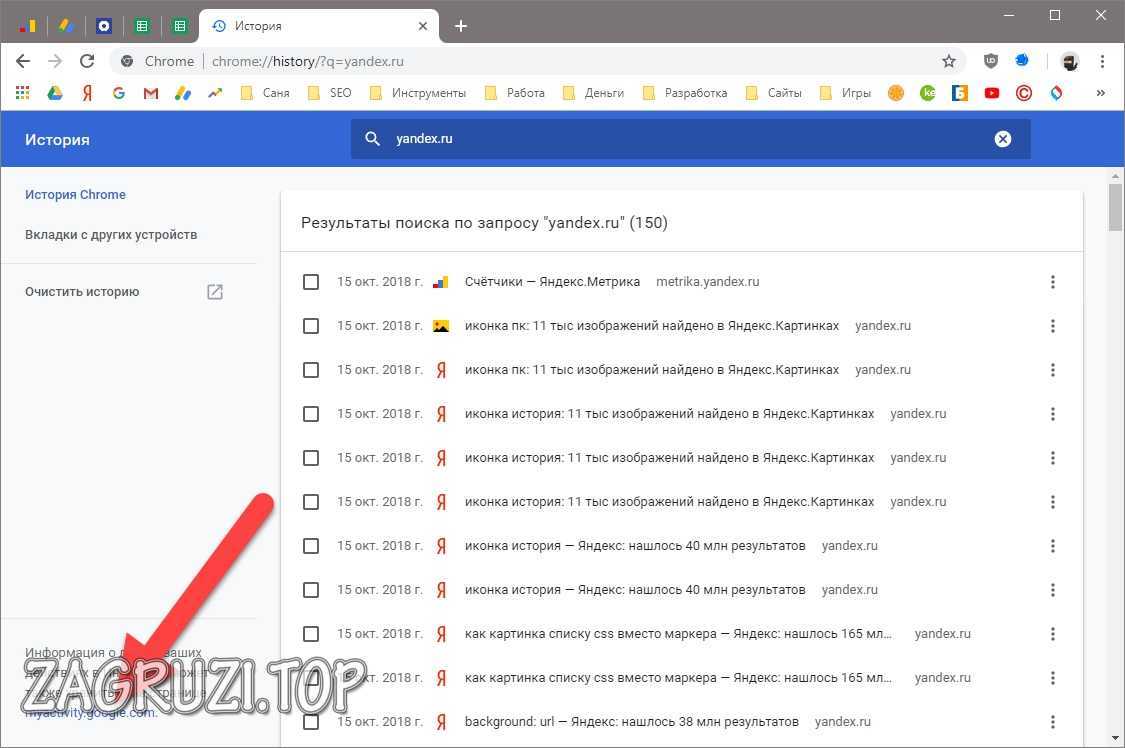
Внимание: при удалении истории из браузера, она также стирается и в веб-хранилище Google.
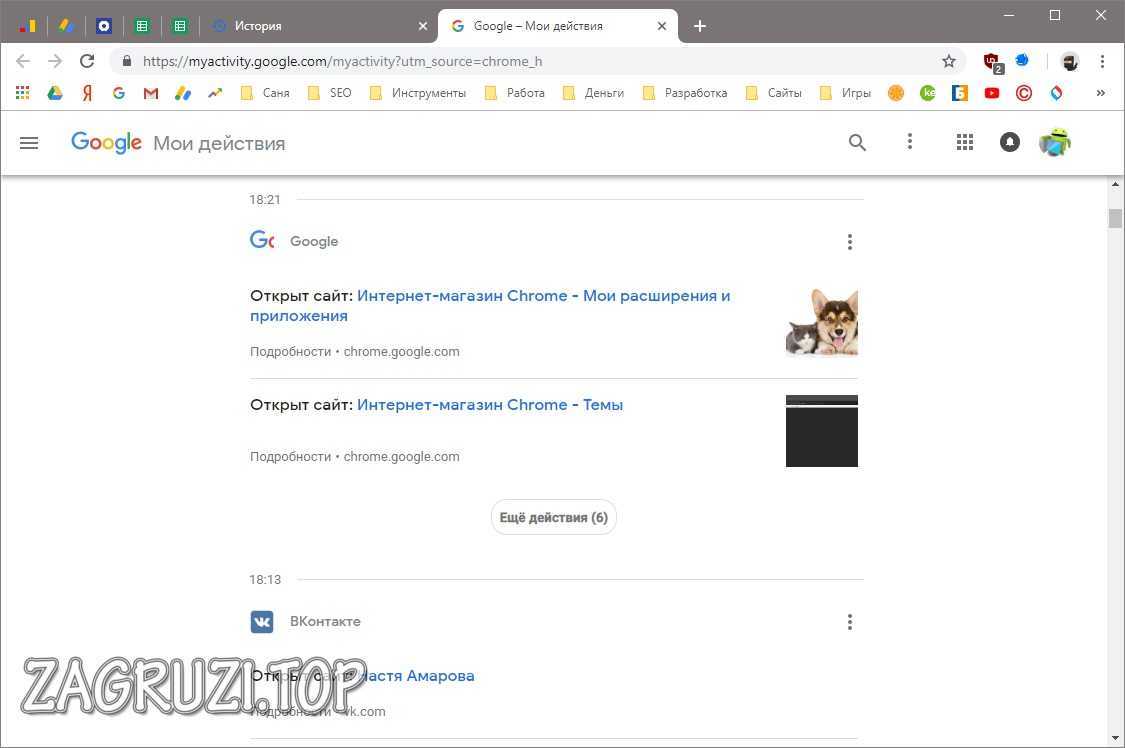
- Ну и последнее, о чем хотелось сказать – это поиск. Допустим, мы заходили на какой-то полезный сайт, а потом закрыли вкладку и вспомнили о нем лишь на следующий день. Тут-то и приходит на выручку поиск. Мы просто вводим запрос и сразу получаем отфильтрованный результат.
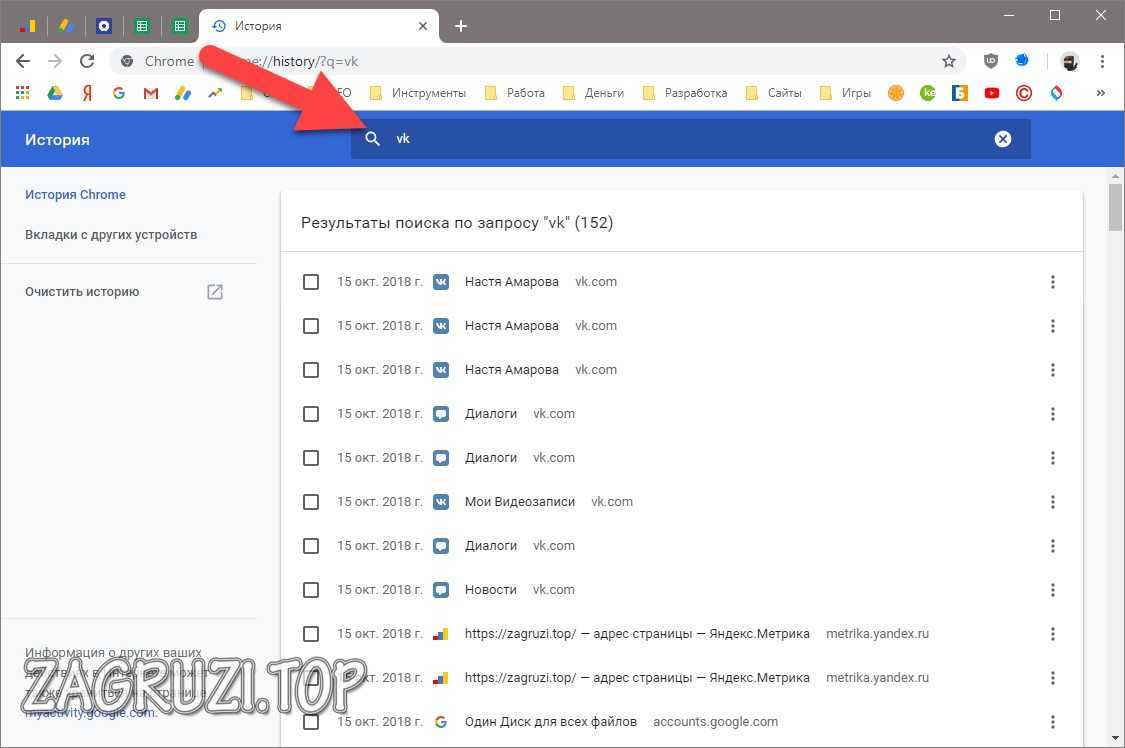
Еще можно посмотреть и историю скачиваний. Для этого следует точно также нажать кнопку меню Google Chrome и выбрать нужный пункт из выпадающего списка.
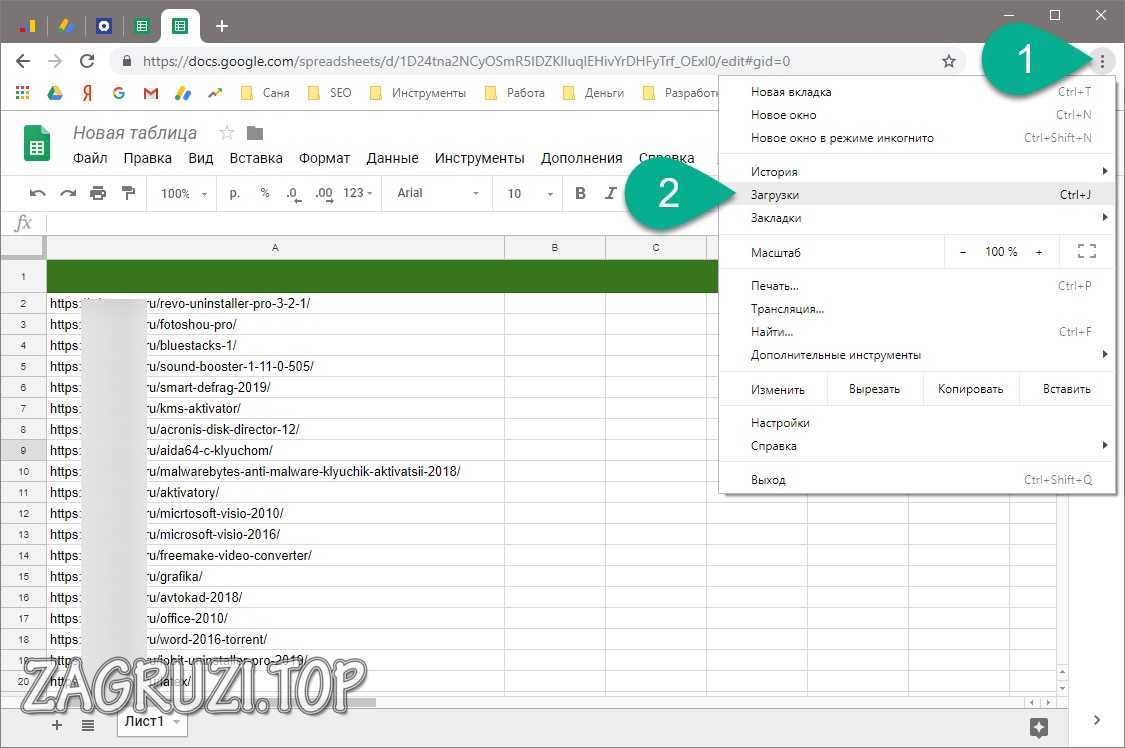
Так выглядит список файлов, которые мы с вами скачивали.
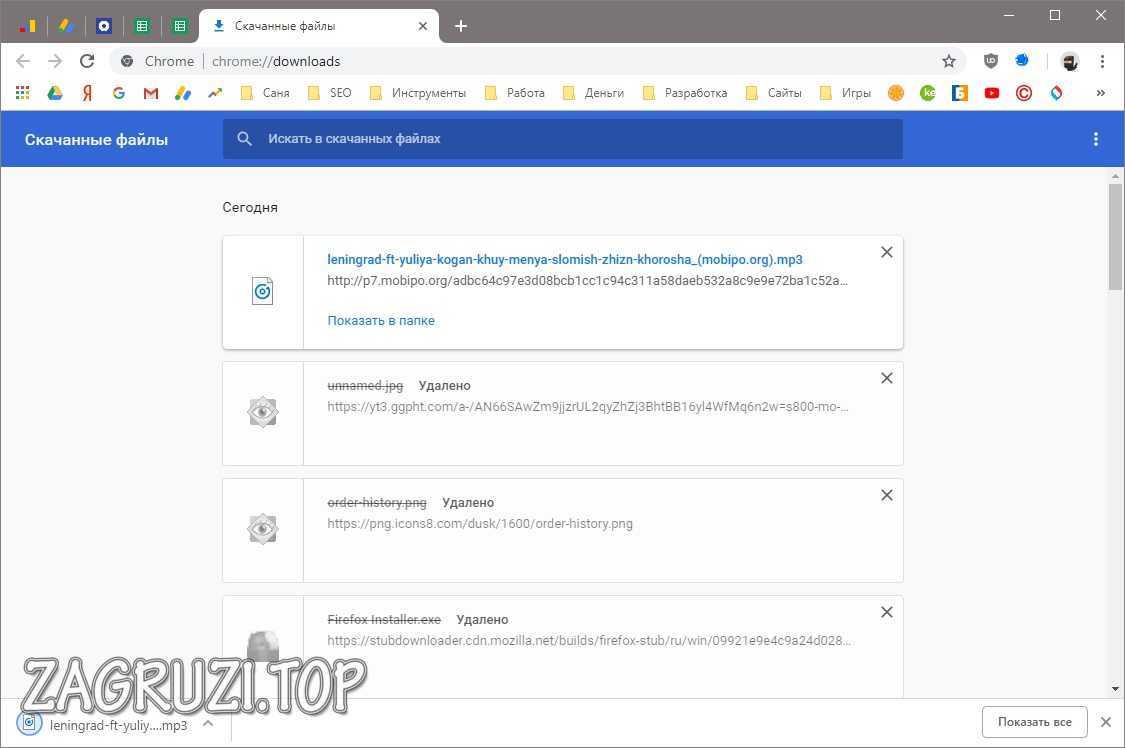
В дополнительном меню загрузок есть 2 пункта:
- удаление всех закачек из истории;
- открытие каталога, в который загружаются файлы.
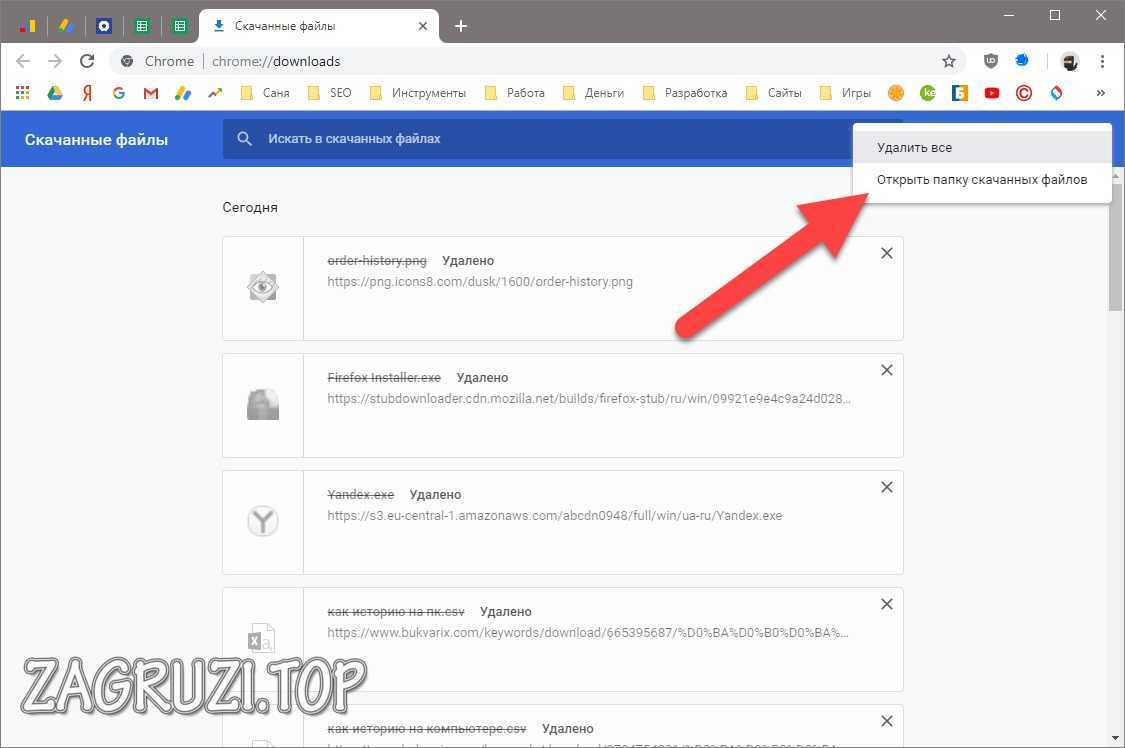
Внимание: при удалении записей из данного списка сами файлы не стираются с жесткого диска компьютера.
Яндекс.Браузер
Рассмотрим, как просмотреть историю посещений интернета и в Яндекс, браузере:
- Открываем главное меню и выбираем пункт, отмеченный цифрой 2.
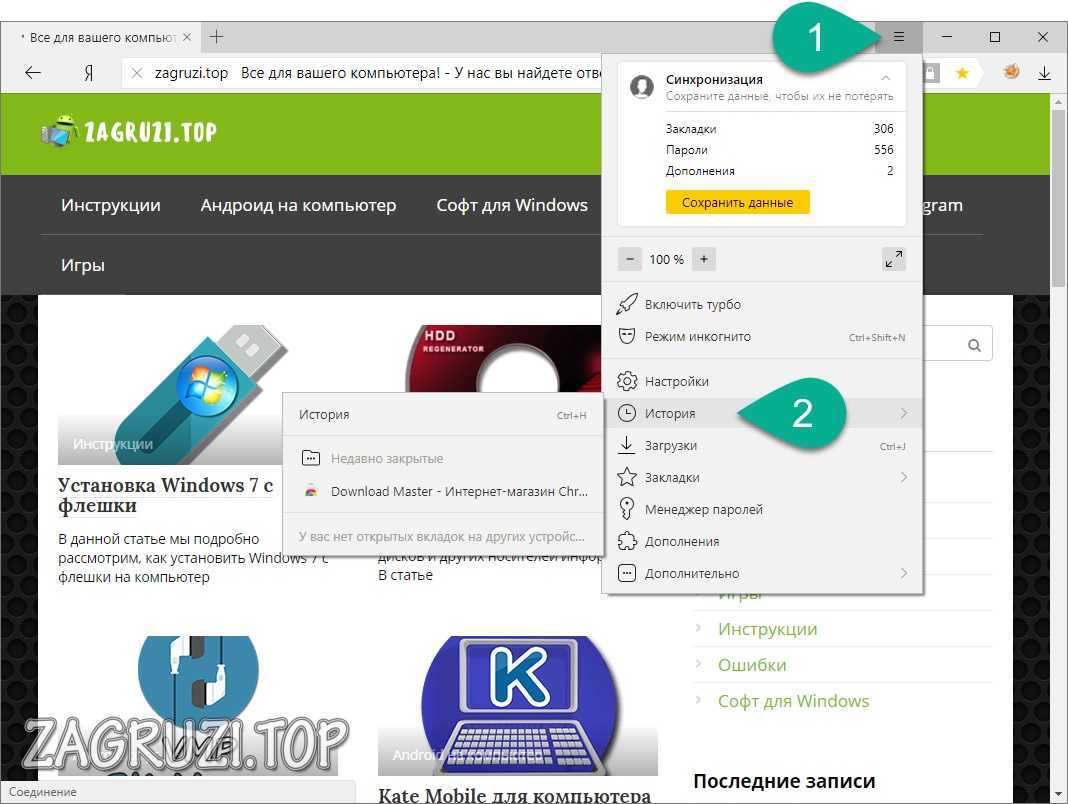
- Тут, как и в других обозревателях, есть кнопка очистки истории, а также поиск по ней.
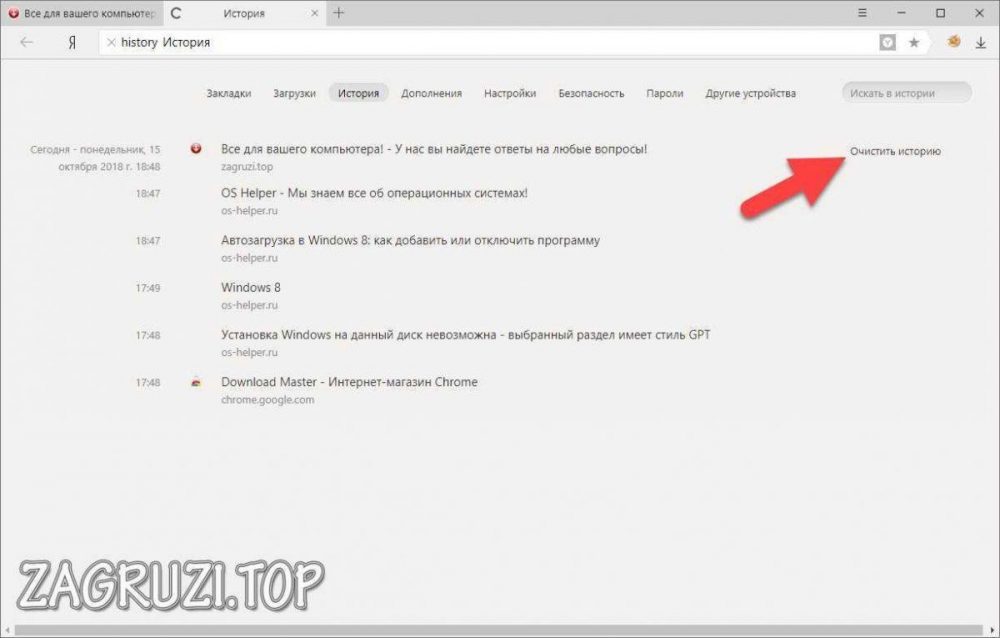
- Например, если мы введем часть домена интересующего нас сайта, то получим вытяжку только ресурсов, в имени которых есть такие символы.
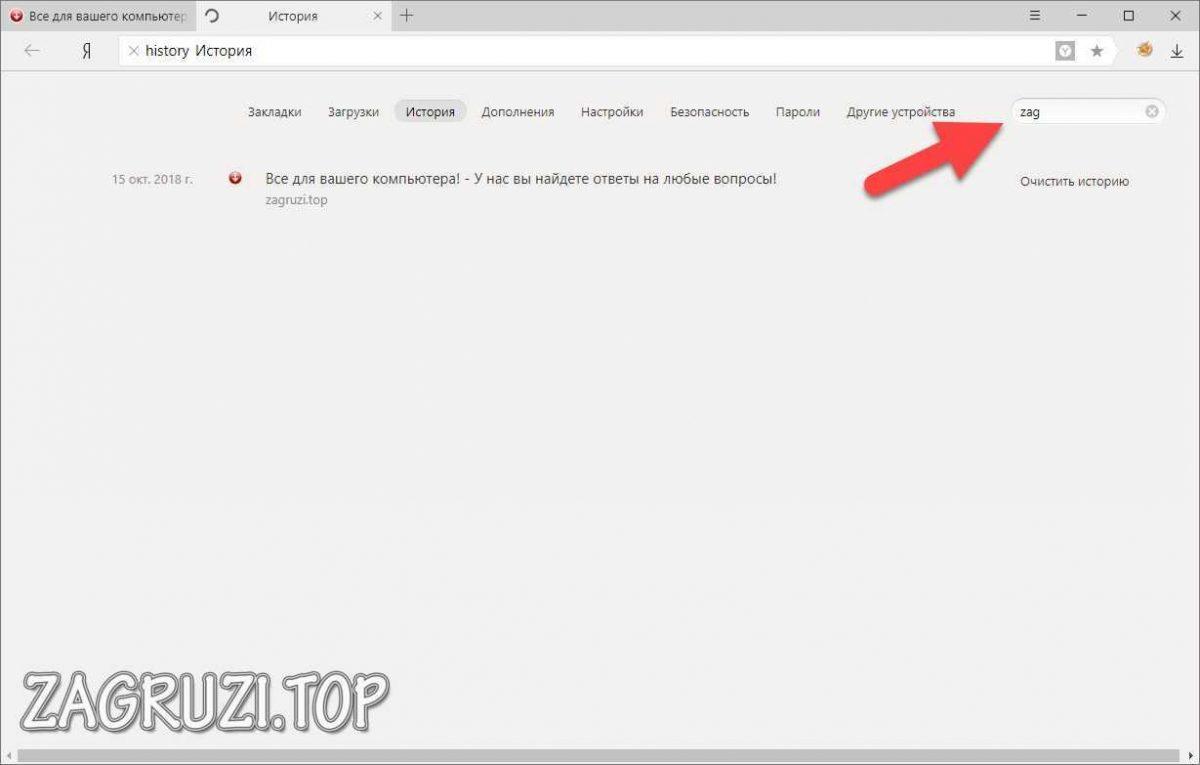
- Чтобы попасть в загрузки Яндекс.Браузер, снова кликаем по обозначенной цифрой 1 иконке и выбираем нужный пункт из выпадающего списка.

Тут, равно как и в Google Chrome, есть кнопка очистки истории и перехода к расположению файла.
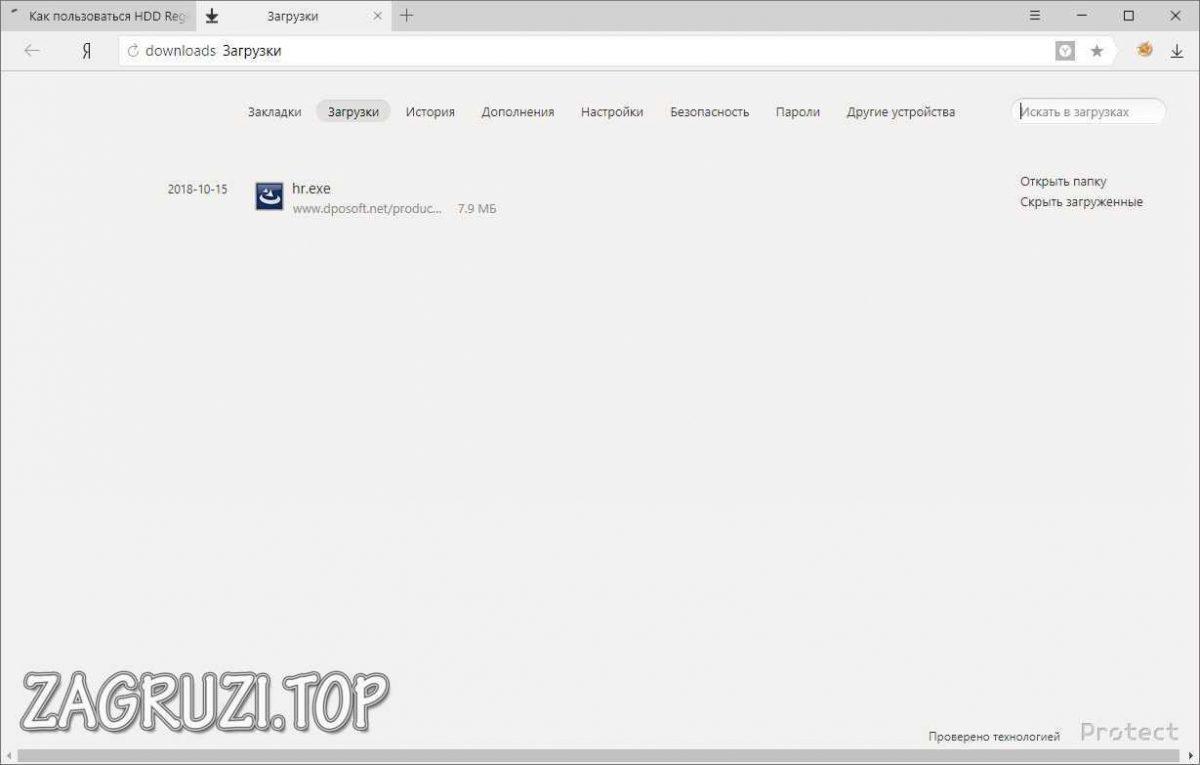
Для удобства поиска все закачки тут показываются вместе с датой, когда они были завершены.
Mozilla Firefox
Следующий браузер, который мы будем рассматривать – это «огненный лис». В нем историю посмотреть можно так:
- Жмем кнопку меню и выбираем пункт Библиотека.
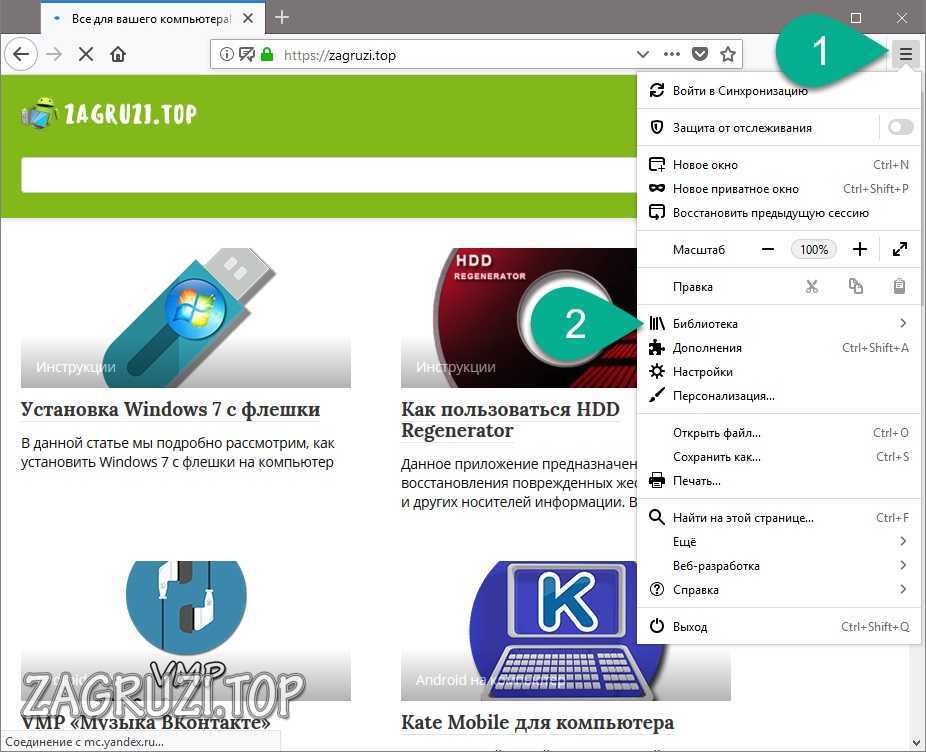
- Затем переходим по ссылке Журнал.
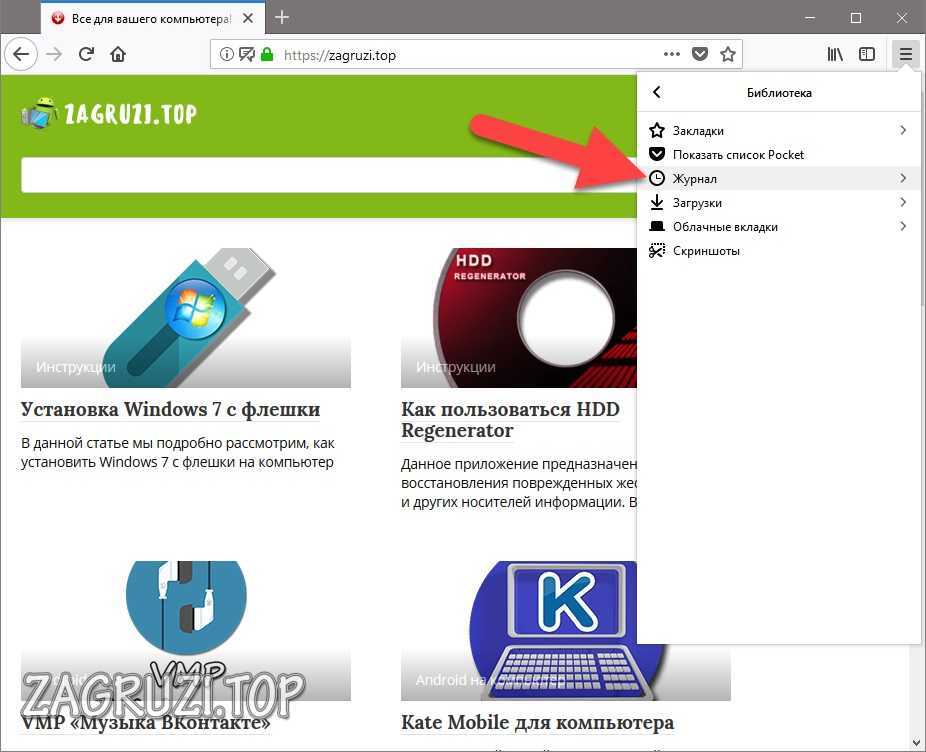
- Тут жмем отмеченный стрелкой пункт.
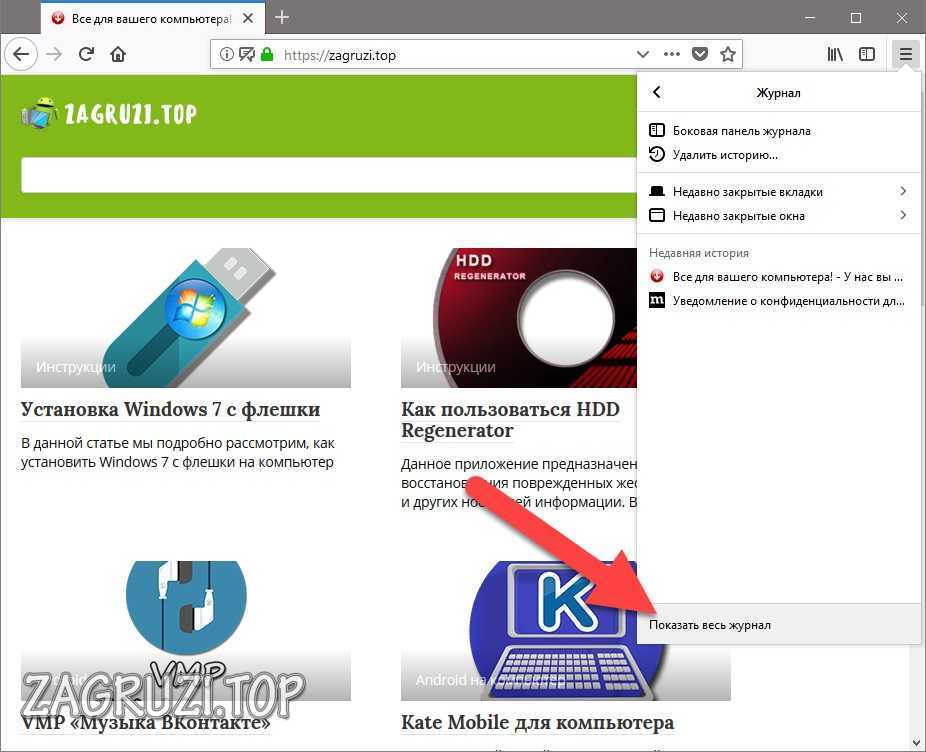
Перед вами история посещений сайтов в Mozilla Firefox. Присутствуют такие дополнительные функции:
- боковое меню с возможностью переключения на другие разделы браузера;
- настройка вида списка;
- экспорт истории в резервную копию;
- поиск по записям;
- система меток для удобства навигации.

Функционал данного обозревателя шире нежели у его конкурентов, однако, в нем придется некоторое время разбираться.
Для того чтобы увидеть и при необходимости очистить список скачанных файлов, в данном браузере нужно опять же воспользоваться главным меню и выбрать пункт Библиотека.
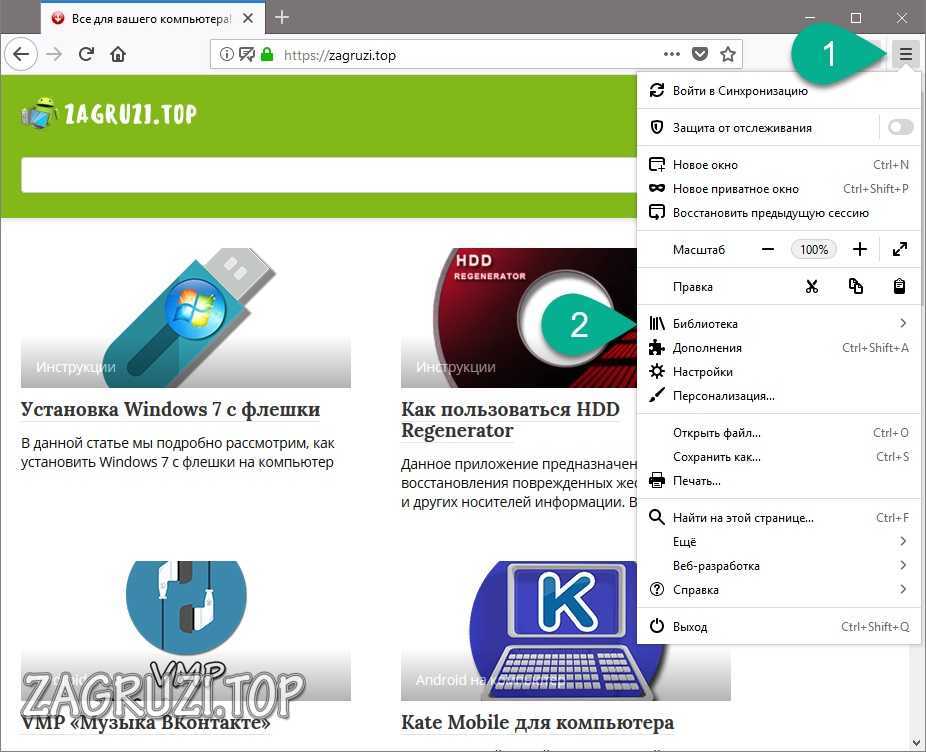
Из открывшегося списка выбираем нужный раздел, в данном случае Загрузки.
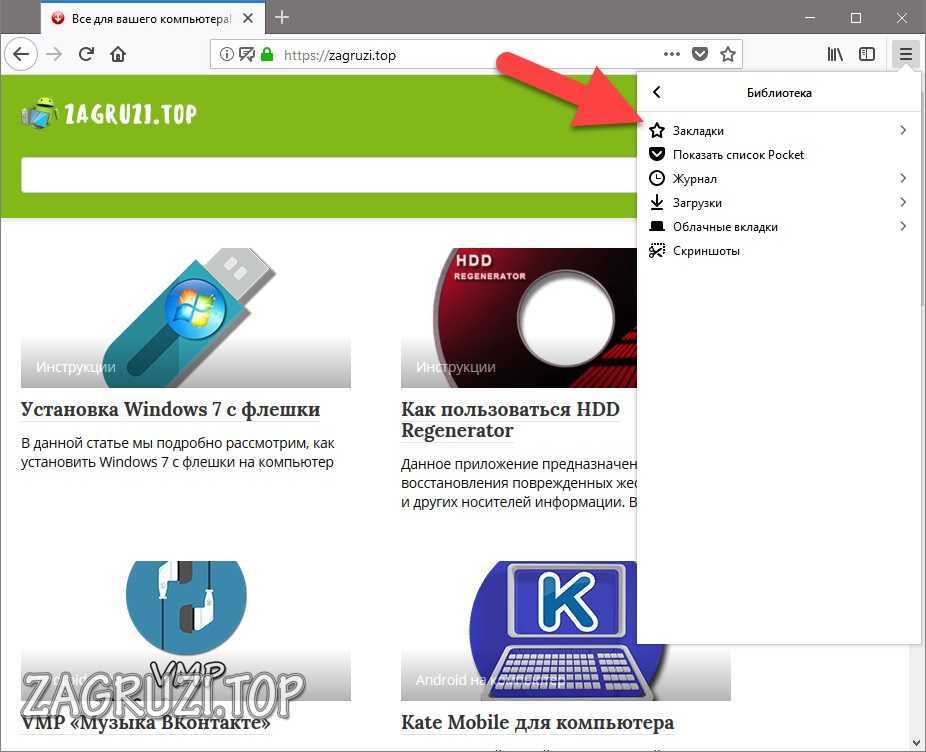
Как и в варианте с журналом кликаем для перехода к списку скачанных файлов.

Так выглядит история загрузок в обозревателе от Mozilla.

Для того чтобы перейти к скачанному файлу достаточно просто нажать иконку папки в его правой стороне.
Браузер Opera
Напоследок давайте разберемся, как посмотреть историю посещений сайтов в Opera, тоже довольно популярном браузере:
В данном обозревателе меню расположено в левой части окна. Жмем кнопку с красной буквой «О» и из выпадающего списка выбираем отмеченный цифрой 2 пункт. Затем жмем по ссылке истории.
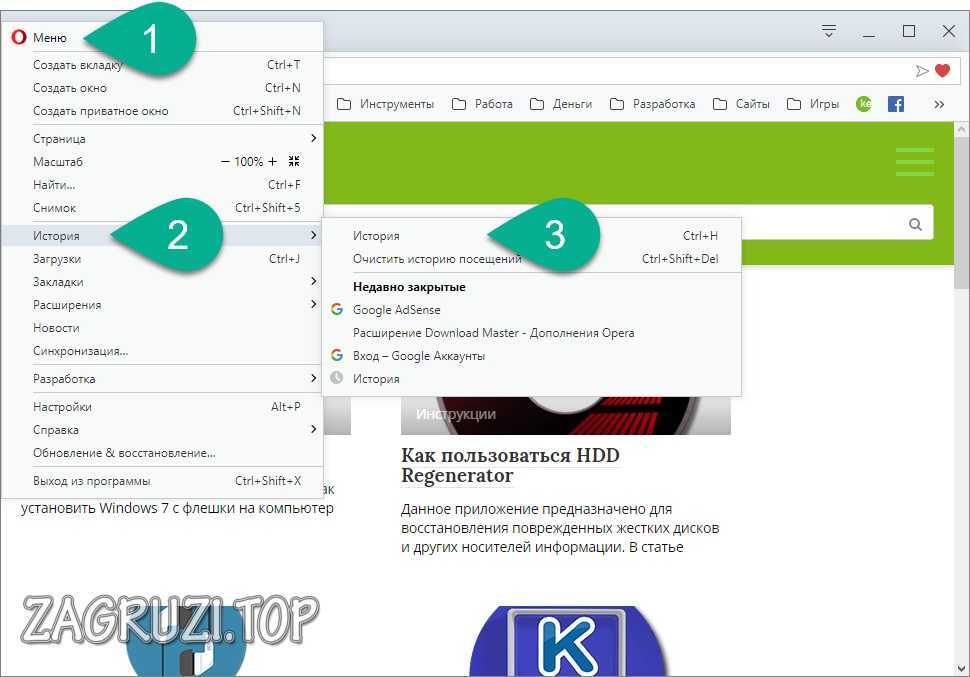
Именно в Opera программный интерфейс реализован удобнее и симпатичнее, нежели в других браузерах. Просто взгляните на скриншот, тут все понятно без слов.
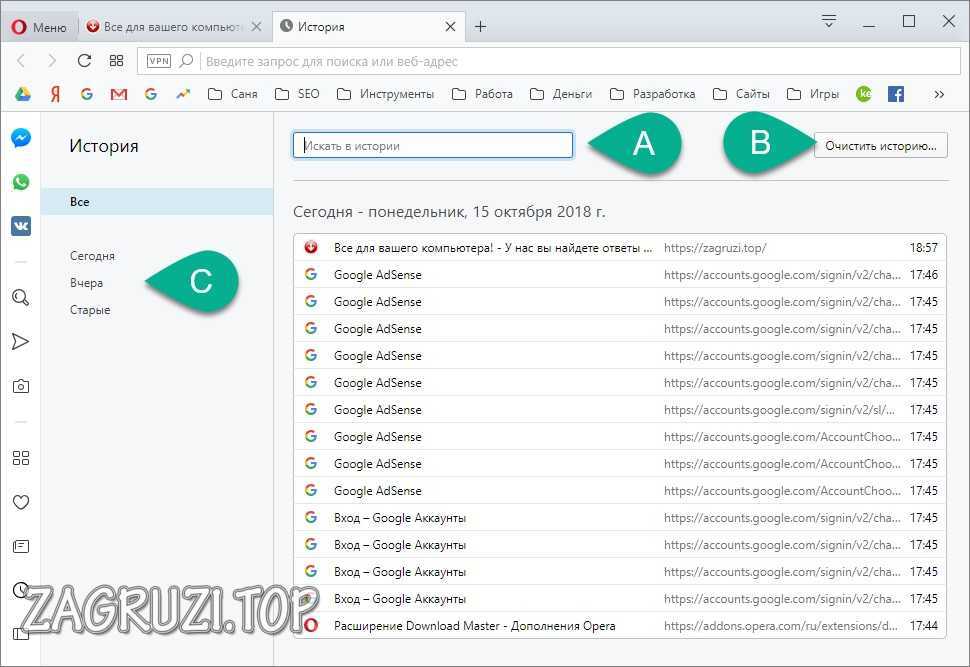
К списку загрузок тоже можно перейти из главного меню обозревателя.
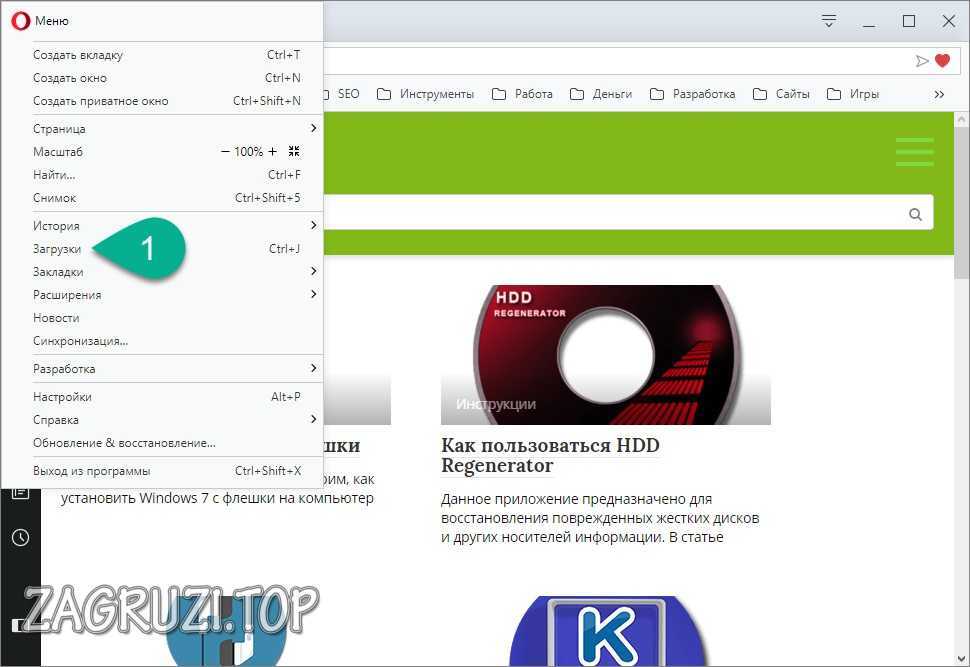
Сама страница со скачанными файлами выглядит так:
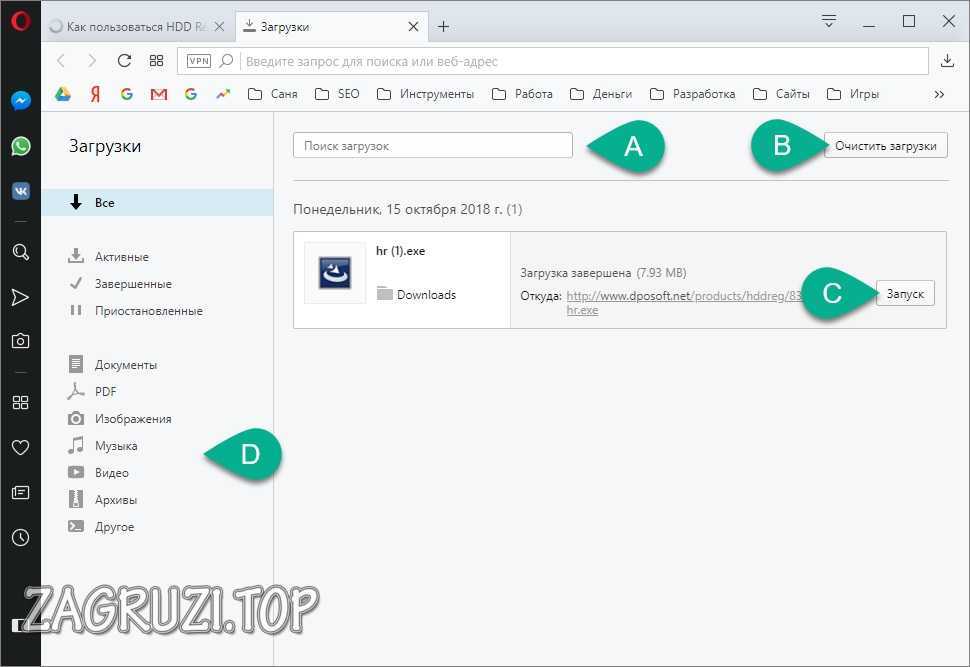
Для удобства все закачки в «Опере» разделены по тематическим категориям. Это очень удобно, остается лишь догадываться, почему до этого не дошли разработчики других браузеров?
Как полностью очистить историю в браузере
Рассмотрим, как полностью удалить следы вашего присутствия в каждом из браузеров по отдельности.
В Google Chrome
Для того чтобы очистить Истрию в Google Chrome вам нужно одновременно нажать на клавиатуре [knopka]Ctrl[/knopka]+[knopka]Shift[/knopka]+[knopka]Del[/knopka]. В результате откроется окошко, в котором можно указать, что именно следует стереть и начать процесс.

Также тут имеется вкладка дополнительных возможностей. Мы можем указать период, за который будем удалять историю (например, последние 2 дня), увидеть количество записей, выбрать категории для удаления и т. д.
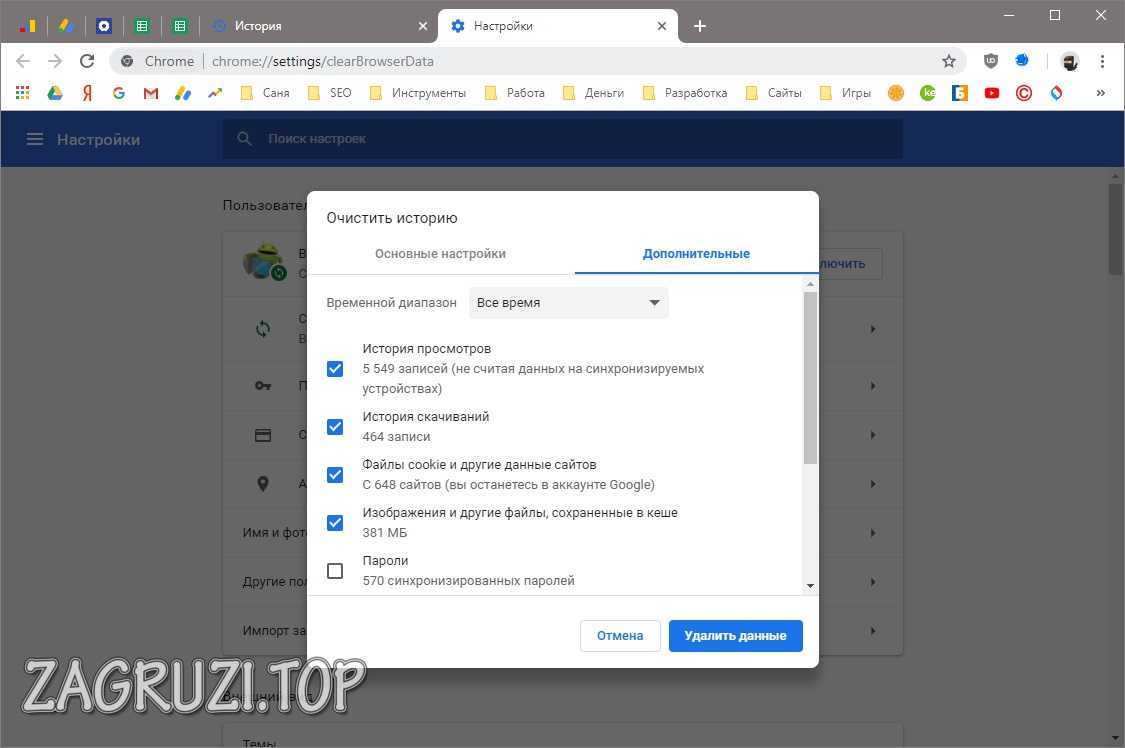
Работаем с Яндекс.Браузер
В данном обозревателе, как и в продукте от Google, для того чтобы убрать историю нам нужно нажать кнопки [knopka]Ctrl[/knopka]+[knopka]Shift[/knopka]+[knopka]Del[/knopka], затем настроить период очистки и указать тип удаляемых файлов. По нажатии отмеченной кнопки история безвозвратно удалится.

Очищаем историю в Mozilla Firefox
Хотя интерфейс настройки очистки истории в данном обозревателе выглядит по-своему, активируется он все теми же кнопками [knopka]Ctrl[/knopka]+[knopka]Shift[/knopka]+[knopka]Del[/knopka].
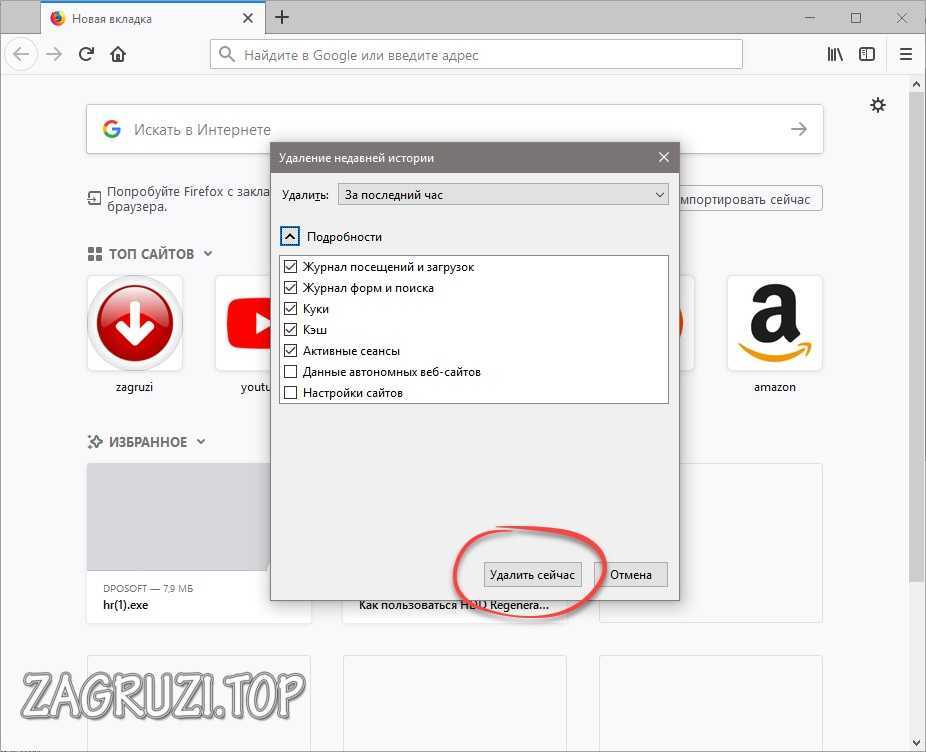
В Opera
Тут комбинация кнопок для очистки истории также выглядит как [knopka]Ctrl[/knopka]+[knopka]Shift[/knopka]+[knopka]Del[/knopka].
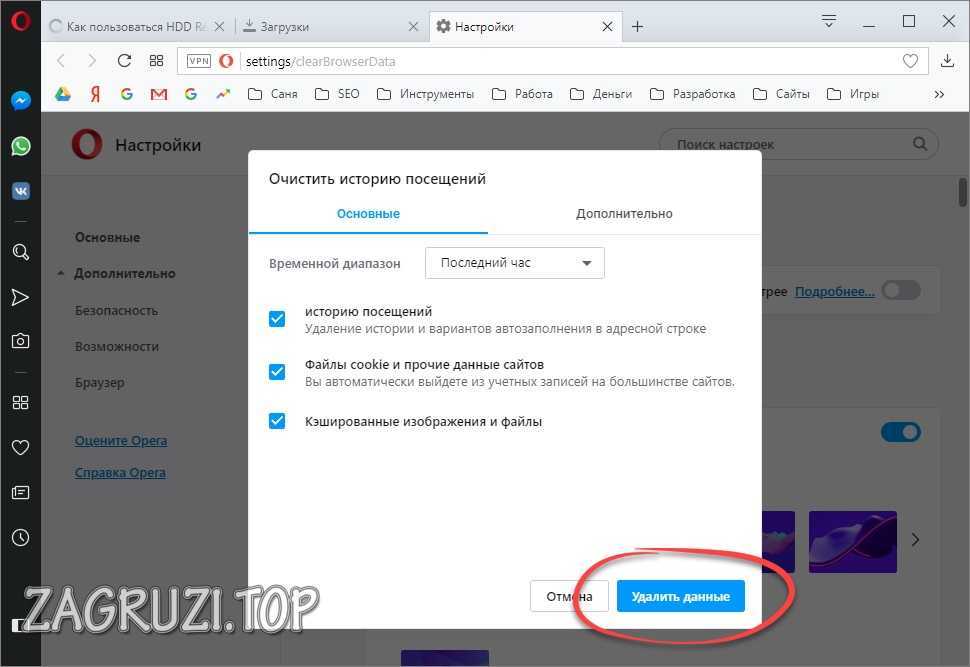
В Internet Explorer посмотреть историю и удалить ее можно точно таким же образом.
История работы с документами
Итак, мы с вами разобрались, как посмотреть историю на персональном компьютере, а точнее, в веб-браузерах Google Chrome, Яндекс.Браузер, Mozilla Firefox и Opera. Теперь давайте узнаем и, как посмотреть историю действий пользователя в самой «Виндовс».
Windows 7
Начнем с более старшей операционной системы от Microsoft. Посмотреть историю активности в «Семерке» можно так:
- Жмем клавишей кнопкой мыши по кнопке Пуск и из контекстного меню выбираем Свойства.
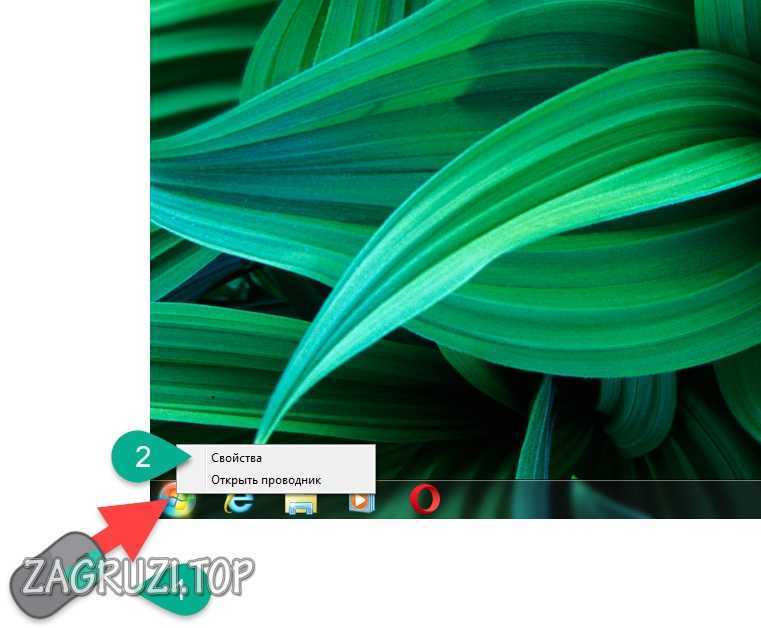
- Переключаемся на вкладку Меню «Пуск» и жмем обведенную красной рамкой кнопку.
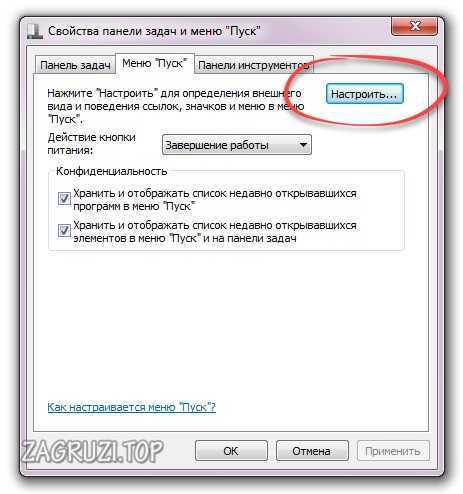
- Прокручиваем содержимое вниз и ставим флажок напротив пункта Недавние документы.
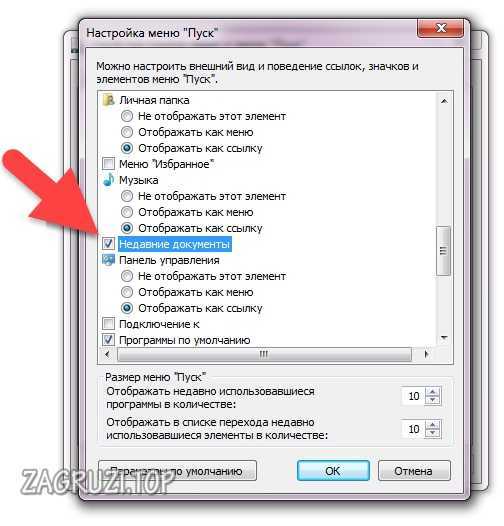
- Теперь в меню «Пуск» у нас появится нужный раздел. Жмем по нему и попадаем в историю действий владельца ПК или ноутбука.
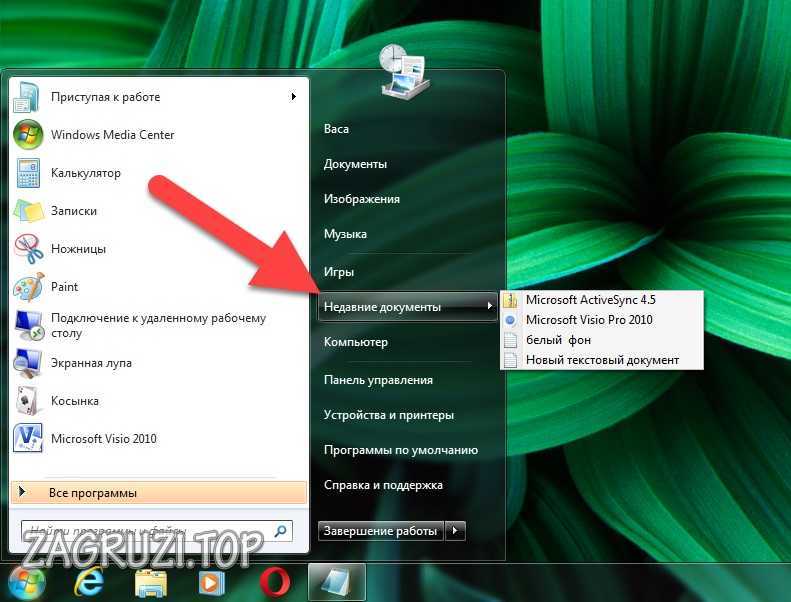
История печати находится в программе, которая управляет вашим принтером.
Windows 10
В «Десятке» попасть в историю можно немного иначе. Тут есть новая «лента времени». Чтобы ее увидеть, делаем так:
- Кликаем по пустому месту панели задач правой кнопкой мыши и из контекстного меню выбираем пункт, отмеченный цифрой 2.
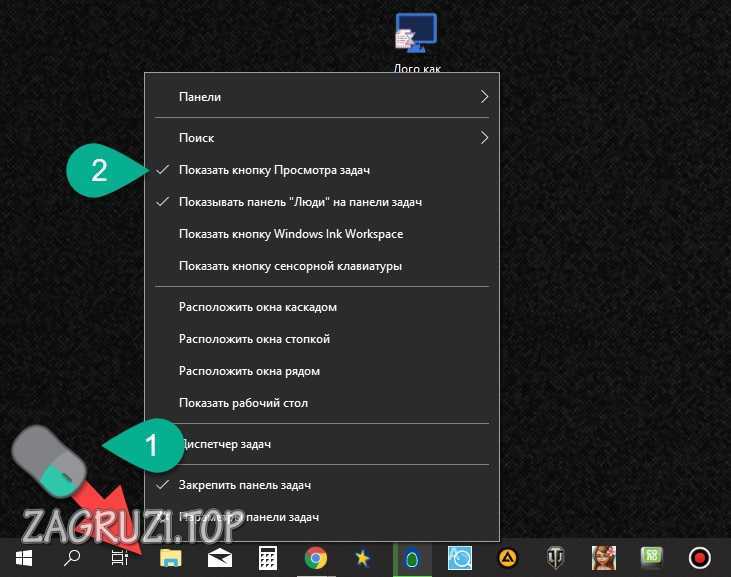
Для того чтобы посмотреть историю буфера обмена можно воспользоваться параметрами системы, включив логирование.
- У нас появляется новая кнопка, жмем ее.
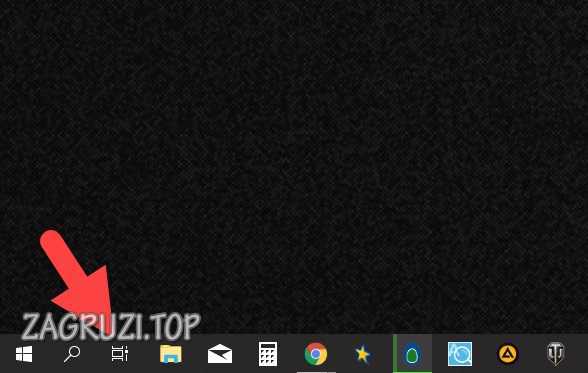
Это и есть история активности пользователя Windows 10.
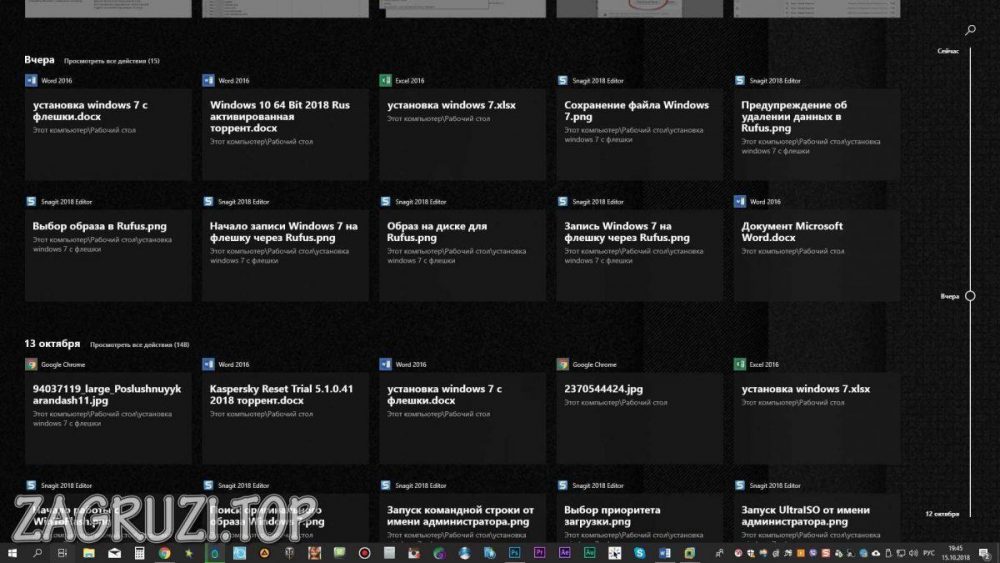
Существует еще один вариант:
- Открываем утилиту «Выполнить». Для этого одновременно жмем [knopka]Win[/knopka]+[knopka]R[/knopka] и в открывшееся окошко вводим команду shell:recent. Затем кликаем по кнопке подтверждения.
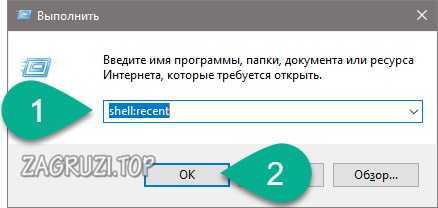
- Перед нами откроется список недавних документов. Его можно закрепить на панели быстрых ссылок. Для этого нужно просто нажать на указанный пункт.
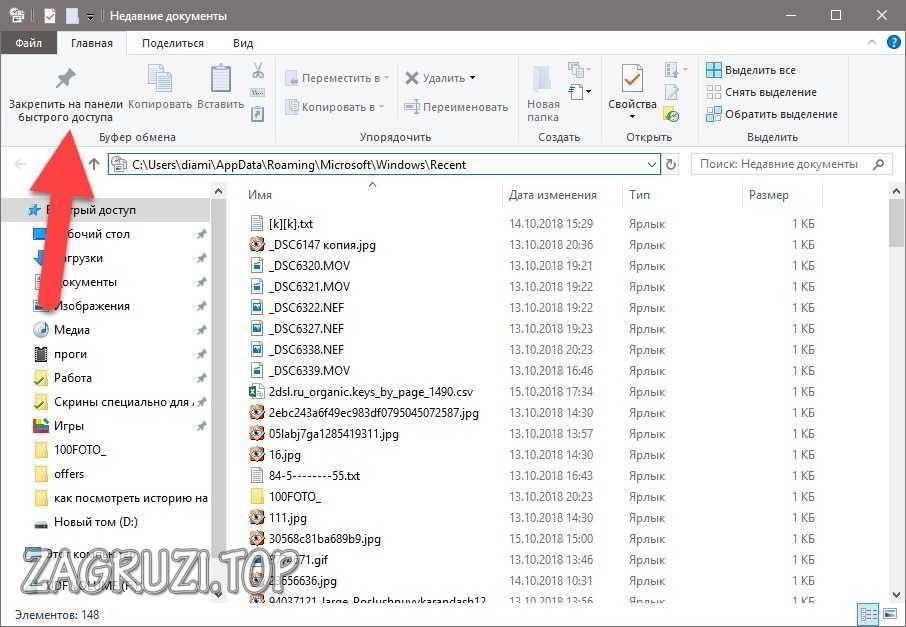
- Теперь наша ссылка появится в боковом меню проводника, и мы в любой момент сможем воспользоваться ею.
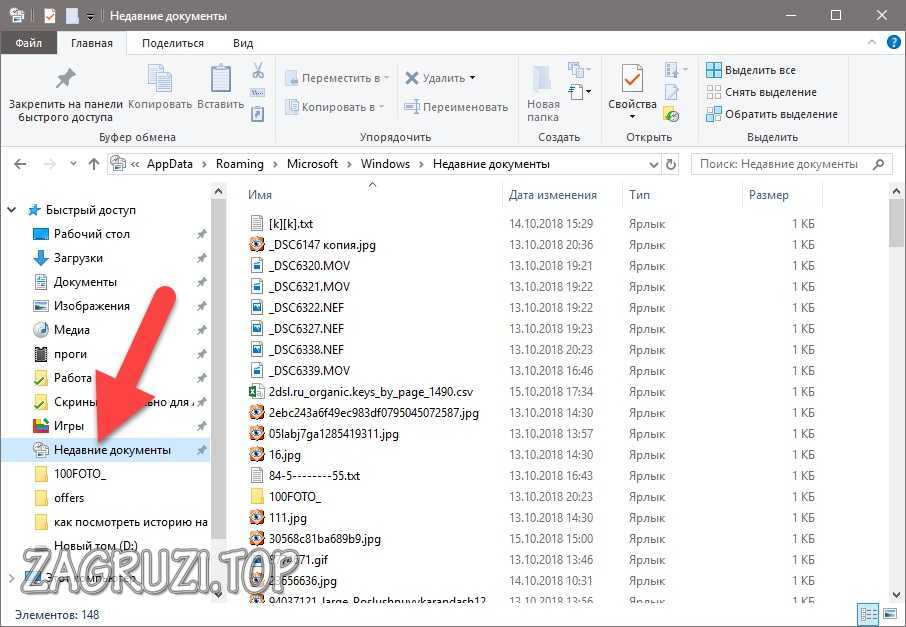
- Если же мы хотим увидеть список недавно используемых папок, вызываем все ту же утилиту и вводим такую команду: shell:::{22877a6d-37a1-461a-91b0-dbda5aaebc99} потом жмем ОК.
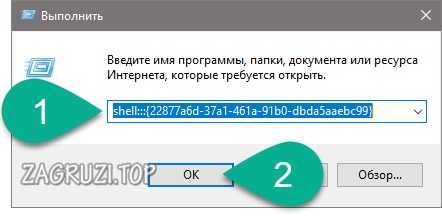
- В результате откроется список всех недавно использованных мест в файловой системе.
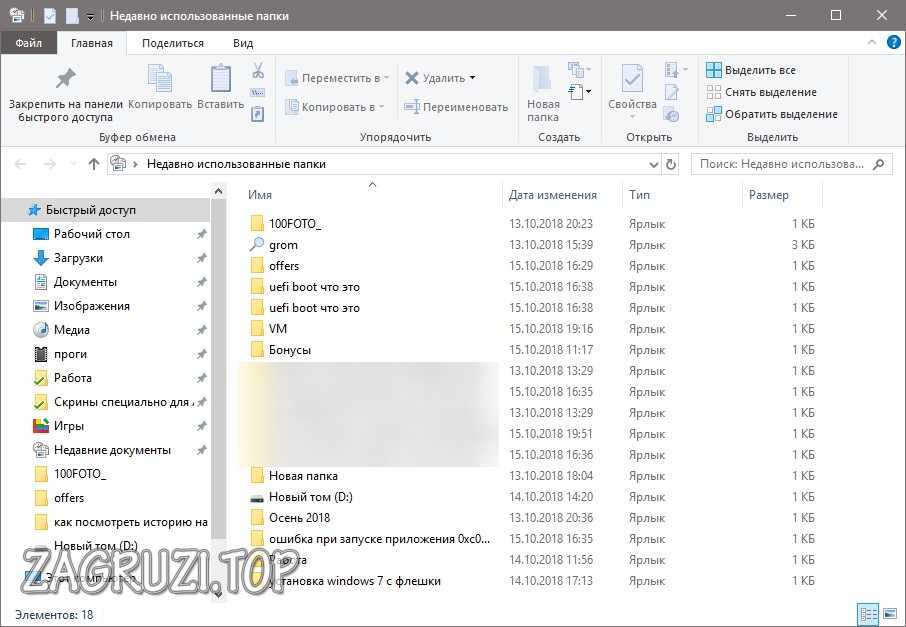
Точно так же, как и в случае с папками, мы можем закрепить список недавних мест на панели быстрого доступа.
События Windows
Существует и более гибкий вариант просмотра различных системных событий ОС, а также действий программ, и пользователей. Заключается он в следующем:
- Воспользовавшись поиском Windows, находим пункт Администрирование.
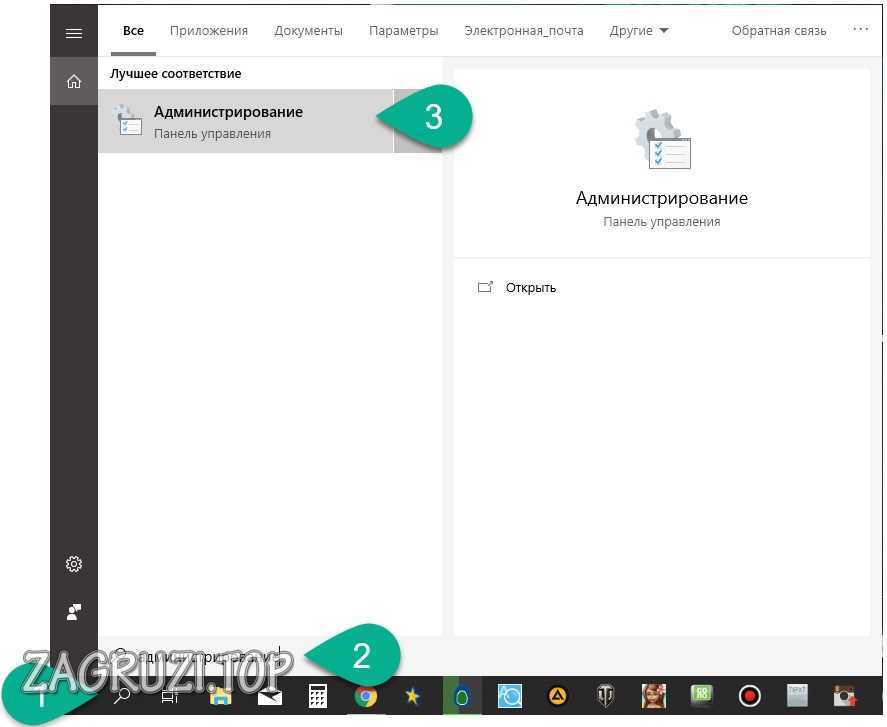
- Из появившегося списка выбираем Просмотр событий.
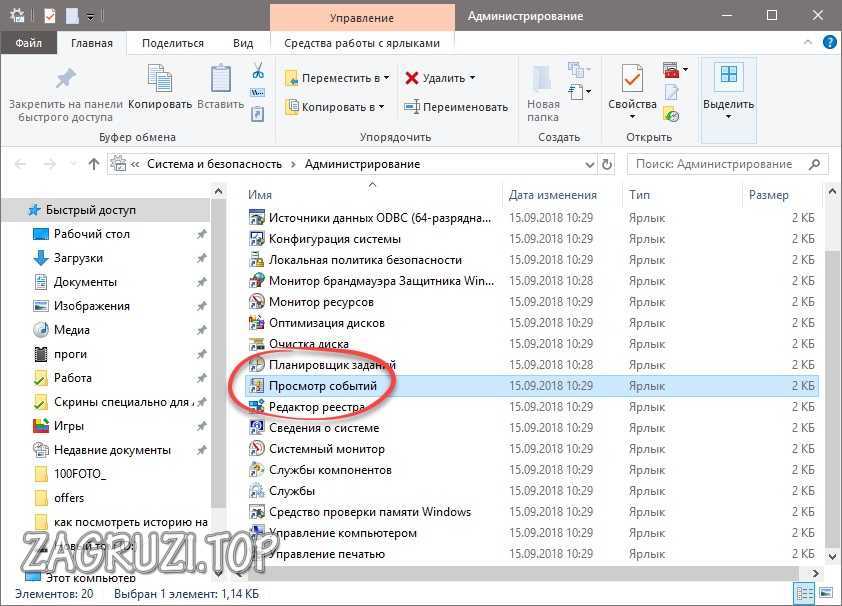
В данном приложении мы можем найти любые события пользователя (например, посмотреть историю включения компьютера), программ (одноклассники, YouTube, Skype и т. д.) и самой операционной системы.

То же самое у вас получится сделать в Windows 8 или Windows 7.
Просмотр корзины
Узнать, что делал пользователь за ПК можно по списку удаленных файлов. А находятся они, как известно, в корзине.
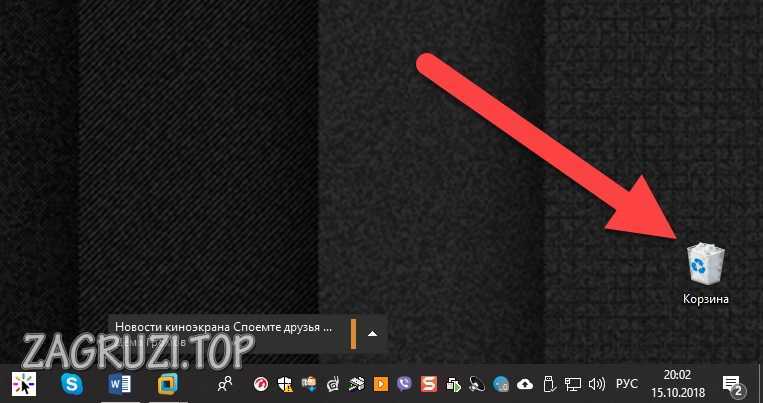
Для того чтобы правильно настроить список по дате удаления, используйте вид Таблица.

Затем кликайте по вкладке даты и сортируйте файлы должным образом.
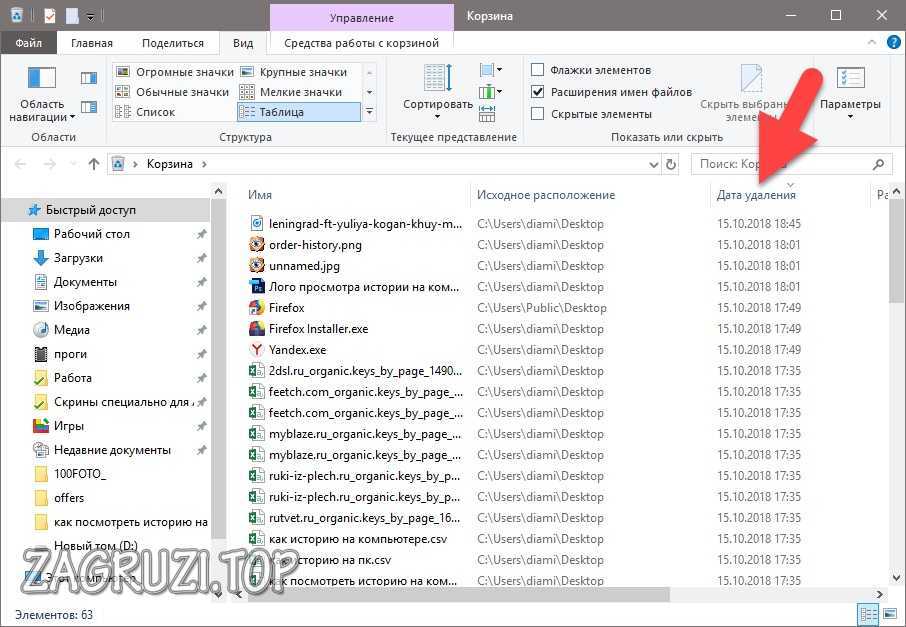
Чтобы посмотреть историю уведомлений в Windows 10 просто нажмите иконку в самой правой части панели задач.
Используем стороннее ПО
Последний вариант просмотра истории на компьютере, который мы сегодня затронем – это использование специального программного обеспечения. В нашем случае приложения History Viewer.
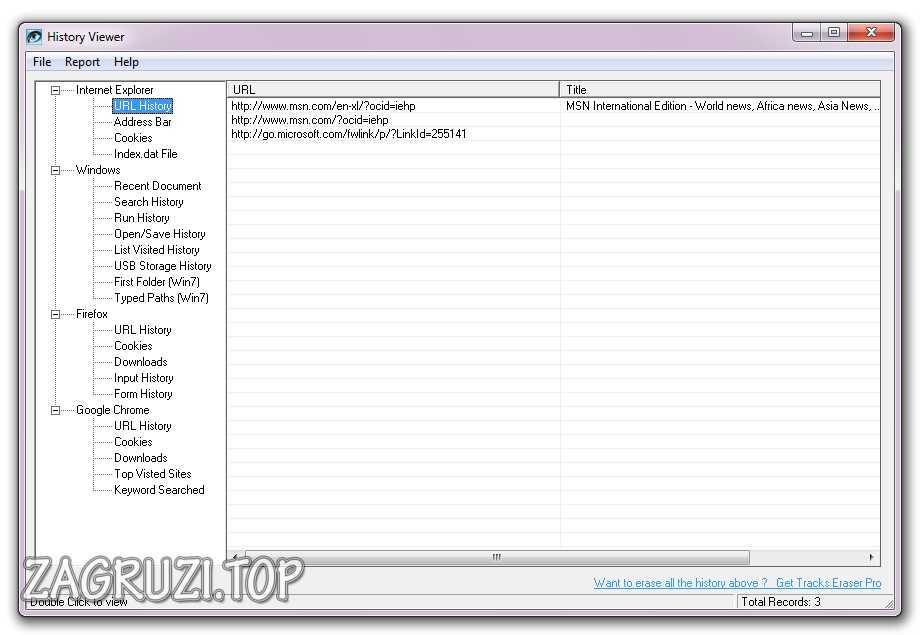
В зависимости от выбранного в левом меню пункта вы увидите историю разных типов.

Количество материалов, отображаемых данной программой наиболее широко. Причем собраны они для удобства в одном месте.
Видеоинструкция
Если вам лень читать немаленькую статью, рекомендуем посмотреть видеоурок, в котором наш автор все наглядно показал.
Заключение
На этом все, теперь вы, как никто другой, понимаете, как найти и посмотреть историю на компьютере. Можно переходить к делу, ну а если вопросы остались, смело задавайте их в комментариях, мы дадим дельный совет каждому своему посетителю.
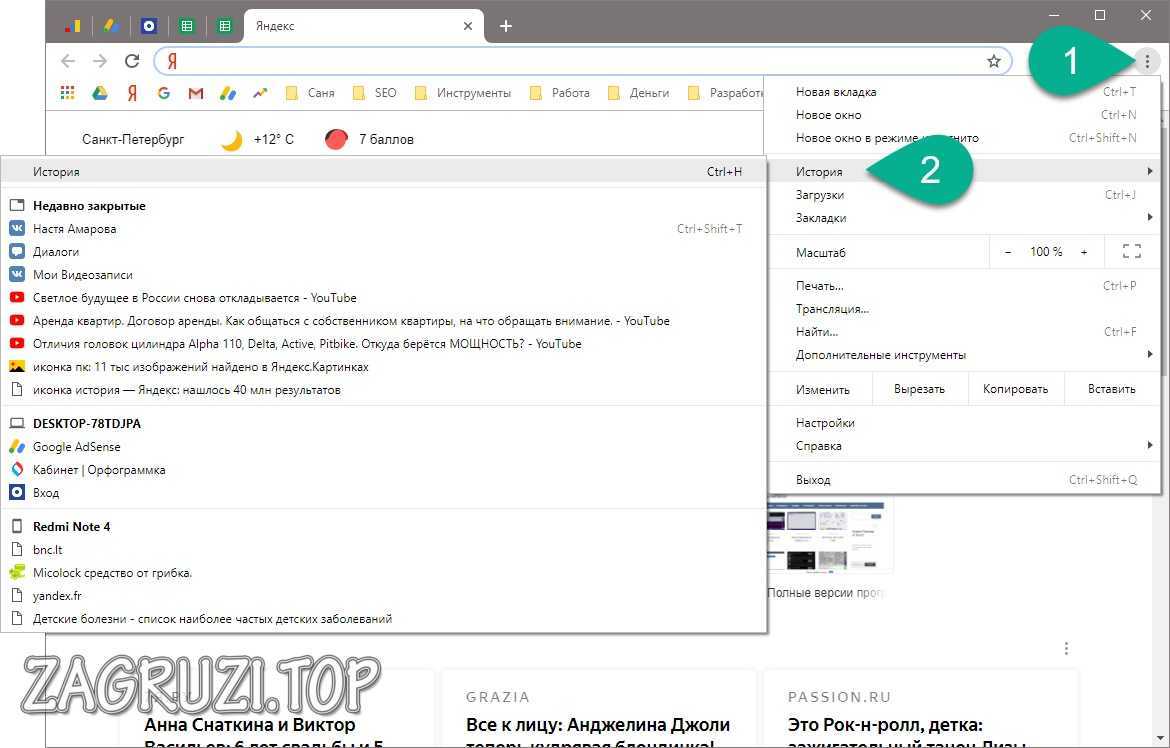
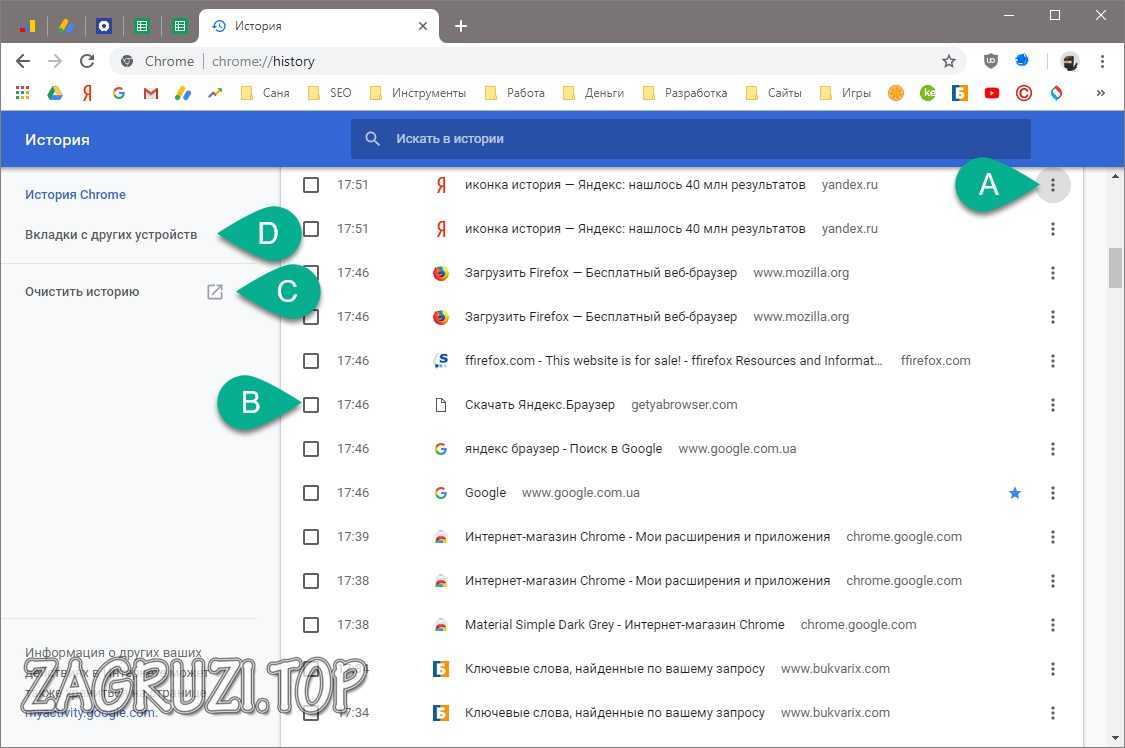






Спасибо! А то я уже пол интернета обошол толку никакого!
Пожалуйста.