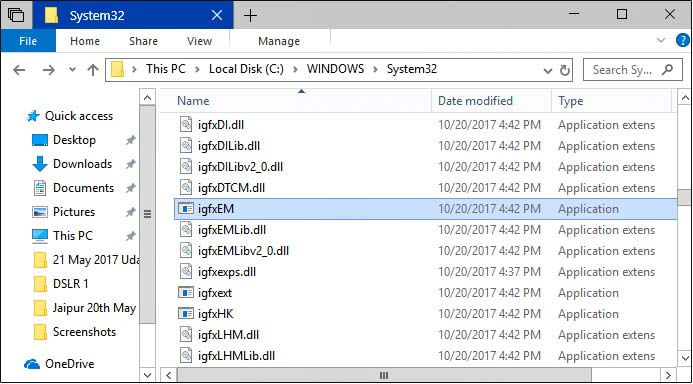
Продолжая серию разъяснительных инструкций, в нашей статье сегодня речь пойдет о том, что это за программа igfxEM.exe, для чего она нужна, как убрать данный объект из автозапуска Windows, а также, как уменьшить влияние на быстродействие компьютера связанного процесса. Не теряя времени, давайте переходить дальше и разбираться со всеми этими и некоторыми другими сопутствующими моментами.
Приведенная ниже инструкция будет актуальной для любых версий операционных систем от Microsoft. Это, например: Windows XP, 7,8 или 10.
Что это за программа?
Файл igfxEM.exe является исполняемым модулем графического драйвера для устройств Intel. Само по себе название — это аббревиатура от фразы Intel Graphics Executable Main Module. Поэтому если отвечать на вопрос, нужна ли данная программа на вашем компьютере, то с уверенностью можно сказать — да. Естественно, если на ПК используется аппаратное обеспечение от Intel. Процесс igfxEM Module в диспетчере задач операционной системы относится к приложению Intel® Common User Interface.
Но порой случается так, что данный официальный драйвер может вызывать ошибки операционной системы либо чрезмерно нагружать ПК или ноутбук. Происходит это в следующих случаях:
- Драйвер устарел, но используется на новом аппаратном обеспечении.
- ПО от Intel повреждено вирусами.
- Вы установили неофициальную версию драйвера.
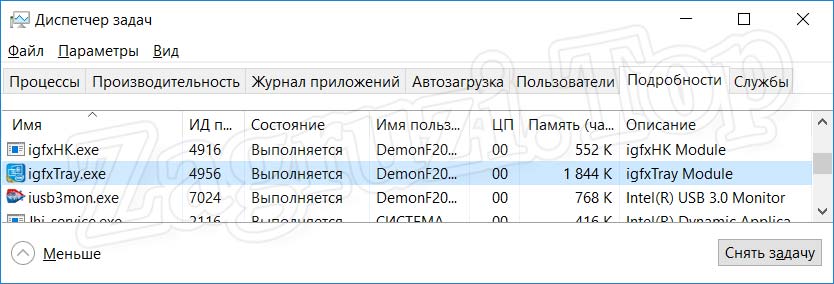
Во всех случаях необходимо исправлять ситуацию путем применения одного из методов, показанных ниже.

Перед тем как вы перейдете дальше, рекомендуем предварительно очистить компьютер от различного скопившегося со временем мусора. Для этого можно выбрать одну из программ, предназначенных для таких целей.
Как исправить проблему
Итак, для того чтобы устранить любые ошибки, возникающие из-за файла igfxEM.exe, рассмотрим несколько действенных вариантов.
Перезапуск процесса
Если ошибка временна и вызвана неправильной работой драйвера именно в данный момент, мы можем просто выполнить перезагрузку процесса, остановив его, а потом заново запустив. Делается это следующим образом:
- Сначала мы вызываем диспетчер задач, произведя правый клик мышью по пустому месту панели задач Windows. В данном случае пример показан на операционной системе последнего поколения, однако, в случае с Семеркой и другими ОС все делается похожим образом. В контекстном меню выбираем пункт запуска диспетчера задач.
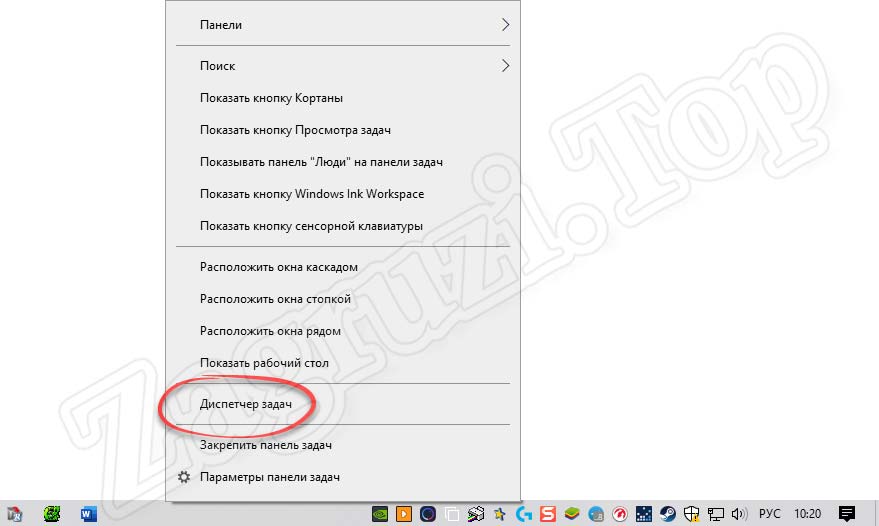
- Когда нужное нам приложение откроется, находим тот процесс, который вызывает ошибку. Производим правый клик мыши на объекте с названием igfxEM после чего из контекстного меню выбираем пункт перезапуска.
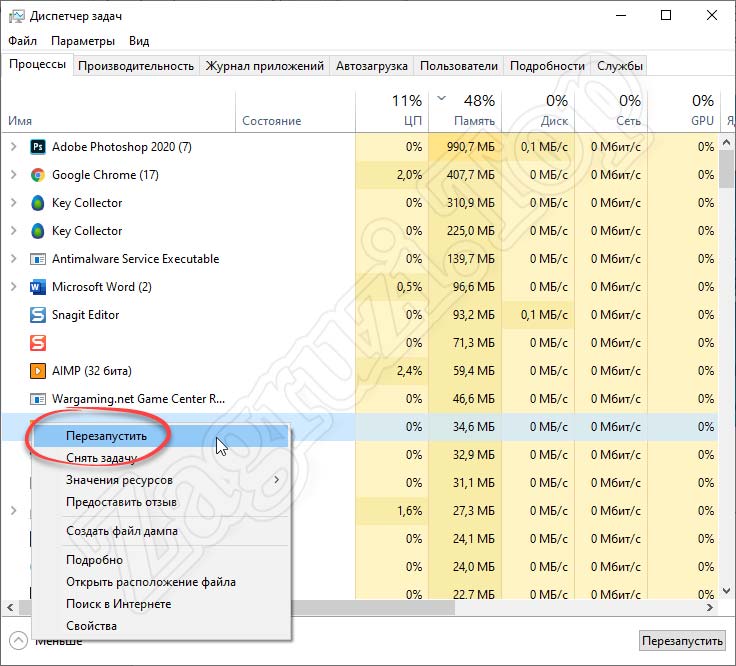
- В некоторых случаях пункт перезапуска попросту отсутствует. Если и в вашем случае имеется такая ситуация, выбираем ссылку с названием «Снять задачу».
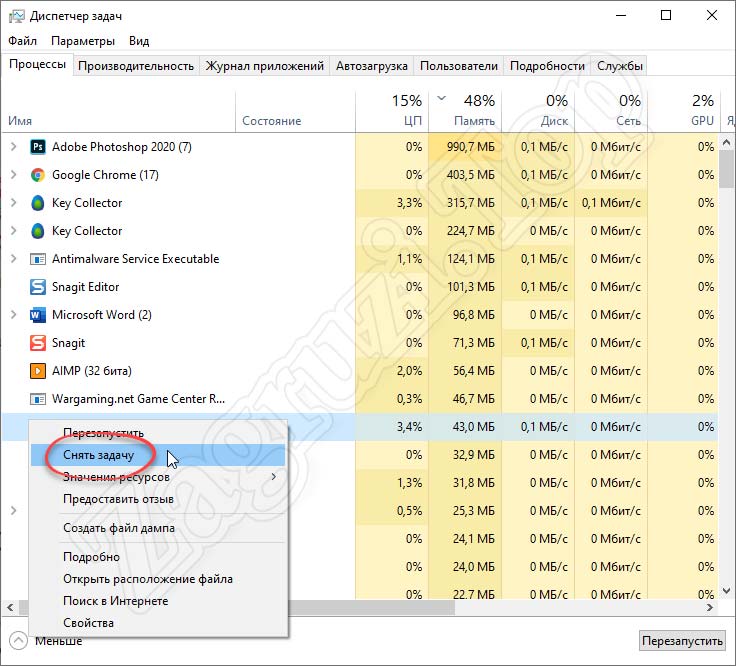
После этого необходимо перезагрузить компьютер, и тогда процесс, который мы принудительно завершили, вновь запуститься в автоматическом режиме. Таким образом он и будет перезагружен.
Внимание: перед принудительным завершением процесса обязательно закройте все программы и сохраните их данные!
Удаление из автозапуска
Если ситуация не исправилась и компонент драйвера Intel HD-графики продолжает выдавать сбой, мы можем просто убрать объект из автозапуска Windows. Для этого нам понадобится:
- Как и в предыдущем случае, запускаем диспетчер задач, произведя правый клик мышью по пустому месту панели задач.
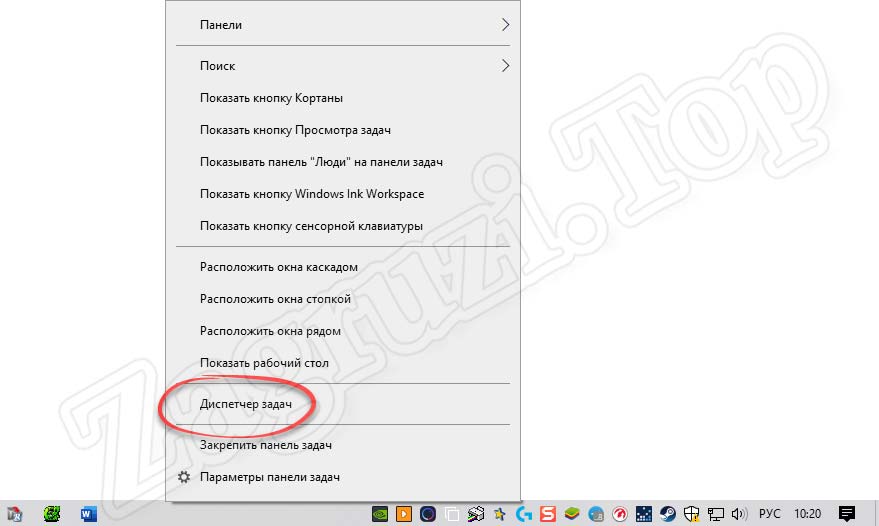
- Переходным во вкладку «Автозагрузка». Дальше находим процесс, который хотим отключить. Делаем правый клик мышью и из появившегося контекстного меню выбираем пункт, который мы отметили на скриншоте ниже.
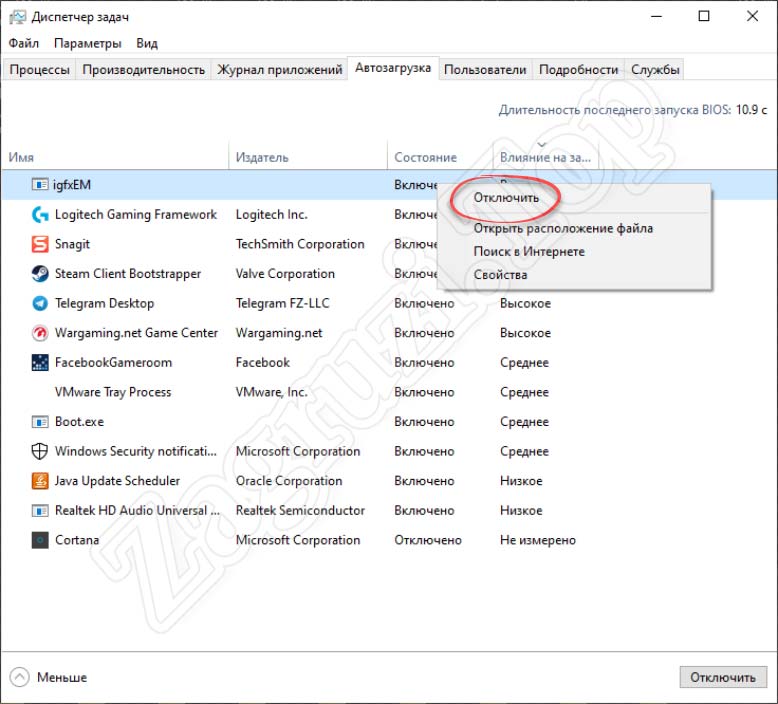
После следующей перезагрузки компьютера данный процесс уже не будет стартовать в автоматическом режиме. Соответственно, ошибка, которую вызывал файл igfxEM.exe, исчезнет.
Проверка ПК на вирусы
Если вариант, описанный выше привел к тому, что видеоадаптер от Intel на вашем компьютере или ноутбуке начал работать неправильно, верните отключенный объект в автозапуск. Давайте попробуем исправить ситуацию другими методами. Например, проверим наш ПК на наличие вредоносного программного обеспечения:
Ниже мы показали очистку компьютера от вирусов именно при помощи штатного защитника Windows 10. Вы можете использовать любое другое антивирусное ПО, ведь там все делается похожим образом.
- Изначально мы запускаем наш антивирус. Для этого достаточно воспользоваться поисковым инструментом, прописать название искомого приложения, а потом кликнуть по нему в появившейся выдаче.
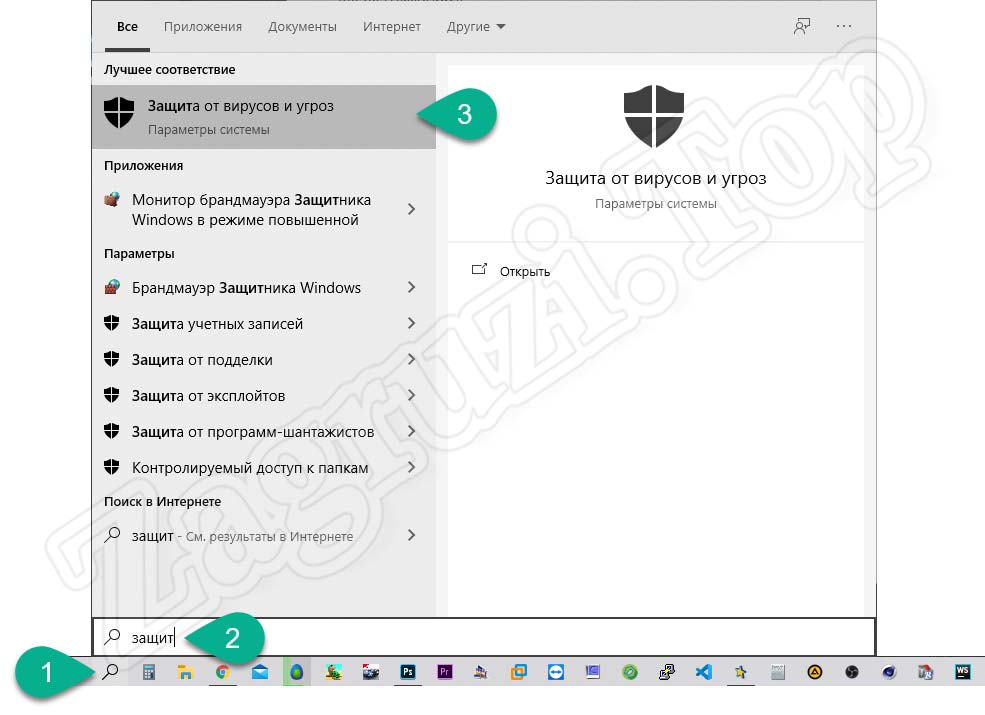
- Когда защитник Windows 10 запустится, мы кликаем по ссылке с названием «Параметры сканирования».
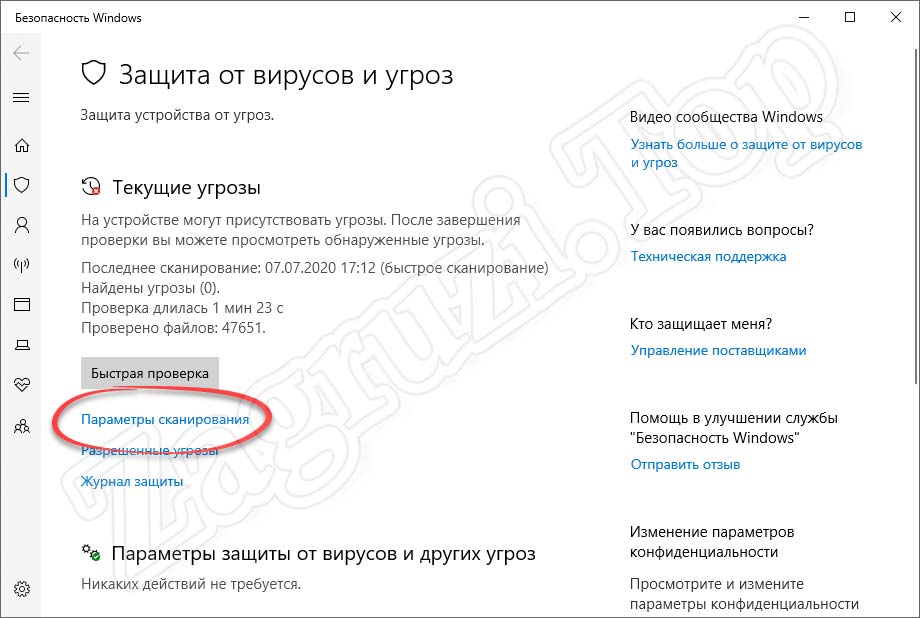
- Теперь переключаем режим поиска в полное сканирование, а затем запускаем процесс, кликнув по кнопке с надписью «Выполнить сканирование сейчас».
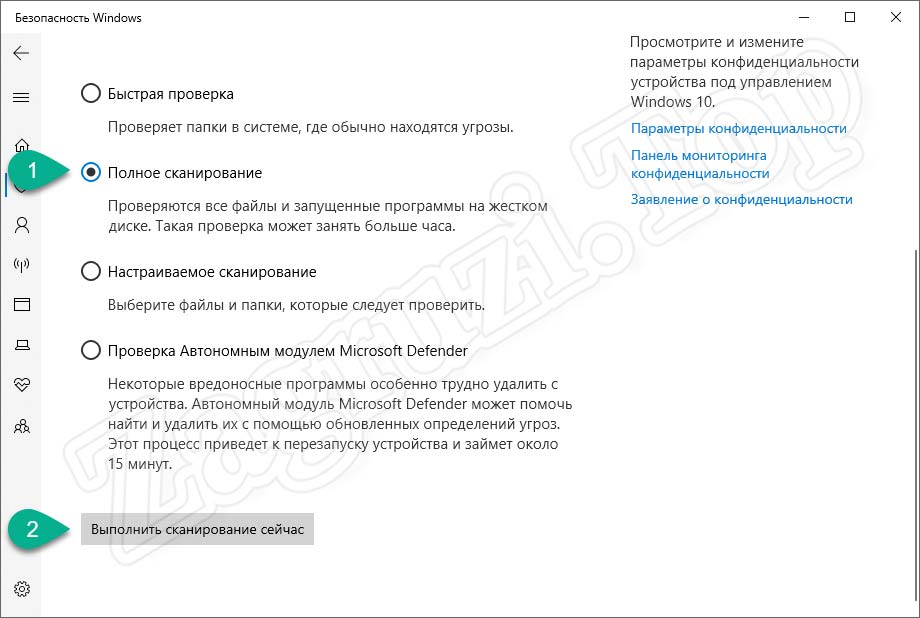
- Начнется проверка компьютера и параллельное удаление всех обнаруженных в ее ходе угроз. Ждем завершения процесса.
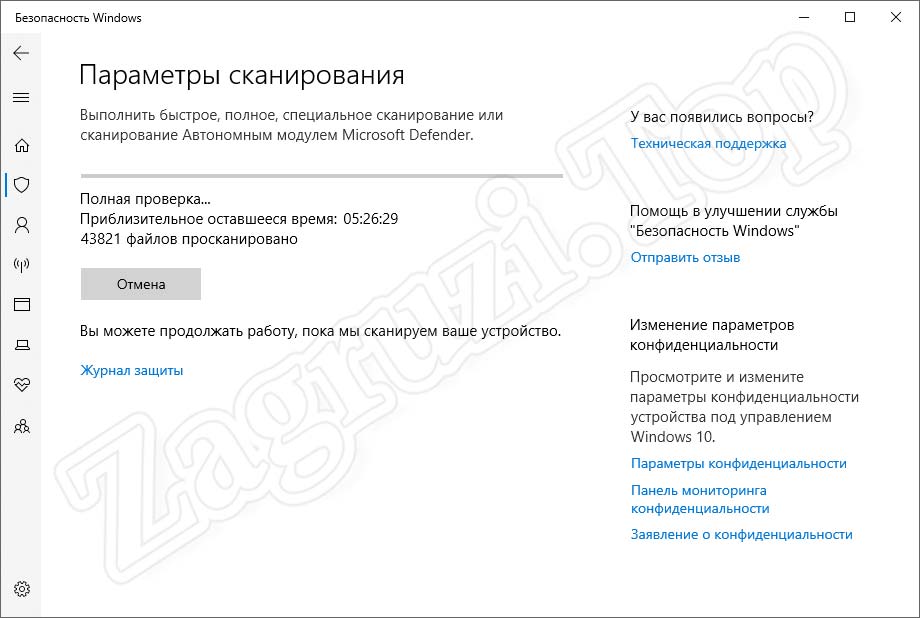
Длительность сканирования компьютера и ноутбука зависит от его производительности, а также объема дисковой подсистемы. В нашем случае это заняло более 5 часов. Для того чтобы ускорить данный процесс, мы рекомендуем не трогать компьютер, закрыть все программы, также сохранить их данные.
Для максимально полного обнаружения и устранения всех угроз необходимо использовать дополнительное программное обеспечение. В специальной инструкции на нашем сайте рассмотрены лучшие из таких утилит.
Очистка диска и реестра ОС
Также, в некоторых случаях, когда файл igfxEM.exe вызывает какие-либо ошибки, нам может помочь банальная очистка накопителя компьютера, а также его реестра. Давайте разберемся, как это правильно реализовать:
- Сначала нам понадобится скачать, а потом и установить специальное приложение, которое называется CCleaner. Прочитайте подробную пошаговую инструкцию по этому поводу. На этой же страничке вы найдете кнопку для бесплатного скачивания последней официальной версии утилиты на русском языке. После того как программа будет получена, в левой ее части переключитесь к разделу «Очистка». В правой половине жмем кнопку анализа, дожидаемся завершения процесса, а потом кликаем по кнопке очистки найденных результатов.
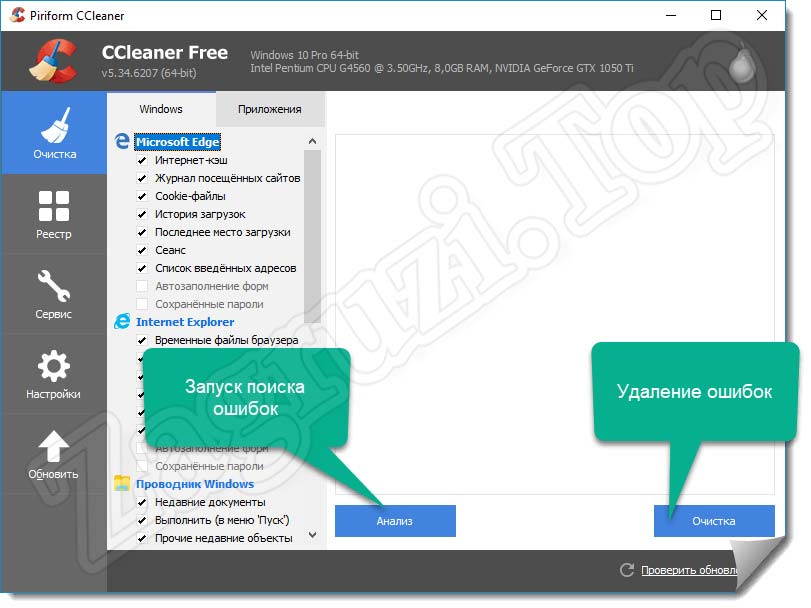
- Второй этап использования данного приложения заключается в очистке системного реестра Windows. Нам понадобится переключиться на соответствующую вкладку в левой части окна, а потом кликнуть по кнопке с надписью «Поиск проблем». Когда таковые будут обнаружены, мы исправляем их одновременно, выбрав кнопку, находящуюся в правой части окна.
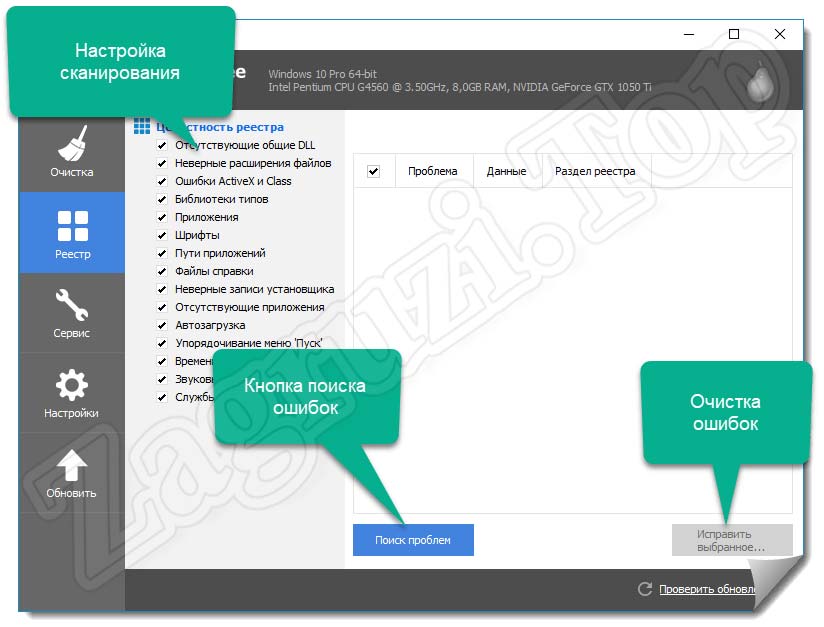
- Дополнительным плюсом данной утилиты является тот факт, что она в расширенном режиме способна работать с автозапуском операционной системы от Microsoft. Тут мы можем оперировать не только приложениями, но также и контекстным меню, запланированными задачами, плагинами в браузерах и так далее.
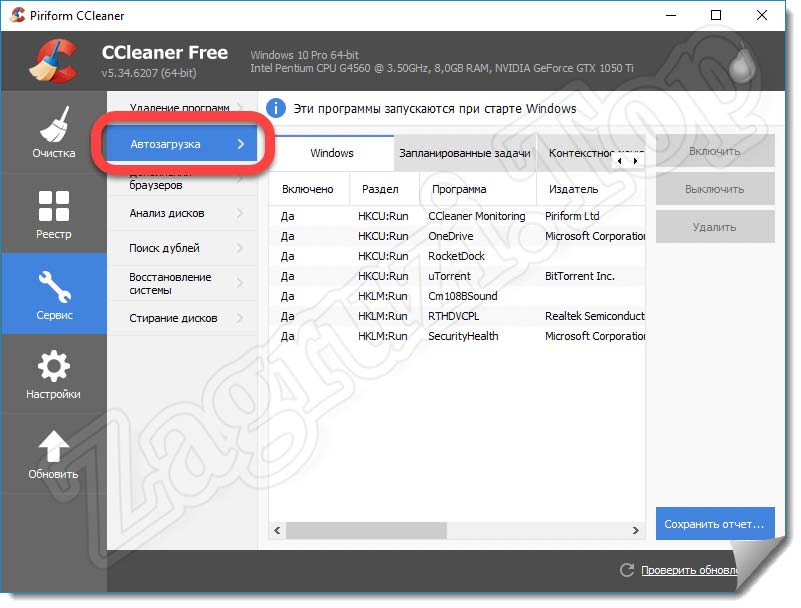
Теперь, когда наш компьютер тщательно очищен от вирусов, мы можем перезагружать его и проверять, продолжает ли процесс igfxEM нагружать ПК, либо вызывать какие-то сбои. Если да, то лучшее, что мы можем сделать, это переустановить драйвер Intel, скачав его последнюю версию с официального сайта производителя.
Обновление видеодрайвера Intel
Итак, для того чтобы обновить драйвер на последнюю версию для вашего компьютера, необходимо перейти на официальный сайт Intel, а потом произвести несколько несложных манипуляций:
- В первую очередь мы должны выбрать версию своего графического адаптера. Дальше указываем операционную систему, выбрав соответствующее значение в выпадающем списке, находящемся в правой части окна. Когда необходимое аппаратное обеспечение будет обнаружено, выбираем верхнюю версию драйвера, кликнув по ссылке в его названии.
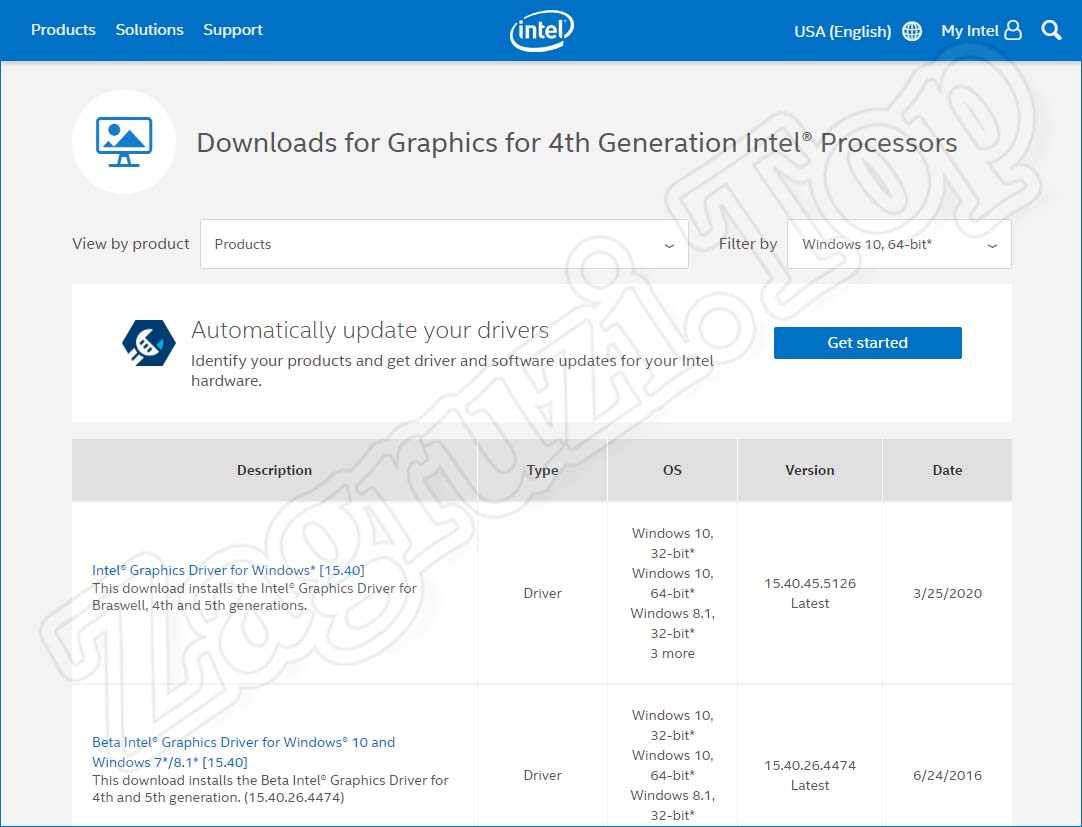
- Кстати, для того чтобы определить разрядность вашей операционной системы, достаточно воспользоваться сочетанием горячих клавиш [knopka]Win[/knopka] + [knopka]Pause[/knopka] на клавиатуре. В результате откроется небольшое окошко, в котором мы увидим архитектуру ОС.
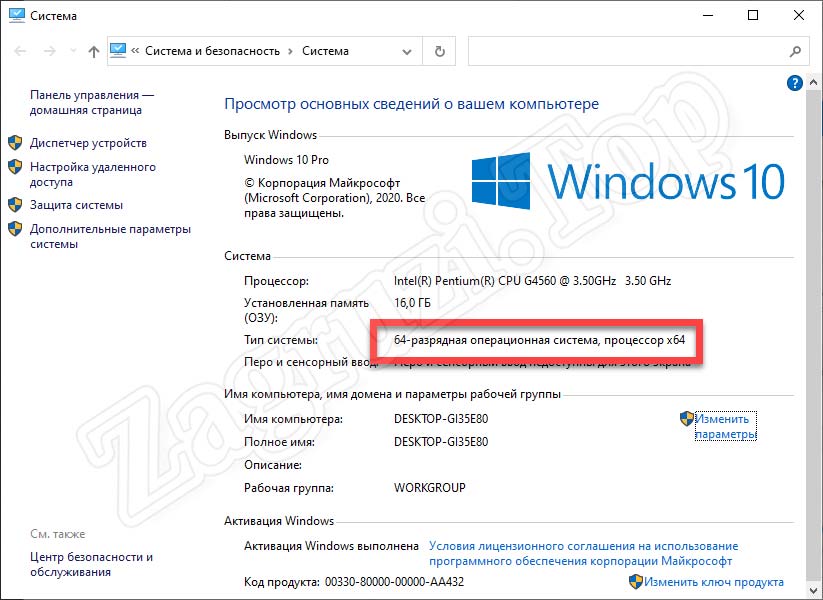
- Дальше переходим непосредственно к скачиванию драйвера, кликнув по кнопке, которая появится на следующей страничке официального сайта Intel.
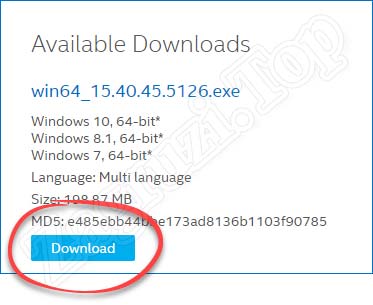
- Устанавливаем драйвер, запустив полученный исполняемый файл.
Остается только перезагрузить наш компьютер и проверить, исчезла ли ошибка, которая появлялась при старом драйвере.
Видеоинструкция
Для того чтобы вам было легче понять всю суть описываемого в статье процесса, просмотрите обучающий ролик по данной теме.
Вопросы и ответы
На этом мы свою инструкцию заканчиваем, а вам посоветуем приступать к делу и разбираться с проблемой, которая мешает нормально работать на компьютере. Если в ходе работы что-то пойдет не так или возникнут дополнительные сложности, обратитесь с ними в комментарии. Немного ниже вы найдете приспособленную для этого форму обратной связи.





