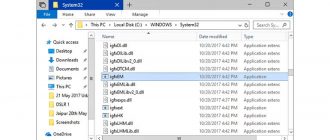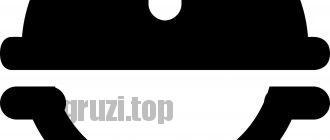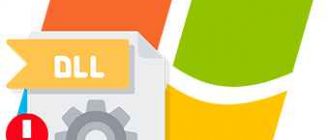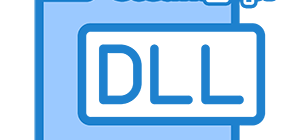Самые любознательные пользователи иногда замечают на своем компьютере или ноутбуке наличие непонятных приложений. Об одной из таких программ и пойдет речь в нашей статье. Сначала мы рассмотрим, что это за софт в автозагрузке и для чего он нужен. Немного позже предложим просмотреть пошаговую инструкцию, в которой рассказано, как отключить MBlauncher и полностью удалить его с ПК.
Самые любознательные пользователи иногда замечают на своем компьютере или ноутбуке наличие непонятных приложений. Об одной из таких программ и пойдет речь в нашей статье. Сначала мы рассмотрим, что это за софт в автозагрузке и для чего он нужен. Немного позже предложим просмотреть пошаговую инструкцию, в которой рассказано, как отключить MBlauncher и полностью удалить его с ПК.
MBlauncher.exe – это небольшая утилита, отвечающая за запуск программы под названием Менеджер браузеров от Яндекс. Она нужна лишь для того, чтобы открыть BrowserManager.
Что это за программа и нужна ли она
В дальнейшем, упоминая MBlauncher, мы будем иметь в виду именно менеджер браузеров от Яндекс. Так как данное приложение является просто утилитой для его запуска. Так вот, на скриншоте ниже вы видите такую программу для 32 и 64 Бит ПК. Соответственно, и в диспетчере задач, и в файловой системе Windows находится одна и та же утилита. Она нужна для запуска Менеджера браузеров.
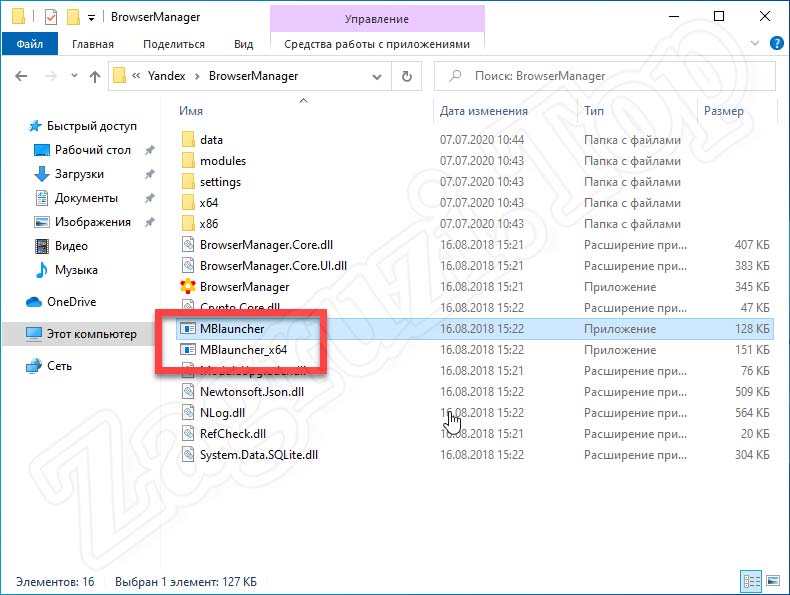
А что же такое, в свою очередь, Менеджер браузеров? Это еще одна программа, которая в теории следит за безопасностью всех веб-обозревателей, установленных на компьютере. Но на самом деле выходит совсем по-другому. Данная утилита просто захламляет любой ПК рекламой. В результате вы получаете неработоспособное устройство, изобилующее всплывающей рекламой, дополнительными панелями и так далее.
Исходя из вышесказанного, сегодня мы не будем рассказывать, как установить Яндекс менеджер браузеров, а вместе с ним и MBlauncher. Наоборот, ниже вас ждет подробная пошаговая инструкция со скриншотами, которая описывает процесс отключения, а также полной деинсталляции данного программного обеспечения. Давайте же, не откладывая, переходить к делу и, удалив ненужное ПО, очищать свой компьютер от рекламы.
Кстати, на нашем сайте вы найдете еще одну подробную пошаговую инструкцию, в которой описаны сразу несколько вариантов, помогающих очистить ПК от назойливой всплывающей рекламы.
Как отключить и удалить MBlauncher
Итак, теперь, когда мы разобрались, что это за программа MBlauncher в автозагрузке, давайте также рассмотрим, как ее отключить, а потом удалить. Делается это очень просто:
Приведенная ниже инструкция основана на операционной системе Windows 10. Но и на более ранних ОС от Microsoft без труда можно повторить все то же самое.
- Сначала мы производим правый клик по пустому месту панели задач, а затем в появившемся контекстном меню выбираем пункт, обозначенный на скриншоте ниже.
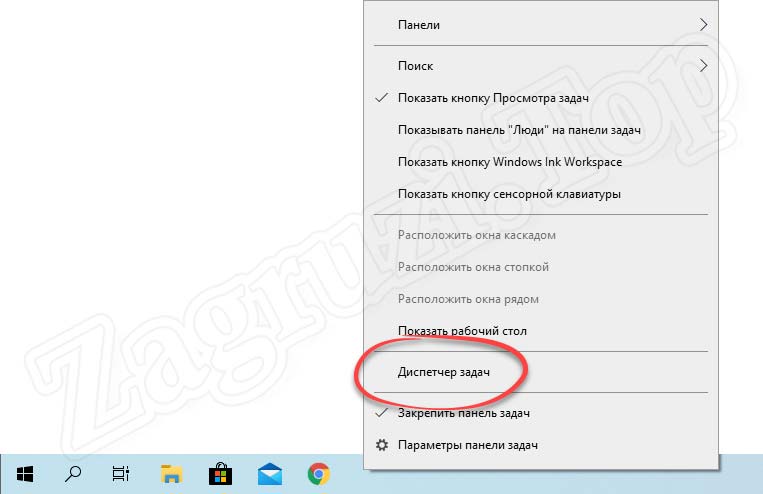
- Дальше находим менеджер браузеров и делаем на нем правый клик мышью. Из списка, который тотчас же появится, выбираем пункт «Подробно».
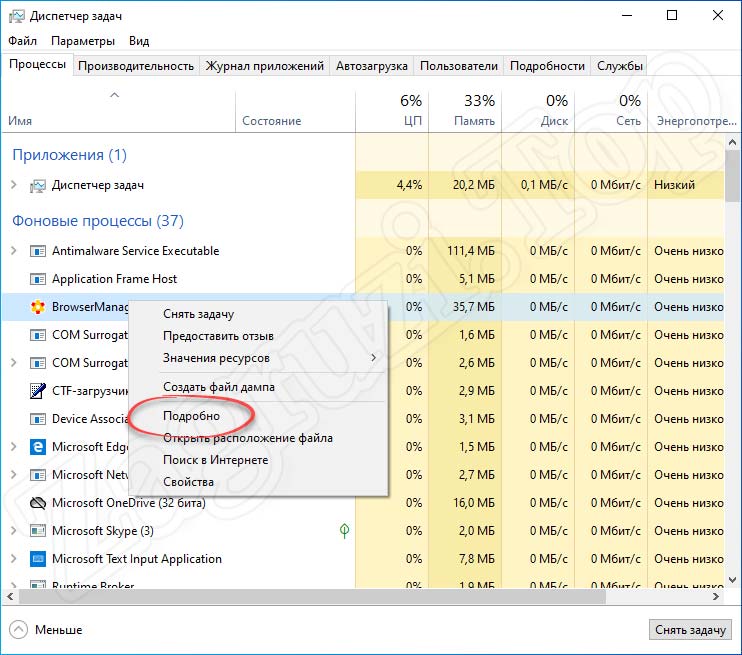
- Переместившись на нужную вкладку, снова находим наш менеджер браузеров и, опять же, делаем на нем правый клик. В контекстном меню жмем по ссылке «Открыть расположение файла».
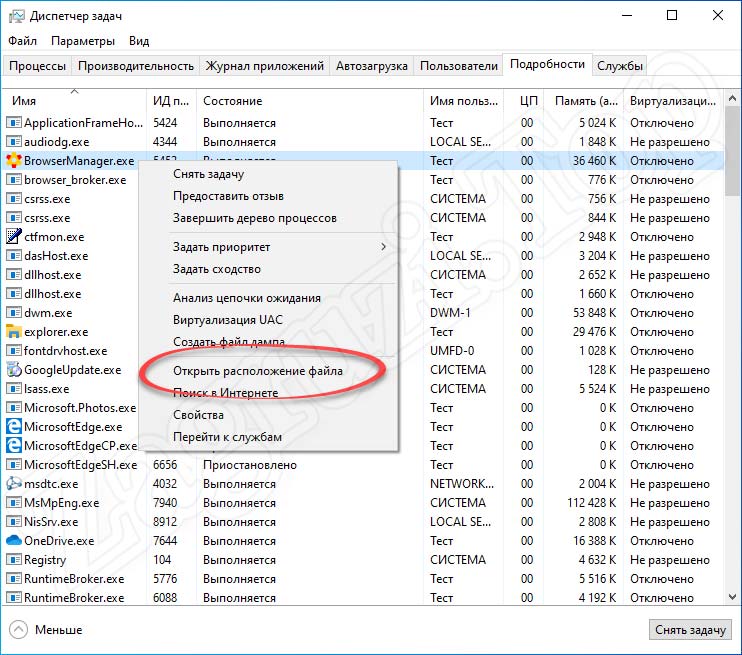
- В результате откроется каталог, в котором мы найдем и сам BrowserManager и утилиту под названием MBlauncher, причем сразу для двух разрядностей. Пока просто сворачиваем данное окно и переходим к следующему этапу инструкции.
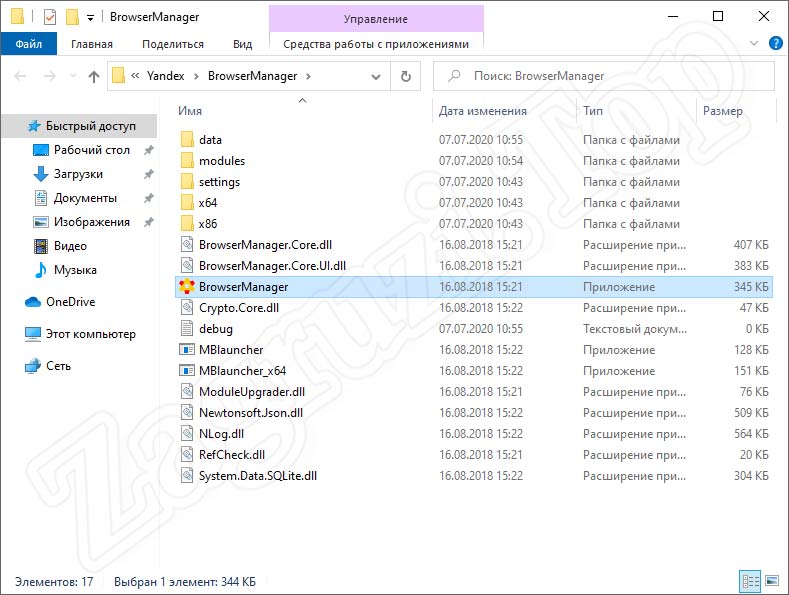
- Дальше нам нужно снова запустить диспетчер задач (правый клик мышью по панели задач Windows) и в нем переместиться на вкладку «Автозагрузка». Находим приложение Launcher для менеджера браузеров и производим на нем правый клик мышью. Из появившегося списка выбираем пункт отключения программы. Таким образом мы удалим MBlauncher из автозагрузки.
В Windows 7 все это делается немного по-другому. Для работы с автозагрузкой ОС, сначала нужно вызвать утилиту под названием «Выполнить». Для этого достаточно воспользоваться сочетанием горячих клавиш [knopka]Win[/knopka] + [knopka]R[/knopka] на клавиатуре. Когда маленькое окошко появится, в него прописываем оператор [kod]msconfig[/kod]и жмем [knopka]Enter[/knopka].
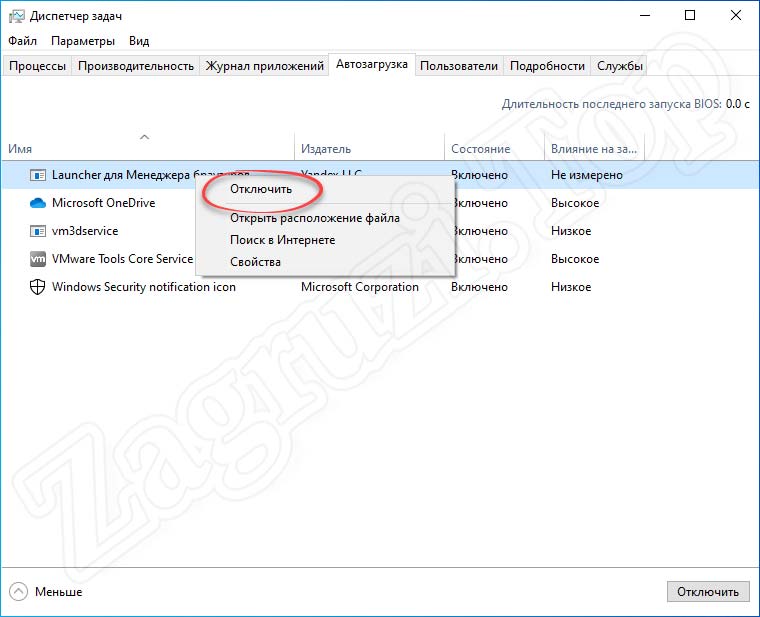
- Наша программа отключена из автозапуска операционной системы. Об этом свидетельствует надпись, появившаяся в отмеченном на картинке ниже месте.
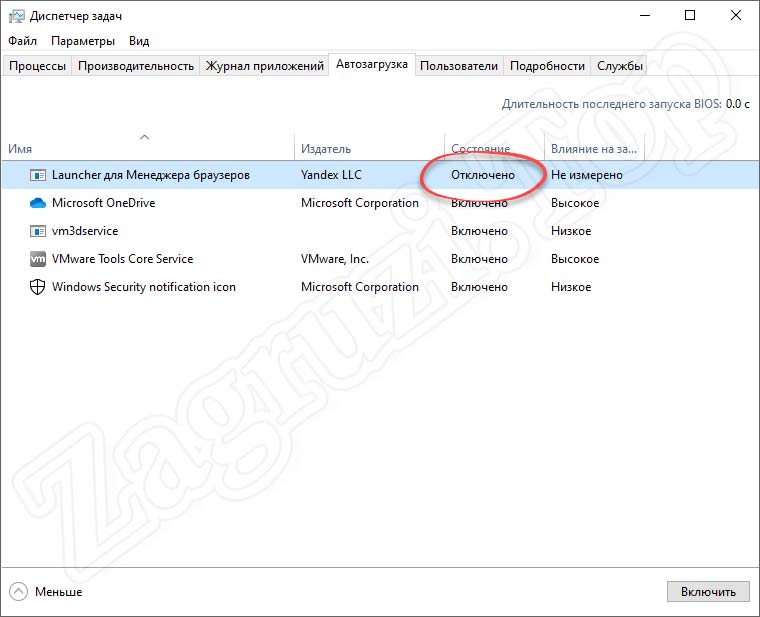
- Теперь давайте удалим менеджер браузеров полностью. Для этого нам понадобится запустить поиск Windows, прописать название панели управления, а потом выбрать нужный элемент в появившейся выдаче. В Windows 7 все то же самое делается через меню «Пуск».
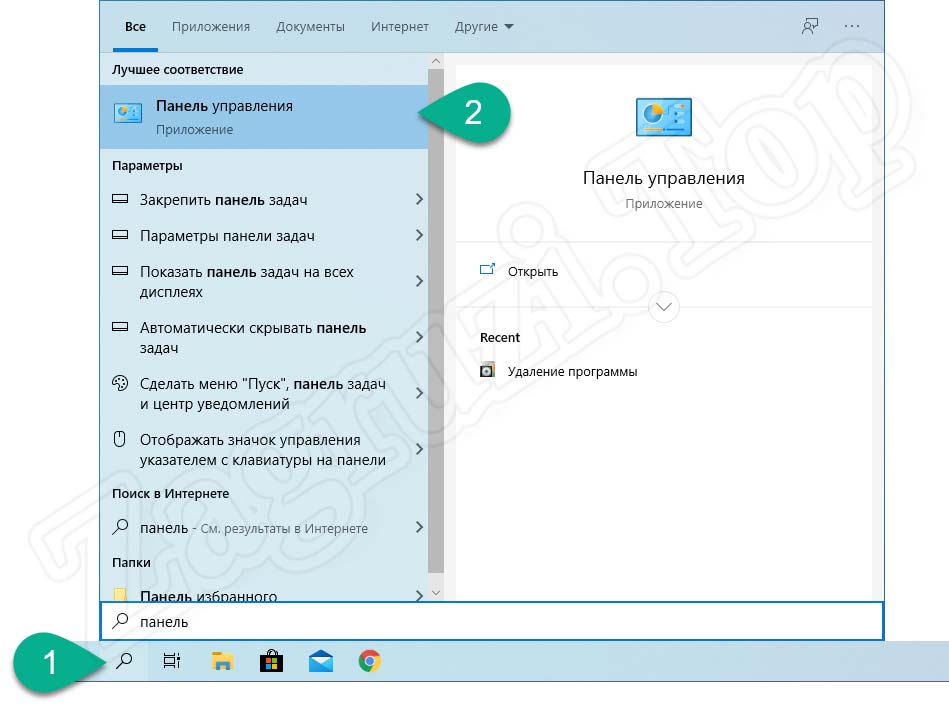
- В панели управления режим отображения переключаем на «Категория». Когда это будет сделано, переходим к пункту «Удаление программ», который мы обозначили на картинке ниже.
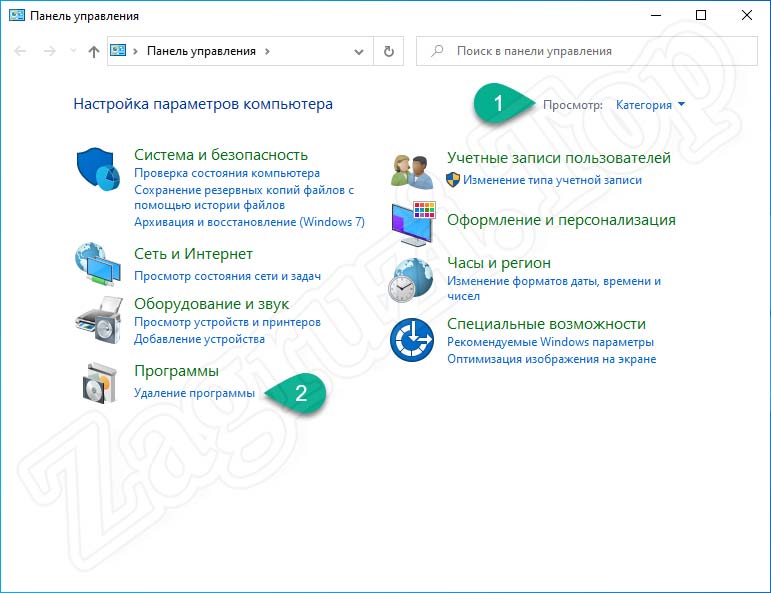
- Дальше находим наш менеджер браузеров в списке установленных приложений, производим по нему правый клик мышью, а потом из появившегося контекстного меню выбираем пункт деинсталляции.
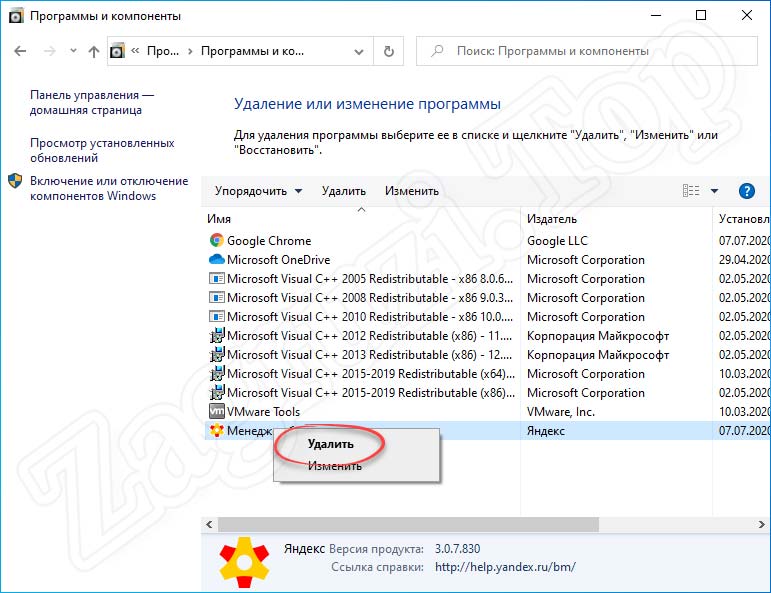
- Откроется еще одно окошко, в котором нам нужно нажать на кнопку «Удалить».
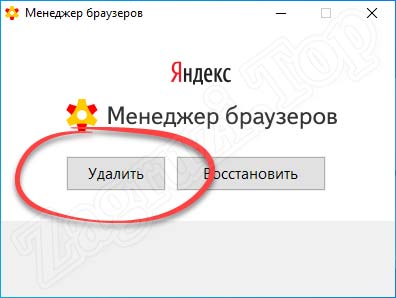
- Запустится процесс деинсталляции менеджера браузеров от Яндекс. Нужно немножко подождать, пока процедура удаления будет завершена.
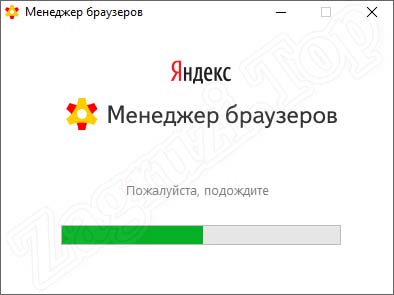
- Все готово. Наш MBlauncher удален из автозагрузки Windows, а также ее файловой системы и реестра. От данной программы не осталось и следа. Закрываем окно кликом по кнопке «Готово».
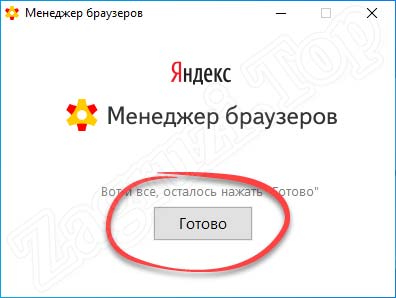
Существует еще один, более продвинутый, способ деинсталляции программного обеспечения в операционных системах от Microsoft. Заключается он в том, что мы используем специальную утилиту, которая не просто удаляет приложения, но и очищает все следы после него. Если вам интересна данная тема, прочтите немного больше об одном из таких приложений.
Видеоинструкция
А теперь, для того чтобы подкрепить теоретические знания, предоставленные в виде подробной пошаговой инструкции, мы также предлагаем ознакомиться с содержимым обучающего ролика по теме. Читать – это, конечно же, очень хорошо. Но гораздо приятнее и, главное, нагляднее, смотреть, как автор ролика все делает на собственном компьютере.
Вопросы и ответы
Заканчивая свою статью, мы переходим к еще одному очень важному моменту. Напомним, любой посетитель, который зашел на наш сайт, вправе бесплатно получить поддержку от администрации. Для этого вам достаточно оставить пост со своей проблемой в комментариях, а мы постараемся как можно быстрее ответить и помочь советом в той или иной ситуации.