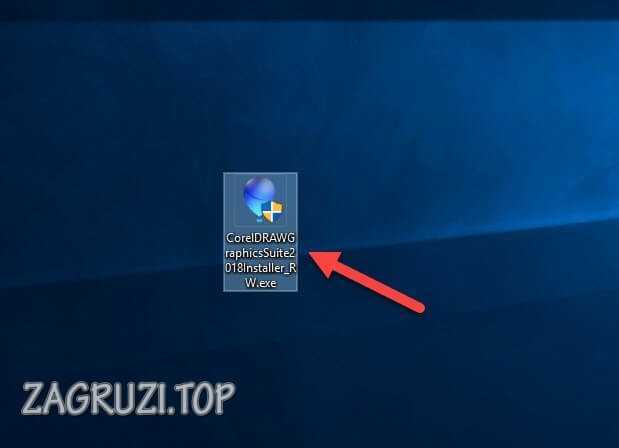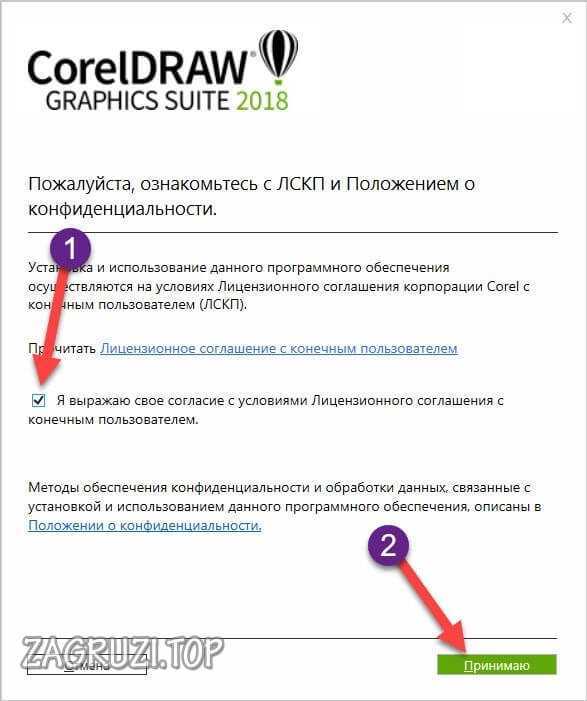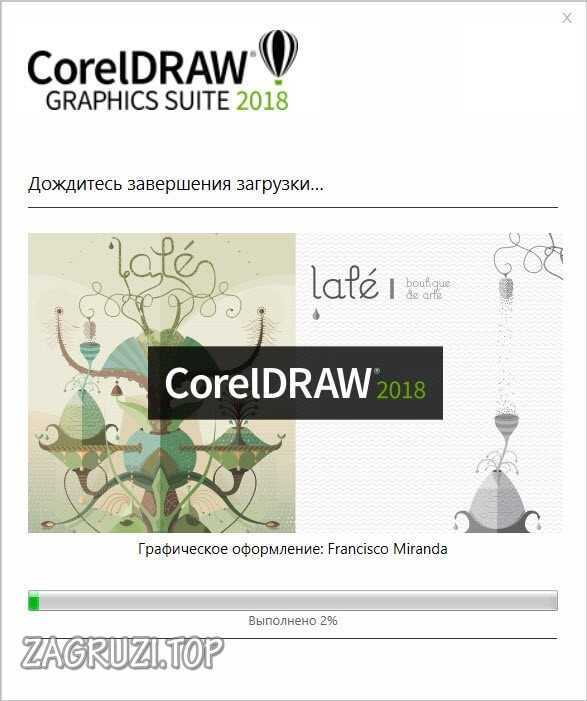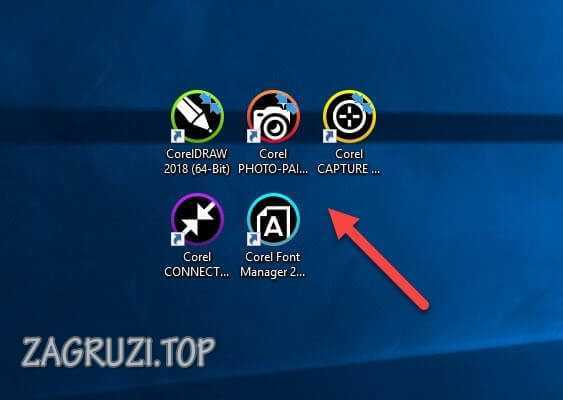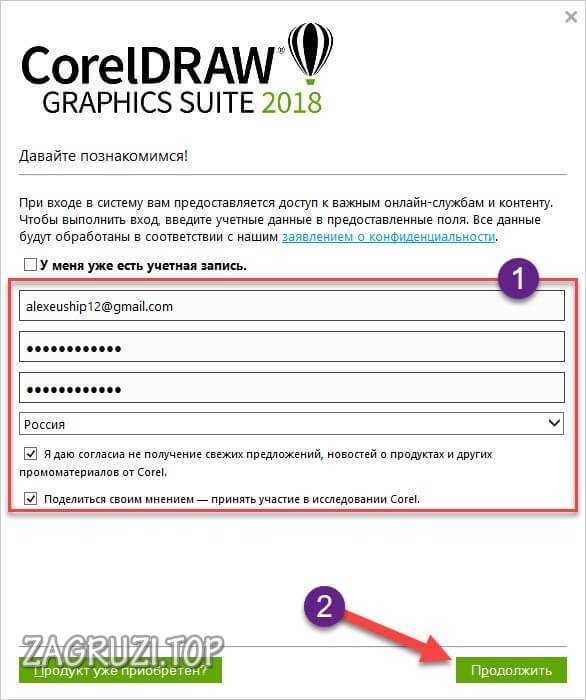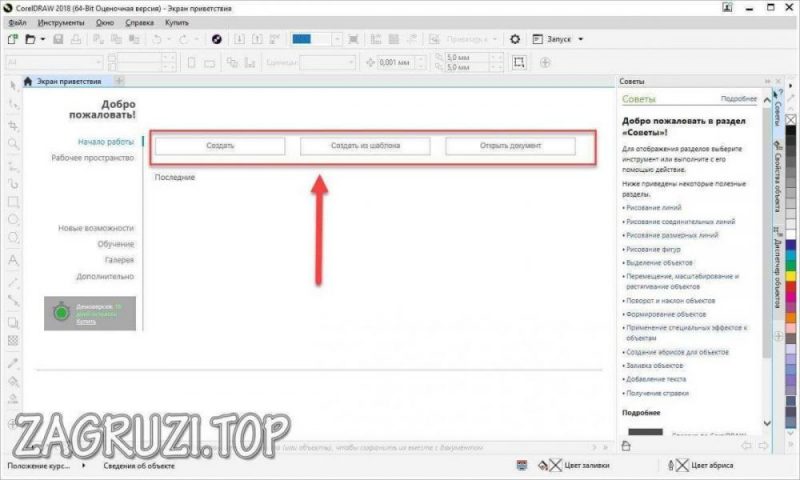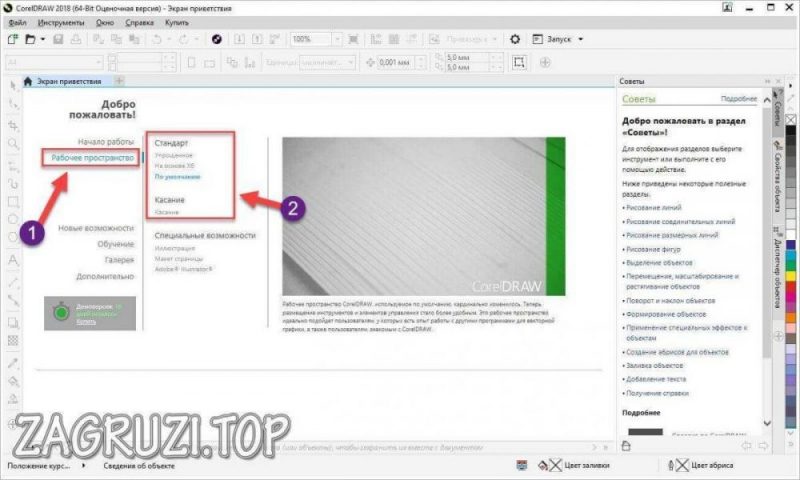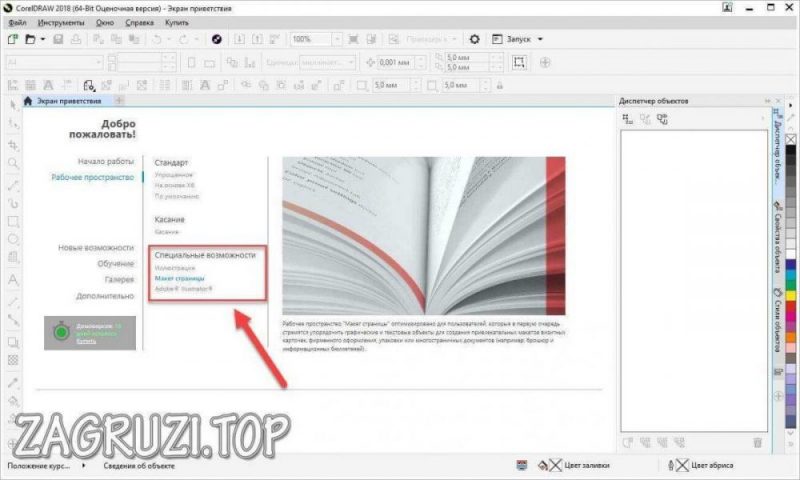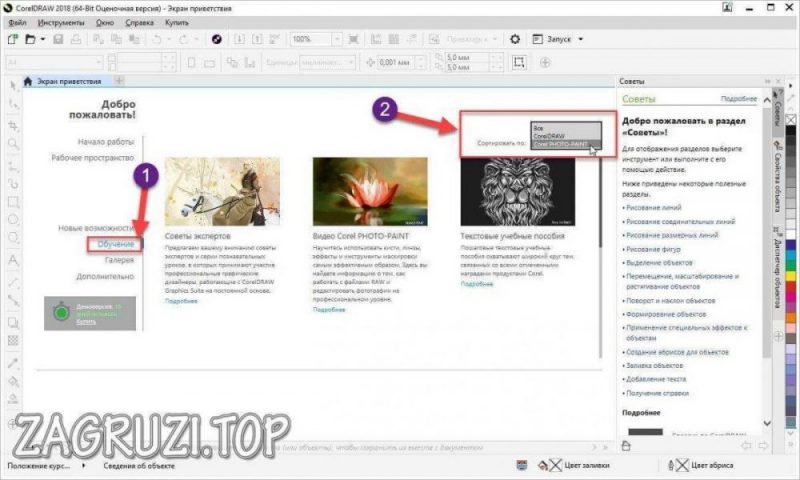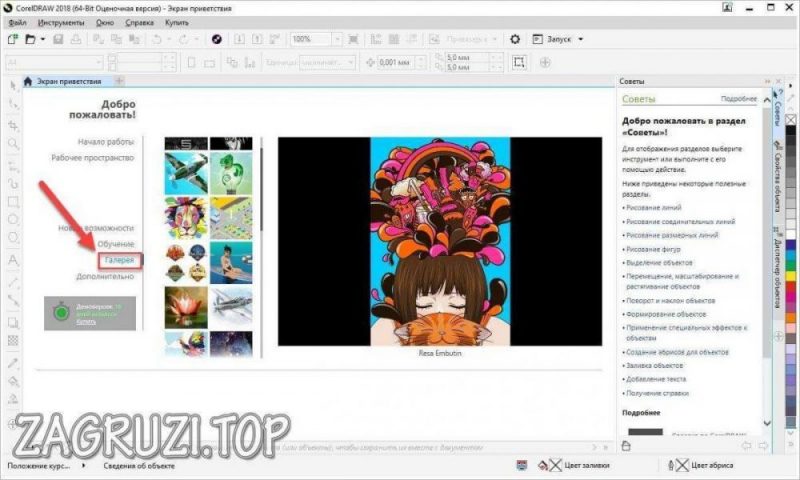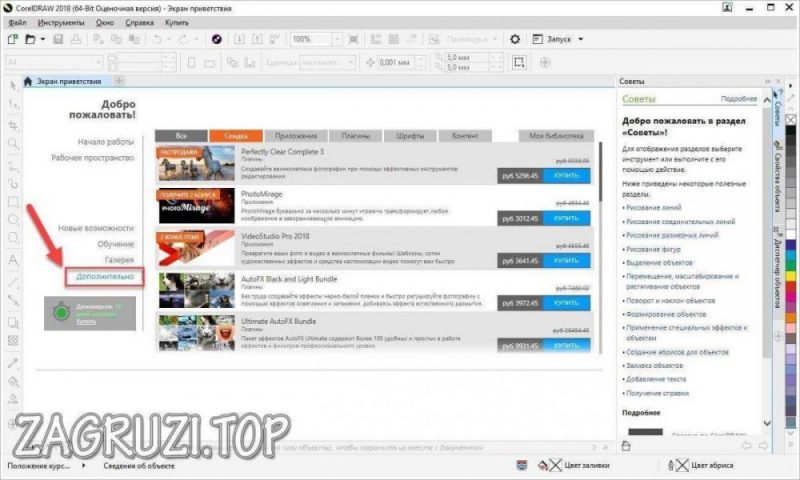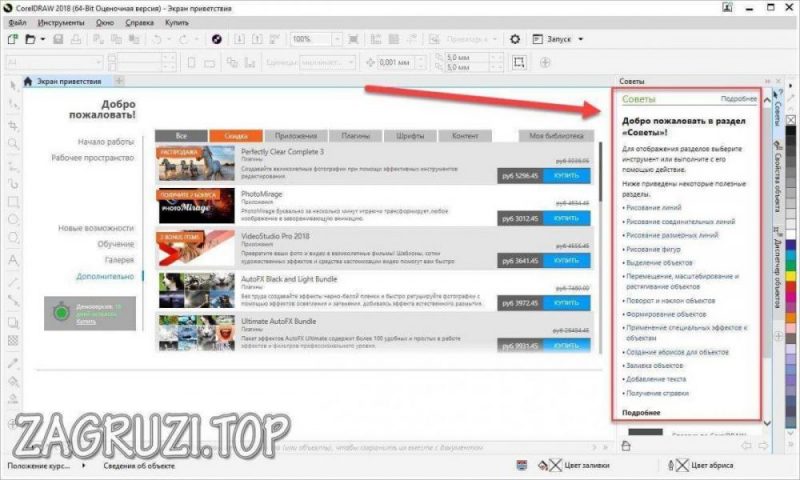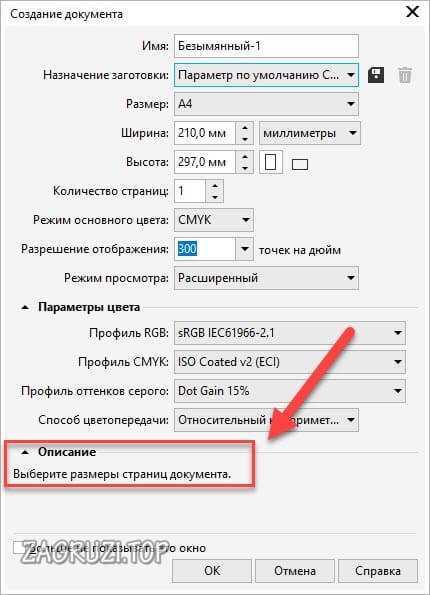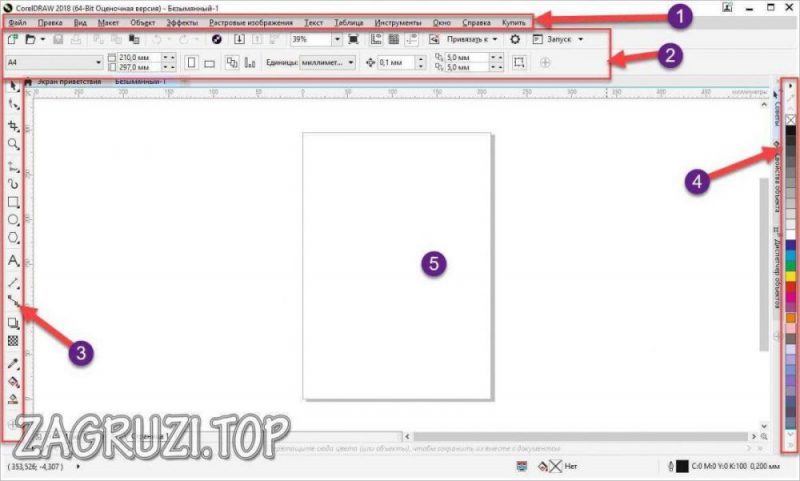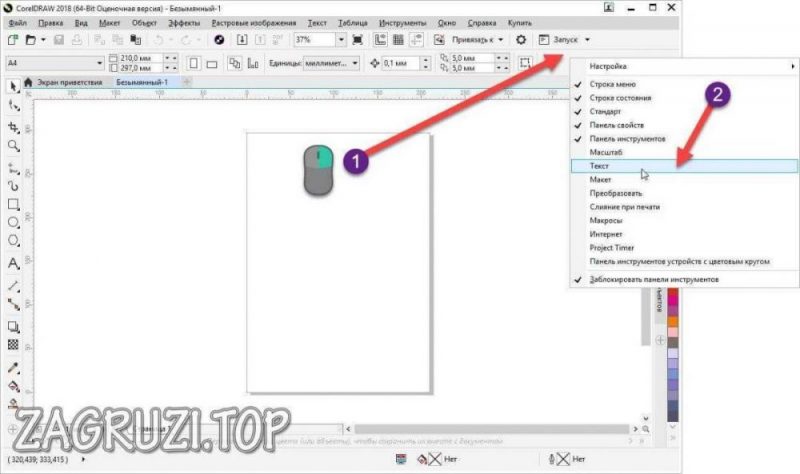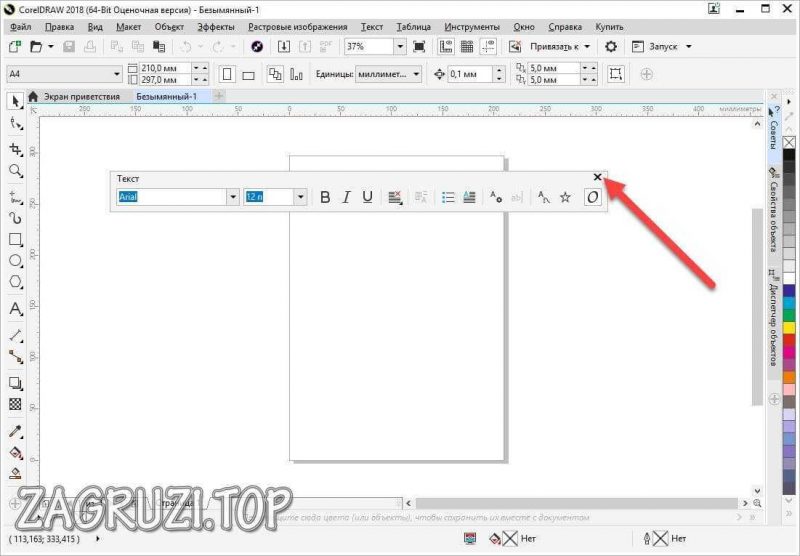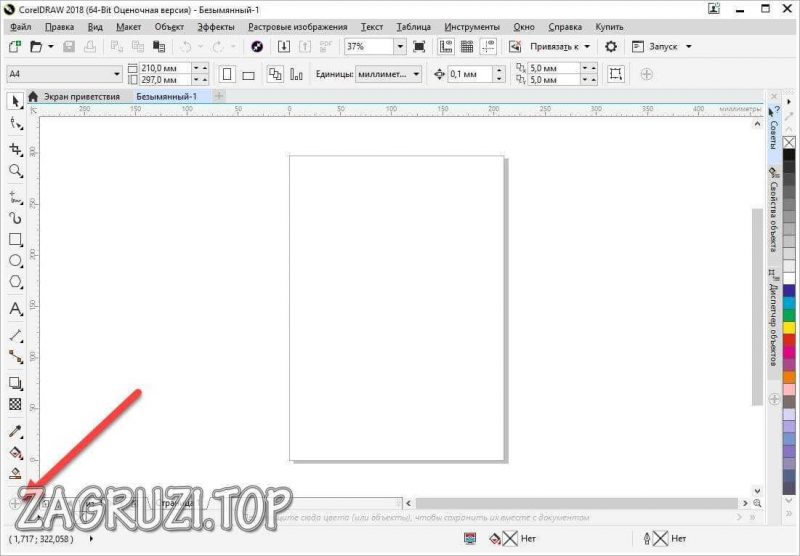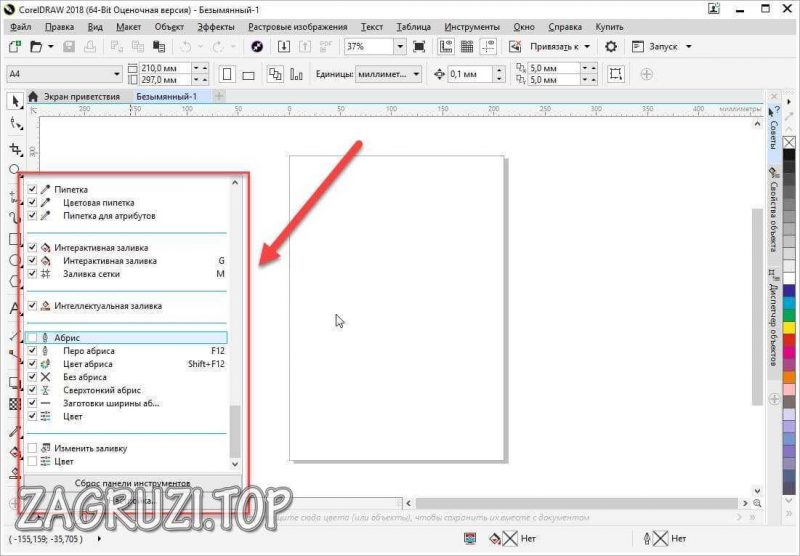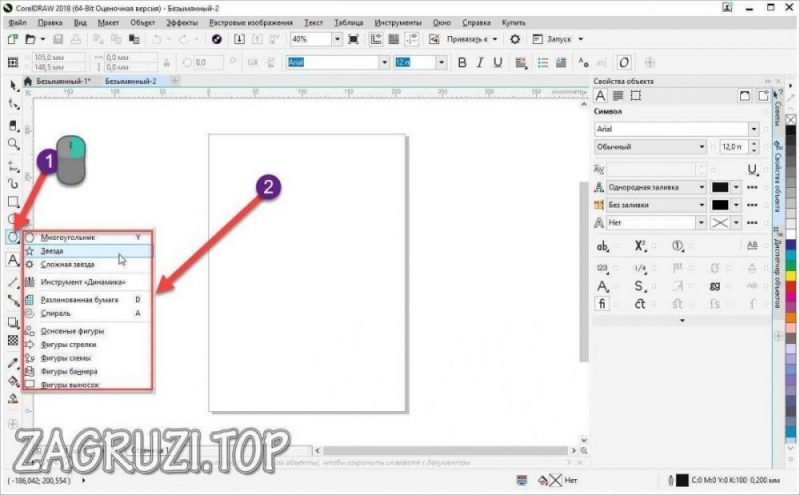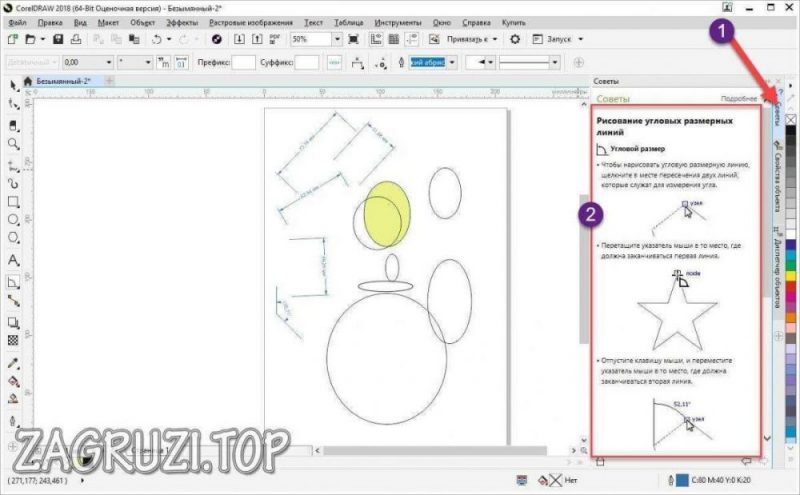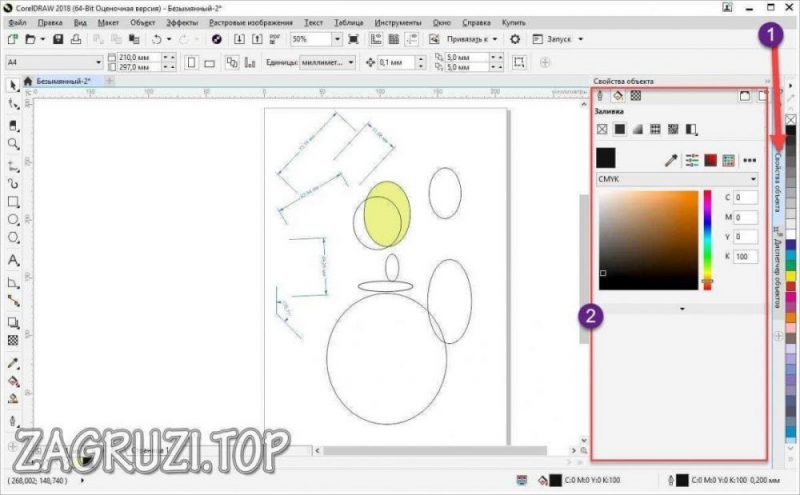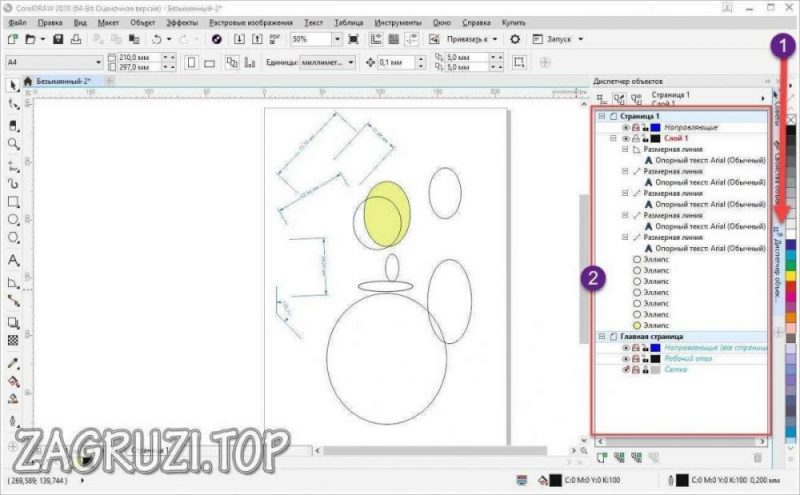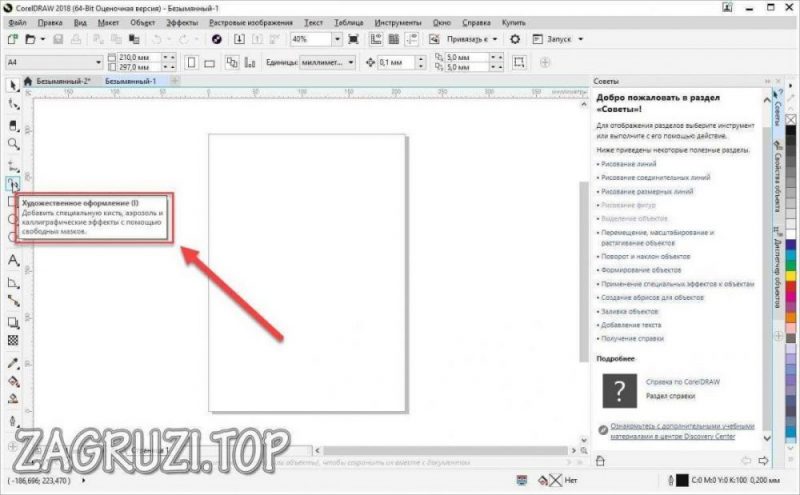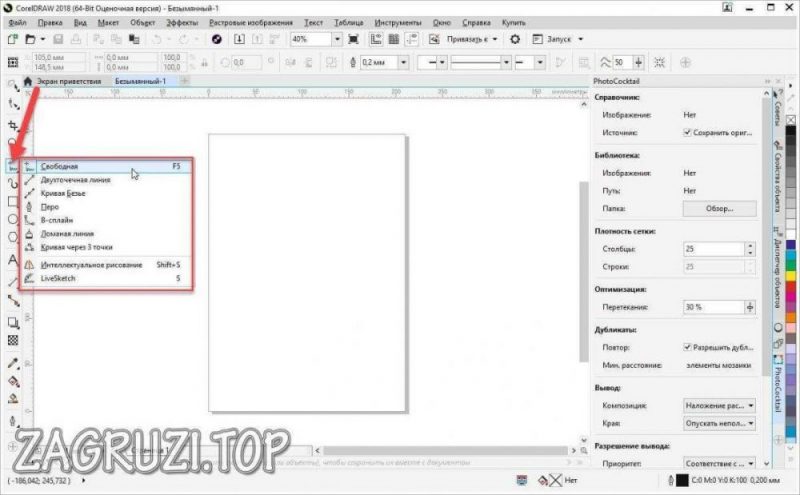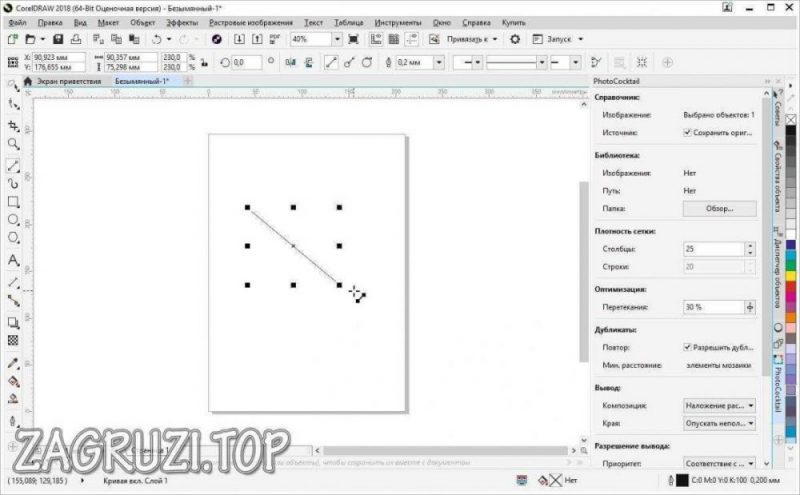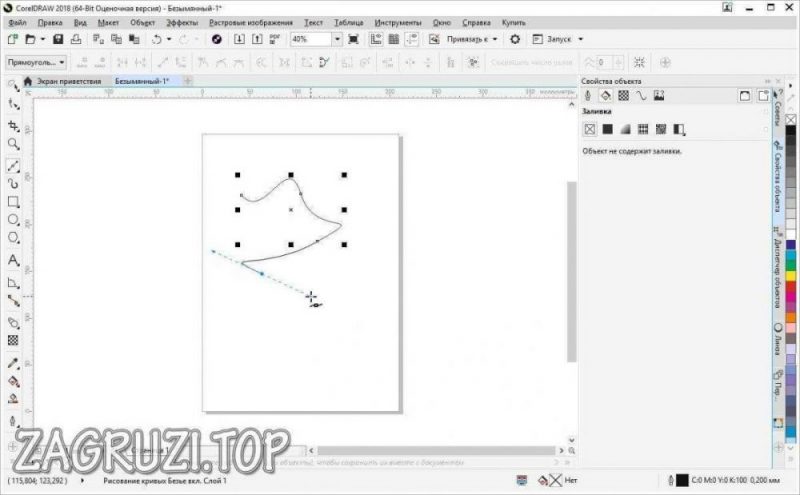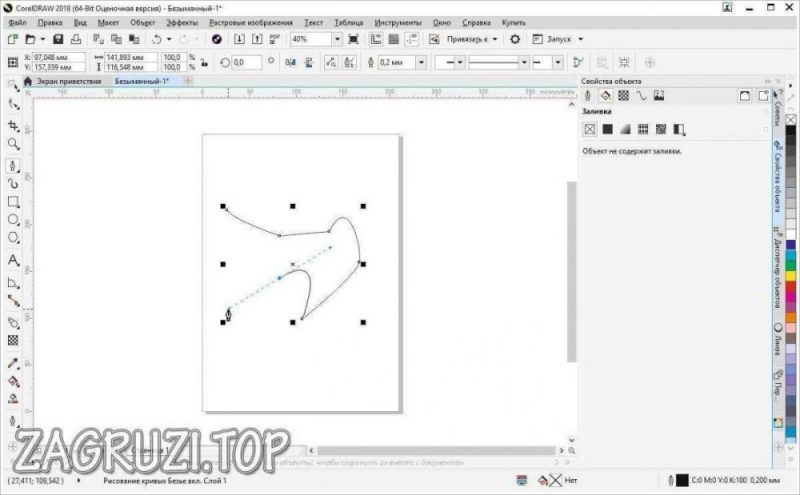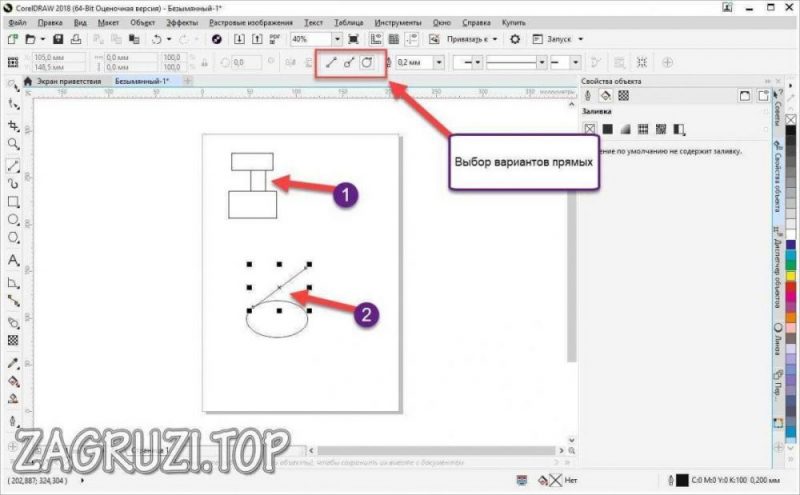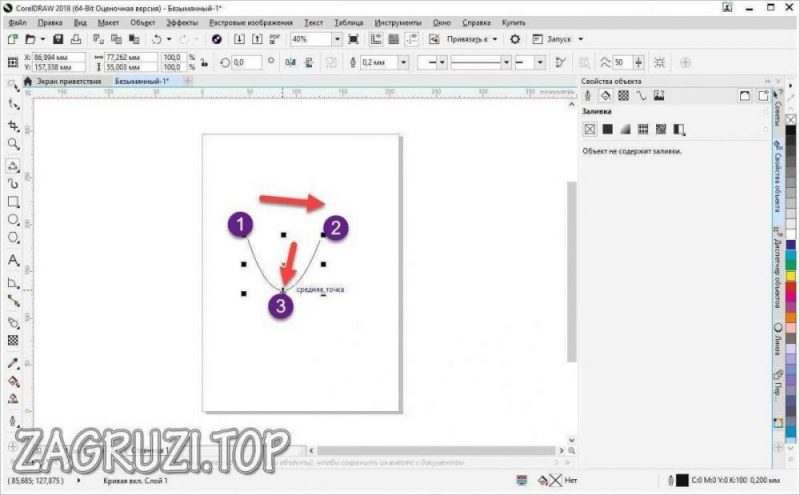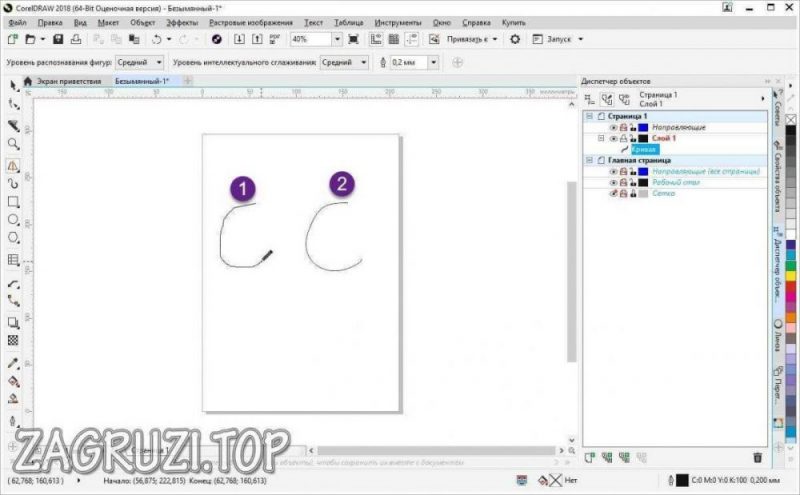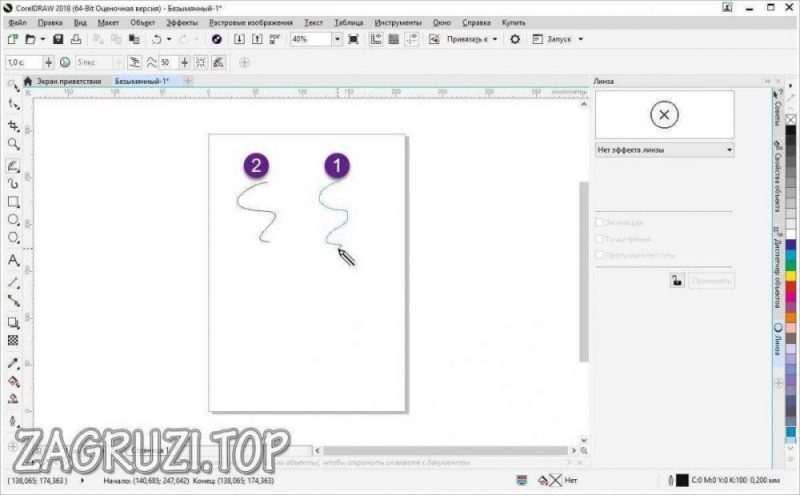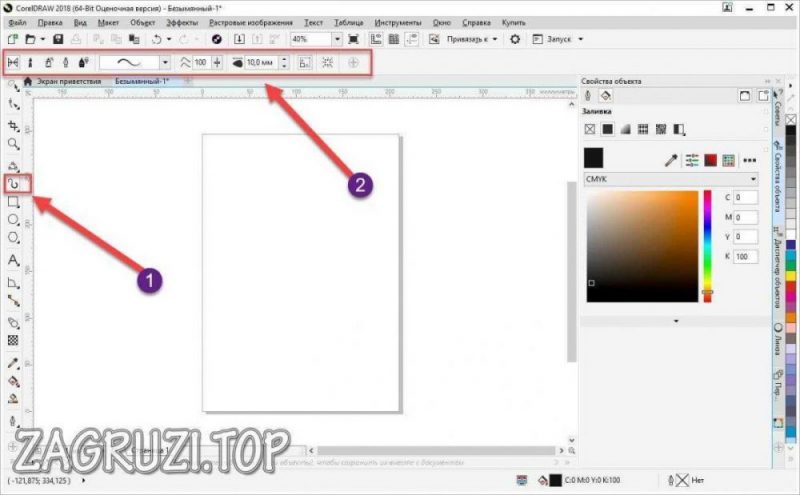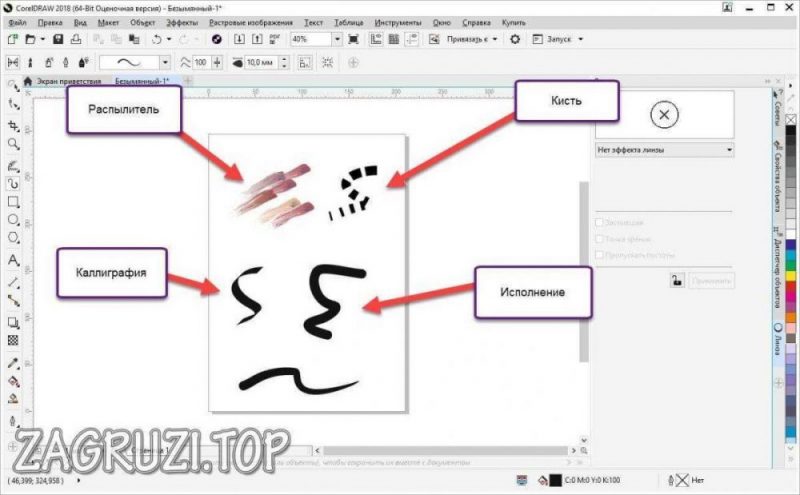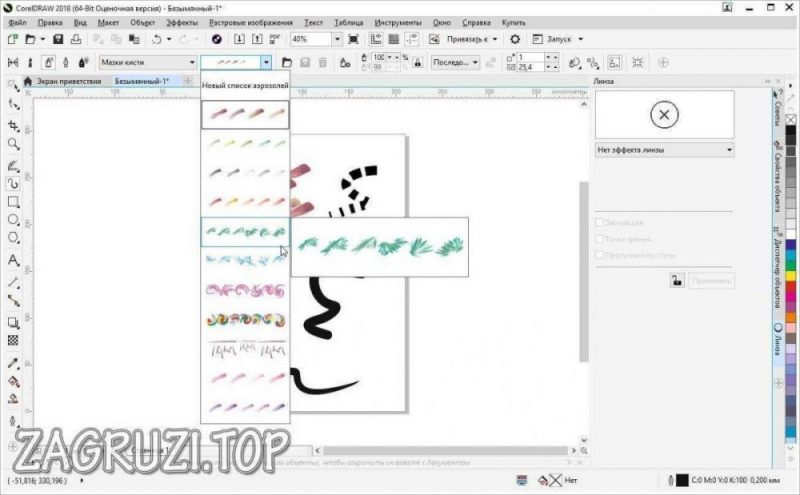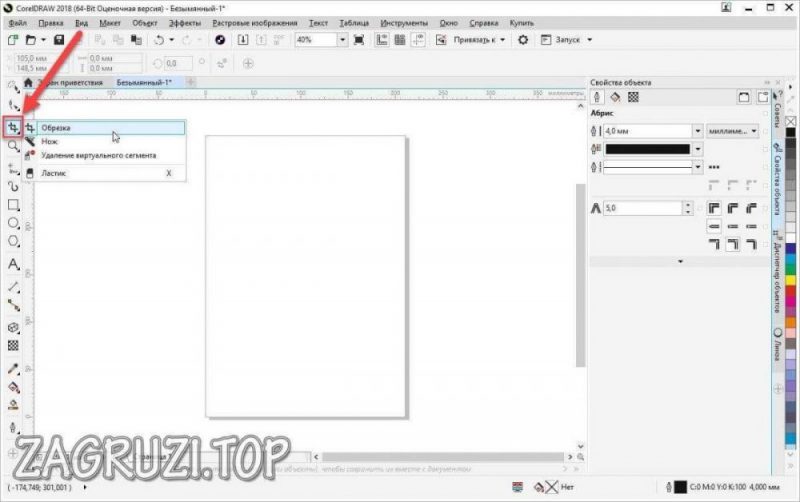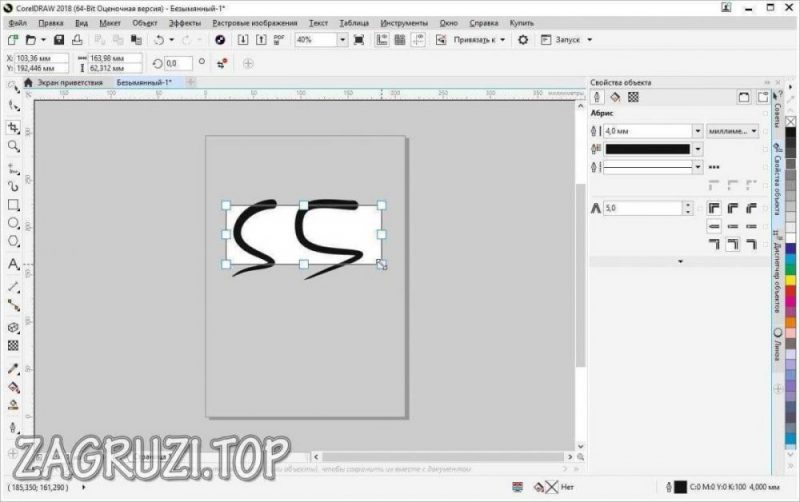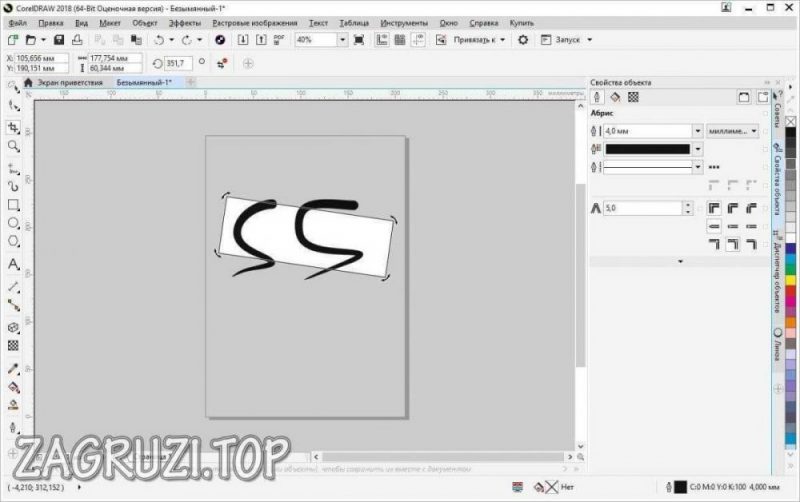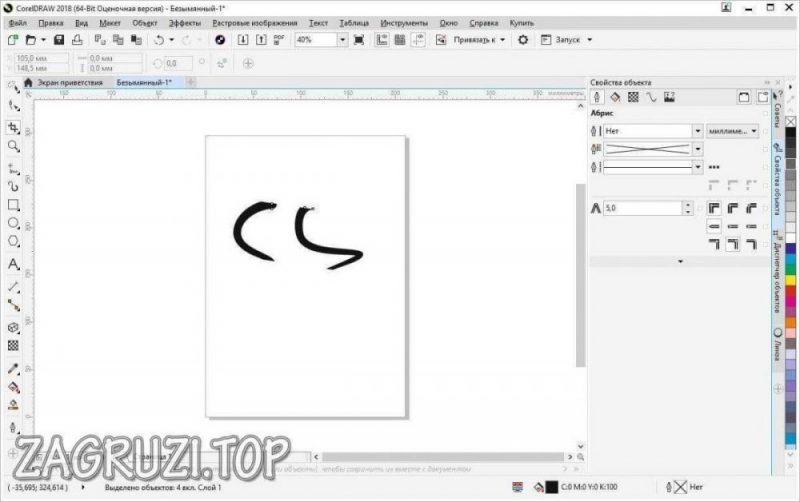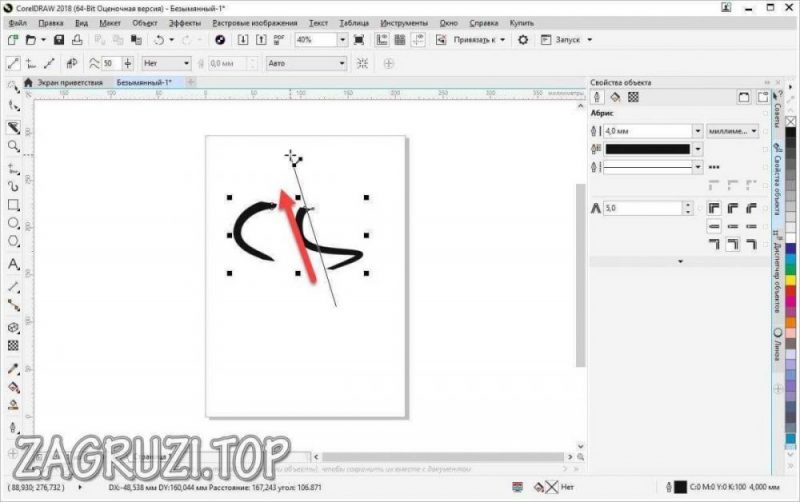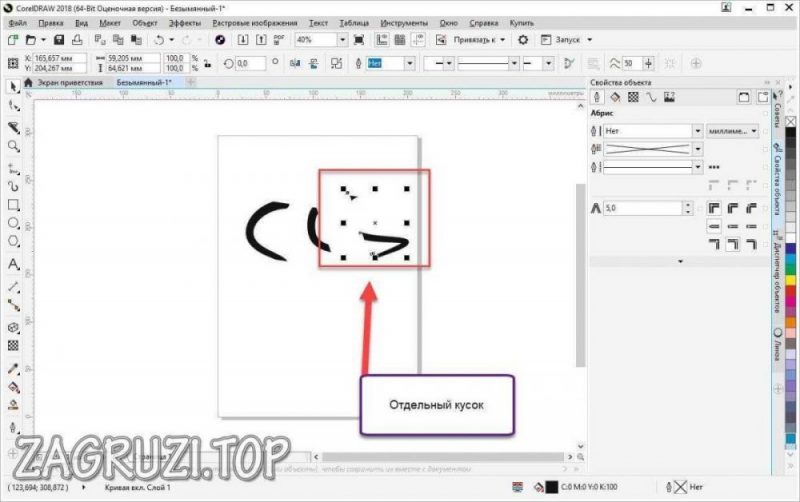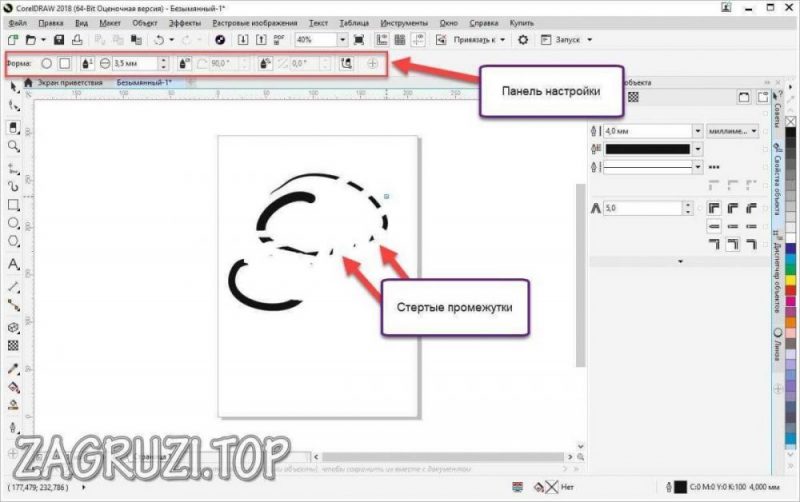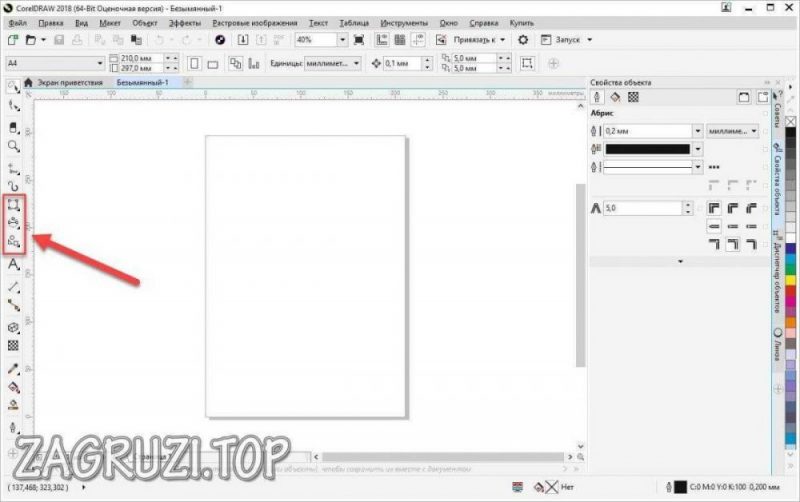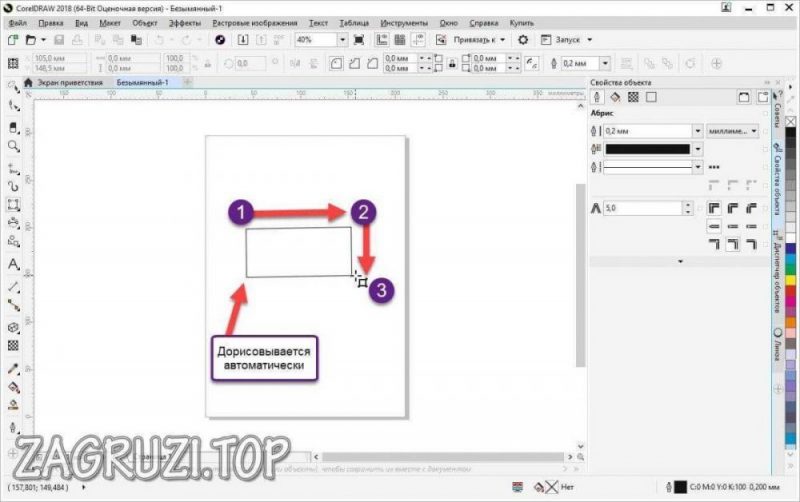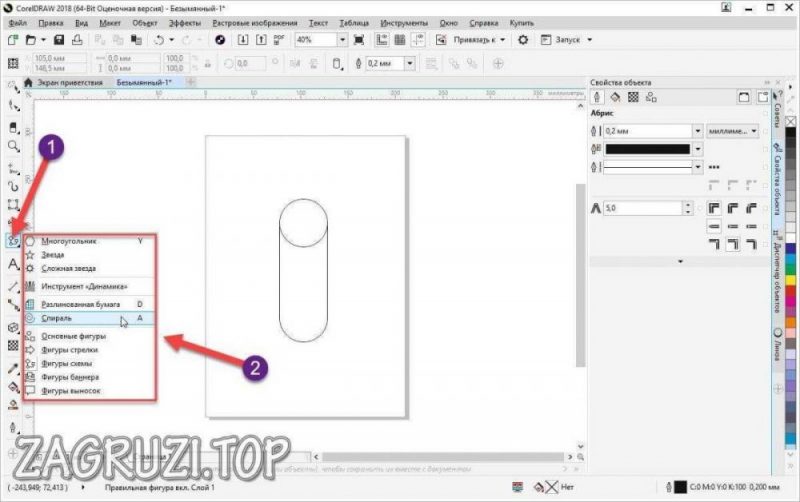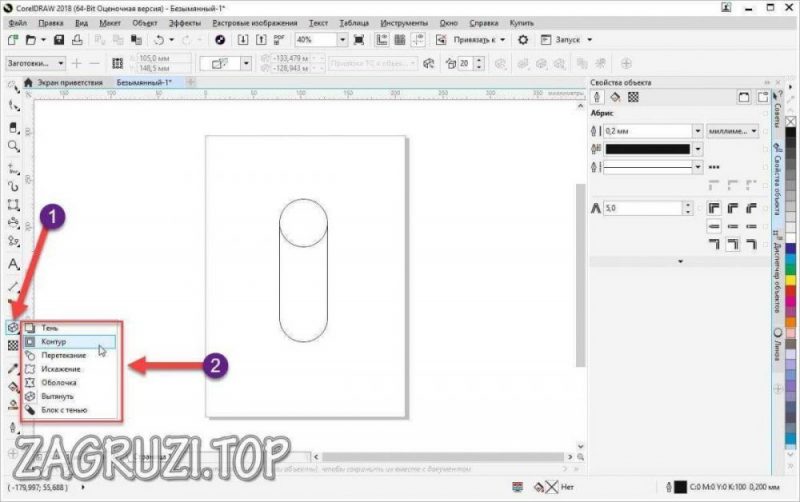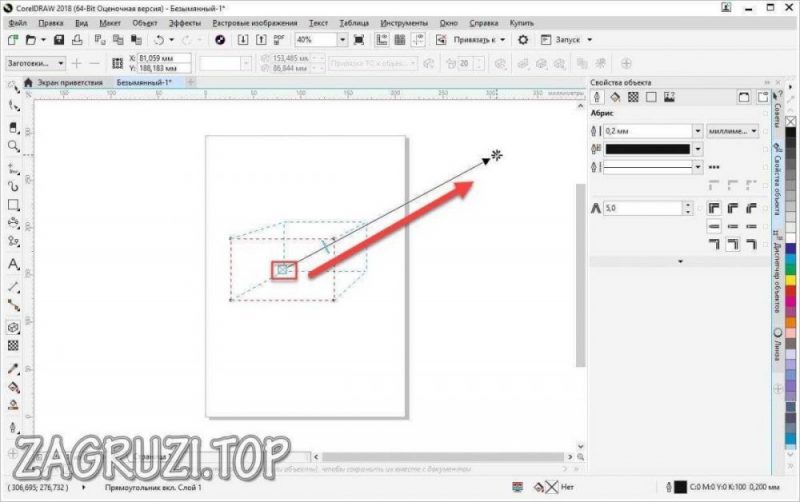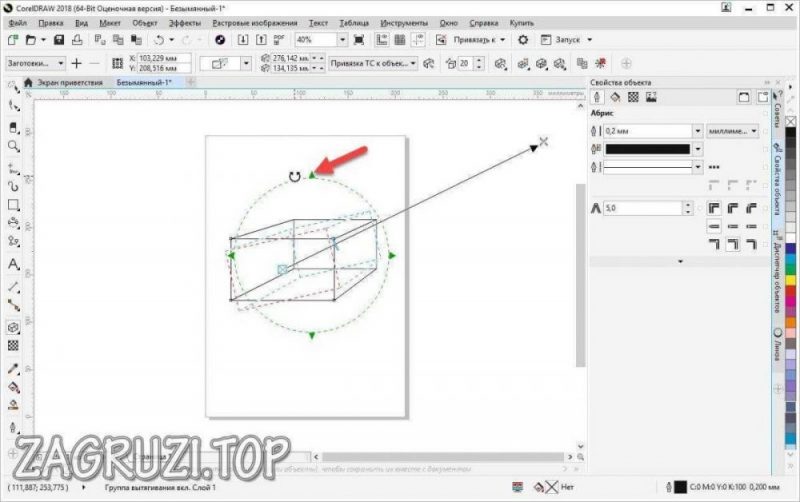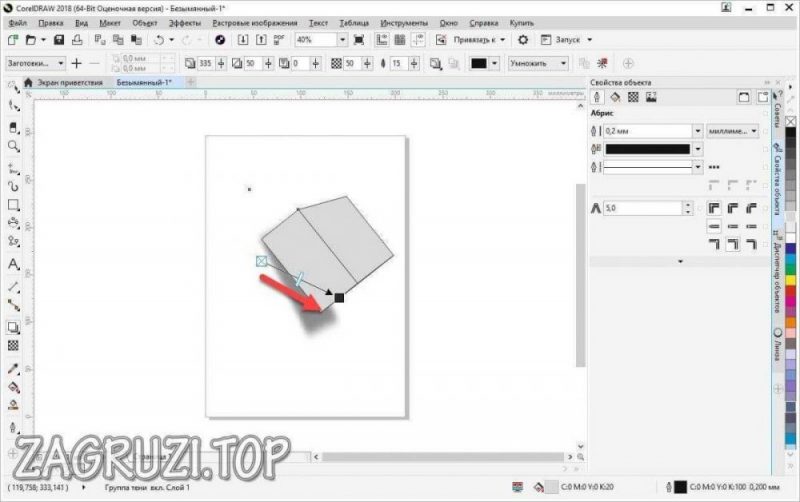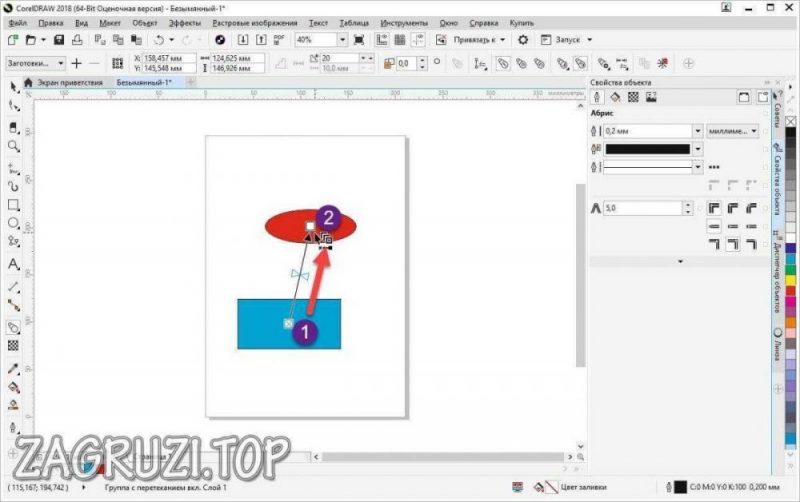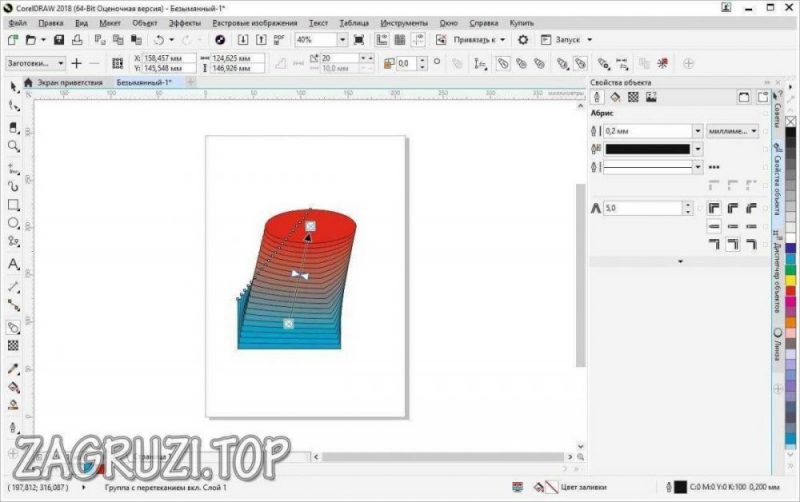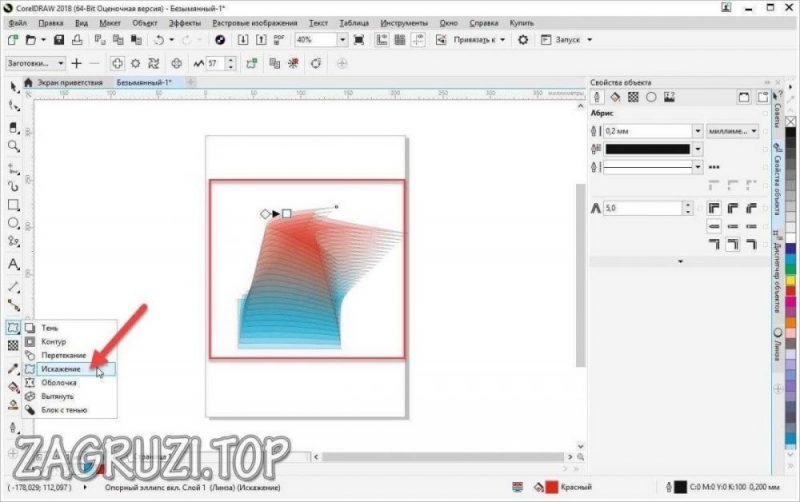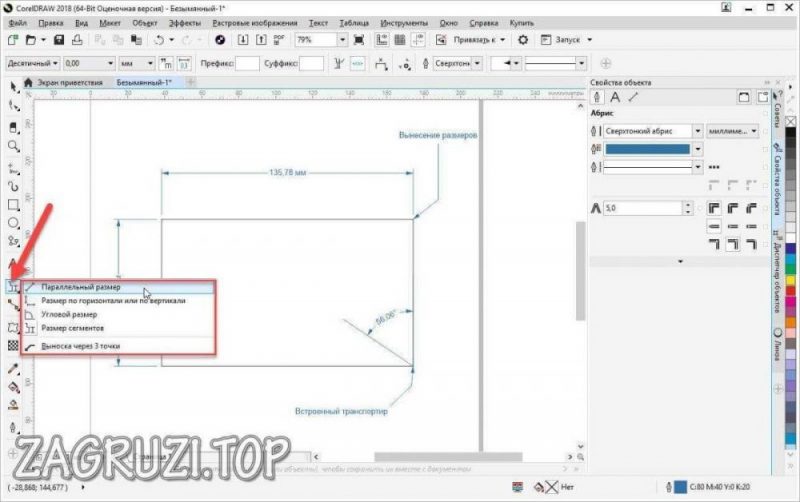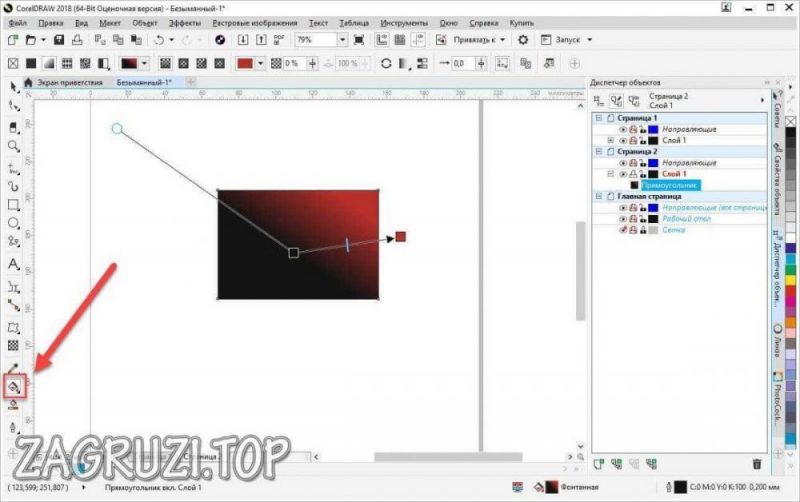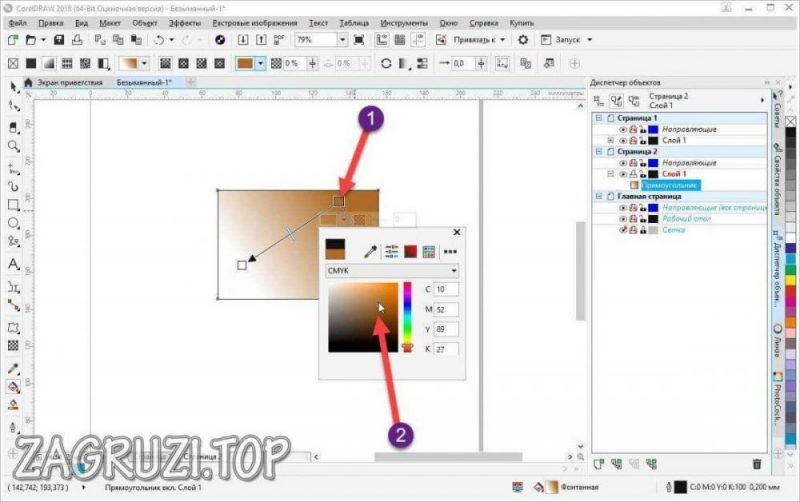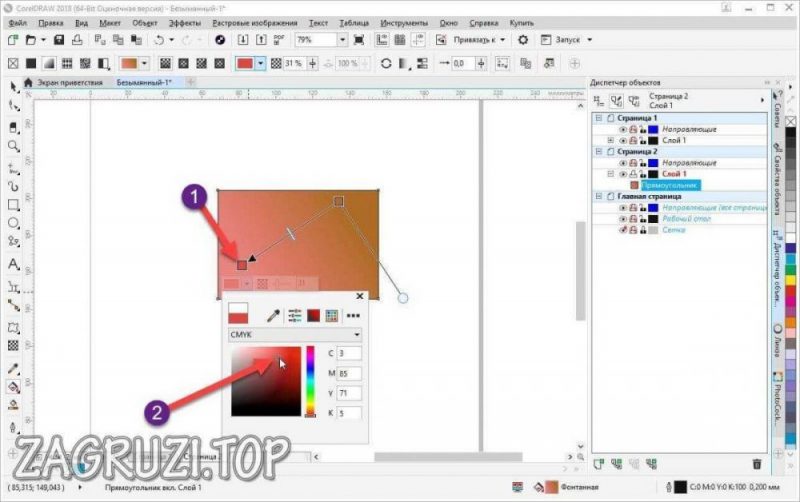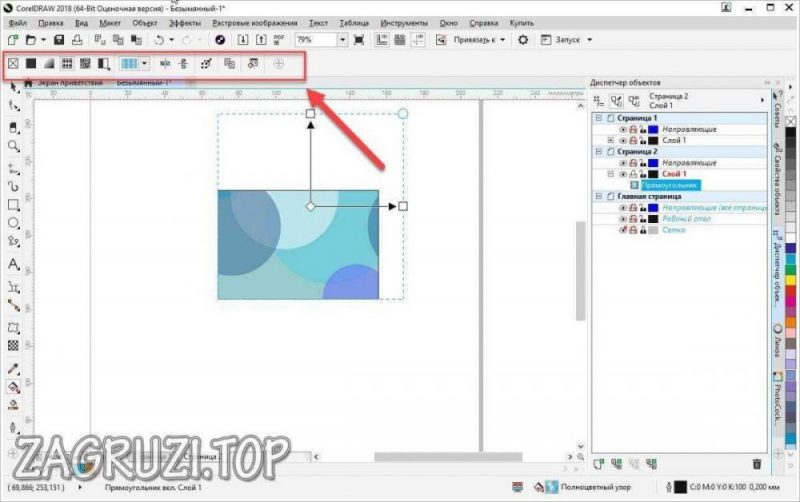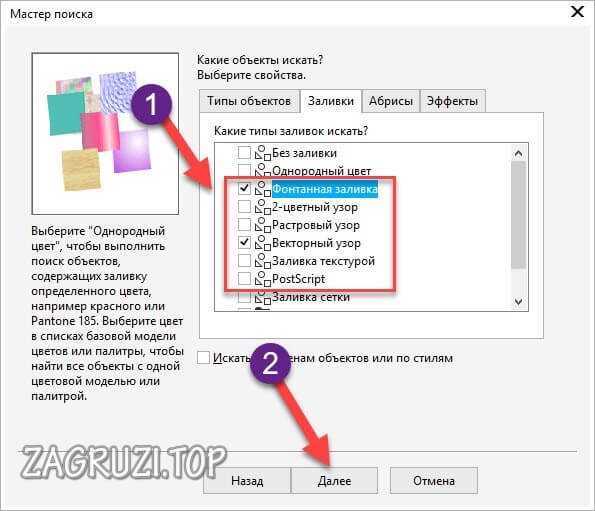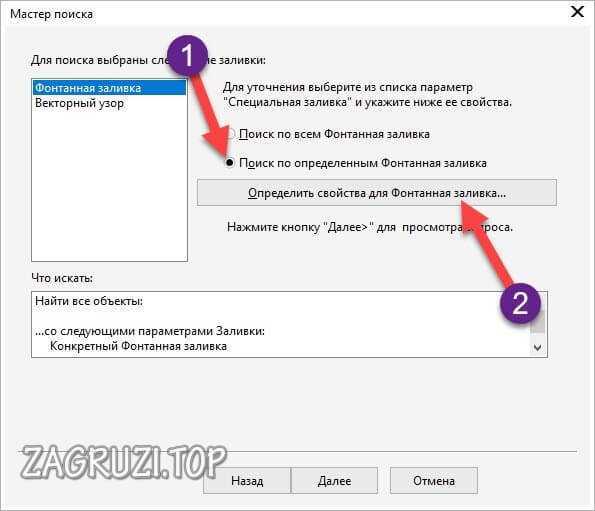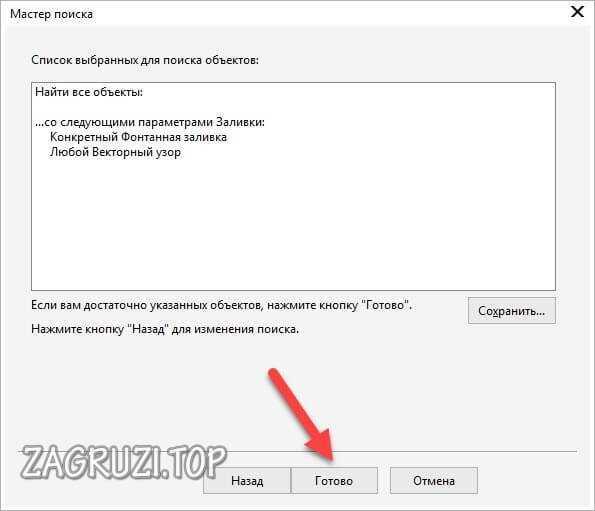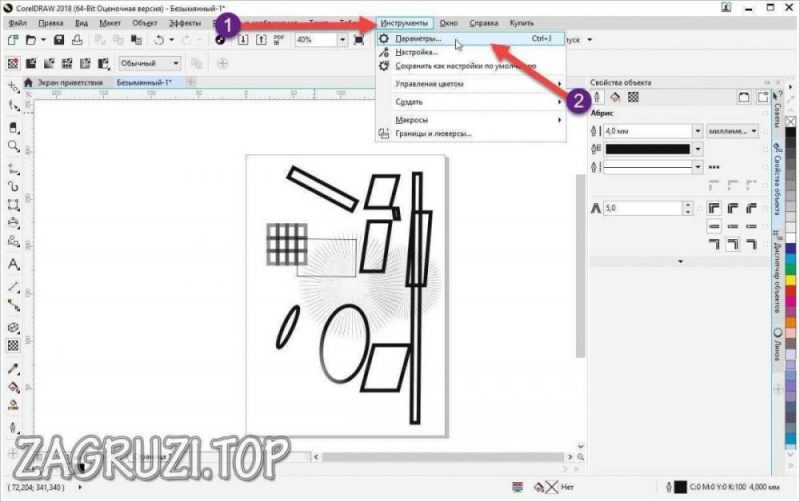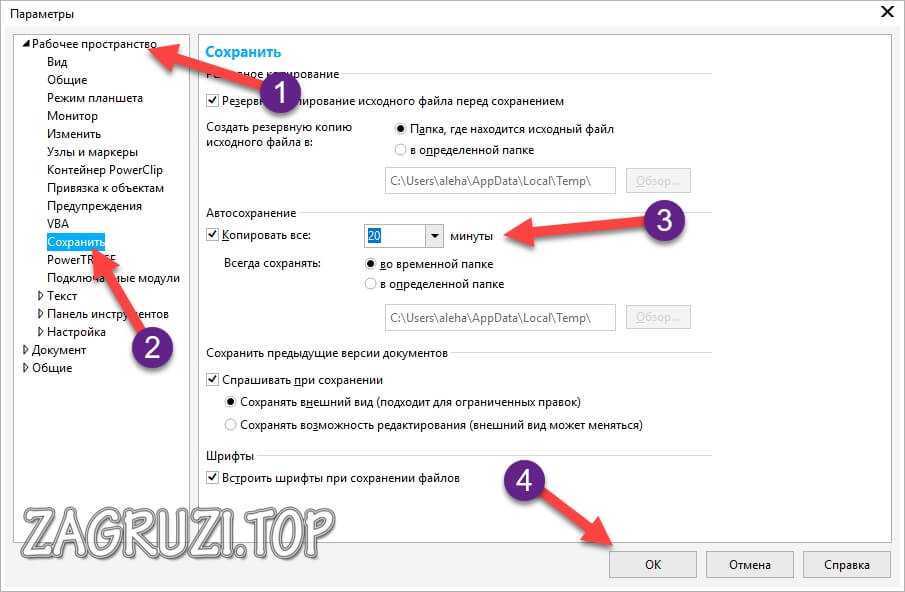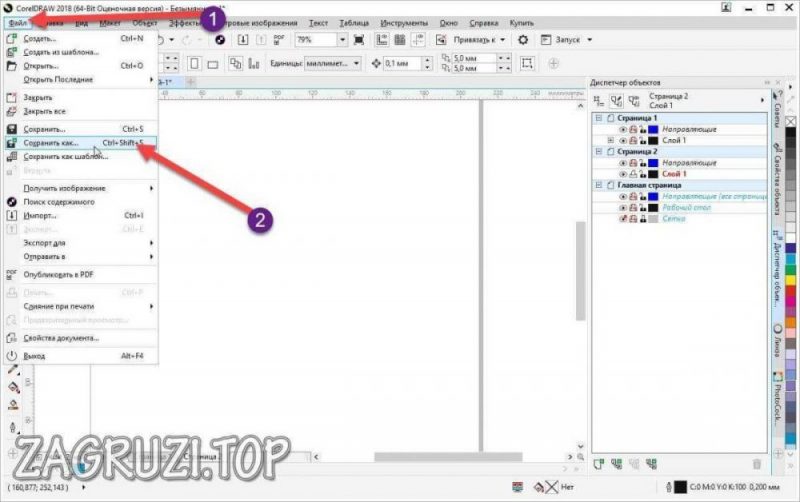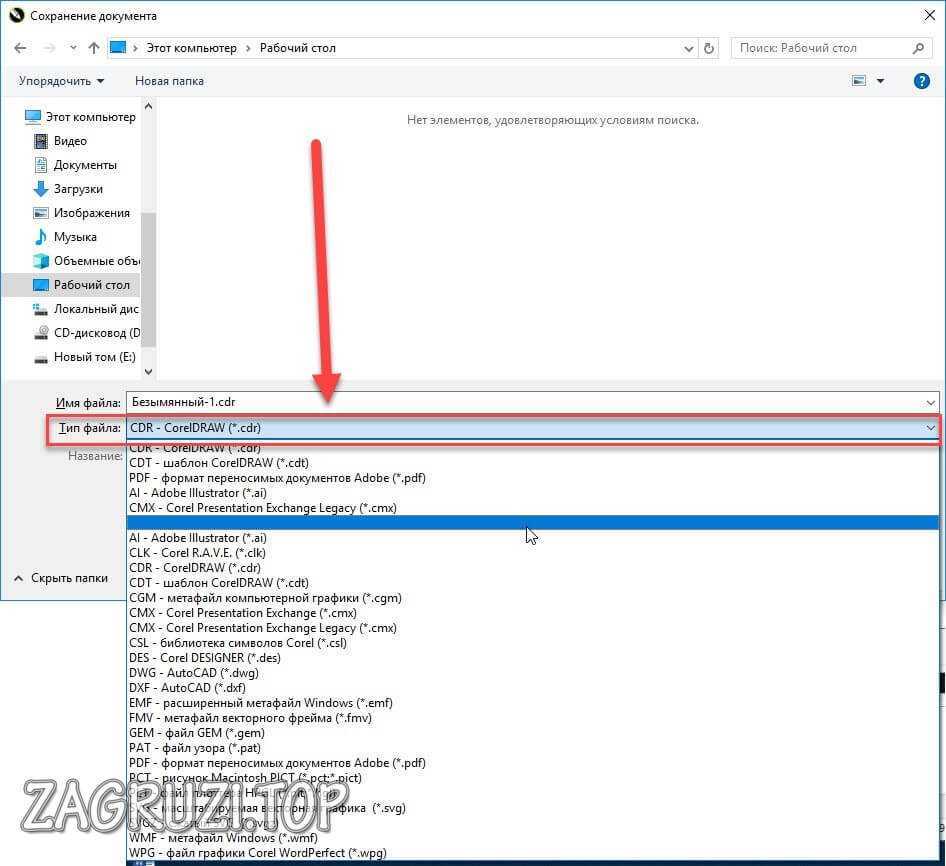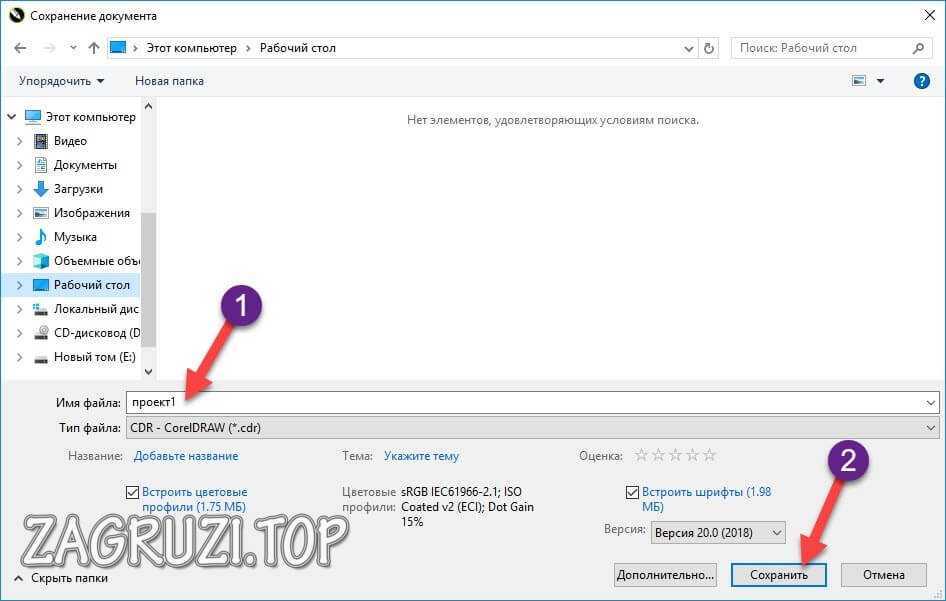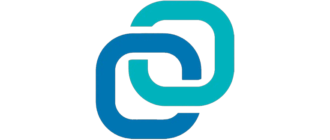CorelDRAW – графический векторный редактор, который входит в пакет утилит CorelDRAW Graphics Suite. Программа предназначена для создания и обработки векторных изображений. Поддерживает растр и используется в деятельности дизайнеров, художников и для любительского рисования. В данной статье мы детально разберем все аспекты, связанные с этим редактором: установка, элементы интерфейса и инструменты, примеры работы функций и многое другое. В обзоре используется последняя версия CorelDRAW для компьютера с операционной системой Windows 10 (64-bit). В самом низу страницы вы сможете бесплатно скачать CorelDRAW с официального сайта программы.
CorelDRAW – графический векторный редактор, который входит в пакет утилит CorelDRAW Graphics Suite. Программа предназначена для создания и обработки векторных изображений. Поддерживает растр и используется в деятельности дизайнеров, художников и для любительского рисования. В данной статье мы детально разберем все аспекты, связанные с этим редактором: установка, элементы интерфейса и инструменты, примеры работы функций и многое другое. В обзоре используется последняя версия CorelDRAW для компьютера с операционной системой Windows 10 (64-bit). В самом низу страницы вы сможете бесплатно скачать CorelDRAW с официального сайта программы.
- Что нового в программе?
- Инструкция по установке
- Первый запуск и регистрация
- Описание возможностей
- Примеры использования инструментов
- Рисуем и редактируем линии
- Стираем, удаляем и вырезаем объекты
- Создаем и редактируем фигуры
- Используем настройки цвета
- Мастер поиска
- Сохранение работы
- Достоинства и недостатки
- Возможные ошибки
- Системные требования
- Альтернатива CorelDRAW
- Заключение
- Скачать CorelDRAW Graphics Suite
Что нового в программе?
Речь пойдет о самой «свежей» версии софта, которую можно бесплатно скачать с официального сайта по ссылке в конце обзора. Ниже вы можете ознакомиться с новыми инструментами, которые были введены в обновлении 2018 года:
- Режим симметричного рисования. Удобный инструмент для создания сложных фигур и объектов.
- «Тень блока». Данная функция вводит возможность добавления векторных теней к тексту и геометрическим фигурам. Также способствует ускорению вывода файлов.
- Выравнивание и распределение узлов. Функция позволяет выравнивать узлы с помощью нескольких возможностей: ограничивающий блок выделения, точка, край или центр страницы.
- Контроль над углами. Опция позволяет улучшать внешний вид углов в тексте и объектах.
- «Динамика». Добавляет эффект движения в рисунки.
- Pointillizer. Генерирует высококачественные мозаики на основе изображения.
- PhotoCocktail. Средство для создания коллажей из фотографий.
Также создатели «Корела» улучшили LiveSketch и инструмент применения заливок.
Инструкция по установке
Начнем с самого первого шага – это инсталляция программы. Вы можете бесплатно скачать установщик CorelDRAW на русском языке с официального сайта по ссылке в конце обзора. Разработчики предлагают пользователям пробную версию сроком на 15 дней. До истечения указанного периода вам будут доступны все возможности редактора без ограничений. Приобрести полную версию можно на том же сайте.
Мы настоятельно не рекомендуем скачивать взломанные версии с торрентов, если вы не хотите заразить систему вирусами.
Итак, мы скачали инсталлятор, который имеет следующий вид и расширение «.EXE». Запускаем его:
На приветственном экране мастер установки предложит прочитать лицензионное соглашение и принять условия. Читать необязательно, но поставить галочку придется. После этого жмем на «Принимаю»:
Теперь начнется процесс установки. В окне вы будете наблюдать за прогрессом:
Установка «Корал Дро» может занять длительное время. Если вам кажется, что процесс завис, то посмотрите, меняется ли изображения в окне инсталлятора. Если да, то нужно подождать еще немного.
После окончания инсталляции вас автоматически отправят на официальный сайт, который можно благополучно закрыть. Обратите внимание, что вместе с основным ПО устанавливается весь пакет Graphics Suite. Он обязательно пригодится, когда вы научитесь работать с редактором хотя бы на любительском уровне.
Отдельный русификатор для всех приложений не потребуется – интерфейс официальной версии полностью переведен. Исключения составляют лишь названия некоторых инструментов, которые остаются на английском языке во всех переводах.
Если у вас установлена другая версия программы, то при инсталляции, скачанной с сайта произойдет замена на более современную.
Первый запуск и регистрация
Если вы впервые запускаете данное приложение, то на экране появится окно регистрации аккаунта. Здесь вам необходимо указать адрес электронной почты, дважды ввести уникальный пароль, выбрать страну проживания, отметить два пункта галочками и нажать на «Продолжить»:
После этого запустится главное окно редактора. Программа довольно «дружелюбна» для начинающих, поэтому работа стартует с настроек проекта, рабочего пространства и обучения. Сначала вам предлагают выбрать вариант создания проекта с нуля, из шаблона или открытие стороннего файла:
Если перейти в раздел «Рабочее пространство», то здесь приложение позволяет поменять интерфейс на один из нескольких вариантов:
- Упрощенное. Подходит для начинающих пользователей. Здесь скрыты многие сложные инструменты, которые только мешают при освоении программы.
- На основе X Поскольку новый CorelDRAW был существенно обновлен, данный режим создан для пользователей версии X6, чтобы им было удобнее переходит в новое рабочее пространство.
- По умолчанию. После выбора этого варианта запускается самый новый вариант редактора.
Также доступны отдельные дополнения и оптимизация при работе на устройстве с сенсорным экраном и специальные возможности:
- Иллюстрация. Режим для тех, кто занимается созданием обложек, рекламных буклетов и так далее. Ничего лишнего, что никогда не пригодится в данной работе.
- Макет страницы. Этот режим оптимизирован для создания визиток, документов, деловых плакатов и так далее.
- Adobe Illustrator. Рабочая среда во многом сходится с одноименным редактором.
Мы будет рассматривать программу в стандартном формате, который предусмотрен разработчиками.
Следующий начальный раздел «Новые возможности» описывает все функции и особенности CorelDRAW нового поколения. То, о чем написано в начале обзора, но с детальным описанием. Во вкладке «Обучение» вы можете ознакомиться с основами работы в CorelDRAW. Обратите внимание, что здесь есть отдельный раздел для «Фото Паинт»:
В разделе «Галерея» представлены векторные картинки, которые вы можете использовать для тренировок:
Раздел «Дополнительно» представляет собой магазин, в котором можно приобрести плагины, эффекты, шрифты, дополнения и прочий контент для улучшения функционала CorelDRAW:
Справа расположена панель с советами. В ней собраны рекомендации, позволяющие разобраться в основных инструментах и принципах работы с ними:
CorelDRAW сохраняет ваши настройки и применяет их при следующем запуске ПО.
Описание возможностей
При создании нового документа вам предстоит определить его параметры (имя, формат, размер и так далее). Чтобы разобраться в каждом из пунктов, нужно развернуть «Описание», как показано на скриншоте:
Теперь при наведении на названия параметров в нижней части окна будет отображаться подсказка на русском языке.
Одна из главных особенностей освоения CorelDRAW заключается в том, что для каждого инструмента или панели у программы есть подсказка на русском языке.
Рассмотрим основные блоки редактора, с которыми нам предстоит работать:
- Системное меню, через которое можно перейти к любой панели, инструменту, окну настроек и так далее. Разделено на тематические категории.
- Панель быстрого доступа с настройкой масштаба, размера, линейка и так далее.
- Быстрый доступ к инструментам рисования. Можно изменить и дополнить содержимое панели.
- Настраиваемая палитра цветов.
- Основная рабочая область.
Если вам не хватает функционала верхней панели, то вы можете открыть дополнительные окна с инструментами. Для этого кликните правой кнопкой мыши по свободной области и в меню выберите, например, «Текст»:
После этого программа открывает отдельную панель с текстовыми настройками. Окно можно перемещать для удобства куда угодно, даже на второй монитор. Закрыть инструмент получится привычным крестиком:
Левая панель также может настраивать по усмотрению пользователя. Чтобы добавить или удалить элемент, нажмите на отмеченную иконку:
Затем появится контекстное меню. В нем вы можете включать и отключать инструменты. Например, «Абрис» выключен по умолчанию.
Под абрисом понимается инструмент для выделения контура объектов и текста.
При нажатии на стрелку у каждого из элементов открывается дополнительное меню, где вы можете установить характеристики инструмента:
Обратите внимание, что при выборе любого средства рисования справа открывается специальное расширение. В нем вы можете переключаться между несколькими вкладками:
- Советы. Здесь описывается инструкция по работе с инструментом.
- Свойства объекта. Здесь отображаются параметры. В случае с текстом – это шрифт, размер и т. д. Если речь идет о рисунке, то в данной вкладке настраивается абрис, штриховка, заливка, градиент, прозрачность, свойства фигур.
- Диспетчер объектов. Здесь отображаются слои. Диспетчер нужен для управления и редактирования отдельных объектов. Можно объединить слои в общую картину.
Чтобы получить быстро краткое описание того или иного средства, вам необходимо навести курсор на его название или иконку и подождать 1-2 секунды. После того появится всплывающая подсказка и указание горячей клавиши:
Рассмотрим содержимое основных разделов меню:
- «Файл». Здесь собран стандартный функционал для сохранения проекта, импорта, экспорта и печати изображения.
- «Правка». В данном меню собраны функции, позволяющие вырезать, копировать, отменять, удалять, дублировать элементы и так далее.
- «Вид». Тут можно настраивать внешний вид рабочего пространства и использовать функцию «Полноэкранный просмотр». Просмотрщик открывает проект на весь экран без лишних элементов интерфейса, что позволяет оценить готовность рисунка.
- «Макет». В данной вкладке собраны опции для создания/удаления новых страниц и макетов.
- «Объект». Осуществляется выравнивание, объединение, разделение, преобразование объектов, а также вставка штрих-кодов.
- «Эффекты». Здесь доступны все эффекты программы (линза, перспектива, перетекание, вытягивание, контур, оболочка и другие).
- «Растровые изображения». Функционал меню позволяет преобразовать вектор в растровое изображение и применить соответствующие эффекты.
- «Текст». Здесь можно задать параметры текста, создать маркеры, формулы, списки и прочее. Возможности практически идентичны Microsoft Word.
- «Таблица». Инструмент для создания таблиц.
- «Инструменты». Через это меню можно зайти в параметры редактора, создать макросы/скрипты.
- «Окно». Настройки данного меню позволяют изменить тип отображения окон программы и полностью переделать компоновку элементов интерфейса.
- «Справка». Раздел, предоставляющий исчерпывающую информацию по программе: от начальных азов и до продвинутых функций.
Некоторые из перечисленных меню могут иметь дополнительные разделы. С частью функций вы познакомитесь ниже, а остальные можно изучить с помощью встроенной справки.
Мы рассмотрели основные элементы и возможности интерфейса CorelDRAW. Теперь разберемся, как пользоваться программой на конкретных примерах.
Примеры использования инструментов
Перейдем к обзору всех инструментов для обработки и создания векторных изображений по порядку. Первое, с чего нужно начать — нарисовать прямые и кривые линии.
Рисуем и редактируем линии
В категорию инструментов, используемых для создания линий, входят заготовки, прямые, кривые, каллиграфические, абрисы, мазки, кисти, кривая Безье, свободная форма и так далее.
Чтобы выбрать один из вариантов, нужно нажать на отмеченную иконку и открыть меню. Также можно воспользоваться горячей клавишей [knopka]F5[/knopka].
С помощью «Свободная» можно рисовать любые линии от руки. «Двухточечная линия» подразумевает вектор от одной точки к другой:
Чтобы создавать линии с помощью кривой Безье, необходимо нажать курсором в одной точке и протянуть в другую сторону. После этого регулировать мышкой кривизну линии:
С помощью инструмента «Перо» можно создавать кривые с любым углом. Для этого кликните мышкой в начальном узле и перетащите курсор в то место, где линия должна заканчиваться. После этого изменить угол кривизны:
«B-сплайн» позволяет сделать скругление линий. Данная функция подойдет в тех случаях, когда требуется обвести плавный контур изображения. Каждый элемент состоит из 3 точек: начальная, конечная и та, в которой будет изменение кривизны. Сначала вы ставите начальную точку и среднюю, а затем протягиваете курсор в нужную сторону:
«Прямая через 2 точки» позволяет соединять несколько фигур одной линией. Например, можно создать перпендикулярный отрезок или касательную.
«Кривая через 3 точки» очень похожа на «B-сплайн». Чертим кривую в 3 этапа – ставим начальный и конечный узлы, а затем среднюю точку:
«Интеллектуальное рисование» позволяет рисовать элементы от руки. Программа может преобразовать такой набросок в приличный вид:
Функция «LiveSketch» также используется для ручного рисования. После проведения отрезка или создания объекта тот преобразуется в кривую:
Теперь поговорим о художественном оформлении. С его помощью осуществляется создание каллиграфии, узоры, распыление, эффект нажима:
Ниже представлены примеры создания линий с помощью художественного рисования:
Для каждого из вариантов кистей доступно изменение категории, узора, размера и прочие настройки:
Стираем, удаляем и вырезаем объекты
Мы рассмотрели основные линии и способы работы с ними. Теперь разберемся, как удалить, обрезать или вставить отдельные элементы. В программе CorelDRAW можно пользоваться следующими средствами:
- Обрезка;
- Нож;
- Ластик;
- Удаление виртуального сегмента.
На скриншоте отмечена иконка, которая отвечает за открытие меню выбора инструмента:
«Обрезка» используется следующим образом. Вы выделяете прямоугольную область, которая должна остаться на слое:
После этого с зажатым курсором можно повернуть прямоугольник:
Чтобы убрать все элементы за пределами области, нажмите на [knopka]Enter[/knopka].
«Нож» позволяет разрезать объекты прямой линией. После чего отрезанные куски можно перетаскивать как угодно:
После обрезки вы можете передвигать выделенный элемент:
Обычный «Ластик» предполагает ручное удаление части рисунка. Вам необходимо зажать левую кнопку мыши и протянуть курсор по тому участку, который нужно удалить:
Средство «Удаление виртуального сегмента» позволяет избавиться от невидимых частей объемной фигуры. Если на рисунке видно те элементы, которые должны быть сзади фигуры, то воспользуйтесь данной функцией.
Создаем и редактируем фигуры
Ниже мы рассмотрим операции по созданию разнообразных геометрических фигур и все возможные действия с ними. На скриншоте представлены средства, позволяющие нарисовать плоскую фигуру:
Вы можете построить прямоугольник или эллипс классическим способом (растянуть из одной точки) или воспользоваться методом построения по трем узлам.
Возможности инструмента «Многоугольник» гораздо шире. С его помощью в CorelDRAW можно создать простую и сложную звезду, спираль, разметку листа бумаги, стрелки, схемы и многое другое:
Геометрические фигуры можно легко перевести в 3D с помощью отмеченного блока инструментов:
Объем можно придать кругу, квадрату, прямоугольник и т. д. Например, чтобы создать параллелепипед, необходимо сначала сделать обычный прямоугольник с помощью предыдущего инструмента. После этого выбрать средство «Вытянуть», поставить курсор в центр фигуры и протянуть его в нужную сторону, создавая объем:
Удерживая направляющие зеленой рамки, можно вращать фигуру в любую сторону:
Но перевод в объем будет неполноценным, если нет какой-либо тени. Для этого выбираем средство «Тень», выбираем грань и протягиваем курсором линию в сторону падения тени:
Следующая функция – «Перетекание». Ее назначение – плавный переход между разными геометрическими фигурами. Например, мы имеем прямоугольник одного цвета и эллипс другого цвета. Выбираем инструмент «Перетекание» и ставим начальную точку в первой фигуре, после чего перетаскиваем конечный узел во вторую фигуру:
В итоге получается не только отрисовка плавного перехода фигур из одной в другую, но и смена градиента:
«Искажение» позволяет полностью менять форму текущих объектов в произвольную сторону:
Раз речь зашла о геометрии и построении фигур, то нельзя не упомянуть возможности разметки. В CorelDRAW встроены функции для вынесения размеров углов, отрезков, сегментов, выноски через 3 точки. Примеры вы можете видеть на скриншоте ниже:
Можно сказать, что CorelDRAW имеет встроенный транспортир и линейку. С помощью этих инструментов выносится не только длина и градусы угла, но и измеряются параметры готовых объектов.
Используем настройки цвета
Первый инструмент для окраски объектов – «Интерактивная заливка». Он позволяет определять цвета и менять направление градиента прямо на фигуре. Включается клавишей [knopka]G[/knopka] или отмеченной иконкой:
Начальным узлом определяется граница между цветами, а направление второго узла – это второй цвет. На границах будут кнопки, с помощью которых начнет выбираться палитра, а значит, меняться градиентная заливка. Для начала определяемся с первым цветом:
Затем настраиваем второй цвет. Вы также можете выставить прозрачность в промежутке от 0 до 100.
С помощью линии (1) можно перемещать границу слияния цветов, с помощью вспомогательной линии (2) меняется направление градиента.
С помощью верхней панели вы можете скруглить заливку, применить узор или выбрать обычное однотонное окрашивание:
Мастер поиска
CorelDRAW может похвастаться продвинутым поисковиком. Мастер охватывает все открытые проекты, страницы и слои. Поиск позволяет настраивать параметры по типу объектов, заливке, абрисам, эффектам. Чтобы запустить приложение, нажмите комбинацию [knopka]Ctrl[/knopka]+[knopka]F[/knopka].
На первом этапе отметьте элементы для поиска по документу:
Чтобы искать по определенным параметрам, выбираем второй пункт и нажимаем на кнопку «Определить свойства».
Выставляем нужные параметры.
Для начала поиска жмем кнопку «Готово».
Сохранение работы
Итак, мы выполнили какие-либо действия в редакторе и хотим сохранить результат в отдельном файле. В CorelDRAW можно настроить автосохранение, чтобы не беспокоиться о потере прогресса при внезапном отключении электричества или перебоях в работе компьютера. Для этого необходимо сделать следующее:
- Зайти в меню «Инструменты» и выбрать пункт «Параметры».
- Зайти в раздел «Рабочее пространство» — «Сохранить». В подразделе «Автосохранение» нужно выставить желаемый интервал в минутах. После этого нажмите на «ОК».
Чтобы выполнить сохранение файла вручную, следуйте инструкции:
- Зайдите в меню «Файл» и выберите пункт «Сохранить как». Также можно воспользоваться комбинацией [knopka]Ctrl[/knopka]+ [knopka]Shift[/knopka]+ [knopka]S[/knopka].
- По умолчанию документ сохраняется в формате проекта .cdr. Вы его можете поменять. Для этого раскройте меню «Тип файла». Как видно, программа позволяет преобразовать проект в другие форматы.
- В завершение впишите название и нажмите на «Сохранить».
Чтобы преобразовать проект в формат обычного изображения (JPG, GIF и так далее), нужно воспользоваться функцией «Экспорт».
Достоинства и недостатки
В завершение обзора посмотрим, какие плюсы и минусы можно выделить у данного графического редактора.
Достоинства:
- детальная настройка интерфейса под себя;
- подробная информация о каждой функции и описание инструментов;
- качественная русская версия;
- «горячие» клавиши для любых действий;
- сохраняется история поделанных шагов;
- читает форматы JPG, GIF, SVG, TGA, BMP и многие другие;
- синхронизация с программами из пакета Graphics Suite;
- мало весит;
- есть портативная версия;
- возможность подготовки объектов из «Скетчапа» для печати;
- подготовка проектов для лазерной резки;
- постоянное обновление от разработчиков.
Недостатки:
- ограниченность по времени в пробной версии;
- будут проблемы с производительностью на старых компьютерах и ОС.
Продукция Corel по праву занимает лидирующие позиции по популярности в своей нише. Список плюсов выше дает понять, почему данный редактор лучше своих конкурентов.
Возможные ошибки
Рассмотрим распространенные проблемы, которые могут возникнуть у любого пользователя:
- Невозможно открыть файл (картинка, проект). Вероятно, данный документ испорчен при копировании или сохранении.
- Прекращена работа без ошибки или других признаков. Попробуйте переустановить редактор.
- «Вылетает» при редактировании изображений. Посмотрите, сколько ОЗУ имеет ваш компьютер, и сравните с системными требованиями. Возможно, программе не хватает ресурсов.
- Номерная ошибка. Если при непредвиденном завершении работы CorelDRAW появляется окно номером ошибки и описанием, то причин такой неисправности может быть много. Самые распространенные из них: повреждение программных файлов, наличие вирусного ПО, неполная установка, повреждение реестра.
Системные требования
Рассмотрим системные требования для CorelDRAW, которых необходимо придерживаться, чтобы программа шла без «зависаний»:
| Операционная система: | Windows 7, 8.1, 10 (для 32 или 64-разрядной системы) |
| Центральный процессор: | Intel Core i3/AMD Athlon 64 или мощнее |
| Оперативная память: | Минимум 2 Гб |
| Жесткий диск: | 1 Гб |
| Программное обеспечение: | Microsoft .NET Framework 4.6 |
| Дополнительно: | Устройства ввода/вывода (графический планшет, принтер и т. д.) |
Если у вас не установлен Microsoft .NET Framework последней версии, то его не придется качать отдельно. Инсталлятор CorelDRAW определит, что софта нет, и скачает его сам.
Обратите внимание, что для «Виндовс XP» редактор не подходит. Вам придется использовать более старые версии (x3, x4, x5) или обновить операционную систему.
Альтернатива CorelDRAW
Поскольку для длительного использования программы требуется лицензия, вы можете обратить внимание в сторону других редакторов. Ниже представлены аналоги редактора векторной графики, который создала корпорация Corel:
- Gravit;
- Inkscape;
- org Draw;
- Draw Plus Starter Edition;
- Xara Designer.
Заключение
Мы рассмотрели основы работы в редакторе CorelDRAW последней версии. Использовать данный продукт на начальном уровне вы сможете уже после ознакомления с нашей инструкцией. Теперь любая афиша, анимация, верстка, открытка, красивый рекламный плакат или презентация не станут для вас проблемой при создании. Рисовать векторы, редактировать растровое изображение, создавать чертежи и выполнять другие графические операции можно в рамках одного приложения.
| Платформа: | PC |
| Разработчик: | Corel |
| Лицензия: | Платно (пробный период 15 дней) |
| Язык: | Русский |
Оставляйте свои отзывы по инструкции и задавайте вопросы, если возникают проблемы с установкой или работой в редакторе! Если у вас уже есть практические навыки в CorelDRAW, то делитесь ими с аудиторией сайта!
Скачать CorelDRAW Graphics Suite
Загрузить установщик программы вы можете с официального сайта по представленной ссылке. Для активации полной бессрочной версии вам понадобится лицензионный ключ продукта.