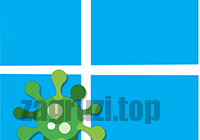В данной статье мы рассмотрим несколько способов, позволяющих поставить пароль на Windows 10. Сделать это можно традиционно (через параметры системы) либо воспользовавшись утилитой для управления компьютером. Также будет затронут и консольный интерфейс. Установить пароль на новую операционную систему от Microsoft можно и через командную строку.
Поддерживаются любые ПК и ноутбуки, работящие под управлением ОС Windows 10. Это может быть Asus, Acer, Lenovo, HP и т. д.
Как поставить пароль на Windows 10 через параметры
Первый способ задать код доступа при входе в систему самый простой и наиболее логичный. Для того чтобы поставить пароль на Windows 10 Pro через параметры операционной системы, достаточно сделать несколько несложных шагов:
- Сначала открываем меню «Пуск» и кликаем по иконке с изображением шестеренки.
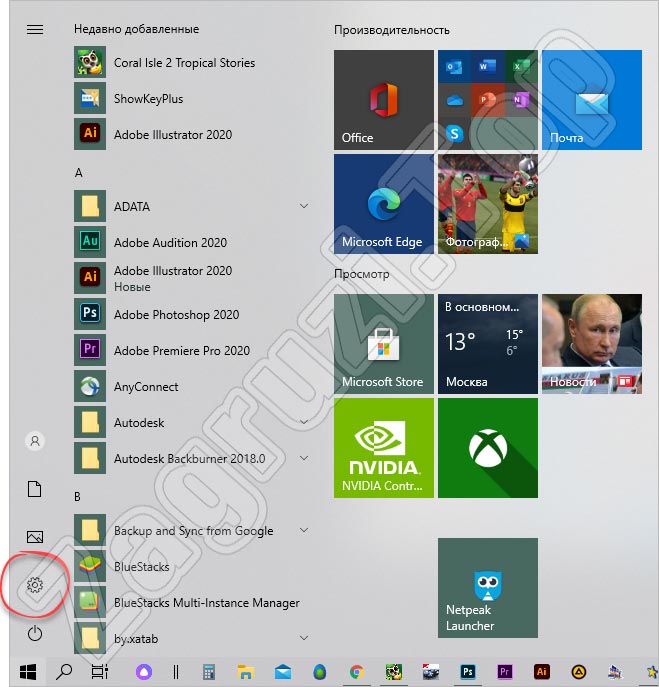
- Когда окно с параметрами ОС запустится, выбираем плитку учетных записей пользователя.
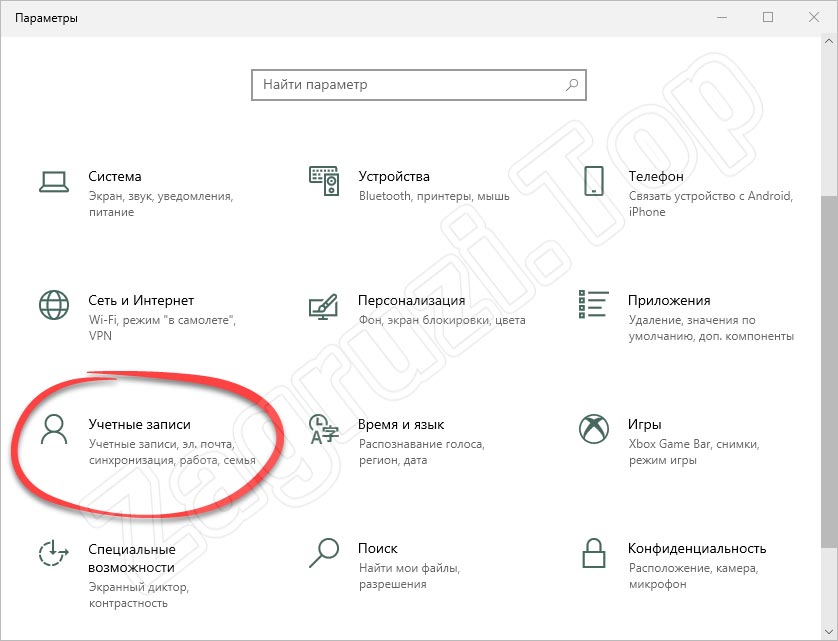
- Следующим шагом кликаем в левой части окна по ссылке «Варианты входа». Дальше выбираем один из способов защиты личных данных. Взглянув на скриншот, вы поймете, что новая операционная система от Microsoft может настроить не только пароль, но и ПИН-код, авторизацию при помощи отпечатка пальца, распознавание лица или графический ключ. Давайте рассмотрим активацию безопасности при помощи традиционного пароля.
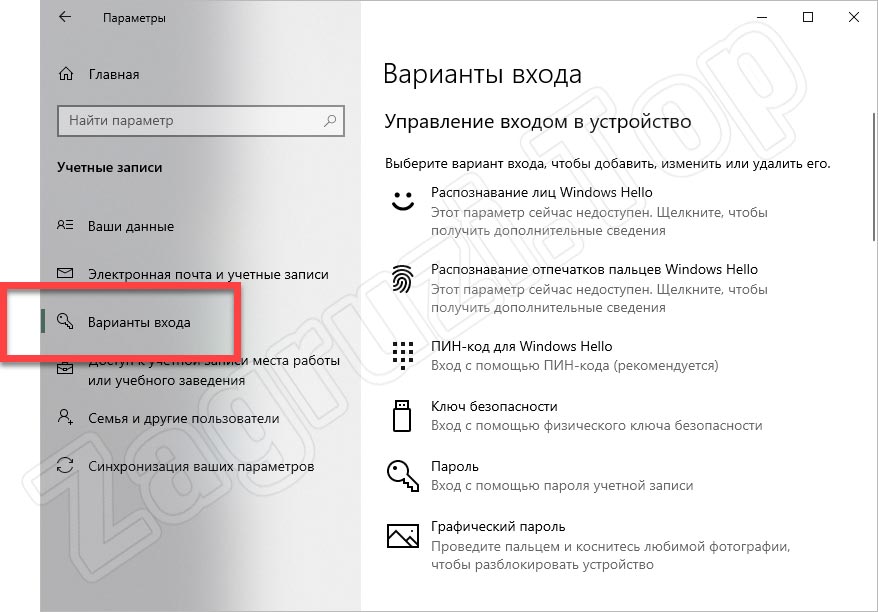
- Когда мы нажмем по ссылке установки пароля, она развернется, и пользователь увидит кнопку «Добавить». Жмем по ней.
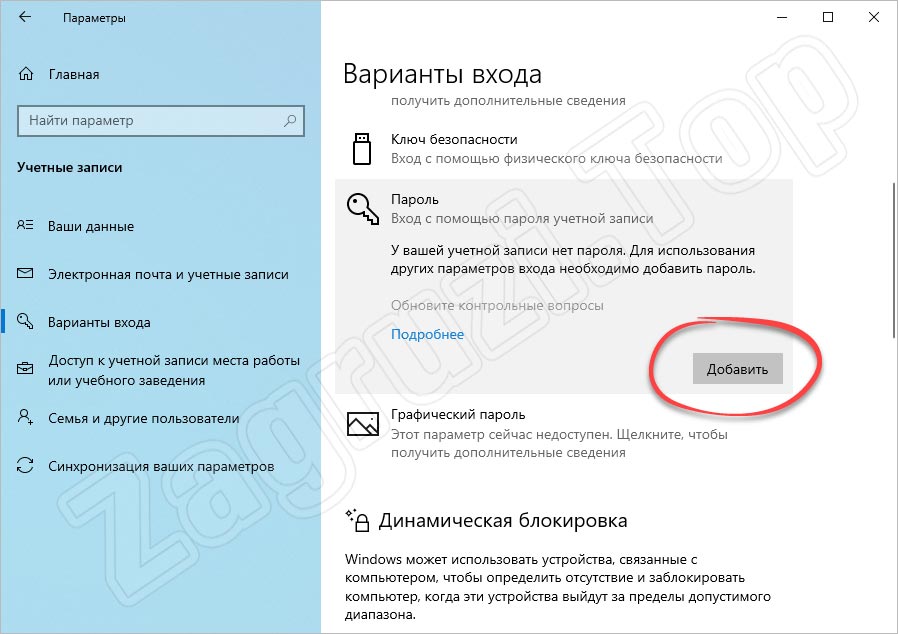
- Затем прописываем пароль, который будет использоваться при авторизации, повторяем его, а также указываем проверочное слово.
Данное проверочное слово операционная система запросит тогда, когда вы забудете пароль и захотите восстановить его.
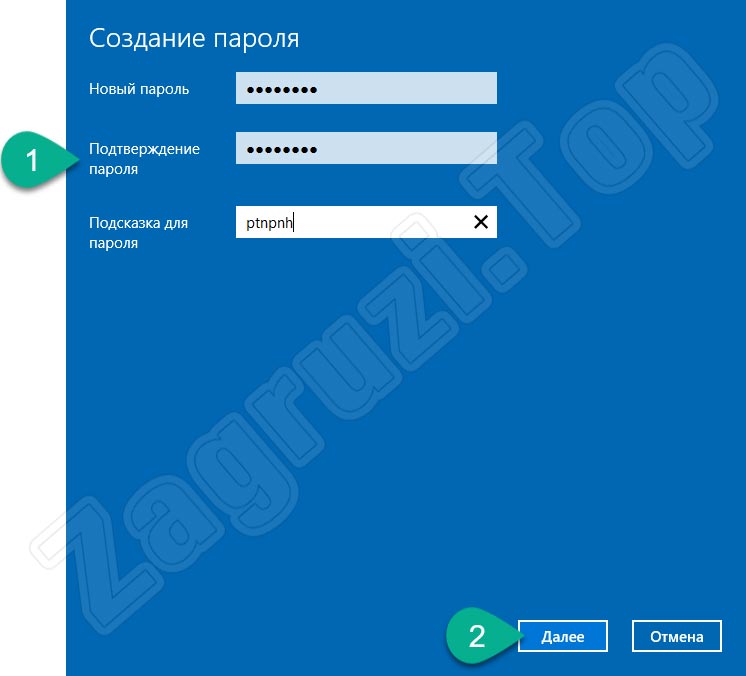
- Нажав кнопку «Далее», мы сохраним внесенные изменения и сможем подтвердить их, кликнув по «Готово».
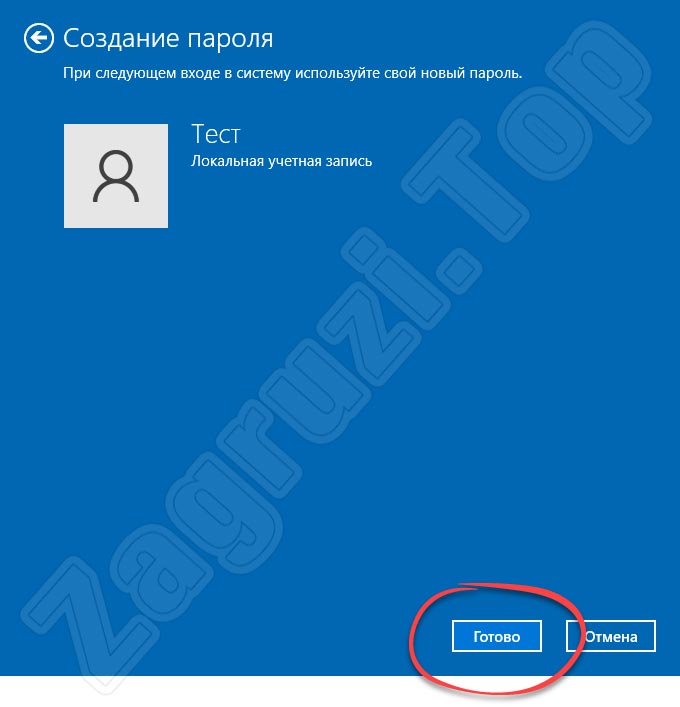
Будьте осторожными: если вы используете автономную учетную запись (без привязки к аккаунту Microsoft) восстановить забытый пароль будет очень непросто!
Уже при следующем включении ПК или ноутбука система запросит код для авторизации.
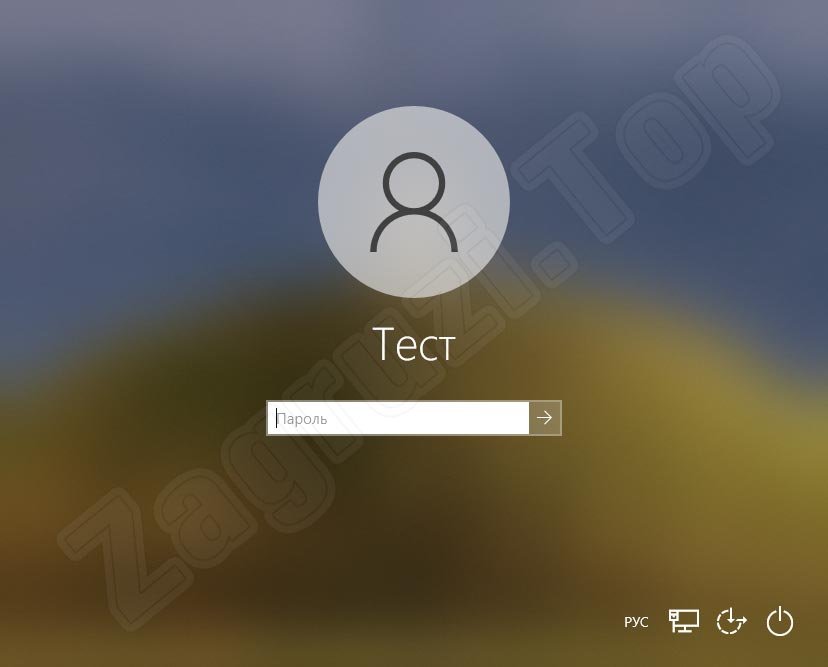
Используем «Управление компьютером»
Операционная система Windows 10 может быть защищена разными способами. Создать пароль также получится при помощи утилиты управления компьютером. Для полноты картины давайте рассмотрим, как это делается:
- Сначала запускаем панель управление. Для этого в Windows 10 достаточно открыть меню «Пуск» и начать выводить название приложения в поисковой строке.
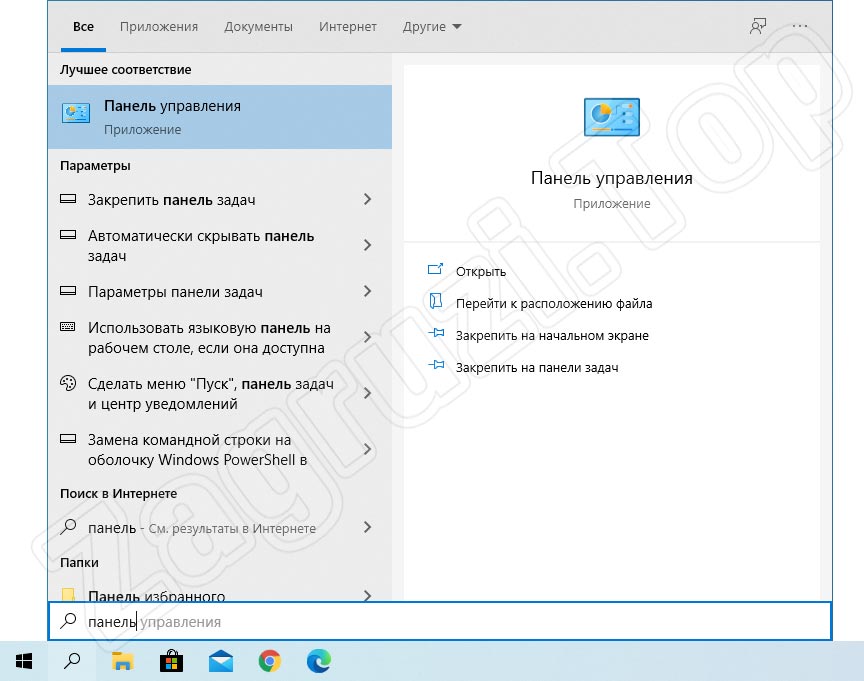
- Переключаем отображение настроек в режим «Категория», после чего кликаем по пункту «Учетные записи пользователей».
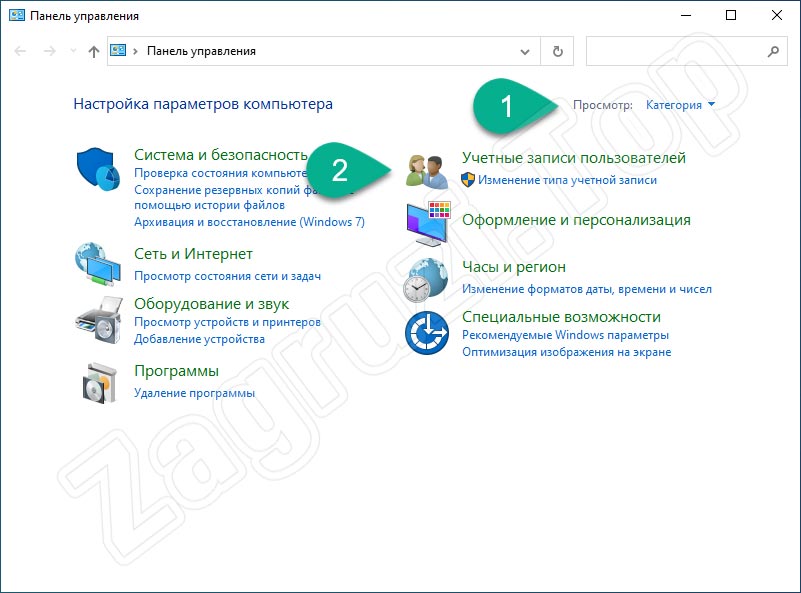
- На следующем этапе делаем то же самое — жмем по пункту «Учетные записи пользователей».
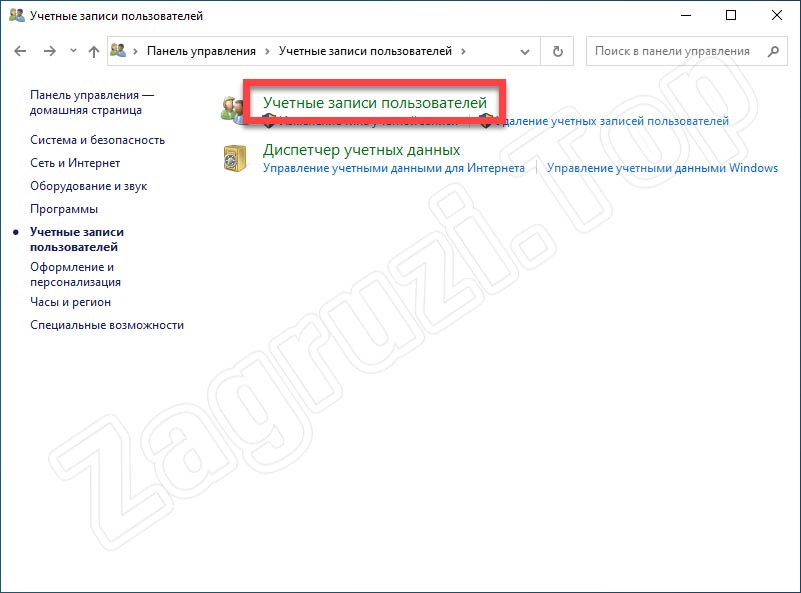
- Когда приложение откроется, в левой его части переходим по пути «Локальные пользователи и группы», а потом «Пользователи». В середине окна находим пользователя, для которого хотим поменять пароль. Делаем правый клик и из появившегося контекстного меню выбираем соответствующий пункт.
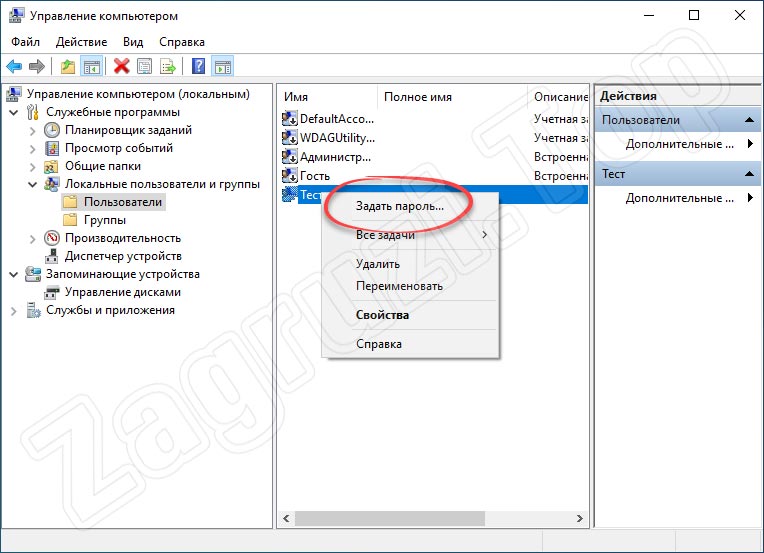
- Нас еще раз попросят подтвердить свое намерение. Кликаем по «Продолжить».
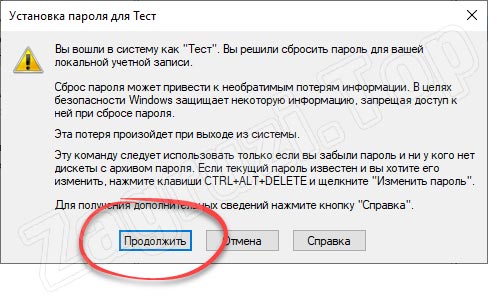
- Дальше необходимо ввести пароль, а потом, для того чтобы ничего не перепутать, повторить его. Подтверждаем ввод, кликнув по «ОК».
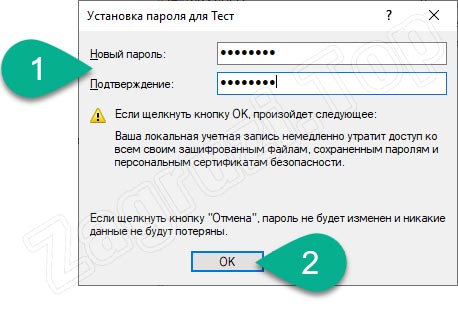
- В результате, если все будет сделано правильно, появится небольшое окошко с уведомлением об успешном исходе операции.
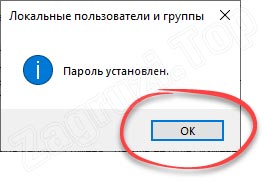
Соответственно, после того как компьютер будет перезагружен, система запросит пароль, который вы только что задали.
Работаем с командной строкой
Дальше рассмотрим еще один вариант, позволяющий контролировать пользователей операционной системы и их безопасность. Для того чтобы включить пароль в Windows 10 через командную строку, поступаем следующим образом:
- Сначала нам потребуется запустить саму командную строку. Для этого кликаем по иконке с изображением увеличительного стекла, а потом прописываем «CMD» в появившейся строке. Запускаем командную строку от имени администратора. Для этого делаем правый клик по найденному результату и из контекстного меню выбираем соответствующий пункт.
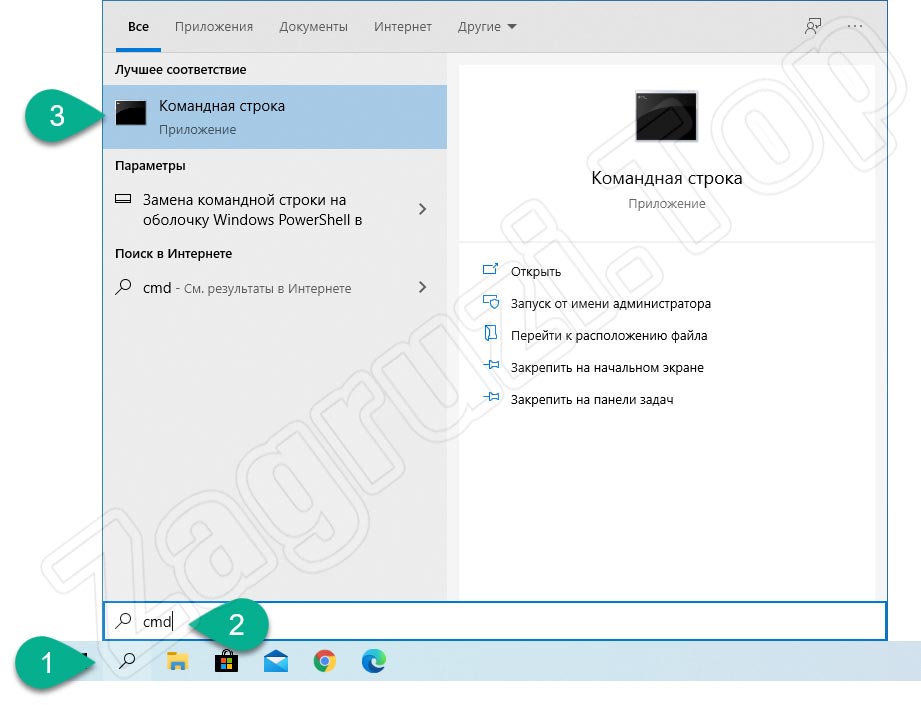
- Когда утилита откроется, прописываем команду создания пароля пользователя. Сначала необходимо определить список пользователей, зарегистрированных в системе. Для этого вводим «net users» и жмем «Enter».
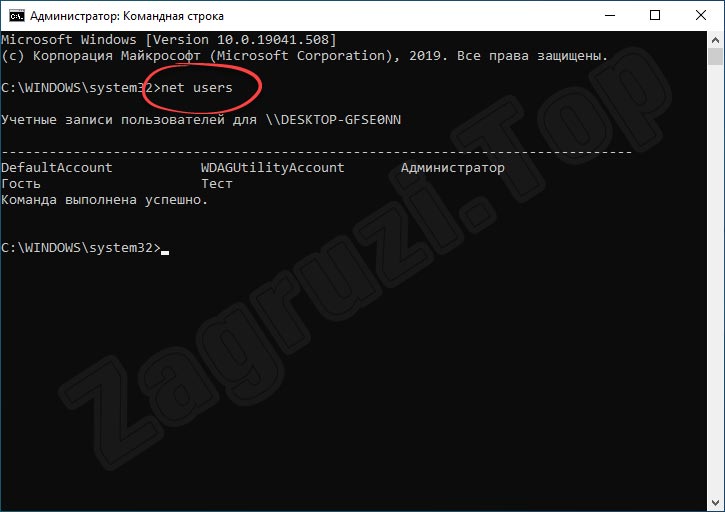
- Теперь, когда пользователь, на которого нужно установить пароль, известен, мы вводим следующую команду: «net users *** ***». И здесь первые три звездочки — это имя пользователя, а вторые сам пароль. Если в нашем случае безопасность необходимо обеспечить для учетной записи с именем «Тест» посредством пароля «testpassword», то конечная команда будет выглядеть так: «net users Тест testpassword».
Внимание: будьте особенно осторожными, работая с командной строкой. Тут для ввода пароля не требуется подтверждение. Если вы ошибетесь, в следующий раз войти в систему можно будет только при помощи специальной флешки сброса!
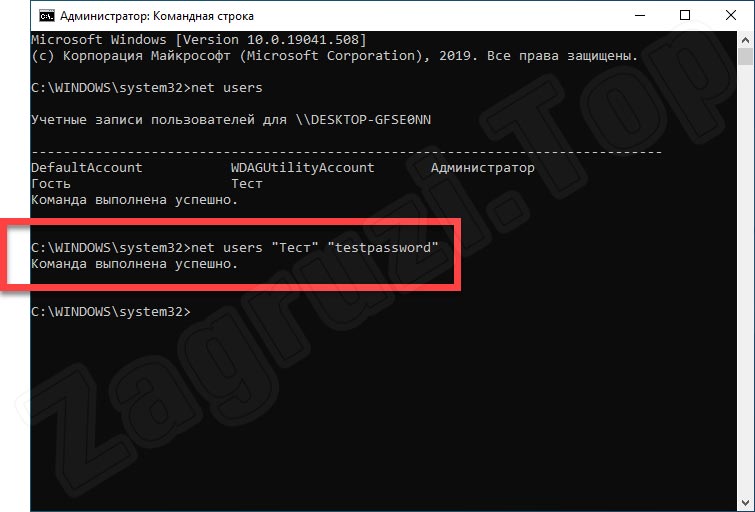
Видеоинструкция
Рекомендуем посмотреть обучающее видео для того, чтобы понять, как поставить пароль на экран блокировки или папку в Windows 10.
Вопросы и ответы
Как и во всех остальных случаях, напомним: работая с нашим сайтом, вы всегда имеете право на поддержку. Воспользуйтесь прикрепленной ниже формой комментирования и, если такая необходимость возникнет, задайте свой вопрос. Мы, в свою очередь, ответим как можно быстрее и постараемся помочь каждому, кому это понадобится.