 Данное программное обеспечение включает в себя звуковой драйвер и панель управления звуком, ориентированные на работу с компьютерами и ноутбуками, оснащенными аудиоадаптером от VIA. В нашей статье будет рассказано, где бесплатно скачать последнюю русскую версию VIA HD Audio Deck для Windows 10 x64 Bit, как правильно установить диспетчер звука, настроить его и добиться максимально качественного звука.
Данное программное обеспечение включает в себя звуковой драйвер и панель управления звуком, ориентированные на работу с компьютерами и ноутбуками, оснащенными аудиоадаптером от VIA. В нашей статье будет рассказано, где бесплатно скачать последнюю русскую версию VIA HD Audio Deck для Windows 10 x64 Bit, как правильно установить диспетчер звука, настроить его и добиться максимально качественного звука.
Описание и возможности
В первую очередь давайте подробнее разберемся, для чего нужно данное приложение и какими основными возможностями оно обладает. Как мы уже говорили, это звуковой драйвер, обеспечивающий нормальную работу аудиоконтроллера от VIA. Вместе с ним поставляется и специальное программное обеспечение в виде панели управления звуком. Ее нужно устанавливать отдельно, но данный процесс мы также затронем в приведенной ниже инструкции.
Кроме этого, рассматриваемое ПО имеет ряд дополнительных возможностей:
- Смена тем оформления.
- Настройка аудиосигнала отдельно для передней и задней панели системного блока.
- Регулировка чувствительности микрофона.
- Эквалайзер.
- Работа с пространственным звучанием.
- Наличие нескольких профилей, для каждого из которых мы можем задать свои настройки, а потом быстро переключать их.
- Поддержка SPDIF.
Кстати, если даже после установки данной панели звук на вашем компьютере не появился, рекомендуем просмотреть подробную пошаговую инструкцию, которая называется: что делать, если не работает звук на компьютере.
Установка программы
Итак, рассмотрев возможности VIA HD Audio Deck для Windows 10, мы переходим дальше и будем говорить, во-первых, как установить драйвер, во-вторых, как инсталлировать панель управления звуком, ну и в-третьих, как все это корректно настроить. Не откладывая, приступаем.
Инсталляция драйвера
Для того чтобы быстро и бесплатно установить последнюю версию драйвера с официального сайта, поступаем следующим образом:
- Сначала переходим в самый конец этой странички и, найдя там соответствующий раздел, скачиваем VIA HD Audio Deck для Windows 10. Далее распаковываем полученный архив и запускаем файл, который мы отметили на скриншоте ниже.
- Операционная система от Microsoft запросит доступ к администраторским полномочиям. Его нужно обязательно утвердить, кликнув по кнопке «Да».
- В результате начнется подготовка к инсталляции звукового драйвера от VIA.
- На следующем этапе нам нужно всего лишь кликнуть по кнопке «Далее».
- Переключаем флажок в положение «Согласен» и переходим к следующему этапу.
- Устанавливаем галочку напротив драйвера, подходящего именно для нашего аппаратного обеспечения, а затем кликаем по «Далее».
- То же самое делаем и на следующем этапе.
- Запустится процесс инсталляции нашего звукового драйвера. Дожидаемся его завершения.
- Дальше кликаем по все той же кнопке.
- На этом наша установка завершена. ОС предложит перезагрузить компьютер, с чем желательно согласиться. Жмем кнопку «Готово».
Перед тем как вы кликнете по обозначенной на скриншоте выше кнопке, обязательно закройте все программы и сохраните их данные. Внезапная перезагрузка ПК может спровоцировать потерю важных файлов.
Установка панели управления звуком
Итак, наш драйвер установлен и устройство работает. Рассматриваемый программный пакет предусматривает также наличие панели управления звуком. Она предоставляет пользователю огромное количество дополнительных возможностей, которые мы обозревали в самом начале статьи. Давайте рассмотрим, как запустить VIA HD Audio Deck. Делается это следующим образом:
- Сначала мы переходим в проводник Windows 10. Для этого достаточно кликнуть по его иконке на панели задач операционной системы.
- Следуем по пути «C:\Program Files (x86)\VIA» и создаем тут папку «VIAudioi».
- Переходим в папку «VIAudioi» и делаем в ней еще один каталог. Называем его «VDeck».
- Возвращаемся к ранее распакованным установочным файлам драйвера и, перейдя по адресу «VIAHDAud\Present\VDeck64», копируем все содержимое буфера обмена.
- Возвращаемся к созданному ранее каталогу «C:\Program Files (x86)\VIA\VIAudioi\VDeck», а затем вставляем только что скопированные файлы. Для этого опять же, можно воспользоваться контекстным меню, вызываемым правой кнопкой мыши, или сочетанием горячих клавиш «Ctrl» + «V».
- При этом система обязательно запросит администраторские полномочия. Любые действия над ОС или установленным ПО требует этого. Соответственно, разрешаем, нажав кнопку «Продолжить».
- Дальше запускаем файл, который откроет инсталлятор нашей звуковой панели.
- В результате начнется подготовка, завершения которой мы должны будем дожидаться.
- Как и в случае с инсталляцией драйвера, переходим к следующему этапу, кликнув по уже знакомой кнопке.
- Принимаем лицензионное соглашение, переключив триггер в нужное положение, а потом кликаем по «Далее».
- При необходимости меняем каталог, в которой будет устанавливаться наша панель. После этого двигаемся дальше, кликнув по обозначенной на скриншоте кнопке.
- После этого переходим непосредственно к инсталляции, кликнув по кнопке с надписью «Установить».
- Дожидаемся завершения процесса инсталляции.
- В результате установка будет завершена и в меню «Пуск» появится иконка запуска панели управления звуком VIA HD Audio Deck для Windows 10. Теперь приложением можно пользоваться.
Если ОС выдаст сообщение, что ПО не поддерживается данным компьютером, значит, у вас другая (не VIA) звуковая карта.
Кстати, для того чтобы любые аудио и звуковые файлы на компьютере воспроизводились без проблем, обязательно установите библиотеку под названием K-Lite Codec Pack.
Настройка и использование
Итак, теперь вы знаете, где найти панель управления звуком от VIA, а также, как установить нужный для ее работы аудиодрайвер. Теперь мы можем взглянуть, как же выглядит данное программное обеспечение. Основной интерфейс выполнен в темных или светлых тонах. Это зависит от выбранной пользователем темы и легко переключается в настройках. В главном окне мы видим инструмент для настройки сигнала на передней и задней панели системного блока. Также при помощи отдельных вкладок настраивается динамик и микрофон.
В самом центре окна находится диаграмма, отражающая положение звука при настройке пространственного звучания. Немного левее вы найдете несколько вкладок, каждая из которых содержит дополнительный функционал. Настроив профиль, вы можете сохранить конфигурацию в один из 8 слотов. В дальнейшем это поможет быстро переключать те или иные настройки, в зависимости от игры, просмотра фильма, прослушивания музыки и так далее. Самые догадливые из наших читателей наверняка заметили, что в левом нижнем углу программы находится переключатель, запускающей так называемый экспертный режим настроек.
Так вот, если на него нажать, мы попадем в меню, содержащее гораздо большее количество опций, которые подойдут для продвинутых пользователей. Если мы перейдем в одну из вкладок, содержащую те или иные настройки, то сможем увидеть, что и она разделена на несколько частей. Например, обратившись к опциям по настройке уровня звука, мы увидим разделы конфигурации для динамика, микрофона или SPDIF. Для удобства все эти настройки разделены по вкладкам, но уже расположенным сверху.
Еще один раздел содержит различные профили, которые позволяют отдельно для того или иного устройства регулировать громкость, на время отключается сигнал или выбирать предустановку.
Переключившись на следующую вкладку, мы можем установить не только уровень воспроизведения, но и задать битность сигнала или частоту его дискретизации.
Кстати, если эквалайзер нужен вам для более ранних операционных систем, на нашем сайте есть и такая возможность. Для этого мы однажды написали о лучшем бесплатном эквалайзере для Windows 7.
Достоинства и недостатки
Итак, возможности софта мы рассмотрели, разобрались, как его скачать, а также установить. Теперь давайте затронем еще один очень важный момент. Любое программное обеспечение, работающее на операционных системах от Microsoft, обладает собственными положительными и отрицательными особенностями, которые напрямую влияют на популярность и востребованность среди пользователей.
Плюсы:
- Огромное количество различных настроек, позволяющих конфигурировать звук на любой вкус.
- Приложение полностью бесплатно.
- Одновременно устанавливается драйвер и панель управления звуком.
- Все управляющие элементы расположены по специальным вкладкам, от чего доступ к ним получить очень легко.
Минусы:
- К сожалению, приложение пока не содержат русского языка.
Скачать VIA HD Audio Deck
Дальше вы можете переходить непосредственно к скачиванию последней версии нашего приложения. Для этого достаточно нажать кнопку, которую мы прикрепили ниже.
| Название: | VIA HD Audio Deck |
| Разработчик: | VIA |
| Платформа: | Windows 10 |
| Цена: | Бесплатно |
| Язык: | Английский |
Скачать VIA HD Audio Deck для Windows 10 x64 Bit
К аналогам можно отнести, например, диспетчер Realtek HD, который, кстати, нельзя поставить вместо данного ПО, так как он предназначен для других звуковых карт.
Вопросы и ответы
Итак, на этом свою подробную пошаговую инструкцию мы заканчиваем, а вы можете переходить к делу. Устанавливайте описываемую панель управления звуком для своего ПК или ноутбука. Если в процессе появятся какие-то трудности или дополнительные вопросы (например, почему не работает эквалайзер), обращайтесь с ними к нам, воспользовавшись формой обратной связи, расположенной ниже. Эксперт, занимающийся модерированием комментариев, быстро ответит и постарается помочь.
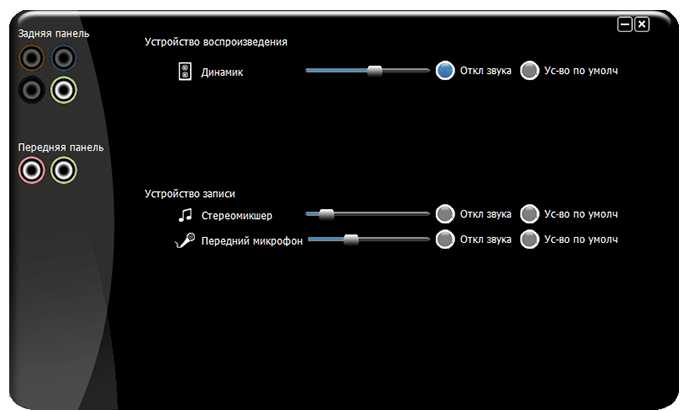
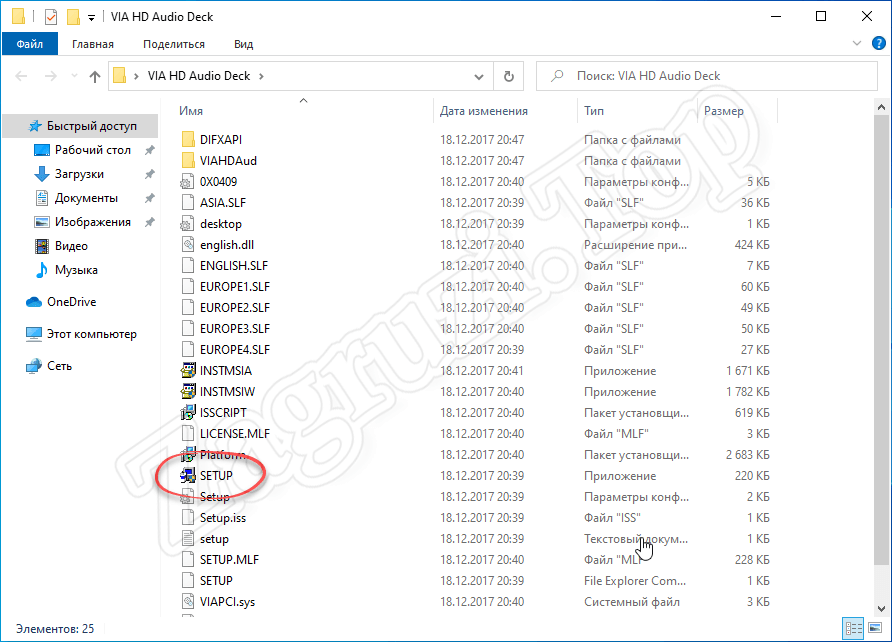
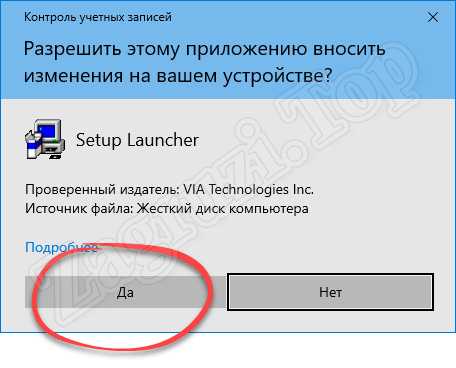
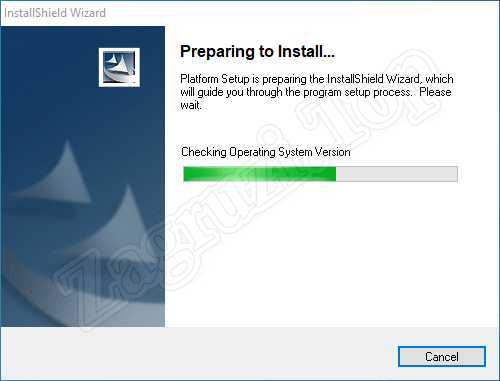
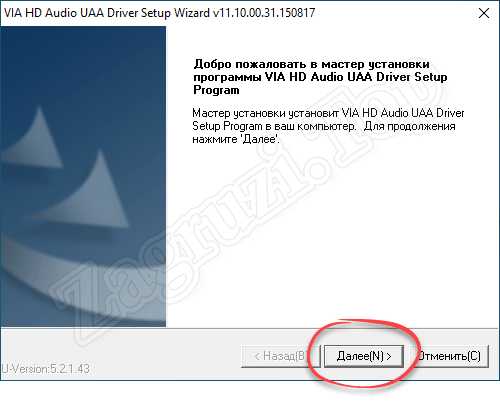
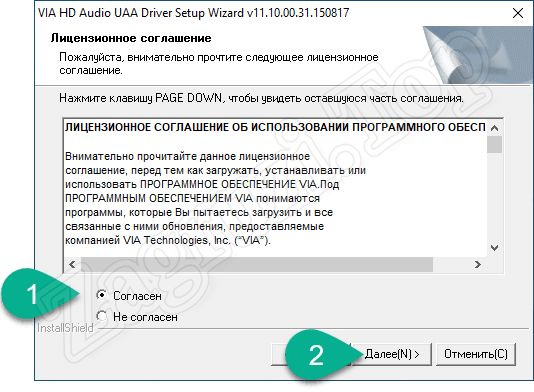
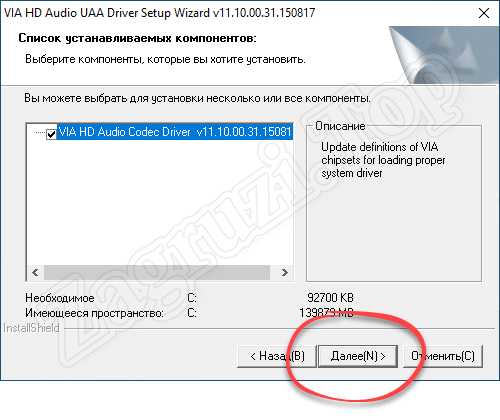
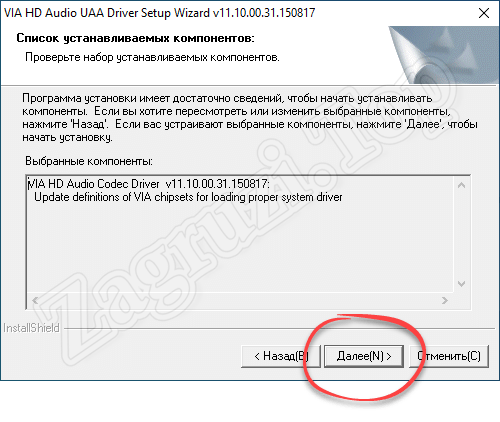

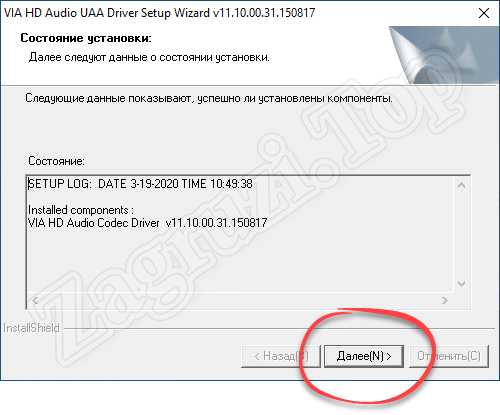
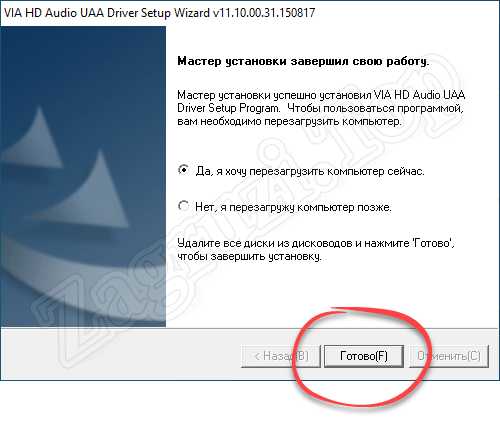
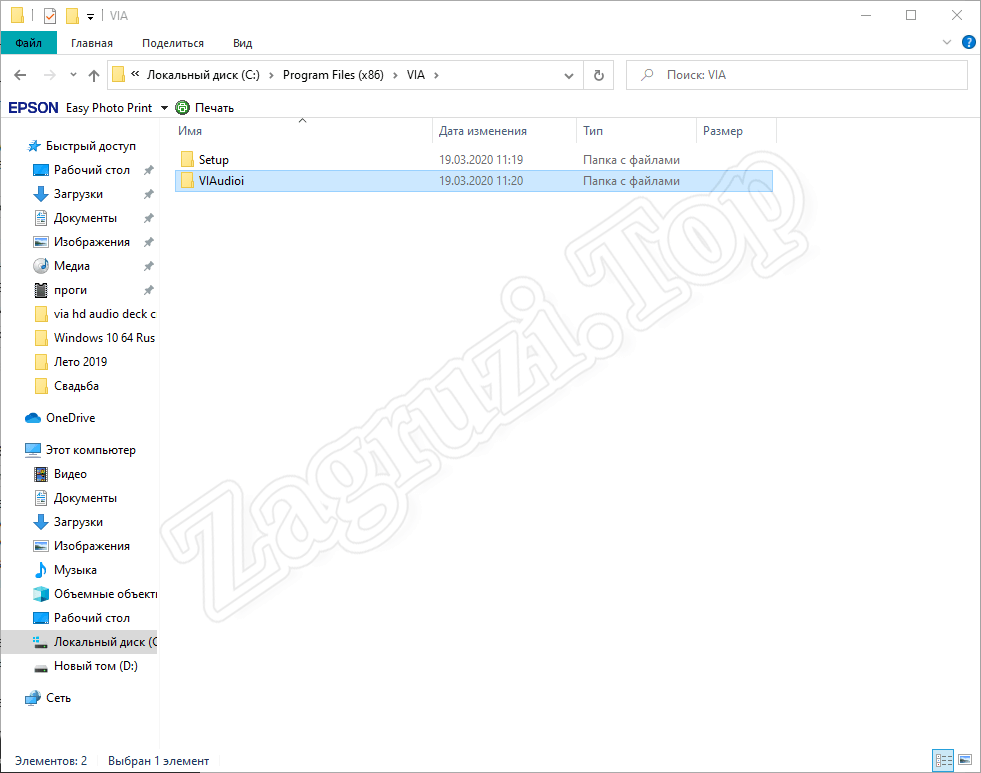
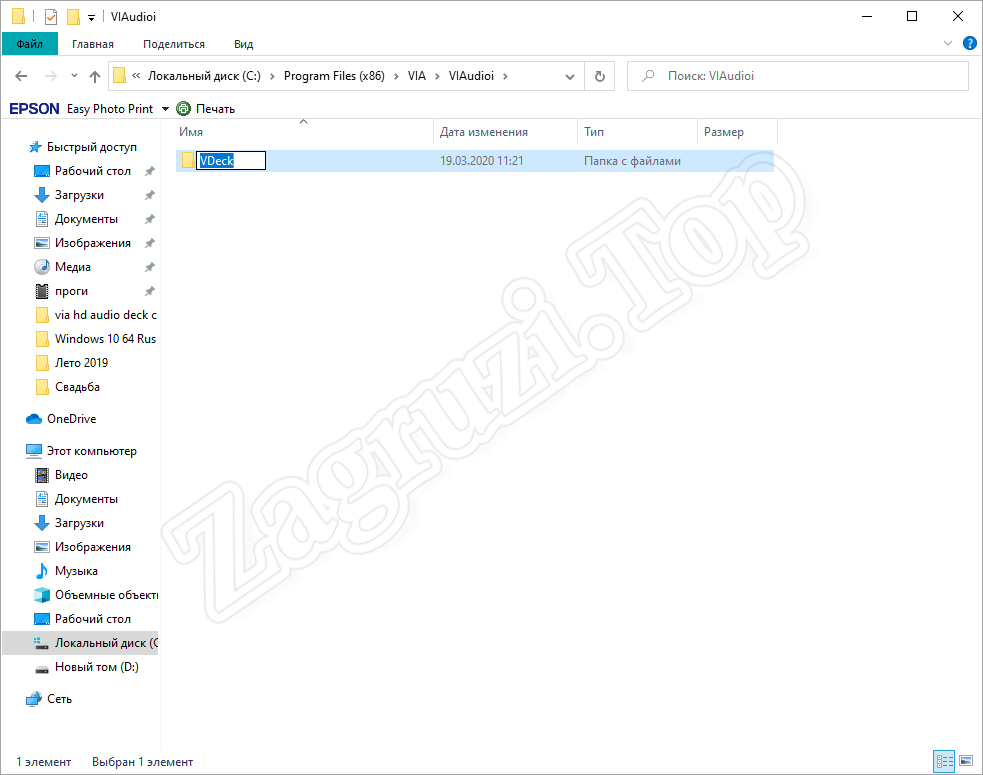
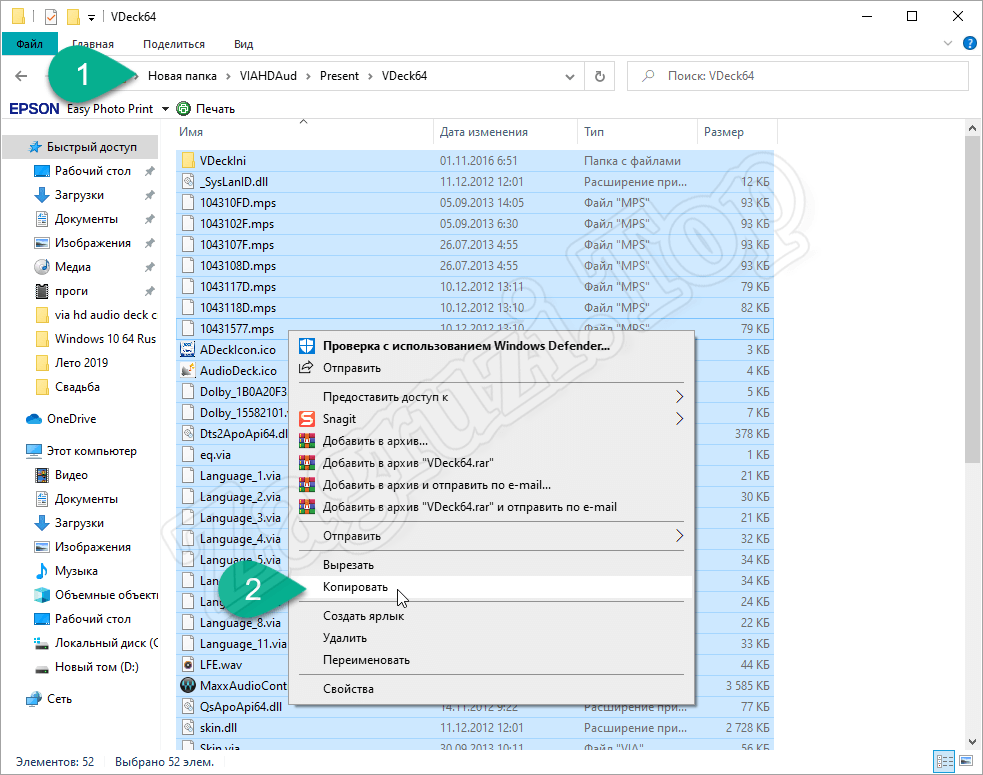
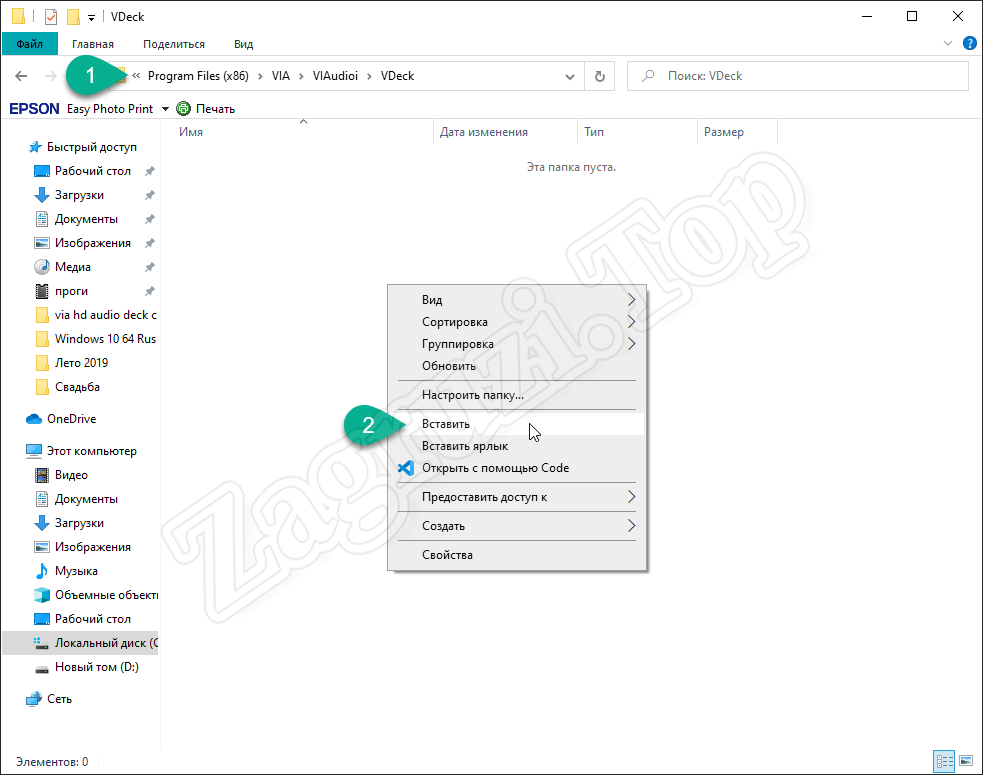
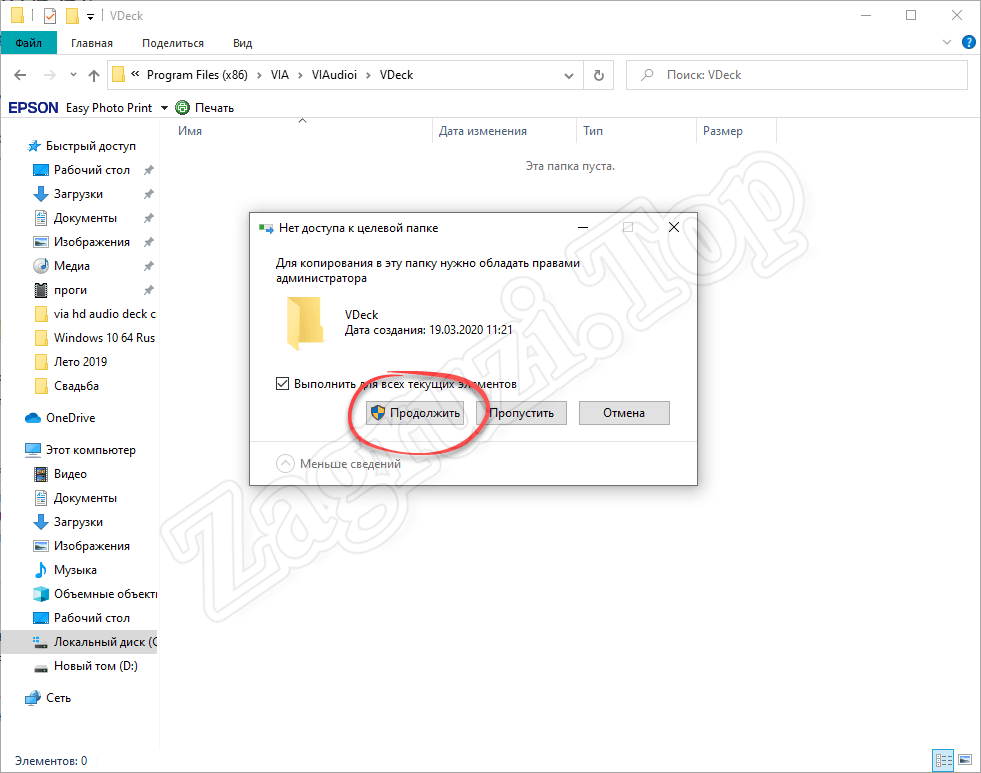
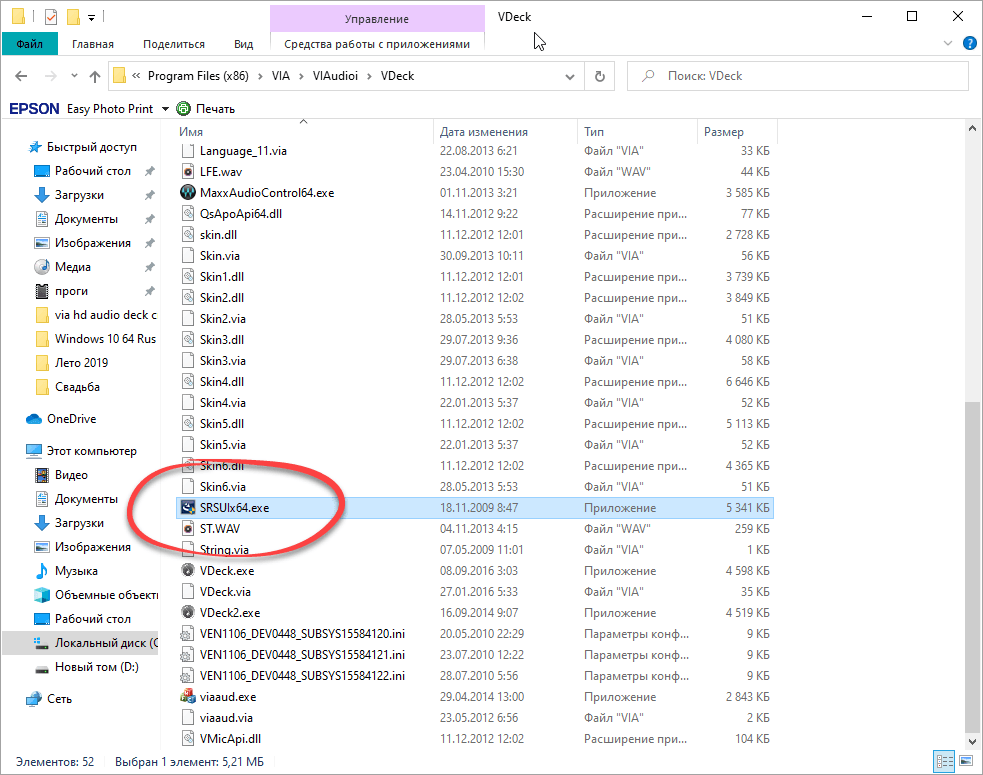
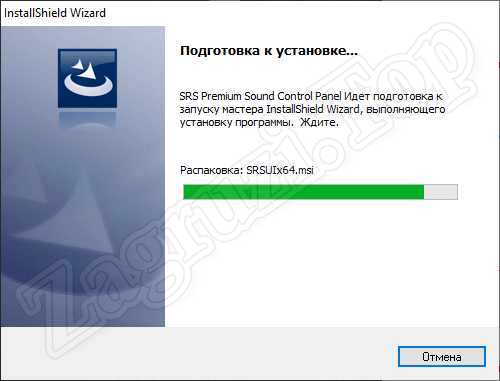
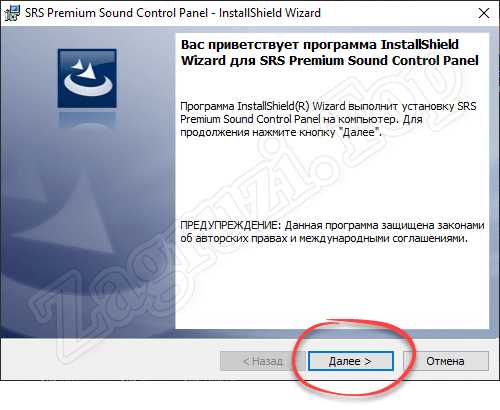
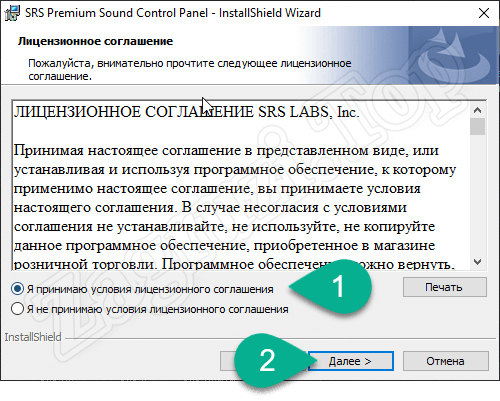
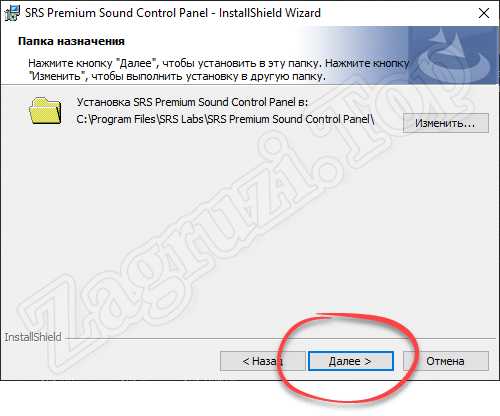
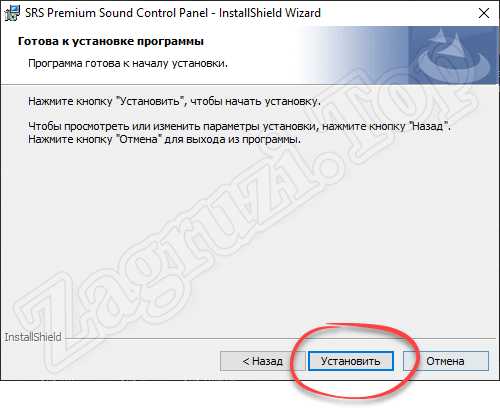
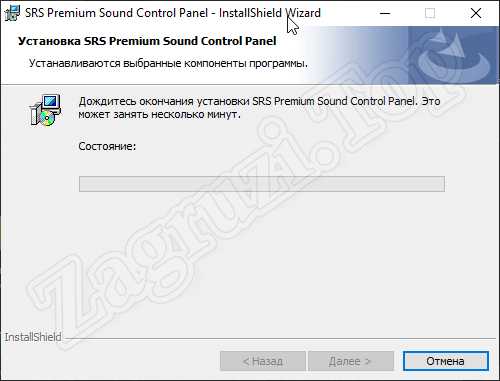
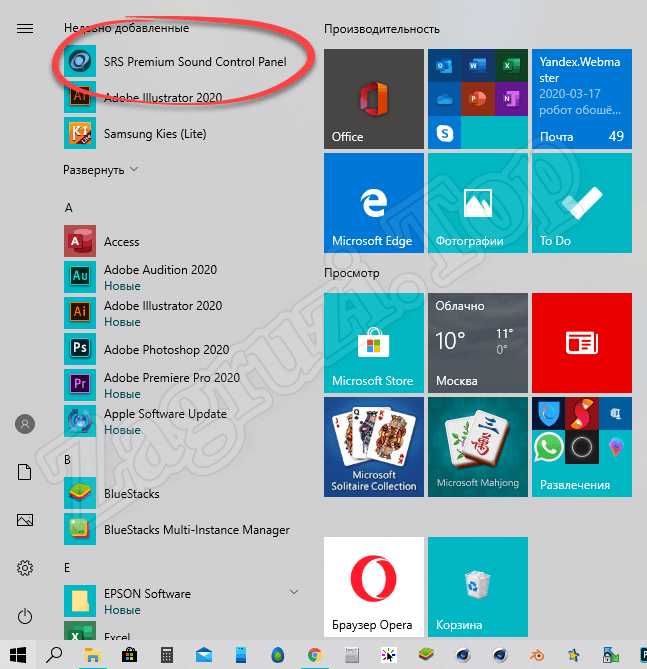
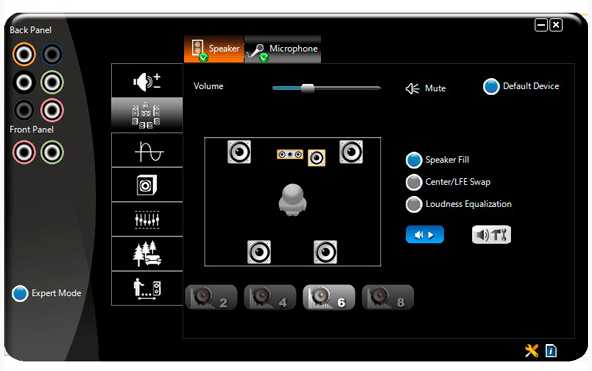
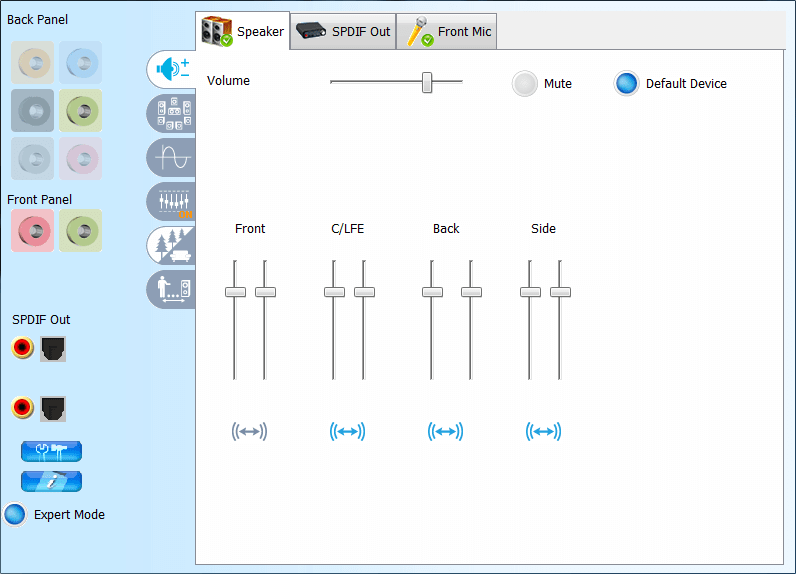
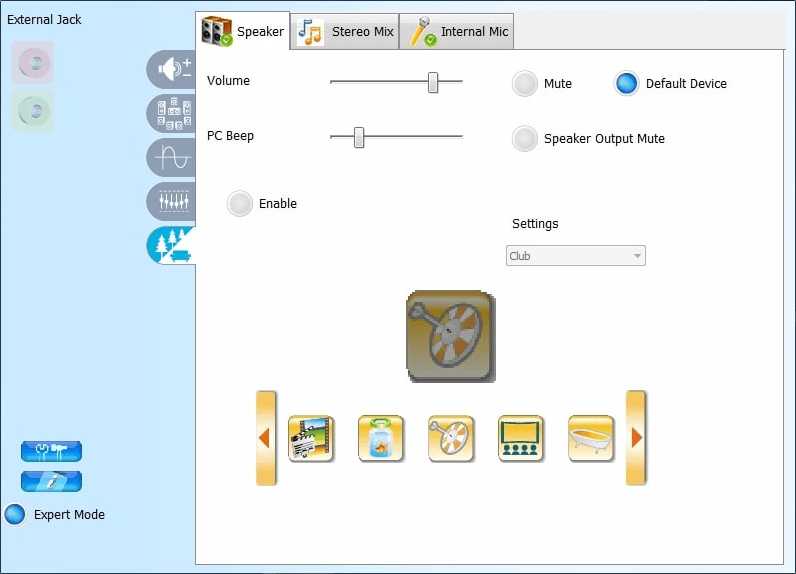
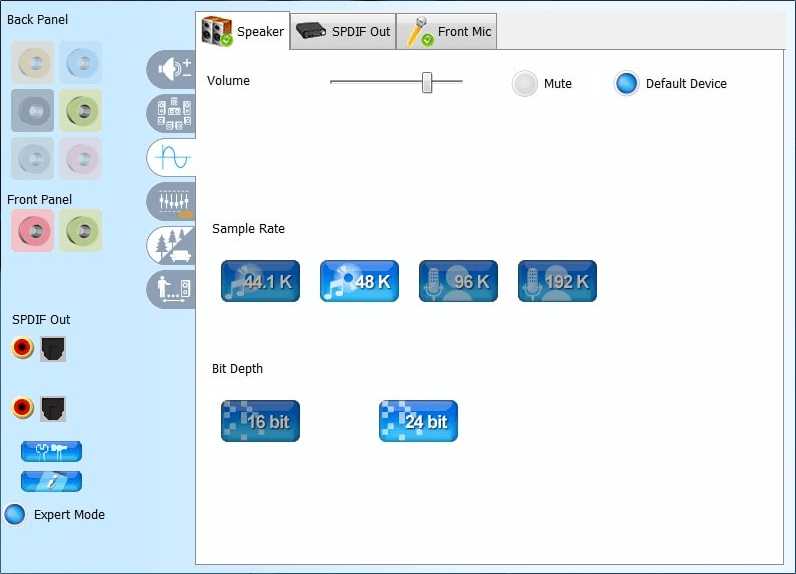

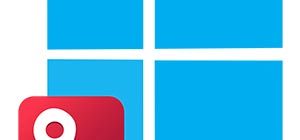


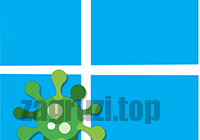
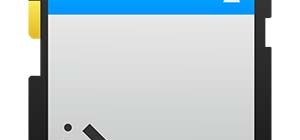
Я установил по инструкции. Звук есть, но когда я открываю панель то выскакивает табличка Unable to find a compatible SRS Audio Device? Перевод: Невозможно найти совместимое аудиоустройство SRS, это типа у меня звуковая карта не VIA? Когда Realtek ставлю, то вообще звука нет и панель не появляется! ПОМОГИТЕ ПОЖАЛУЙСТА! Я хочу настраивать заднею панель, чтобы сделать звук и в наушниках и колонках одновременно и не лазить по 100500 раз за комп. Может и передняя из-за этого не работает!
Например, через AIDA64 узнайте точно свою мдель звуковухи для начала.
Сколько по времени длится установка диспетчера?
Довольно быстро.
Добрый день. Спасибо за пошаговое описание установки программы. Я сделал всё как показано, но не установилось. Появилась табличка Unable to find a compatible SRS Audio Device? Перевод: Невозможно найти совместимое аудиоустройство SRS. Перенёс в панель задач значок VDeck. С панели задач панель управления звуком открывается. В меню пуск ни чего нет. Что не так?
Все установил, но эквалайзер не работает, подскажите пожалуйста что делать. Заранее спасибо.
u menya ne pokazvyut znak skacat cto delat?
Обновите ссылку пожалуйста. Гугл диск дохлый
Готово!
Добрый день. Проблема та же-ошибка Unable to find a compatible SRS Audio Device. По спецификации к материнке у меня точно VIA, а именно VIA VT2021, аида тоже пишет- VIA VT2020/VT2021. ОС- Вин 11.
После установки дров от виа передняя панель наушники заработала. Но нет микрофона. Микрофон определяются только на задней панели. Переднюю не видит. Надежда была на этот диспетчер, но и тут не задалось. Может, чем сможете помочь и подсказать. Спасибо заранее)
Вродь работает…