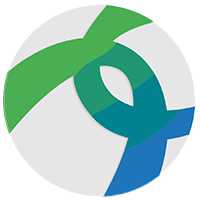 В наше время обеспечение безопасности доступа к сети имеет очень важное значение. Существует огромное количество различных бесплатных VPN-сервисов, но ни одному из них не стоит доверять на 100%. Но как же быть в такой ситуации, как посещать заблокированные сайты, оставаясь нераспознанным? Все очень просто, необходимо использовать универсальное приложение, которое поддерживается на персональном компьютере, ноутбуке, а также смартфоне, работающем на Google Android или Apple iOS. Сначала мы рассмотрим возможности программы, обсудим, где ее бесплатно скачать, как установить, а также как пользоваться. А в самом конце странички будет предложено бесплатно скачать последнюю русскую версию Cisco AnyConnect Secure Mobility Client с официального сайта.
В наше время обеспечение безопасности доступа к сети имеет очень важное значение. Существует огромное количество различных бесплатных VPN-сервисов, но ни одному из них не стоит доверять на 100%. Но как же быть в такой ситуации, как посещать заблокированные сайты, оставаясь нераспознанным? Все очень просто, необходимо использовать универсальное приложение, которое поддерживается на персональном компьютере, ноутбуке, а также смартфоне, работающем на Google Android или Apple iOS. Сначала мы рассмотрим возможности программы, обсудим, где ее бесплатно скачать, как установить, а также как пользоваться. А в самом конце странички будет предложено бесплатно скачать последнюю русскую версию Cisco AnyConnect Secure Mobility Client с официального сайта.
Приложение, о котором пойдет речь в статье, может работать на ПК, Android-смартфоне или iPhone.
Что это за программа?
Итак, изначально давайте разберемся, что же это за приложение, и какими возможностями оно обладает. Список основных, а также дополнительных функций клиента Cisco AnyConnect можно выразить примерно следующим образом:
- Поддерживается доступ к корпоративной сети с любого устройства, включая компьютер или телефон.
- Расширенные возможности мониторинга. Модуль мониторинга сети, который входит в состав приложения, отслеживает деятельность каждого ее участника. На основе этих данных создается максимальная безопасность и анонимность.
- Всесторонняя защита. Устройства, которые не отвечают базовым условиям безопасности, подвергаются особой защите при помощи модуля Cisco Identity Services Engine (ISE).
- Простота управления и использования. Благодаря применению единого агента, с программой намного легче работать.
- Широкий набор функций и гибкие варианты лицензирования.
- Расширенный мониторинг сети.
- Улучшение прозрачности и управляемости.
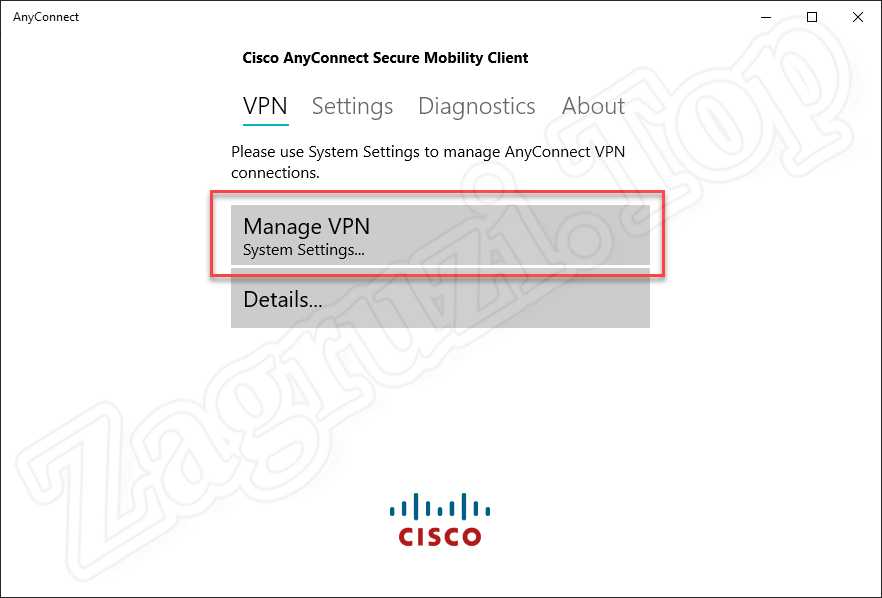
Данный список включает не все возможности приложения, о котором мы сегодня рассказываем. Остальные нюансы станут понятными при более близком знакомстве с программой.
Кстати, шифровать свое местоположение и список сайтов, которые вы посещаете, можно также при помощи одной из программ для смены IP.
Как скачать и установить
Теперь, когда мы рассмотрели возможности приложения, давайте переходить дальше и разбираться, как установить Cisco AnyConnect на компьютер и телефон. И первый, и второй случай мы рассмотрим пошагово в соответствующих инструкциях, отдельно приведенных ниже.
На компьютер
Начинать давайте именно с ПК. Для того чтобы установить обозреваемую утилиту на компьютер, необходимо придерживаться следующей последовательности:
- Если на вашем ПК установлена операционная система Windows 10, все гораздо проще. Вначале мы, воспользовавшись кнопкой меню «Пуск», открываем магазин Microsoft Store.
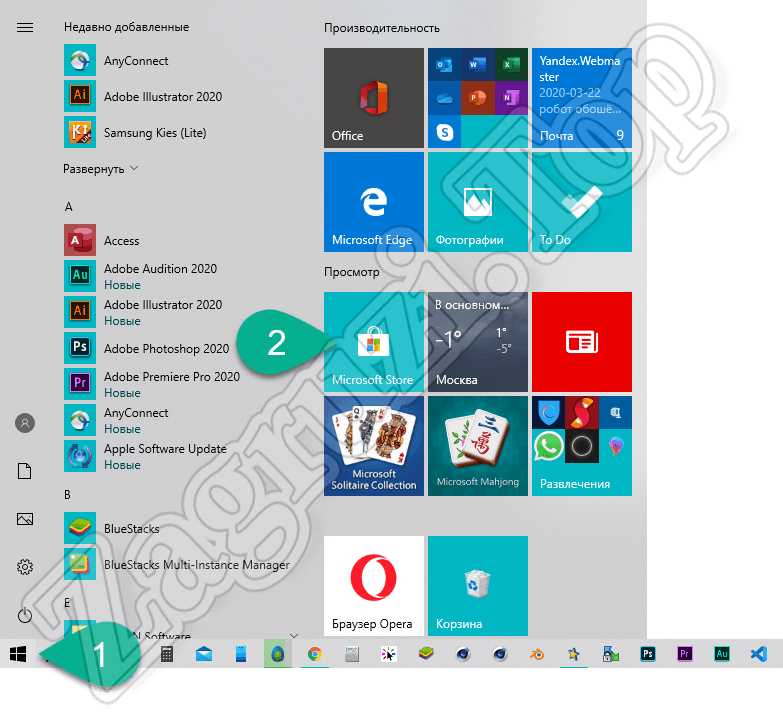
- Дальше активируем поисковую строку, нажав обведенный на скриншоте элемент.
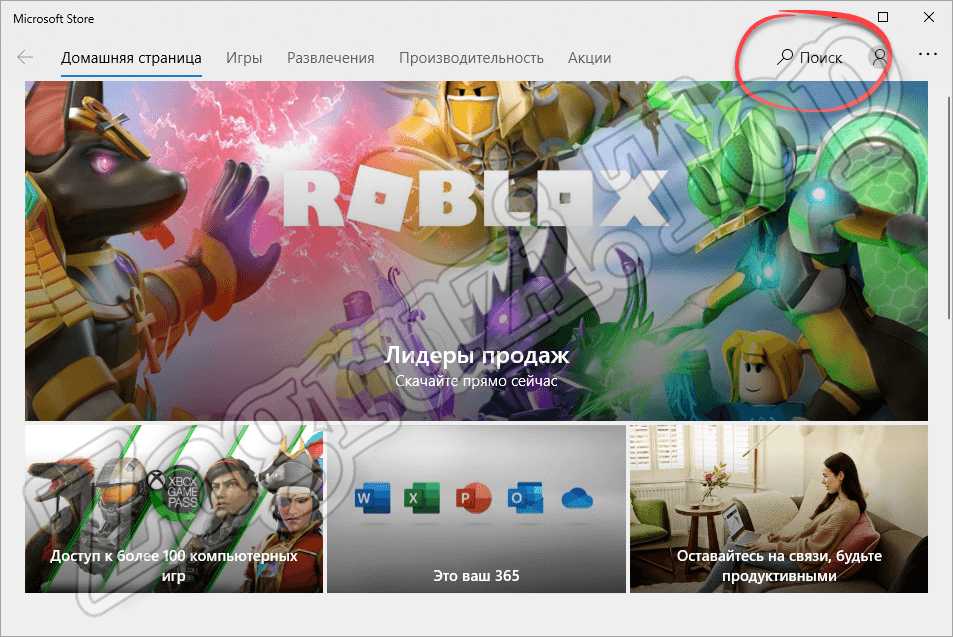
- Теперь прописываем название искомого приложения. Как только нужный результат появится в поисковой выдаче, кликаем по нему.
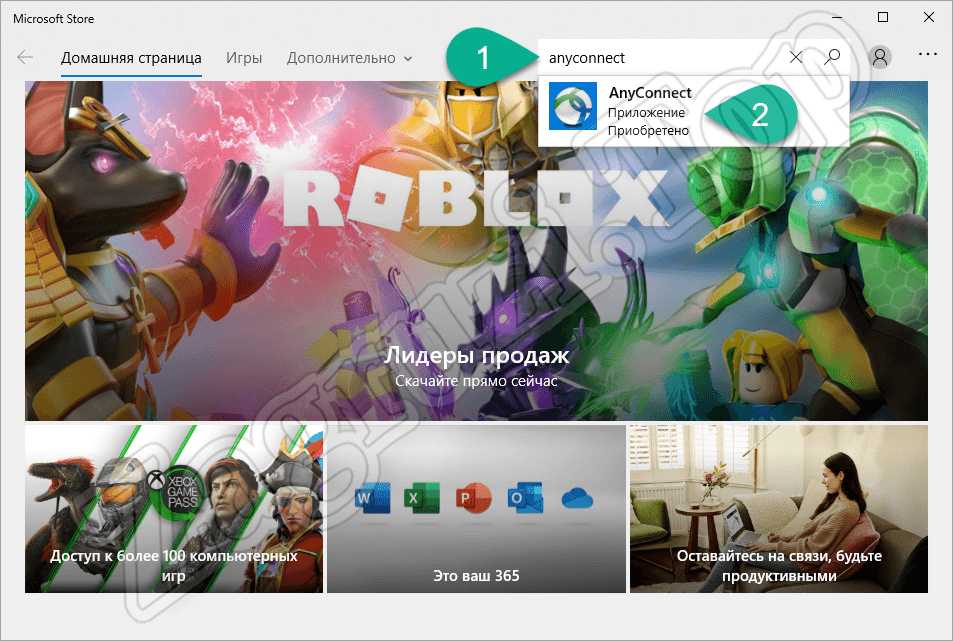
- Попав на домашнюю страничку нашего приложения, жмем кнопку его автоматической установки.
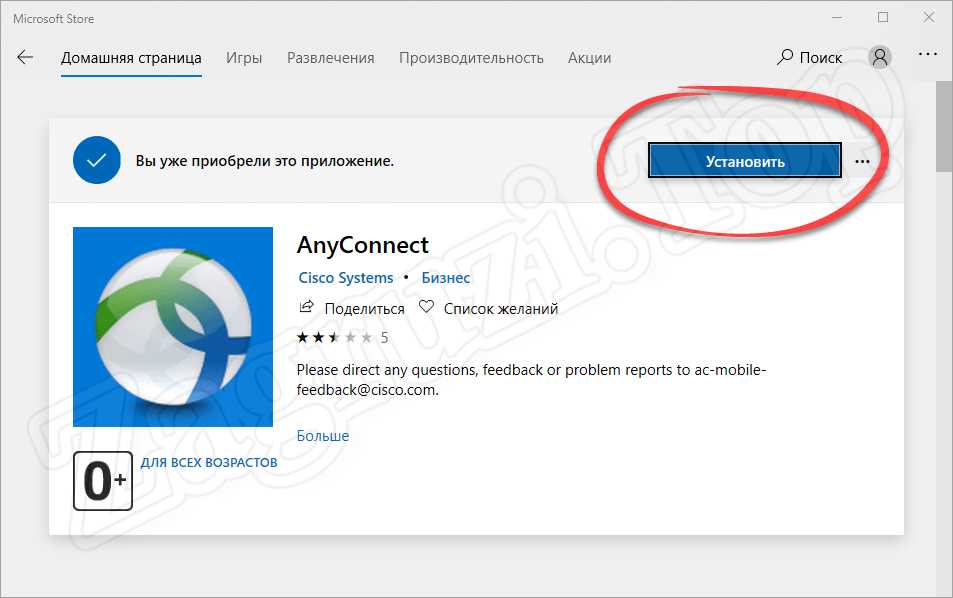
- Дальше дожидаемся, пока программа будет скачана и установлена. Ход прогресса отображается при помощи специального индикатора.
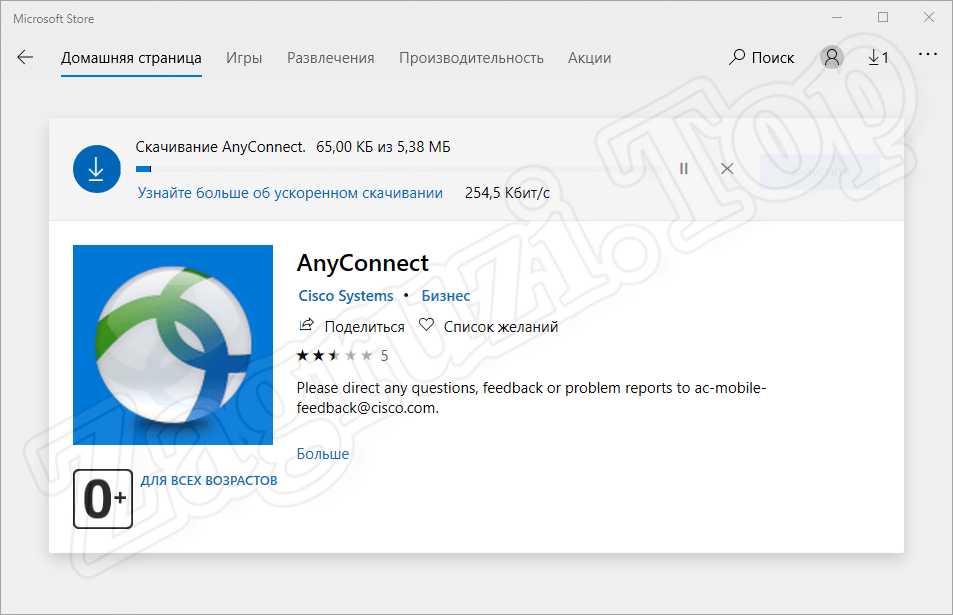
- В результате наша операционная система выдаст уведомление о том, что программа была успешно установлена. Запустить ее мы можем сразу же, нажав обведенную красной линией кнопку.

- Также открыть Cisco AnyConnect получится и, нажав по появившейся в меню «Пуск» иконке.
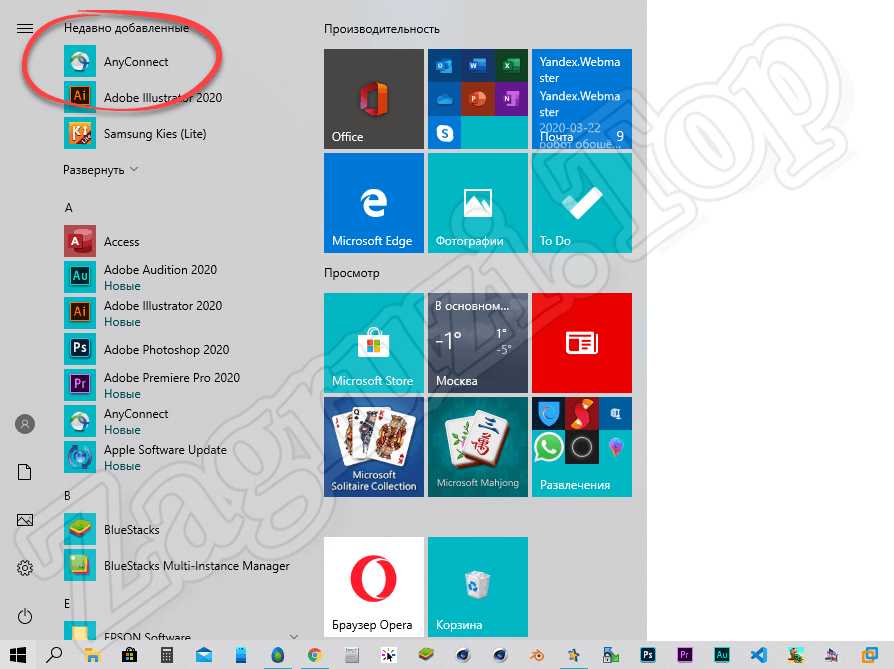
Если у вас более ранняя операционная система, например, Windows 7 или 8, скачивать приложение придется с его официального сайта, в связи с отсутствием магазина Microsoft на таких ОС.
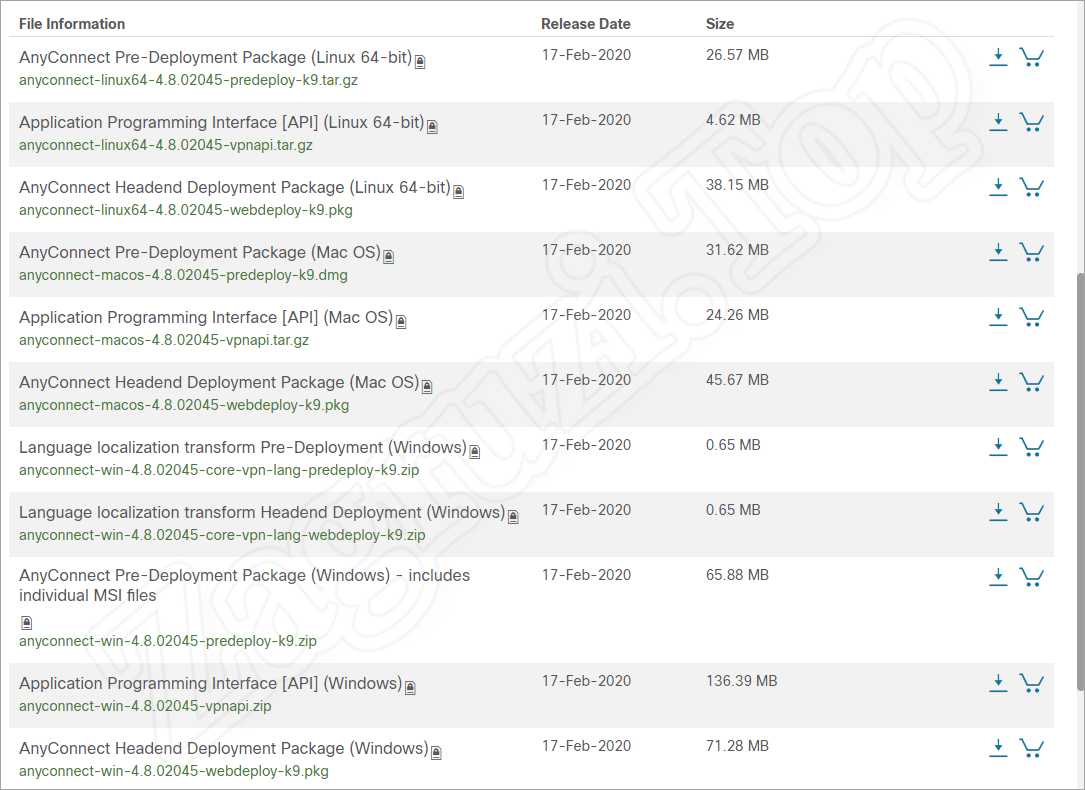
Попав на домашнюю страничку программой, вы сможете скачать ее для разных платформ, включая macOS Catalina и Linux Ubuntu или Mint, а также отдельно загрузить файл локализации, для того чтобы перевести утилиту на русский.
Если программа не устанавливается на Windows 7, и мы видим сообщение «connection attempt has failed», попробуйте запустить инсталлятор от имени администратора. Таким же образом можно исправить ошибку «certificate validation failure cisco anyconnect» (когда при подключении пропадает интернет).
На телефон
Теперь давайте поговорим и о том, как установить данную программу на смартфон. Причем последовательно разберем процесс инсталляции для телефонов, работающих на базе операционной системы Google Android, а потом поговорим и про iPhone, функционирующих на Apple iOS.
- Изначально переходим к магазину Google Play Market, нажав его иконку.
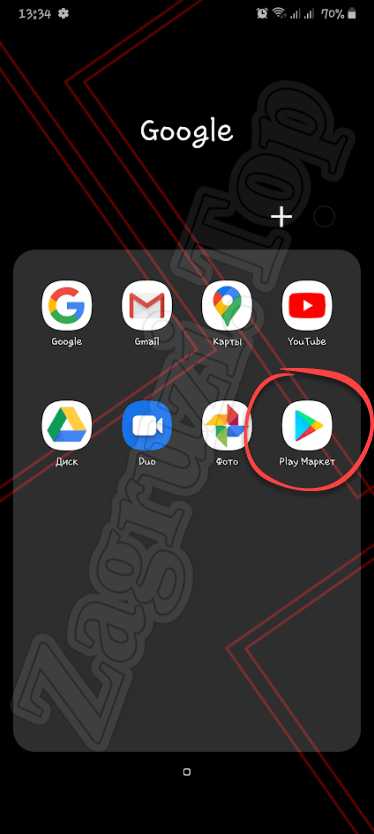
- Дальше активируем поисковую строку.
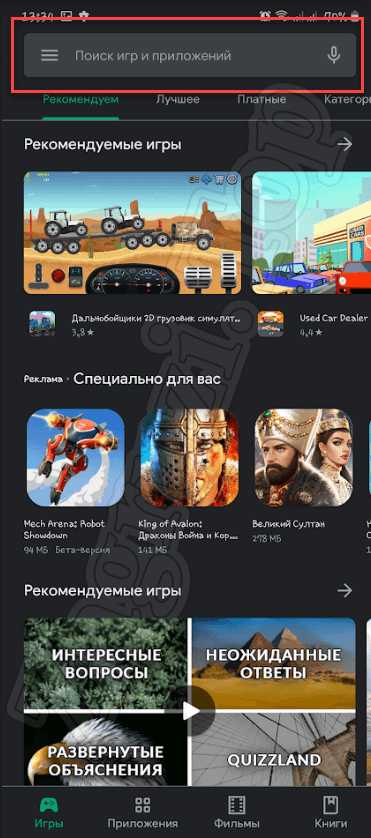
- Прописываем название искомого софта и жмем по нужному результату, появившемуся в выдаче.
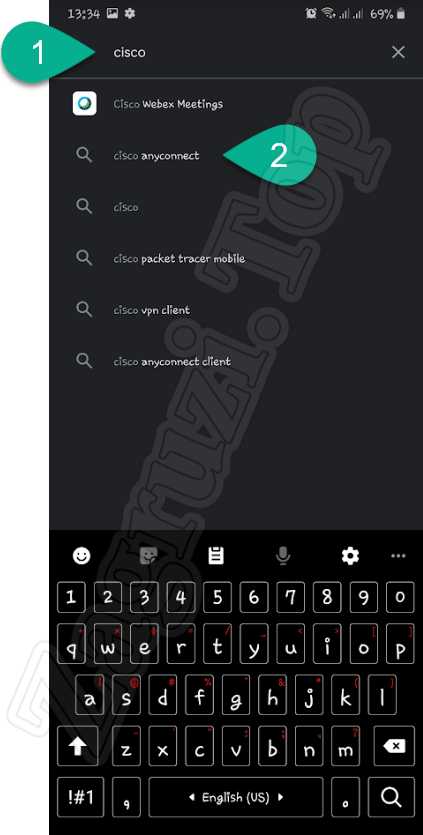
- На домашней страничке приложения жмем кнопку его установки.
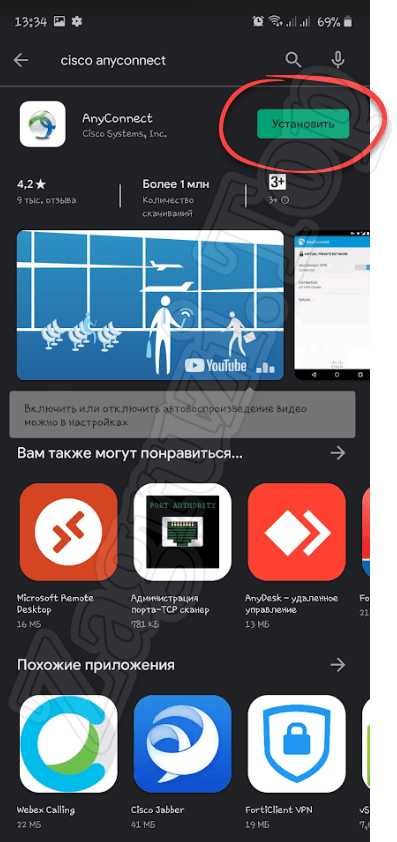
- Дальше дожидаемся, пока все нужные файлы будут скачаны, а также в полностью автоматическом режиме установлены.
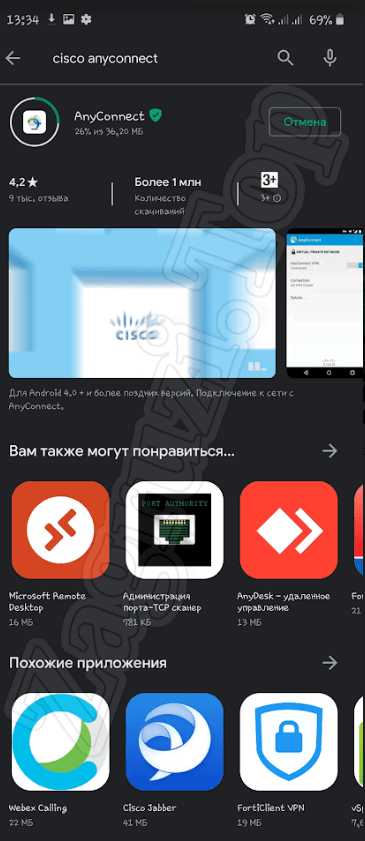
- Теперь мы можем запустить программу прямо из магазина Google Play.
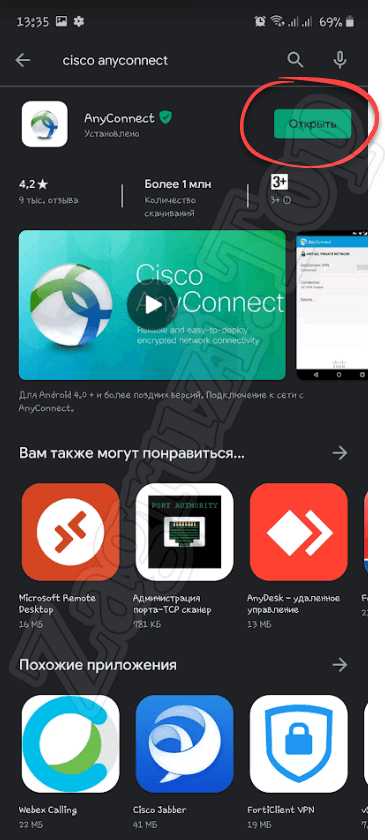
В дальнейшем открывать программу вы сможете при помощи появившегося на домашнем экране Android значка.
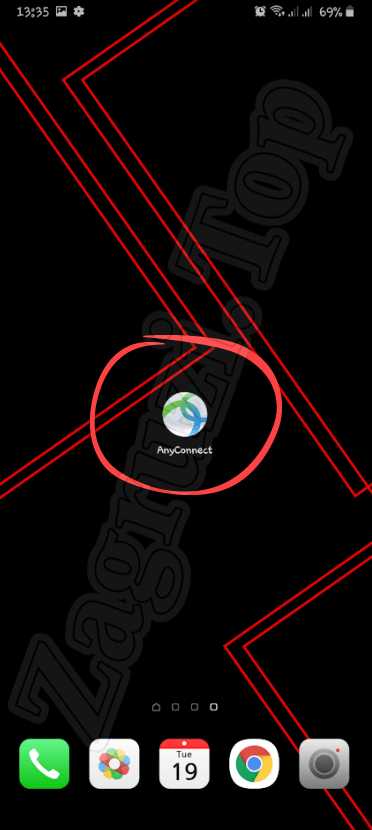
Как пользоваться
Теперь, когда мы рассмотрели процесс установки Cisco AnyConnect Asa на компьютер и телефон, можно переходить дальше и рассказывать, как пользоваться данным приложением. Аналогично приведенной выше пошаговой инструкции, мы разберем процесс эксплуатации Cisco AnyConnect для ПК и смартфона отдельно.
Работаем с ПК
Раз уж мы начали с установки программы для компьютера, инструкцию по работе с ней тоже будем рассматривать для данной платформы. Как только приложение будет запущено (для этого, как мы уже говорили, можно использовать меню «Пуск» Windows), следует сразу перейти к его настройкам и активировать блокировку серверов с низким доверием (blocked untrusted server). Это защитит пользователя от потери личных данных.
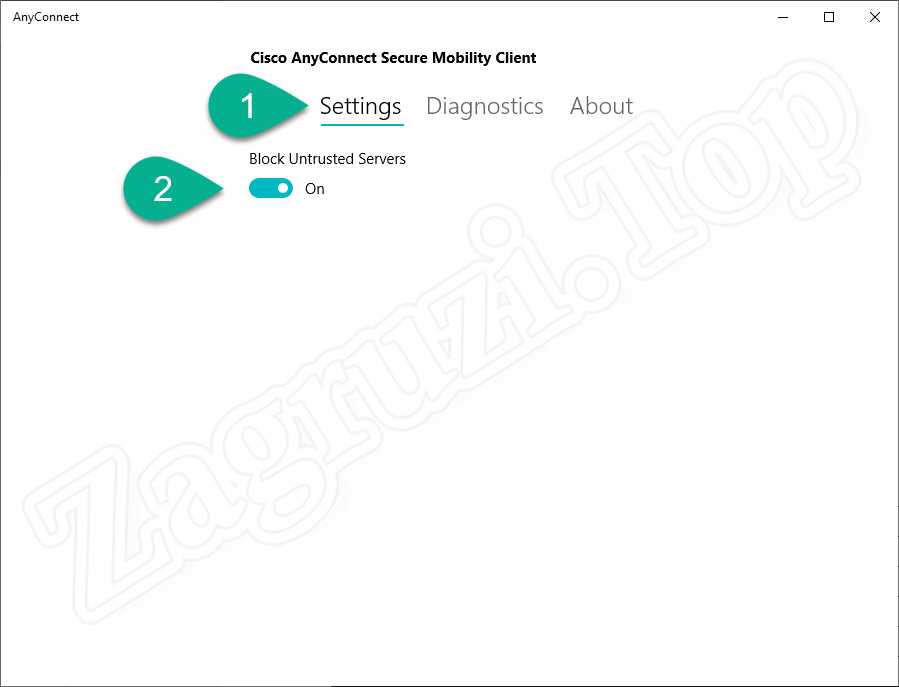
Дальше переходим на вкладку VPN и жмем по обозначенной на скриншоте ниже кнопке.
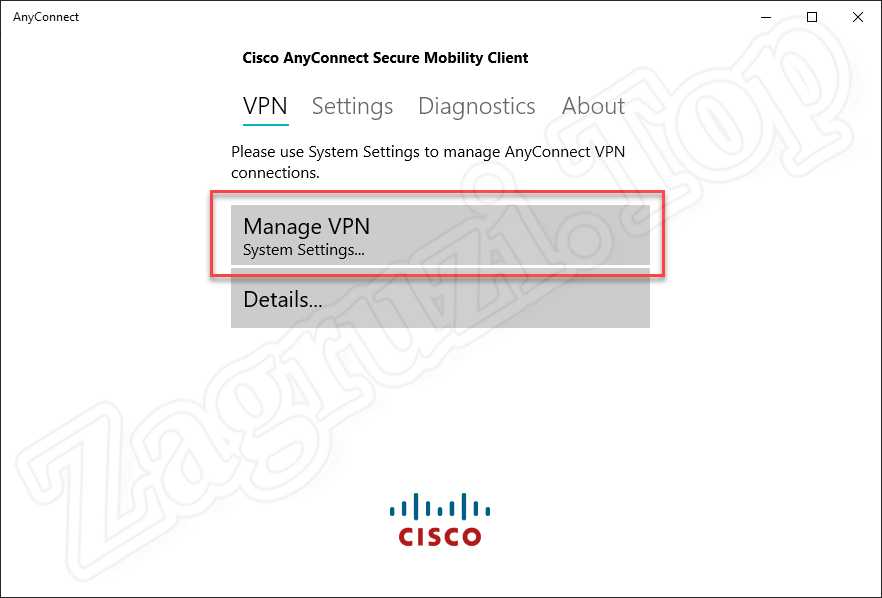
В результате запустятся настройки ОС, в которых мы можем добавить данные VPN, а также настроить его использование.
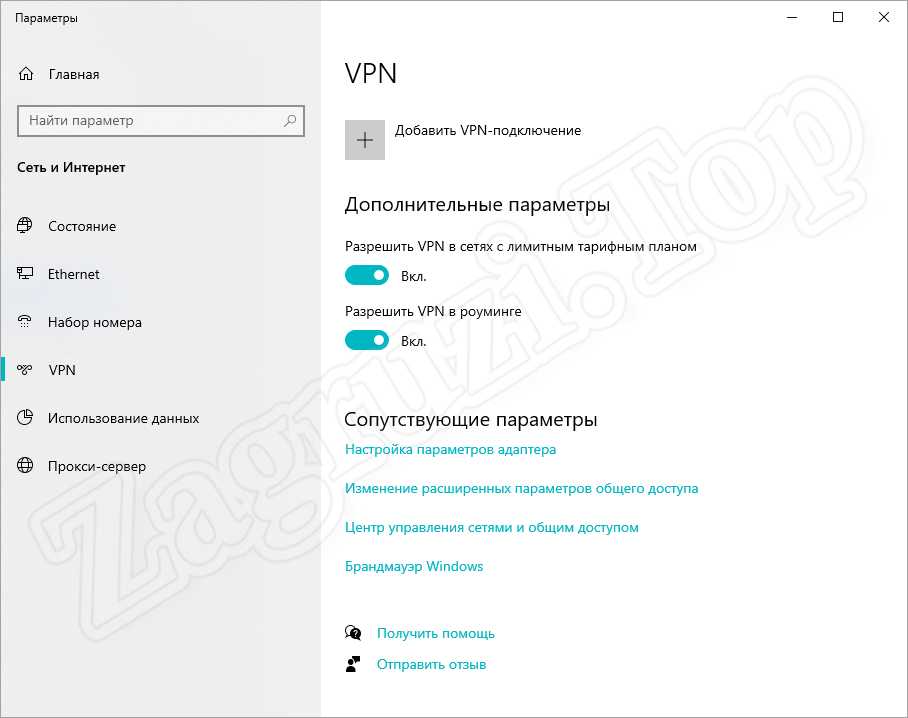
Вот и все, на компьютере основные настройки данного приложения выглядит именно так.
На смартфоне
На телефоне, сразу после того, как мы запустим программу, нам понадобится принять лицензионное соглашение Cisco AnyConnect. Для этого жмем кнопку, обозначенную красной рамкой.
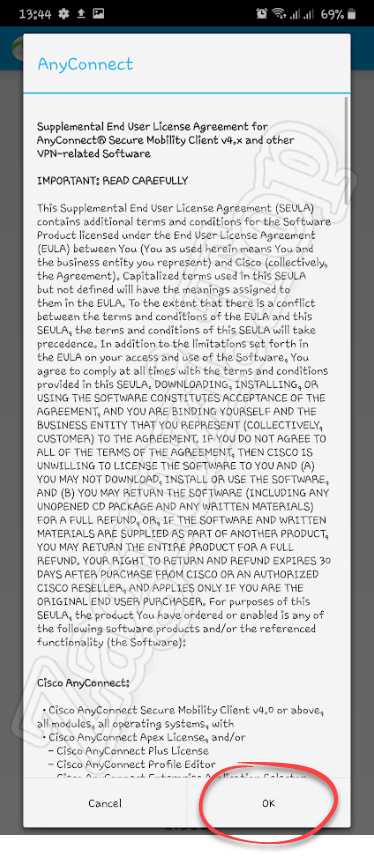
В первую очередь необходимо запустить настройки приложения, нажав на иконку с изображением трех вертикальных точек, расположенную в правом верхнем углу окна.
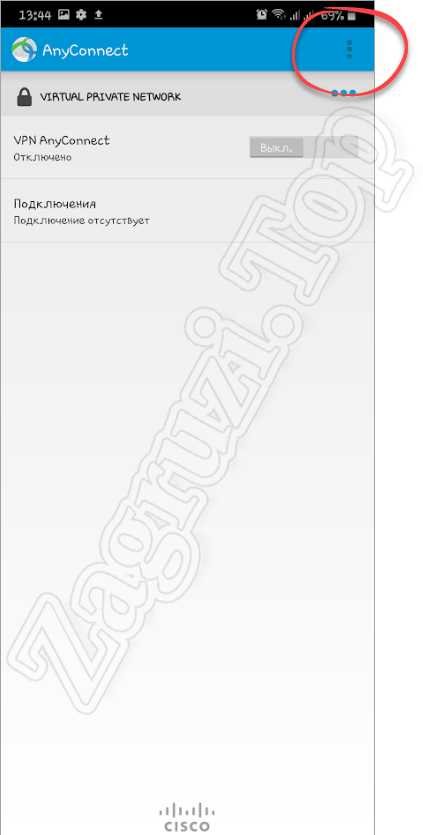
Дальше в выпадающем меню мы жмем по «Settings».
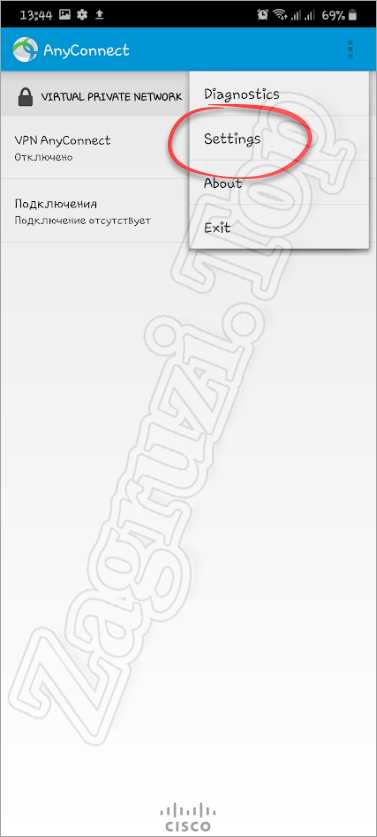
Настройки программы содержат следующие пункты:
- Скрытие значка приложения в строке состояния.
- Отключение внешнего управления со стороны других приложений.
- Блокировка недоверенных серверов.
- Активация режима FIPS VPN.
- Включение проверки отзывов сертификатов OCSP.
- Включение проверки и строгого доверия сертификату.
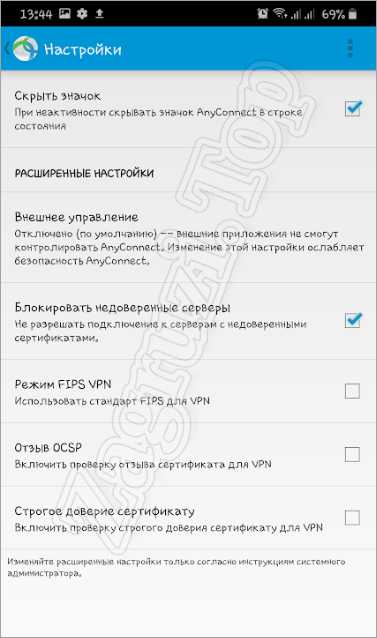
Для того чтобы запустить защищенное соединение нам необходимо нажать на обозначенную ниже иконку.
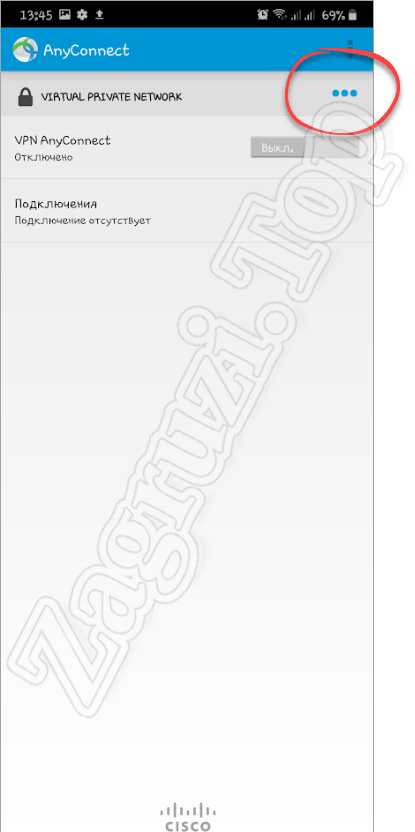
Дальше мы должны активировать отмеченный на скриншоте переключатель.
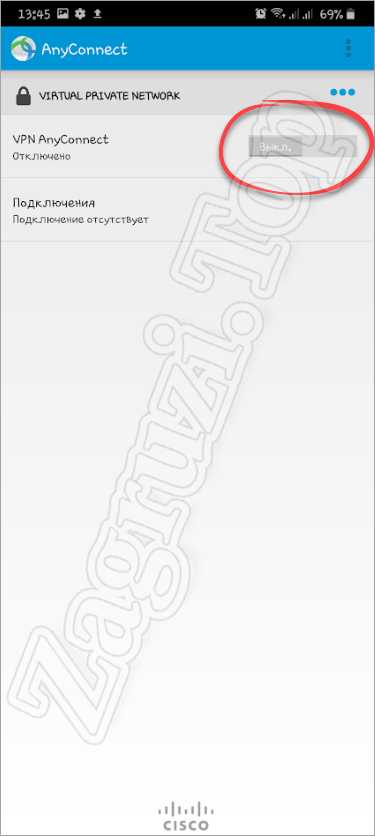
Соответственно, при помощи этого же триггера можно отключиться от защищенной сети.
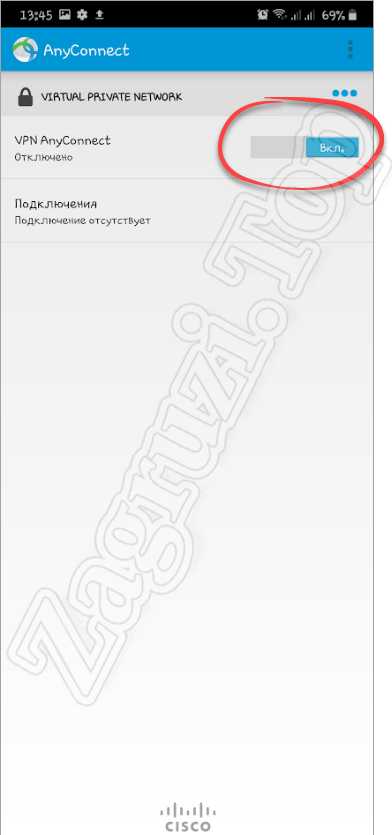
Следующий пункт переводит нас к дополнительным настройкам.
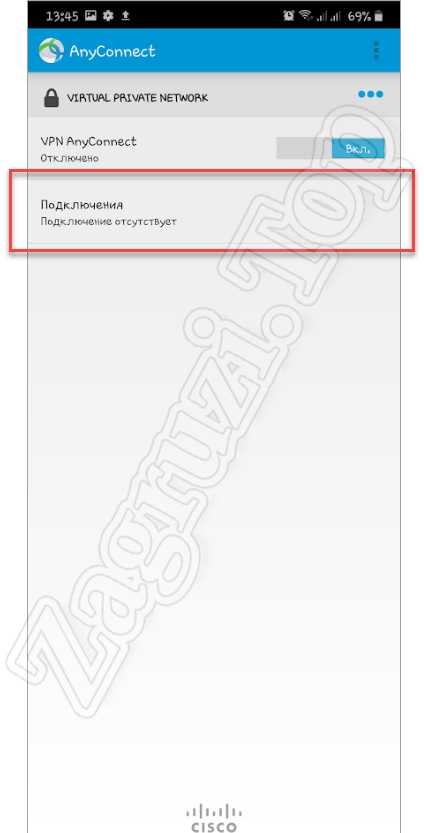
Например, мы можем добавить здесь новое VPN-подключение.
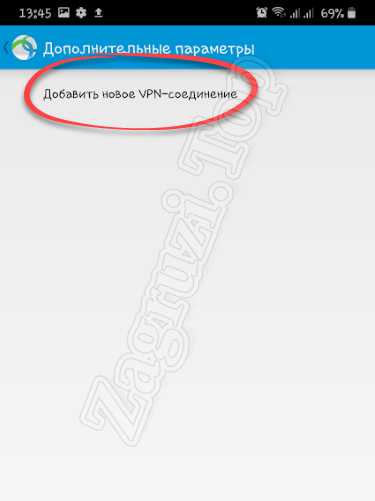
Присутствует описание будущего соединения, графа для внесения настроек сервера, а также дополнительные параметры, включающие в себя, например, расширенные настройки сертификата протокола.

На iPhone последовательность действий для установки выглядит похожим образом. Отличие заключается лишь в том, что мы вместо Google Play Market посещаем Apple AppStore. Затем, воспользовавшись поиском, находим нужную нам программу и автоматически скачиваем ее.
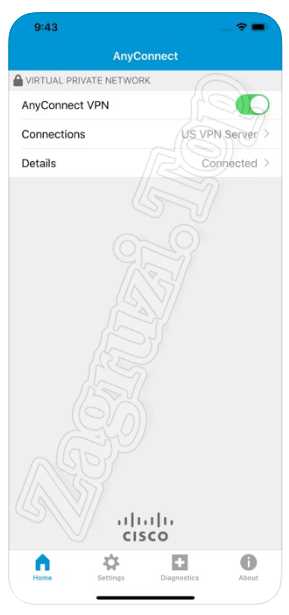
Плюсы и минусы
Также давайте рассмотрим список положительных и отрицательных особенностей, с которыми придется столкнуться, используя рассматриваемое в статье приложение:
Достоинства:
- высокая степень безопасности подключения;
- у программы присутствует русский язык;
- безопасность интернет-платежей;
- большое количество положительных отзывов;
- огромный набор функций, которых хватит для любых целей.
Недостатки:
- сложность настройки;
- отсутствие русского языка из коробки.
Аналоги
Для того чтобы у вас был выбор, мы предлагаем рассмотреть список похожих приложений:
- OpenVPN.
- ShrewSoft VPN Client.
- WireGuard.
- OpenConnect GUI.
Скачать
Теперь, когда мы рассмотрели возможности приложения, описали процесс его установки, а также предоставили краткую инструкцию по использованию лицензии Cisco AnyConnect, вы можете переходить непосредственно к скачиванию программы с ее официального сайта.
| Разработчик: | Cisco Systems Inc. |
| Год выхода: | 2021 |
| Название: | Cisco AnyConnect |
| Платформа: | Windows XP, 7, 8, 10, Linux, macOS, Android, Apple. |
| Язык: | Русский (для компьютера требуется отдельная установка файлов локализации) |
Инсталляция данного софта для мобильных платформ производится из присущих им магазинов приложений. Поэтому ссылку на загрузку мы представляем только для десктопной платформы.
Вопросы и ответы
Теперь, когда вопрос исчерпан на 100%, мы можем заканчивать свою инструкцию, а вы, соответственно, переходи к делу. Загружайте приложение на компьютер и пользуйтесь анонимностью в сети. Если в процессе появятся какие-то вопросы, пишите в комментариях, а мы обязуемся ответить и поможем, если появится проблема.





