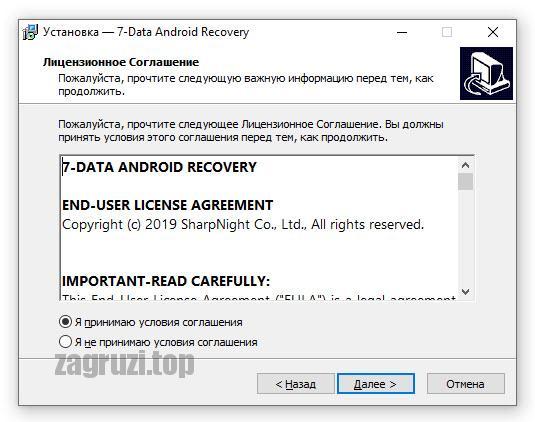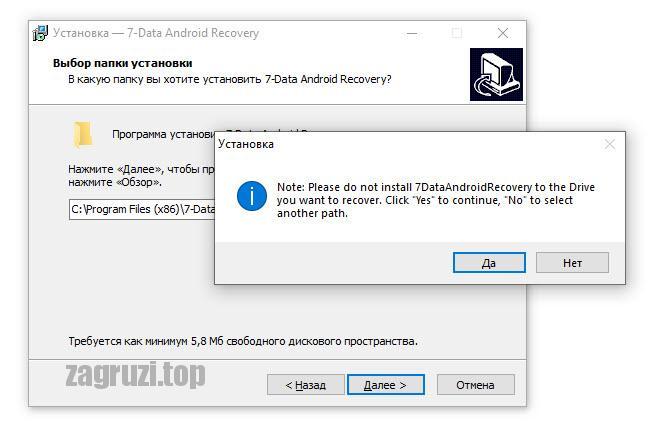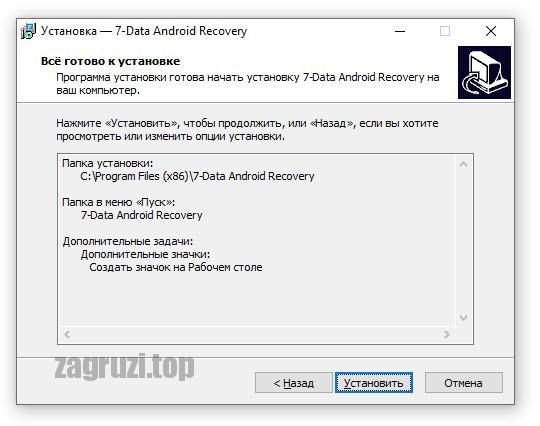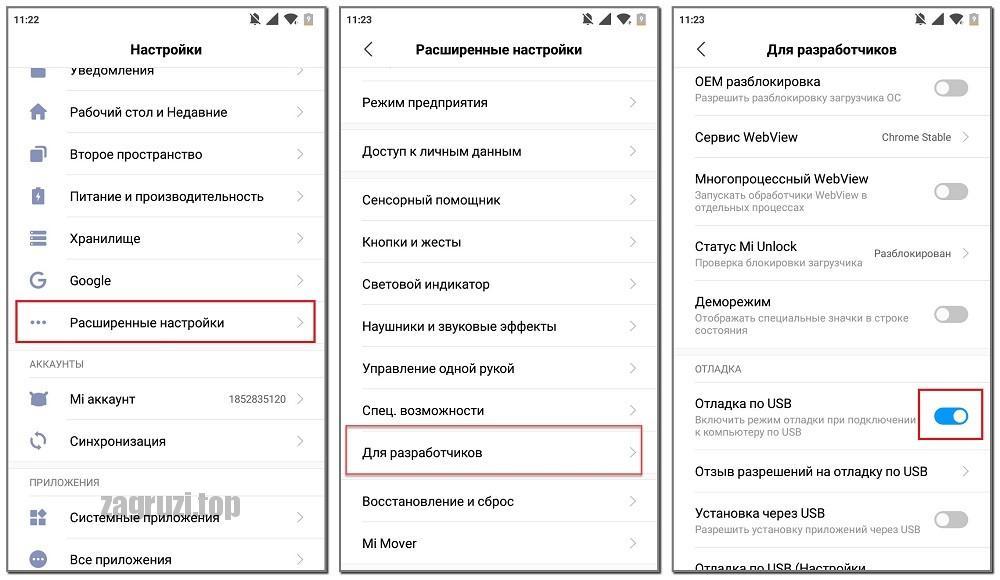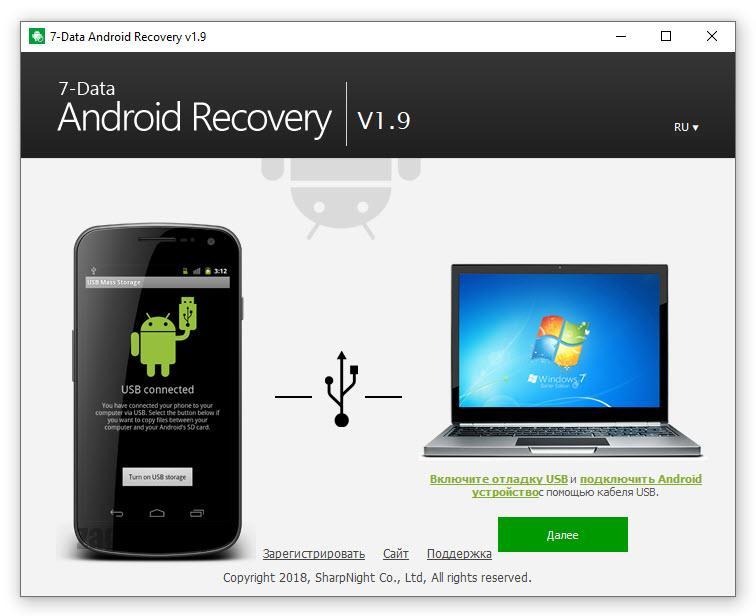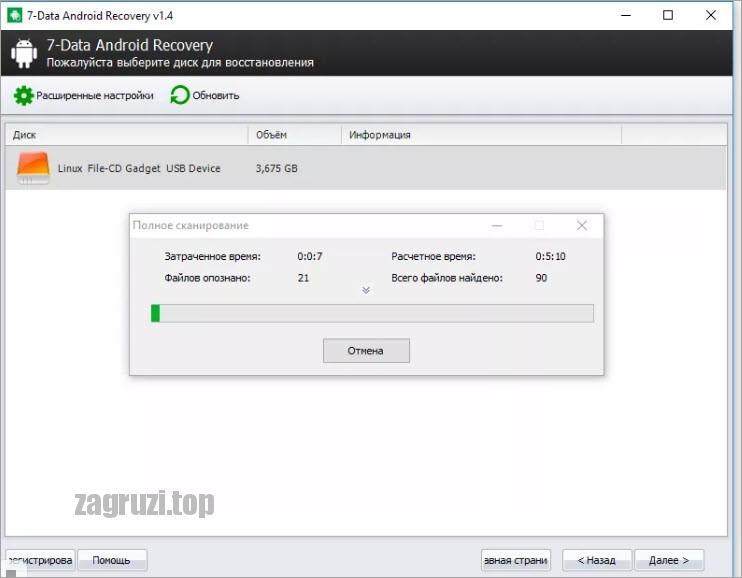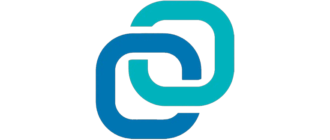Достаточно часто случаются ситуации, когда нужный файл или снимок был удален со смартфона. Произойти это могло как из-за невнимательности пользователя, так и из-за системного сбоя. Благодаря современным утилитам можно практически без труда восстановить потерянные картинки, видео, музыку или приложение. Предлагаем рассмотреть принцип работы программы 7 Data Android Recovery, а также узнать, где ее бесплатно скачать на русском языке и как настроить.
Достаточно часто случаются ситуации, когда нужный файл или снимок был удален со смартфона. Произойти это могло как из-за невнимательности пользователя, так и из-за системного сбоя. Благодаря современным утилитам можно практически без труда восстановить потерянные картинки, видео, музыку или приложение. Предлагаем рассмотреть принцип работы программы 7 Data Android Recovery, а также узнать, где ее бесплатно скачать на русском языке и как настроить.
Особенности программы
Утилита 7 Data Android Recovery работает по тому же принципу, что и инструмент восстановления данных в Windows. Система тщательно сканирует внутреннюю память телефона и SD-карту, выявляя файлы по определенным сигнатурам. После завершения процедуры программа отображает список документов, доступных для восстановления. Продолжительность анализа зависит от объема памяти и мощности компьютера. Перед началом работы с приложением рассмотрим его основные особенности:
- Автоматическое обнаружение подключенного устройства.
- Структурированная сортировка найденных файлов.
- Возможность сохранить найденные объекты непосредственно в память смартфона или на компьютер.
- Поддержка телефонов и планшетов от всех производителей.
- Восстановление данных различных типов.
- Высокая скорость установки и настройки софта.
Программа отвечает всем требованиям пользователей, включая удобный и русскоязычный интерфейс.
Преимущества и недостатки
Для более детального анализа утилиты рекомендуем ознакомиться с ее положительными и отрицательными сторонами. К плюсам можно отнести:
- Возможность восстановить файлы после вирусной атаки и форматирования.
- Грамотное обнаружение структуры разделов.
- Поиск удаленных объектов как во внутренней, так и во внешней памяти телефона.
- Удобная система поиска с фильтрацией.
- Возможность просмотреть фотографии перед восстановлением.
- Небольшой «вес» программы.
Минусов совсем немного, но они есть:
- Высокая стоимость полной версии софта.
- Задержки в работе на слабых компьютерах.
- Длительное сканирование больших объемов памяти.
Как видим, преимуществ у программы намного больше, чем недостатков.
Как установить программу 7 Data Android Recovery
Работа с утилитой возможна только после ее установки. Чтобы сделать это правильно – воспользуйтесь пошаговой инструкцией:
- Загружаем на компьютер архив с программой. Для этого кликаем по кнопке, расположенной в самом низу данной страницы. Затем в скачанном архиве открываем EXE-файл. При желании утилиту можно активировать, введя регистрационный ключ.
- Теперь нажимаем «Далее».
- Внимательно просматриваем пользовательское соглашение и ставим галочку в пункте «Я принимаю условия соглашения». Если выбрать другой вариант, то установить программу не получится. Затем продолжаем инсталляцию кнопкой «Далее».
- Выбираем место установки софта. Обратите внимание, что программа занимает совсем небольшое количество памяти, всего 5.8 МБ. После нажатия кнопки «Далее» на экране появится окно, в котором нужно выбрать «Да».
- Указываем название папки в меню «Пуск». По умолчанию установлено значение «7-Data Android Recovery», но его можно изменить через кнопку «Обзор».
- Убираем или оставляем галочку для создания иконки на рабочем столе. Затем проверяем информацию об инсталляции и кликаем «Установить».
После окончания установки на дисплее появится окно, в котором нужно нажать «Завершить». Теперь программой можно полноценно пользоваться.
Как восстановить удаленные файлы
Восстановить удаленные файлы через программу не сложно, главное – соблюдать последовательность действий и быть внимательным. Для вашего удобства ниже представлена пошаговая инструкция, позволяющая осуществить процедуру правильно.
Включаем отладку по USB
Для работы с софтом необходимо активировать на телефоне отладку по USB. Для этого:
- Переходим в настройки смартфона.
- Открываем раздел «О телефоне» или «Об устройстве».
- Находим строку «Версия прошивки» и несколько раз быстро по ней нажимаем. Система смартфона будет оповещать о том, сколько кликов осталось до получения прав разработчика.
- Затем возвращаемся в общее меню и заходим во вкладку «Дополнительные возможности» или «Расширенные настройки». Название разделов напрямую зависит от модели и прошивки устройства.
- Здесь нажимаем по пункту «Для разработчиков».
- Находим строку «Отладка по USB» и переводим галочку возле нее вправо.
О том, что нужная функция активирована свидетельствует уведомление в шторке оповещений.
Подключаем телефон
Следующим этапом будет подключение смартфона к компьютеру. Для этого воспользуйтесь стандартным USB-кабелем, который применяется для зарядки устройства. После соединения девайсов откройте шторку уведомлений телефона и выберите режим «Передача файлов».
Настраиваем программу
Теперь на компьютере откроем недавно установленную программу. При первом запуске нажмем по кнопке «Далее».
Обратите внимание, что в верхней панели приложения расположено меню для изменения языка интерфейса.
На следующем этапе выбираем память для сканирования: внутреннюю или SD-карту (при ее наличии). При необходимости процедуру можно прервать нажатием по кнопке «Отмена».
Затем в боковом меню выбираем файлы для восстановления. Для примера возьмем папку JPEG – это изображения и фотографии. Теперь в правой колонке отмечаем нужные картинки, которые при желании можно открыть и просмотреть. После выбираем путь сохранения и кликаем «Ок». По окончанию процедуры на экране появится окно информацией о количестве восстановленных файлов и затраченном времени.
Что делать, если утилита не видит телефон
Нередки случаи, когда работа с программой невозможна. Все дело в том, что система непонятно почему не видит подключенное устройство. Причин подобного явления несколько:
- Устаревшие драйвера на компьютере. Если на ПК установлена Windows 10, то все драйвера загружаются автоматически при подключении смартфона. На более ранних версиях устанавливать и обновлять необходимые компоненты приходится вручную.
- Подключение смартфона в неправильном режиме. Убедитесь в том, что в панели уведомлений телефона выбран режим «Передача файлов», а не «Зарядка устройства». Важно, чтобы устройство синхронизировалось с компьютером.
- Функция «Отладка по USB не активирована». Убедитесь в том, что отладка по USB включена и работает корректно.
- Проблемы с USB-кабель. Если все предыдущие причины устранены, то возможно, что шнур попросту поврежден.
Загружать 7 Data Android Recovery рекомендуется по кнопке внизу статьи. Возможно, что проблемы с подключением происходят из-за действий вирусного ПО.
Системные требования
Для корректной работы программы нужен ПК с такими параметрами:
| Версия Windows: | XP, Vista, 7, 8.1, 10 |
| ОЗУ: | От 1 ГБ |
| Свободная память: | От 20 МБ |
| Подключение к Интернету: | Нет |
| Категория: | Работа с Андроид-устройствами |
Обратите внимание, что утилита также может работать на более слабых компьютерах.
Также в Интернете можно найти другие версии программы: suite, portable, free и pro. Не стоит забывать, что приложение работает как со смартфонами, так и с планшетами.
Скачать 7 Data Android Recovery
Для того, чтобы скачать полную и бесплатную версию 7 Data Android Recovery воспользуйтесь кнопкой, расположенной ниже.
| Платформа: | Windows |
| Язык: | Русский, Английский и другие |
| Лицензия: | Платно (возможен crack) |
| Разработчик | Android Data Recovery Software |
Скачать 7 Data Android Recovery
Заключение
Как видите, скачать и установить 7 Data Android Recovery можно без особых сложностей на любой компьютер. Программа полезная, причем работает стабильно и не вылетает.