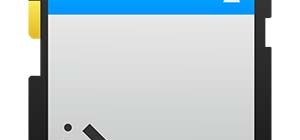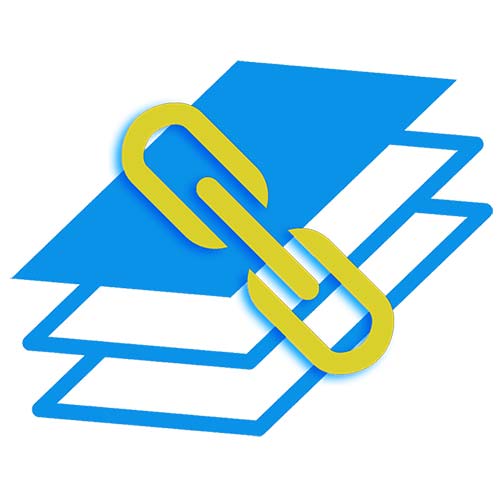 Продолжая серию инструкций по Photoshop, сегодня мы рассмотрим работу с его слоями. Так как на данном сайте каждая часть мануалов по использованию приложения от Adobe рассматривается отдельно, конкретно в данном случае будет затронуто слияние. Итак, давайте разберемся, как в Фотошопе соединить слои. Тем более что делается это очень, и очень просто.
Продолжая серию инструкций по Photoshop, сегодня мы рассмотрим работу с его слоями. Так как на данном сайте каждая часть мануалов по использованию приложения от Adobe рассматривается отдельно, конкретно в данном случае будет затронуто слияние. Итак, давайте разберемся, как в Фотошопе соединить слои. Тем более что делается это очень, и очень просто.
Приведенная ниже инструкция подойдет для любых версий программы, включая Photoshop CS5, CS6 и т. д.
Для чего нужны слои
Перед тем как мы перейдем непосредственно к объединению слоев в данном графическом редакторе, сначала разберемся, для чего они нужны вообще. Причин работы с иерархией при корректировке изображения может быть несколько. Например: редактирование отдельных частей картинки на новом слое, использование масок, работа с коррекцией света, соединение нескольких объектов в один, организация проекта и так далее.
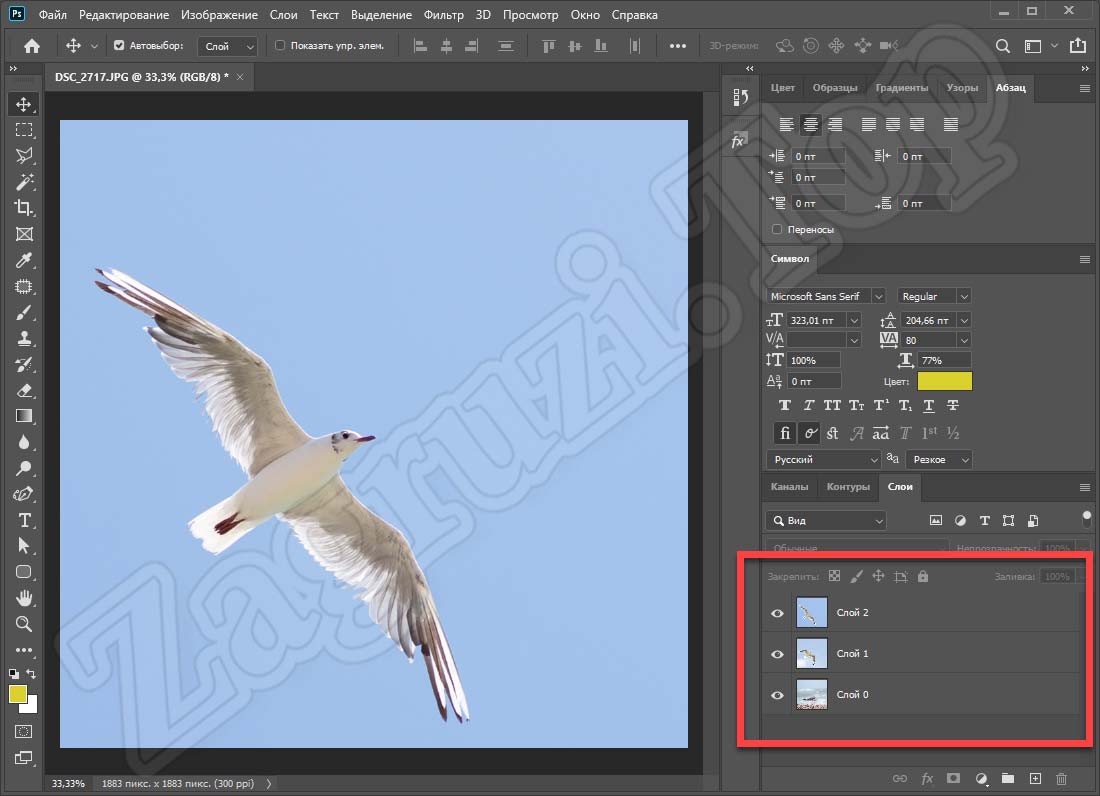
Вообще, говорить об этом можно очень долго. Но вкратце можно сказать одно: слои в Фотошоп проще всего представить как листы бумаги, каждый из которых находится поверх другого или под ним. Соответственно, из этих слоев и формируется общее изображение. При этом мы можем регулировать прозрачность каждого слоя отдельно, добавлять к нему эффекты и, вообще, обрабатывать картинку независимо от других частей.
Способы объединения слоев в Photoshop
Итак, закончив с короткой вступительной частью, мы переходим дальше и будем рассматривать, каким же образом можно быстро объединить слои в Adobe Photoshop. Для этого мы приготовили сразу три способа, рассмотрев каждый из которых, вы выберете для себя оптимальный вариант.
Способ 1: Горячие клавиши
Как известно, любая работа с приложением, заточенная под скорость и удобство, подразумевает использование сочетаний кнопок. В Фотошоп это реализовано очень удобно. Например, для того чтобы объединить все слои в один, мы можем использовать комбинации горячих клавиш «Ctrl» + «Shift» + «E» (все буквы тут и в дальнейшем исключительно латинские).
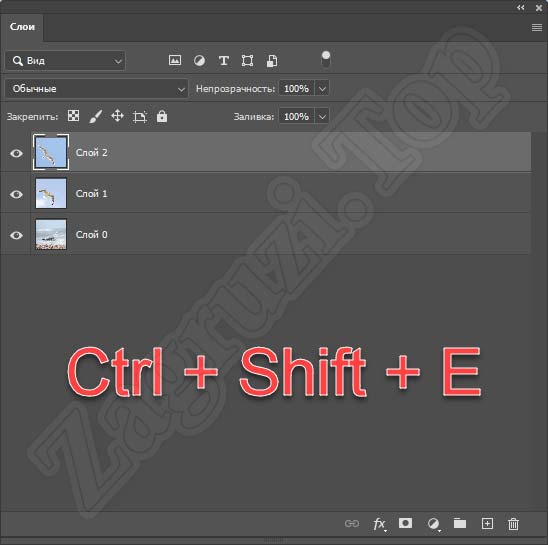
Как только кнопки будут нажаты, все слои, вне зависимости от их выделения, объединяться в одно изображение. Кроме этого, мы можем рассмотреть еще несколько комбинаций, которые точно так же, как и предыдущая, позволяют объединять два и больше слоев в Photoshop по-разному. Также можно создать группу для удобства работы, соединив слои в папку.
| Объединить слой с предыдущим: | Ctrl + E |
| Объединить выделенные слои: | Ctrl + E |
| Соединить выделенные слои с образованием нового: | Ctrl + Alt + E |
| Объединение видимых слоев: | Shift + Ctrl + E |
| Объединить видимые слои с образованием нового слоя: | Shift + Ctrl + Alt + E |
| Объединение связанных слоев: | Ctrl + E |
| Группирование слоев: | Ctrl + G |
Для того чтобы объединить слои внутри оправочной маски нужно кликнуть по базовому объекту и из контекстного меню выбрать пункт «Объединение поправочных масок».
Способ 2: Контекстное меню
Если по каким-то причинам работать с горячими клавишами вы не хотите, например, нет желания запоминать комбинации, можно воспользоваться мышью. Если говорить конкретнее, то это будет правая кнопка и вызываемое ей контекстное меню.
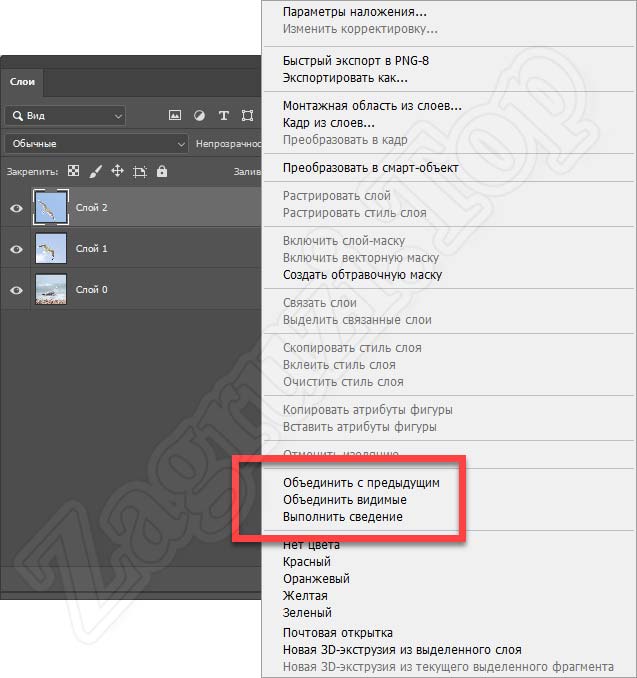
Например, для того чтобы объединить выбранный слой с предыдущим, мы выделяем его, делаем правый клик мыши, а потом из появившегося контекстного меню выбираем соответствующий пункт.
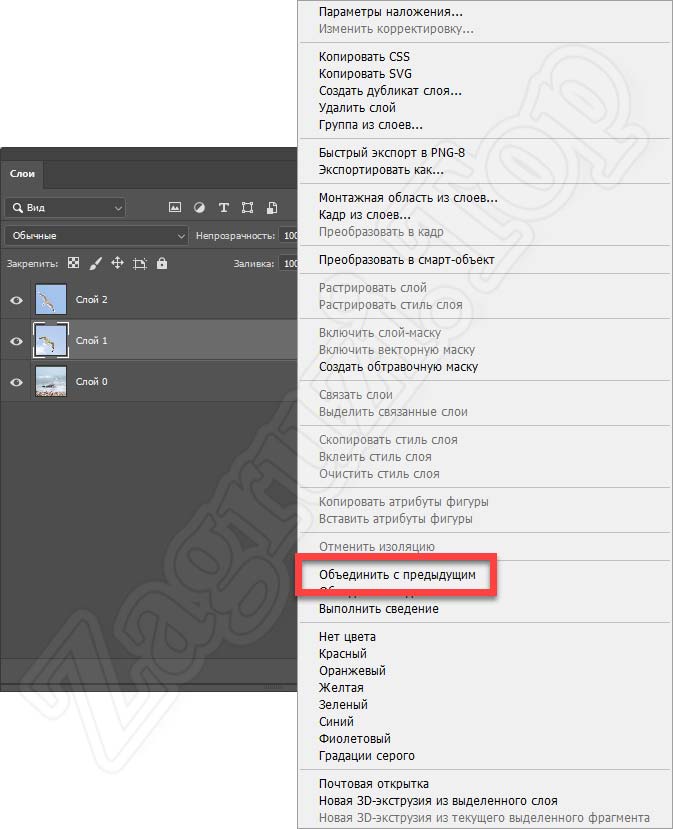
В результате мы получим уже 2 слоя, а не 3. Объекты объединились согласно нашему выделению.
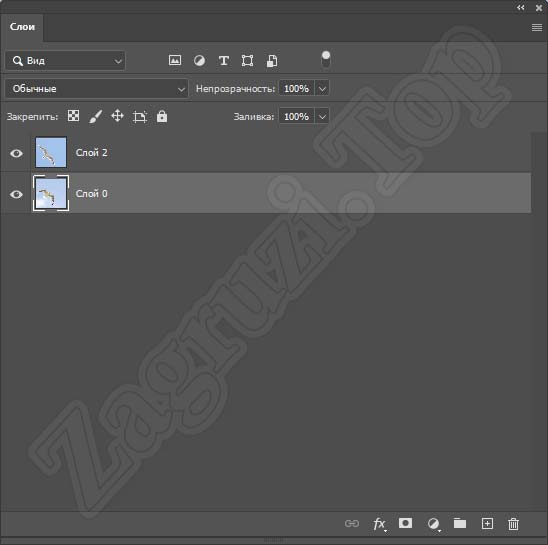
Также в Photoshop существует специальный переключатель, который срабатывает путем установки или снятия иконки с изображением глаза. Если такой значок активен, наш слой участвует в построении изображения. Если снять глазик, содержимое слоя не будет добавляться к картинке.
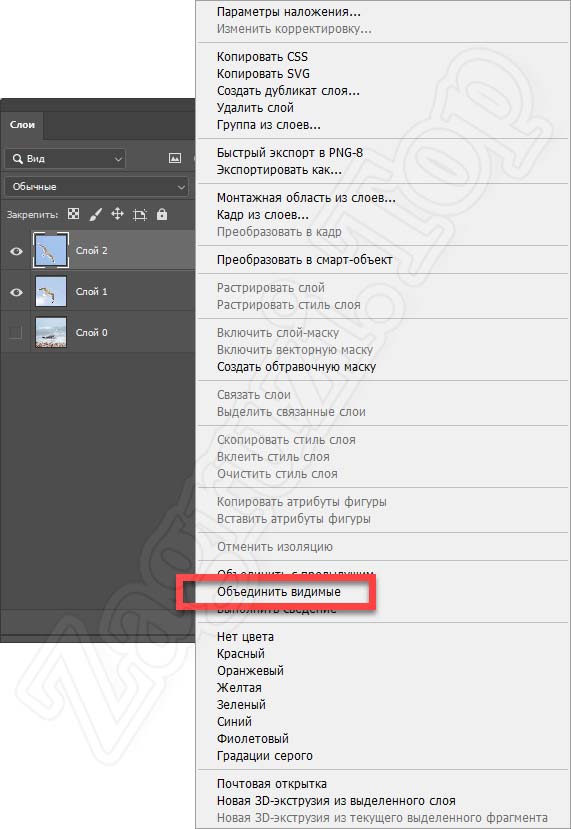
Соответственно, если мы, например, хотим объединить только те слои, напротив которых стоит иконка глаза, мы кликаем по одному из объектов, а потом из контекстного меню выбираем пункт «Объединить видимые».
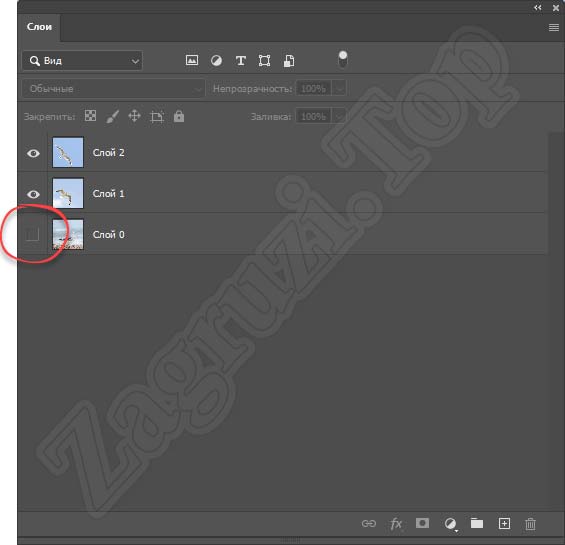
В результате все слои, напротив которых стоял значок глаза, объединяться. При этом объект с отсутствующим выбором останется таким, каким был.
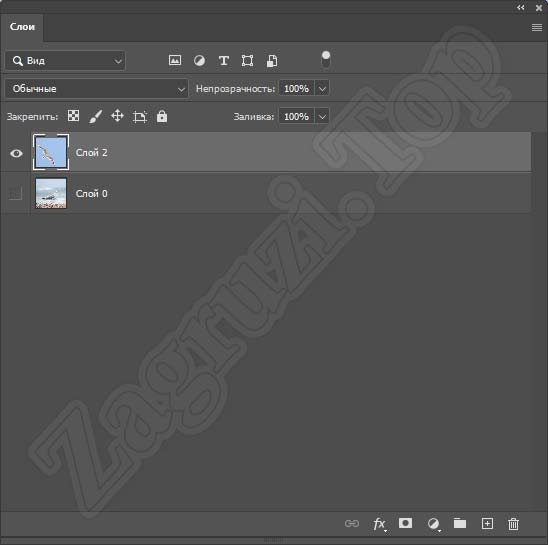
Разъединить слои тоже легко. Для этого нужно просто вернуться на шаг назад (отменить действие), воспользовавшись комбинацией «Ctrl» + «Z».
Способ 3: Сведение слоев
Также в Adobe Photoshop существует такое понятие, как сведение. Точно так же, как и в предыдущих случаях, оно вызывается при помощи контекстного меню. В результате когда мы применим команду, отмеченную на скриншоте ниже, все слои, вне зависимости от видимости, соединяться в один.
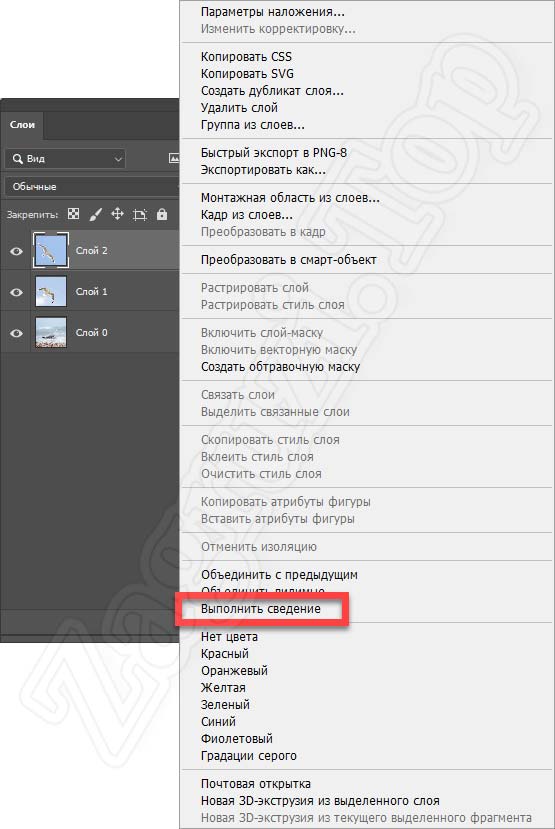
При этом исход процесса не зависит от выделенных объектов.
В результате сведения напротив нашего слоя появится иконка с изображением замка. Это означает, что объект защищен от редактирования. Для того чтобы вернуть возможность редактирования изображения, просто производим левый клик мышью по данному значку.
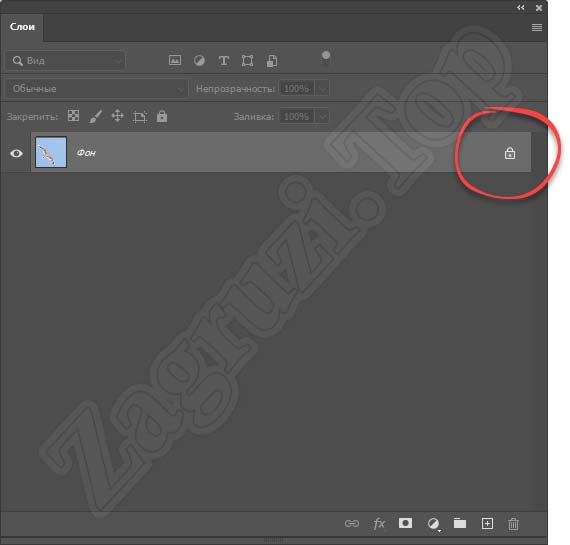
Что делать, если слоев нет
Иногда пользователь, приступая к работе со слоями, обнаруживает, что соответствующего окошка попросту нет на своем месте.
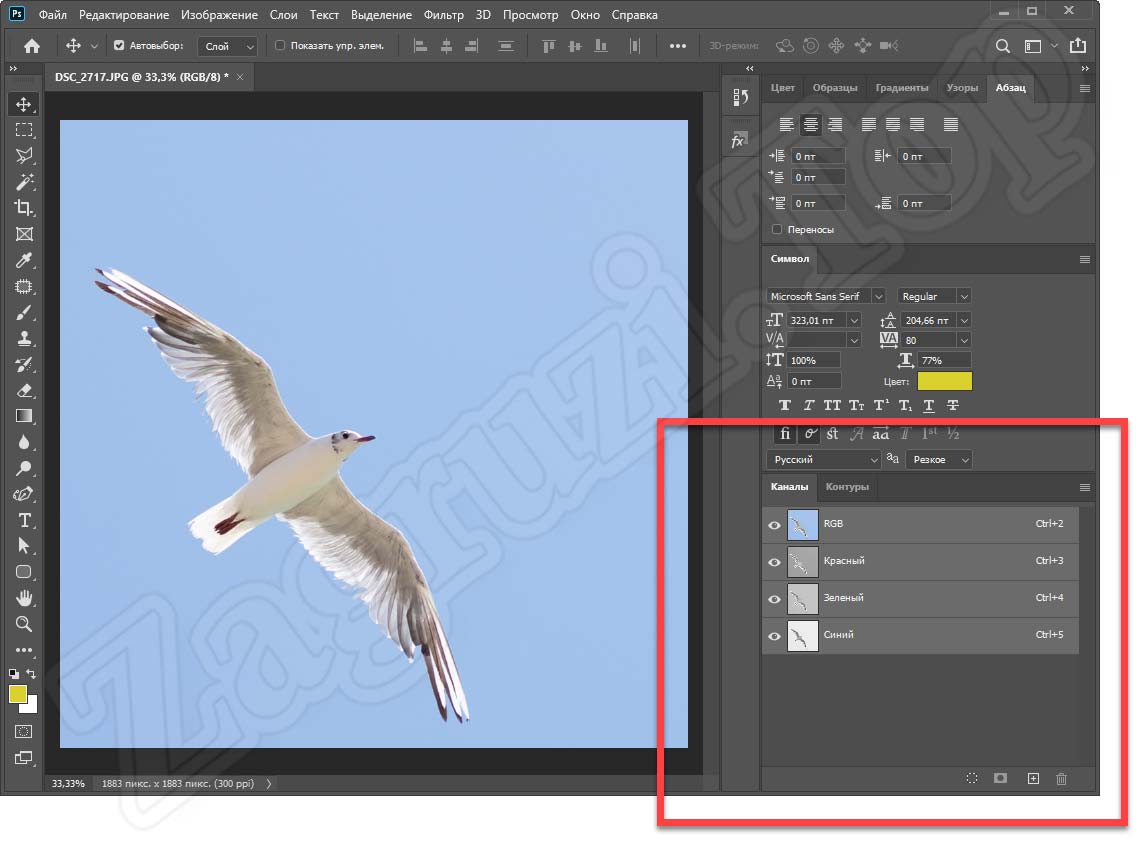
Данная ситуация исправляется очень легко. Для этого понадобится:
- Обратившись к главному меню, выбираем пункт «Окно».
- В открывшемся контекстном меню активируем объект «Слои».
- Перемещаем появившееся окошко в любое удобное для работы место.
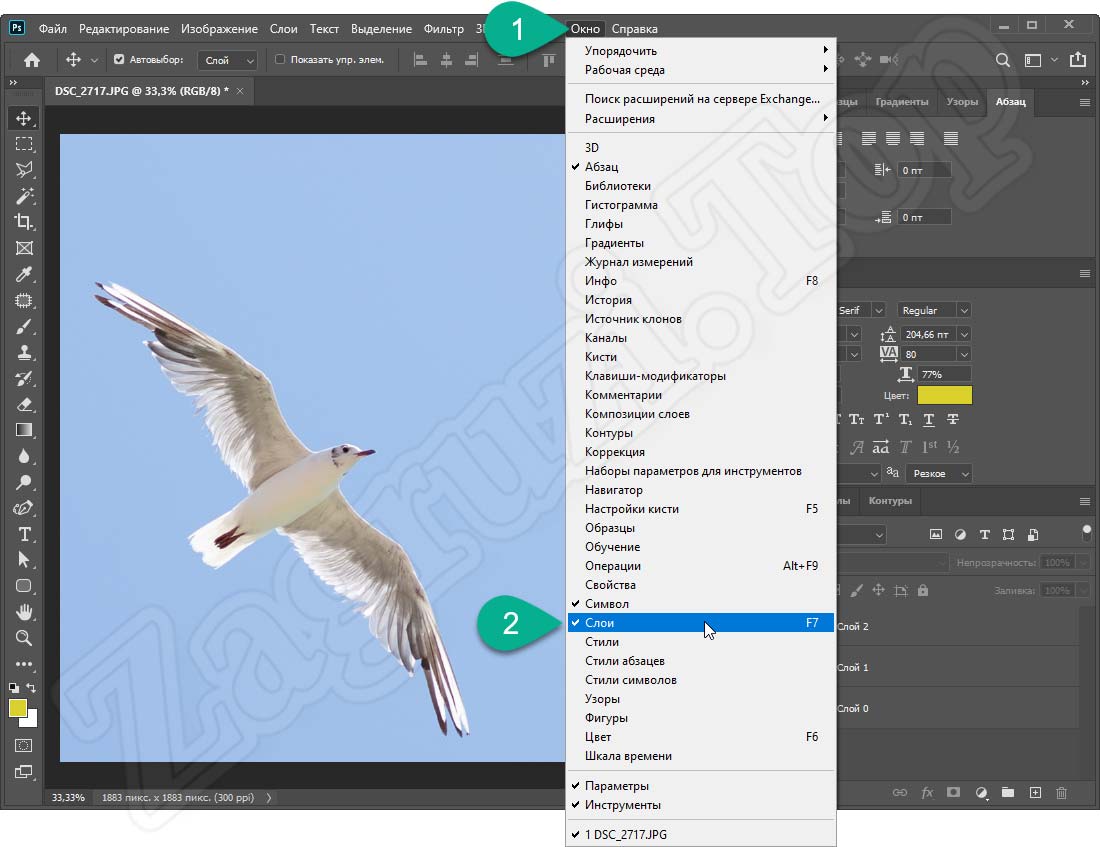
Заметка: любое окно в Photoshop, взяв за его название левой кнопкой мыши, можно перемещать на любое удобное для себя место. Таким образом мы настраиваем рабочую среду под себя.
Видеоинструкция
Для того чтобы разобраться с обсуждаемым сегодня вопросом было проще, предлагаем просмотреть тематическое видео, в котором автор подробно и наглядно показывает все то, что было написано выше.
Вопросы и ответы
На этом наша подробная пошаговая инструкция заканчивается, а вы можете переходить к делу. Надеемся здесь все понятно и никаких трудностей у вас не возникнет. Если все же вопросы появятся, пишите их нам, воспользовавшись формой комментирования. Для этого достаточно прокрутить страничку немного ниже. Мы же, в свою очередь, обещаем быстро ответить и постараться помочь тому, кому это понадобится.