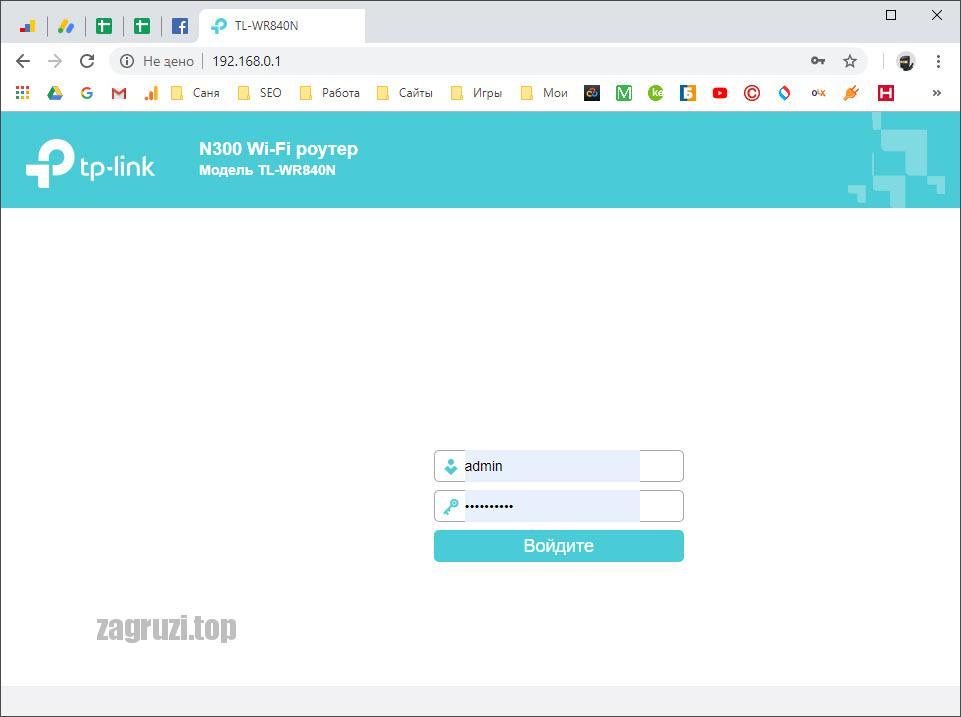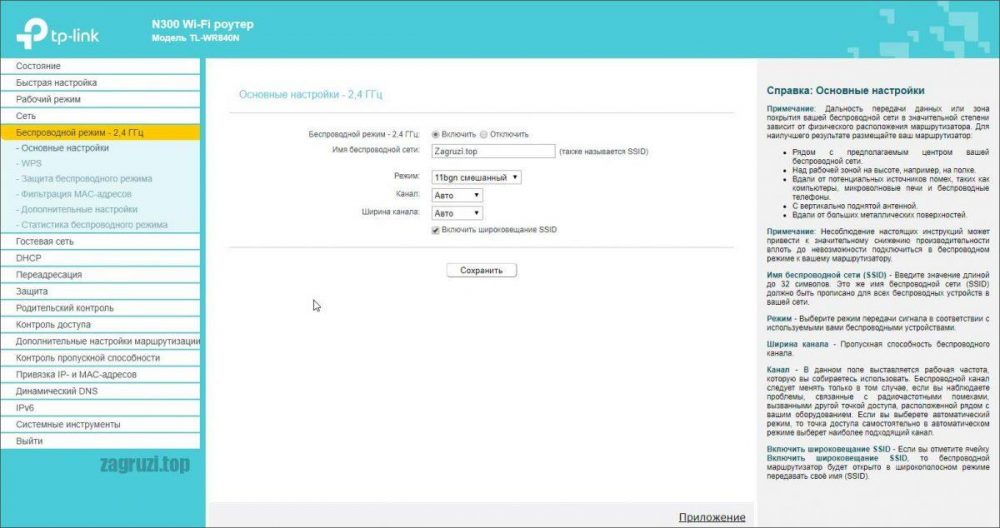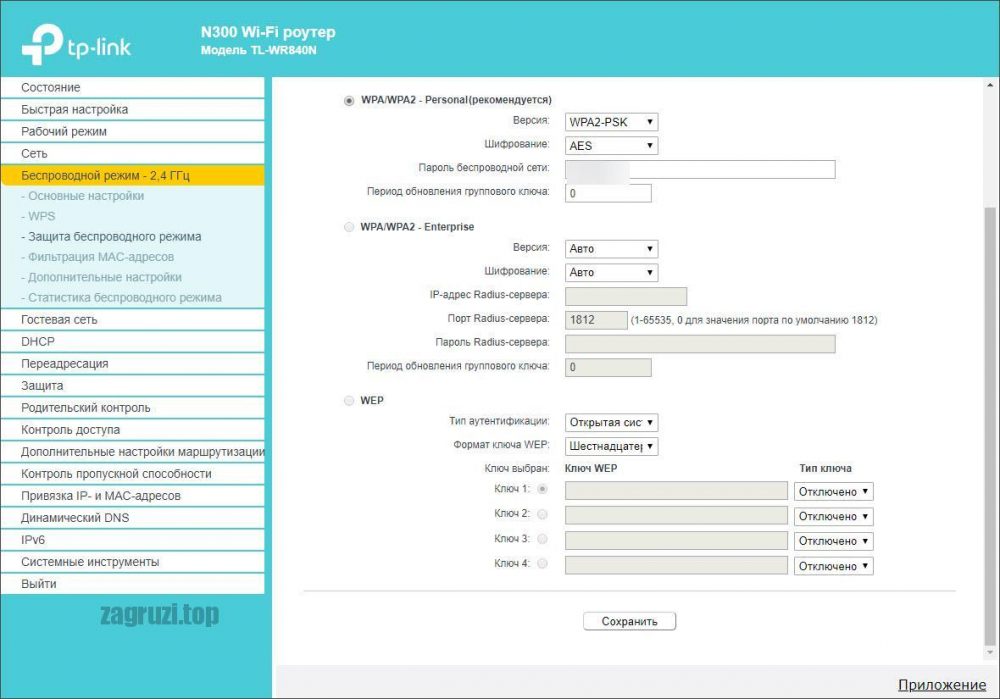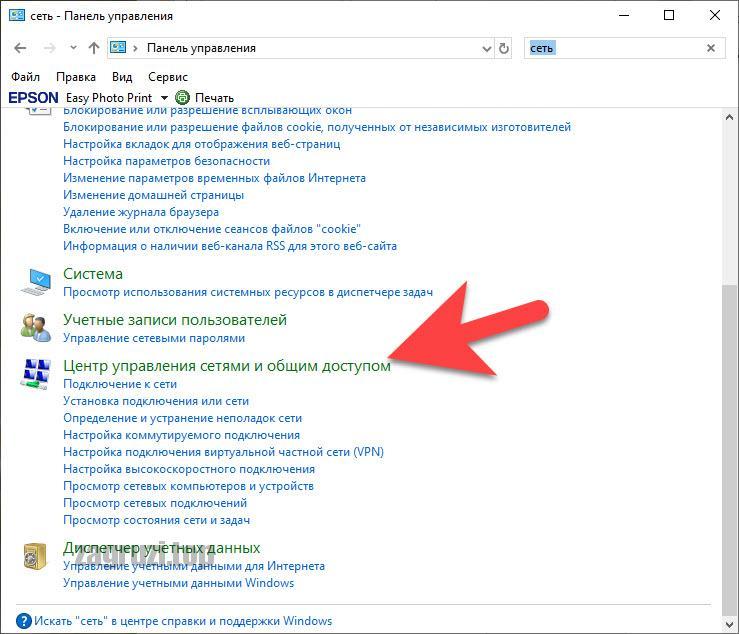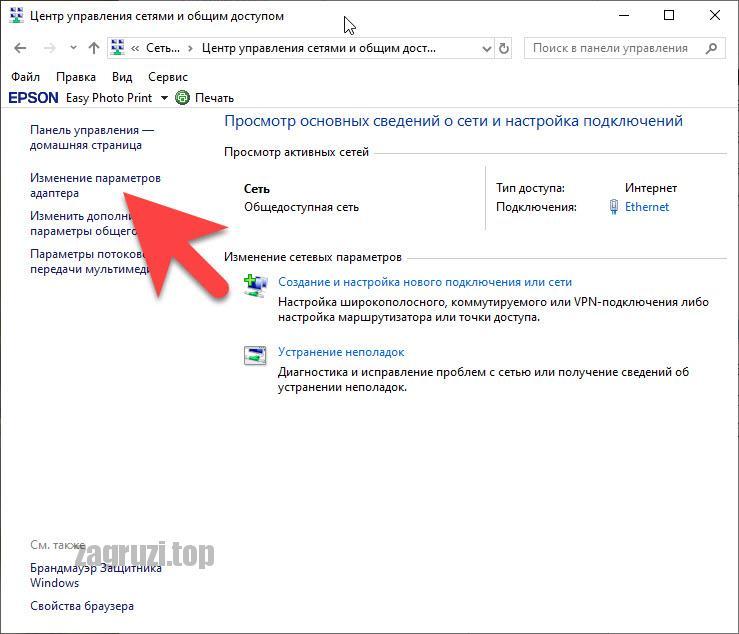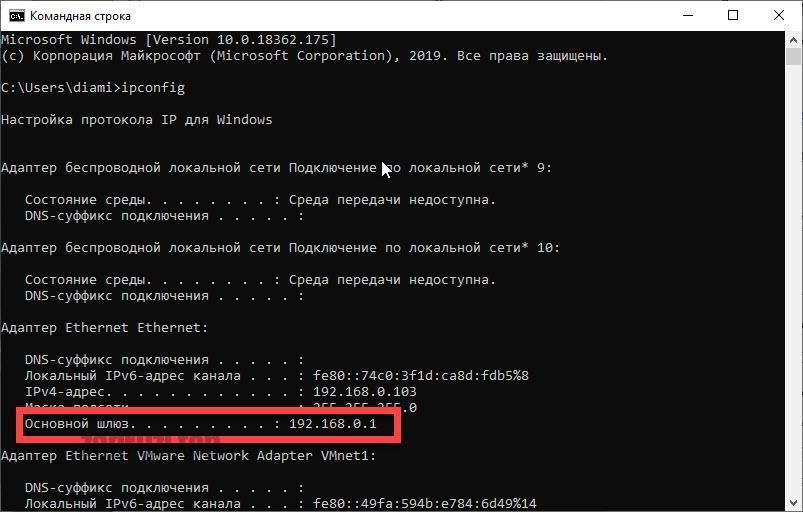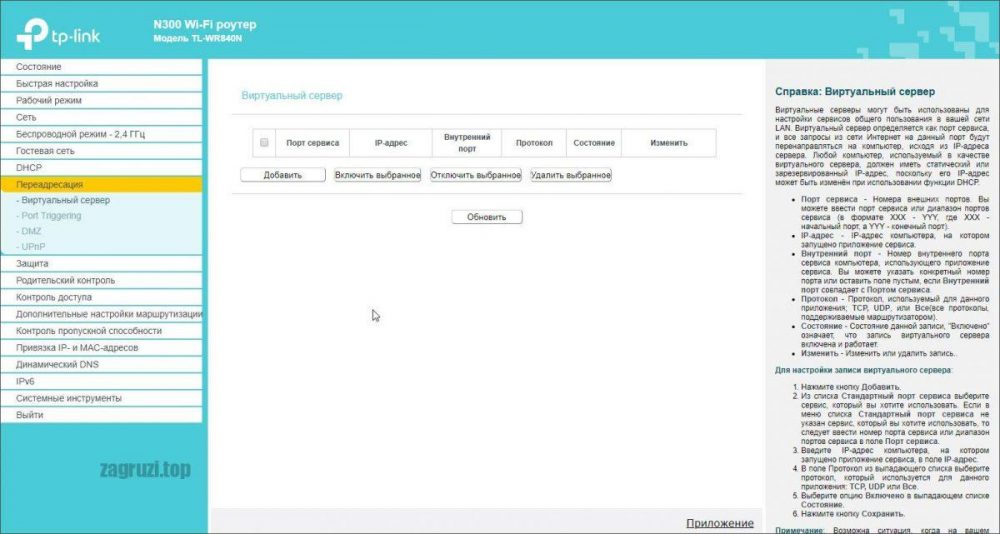В нашей сегодняшней статье речь пойдет о том, как войти в личный кабинет вашего роутера через IP-адрес 192.168.0.1, 192.168.2.1, 192.168.1.1 или 192.168.1.0. Данный набор цифр зависит от конкретной модели маршрутизатора и может меняться. Итак, давайте, не откладывая, переходить прямо к делу.
В нашей сегодняшней статье речь пойдет о том, как войти в личный кабинет вашего роутера через IP-адрес 192.168.0.1, 192.168.2.1, 192.168.1.1 или 192.168.1.0. Данный набор цифр зависит от конкретной модели маршрутизатора и может меняться. Итак, давайте, не откладывая, переходить прямо к делу.
Внимание: в самом конце данной статьи есть обучающие видео по теме. Рекомендуем в первую очередь ознакомиться с ним. Возможно, после просмотра ролика читать статью уже не придется.
- Как войти через 192.168.x.x?
- Правильный ввод IP-адреса
- Как дальше настроить роутер
- Настройка Wi-Fi
- Как узнать IP-адрес маршрутизатора?
- Смотрим на заднюю крышку устройства
- Используем средства системы
- Работа с командной строкой
- Личный кабинет Wi-Fi роутера
- Проблемы со входом в личный кабинет маршрутизатора
- Если не помогает ничего
- Вход по локальной сети или Wi-Fi
- Проверка доступности роутера по IP 192.168.0.1
- Видеоинструкция
- Подводим итоги
Как войти через 192.168.x.x?
Если вам известны логин и пароль от маршрутизатора, вход не вызовет никаких сложностей. Если такие данные были утеряны мы расскажем, как с этим справиться. Итак, чтобы войти в админ-панель нашего маршрутизатора делаем несколько простых шагов:
- Запускаем любой браузер и в адресной строке вводим IP-адрес доступа. Это может быть 192.168.0.1, 192.168.1.0, 192.168.1.1 или даже 192.168.2.1. Правильное значение всегда указано на задней крышке роутера.
- В результате запустится админ-панель нашего девайса и нас попросят ввести логин, а также пароль. Если никаких настроек с завода никто не менял, учетными данными для входа будут admin/admin или root/root. Если же пользователь установил другой пароль, вам нужно будет ввести его.
В результате запустится web-интерфейс управления маршрутизатором и вы сможете внести все необходимые настройки. О том, что тут можно менять, мы поговорим немного ниже.
Правильный ввод IP-адреса
Перед тем как мы продолжим, давайте немножко поговорим о том, как нужно вводить тот самый IP-адрес. Он должен писаться без пробелов, не иметь заглавных символов, а также каких-либо дополнительных знаков, например, http, https, index.html и так далее.
Вы просто пишите 192.168.0.1 и жмете кнопку [knopka]Enter[/knopka]. После этого, если все было сделано правильно, запустится форма авторизации в админ-панели роутера. вам останется только ввести логин, пароль и нажать кнопку входа.
А теперь давайте немножко поговорим о настройках маршрутизатора.
Как дальше настроить роутер
Настройки маршрутизатора мы рассмотрим на примере нашего Tp-Link. При этом подразумевается, что вы уже вошли в администраторскую панель через IP-адрес 192. 168. 1.1. После этого можно внести следующие настройки:
- режим быстрой настройки;
- рабочий режим;
- беспроводной роутер;
- точка доступа;
- усилитель Wi-Fi сигнала.
- настройка сети;
- настройка беспроводного режима;
- основные настройки;
- WPS;
- защита беспроводного режима;
- фильтрация MAC-адресов;
- дополнительные настройки;
- статистика беспроводного режима.
- настройки гостевой сети;
- DHCP;
- переадресация;
- защита и родительский контроль;
- контроль доступа;
- дополнительные настройки маршрутизации;
- контроль пропускной способности;
- привязка IP и MAC- адреса;
- динамический DNS;
- IPv6;
- Системные инструменты.
Для большей наглядности в таблице ниже мы расшифровали некоторые аббревиатуры, о которых пользователь может не знать.
| MAC-адрес | Уникальный ID «железа» ПК. |
| DHCP | Dynamic Host Configuration Protocol — протокол динамической настройки узла. |
| IPv6 | Internet Protocol version 6) — новая редакция интернет-протокола (IP), нужная для того, чтобы обойти сложности, присущие IPv4. |
| DNS | Domain Name System «система доменных имен. |
| WPS | Wi-Fi Protected Setup – способ безопасного сопряжения с маршрутизатором. |
Теперь давайте более конкретно поговорим о настройке различных режимов работы маршрутизатора и его администраторская панели, в которую можно войти через 192. 168. 1.1.
Настройка Wi-Fi
Что может понадобиться обычному пользователю в администраторской панели маршрутизатора? В первую очередь поменять пароль от беспроводной сети. На примере нашего маршрутизатора давайте рассмотрим, как это можно реализовать:
- Изначально запускаем наш браузер, вводим в его адресную строку 192. 168. 1.1 затем жмем [knopka]Enter[/knopka] на клавиатуре компьютера.
- Попав в администраторскую панель маршрутизатора, в левой части окна выбираем «Настройки беспроводного соединения», а в подменю пункт защиты (смотрите прикрепленный скриншот).
- Выбираем режим работы защищенного соединения и устанавливаем пароль. Когда все настройки будут внесены сохраняем изменения при помощи имеющейся ниже кнопки.
Внимание: на менее продвинутых моделях роутеров имеется текстовое пояснение, позволяющее понять назначение того или иного пункта меню.
Как узнать IP-адрес маршрутизатора?
Рассмотрим три простейших способов, позволяющих определить IP-адрес, необходимый для доступа к администраторской панели нашего роутера.
Смотрим на заднюю крышку устройства
Проще всего перевернуть наш гаджет и посмотреть на наклейку, имеющуюся на его задней крышке. Чаще всего там написан IP-адрес, логин и пароль нужные для авторизации. Просто вводите их в адресную строку браузера и получите желаемый результат.
Используем средства системы
Также определить IP-адрес нашего маршрутизатора можно при помощи управления сетью. Работает это следующим образом:
- Переходим к панели управления «Виндовс». Для этого можно воспользоваться, например, поисковым инструментом.
- Далее, опять же, при помощи поиска находим «Центр управления сетями и общим доступом».
- В левой части окна выбираем пункт «Изменение параметров адаптера».
- Находим наше подключение и делаем по нему правый клик мышью. В появившемся контекстном меню выбираем пункт «Состояние». Затем кликаем по кнопке «Сведения» и в открывшемся окне смотрим наш IP-адрес.
Именно этот адрес и нужно будет вводить при авторизации в личном кабинете роутера.
Данная инструкция построена на базе операционной системы Windows 10, однако, в других ОС, включая Windows XP, Windows 7 и Windows 8 все делается точно так же.
Работа с командной строкой
Узнать IP-адрес вашего маршрутизатора можно при помощи командной строки. Этот вариант пригодится тем из вас, кого не устроил ни один описанный выше способ. Итак, предпринимаем несколько простых шагов:
- Сначала запускаем саму командную строку. Для этого в поиске Windows прописываем три буквы CMD и жмем [knopka]Enter[/knopka].
- Вводим команду ipconfig и подтверждаем ввод.
- В появившемся списке находим шлюз, который и является нужным нам IP-адресом.
Вот так просто мы можем выяснить IP-адрес любого роутера.
Личный кабинет Wi-Fi роутера
Личный кабинет или как его еще называют — администраторская панель любого беспроводного маршрутизатора выглядит по-разному в зависимости от модели. Однако, все настройки зачастую на русском языке и расположены максимально удобным образом. Вы без труда можете найти ту или иную функцию, так как все содержимое личного кабинета состоит из вкладок и подменю. Таким образом навигация сильно упрощается. Ниже приведен скриншот администраторской панели маршрутизатора Tp-Link, в которую можно войти, введя в адресной строке браузера 192. 168. 0.1. Естественно, для авторизации нам потребуется ввести логин и пароль, которые выглядят как admin:admin.
Для того чтобы у вас не возникло трудностей немного ниже вы найдете таблицу, в которой будут указаны IP-адреса для основных моделей маршрутизаторов.
| Tp-Link | 192.168.0.1 или 192.168.0.254 admin:admin |
| SMC | 192.168.1.1 admin:admin |
| D-Link/Dir 615, 320 | 192.168.0.1/192.168.0.103 admin:admin |
| Asus | 192.168.1.1 admin:admin |
| Goto | 192.168.1.111, 162.168.0.13, 192.168.1.37 |
| Cisco | 192.168.0.1 admin:admin |
| Huawei | 192.168.1.1 admin:admin |
| EDIMAX | 192.168.0.1 admin:admin |
| LINKSYS | 192.168.1.1 admin:admin |
| Microtik | 192.168.0.162 |
| Mercusys | 192.168.0.1 admin:admin |
| MicroTik | 192.168.1.1 admin:admin |
| LinkDir 300, 615 | 192.168.0.1 admin:admin |
| Zyxel | my.keenetic.net admin:admin |
| TRENDnet, Sweex | 192.168.200.1 |
| MikroTik | 192.168.88.1 |
|
Sagemcom F@ST 1744v4 |
192.168.0.1 admin:admin |
Также существует и ряд других маршрутизаторов, доступ к которым можно получить по этим же адресам: ZTE (192.168.1.33), Smart Box, Tenda, NetGear, D-Link DIR-620 Xiaomi, TL-WR841N, TpLink TL WR740n и т. д.
Таким же способом можно попасть в роутер от Ростелеком, Киевстар, МГТС, МТС, Yota, Алтел, Билайн и т. д. Соответственно, сделать это получится не только с ПК, но и с телефона. При этом после адреса можно дописать и порт через двоеточие, например, 8080 или 8081.
Далее давайте разберемся с проблемами, которые могут возникать при попытке входа в администратора русскую панель роутера.
Проблемы со входом в личный кабинет маршрутизатора
Существуют ситуации, когда мы вводим IP-адрес 192. 168. 0.1, но в результате появляется форма авторизации по имени пользователя и паролю которые мы не знаем или забыли. При этом написанные на обратной стороне репитера данные не подходят. Для того чтобы выйти из такой ситуации вам просто нужно сбросить устройство к заводским настройкам, чтобы они слетели.
Для этого необходимо найти маленькую кнопочку в виде щели на корпусе. Аккуратно просовываем в нее иголочку и нажимаем маленькую кнопочку до щелчка. Удерживаем иголку в таком положении около 30 секунд. При этом маршрутизатор должен быть включен. В результате устройство сбросится и логин с паролем для доступа к нему перезапишутся на данные по умолчанию.
Если не помогает ничего
Бывают ситуации, когда нам попадается роутер, не имеющий кнопки сброса. Если это произошло и у вас, нужно попробовать связаться с предыдущим владельцем данного маршрутизатора и выяснить пароль у него. Обычно это происходит тогда, когда пользователь покупает устройство с рук. Заплатив за него деньги и, став владельцем, мы имеем полное право знать пароль от нашего маршрутизатора.
Вход по локальной сети или Wi-Fi
Еще один важный момент, о котором хотелось бы сказать, это тот факт, что подключение к маршрутизатору может быть выполнено как по кабелю, так и по беспроводному каналу «Вай-Фай». Это не играет никакой роли, лишь бы компьютер, с которого вы пытаетесь войти в личный кабинет маршрутизатора, был подключен к нему.
Теперь, когда мы убедились в том, что наш ПК подключен к роутеру, давайте протестируем соединение.
Проверка доступности роутера по IP 192.168.0.1
Для того чтобы убедиться в том, что наш маршрутизатор доступен и мы можем войти в его личный кабинет, следует просто ввести IP в адресной строке браузера. В результате отобразится форма авторизации, если она появилась, значит, соединение установлено, и мы можем продолжать.
Как видите, проверка доступности нашего маршрутизатора очень проста.
Видеоинструкция
Для того чтобы вы могли лучше понять рассматриваемую в статье тему, мы приготовили обучающий ролик по ней.
Подводим итоги
Теперь, когда вы отлично понимаете, как зайти в свой роутер при помощи IP-адреса 192. 168. 1.1, мы можем смело заканчивать свою подробную пошаговую инструкцию.
Однако, если у вас останутся какие-либо вопросы, смело задавайте их в комментариях. Данный раздел сайта и нужен как раз для того, чтобы мы получали ваши вопросы и давали вам наши ответы. Причем происходить это будет максимально быстро.