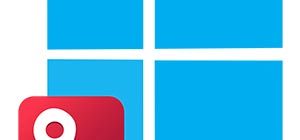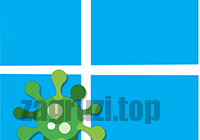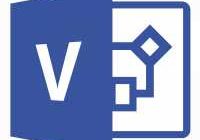Сегодня в нашей статье речь пойдет о так называемом файле подкачки. Он используется во всех операционных системах от Microsoft, также Linux и macOS. Давайте подробно рассмотрим, что это за объект и для чего нужен, а также, перейдя к цели данной инструкции, расскажем, как увеличить файл подкачки в Windows 10, уменьшить его или переместить на другой диск. Еще ниже будет описано, как вовсе отключить SWAP.
Сегодня в нашей статье речь пойдет о так называемом файле подкачки. Он используется во всех операционных системах от Microsoft, также Linux и macOS. Давайте подробно рассмотрим, что это за объект и для чего нужен, а также, перейдя к цели данной инструкции, расскажем, как увеличить файл подкачки в Windows 10, уменьшить его или переместить на другой диск. Еще ниже будет описано, как вовсе отключить SWAP.
Вся приведенная далее инструкция актуальна для систем с разрядностью x32 и x64 Bit.
Что такое файл подкачки и для чего он нужен?
Итак, для чего же нужен файл подкачки в Windows 10? Дело в том, что при работе операционной системы какая-то часть информации выгружается в оперативную память или сокращенно ОЗУ. Так вот, если той самой оперативной памяти не хватает, наиболее редко используемые данные пишутся на жесткий диск или твердотельный накопитель SSD в специальную область. Таким образом SWAP выступает как бы резервным хранилищем, страхующим ОС, если заканчивается оперативная память.
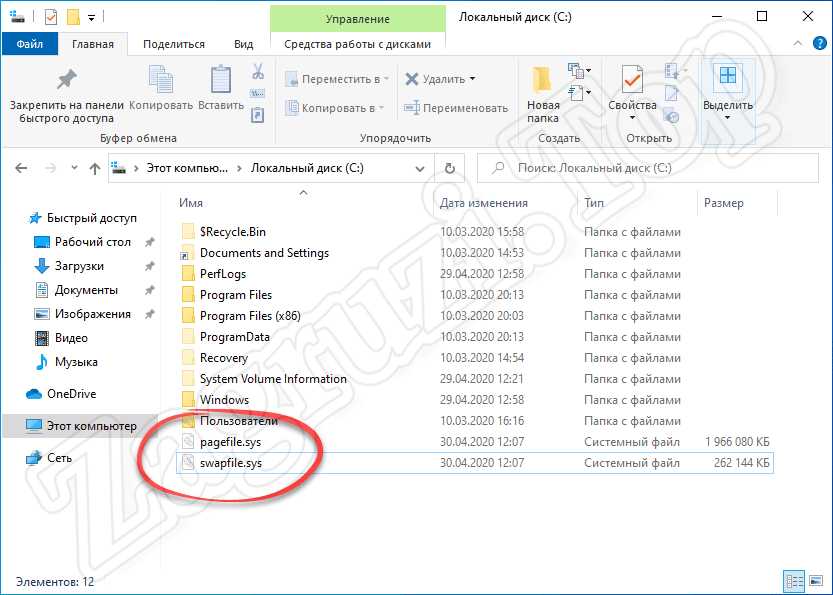
Система от Microsoft создана таким образом, что она самостоятельно учитывает все необходимые ресурсы и выделяет пространство под файл подкачки или виртуальную память. Соответственно, если мы будем увеличивать файл подкачки, это не даст никакого прироста ни в производительности, ни в играх.
Но, с другой стороны, если кто-либо из нас захочет уменьшить размер виртуальной памяти, он может столкнуться с ситуацией, когда компьютер намертво зависает при ее нехватке. Уменьшать или отключать виртуальную память в Windows 10 можно только на компьютерах, оснащенных большим количеством RAM. Это, соответственно, 32 Gb и больше.
К примеру, на Виндовс 10 с 8 Гб оперативной памяти оптимальный размер файла подкачки нужно ставить тоже 8 Гб.
Что за файлы Pagefile.sys и Swapfile.sys?
Если мы перейдем в настройки операционной системы Windows 10 и включим там показ скрытых системных файлов, то в корне системного диска увидим 2 файла с названием Pagefile.sys и Swapfile.sys соответственно. Первый объект как раз и является нашим файлом подкачки. Второй тоже файл подкачки, но особый, используемый для так называемых быстрых приложений. Последние скачиваются исключительно из магазина Microsoft и еще именуются как Metro-как программы.
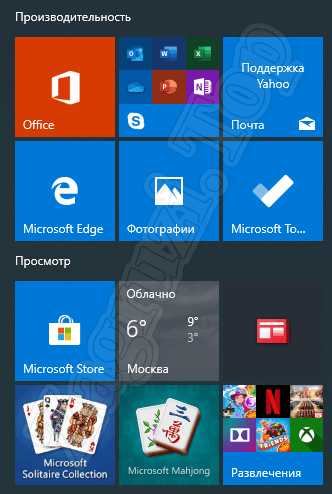
Приведенная ниже инструкция предусматривает изменение, отключение или перенос на другой логический том именно Pagefile.sys – виртуальной памяти, используемой для всех приложений.
Как увеличить SWAP в Windows 10
Итак, немножко поговорив о теории, давайте переходить к практике и разбираться, как повысить файл подкачки в Windows 10. Для этого не нужно устанавливать какое-либо стороннее программное обеспечение, а просто достаточно следовать простой пошаговой инструкции:
- Сначала нам нужно запустить панель управления Windows 10. Для этого кликните по иконке с изображением увеличительного стекла и в поисковой строке, обозначенной цифрой «2», пропишите ключевое слово. Тотчас же немного выше в поисковой выдаче появится нужный нам системный инструмент. Жмем по нему левой кнопкой мыши.
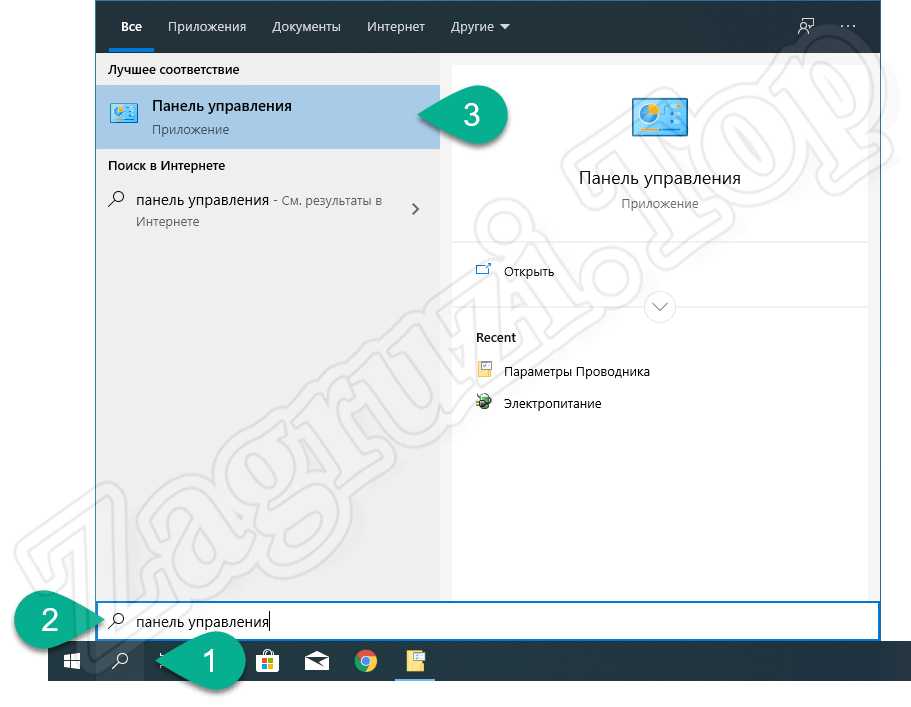
- Когда панель управления откроется, мы должны будем переключить режим отображения в «Категория». Данный параметр переключается в верхней правой части окна. Когда вид панели управления Windows 10 будет приведен в нормальное состояние, кликаем по обозначенной на скриншоте ниже ссылке меню.
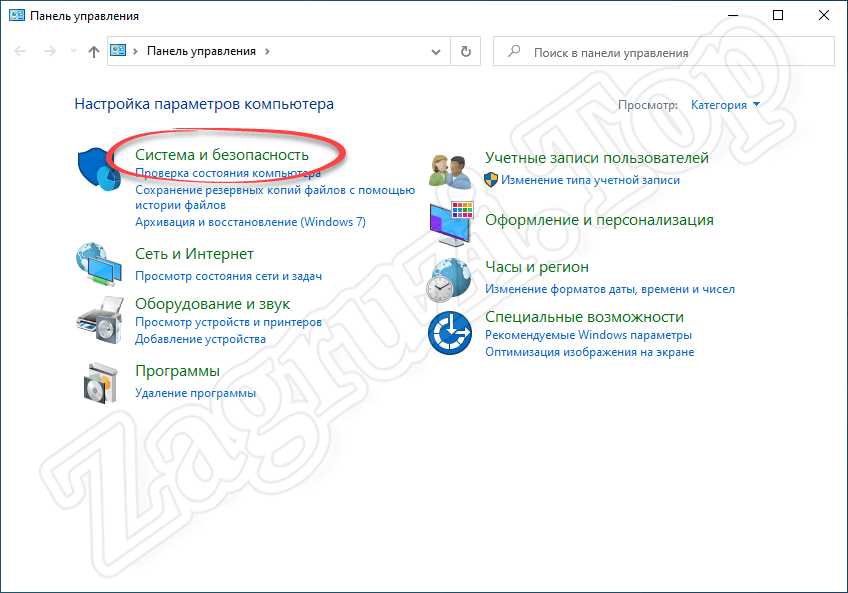
- На следующем этапе выбираем пункт меню «Система».
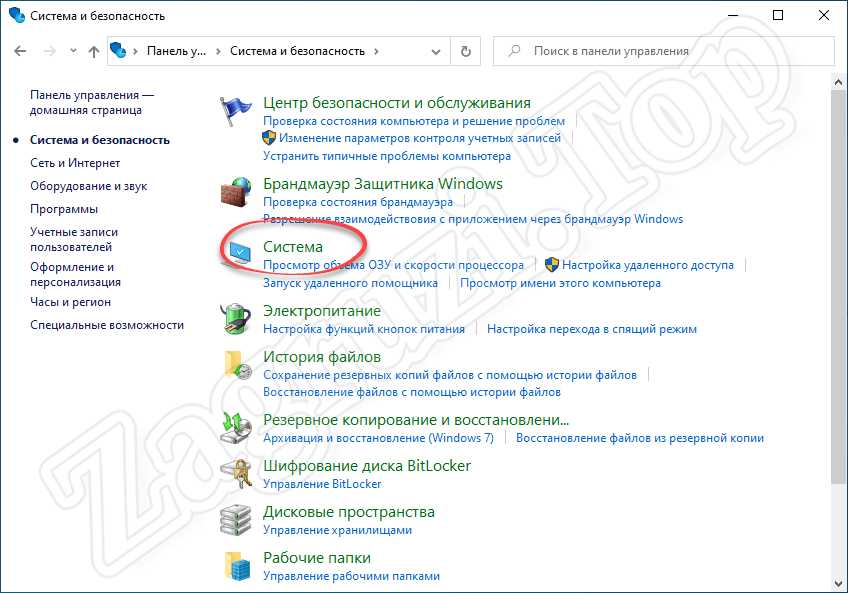
- Кликаем по пункту «Дополнительные параметры системы».
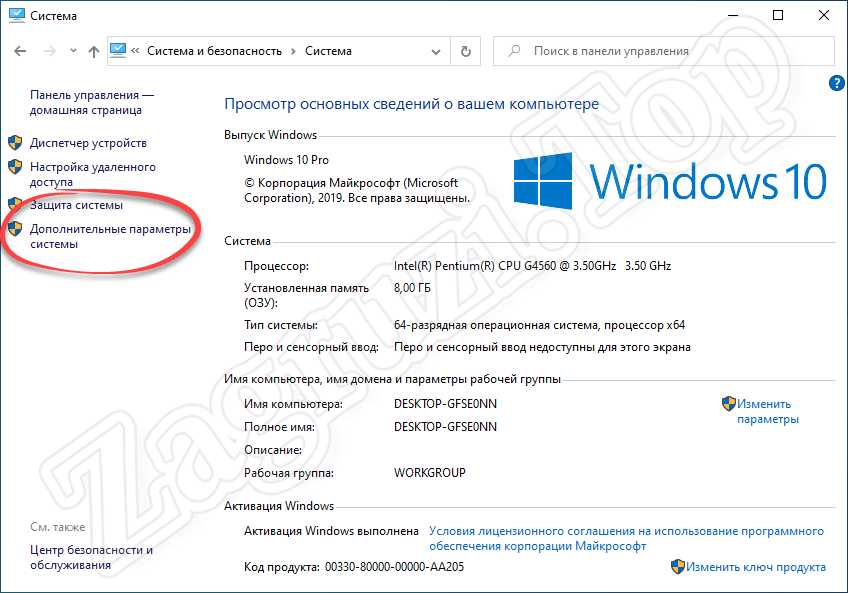
- Откроется еще одно небольшое окошко, в котором нам сначала нужно будет переключиться на вкладку «Дополнительно», а потом в разделе «Быстродействие» нажать кнопку «Параметры».
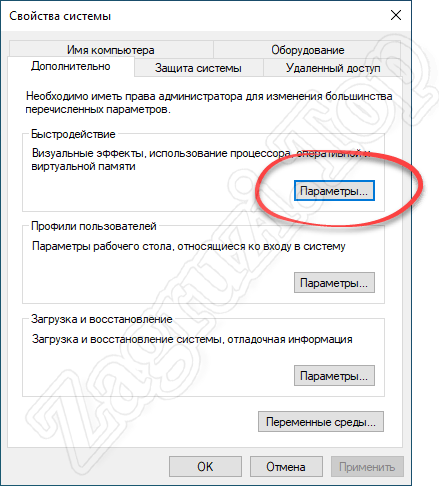
- В следующем окне, по аналогии с предыдущим, выбираем вкладку «Дополнительно», а потом в разделе «Виртуальная память» жмем по «Изменить».
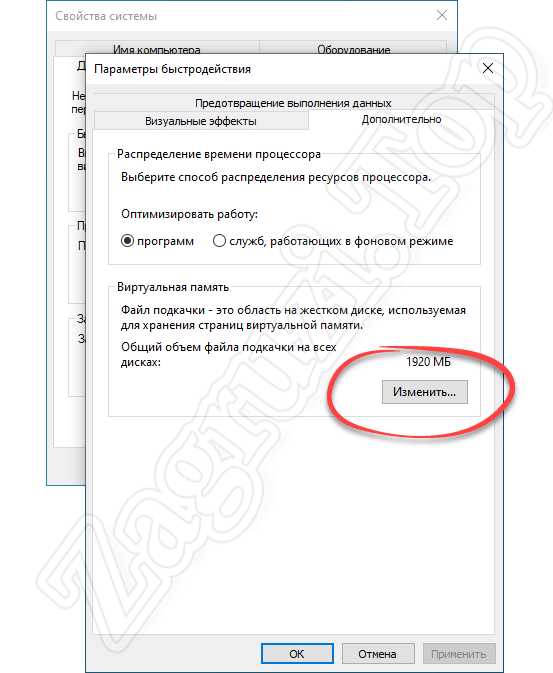
- Убираем флажок с пункта «Автоматически выбирать объем файла подкачки», дальше нужно выставить чекбокс триггера в положении «Указать размер», и установить минимальный, а также максимальный размер файла подкачки. Потом кликаем по кнопке, обозначенной цифрой «4».
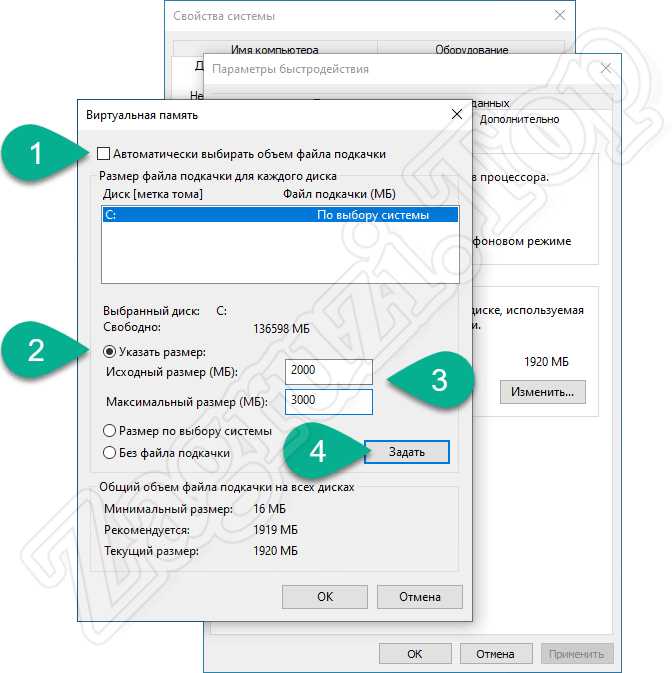
Устанавливать размер файла подкачки нужно аккуратно. Чаще всего используется значение такое же, какое имеет количество установленной физической оперативной памяти.
- В результате мы увидим те параметры, которые были заданы на предыдущем этапе. Сохраняем все внесенные изменения, кликнув по «ОК».

- Система предупредить нас о том, что для вступления в силу внесенных изменений нам понадобится обязательно перезагрузить компьютер.
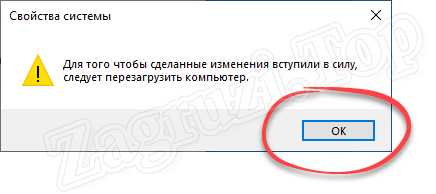
- После этого появится еще одно маленькое окно, в котором мы можем сразу же перезагрузить ПК или ноутбук, либо сделать это немного позже.
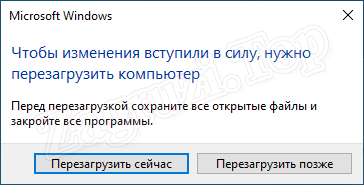
Прежде чем нажать кнопку «Перезагрузить сейчас» и добавить виртуальной памяти, следует закрыть все программы, а также сохранить данные, с которыми они работали.
Перемещаем файл подкачки на другой диск
Иногда файл подкачки слишком большой и занимает много места на системном разделе. В таком случае мы можем перенести память на другой логический том либо физический накопитель. Также это может потребоваться тогда, когда мы хотим ускорить быстродействие системы и перенести файл подкачки на более быстрый твердотельный накопитель. Давайте разбираться, как все это правильно реализовать:
- Сначала, как и в случае с изменением размера SWAP, нам нужно запустить панель управления. Для этого опять же, пользуемся поисковым инструментом Windows 10, введя необходимый запрос и перейдя по появившемуся результату в поисковой выдаче.
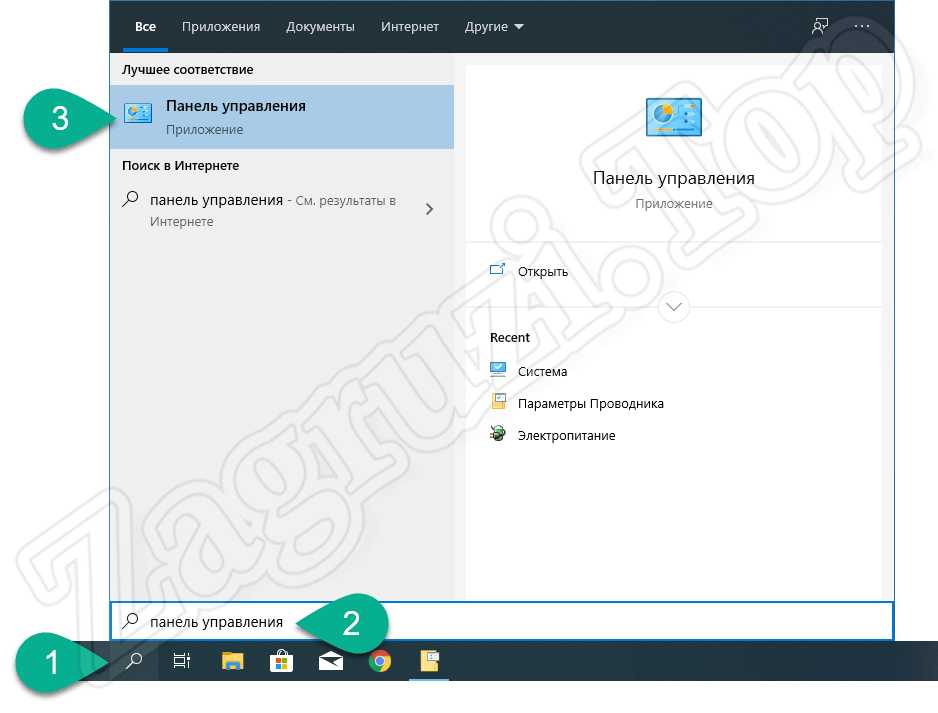
- Когда панель управления откроется, ждем по обозначенному на картинке ниже пункту.
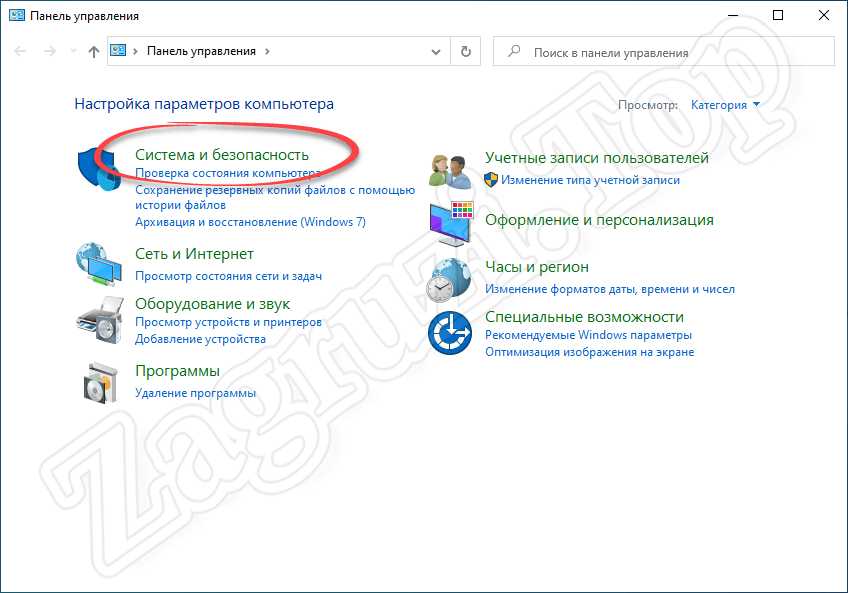
- На следующем этапе выбираем пункт меню «Система».
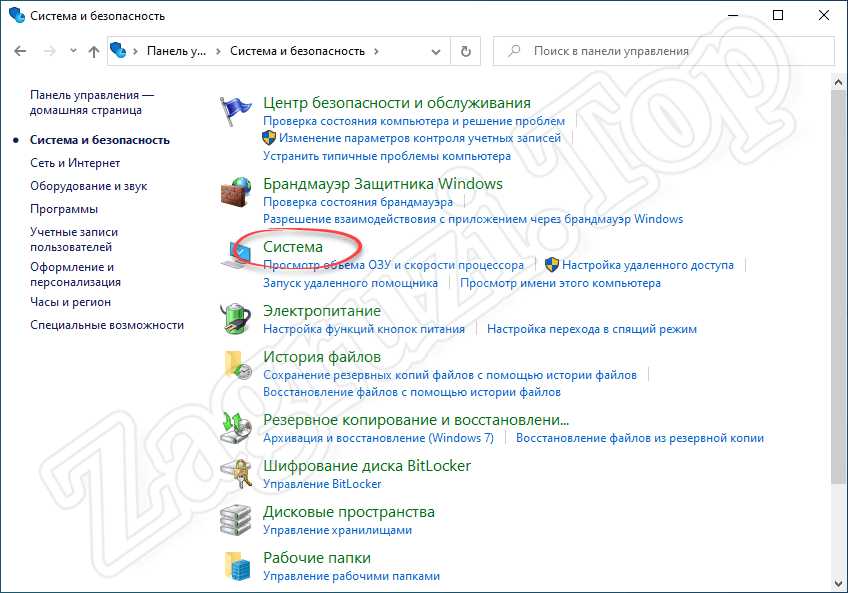
- Дальше обращаем свое внимание на левую боковую колонку, а именно пункт, который называется «Дополнительные параметры системы». Именно он-то нам и нужен.
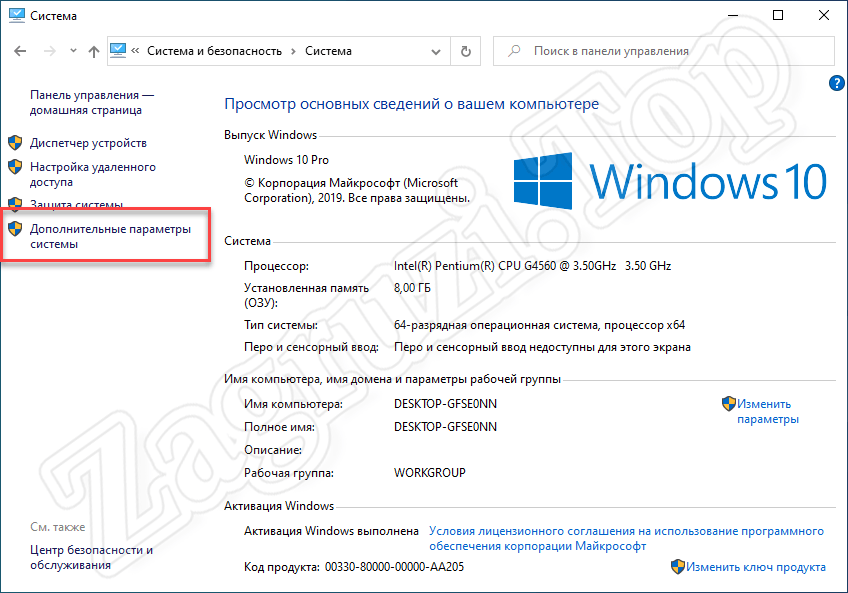
- В маленьком окошке переходим во вкладку «Дополнительно» и жмем кнопку, которая обозначена на скриншоте ниже красной линией.
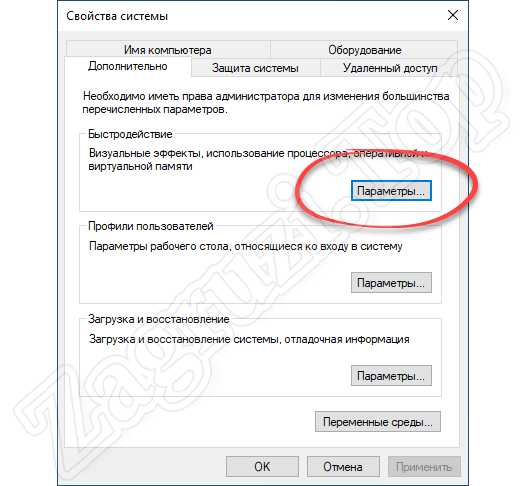
- На следующем этапе выбираем вкладку «Дополнительно», а потом в разделе «Виртуальная память» жмем по кнопке с надписью «Изменить».
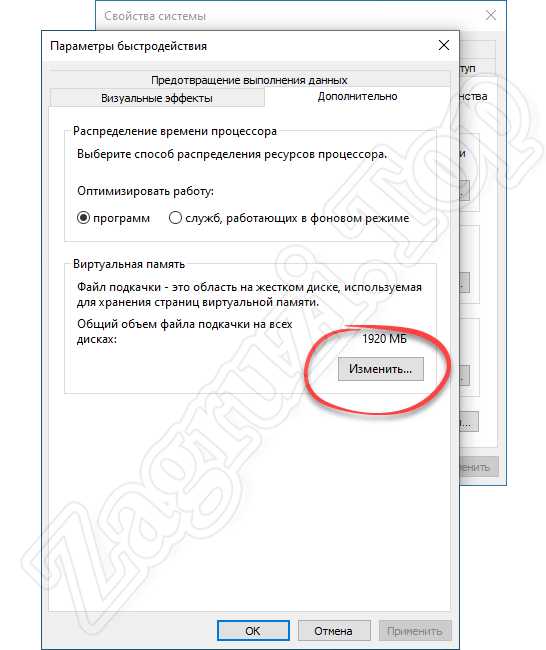
- Появится еще одно окно, в котором нам нужно убрать галочку с пункта «Автоматически выбирать объем файла подкачки», переключить триггер в положение «Без файла подкачки», а потом кликнуть по кнопке «Задать».
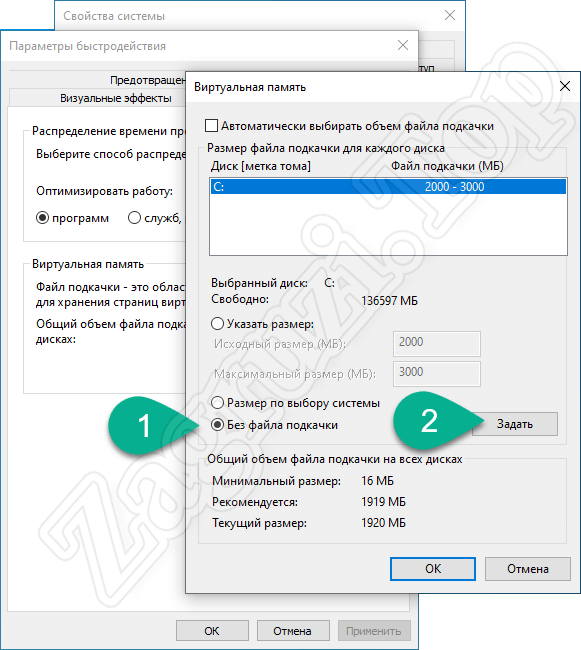
- В результате нам станут доступны все остальные логические тома и физические накопители, которые установлены в ПК. Выбираем нужный раздел и жмем по «ОК».
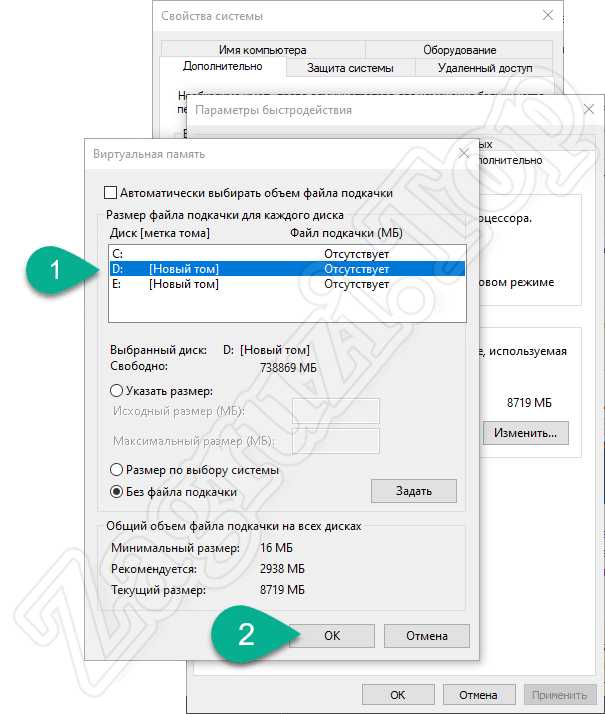
Готово. При следующем включении компьютера файл подкачки будет перенесен на выбранный том.
Как отключить файл подкачки
Если вас не останавливает тот факт, что при недостаточном количестве оперативной памяти и выключенном файле подкачки компьютер может зависнуть, предлагаем просмотреть инструкцию по отключению SWAP в Windows 10:
- Как и в двух предыдущих случаях, мы должны запустить панель управления. Для этого нажимаем по иконке с изображением увеличительного стекла, и в расположенной немного выше строке поиска прописываем нужное значение. Еще выше появится заветный пункт, по которому нужно будет нажать.
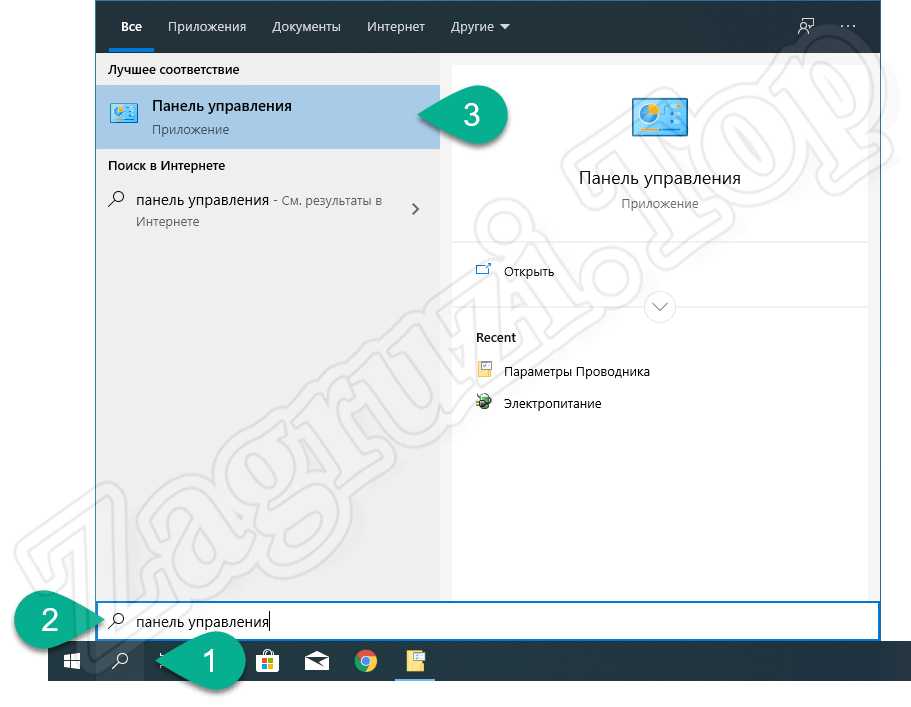
- В результате запустится сама панель управления, в которой нам нужно будет найти раздел с названием «Система и безопасность».
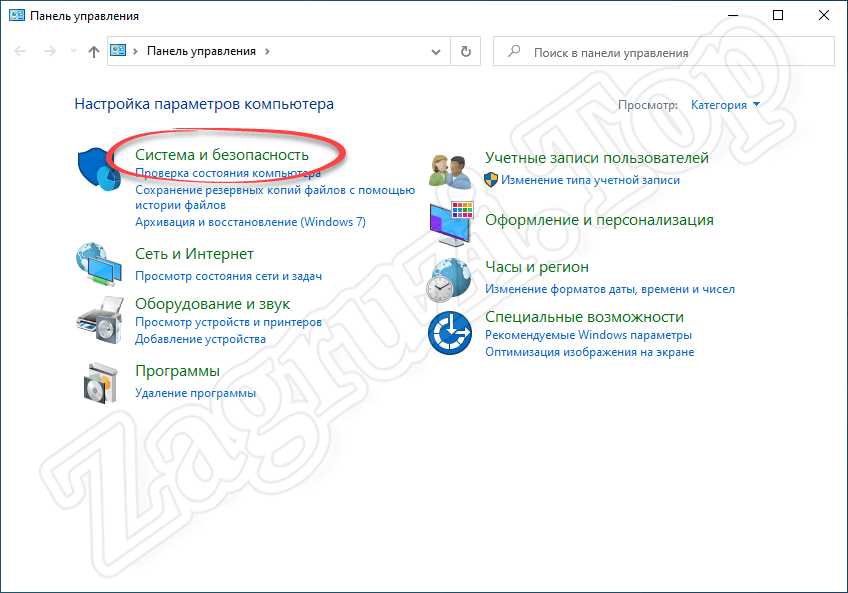
- В следующем окне просто кликаем по пункту меню «Система».
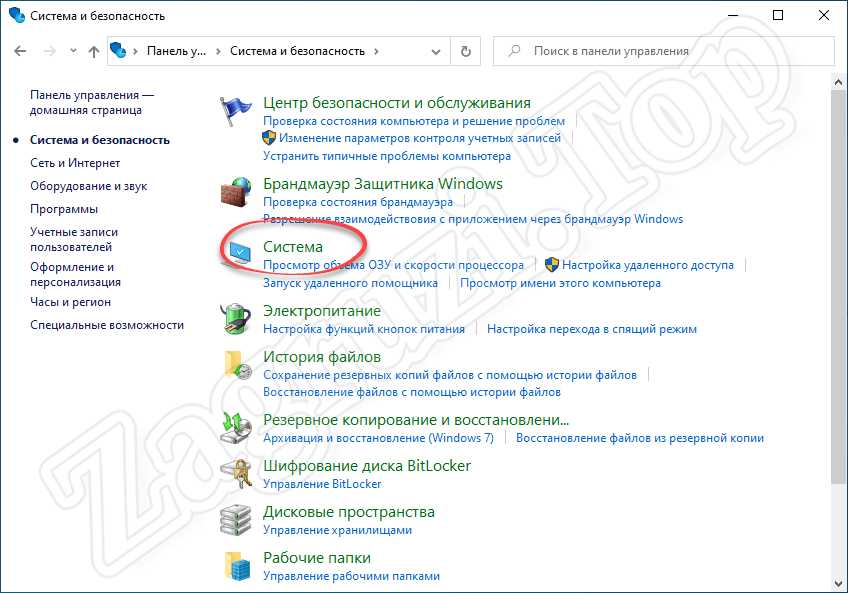
- Откроется окно с информацией об установленной операционной системе, в котором нам нужно нажать по пункту, обозначенному на картинке ниже.
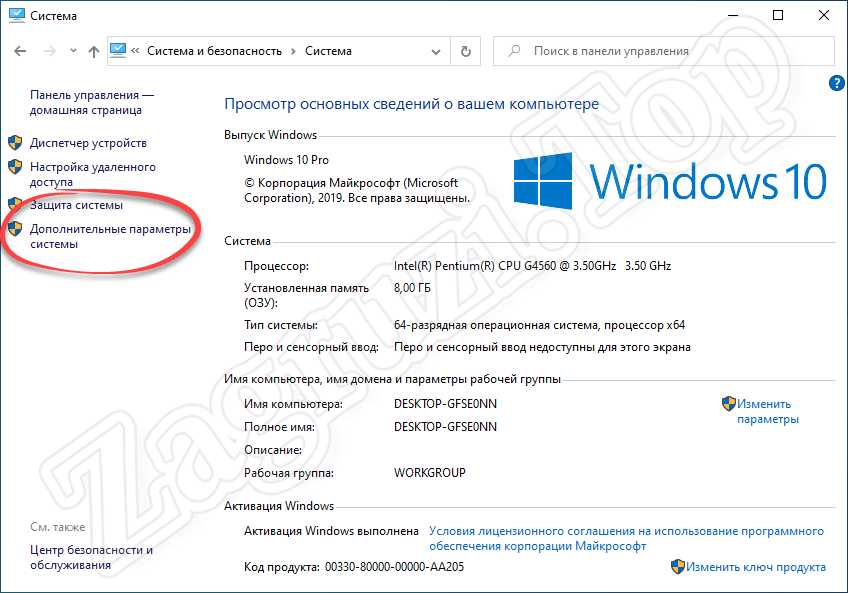
- Запустится маленькое окно, в котором во вкладке «Дополнительно» нам нужно найти раздел «Быстродействие» и нажать кнопку «Параметры».
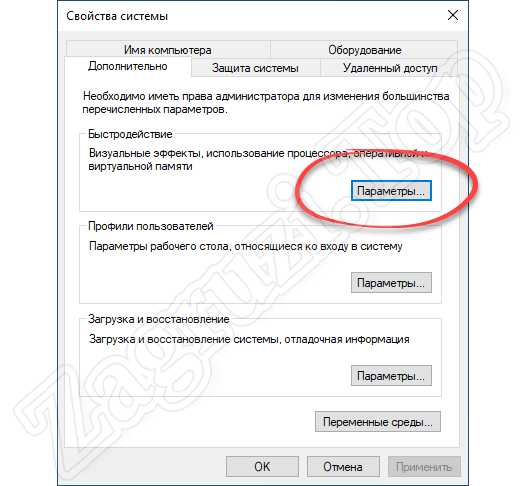
- В следующем окне выбираем вкладку «Дополнительно», затем в разделе «Виртуальная память» кликаем по «Изменить».
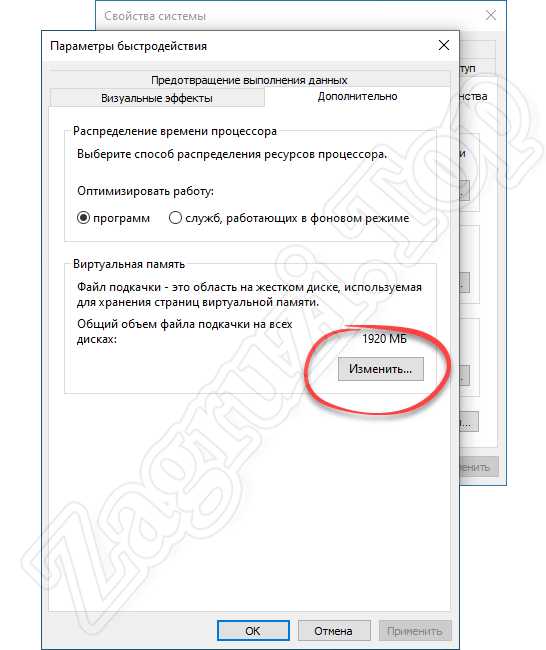
- В третьем окошке, которое незамедлительно запустится, убираем флажок с пункта «Автоматически выбирать объем файла подкачки», устанавливаем переключатель в положение «Без файла подкачки», а затем кликаем по кнопке «Задать». Сохраняем внесенные изменения, нажав «ОК».
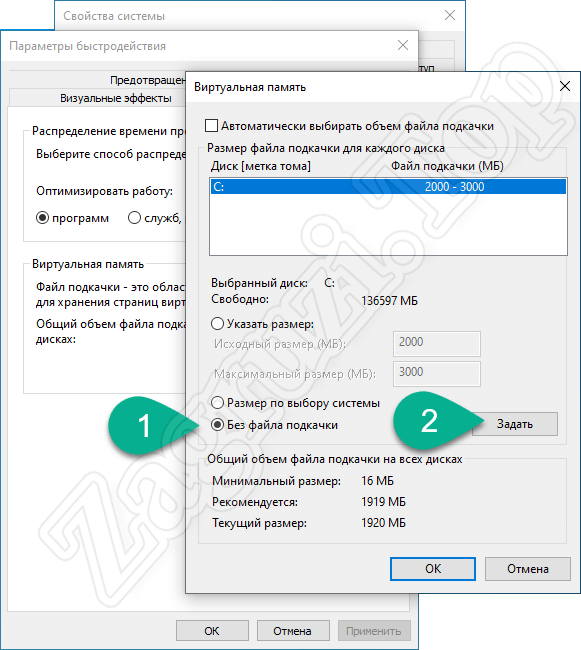
Как только компьютер или ноутбук будет перезагружен, раздел с виртуальной памятью окажется отключенным.
Соответственно, в обратной последовательности файл подкачки в Windows 10 можно включить.
Видеообзор
Теперь, когда мы подробно разобрали теорию и практику, связанную с увеличением, уменьшением, отключением и переносом файла подкачки Windows 10, рекомендуем также посмотреть обучающее видео, в котором все это показано более наглядно.
Вопросы и ответы
На этой ноте мы свою подробную пошаговую инструкцию заканчиваем. Вам же рекомендуем переходить к практике и совершать над файлом подкачки те действия, которые были в планах. Напоследок лишь добавим, если в процессе что-то будет не получаться либо появятся дополнительные вопросы, просто обратитесь с ними в комментарии. Мы обязательно быстро откликнемся и постараемся помочь каждому, кому это потребуется.