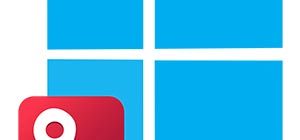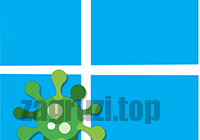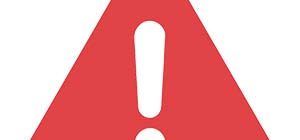Любая операционная система, включая Microsoft Windows, может использоваться не только одним человеком, но и несколькими людьми сразу. Для того чтобы их рабочее окружение не смешивалось, используется система аккаунтов. Если на вашем компьютере нужно предоставить доступ другому человеку, такую учетную запись требуется сделать. Именно об этом и пойдет речь в данной статье. В виде подробной пошаговой инструкции давайте рассмотрим, как создать нового пользователя в Windows 10 через параметры операционной системы, утилиту «Локальные пользователи и группы», панель управления или командную строку.
Способы создания нового пользователя в Windows 10
Ниже вас ждет подробная пошаговая инструкция из нескольких разделов. Любой из них позволяет добавить аккаунт нового пользователя. Рекомендуем использовать приведенные алгоритмы по порядку расположения в статье. То есть, самый простой первый способ, второй чуть сложнее и так далее.
Способ 1: Работаем с параметрами ОС
Первый и самый простой вариант, позволяющий создать нового пользователя в Windows 10, предусматривает использование параметров системы. Итак, для того чтобы добавить второй аккаунт, поступаем следующим образом:
- Сначала жмем кнопку меню «Пуск» и в левой нижней части открывшегося окошка выбираем иконку с изображением шестеренки.
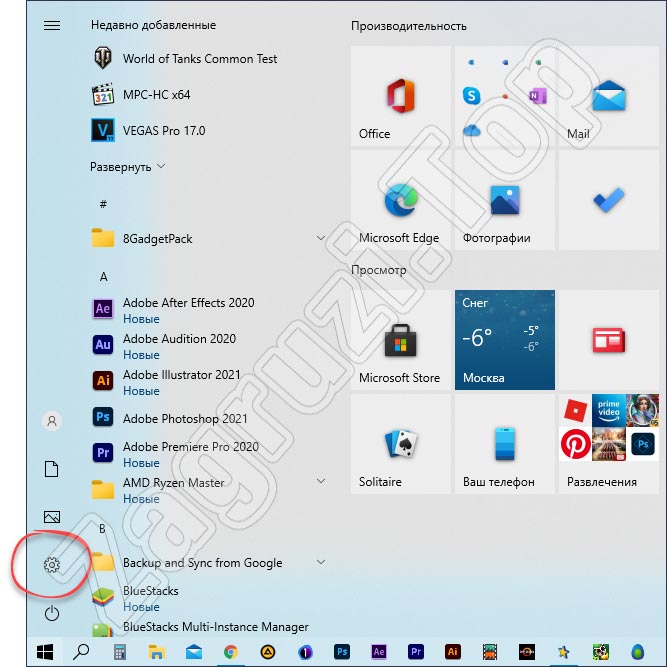
- В открывшемся окне жмем по плитке с названием «Учетные записи».
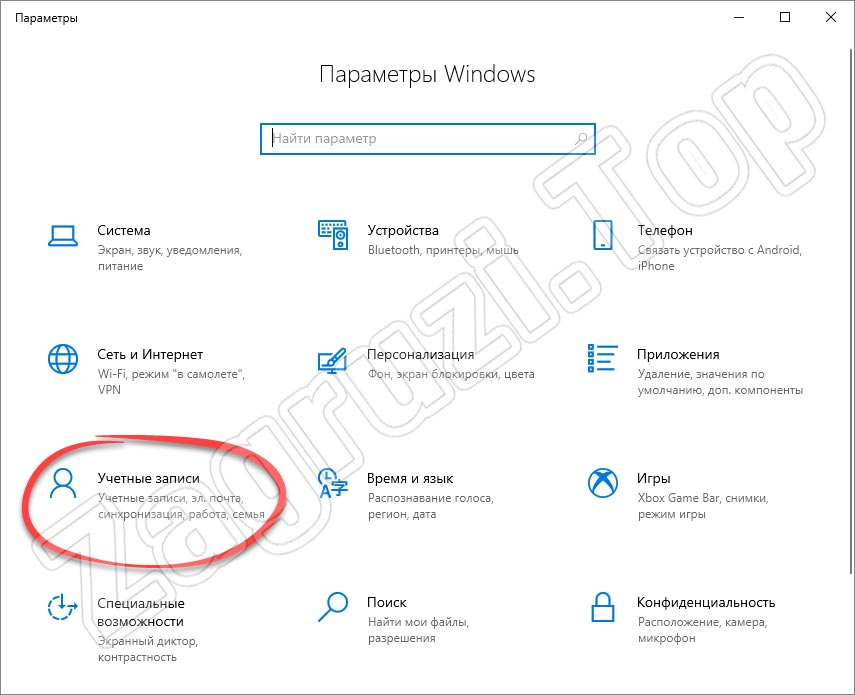
- В левой половине следующего окна выбираем пункт «Семья и другие пользователи». Дальше выбираем один из вариантов добавления учетной записи. Это может быть:
- Добавление члена семьи.
- Добавление гостевого пользователя для этого компьютера.
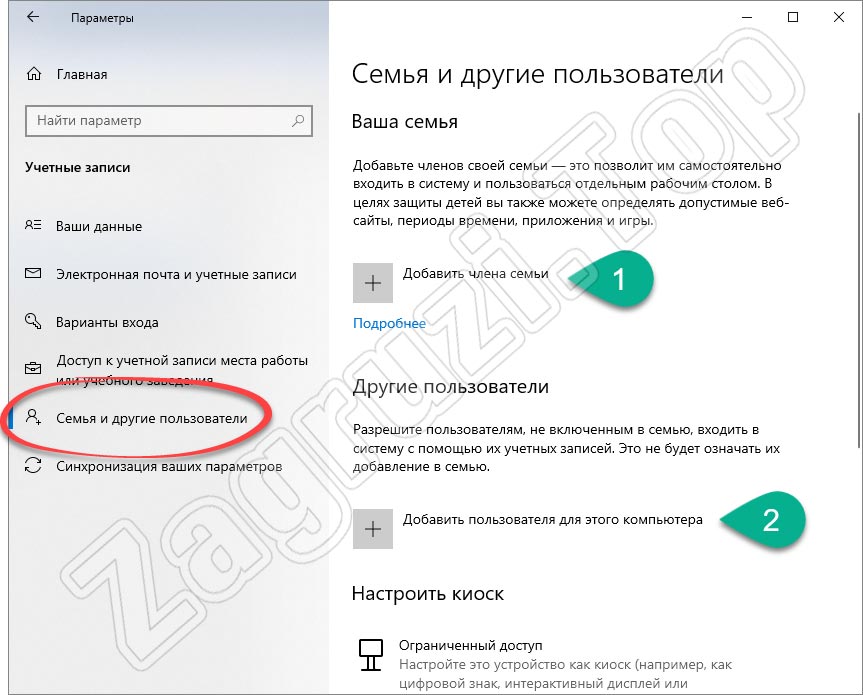
Согласно описанию самой Windows 10, первый пункт позволяет самостоятельно входить в систему и пользоваться отдельным рабочим столом. В целях защиты детей пользователь может определить допустимые веб-сайты, период времени, приложения и игры. В то же время второй пункт добавляет обычного пользователя, включая администраторский аккаунт.
- Выбрав один из вариантов, мы попадаем на следующий этап, на котором нам предлагают авторизоваться при помощи аккаунта Microsoft. Если данную учетную запись по каким-то причинам вы регистрировать не хотите, перейдите по ссылке, которая отмечена на скриншоте ниже. Это позволит создать учетную запись другого пользователя.
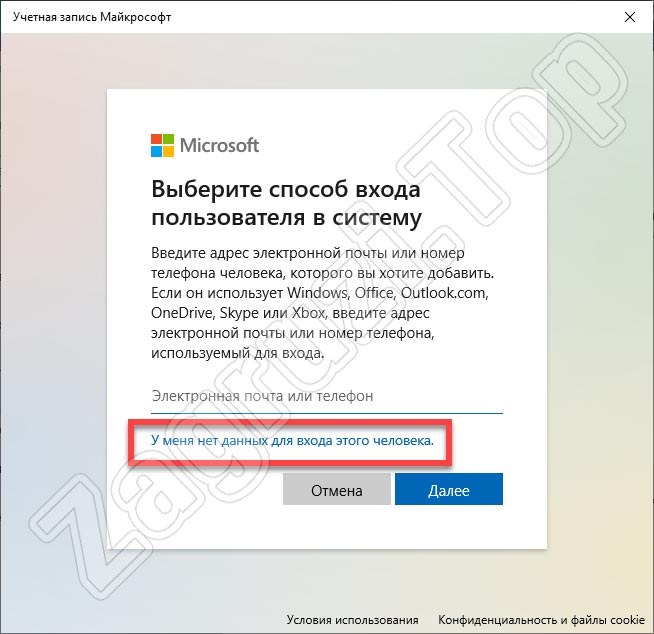
- Дальше нам, опять же, предложат создать новую учетную запись Microsoft. Продолжаем гнуть свою линию и отказываемся от этого, нажав на ссылку «Добавить пользователя без учетной записи Microsoft».
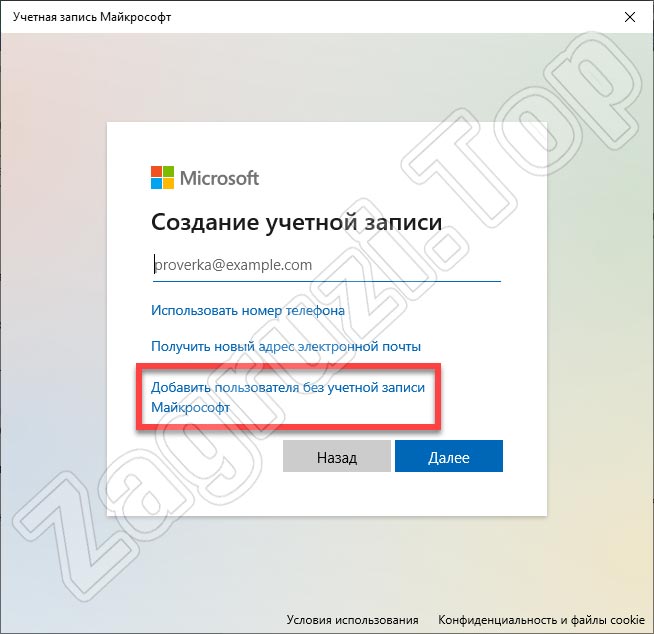
- После этого вводим имя нового пользователя, 2 раза указываем пароль для того, чтобы не ошибиться, и отвечаем на контрольные вопросы. Для того чтобы предотвратить возможность утраты пароля и не допустить невозможность его восстановления, таких вопросов тут сразу три.
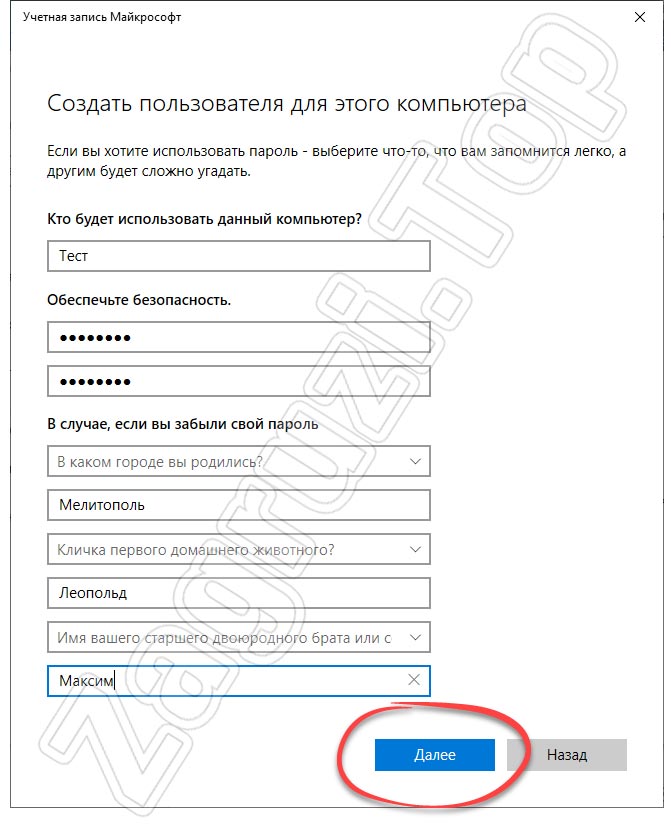
Категорически рекомендуем подойти к вопросам и ответам на них максимально тщательно. Если по каким-то причинам пароль от аккаунта, который вы создаете, будет утрачен, именно эта процедура позволит с легкостью его восстановить!
- Теперь переходим еще к одному очень важному моменту. Как сделать учетную запись администратором в Windows 10? Все очень просто: вы нажимаете на только что добавленный аккаунт и жмете по тотчас же появившейся кнопке. Она позволяет изменить тип учетной записи.
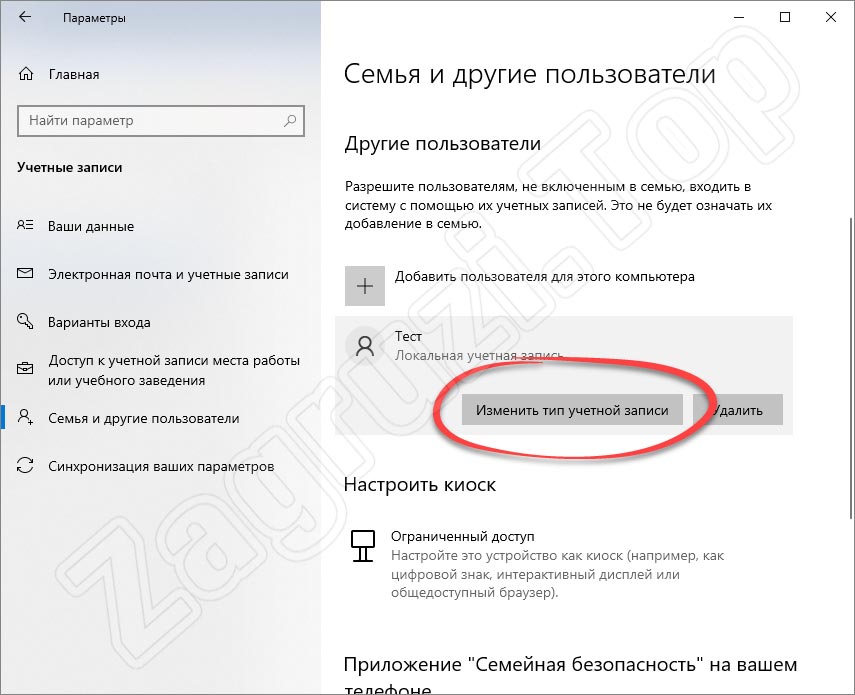
Кстати: кнопка, находящаяся рядом, дает возможность удалить любой из аккаунтов.
- В следующем окошке из выпадающего меню выбираем роль пользователя, например, администратор или обычная учетная запись, после чего подтверждаем изменение, нажав на «ОК».
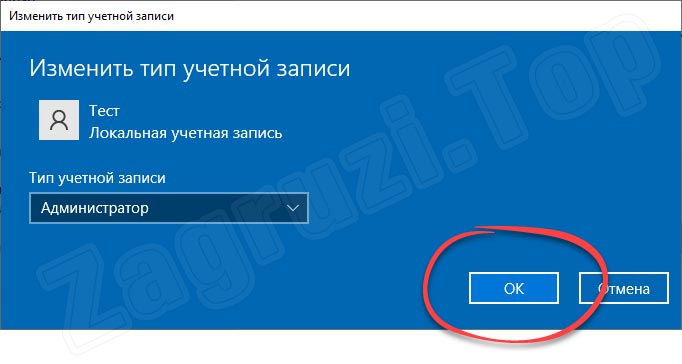
- В результате пользователь, которого мы добавили, получит администраторские полномочия. Это подтверждает приставка перед его именем.
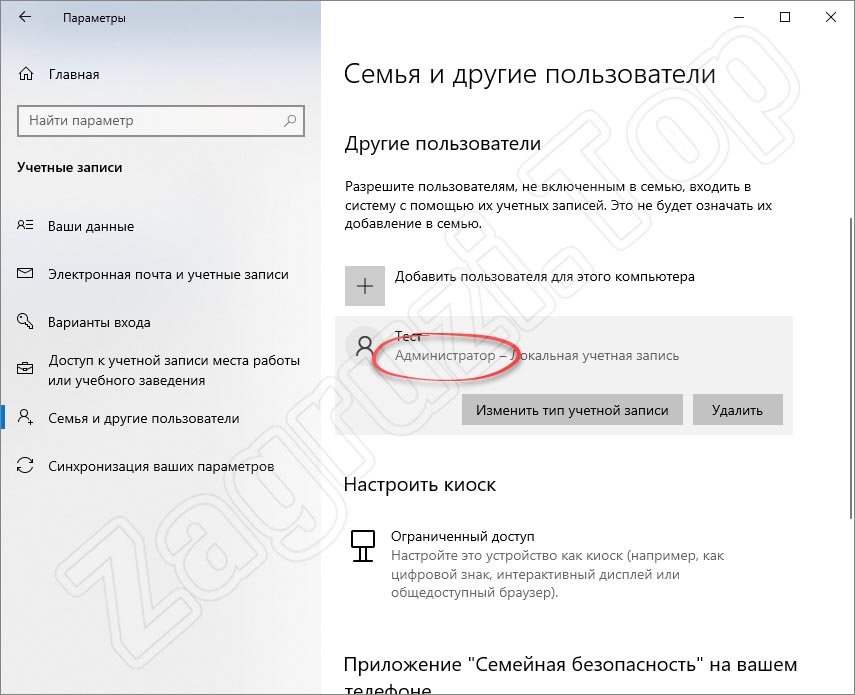
На этом инструкция по созданию нового пользователя в Windows 10 через настройки самой ОС завершена, и мы переходим к следующему способу, который предусматривает работу с утилитой «Локальные пользователи и группы».
Способ 2: «Локальные пользователи и группы»
Итак, как создать дополнительного пользователя в Windows 10? Смотрим второй вариант:
- Сначала запускаем утилиту. Для этого, воспользовавшись сочетанием горячих клавиш «Win» + «R», открываем окно утилиты «Выполнить», прописываем в строке команду «lusrmgr.msc» и жмем «ОК».
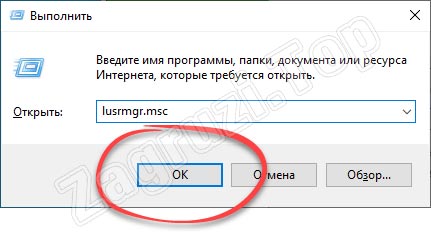
- Откроется окно «Локальные пользователи и группы». В его левой части выбираем пункт «Пользователи». Дальше делаем правый клик в середине окна и из контекстного меню выбираем отмеченные красной линией пункт.
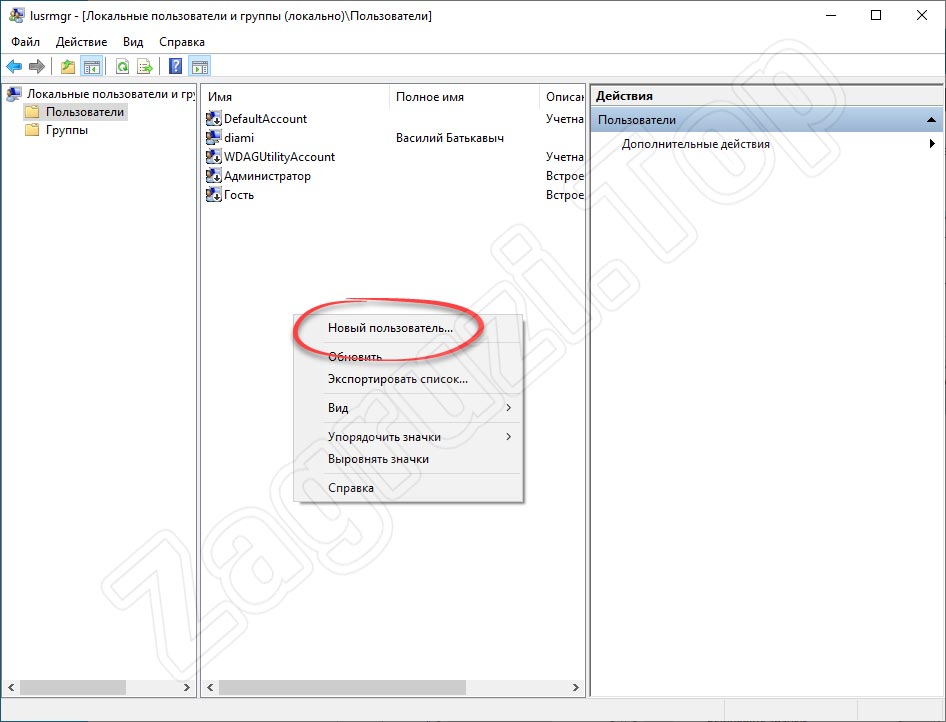
- Появится небольшое окошко, в котором нам нужно будет ввести имя пользователя, установить полное имя, а также задать описание. Дальше вводим пароль и повторяем его, чтобы не забыть. Подтверждаем внесенные изменения, кликнув по кнопке «Создать».
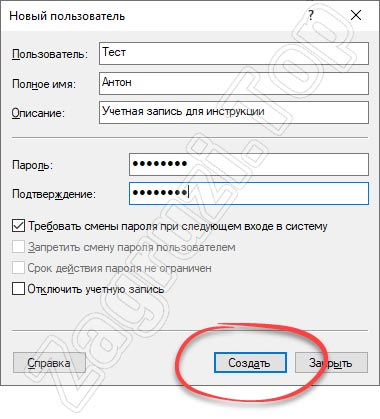
- Если все было сделано правильно, имя только что добавленного аккаунта появится в списке. Для того чтобы создать учетную запись отдельного пользователя с правами администратора необходимо выделить ее, а затем сделать правый клик и выбрать пункт «Свойства».
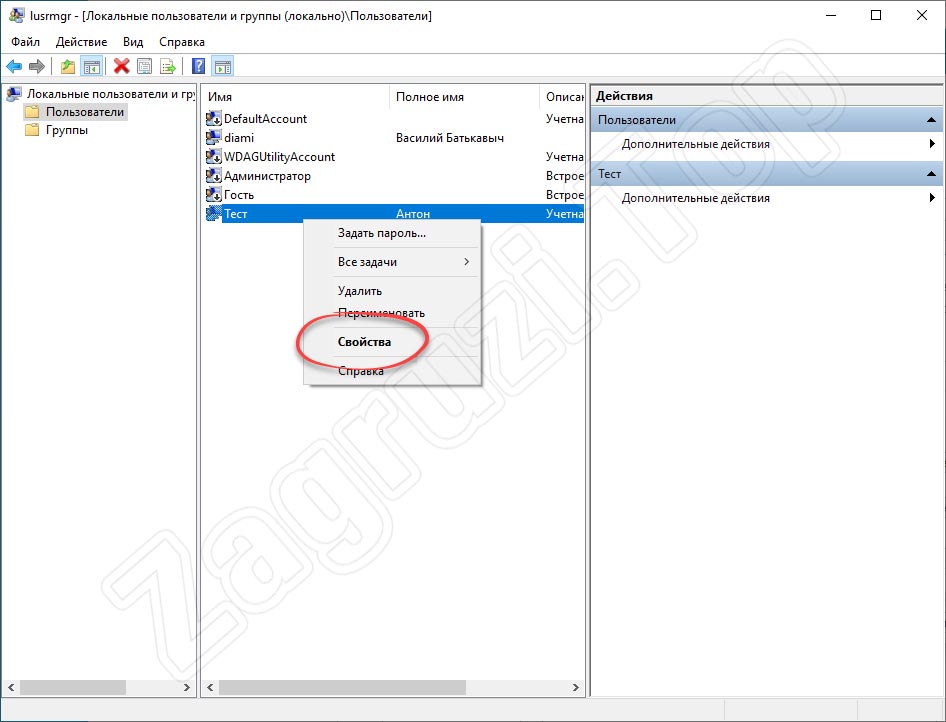
- В следующем окошке переходим на вкладку «Членство в группах», после чего кликаем по кнопке, отмеченное цифрой «2».
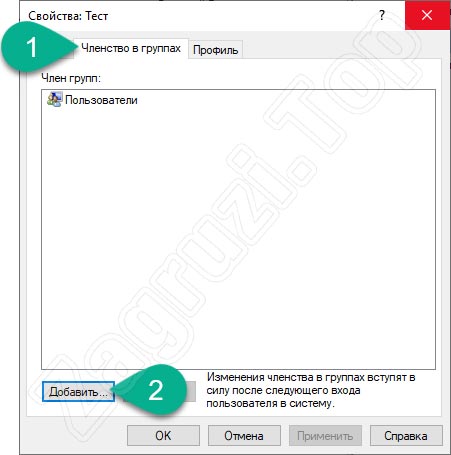
- В поле ввода имени прописываем «Администраторы», затем кликаем по «ОК», для того чтобы подтвердить внесенные изменения.
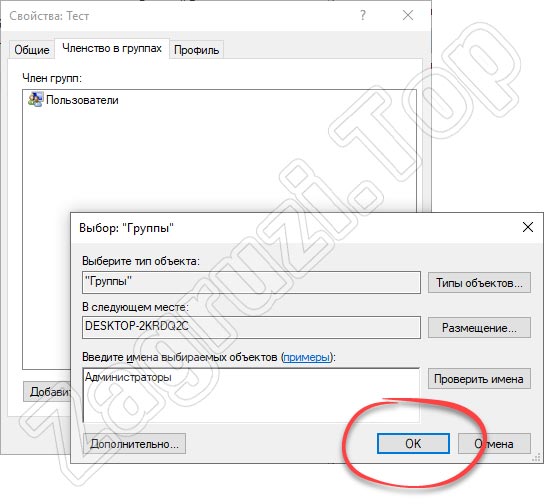
- Теперь в списке полномочий редактируемой учетной записи появится нужный нам пункт.
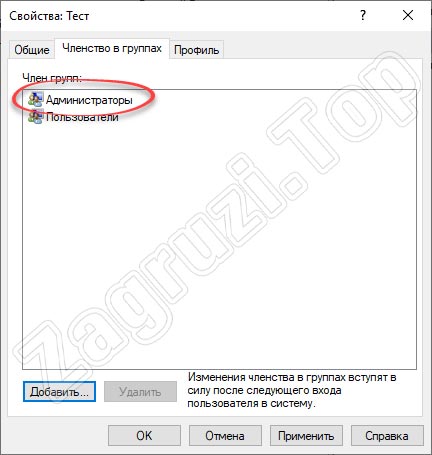
На этом все и мы переходим к следующему варианту реализации поставленной задачи.
Способ 3: Утилита «Выполнить»
Ранее мы использовали утилиту «Выполнить» для того, чтобы запустить программу «Локальные пользователи и группы». Точно таким же образом можно добавить учетную запись нового пользователя Windows 10 при помощи другой команды:
- Сначала, опять же, воспользовавшись сочетанием горячих клавиш «Win» + «R», запускаем маленькое окошко с командной строкой. Прописываем «control userpasswords2» и подтверждаем ввод, нажав на «ОК».
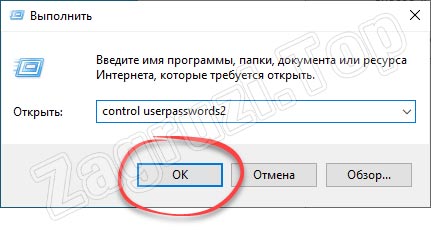
- Дальше переключаемся на вкладку пользователей и жмем кнопку добавления учетной записи.
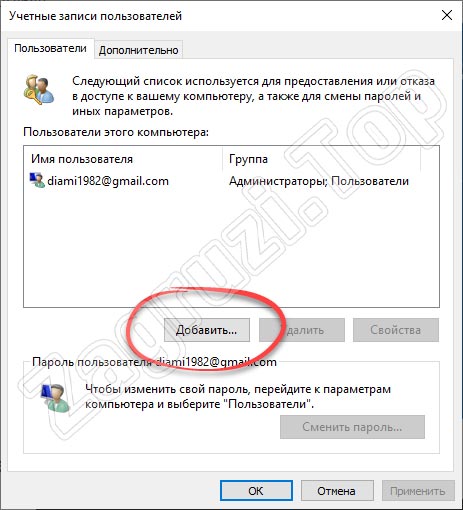
- На следующем этапе авторизуемся при помощи учетной записи Microsoft или автономного аккаунта, не предусматривающего ее использование.
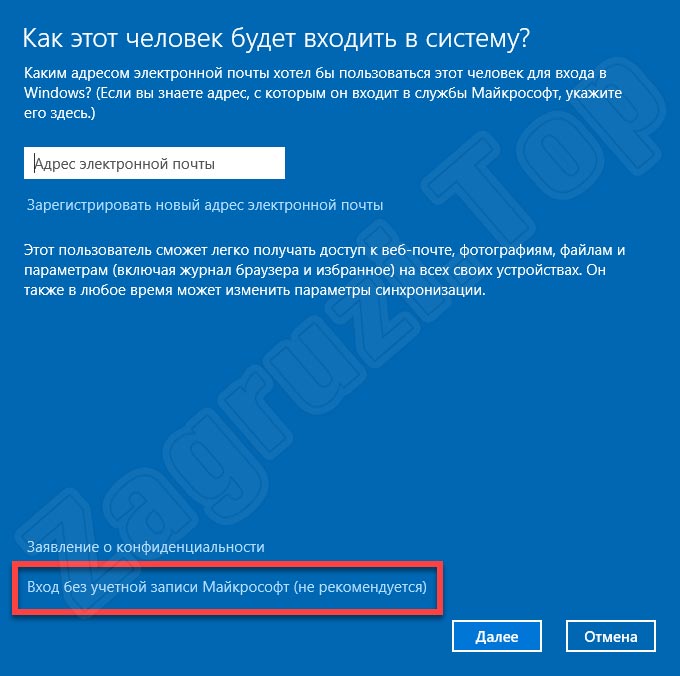
- Подтверждаем свое намерение, нажав на кнопку, отмеченную красной рамкой.
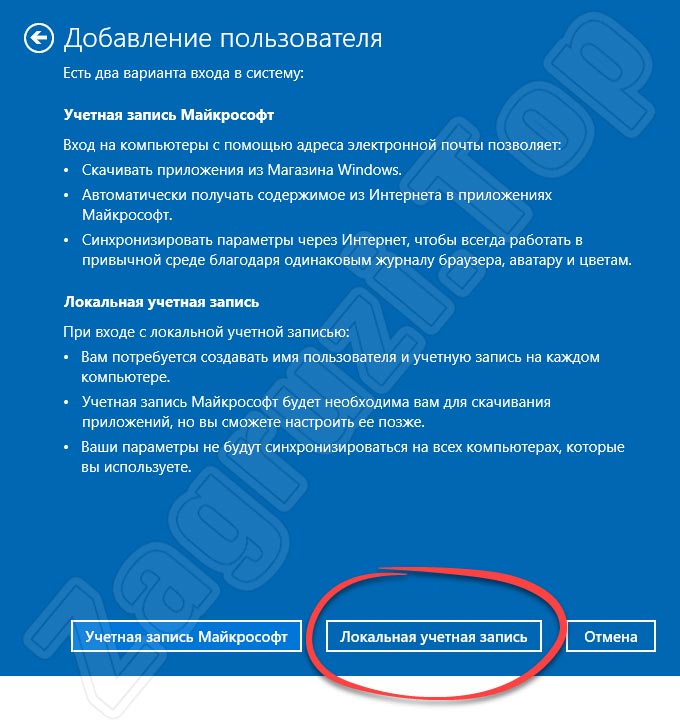
- Переходим на следующий этап и, как и в других случаях, прописываем имя пользователя, вводим пароль, а также повторяем его. Для того чтобы мы могли восстановить доступ к создаваемому аккаунту в случае потери пароля, тут предусмотрена специальная подсказка. Рекомендуем тщательно запомнить ее.
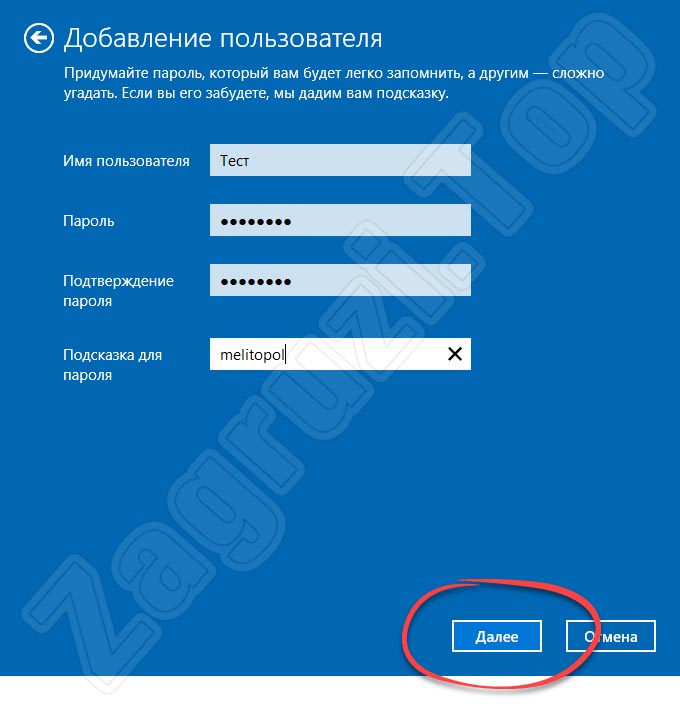
- В результате аккаунт будет добавлен в список учетных записей Windows и, все что нам останется сделать, это закрыть окно кликнув по кнопке «Готово».
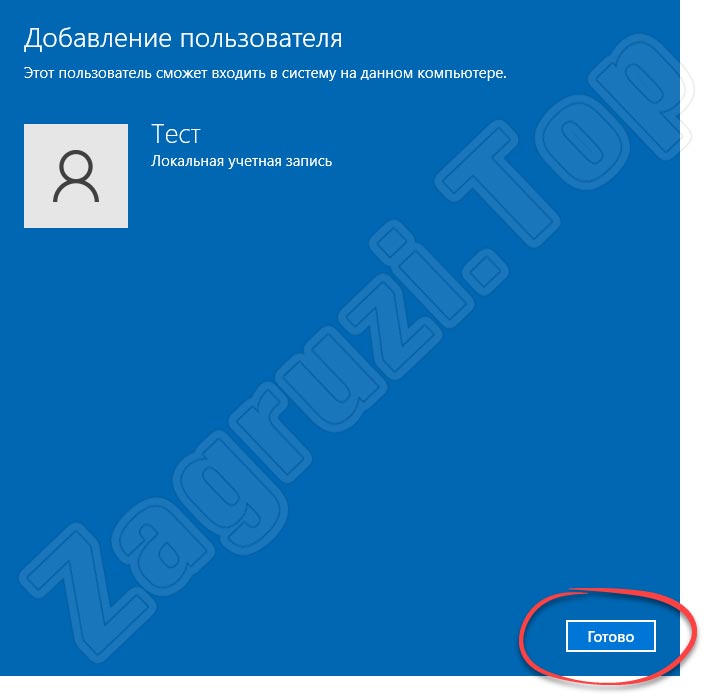
- Возвращаемся к маленькому окошку учетной записи пользователя и выделяем наш аккаунт, если нужно предоставить ему привилегии администратора. Нажимаем кнопку «Свойства».
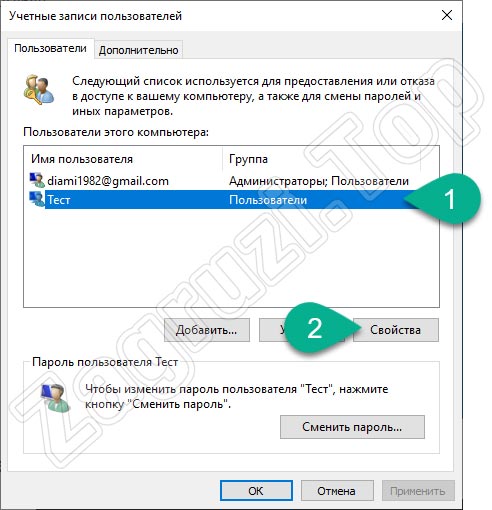
- Переключаемся на вкладку «Членство в группах» и выбираем пункт «Администратор». После этого жмем по кнопке «ОК».
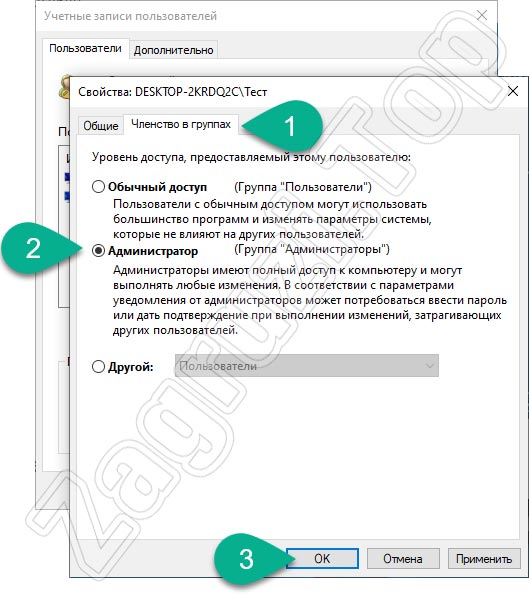
- В результате только что добавленный аккаунт получит администраторские полномочия. Об этом свидетельствует надпись напротив имени пользователя.
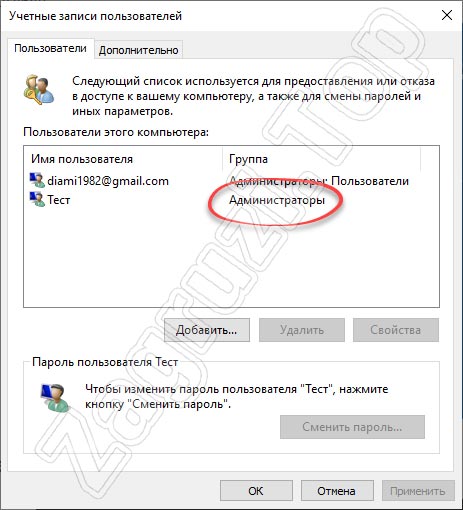
Как можно понять, при помощи этого же окна любой аккаунт, добавленный в систему, легко удалить.
Способ 4: Панель управления Windows
Четвертый способ нашей пошаговой инструкции позволяет сделать пользователя в Windows 10 через панель управления. Для этого нам потребуется:
- В первую очередь необходимо запустить саму панель управления. Для этого кликаем по иконке с изображением увеличительного стекла на панели задач Windows, а затем начинаем писать «панель» и выбираем появившийся в поисковой выдаче пункт (отмечен красной рамкой).
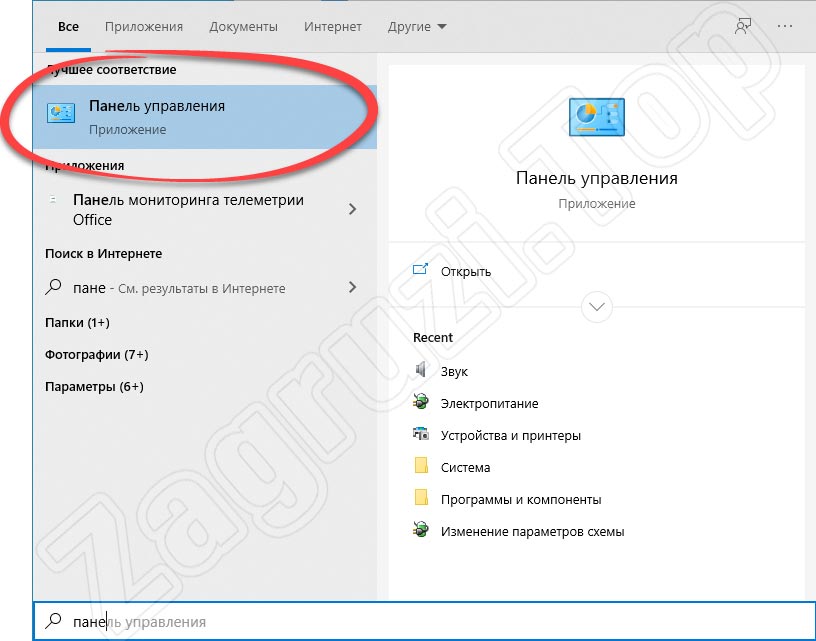
- После этого переключаем режим отображения на «Категория» и кликаем по ссылке «Учетные записи пользователей».
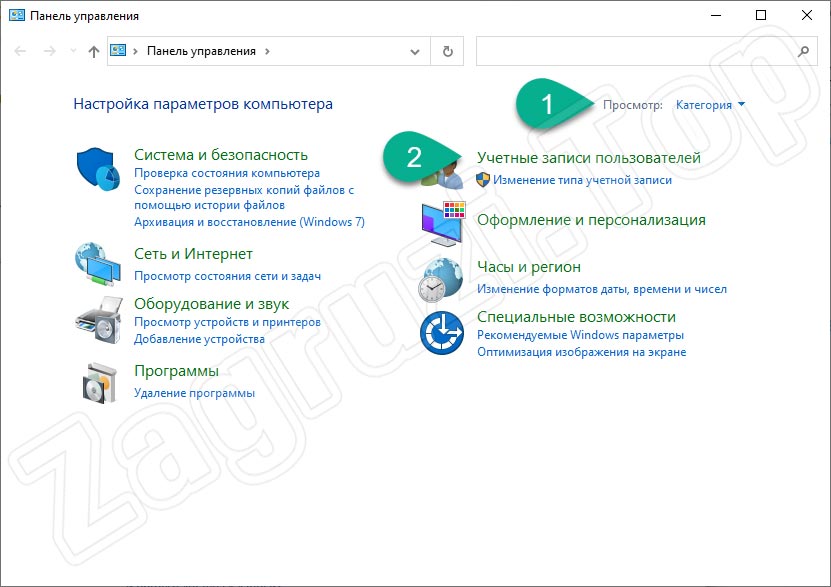
- На следующем этапе жмем на «Изменение типа учетной записи».
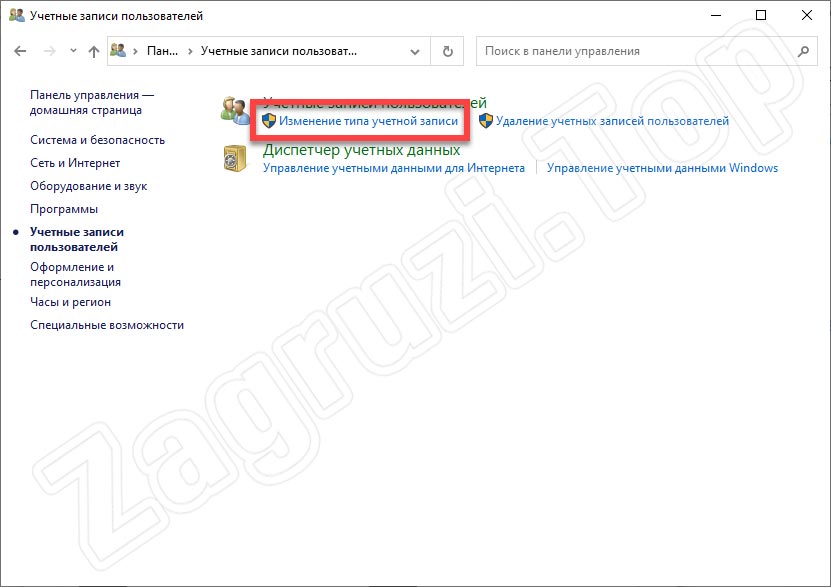
- Перейдя к следующему окну, нажимаем на ссылку с названием «Добавить нового пользователя в окне Параметры компьютера».
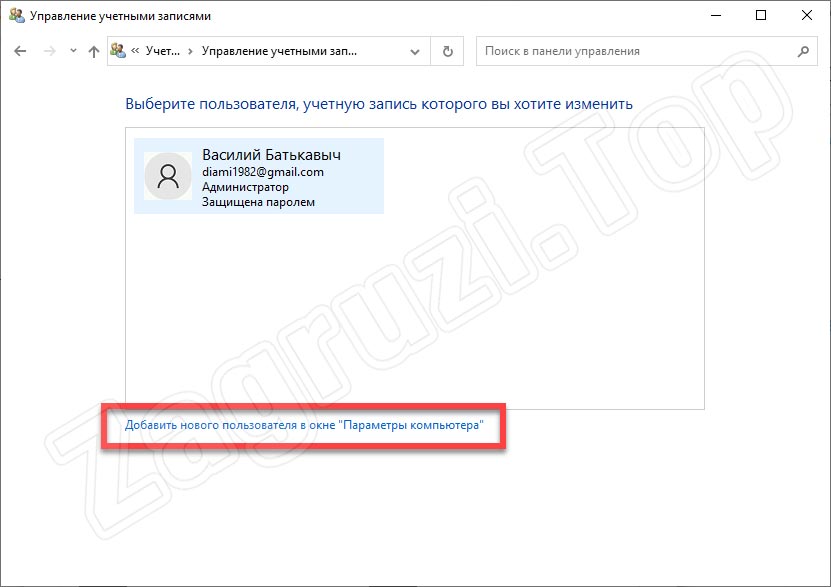
- Откроется уже знакомое из первого способа окно, в котором мы сможем добавить члена семьи или просто пользователя Windows 10. Выбираем один из вариантов и переходим к следующему шагу.
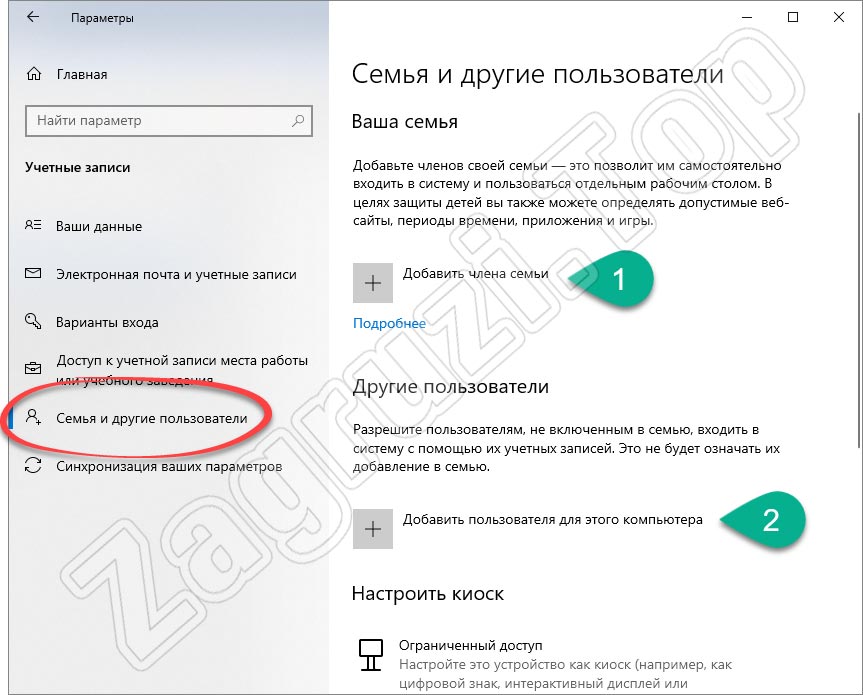
- Если учетная запись Microsoft уже есть, вы можете использовать ее. Также присутствует возможность зарегистрировать новый аккаунт. Добавить одного или двух пользователей Windows 10 получится и без этой процедуры. Достаточно просто нажать на ссылку «У меня нет данных для входа этого человека».
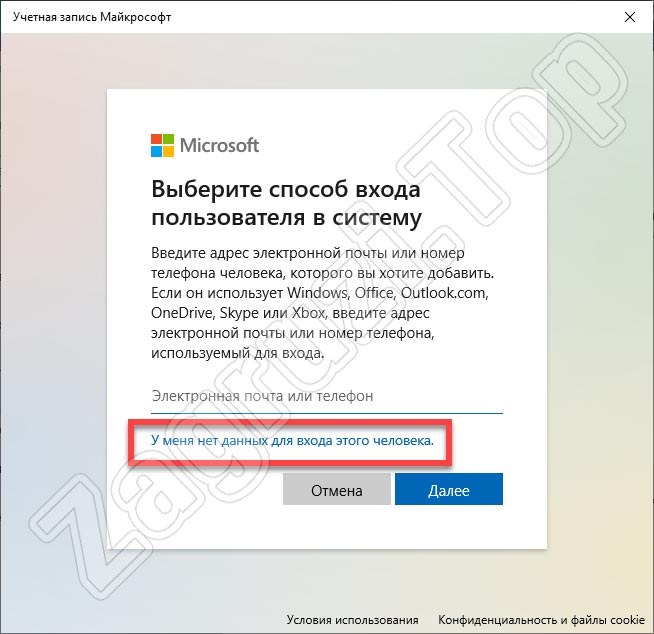
- Продолжаем создание учетной записи без номера телефона и электронной почты. До этого нажимаем на пункт добавления пользователя без учетной записи Microsoft.
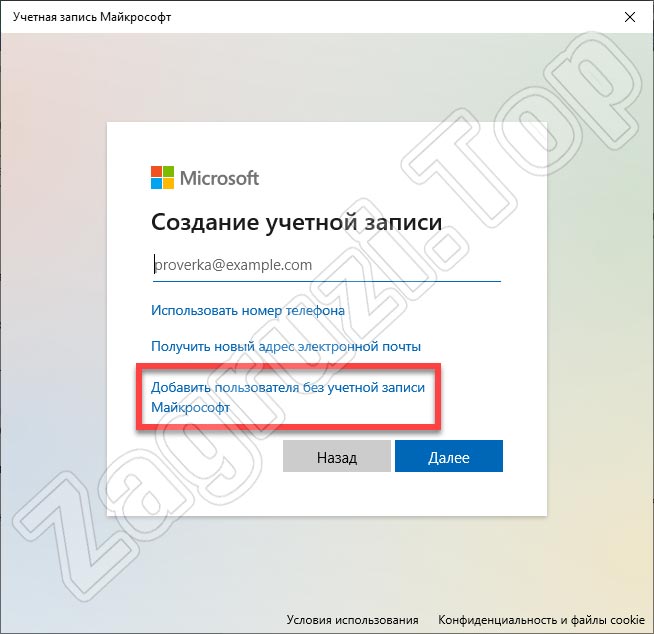
- В результате откроется еще одно окно, в котором нам нужно:
- Ввести имя пользователя.
- Указать, а также повторить пароль для того, чтобы не забыть его.
- Выбрать контрольные вопросы, а также ответить на них и запомнить введенные варианты.
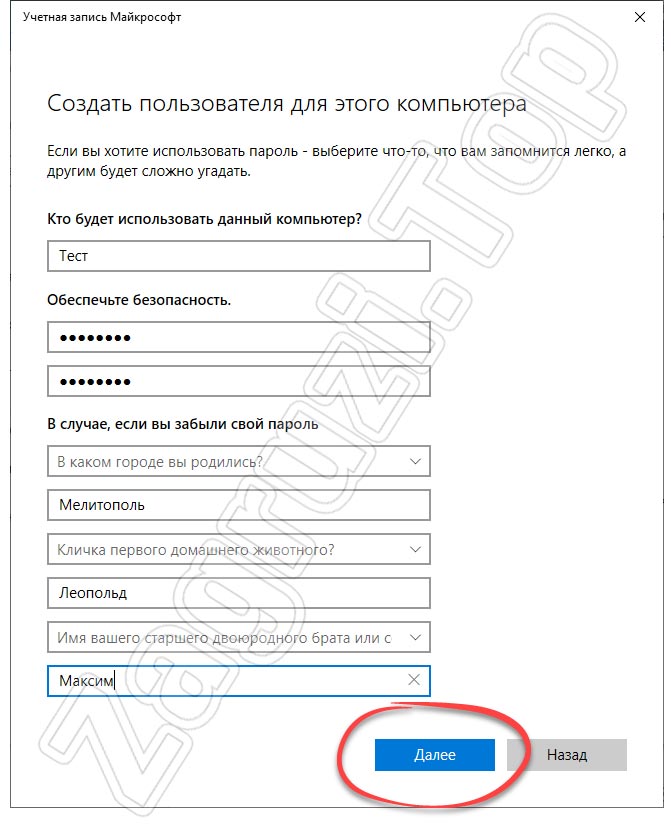
Для подтверждения всех внесенных изменений обязательно нажимаем кнопку «Далее».
- Теперь наш аккаунт создан и, если необходимо добавить учетную запись с полномочиями администратора в Windows 10, достаточно просто кликнуть по обозначенной красной линией кнопке. Соответственно, рядом находится кнопка для удаления учетной записи.
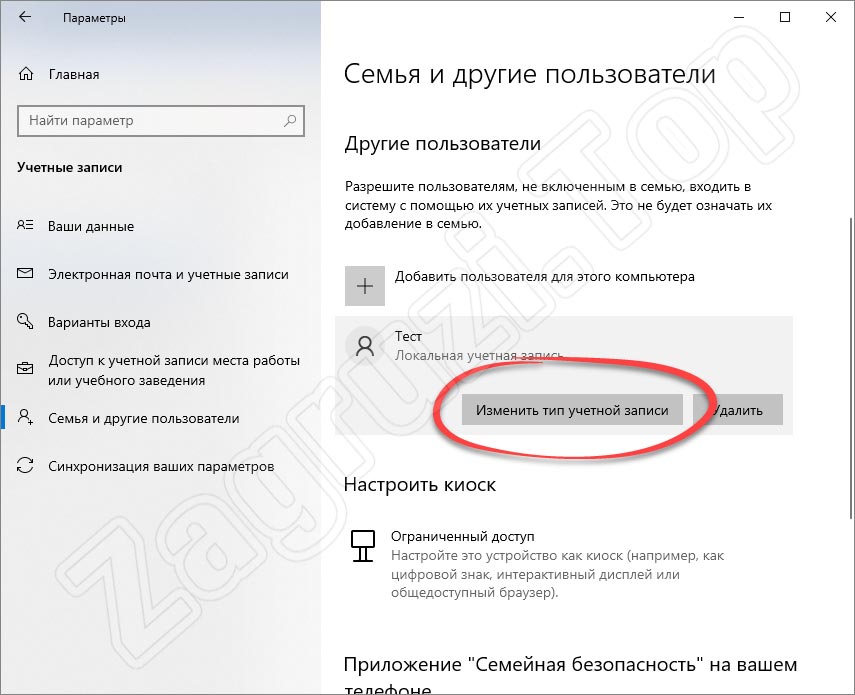
- В результате мы перейдем к еще одному окну, в котором из выпадающего списка сможем выбрать интересующую роль. Когда это будет сделано, подтверждаем внесенные изменения кликом по «ОК».
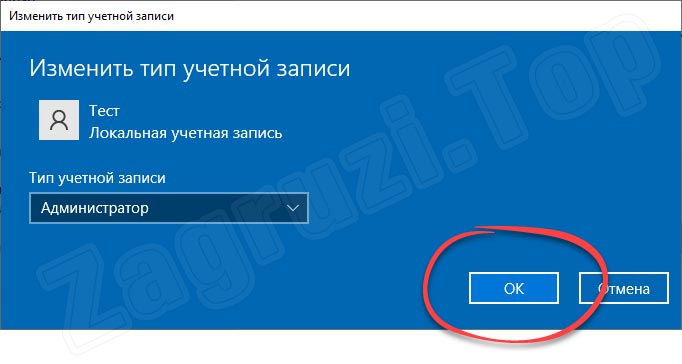
Как видите, пользователь добавлен и администраторские полномочия предоставлены.
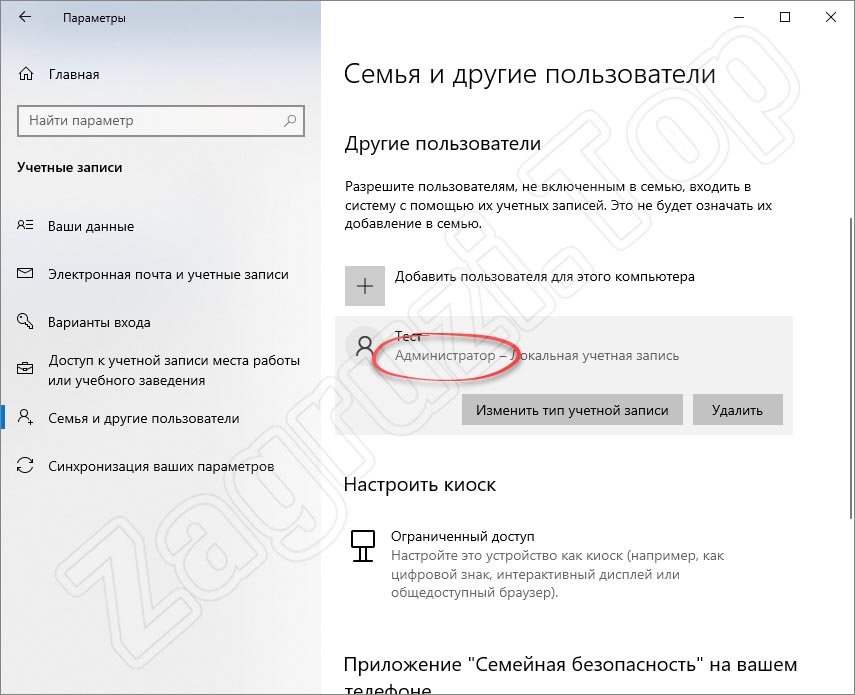
Способ 5: командная строка
Завершая свою подробную пошаговую инструкцию, мы приведем пятый способ и расскажем, как сделать одного, нескольких пользователей или целую группу гостевых аккаунтов при помощи командной строки:
- Сначала запускаем саму команду строку. Причем делать это нужно от имени администратора. Воспользовавшись поисковым инструментом Windows 10, прописываем три буквы «CMD» (отмечено цифрой «2») и, выбрав вариант в поисковой выдаче, производим по нему правый клик мышью. Дальше из открывшегося списка выбираем пункт запуска от имени администратора.
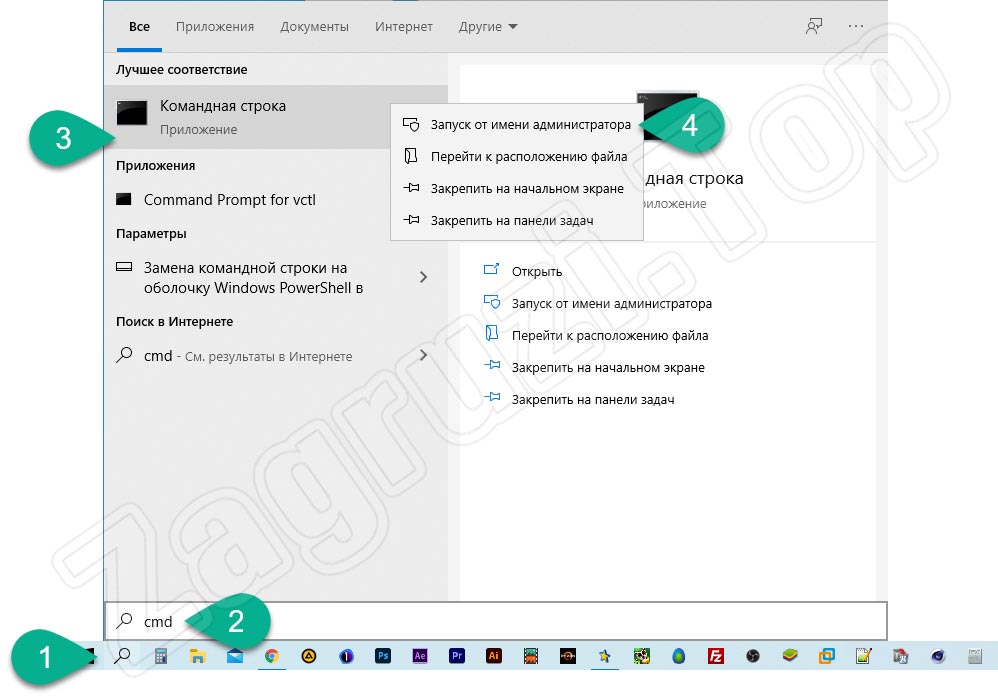
- Когда командная строка запустится, вводим оператор «net user Имя пользователя /add» и жмем «Enter». Естественно, вместо имени пользователя вам нужно указать название того аккаунта, который создается.
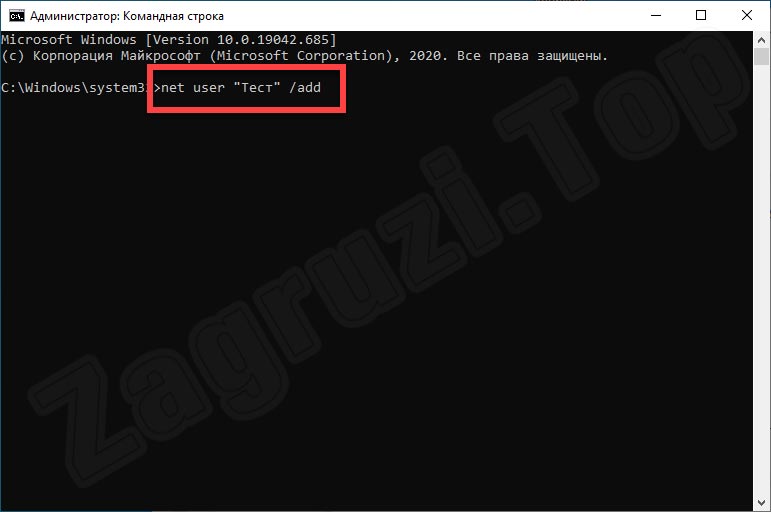
- Уже через несколько мгновений система выдаст уведомление о том, что операция прошла успешно.
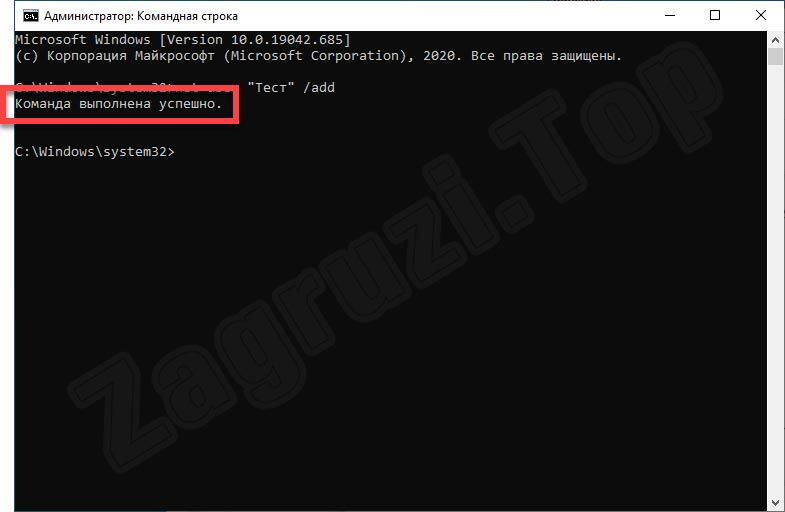
На этом вариант создания аккаунта нового пользователя в Windows 10 через командную строку завершен.
Видеоинструкция
Любая инструкция, которую вы найдете на нашем сайте, обязательно сопровождается обучающем видео. Данный случай не стал исключением.
Вопросы и ответы
Если в процессе работы с одним из пунктов инструкции у вас возникнут вопросы или трудности, напишите об этом нам, прибегнув к помощи формы обратной связи. Для этого достаточно перейти немного ниже и оставить свое сообщение, максимально подробно описав сложившуюся ситуацию.