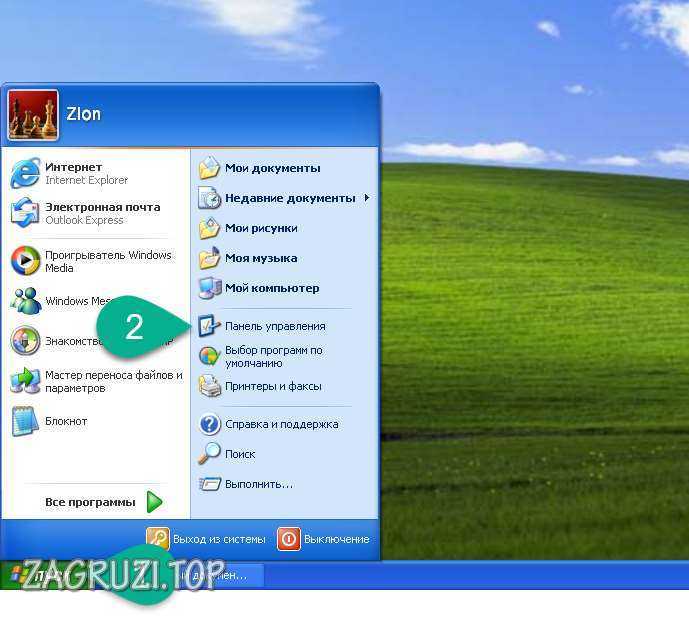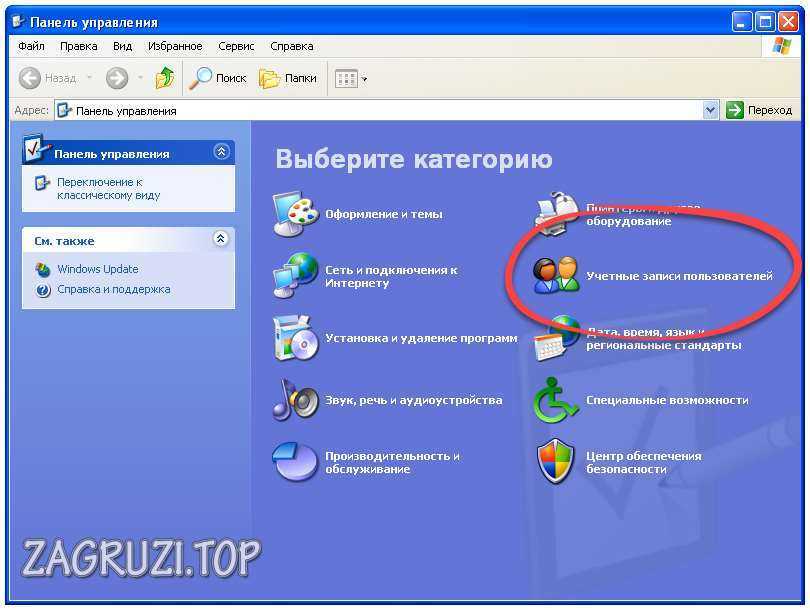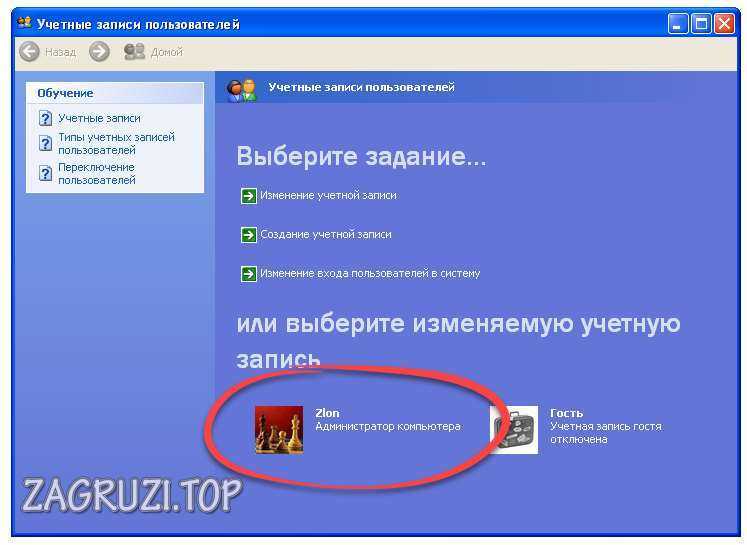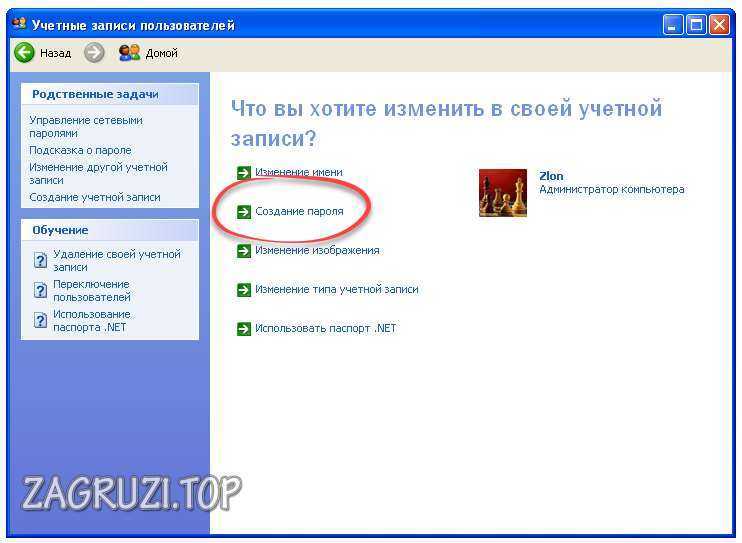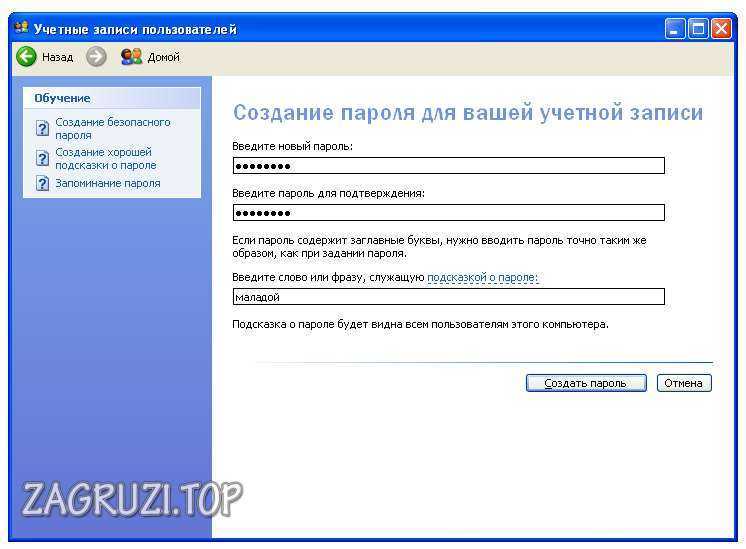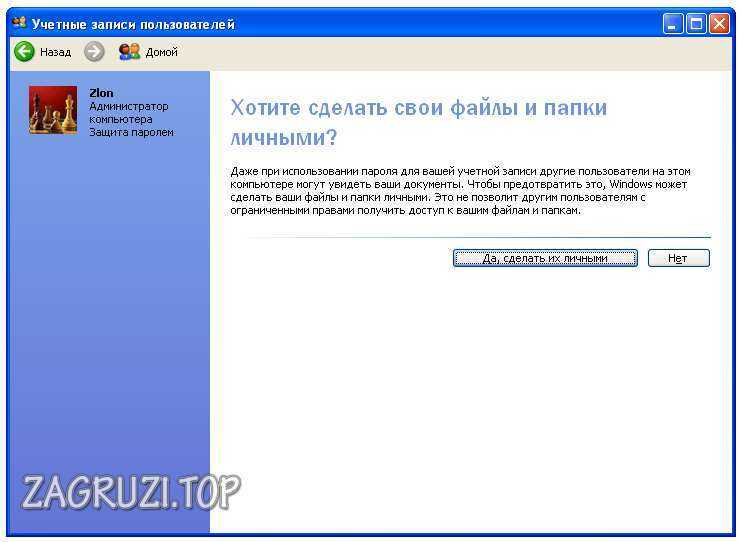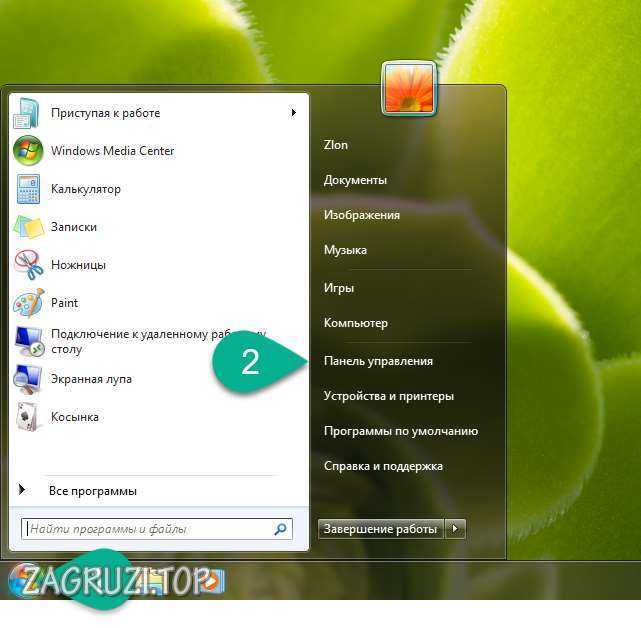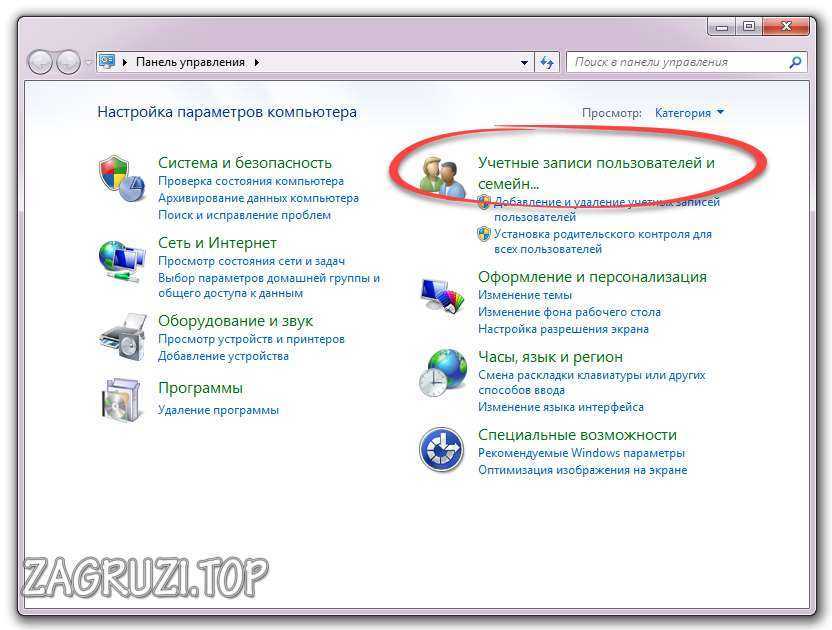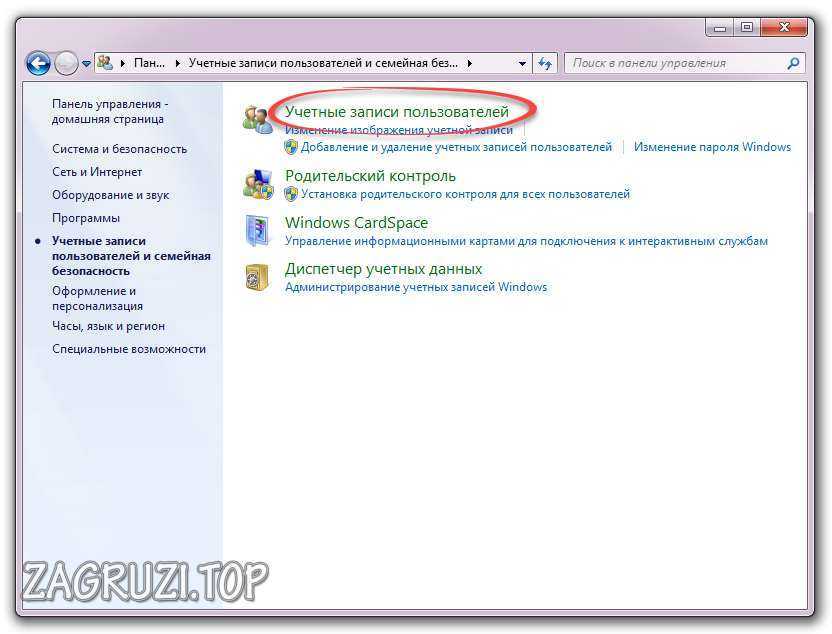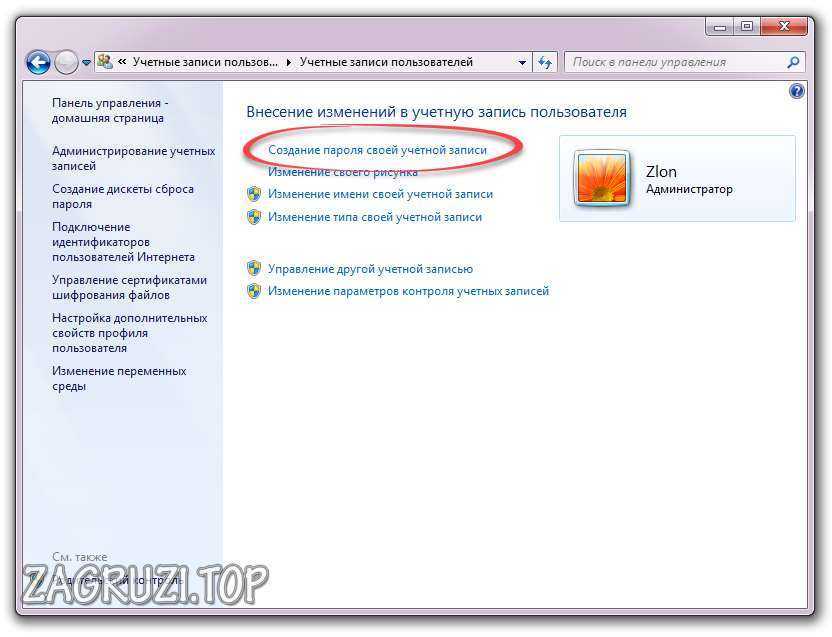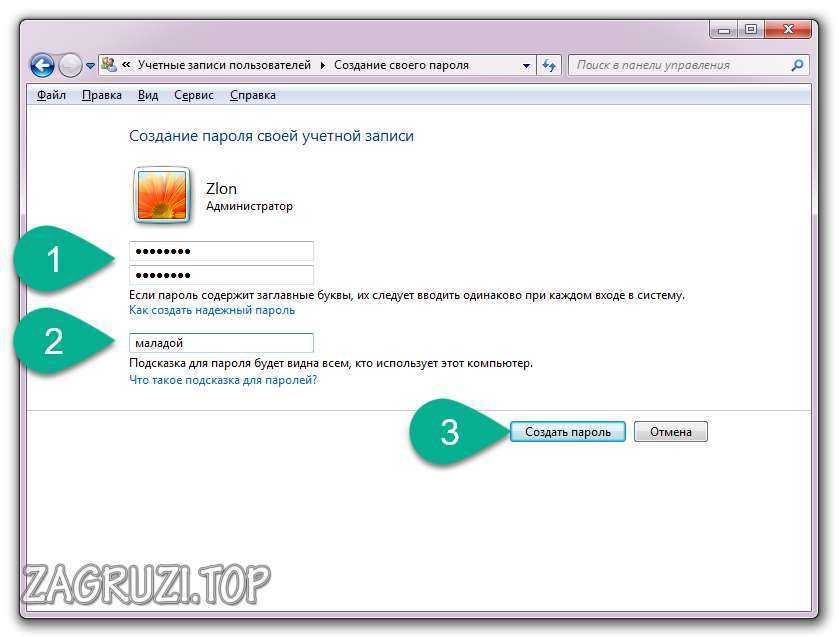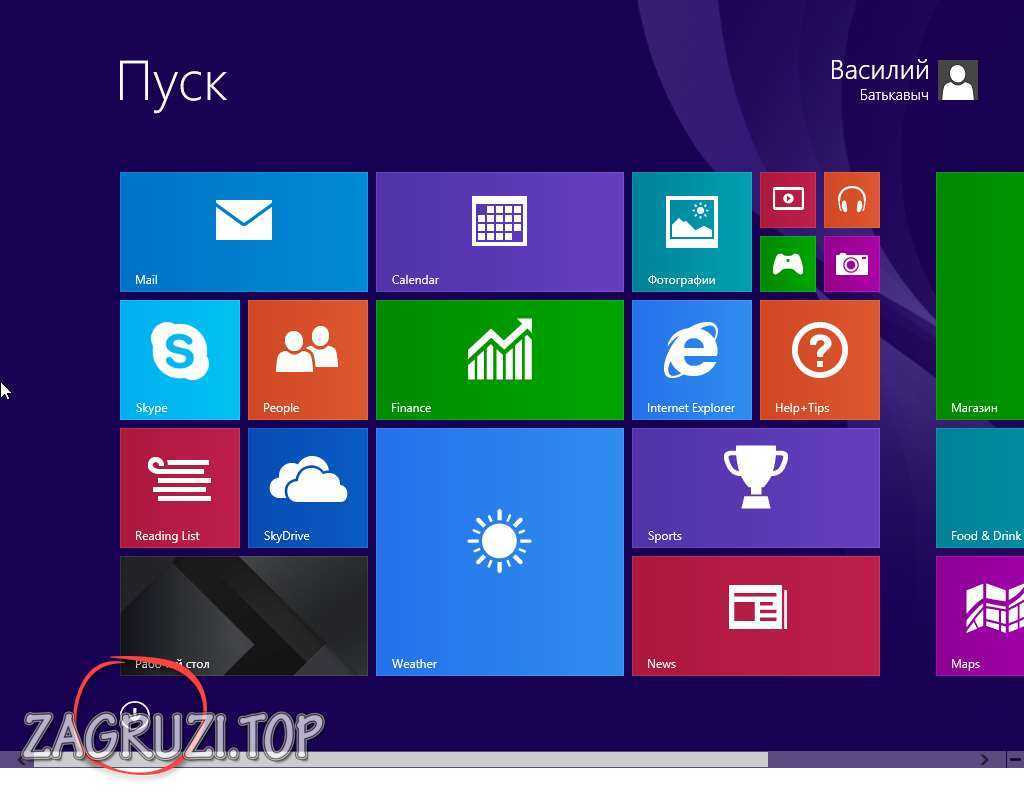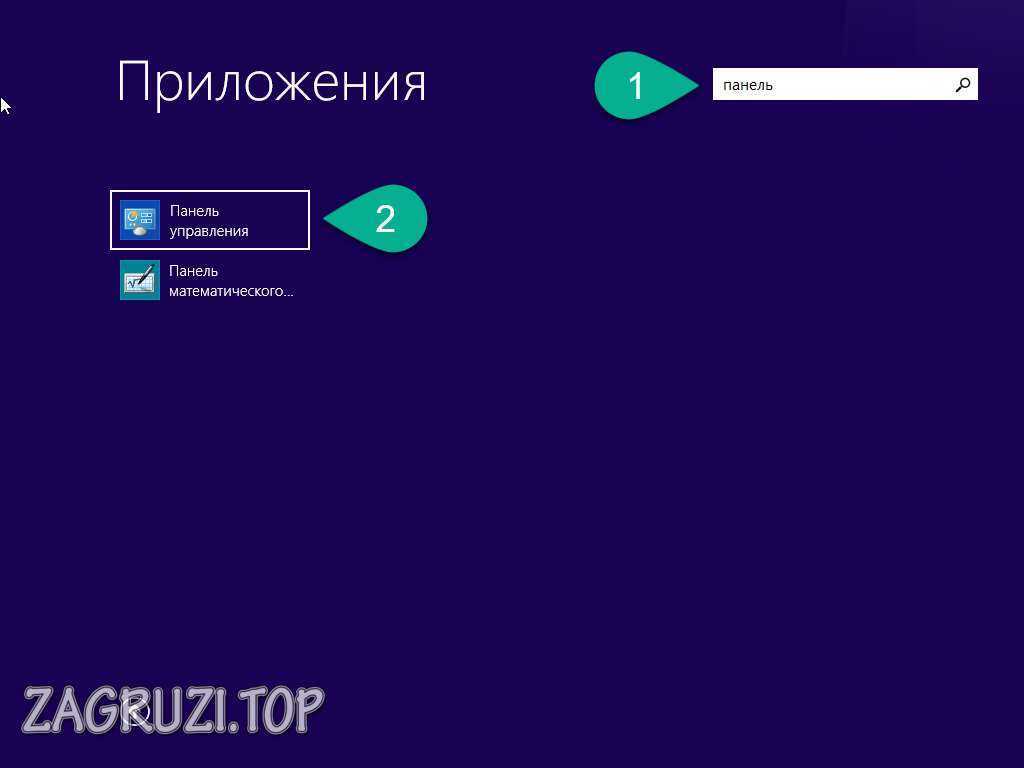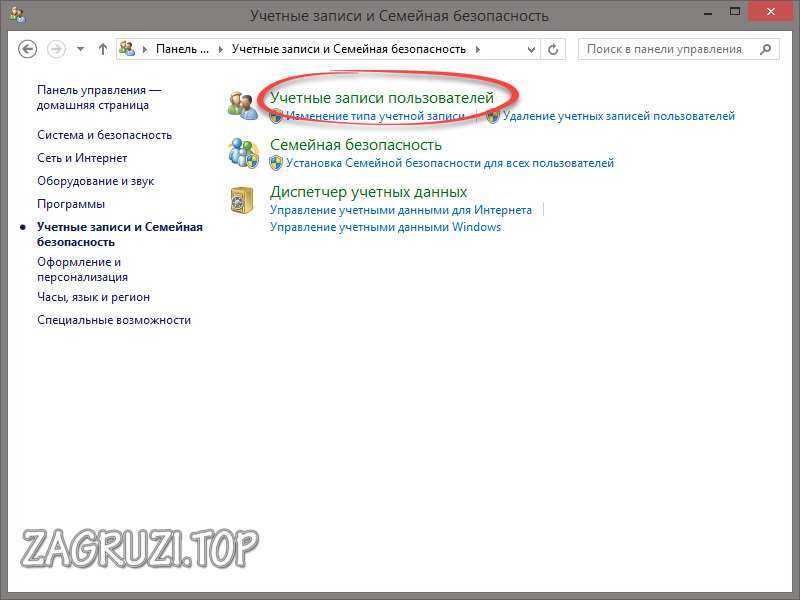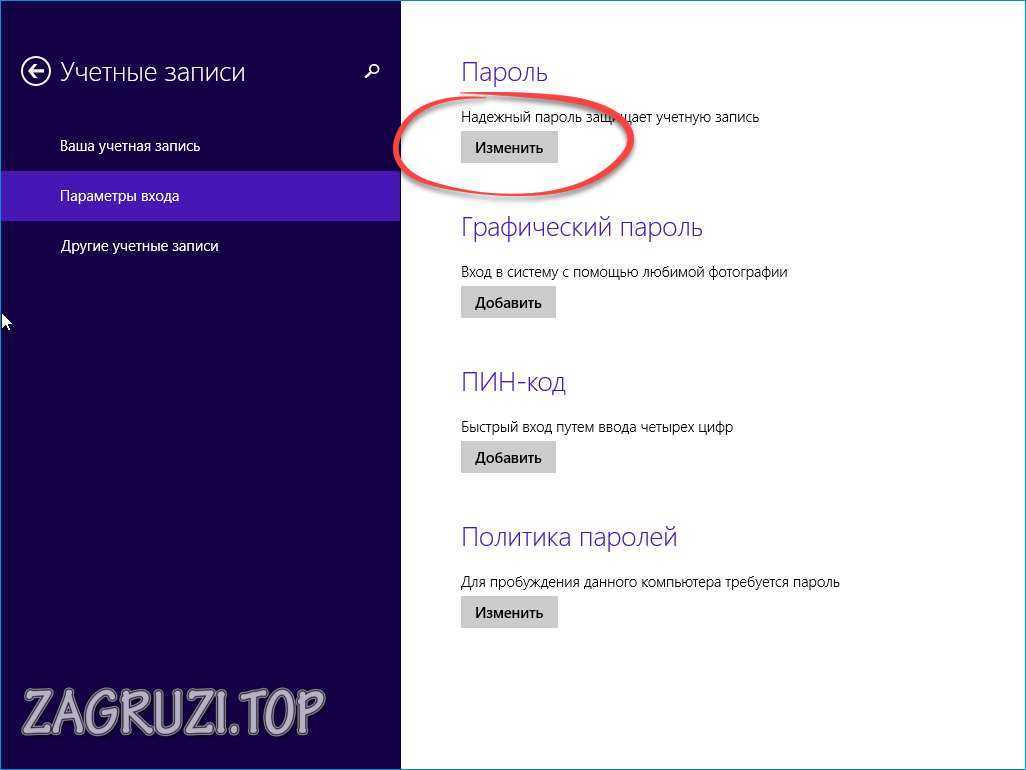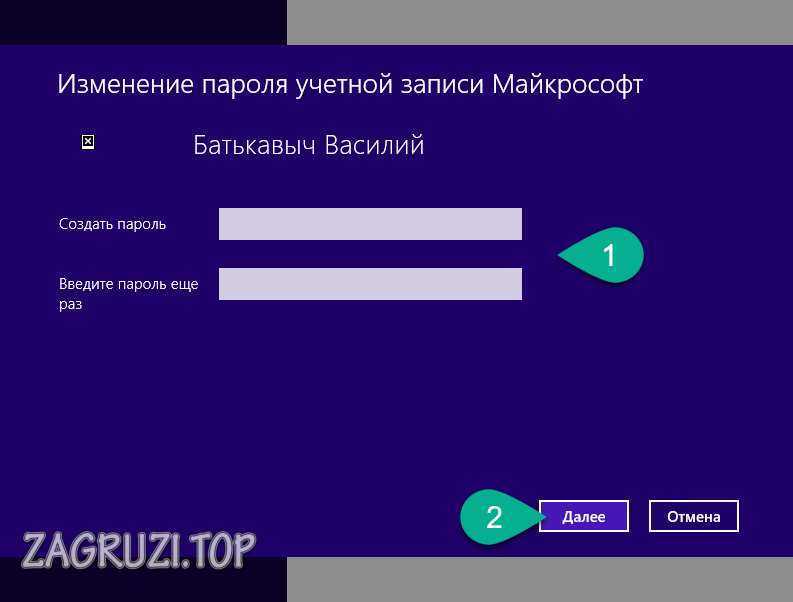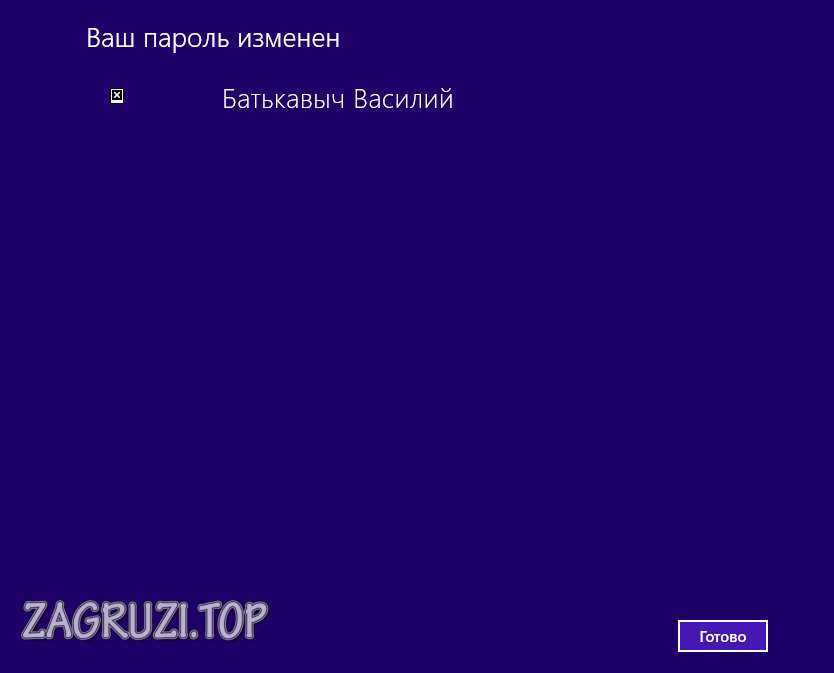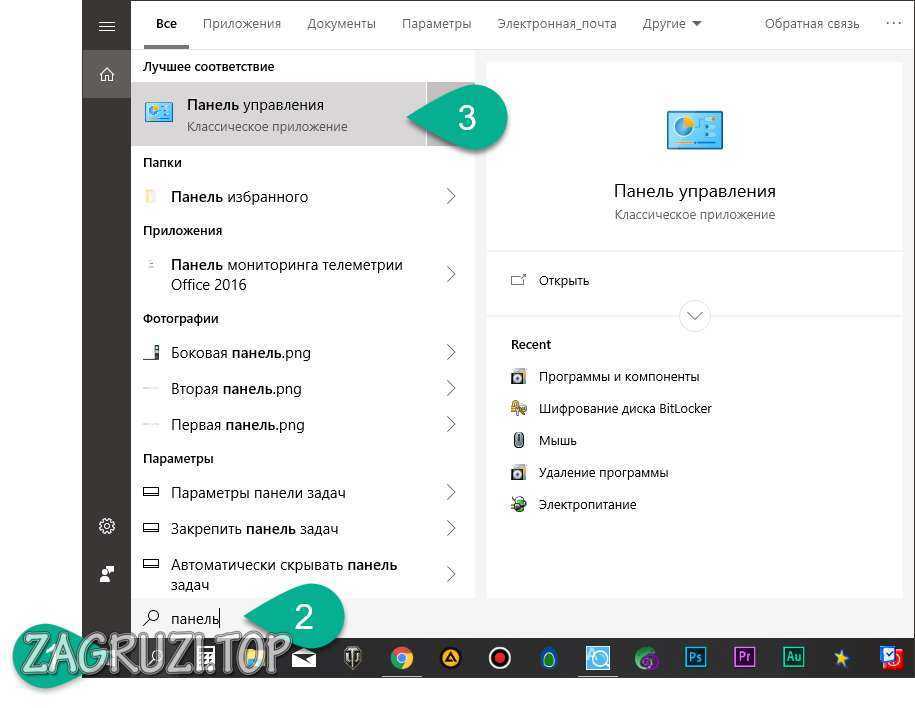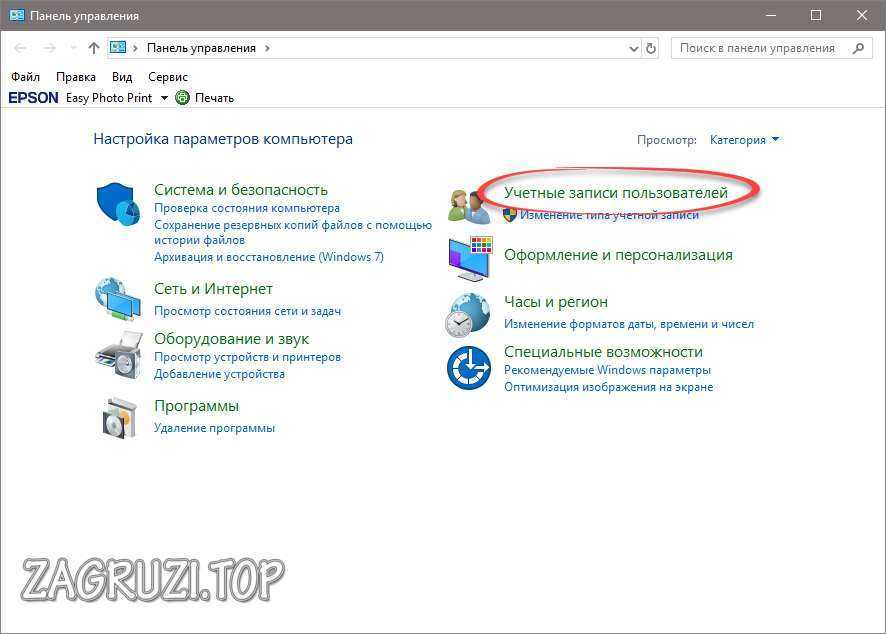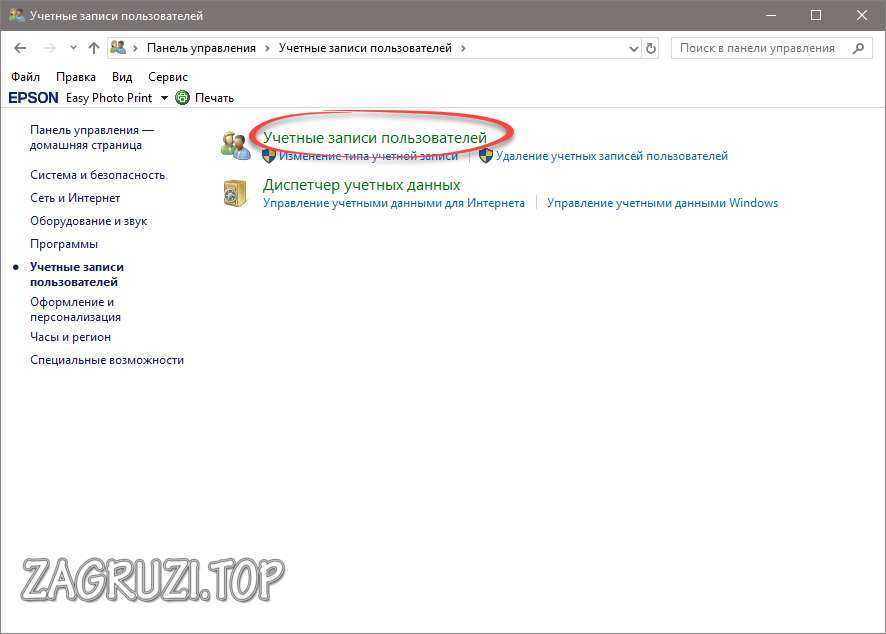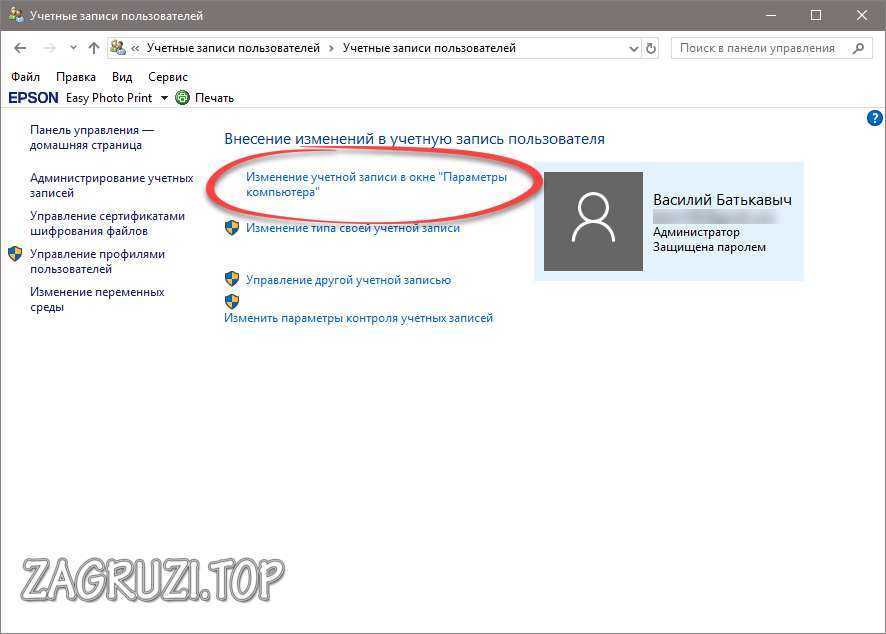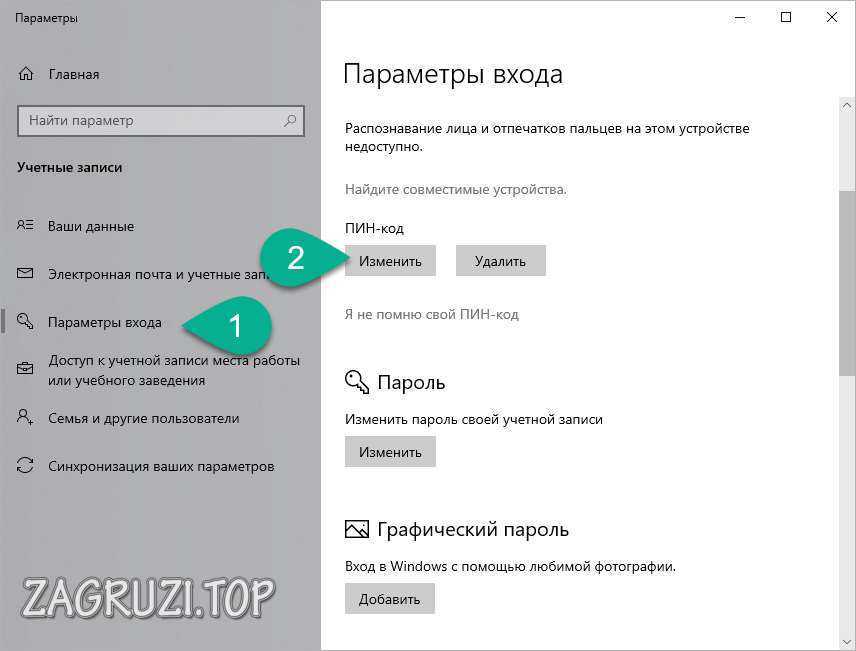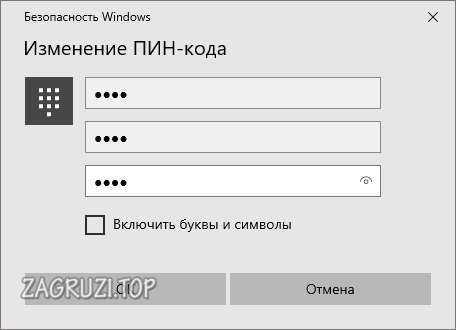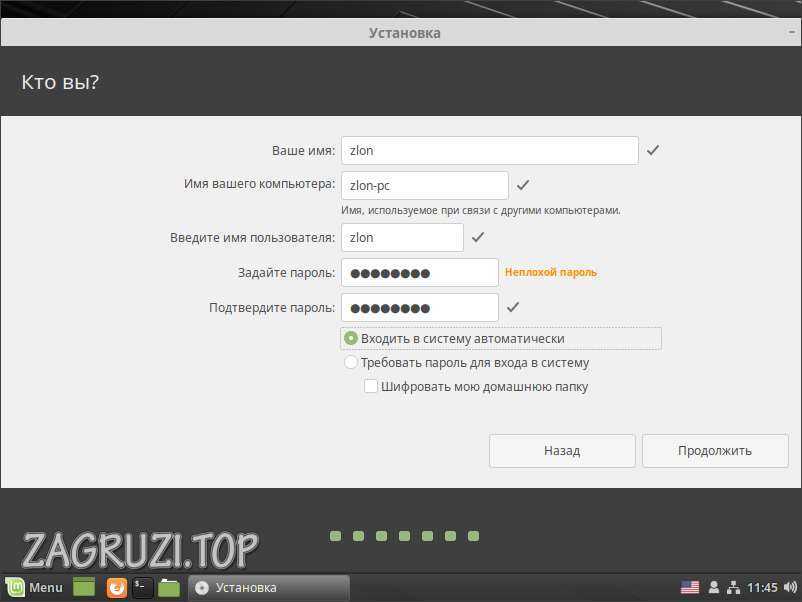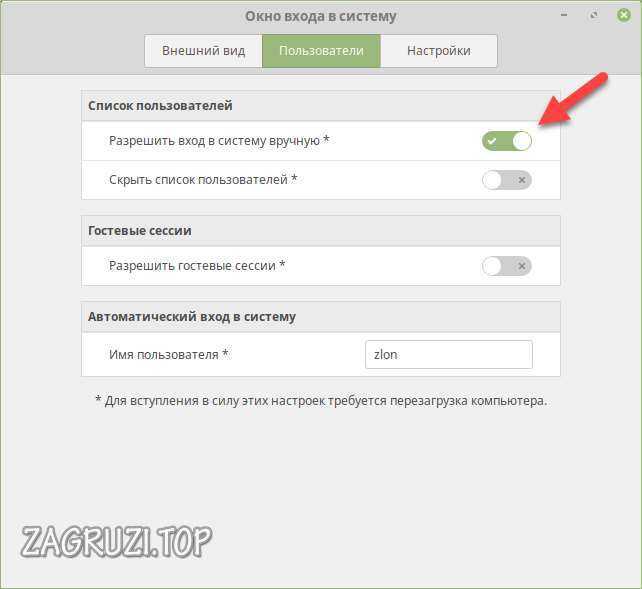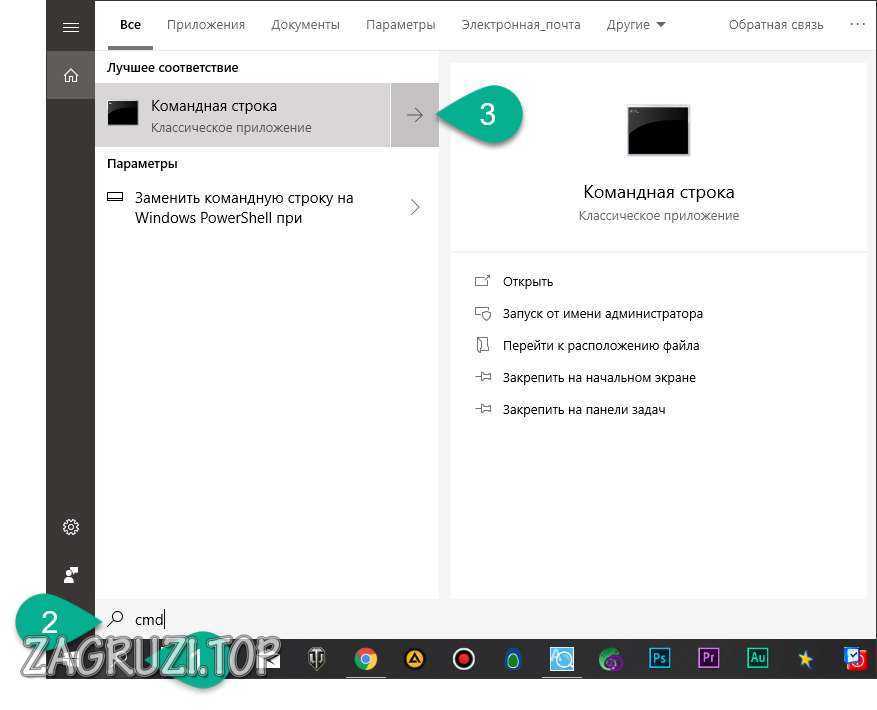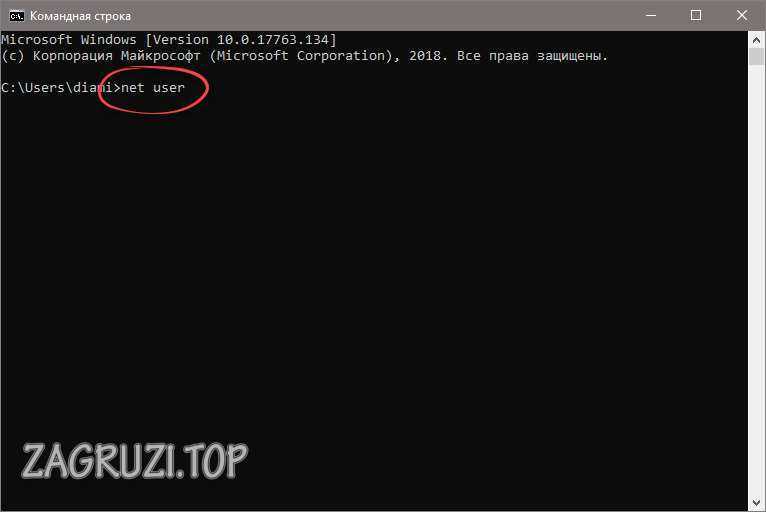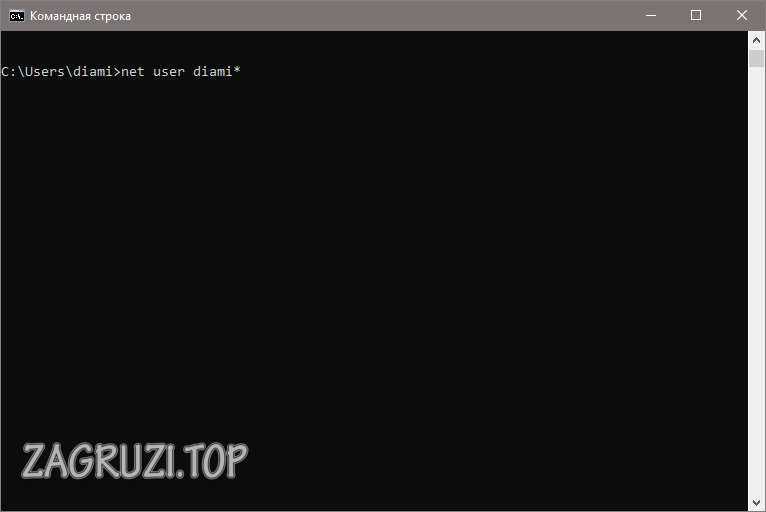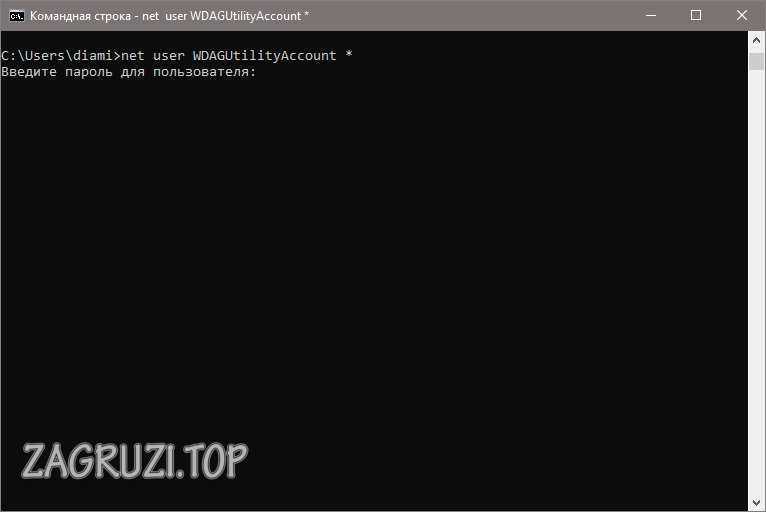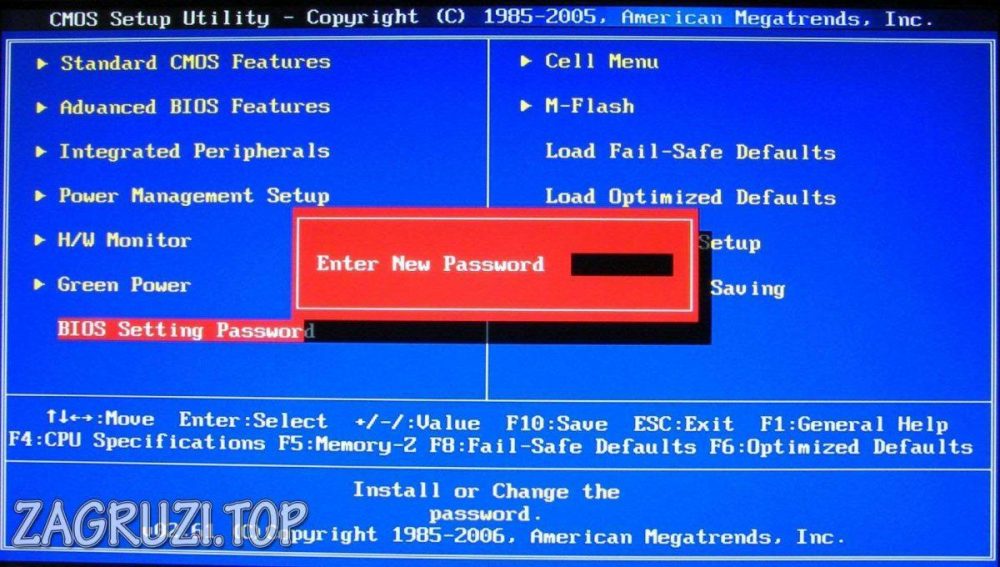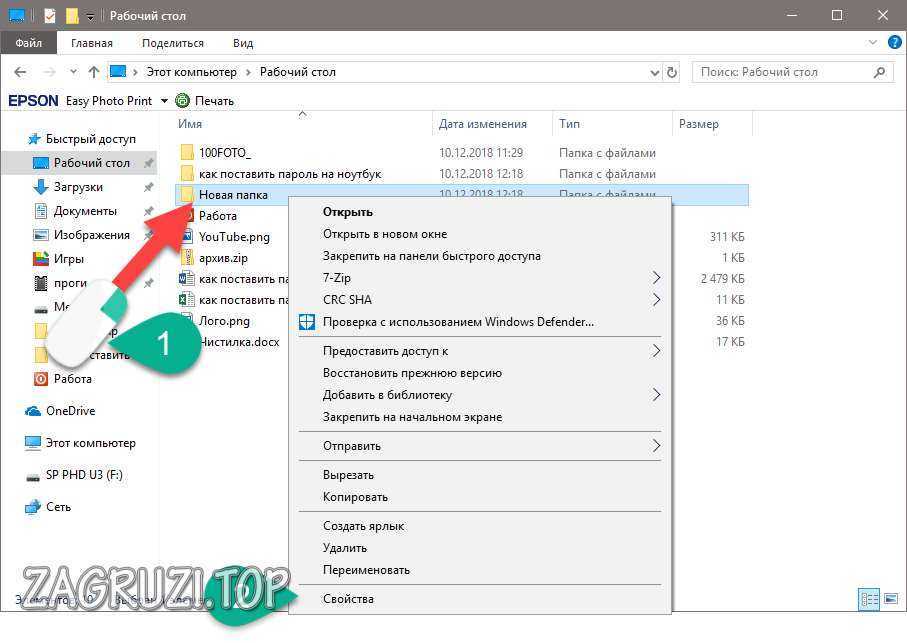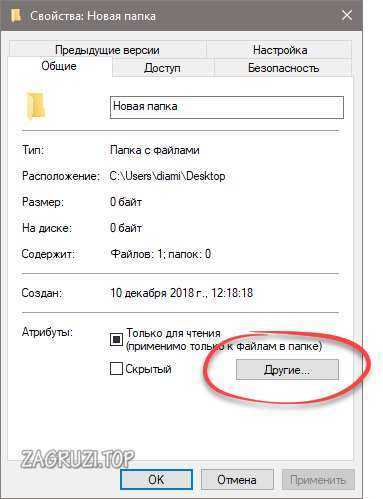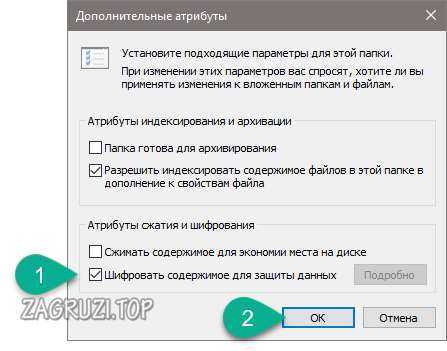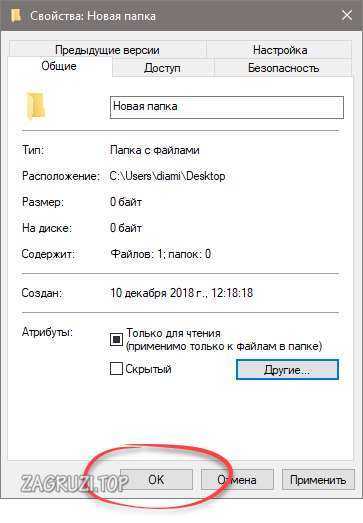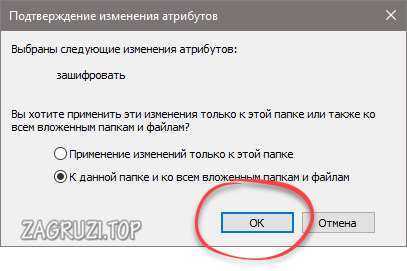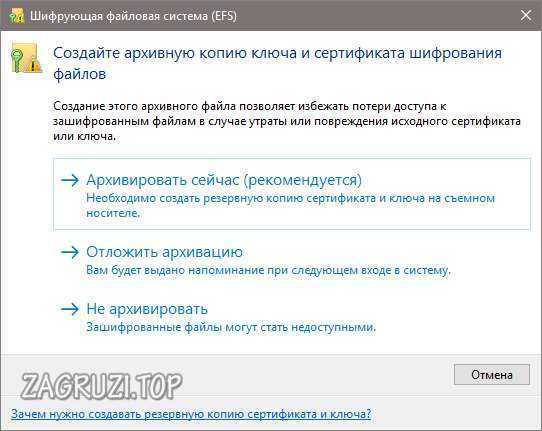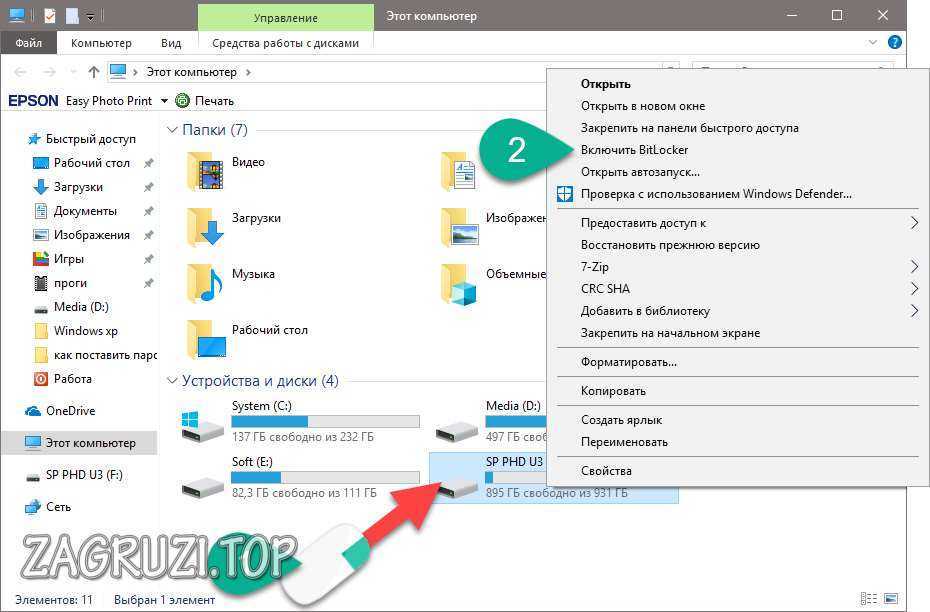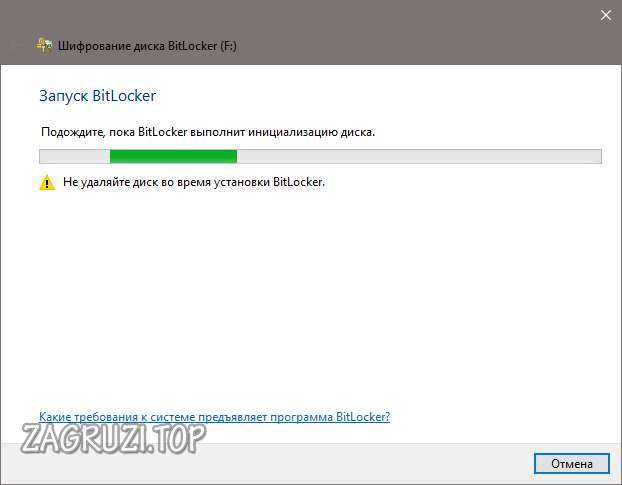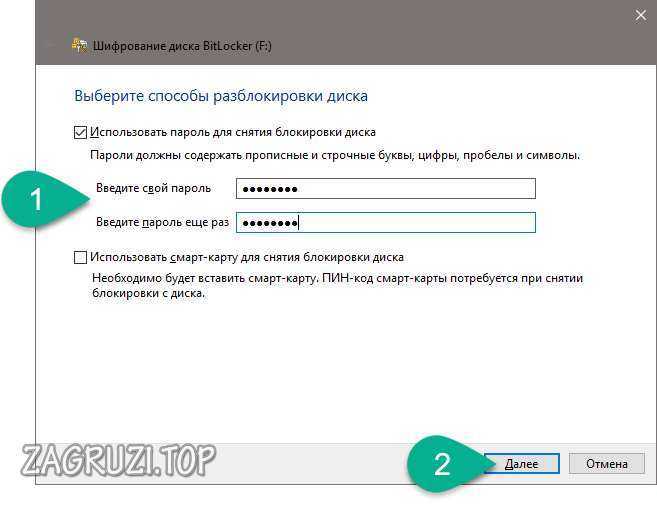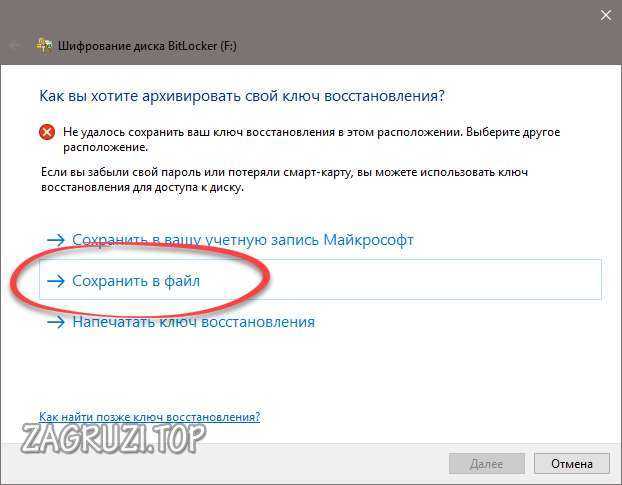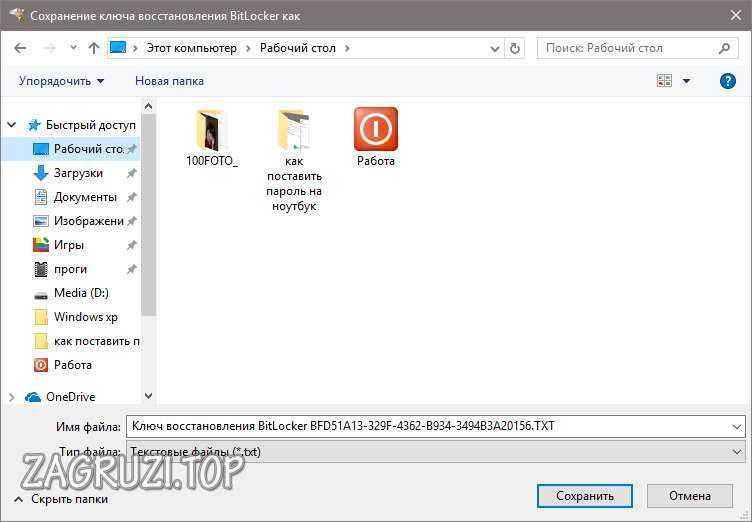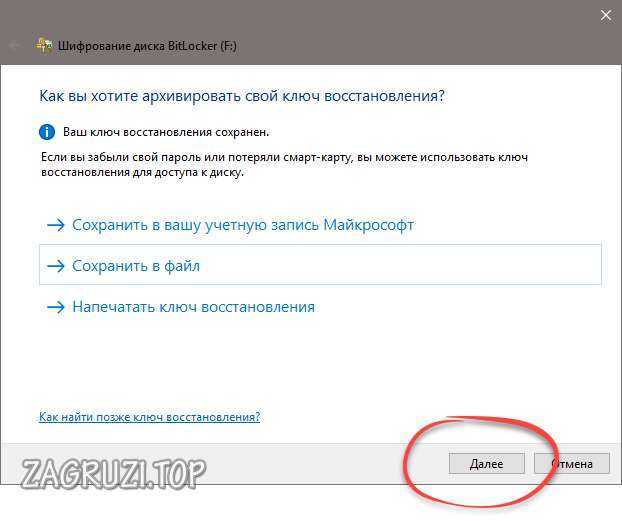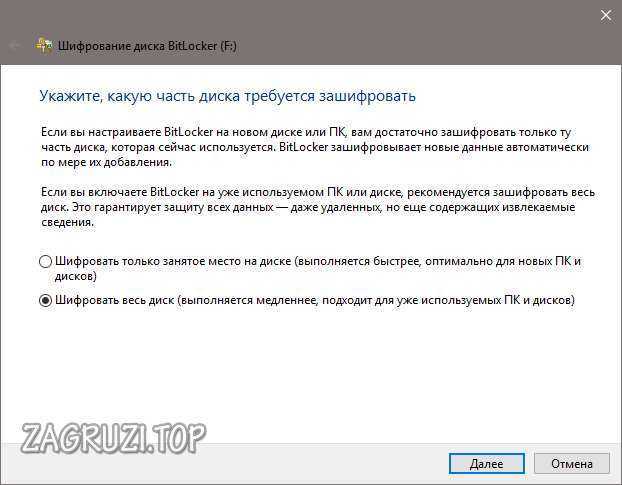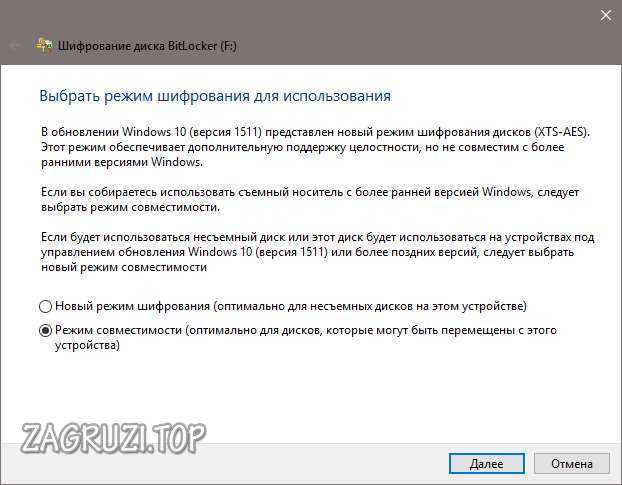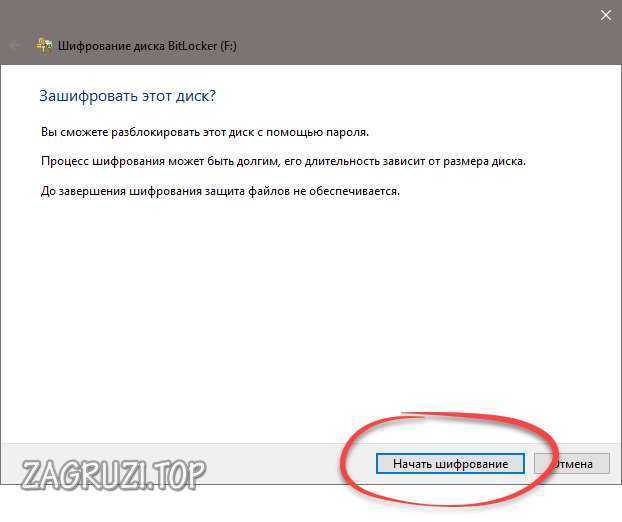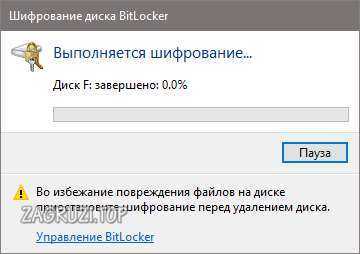Мы не будем рассказывать, для чего это нужно. Если вы решили заблокировать свое устройство, значит, цель такого действия понятна. В статье вы найдете несколько способов, как поставить пароль на ноутбук при включении, а также заблокировать клавиатуру, папку или даже диск. Все приведенные варианты по отдельности будут показаны для Windows XP, 7, 8, 10 и даже Linux. Работает все это на любых устройствах, включая Sony, Samsung, Lenovo, Asus, Acer, HP и т. д.
Мы не будем рассказывать, для чего это нужно. Если вы решили заблокировать свое устройство, значит, цель такого действия понятна. В статье вы найдете несколько способов, как поставить пароль на ноутбук при включении, а также заблокировать клавиатуру, папку или даже диск. Все приведенные варианты по отдельности будут показаны для Windows XP, 7, 8, 10 и даже Linux. Работает все это на любых устройствах, включая Sony, Samsung, Lenovo, Asus, Acer, HP и т. д.
Внимание: если вы не знаете какой у вас Windows, загляните сюда и через несколько мгновений вся нужная информация будет получена.
Как поставить пароль на ноутбук
Итак, начнем. Существует простой способ установки пароля на ноутбук с любой версией Windows. Если он по каким-то причинам вам не подойдет, переходите к следующим вариантам. Также можете посмотреть наглядную видеоинструкцию, в которой наш автор пошагово раскрывает весь процесс.
Используем средства системы
Проще всего поставить пароль через настройки самой «Виндовс». Рассмотрим процесс для каждой из операционных систем от Microsoft по отдельности.
Windows XP
Для того чтобы поставить пароль на ноутбук с Windows XP, и защитить его от других пользователей, нужно сделать следующее:
- Жмем кнопку «Пуск» и переходим к панели управления.
- Кликаем по учетным записям пользователя.
- Выбираем аккаунт, пароль которого хотим поставить.
- Жмем ссылку для создания нового пароля.
- Вводим новый пароль, повторяем его и указываем ключевое слово-подсказку, которое даст возможность вспомнить забытый код. В завершение жмем кнопку «Создать пароль».
- Мы можем зашифровать и личные данные. Именно на этом этапе система предоставляет нам право выбора.
Внимание: данный вариант и другие способы, описываемые в этой статье, работают как на ноутбуке, так и на компьютере с нетбуком.
Windows 7
Переходим ко всеми любимой «Семерке». Поставить пароль на ноутбук с этой ОС можно так:
- Жмем кнопку «Пуск» и переходим к панели управления.
- Выбираем пункт, отмеченный на скриншоте ниже.
- Кликаем по ссылке, обведенной красной рамкой.
- Создаем пароль для своего аккаунта.
- Так же, как и в предыдущем случае, пишем новый код, подтверждаем его, указываем подсказку и жмем «Создать пароль».
Готово. Теперь ваша «Виндовс» будет запрашивать авторизацию.
Кстати, если вы не знаете, как установить Windows 7 с флешки, читайте нашу пошаговую инструкцию.
Windows 8/8.1
Настал черед менее популярной «Восьмерки». Разберемся, как поставить пароль от посторонних на «Виндовс» в ноутбуке с «Восьмеркой»:
- На главном экране с плитками жмем стрелку переключения к приложениям.
- В поиске пишем «панель» и выбираем искомый элемент.
- Дальше жмем по отмеченному пункту.
- Выбираем ссылку перехода к учетным записям пользователя.
- Кликаем по обведенному красной рамкой пункту.
- В левой половине окна переключаемся на «Параметры входа». Тут можно установить или изменить не только пароль, но и ПИН-код. Жмем соответствующую кнопку.
- Вводим наш пароль и повторяем его. В завершение жмем «Далее».
- Пароль на ноутбук установлен. Заканчиваем кликом по обозначенной кнопке.
Всегда держите свой ноутбук в чистоте. Возможно он уже перегревается! Лучше проверьте это и предотвратите порчу дорого устройства.
Windows 10
Ни в завершение давайте узнаем, как поставить пароль на самую популярную в наше время «Десятку». Для этого делаем несколько простых шагов:
- Воспользовавшись поиском, запускаем панель управления.
- Переходим к пункту учетных записей.
- Жмем ссылку, обозначенную на картинке ниже.
- Так как в нашем случае пароль уже установлен, предлагается изменить его. Кликаем по выделенному объекту.
- Переходим на вкладку «Параметры входа» и меняем пароль, нажав на кнопку, отмеченную цифрой «2».
- Вводим новый пароль и подтверждаем его. В завершение указываем ключ восстановления и щелкаем по «ОК».
Если вам понадобится убрать пароль на компьютере или ноутбуке с Windows 10, и вы не знаете, как это сделать, просто загляните на эту страничку.
Linux
Зачастую на ноутбуках устанавливаются Linux-операционные системы, пароль в которых задается немного иначе.
Заметка: существует очень много разных дистрибутивов и еще больше графических окружений к ним. Поэтому мы покажем, как установить пароль именно на примере самого популярного Linux Mint.
- При установке, Linux пароль ставится еще в процессе инсталляции. Так происходит во всех случаях. Другое дело что может отключаться запрос его ввода при входе в ОС.
- Для того чтобы поставить пароль на ноутбук нужно нажать кнопку меню, выбрать раздел «Администрирование» и кликнуть по пункту меню, обозначенному цифрой «3».
- Тут просто переходим во вкладку «Пользователи» и включаем запрос кода при входе в ОС.
Также предлагаем ознакомиться с простой пошаговой инструкцией о том, как раздать Wi-Fi с ноутбука.
Использование командной строки
Для самых любознательных наших пользователей или для тех из них, у кого по каким-то причинам не сработали предыдущие варианты, мы предлагаем узнать, как поставить пароль на ноутбук через командную строку.
- Запускаем командную строку, воспользовавшись поисковым меню Windows.
- Вводим оператор net user и жмем [knopka]Enter[/knopka].
- Смотрим список пользователей и прописываем net user ваше_имя_пользователя *. Затем подтверждаем ввод.
- Указываем дважды пароль, который будет запрашиваться.
В результате после перезагрузки ваш ноутбук будет запрашивать авторизацию по паролю.
Шифруем BIOS
Также вы можете зашифровать и собственный БИОС. Для этого следует выбрать соответствующий раздел в нем.
Внимание: на нашем сайте есть информация о том, как попасть в BIOS на разных ПК и ноутбуках.
Как заблокировать клавиатуру
Иногда нам нужно ненадолго отойти и поставить ноутбук на защиту, не отключая его. Также это поможет предотвратить доступ к ПК ребенка или детей. Для этого вам достаточно всего лишь закрыть крышку или воспользоваться совокупностью «горячих» клавиш [knopka]Win[/knopka]+[knopka]L[/knopka]. Такой вариант предусматривает блокировку тачпада и мышки.
Защита определенной папки
Если нам нужно зашифровать какой-либо пользовательский каталог, можно прибегнуть к штатным средствам Windows. Рассмотрим, как это работает:
- Находим папку, на которую хотим поставить защиту, и жмем по ней ПКМ. В выпадающем меню кликаем по пункту «Свойства».
- Жмем кнопу «Другие».
- Устанавливаем флажок шифрования и подтверждаем действие кликом по «ОК».
- Закрываем второе окно.
- Выбираем режим шифрования:
- к данной папке;
- к выбранному каталогу и всем вложенным в него данным.
- Жмем кнопку «ОК».
- Запускаем процесс архивации или отлаживаем его на более удобное время.
Также вас могла заинтересовать статья, как узнать пароль от Wi-Fi.
Шифруем диск
Нам остается рассмотреть, как установить пароль на диск ноутбука. Нет ничего проще, «Виндовс» без труда позволяет сделать это:
- Кликаем по выбранному разделу правой кнопкой мыши и жмем пункт «Включить BitLocker».
- Дожидаемся подготовки шифрования.
- Выбираем пункт блокировки паролем и указываем наш секретный ключ.
Внимание! Если вы забудете пароль от диска, его можно будет выбросить так как взломать алгоритмы BitLocker невозможно!
- Сохраняем ключ восстановления пароля в виде файла.
- Указываем целевой каталог.
- Завершаем настройку кликом по кнопке «Далее».
- Выбираем режим шифрования и переходим к следующему этапу.
- шифрование свободного пространства (используется в случае с новыми, незанятыми дисками);
- полное шифрование (применяют к уже используемым томам).
- Также нужно поставить режим защиты. Это может быть алгоритм, предусматривающий максимальную степень безопасности, или универсальное использование в случае с, например, внешними накопителями.
- Далее нам остается лишь нажать кнопку начала шифрования.
- Прогресс хода включения защиты выглядит следующим образом. Важно помнить, что в зависимости от размера тома он может занять очень много времени.
Внимание: не извлекайте флешку или внешний жесткий диск в процессе шифрования. Это может привести к его безвозвратной порче!
Как поставить пароль Wi-Fi на ноутбуке
Для того чтобы установить пароль на Вай-Фай вашего устройства нужно перейти к настройкам программы, предоставляющей доступ других пользователей к транслируемой сети. Подробнее об этом мы рассказали в статье о раздаче беспроводного интернета через ноутбук.
Заключение
На этом все. Теперь вы знаете, как поставить пароль на ноутбук с Windows XP, 7, 8 или 10 и надежно заблокировать свой компьютер при включении, одну или несколько папок, или даже раздел жесткого диска.
Внимание: если вам что-то непонятно, пишите об этом в комментариях и практически мгновенно получайте ответ, который поможет в той или иной ситуации.
Видеоинструкция
Также рекомендуем просмотреть видео, в котором вопрос установки пароля на ноутбук раскрыт максимально полно.