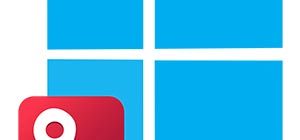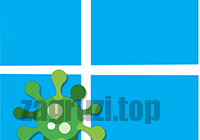Иногда при попытке запустить какое-либо приложение на Windows 10 пользователь сталкивается с ошибкой, вызванной испорченным или отсутствующим файлом vcruntime140.dll. Это может спровоцировать сразу несколько причин, каждую из которых мы рассмотрим немного ниже. вам будет предложено сразу несколько пошаговых инструкций, каждая из которых использует свой вариант решения проблемы. Итак, что же это за ошибка и как ее исправить? Давайте разбираться.
Что это за ошибка?
В первую очередь разберемся, из-за чего возникает рассматриваемая сегодня ошибка. Дело в том, что операционная система от Microsoft построена таким образом, что для ее работы используется динамическая библиотека DLL. Именно одним из компонентов такого примера является файл с названием vcruntime140.dll.
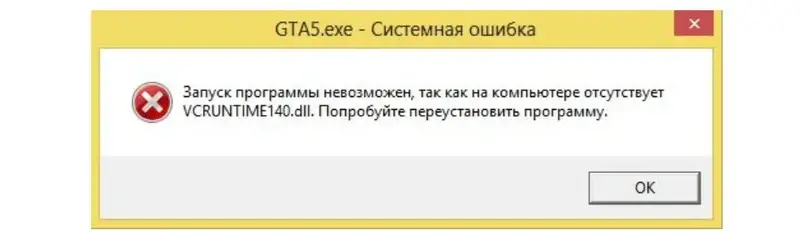
Конкретно этот модуль входит в состав распространяемого программного обеспечения Microsoft Visual C++. Поэтому исправлять ситуацию мы будем, в том числе и его установкой. Если это не поможет, рекомендуем воспользоваться переустановкой самого приложения или ручной инсталляцией компонента. Впрочем, обо всем последовательно.
Способы решения проблемы
Ниже вас ждет сразу четыре варианта подробной пошаговой инструкции, каждый этап которой сопровождается тематическим скриншотом. Переходя от способа к способу, вы делайте это до тех пор, пока проблема не будет решена.
Способ 1: Установка Microsoft Visual C++
Сначала рассмотрим самый простой вариант, который позволит нам с легкостью исправить проблему, возникающую в связи с отсутствующим или испорченным vcruntime140.dll в Windows 10. Как мы уже говорили, виной тому может стать неустановленная или поврежденная библиотека Microsoft Visual C++. Соответственно, ее нужно исправить.
Исправление библиотеки
Сначала мы должны попробовать устранить проблему библиотеки, которая содержит файл vcruntime140.dll. делается это следующим образом:
- Сначала мы запускаем меню «Пуск», а потом кликаем по иконке с изображением шестеренки, находящейся в левом нижнем углу окна.
- Дальше откроется окно параметров Windows 10. Прокрутив его содержимое немного ниже, мы выбираем раздел программ.
- Теперь, воспользовавшись поисковой строкой, находим нужное нам приложение. Как видим, тут присутствует сразу несколько версий Microsoft Visual C++, поэтому работать с каждой из них нужно будет по очереди.
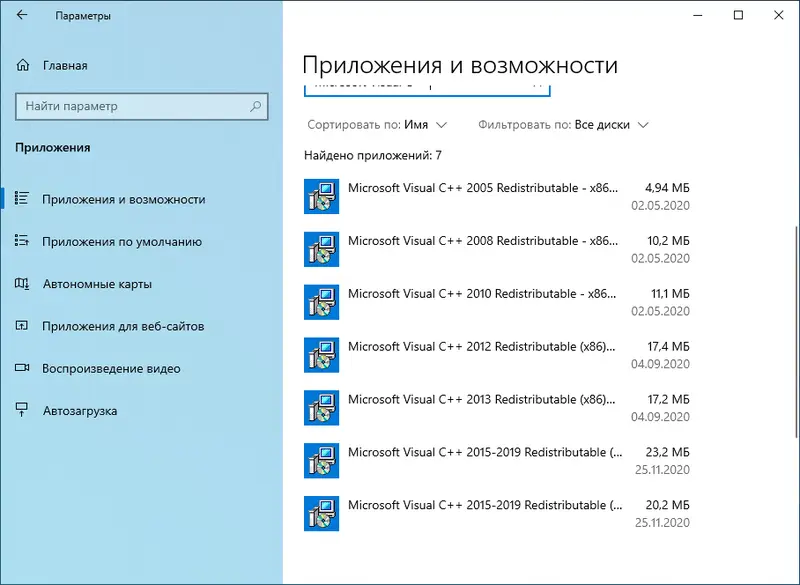
- Нажимаем на одно из приложений, а затем кликаем по кнопке с надписью «Изменить» (ее мы отметили на скриншоте ниже).

- Появится еще одно небольшое окошко, в котором нам нужно выбрать кнопку с надписью «Исправить». Это запустит процесс лечения библиотеки Microsoft Visual C++, а вместе с нею и исправление файла vcruntime140.dll.
Когда процедура будет завершена, мы должны завершить работу операционной системы, а потом заново запустить компьютер. Затем переходите к программе или игре, которые вызывали сбой, и проверяйте, ушла ли проблема.
Приведенную выше инструкцию можно реализовать не только через меню приложений Windows 10, но и через привычную всем панель управления. Запустить ее в Десятке можно, воспользовавшись поисковым инструментом ОС.
Удаление и переустановка
Если приведенный выше вариант не дал должного результата, давайте удалим программу и попытаемся установить ее новую версию на русском языке с официального сайта. Делается это примерно следующим образом:
- Сначала мы переходим в меню с приложениями (о том, как это делается было описано в пункте «Исправление библиотеки» выше), после чего находим один из компонентов, жмем по нему и выбираем процедуру удаления. Соответственно, проделать это нужно будет с каждой версией Microsoft Visual C++.
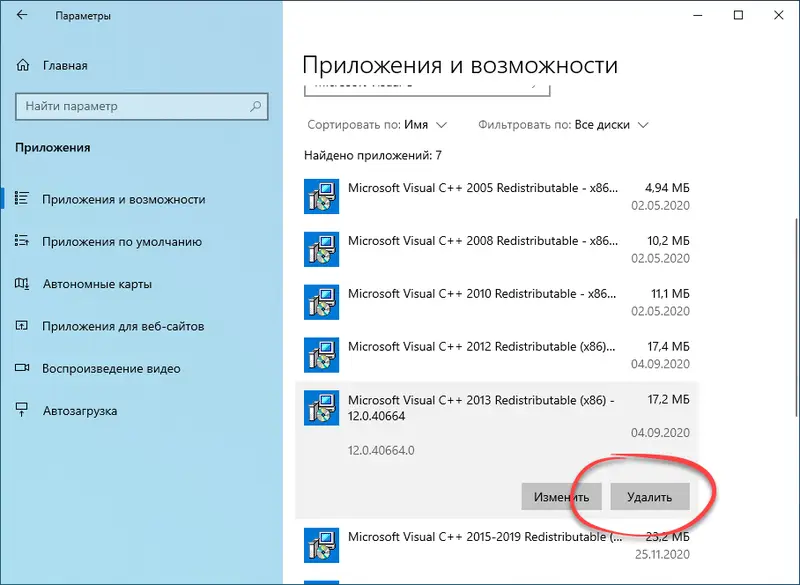
- Подтверждаем деинсталляцию программного обеспечения.
- Теперь переходим на официальный сайт Microsoft, выбираем русский язык, после чего кликаем по кнопке с надписью «Скачать».
- Нас переадресуют на следующий шаг, на котором необходимо поставить флажки напротив обеих разрядностей исполняемого файла нужной нам библиотеки. Когда это будет сделано, переходим к скачиванию, кликнув по кнопке Next.
- Когда нужный нам объект будет получен, запускаем его, произведя двойной левый клик мышью.
- После этого принимаем лицензионное соглашение.
В результате последует кратковременная установка программы Microsoft Visual C++, а вместе с тем и нужного нам файла vcruntime140.dll. Когда процесс будет завершен, опять же, попробуйте перезагрузить свой ПК или ноутбук, а потом проверить, правильно ли работает приложение, которое ранее выдавало сбой.
Способ 2: Проверка целостности Windows 10
Если приведенная выше пошаговая инструкция не помогла, мы переходим к следующему способу, предусматривающему проверку операционной системы на наличие ошибок. Для этого будет использоваться штатный инструмент, который работает из командной строки. Разберемся, как им правильно пользоваться:
- Начнем с запуска командной строки. Делать это в обязательном порядке нужно от имени администратора. В противном случае инструмент попросту не сможет внести изменения в файловую систему Windows 10. Поэтому кликаем по кнопке меню «Пуск», в поисковой строке прописываем три буквы «CMD» после чего делаем правый клик на пункте, обозначенном цифрой «3», и из контекстного меню выбираем запуск от имени администратора.
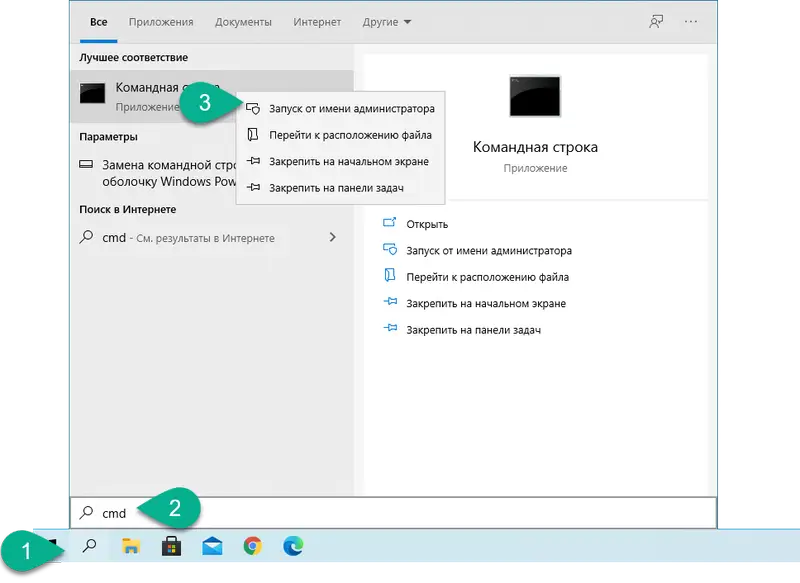
- В результате откроется сама командная строка, в которой нам нужно прописать приведенную ниже команду, а потом нажать кнопку Enter на клавиатуре.
sfc /scannow
- Запустится сам процесс проверки целостности всех файлов операционной системы. Его ход будет отображаться в процентах. Дожидаемся завершения сканирования.
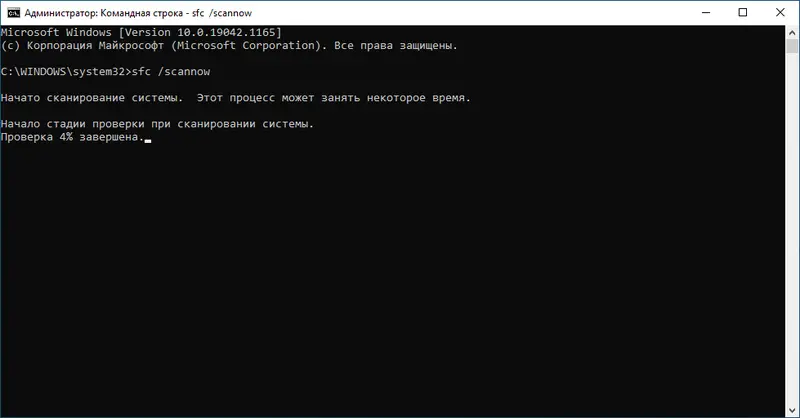
- Если система обнаружит какие-либо сбои (информацию о них вы можете видеть на скриншоте ниже), то она полностью в автоматическом режиме исправит все ошибки. Все что вам останется сделать, это закрыть окно командной строки.
Вам помогла приведенная выше инструкция, нет? Тогда переходите к следующему варианту, позволяющему решить проблему.
Способ 3: Переустановка программы
Последняя версия операционной системы от Microsoft устроена таким образом, что штатные средства для деинсталляции какого-либо программного обеспечения не совсем корректно справляются со своей задачей. Проще говоря, после удаления какой-либо программы или игры остаются «хвосты», которые замедляют работу системного реестра и ФС.
Но не это главное. После переустановки, удаленного таким образом софта, новое ПО может либо вообще не установиться, либо работать некорректно. Для того чтобы решить такую проблему мы будем пользоваться сторонним программным обеспечением, процесс работы с которым опишем немного ниже. Руководствуйтесь нашей простой пошаговой инструкцией:
- Сначала переходим на официальный сайт Revo Uninstaller и бесплатно скачиваем оттуда последнюю русскую версию программы. Когда это будет сделано, приложение необходимо установить, а потом запустить. Далее дожидаемся загрузки списка всех приложений, выбираем программу, которая выдает сбой, после чего удаляем ее.
- Запустится штатный деинсталлятор выбранного программного обеспечения. Руководствуясь его подсказками, производим удаление ПО.
- Далее запустится наша утилита, которая предложит выбрать вариант сканирования оставшихся файлов. Мы рекомендуем установить флажок напротив «Продвинутый», и только после этого нажимать кнопку «Сканировать».
- Сначала начнется поиск ненужных записей в системном реестре Windows 10.
- Когда процесс сканирования будет завершен, мы должны выбрать все найденные записи.
- Теперь удаляем все «хвосты».
- То же самое делаем и с файлами на диске компьютера. Сначала отмечаем все записи.
- На следующем этапе удаляем отмеченные объекты.
Готово. Теперь приложение, которое мы удалили правильно, можно заново установить и попробовать, будет ли оно выдавать сбой. Если да, нас спасет только ручная установка и регистрация vcruntime140.dll в Windows 10.
Способ 4: Ручная установка vcruntime140.dll
Для того чтобы вручную скачать, установить, а потом и прописать файл vcruntime140.dll в реестре операционной системы, необходимо придерживаться простой пошаговой инструкции:
- Сначала мы скачиваем файл в соответствии с разрядностью операционной системы. Для этого достаточно на клавиатуре ПК одновременно зажать кнопки «Win» + «Pause» и в открывшемся окне взглянуть на участок, обозначенный красной линией на скриншоте ниже. Итак, в нашем случае это Windows 10 64 Bit. Если у вас иная разрядность, соответственно, нажмите другую кнопку и скачивайте второй файл.
Скачать vcruntime140.dll App для Windows 10 x32 Bit
Скачать vcruntime140.dll App для Windows 10 x62 Bit
- Когда файл будет загружен, мы копируем его в буфер обмена, воспользовавшись контекстным меню, вызываемым после клика правой кнопки мыши. Далее запускаем проводник Windows, прибегнув к помощи иконки на панели задач операционной системы.
- Теперь переходим по обозначенному ниже пути и вставляем только что скопированный объект.
C:\Windows\System32
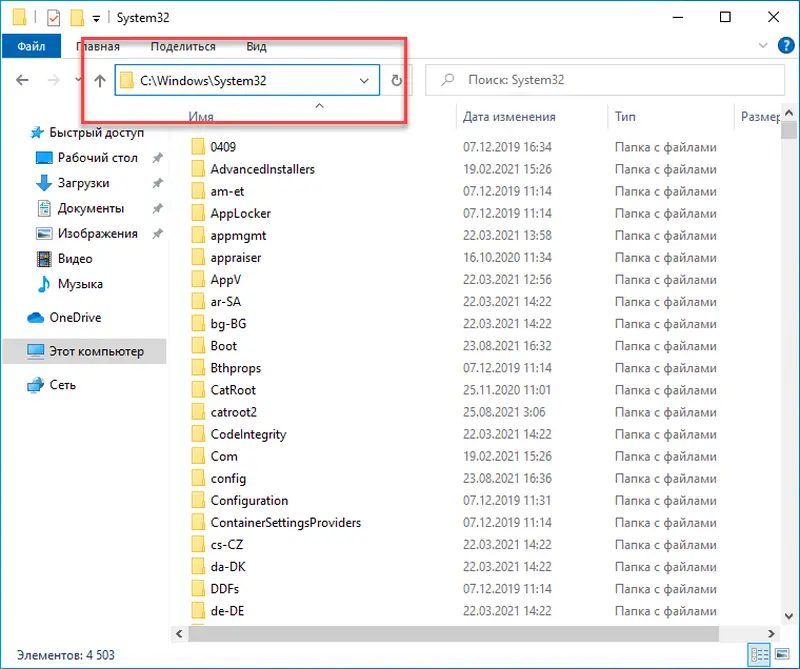
- Система попросит подтвердить замену файла, на которую мы должны пойти, кликнув по пункту, обозначенному на скриншоте ниже.
- Итак, наш vcruntime140.dll добавлен в систему и теперь его нужно зарегистрировать. До этого достаточно воспользоваться сочетанием клавиш «Win» + «R» и в появившемся окошке прописать приведенную ниже команду. Соответственно, когда это будет сделано, кликаем по «ОК».
regsvr32.exe C:\Windows\System32 vcruntime140.dll
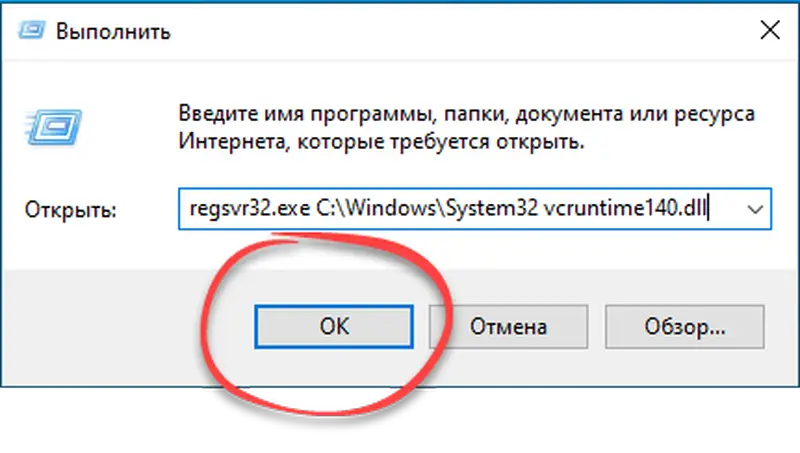
Теперь, опять же, перезагружаем наш компьютер и пробуем запустить программу, которая ранее выдавала ошибку, связанную с отсутствующим vcruntime140.dll. По идее, проблема должна уйти.
Видеоинструкция
Для того чтобы максимально подробно познакомить пользователя с инструкцией, позволяющей решить проблему, когда не удается продолжить выполнение кода, поскольку система не обнаружила vcruntime140 dll на Windows 10 (например, когда не устанавливается Origin), мы также подготовили обучающий ролик по данной теме.
Вопросы и ответы
Теперь, когда наша подробная пошаговая инструкция подошла к концу, мы можем лишь напомнить, что если у вас останутся какие-то вопросы, обязательно обращайтесь с ними напрямую к одному из экспертов, воспользовавшись прикрепленной ниже формой комментирования. Мы постоянно следим за обратной связью и, если нужно, помогаем дельным советом любому, кому это понадобится.