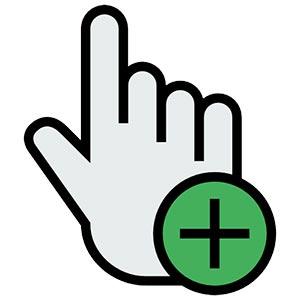 Очень часто мы сталкиваемся с такой ситуацией, когда какую-то рутинную операцию на компьютере или телефоне нужно автоматизировать. Именно тогда на выручку и приходят специальные приложения, называемые автокликерами. В данной статье мы рассмотрим сразу несколько решений, первое из которых будет простым и удобным, второе продвинутым и функциональным, а третье сможет отлично работать на Андроид-телефоне. Итак, давайте разбираться с вопросом, как настроить автокликер.
Очень часто мы сталкиваемся с такой ситуацией, когда какую-то рутинную операцию на компьютере или телефоне нужно автоматизировать. Именно тогда на выручку и приходят специальные приложения, называемые автокликерами. В данной статье мы рассмотрим сразу несколько решений, первое из которых будет простым и удобным, второе продвинутым и функциональным, а третье сможет отлично работать на Андроид-телефоне. Итак, давайте разбираться с вопросом, как настроить автокликер.
Настройка и использование
В приведенной ниже пошаговой инструкции мы расскажем не только, как настроить автокликер на компьютере или Android, но и как пользоваться данными приложением.
Clickermann
Этот автокликер является максимально продвинутым инструментом, позволяющим осуществлять любые, даже самые сложные сценарии. Программа не требует установки. Для того чтобы начать с ней работой, достаточно просто запустить исполняемый файл. Его вы найдете в каталоге, распакованном после скачивания приложения с официального сайта.
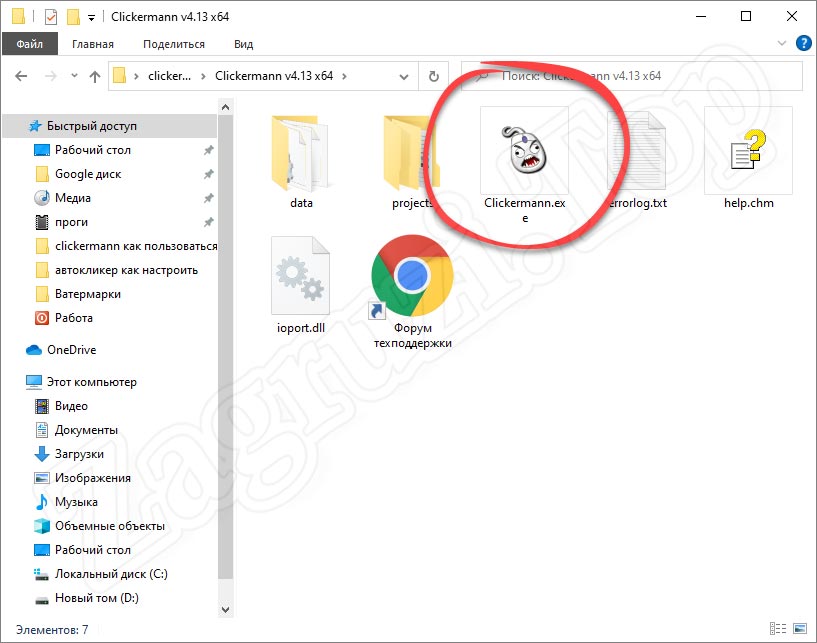
Чаще всего такое ПО используются для автоматизации процесса в различных играх. Это может быть ГТА, Роблокс, Майнкрафт и другие.
Также в каталоге с приложением вы найдете подробное руководство на русском языке, рассказывающее, как пользоваться программой. Для того чтобы его прочесть, достаточно запустить файл, называемый help.chm.
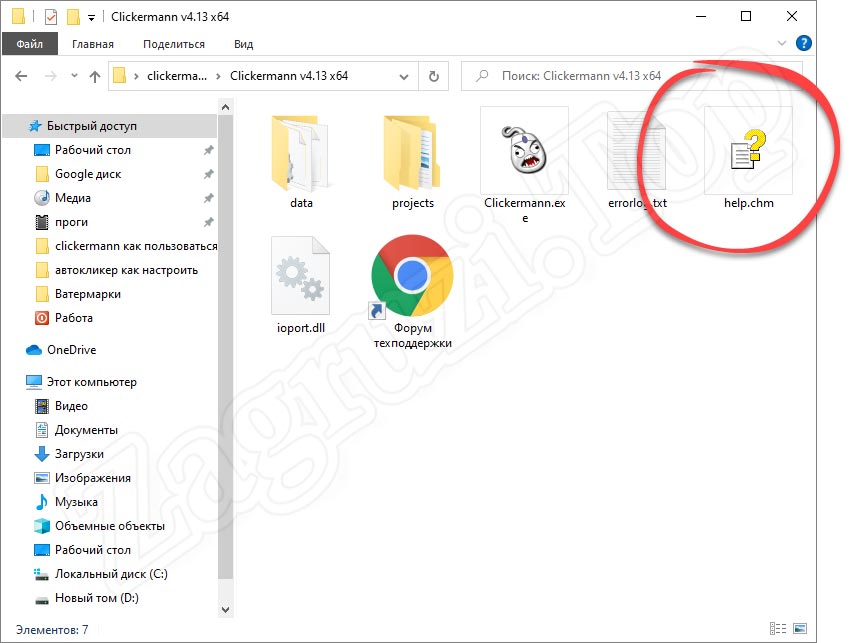
В результате откроется справочная система, содержание которой находится в левой части окна, а основное содержимое в правой. Выбираем интересующий нас раздел и читаем, таким образом обучаясь.
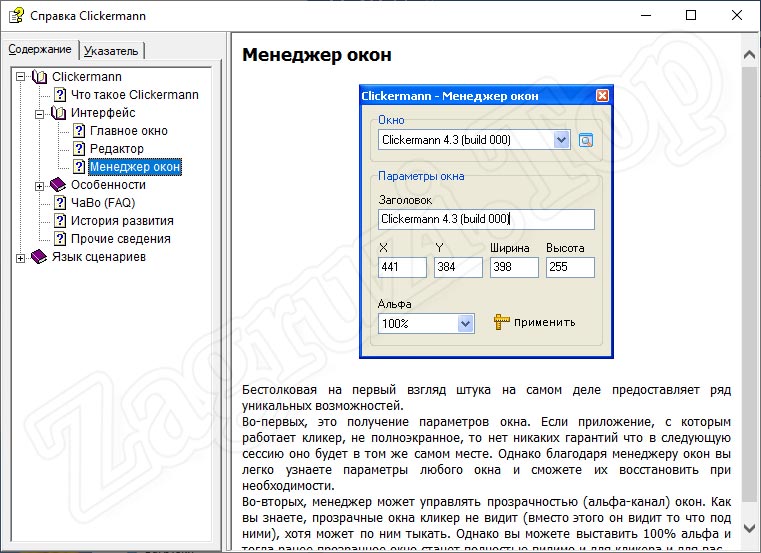
А теперь давайте разберемся, как же настроить автокликер Clickermann. В первую очередь запускаем программу и переходим к ее настройкам. Для этого достаточно кликнуть по иконке с изображением шестеренки.
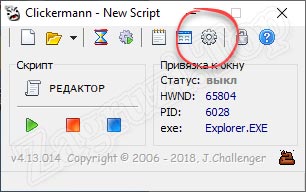
Запустится окно с настройками, в котором мы в первую очередь сможем назначить горячие клавиши. В данном случае они нужны, как никогда. Дело в том что в процессе работы курсор участвует в записи скрипта. Это означает, что мы не сможем использовать его для нажатия на кнопки остановки и начала записи. Соответственно, для этого и применяются горячие клавиши.
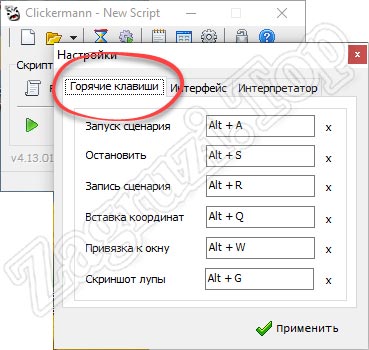
Вторая вкладка настроек называется «Интерфейс». Тут мы можем выбрать язык, включить озвучивание событий или назначить автоматическую проверку обновлений.
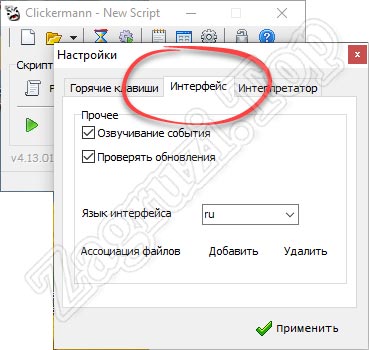
Переходим к третьей вкладке, которая называется «Интерпретатор». Здесь включаются или отключаются запись движения мыши, активируется пропуск ошибок, а также добавляется возможность записи скриншота в формате JPG.
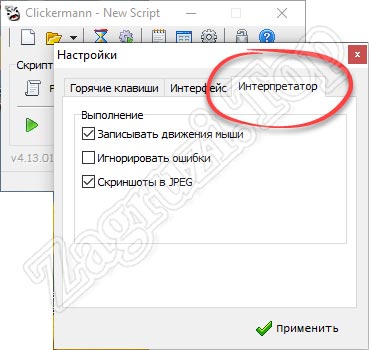
Теперь, когда мы рассмотрели, как настроить автокликер, давайте переходить непосредственно к записи своего первого сценария. Для этого нам понадобится:
- Приготовившись, нажимаем кнопку, обозначенную на скриншоте ниже. Это запустит процесс записи.
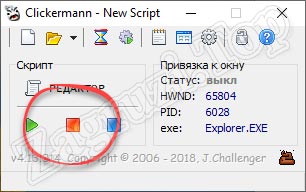
- Производим все те действия, которые в дальнейшем должен будет повторять софт. Когда все будет сделано, кликаем по кнопке остановки записи.
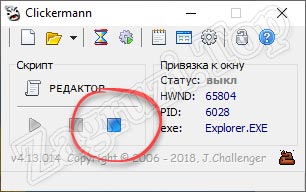
- Дальше мы сможем воспроизвести записанный только что скрипт, воспользовавшись предназначенной для этого кнопкой.
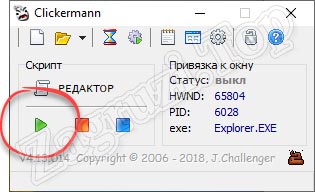
- Если нам нужно тонко настроить только что созданное событие, мы можем перейти к функционалу предназначенного для этого редактора.
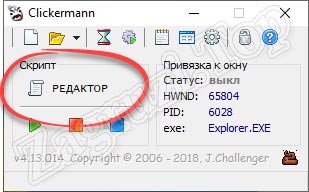
Однако, для того чтобы работать с данным инструментом вам понадобится овладеть некоторыми навыками программирования. Все это можно прочесть на официальном форуме программы. Ссылка на него также есть в папке со всеми файлами.
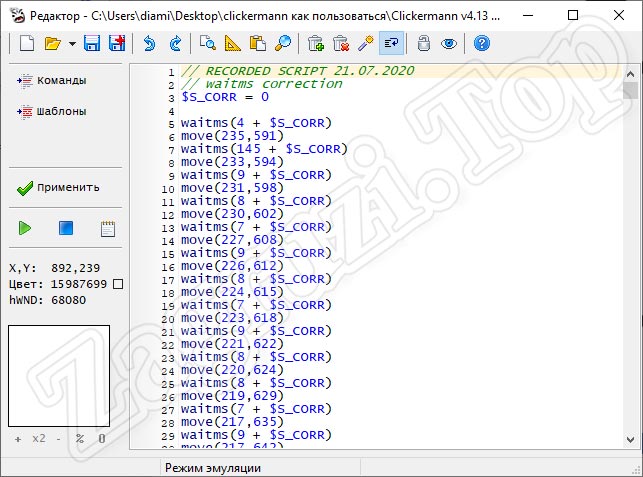
Мы же, не задерживаясь, переходим к следующему инструменту.
Также на нашем сайте присутствует более детальная подробная пошаговая инструкция по данной программе. Читайте, как пользоваться Clickermann.
GS Auto Clicker
Второй, уже настроенный автокликер, тоже можно скачать для ПК. Он отличается своей простотой. Здесь нет множества настроек, а весь функционал программы в основном сводится лишь к простому повтору кликов. Также как и в предыдущем случае, данная утилита не требует установки и работает сразу после запуска.
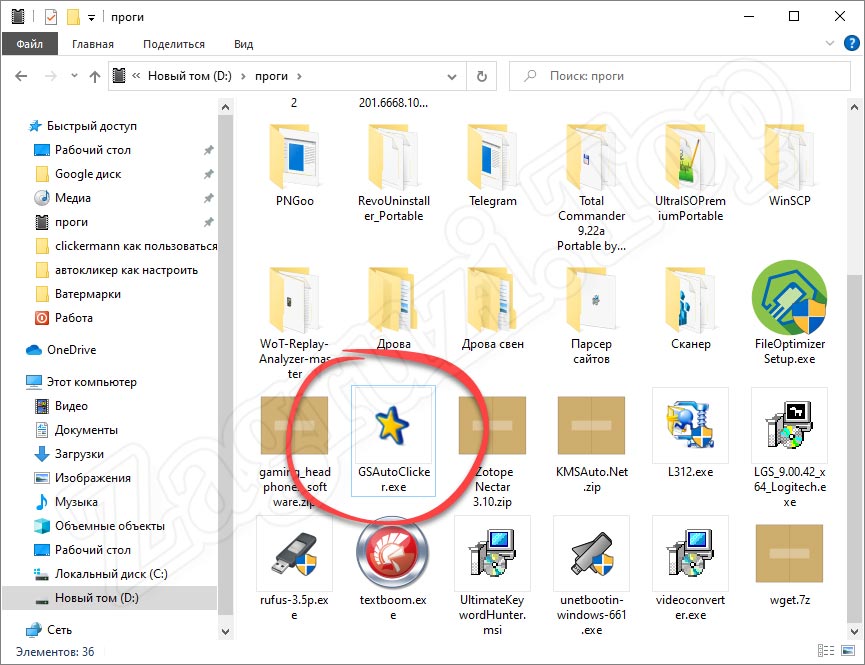
Давайте рассмотрим основные настройки программы, кликнув по строчке меню, отмеченной на скриншоте ниже. В первую очередь нас интересуют основные опции.
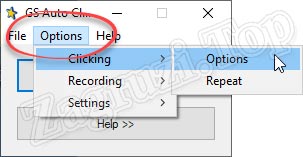
Тут мы видим выбор кнопки мыши для клика, а также тип щелчка. Для того чтобы применить любые внесенные изменения не забывайте нажимать кнопку «ОК».
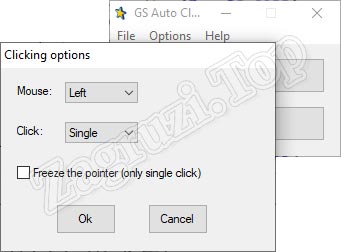
Также мы можем настроить сам повтор кликов. Для этого в программе есть соответствующий пункт.
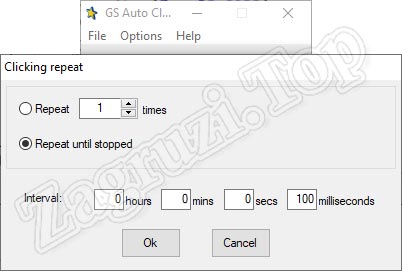
Тут устанавливается количество кликов либо бесконечный режим, который будет длиться до тех пор, пока мы при помощи горячей клавиши не остановим программу. Кроме этого, данный автокликер позволяет производить настройку времени кликов в секунду или другой интервал.
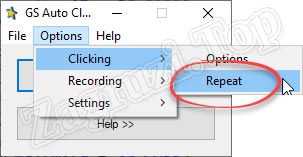
Также данный инструмент, несмотря на всю свою простоту, позволяет записывать некоторое подобие сценария.
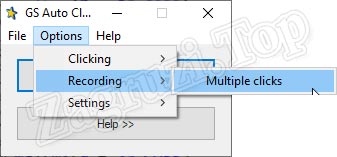
В данном режиме мы добавляем точку клика, потом вторую, третью и так далее.
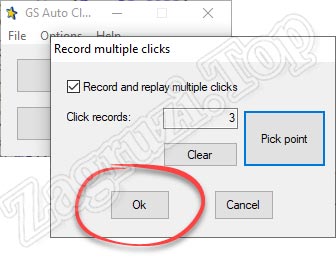
Когда все маркеры будут созданы, мы сможем запустить процесс.
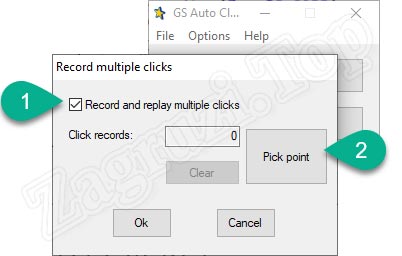
По нашему мнению, такой подход не слишком удобен и для записи более-менее сложных сценариев лучше использовать Clickermann.
Еще один пункт настроек отвечает за запись горячей клавиши.

Кнопка для управления программой здесь всего одна. Она отвечает и за запуск, и за его остановку. Естественно, при желании мы можем назначить другую клавишу.
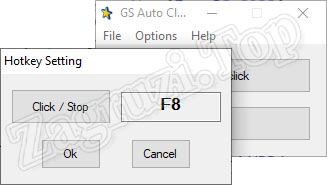
Данный автокликер позволяет настроить режим отображения.
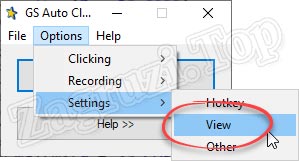
Тут устанавливается скрытие программы за другими окнами, для того чтобы она не мешала работать. Второй флажок добавляет возможность автоматического показа окна приложения после завершения процесса кликов.
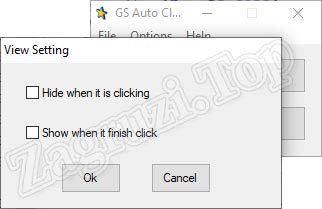
И последний раздел настроек содержит те опции, которые не попали ни в одну другую группу.
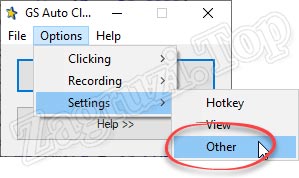
Все опции, которые содержатся во вкладке Other, вы видите на своих экранах.
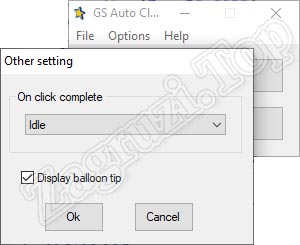
Соответственно, для того чтобы работать с данным автокликером мы просто устанавливаем курсор напротив того элемента, по которому должны кликать. Далее нажимаем горячую клавишу и ждем, пока программа будет делать работу за нас.
Автоматический Кликер для Android
Равно как и на компьютере, на смартфоне, работающем под управлением операционной системы от Google, присутствует возможность использования подобного софта. Давайте на примере бесплатной программы разберемся, как это работает:
- Сначала мы переходим в Google Play Market и скачиваем оттуда последнюю русскую версию нужной нам программы. В данном случае речь пойдет о софте, называемом автоматический кликер. В первую очередь пользователю понадобится предоставить разрешение приложению. Для этого необходимо нажать на обозначенную на скриншоте кнопку.
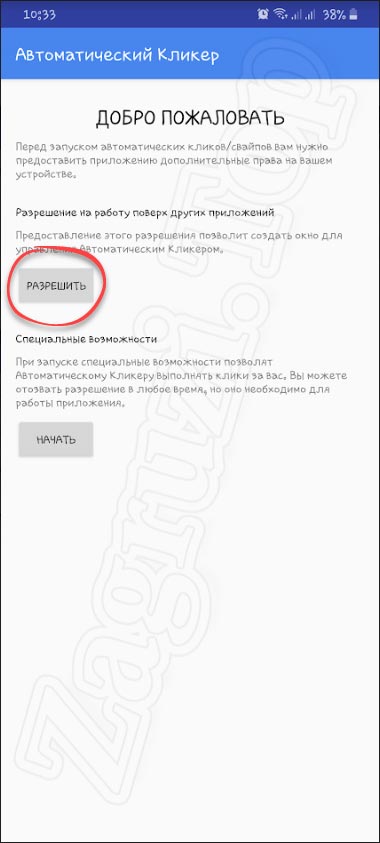
- Далее мы устанавливаем все необходимые доступы. В противном случае программа просто не сможет работать.
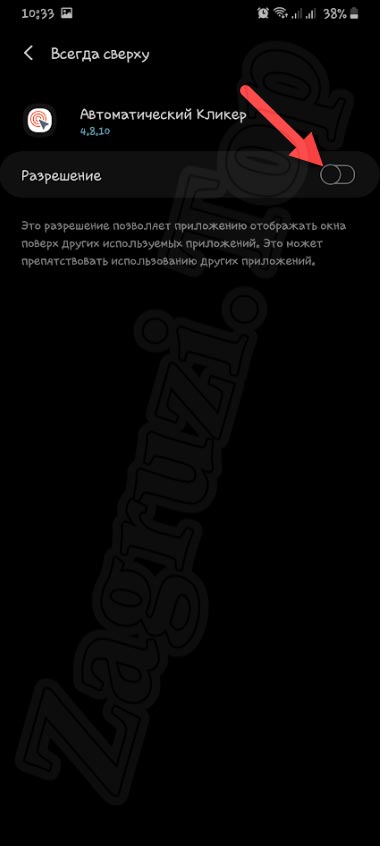
- Теперь переходим к настройкам простого режима. Для этого достаточно нажать на иконку с изображением шестеренки.
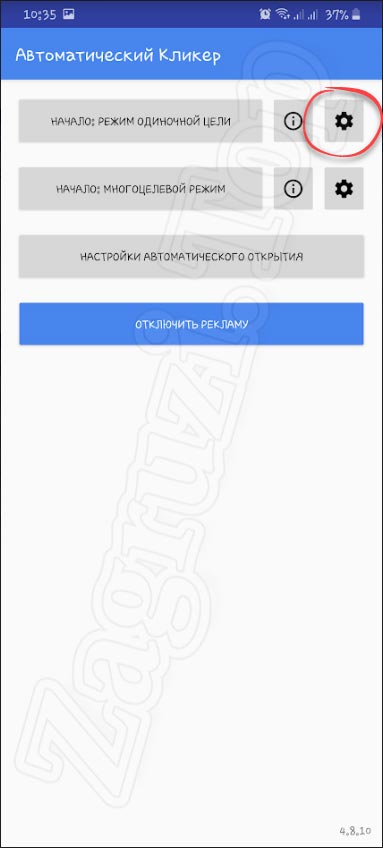
- Тут мы видим список настроек, среди которых установка времени между кликами, длительность нажатия, остановка после указанного отрезка времени, а также активация паузы при изменении приложения.
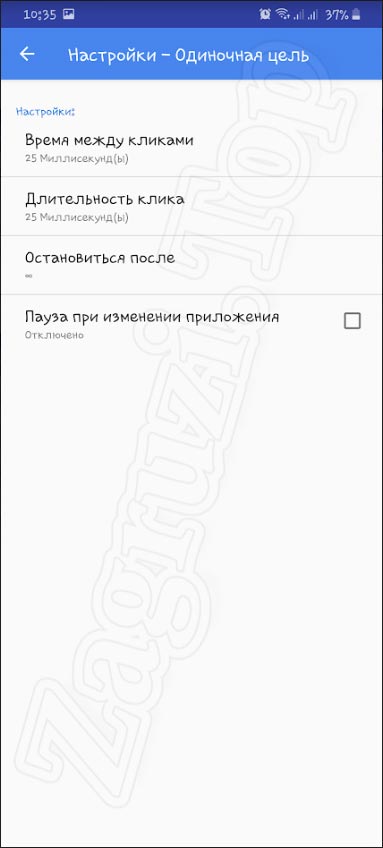
- Настроить можно и продвинутый режим, который тут называется многоцелевой.
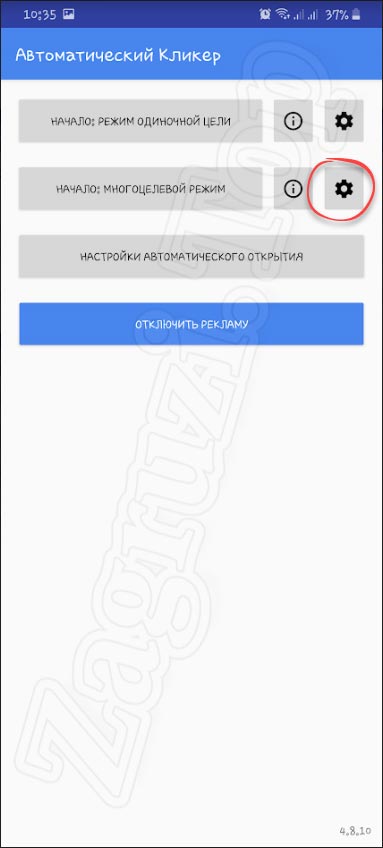
- Например, устанавливается задержка запуска, окончание процесса или продолжительность клика. Немного ниже присутствует ряд дополнительных возможностей, среди которых:
- установка радиуса кастомизации;
- показ активных целей;
- программная настройка цели;
- пауза при изменении приложения.
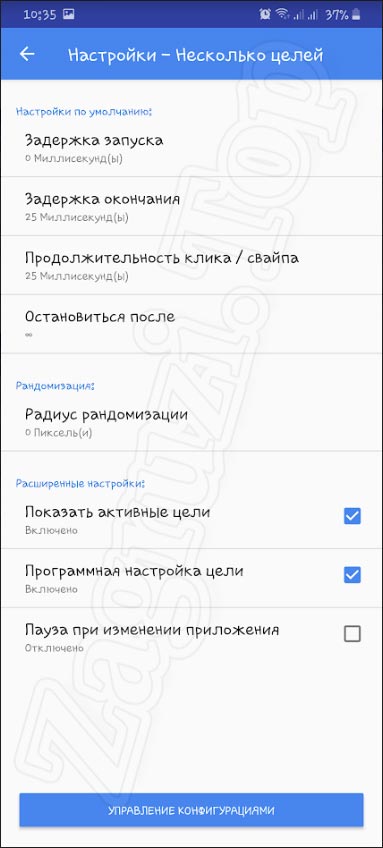
- Также программа предусматривает возможность настройки автоматического открытия. Для этого тут предназначена отдельная кнопка.
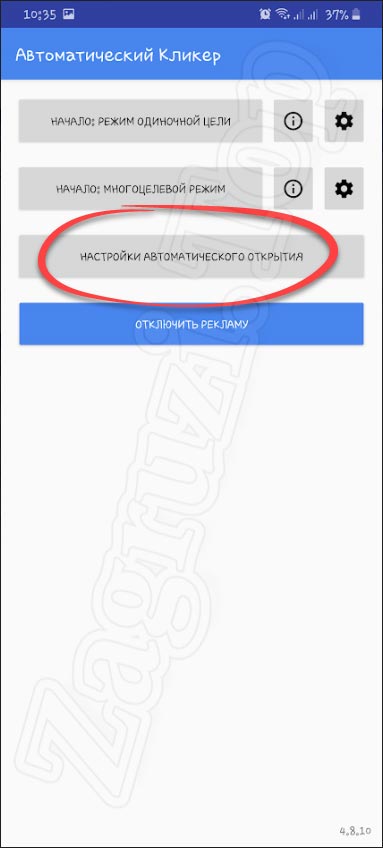
- Что касается самой работы, то для ее начала необходимо воспользоваться специальной клавишей, которая появляется немного ниже. Для записи сценария используется первая кнопка, вторая для его остановки.
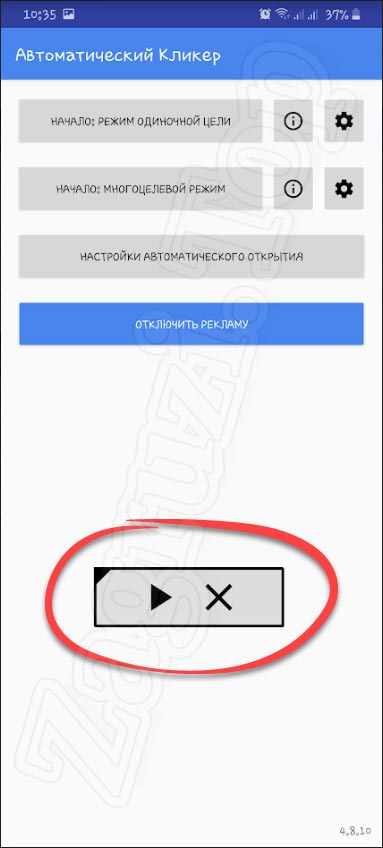
К сожалению, ввиду закрытости iOS, автокликера для Айфона не существует.
Видеоинструкция
Для того чтобы лучше понять рассматриваемую тему, мы предлагаем посмотреть обучающее видео, в котором все то же самое, что было написано выше, показано более наглядно.
Вопросы и ответы
Теперь, когда вопрос настройки автокликера на мышке раскрыть на 100%, мы можем заканчивать свою статью. Вам же остается лишь перейти к практике и убедиться, что пользоваться одним из данных приложений очень просто. Так или иначе, если в процессе скачивание или использования одного из таких инструментов возникнут проблемы, обращайтесь со своими вопросами в комментарии. Именно для этого на нашем сайте и существует форма обратной связи.






А как настроить чтобы после клика начался таймер другого клика — просто хочу автобой в Arknights или Azur Lane автоматизировать. И да это на Андроиде и хз какой кликер лучше для такого.