 Иногда, когда вы пытаетесь отформатировать USB-флешку, SSD-накопитель или SD-карту памяти, присоединенную к компьютеру через картридер, вместо удаления всех данных получаете ошибку «Windows не удается завершить форматирование». Зачастую при этом карта памяти не открывается, а носитель просто отображается как RAW. Это происходит по ряду причини, о которых мы поговорим ниже. Итак, что же сделать, чтобы отформатировать флешку?
Иногда, когда вы пытаетесь отформатировать USB-флешку, SSD-накопитель или SD-карту памяти, присоединенную к компьютеру через картридер, вместо удаления всех данных получаете ошибку «Windows не удается завершить форматирование». Зачастую при этом карта памяти не открывается, а носитель просто отображается как RAW. Это происходит по ряду причини, о которых мы поговорим ниже. Итак, что же сделать, чтобы отформатировать флешку?
Инструкция подходит для любых накопителей, неважно SanDisk Ultra это, Transcend, ADATA, Qumo или Kingston, исправить проблему можно с любым устройством.
- Причины возникновения ошибки
- Как исправить
- Снятие защиты накопителя
- Используем редактор локальных групповых политик
- Снятие защиты через командную строку
- Используем системный реестр
- Используем средства ОС
- Управление дисками Windows
- Работаем с командной строкой
- Используем стороннее ПО
- HDD Low Level Format Tool
- Видеоинструкция
- Заключение
Причины возникновения ошибки
Сначала давайте рассмотрим причины, которые могут вызывать сбой, когда флешка показывает 0 байт и не форматируется:
- Флешка может быть банально защищена от записи. При этом она читается, но не форматируется. На SD/SDHC -картах есть специальный переключатель, который блокирует запись. Выходит, что его можно попробовать передвинуть в другое положение и проверить, помогло ли это.
- Карта памяти или внешний USB-накопитель могут быть элементарно повреждены. Исправить такую ситуацию в большинстве случае нельзя, поэтому тут поможет лишь покупка нового накопителя.
- Иногда, когда какой-то процесс Windows ведет запись на флешку и вы в этот момент ее извлекаете, происходит сбой, который и дает впоследствии ошибку, связанную с невозможностью завершения форматирования. И тогда Windows не удается завершить процесс.
- Примерно то же самое происходит и при сбое питания, когда ваш ПК внезапно выключается, например, при отключении электроэнергии.
Что бы не стало причиной сбоя, когда емкость неизвестна и флешку не удается отформатировать, мы расскажем вам, как это исправить. Давайте приступим.
Как исправить
Существует несколько способов, которые могут подсказать, что делать, если Windows не удается отформатировать флешку, а ее емкость неизвестна. Пробуйте их последовательно до тех пор, пока какой-то не окажется результативным.
Снятие защиты накопителя
Первое, что мы можем сделать с накопителем (MicroSD-карта или USB-флешка) – это попытка снять защиту. Рассмотрим все варианты, способные помочь в этом вопросе.
Используем редактор локальных групповых политик
Иногда, в силу настроек самого пользователя, или в связи с системным сбоем запрет на запись и форматирование флешки прописывается в редакторе локальной групповой политики. Рассмотрим, как это исправить:
- Используя сочетание «горячих» клавиш [knopka]Win[/knopka]+[knopka]R[/knopka], запускаем утилиту «Выполнить» и вводим в нее команду gpedit.msc. Затем жмем кнопку OK.
- Переходим по пути, отмеченному цифрой 1 и находим в правой половине окна 2 параметра Съемные диски: запретить чтение и Съемные диски: запретить запись.
- Двойным левым кликом открываем ключ и устанавливаем настройки так, как показано на скриншоте ниже. Затем сохраняем изменения.
- Проделываем то же самое и для второго ключа, затем закрываем редактор локальной групповой политики и перезагружаем компьютер. Снова пробуем произвести форматирование.
Снятие защиты через командную строку
Освободить флешку, форматирование которой не удается завершить средствами Windows, можно и через стандартную командную строку. Делается это так:
- Снова зажимаем кнопки [knopka]Win[/knopka] + [knopka]R[/knopka] и в появившемся окошке вводим команду CMD. Затем жмем OK.
- В самой командной строке вводим diskpart и жмем [knopka]Enter[/knopka].
- Для того чтобы получить список всех установленных накопителей, пишем list disk и жмем [knopka]Enter[/knopka].
- Внимательно смотрим на список и определяем номер вашего диска по его объему. У нас это 32 GB, значит, диск под номером 2. Пишем select disk 2 (в вашем случае может быть и другая цифра) и жмем [knopka]Enter[/knopka].
Осторожно: вводите цифру именно SD-накопителя или USB-флешки, очень просто по ошибке удалить все данные с диска C!
- Осталось только сбросить метку защиты от записи. Для этого вводим attributes disk clear readonly и в очередной раз тыкаем [knopka]Enter[/knopka].
- Появится уведомление об успешном завершении процесса.
Также у нас есть много интересного по другим ошибкам Windows. Рекомендуем ознакомиться с ними, чтобы оставаться начеку.
Используем системный реестр
Итак, наша MicroSD-карта все еще не форматируется? Давайте попробуем снять защиту форматирования накопителя при помощи системного реестра «Виндовс», а делается это так:
- Жмем одновременно [knopka]Win[/knopka] и [knopka]R[/knopka] затем вводим команду regedit.
- Переходим по пути Компьютер\HKEY_LOCAL_MACHINE\SYSTEM\CurrentControlSet\Control, создаем ключ StorageDevicePolicie.
- Открываем ключ и ставим значение 0 после чего жмем OK.
Если вы хотите бесплатно скачать несколько программ, которые должны быть у каждого пользователя, нет проблем.
Используем средства ОС
Теперь давайте будем форматировать флешку, но не через проводник, как вы делаете это обычно, а при помощи более изящных способов.
Управление дисками Windows
Итак, ваша операционная система выдает ошибку «Windows не удается завершить форматирование». Это очень легко исправить при помощи штатной утилиты:
- Используем сочетание «горячих» кнопок [knopka]Win[/knopka] + [knopka]R[/knopka] и вводим команду diskmgmt.msc.
- Находим свой накопитель, опять же, по его размеру и, сделав правый клик мышью, выбираем из контекстного меню пункт удаления тома.
Внимание: не перепутайте внешнее устройство с диском, на котором хранятся ваши данные. Иначе они будут стерты!
- Подтверждаем задуманное, нажав кнопку Да.
- На образовавшемся незанятом пространстве (RAW) делаем ПКМ и выбираем меню создания простого тома.
- Тут просто жмем Далее.
- Указываем размер нашего тома и переходим к следующему шагу.
- Выбираем незанятую букву.
- Устанавливаем файловую систему FAT32 и кликаем по Далее.
- Завершаем работу с мастером, нажав обозначенную на скриншоте кнопку.
Ну что, завершить форматирование успешно не удалось? Тогда переходим к следующему варианту.
Пример работы с диспетчером дисков показан на базе Windows 10, однако, в других операционных системах от Microsoft (Windows XP, Vista, 7, 8 ) все работает точно так же.
Работаем с командной строкой
Также можно отформатировать флешку, которая не поддается стандартным средствам, при помощи командной строки. Делать это следует так:
- Воспользовавшись сочетанием кнопок [knopka]Win[/knopka] и [knopka]R[/knopka], запускаем командную строку. Для этого вводим CMD и жмем ввод.
- Запускаем утилиту по разметке дисков, используя команду diskpart.
- Выводим список дисков, написав list disk и нажав [knopka]Enter[/knopka].
- Внимательно выбираем свой USB-накопитель или SD-флешку по ее размеру. Для этого пишем select disk 2. Но это в нашем случае 2, у вас может быть другой.
Ошибаться тут нельзя. В случае выбора не того носителя, все данные с жесткого диска будут безвозвратно уделены!
- Вводим команду удаления тома clean.
- Создаем новый раздел, написав: create partition primary.
- Форматируем наш диск при помощи команды format fs=fat32 quick.
Готово. Теперь ошибка, связанная с невозможностью форматирвоания в Windows, больше вас не потревожит. Но если система пишет о все том же сбое, читайте нашу статью дальше.
Используем стороннее ПО
Если ни один из приведенных выше вариантов вам не помог, настал черед обратиться к более действенным методам, а именно специализированному софту.
HDD Low Level Format Tool
Мы рассмотрим одно приложение, которое, по сути, лучше всех справляется со своей задачей, затем просто покажем вам список утилит. Они, в теории, могут сделать то же самое. Это нужно для тех случаев, когда первая программа по каким-то причинам у вас не работает.
- Скачиваем утилиту HDD Low Level Format Tool (низкоуровневое форматирование жестких дисков) с ее официального сайта и производим установку. Запускаем программу и жмем отмеченную на скриншоте кнопку.
- Выбираем наш накопитель, при этом, не ошибаясь. Если мы укажем не тот диск, данные с него будут стерты полностью, причем без шанса на восстановление.
- Переключаемся на вкладку LOW-LEVEL FORMAT, убираем флажок с пункта, отмеченного цифрой 2 и запускаем процесс.
- Подтверждаем задуманное.
- Дожидаемся завершения полного форматирования.
После этого вам нужно будет отформатировать флешку и обычным образом через проводник Windows. Иначе система ее не видит, и карта памяти не определяется.
Внимание: работать с данной программой нужно только от имени администратора. В противном случае она выдаст ошибку о том, что у вас недостаточно полномочий.
Список программ для низкоуровневого форматирования SD-карт и USB-накопителей:
- Formatter Silicon Power (Low Level Formatter);
- HP USB Disk Storage Format Tool;
- SD Formatter;
- D-Soft Flash Doctor;
- AlcorMP;
- Format Utility For Adata Flash Disk;
- Kingston Format Utility;
- JetFlash Online Recovery.
Видеоинструкция
Если вам лень читать все это, просто посмотрите ролик, где наш автор делает то же самое, но уже в более наглядном виде.
Заключение
На этом все, мы будем заканчивать свою инструкцию. Теперь вы знаете, как починить флешку, если она не форматируется. Надеемся наш материал окажется для вас полезным, но если даже вопросы и останутся, смело задавайте их в комментариях.

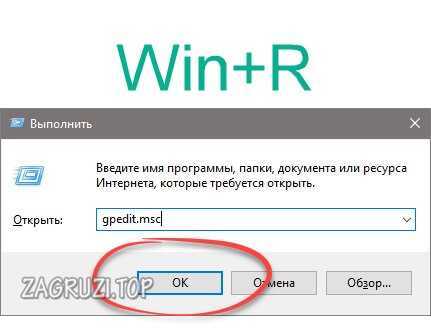
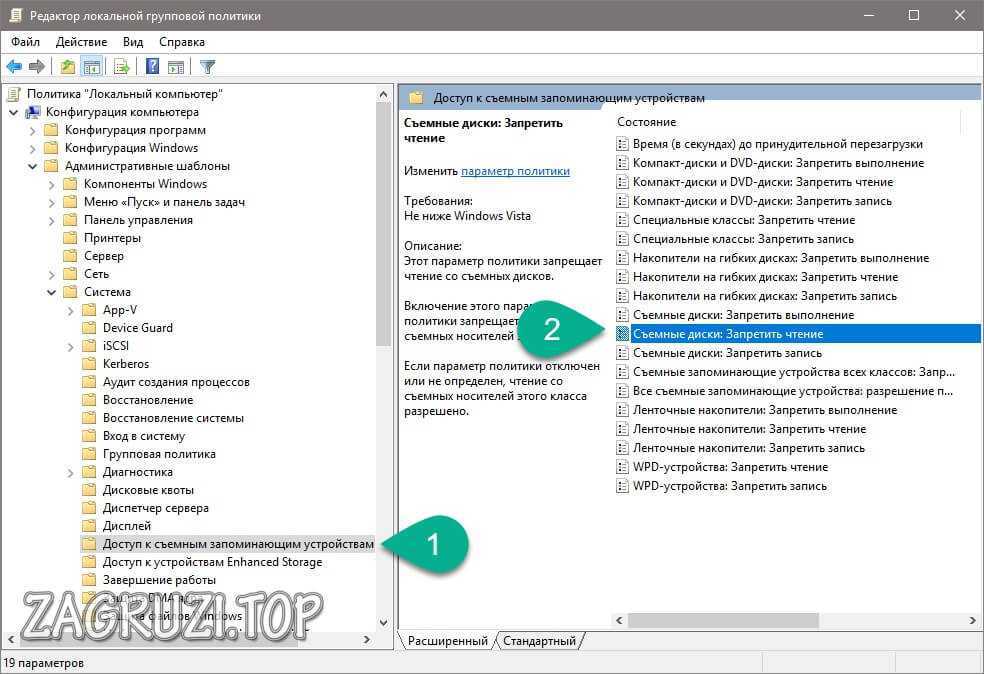
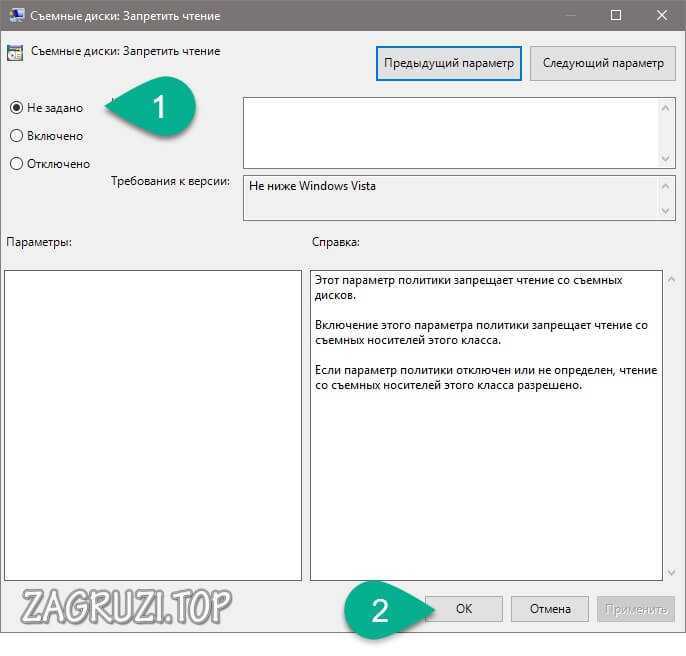
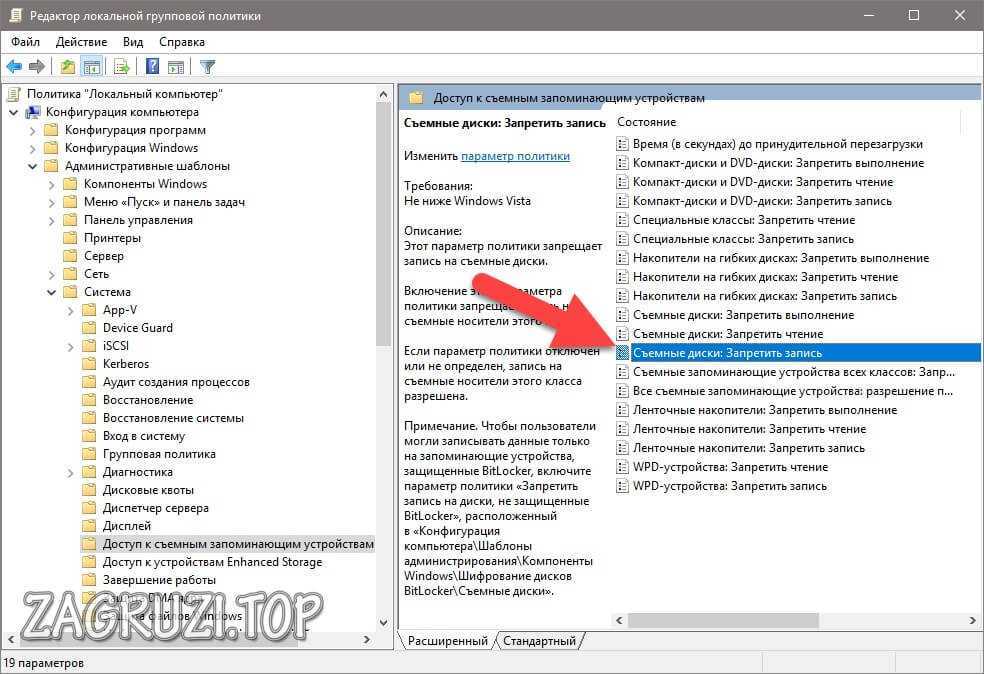
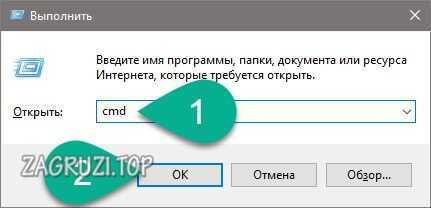
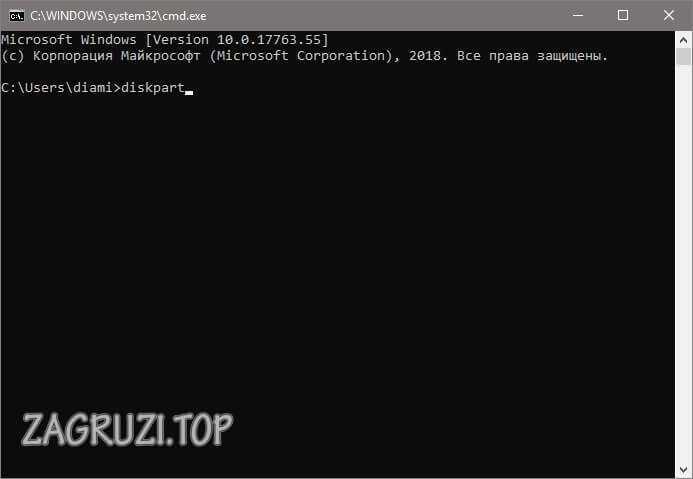

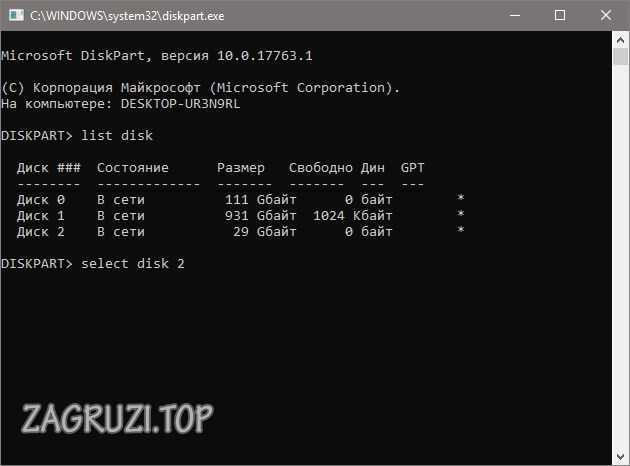
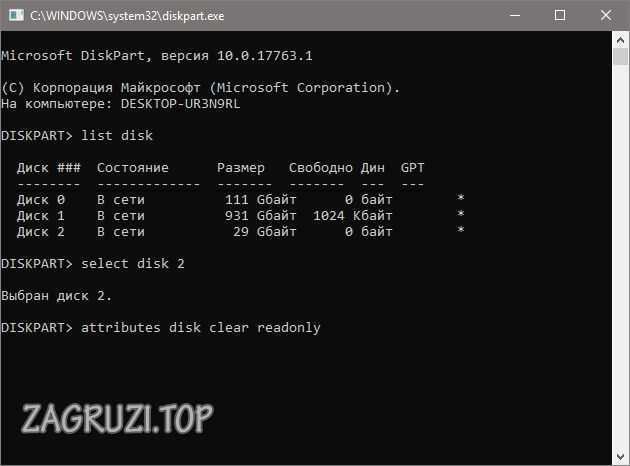
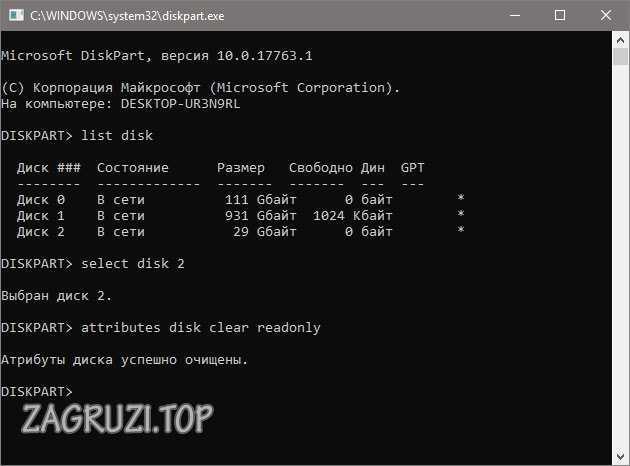

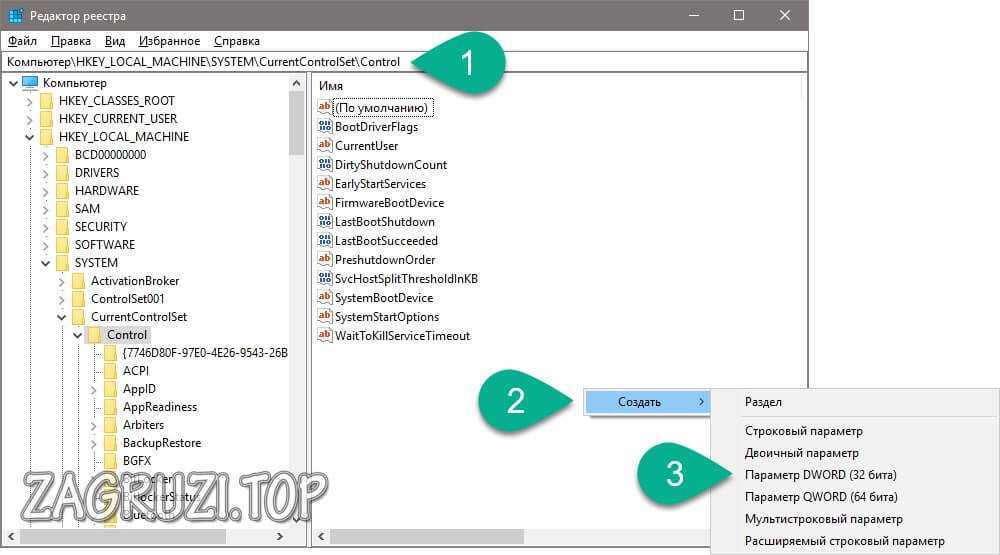
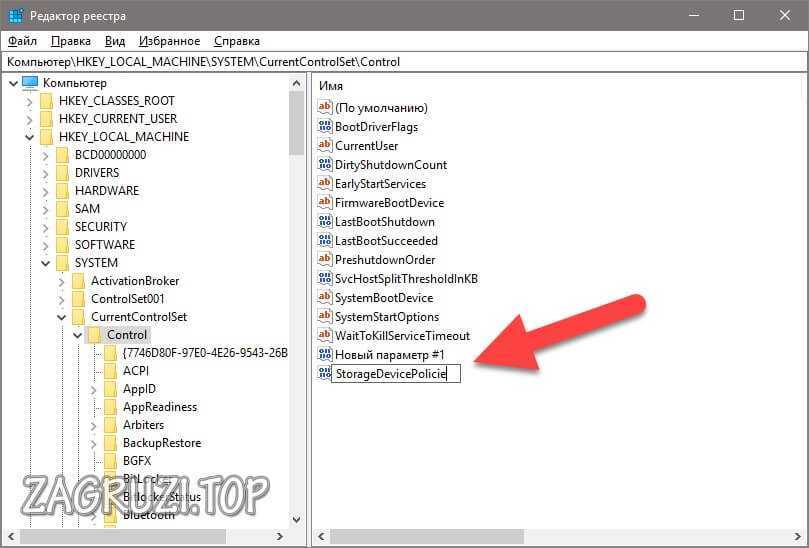

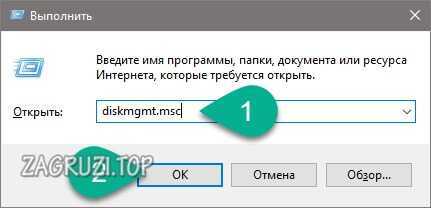
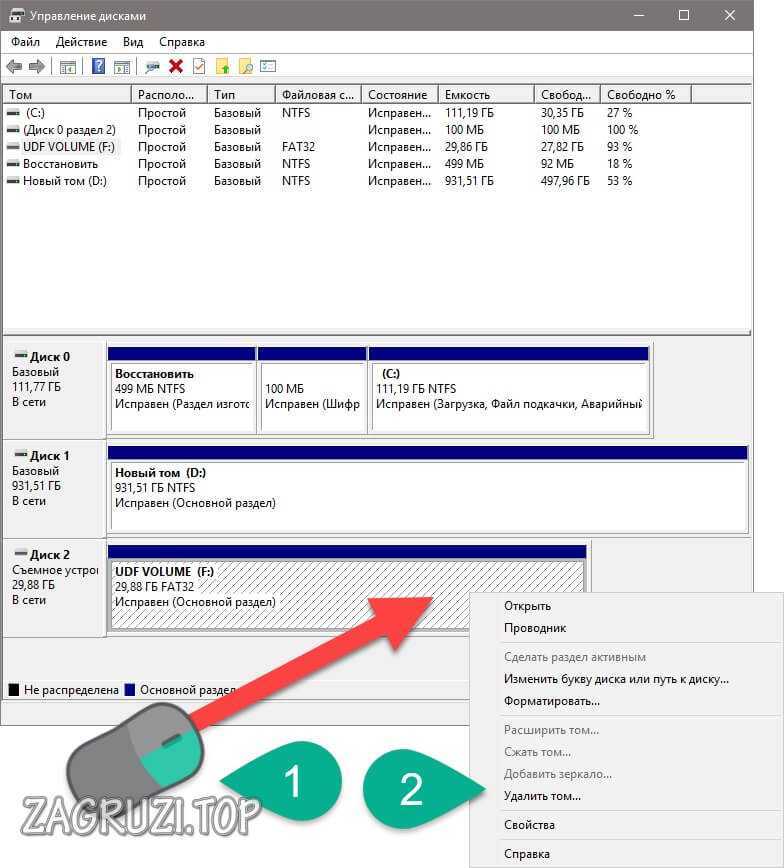

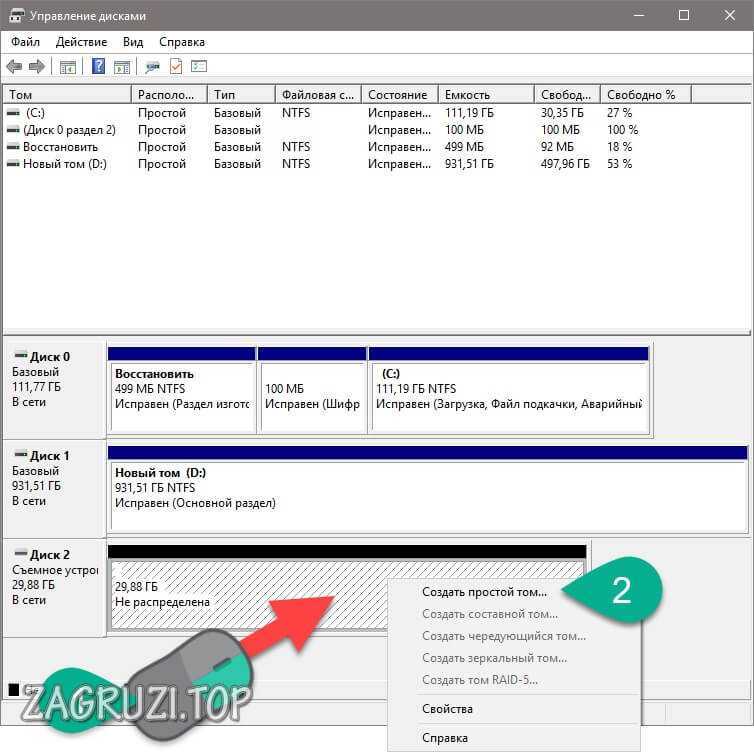
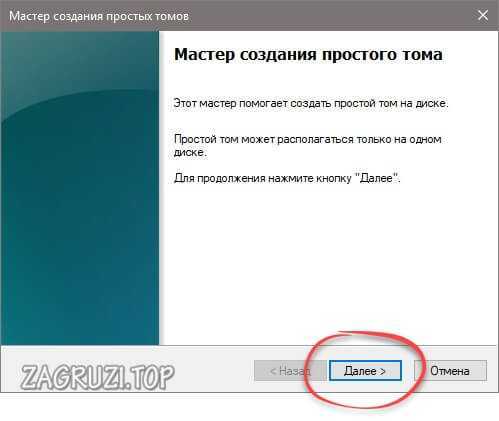
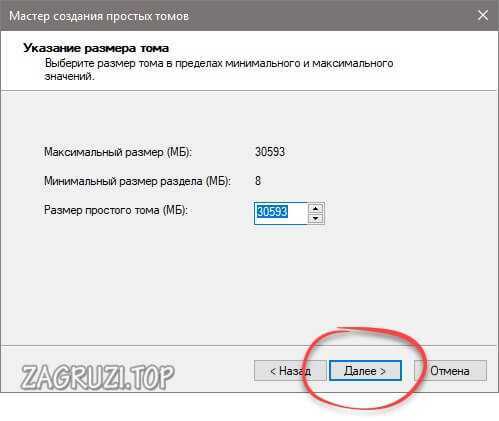
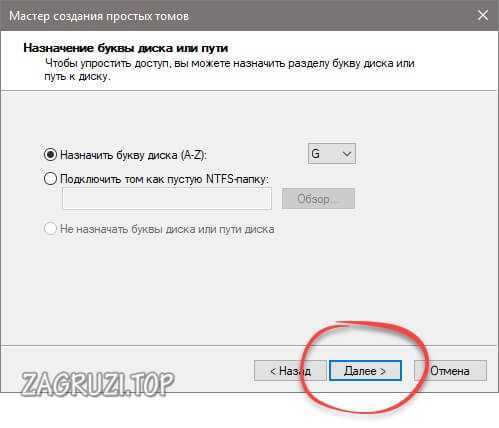
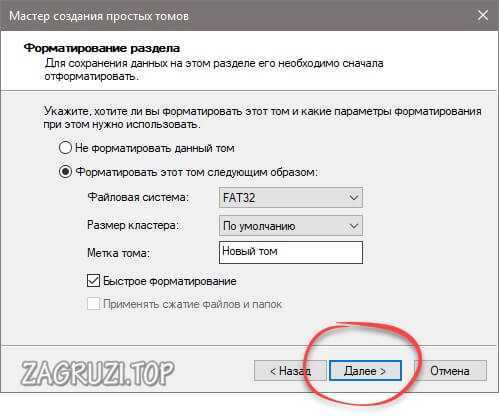
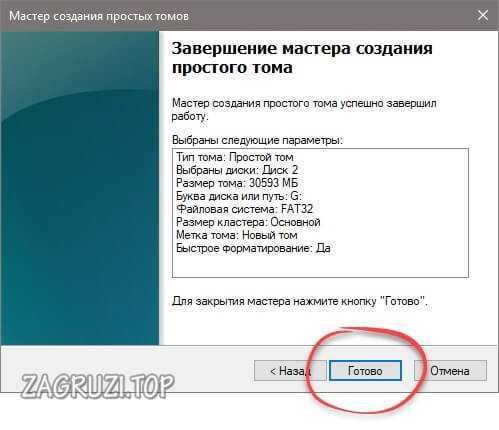
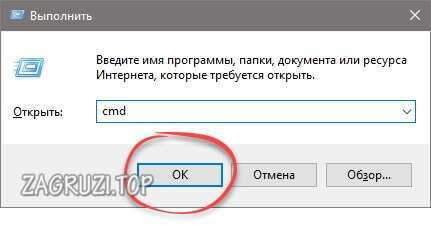
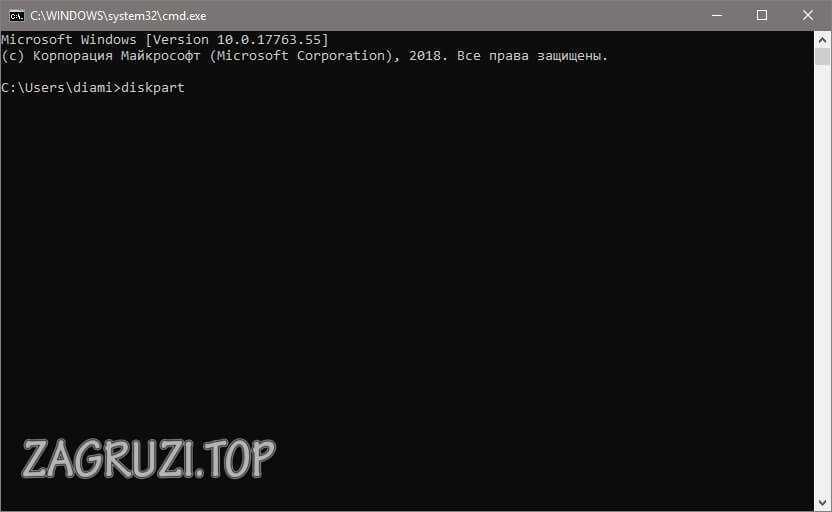
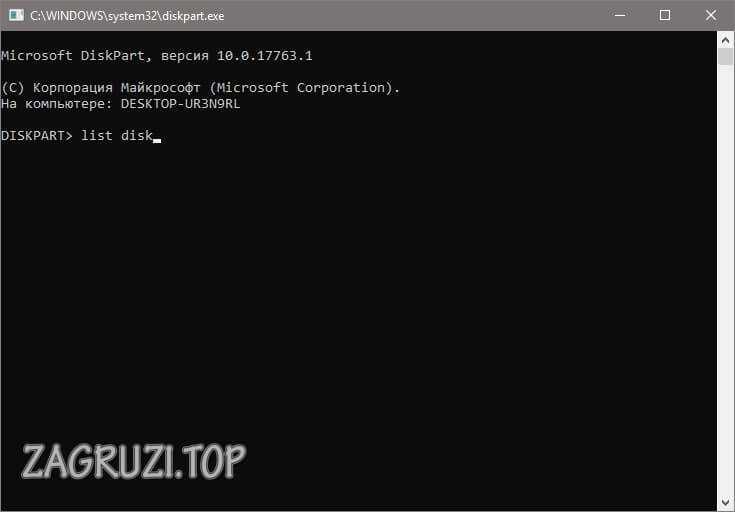
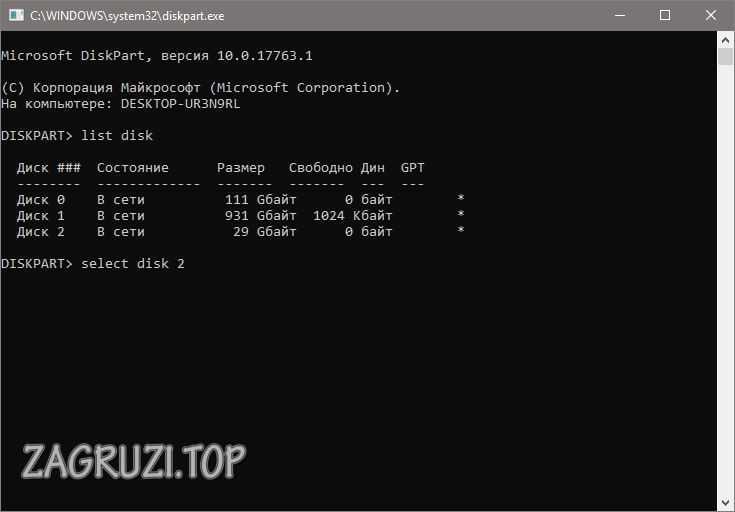
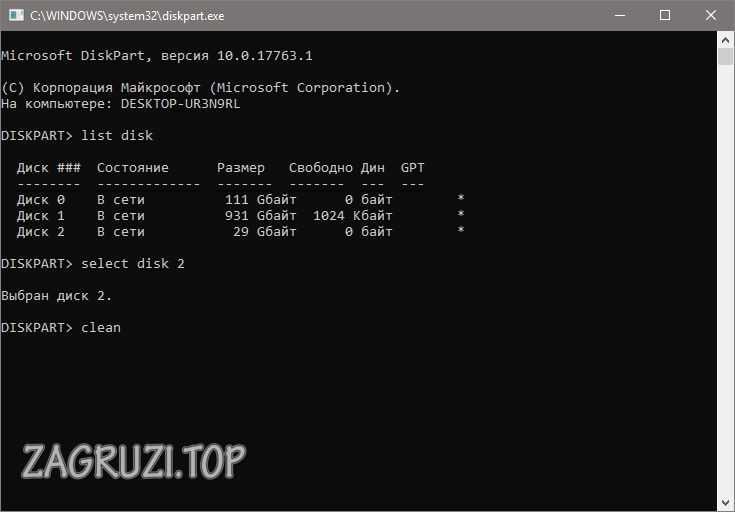
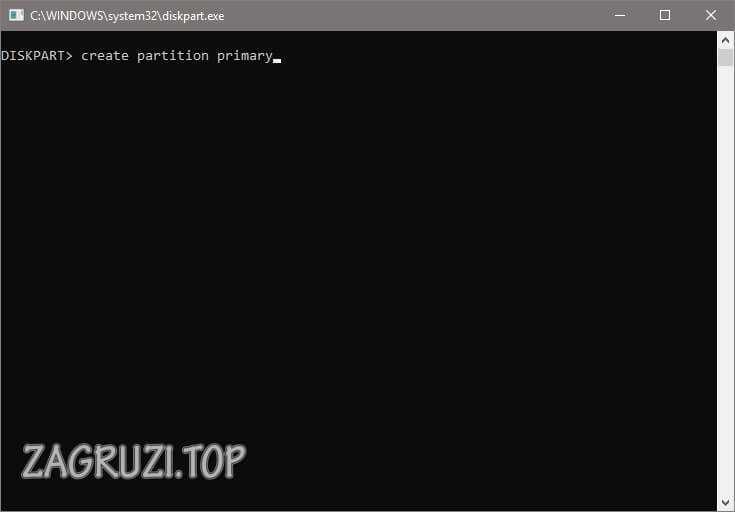
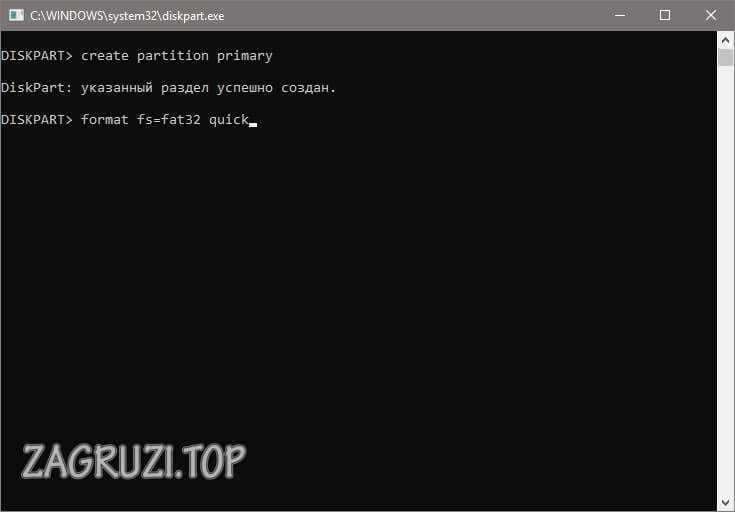
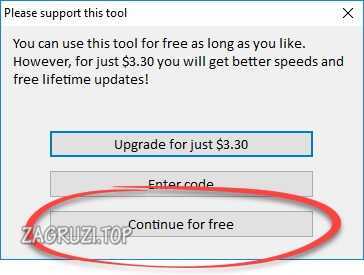
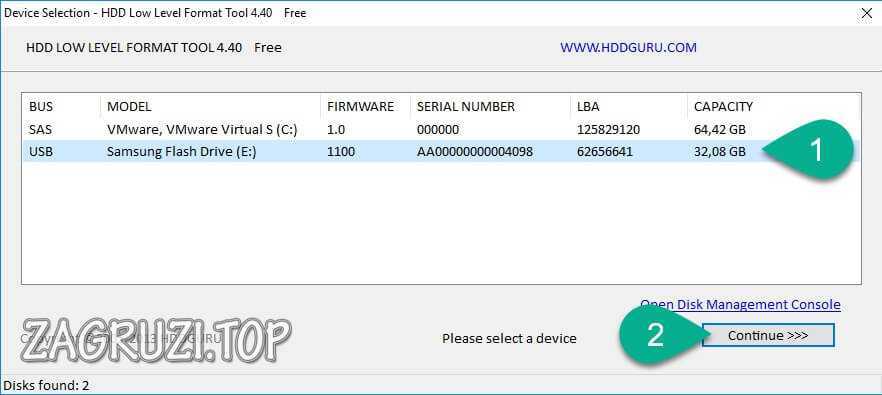
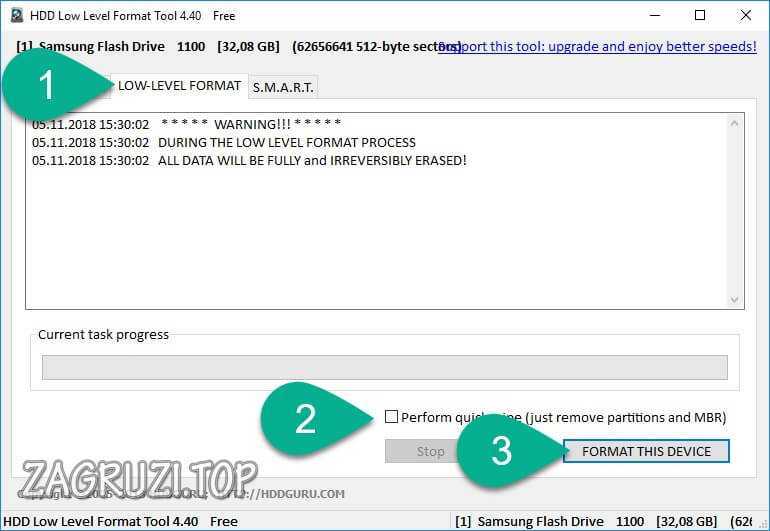
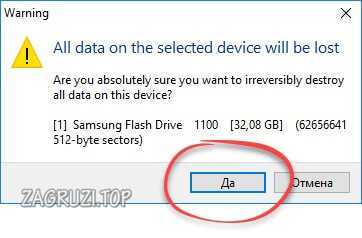
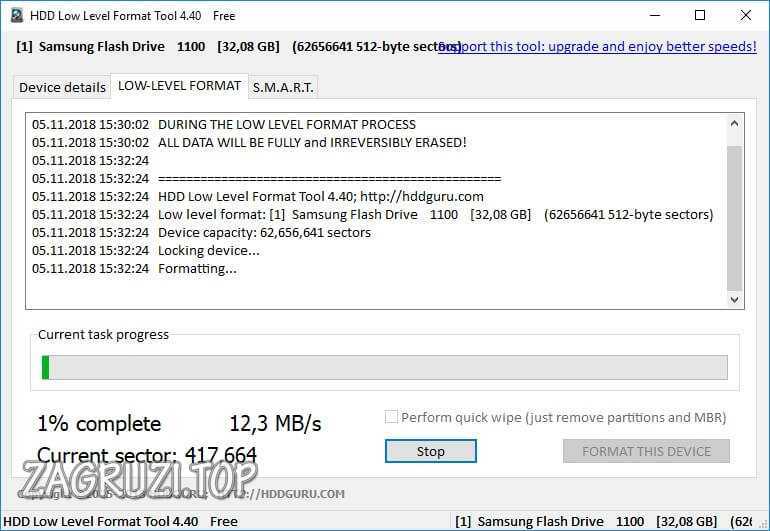



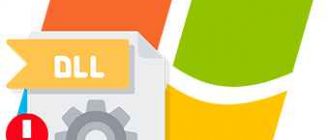


А что это за защелка на моей флешке?
Именно об этом, в частности, мы тоже писали в статье.
Здравствуйте.
Ни что не помогает даже HDD Low Level Format Tool после 20 часового форматирования выдала Низкоуровневое форматирование завершено. Но Windows по прежнему не удается завершить форматирование. Флешка 64гб. 54гб. занято, exFAT, перестала открываться после, того как телевизор не увидел на ней файлы.
ни один ПК не может отформатировать эту флеш. В управлении дисками определяется как исправен, основной раздел.
Очистить том не могу, функция неактивна.
Снесите том через CMD. Всегда так делаю.
Не совсем понятно, «через CMD» как это сделать?