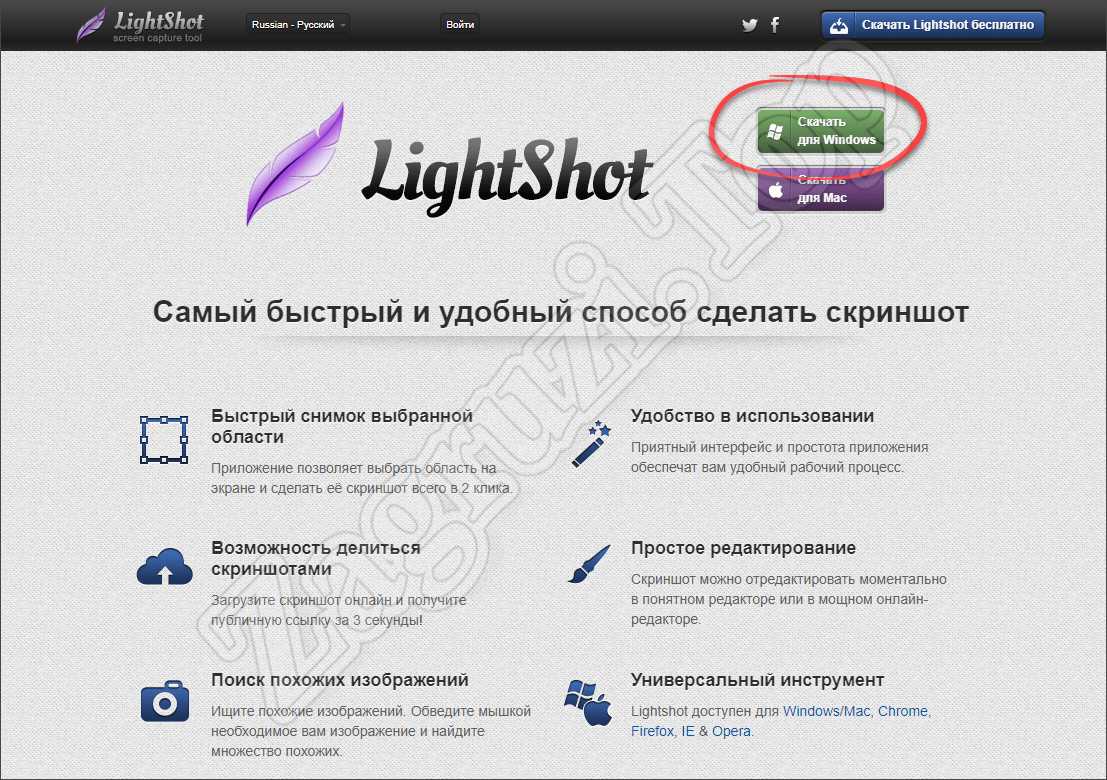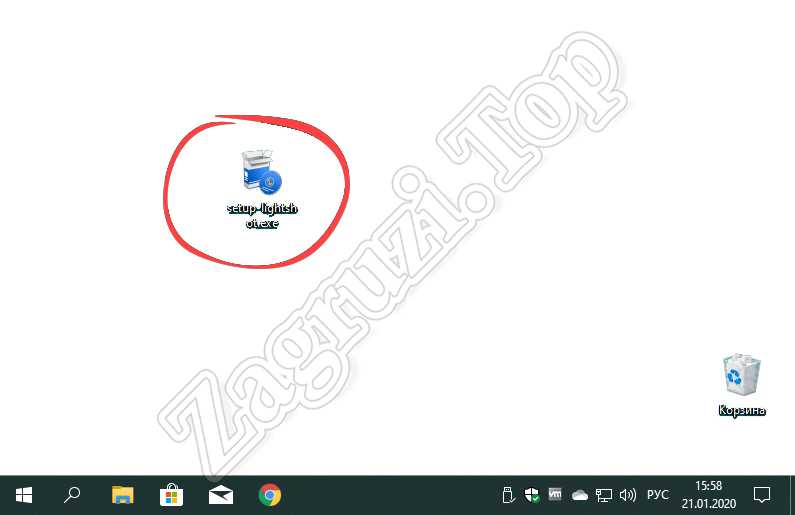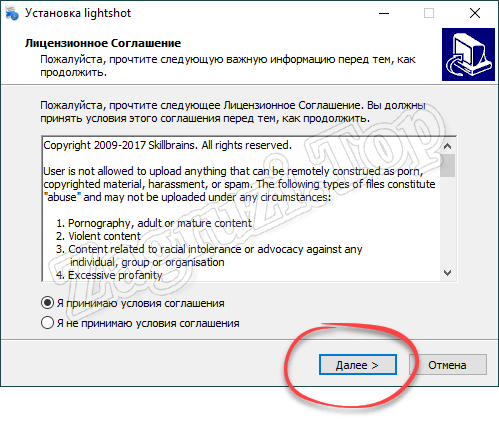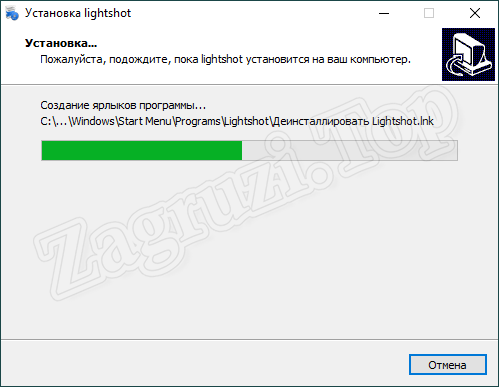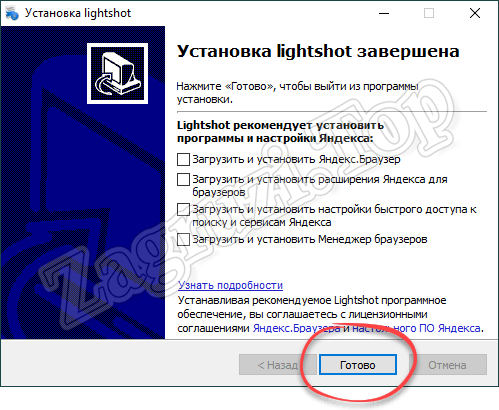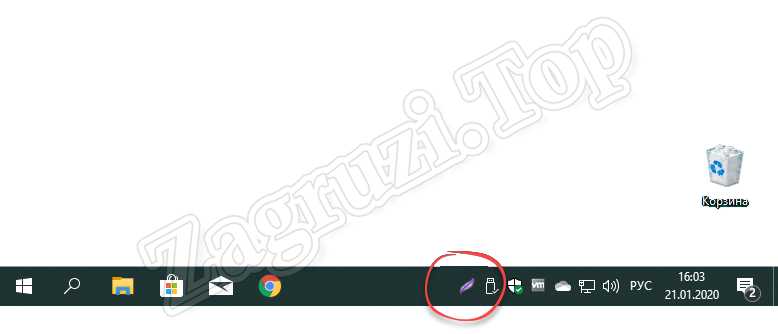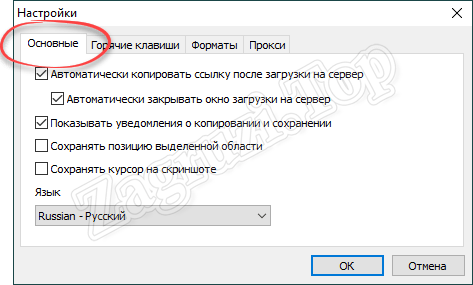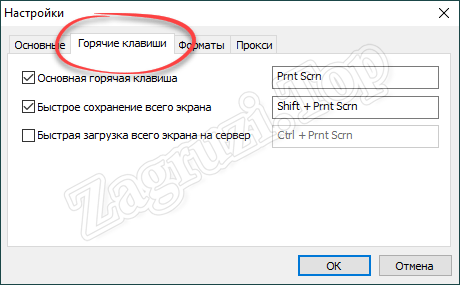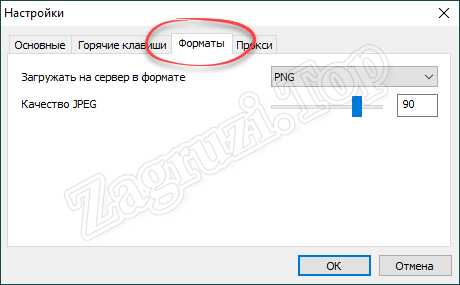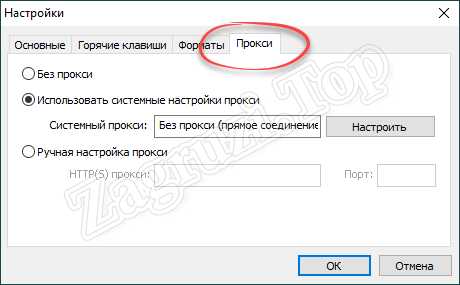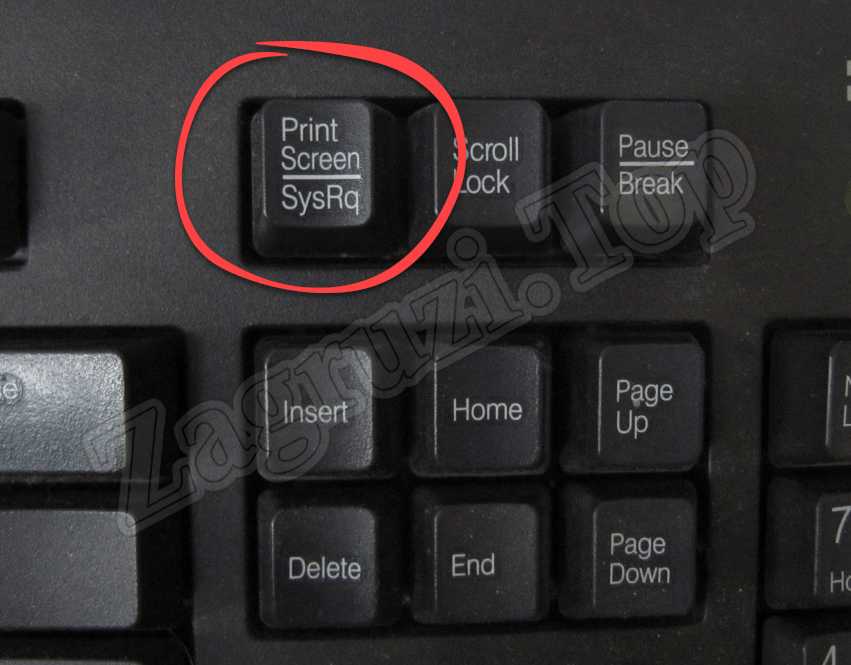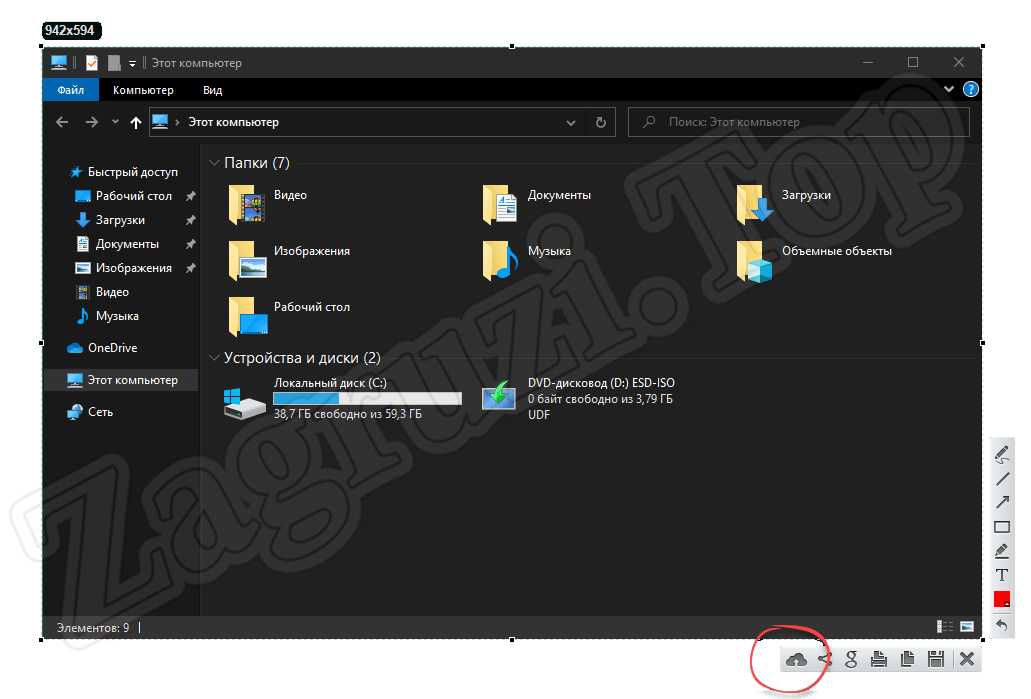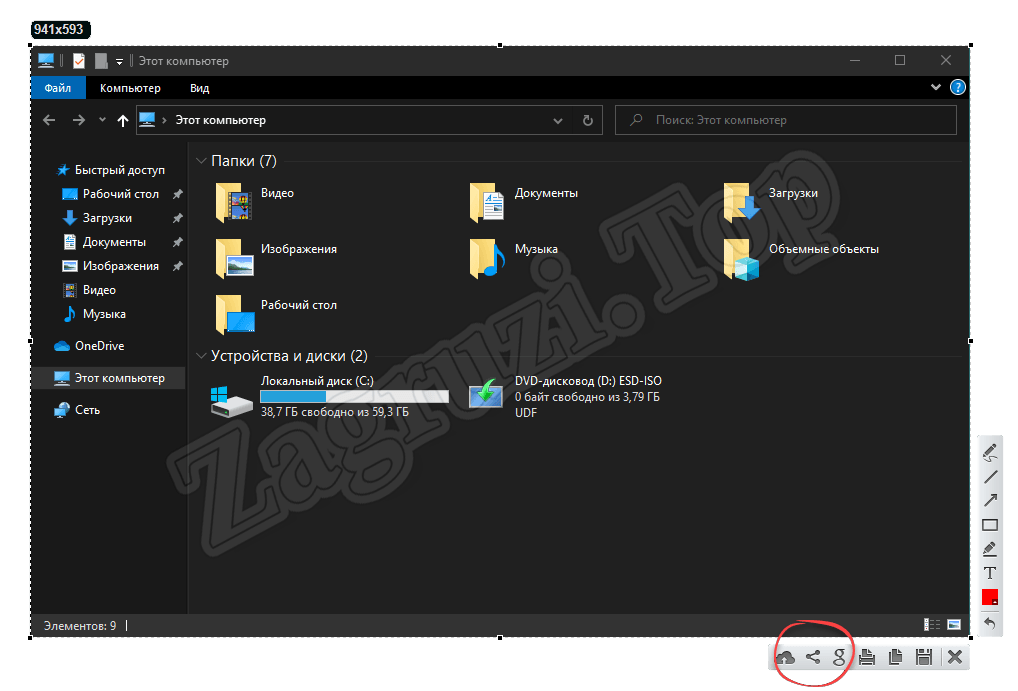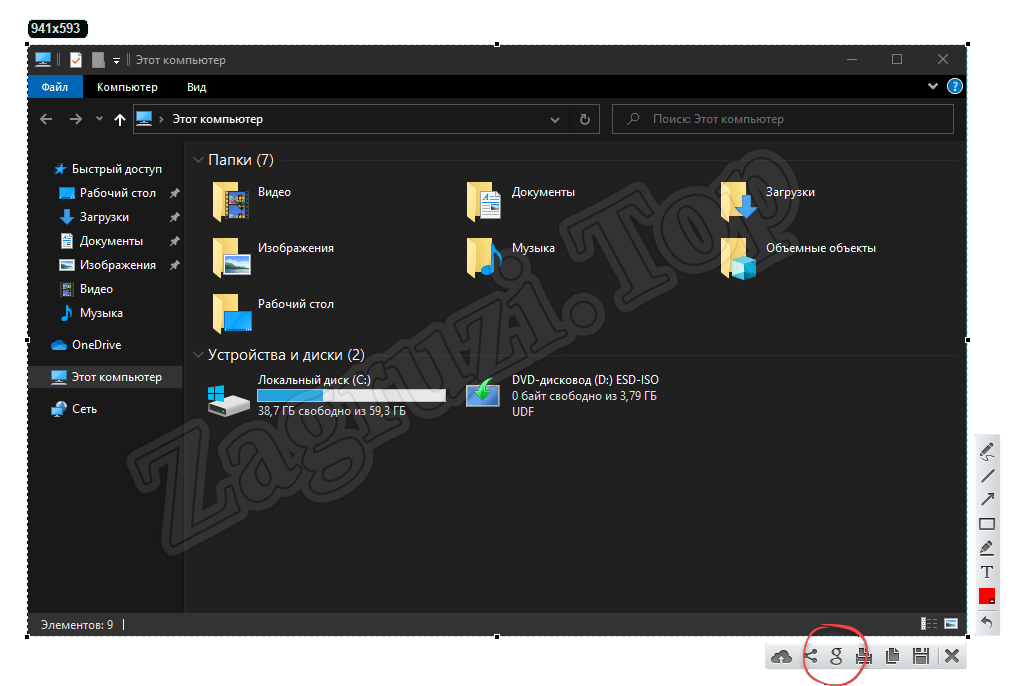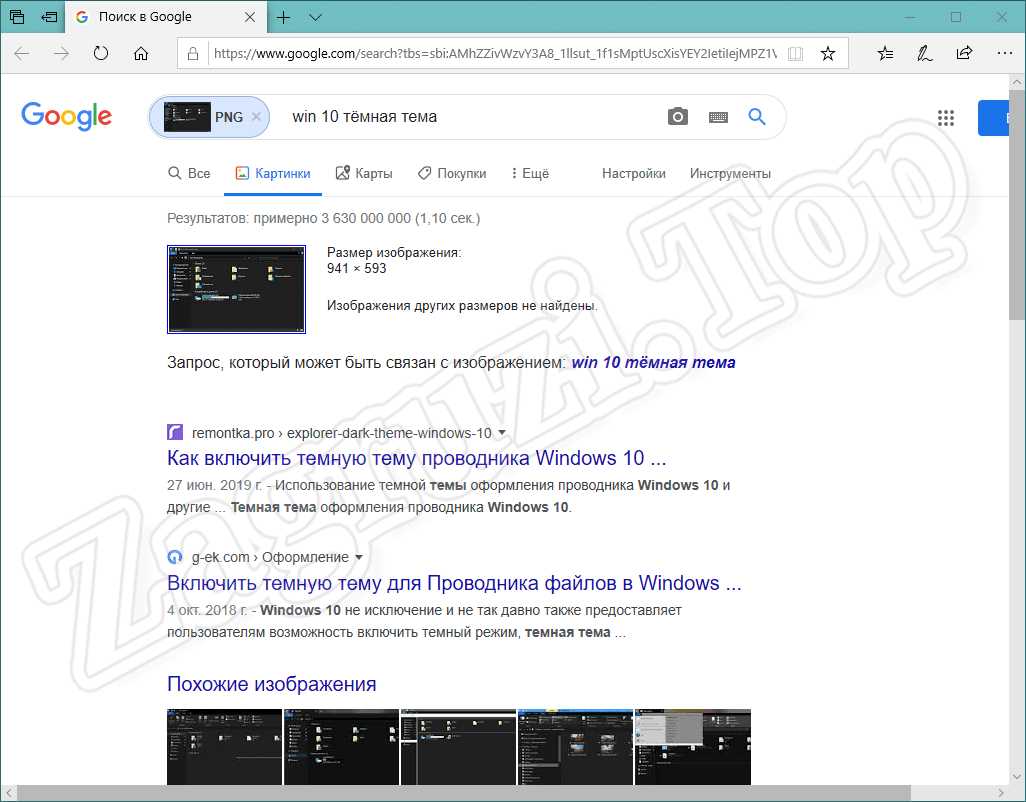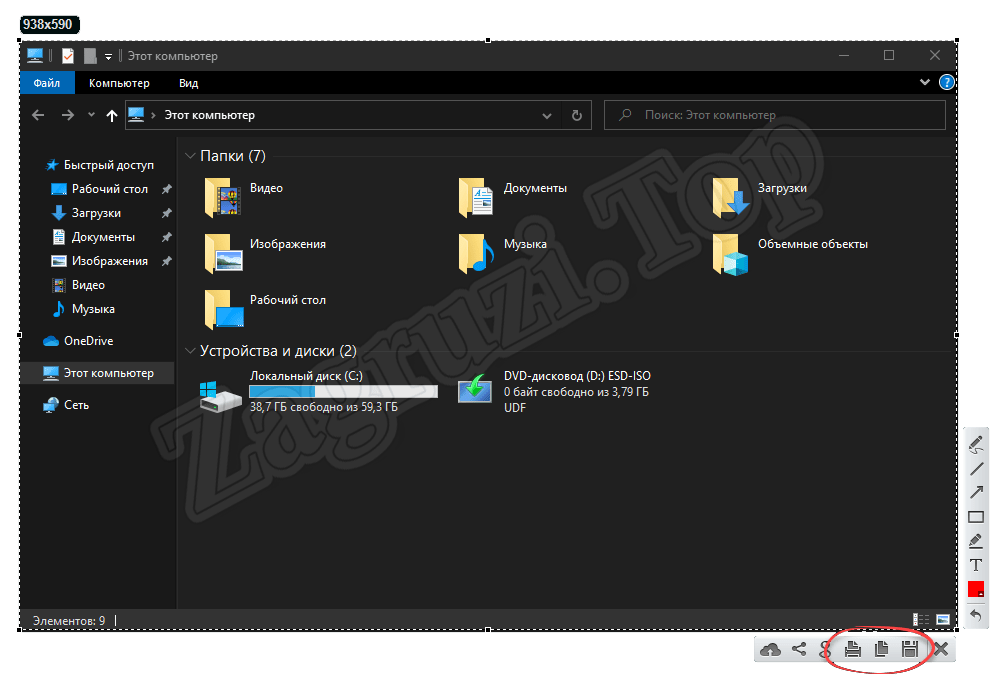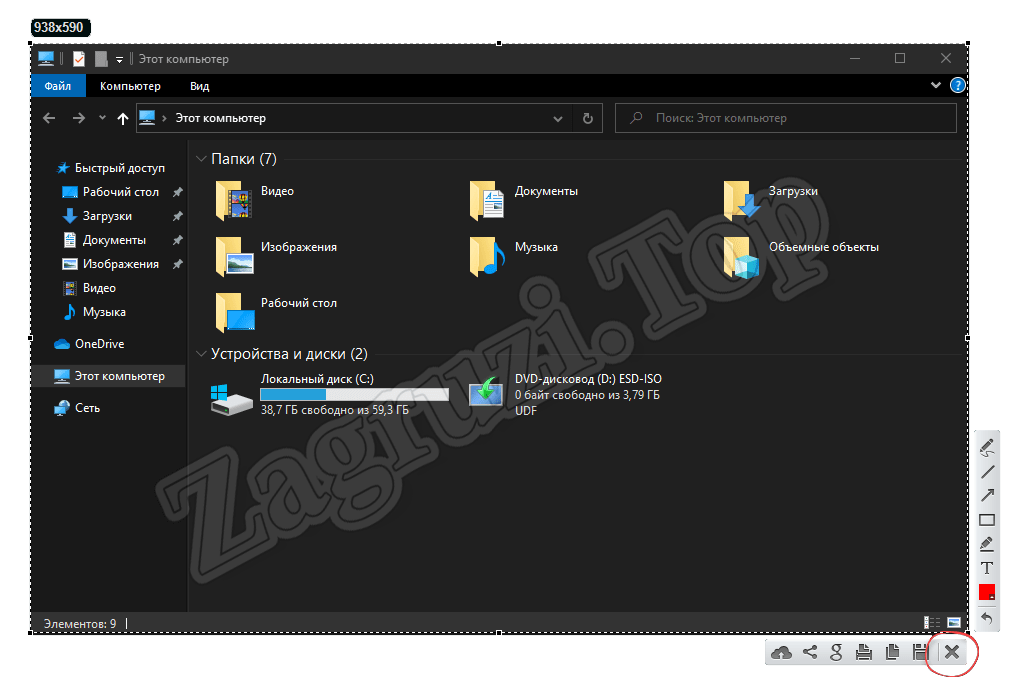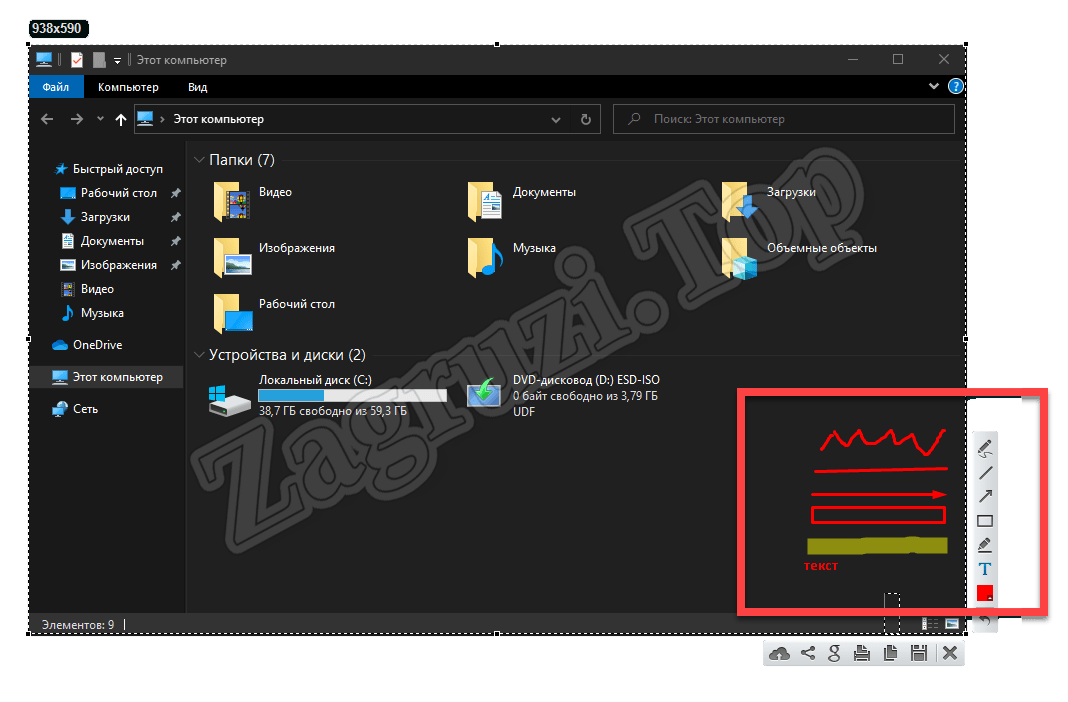Иногда нам нужно сохранить содержимое экрана своего компьютера либо его фрагмент, а затем отправить картинку в сообщении или просто записать ее на жесткий диск. В таких случаях на выручку и приходят программы для создания скриншотов. Об одной из них и пойдет речь в сегодняшней статье. В самом конце странички вы сможете бесплатно скачать последнюю русскую версию Lightshot для Windows 10 x32/64 Bit с официального сайта.
Иногда нам нужно сохранить содержимое экрана своего компьютера либо его фрагмент, а затем отправить картинку в сообщении или просто записать ее на жесткий диск. В таких случаях на выручку и приходят программы для создания скриншотов. Об одной из них и пойдет речь в сегодняшней статье. В самом конце странички вы сможете бесплатно скачать последнюю русскую версию Lightshot для Windows 10 x32/64 Bit с официального сайта.
Установка
Изначально мы установим приложение для создания скриншотов, а уже потом будем разбираться, как им пользоваться.
- Переходим на официальный сайт ПО, для того чтобы скачать его последнюю русскую версию. На главной страничке кликаем по кнопке выбора версии для вашей операционной системы. В данном случае это Microsoft Windows.
Lightshot для Windows 10 x32/64 Bit
- Когда файл будет скачан, запускаем его, сделав двойной левый клик по инсталлятору.
- На первом этапе просто выбираем язык, если вас не устраивает выбор по умолчанию.
- Принимаем лицензионное соглашение Lightshot, и кликаем по «Далее».
- После этого останется дождаться завершения установки программы на ваш компьютер или ноутбук.
- Еще один важный момент: обязательно уберите флажки напротив всех пунктов установки дополнительного программного обеспечения. Только после этого можно кликать по «Готово».
На этом наша установка завершена, и мы можем переходить к настройке приложения для создания скриншотов на ПК.
Настройка программы
Перед тем как приступить к работе с софтом, его нужно немножко настроить. Благодаря этому, в дальнейшем пользоваться Lightshot будет гораздо удобнее.
- Для перехода к конфигурации мы должны будем воспользоваться иконкой программы в системном трее Windows. Для этого просто делаем правый клик мышью по ней.
- Выбираем нужный пункт из открывшегося контекстного меню.
- Сначала переходим к основным настройкам. Тут устанавливаем флажок напротив пункта «Автоматически копировать ссылку после загрузки на сервер». В результате вам не нужно будет каждый раз нажимать кнопку. Кроме этого, присутствует ряд дополнительных параметров:
- Мы можем включить или отключить показ уведомлений о копировании и сохранении.
- Присутствует возможность настроить автоматическое закрытие окна загрузки на сервер.
- Поддерживается сохранение позиции выделенной области.
- Если это нужно, можно включить или отключить показ курсора на скриншоте.
- Еще один очень важный момент — это использование горячих клавиш. Сделать скриншот можно в одно прикосновение к клавиатуре. Для этого просто установите кнопку, которая будет выполнять данную роль.
- Во вкладке «Форматы» мы указываем расширение, в котором будут сохраняться изображения. Если вам нужно максимальное качество, выбирайте .PNG, в противном случае можно использовать и .JPG. Такие файлы весят значительно меньше.
Гибко настроить сжатие графического формата можно при помощи имеющегося тут же ползунка.
- В данном разделе настроек мы можем прописать прокси-сервер, при помощи которого программа и будет получать доступ к сети. Для сохранения изменений не забывайте обязательно нажимать кнопку «ОК».
Теперь, когда с настройками покончено, мы можем переходить непосредственно к инструкции о том, как пользоваться Lightshot на Windows 10. Соответственно, точно так же это делается и на других операционных системах от Microsoft.
Как сделать скриншот
Итак, для того чтобы сделать скриншот экрана вашего компьютера, работающего под управлением Windows 10, необходимо поступить следующим образом:
- Мы можем либо нажать на иконку программы в системном трее Windows, либо воспользоваться кнопкой Print Screen.
Если появится такая необходимость, при помощи настроек приложения мы можем назначить любую другую кнопку клавиатуры ПК.
- После этого дисплей компьютера затемнится, и вы увидите специальную рамку, размер которой нужно будет установить при помощи мыши, таким образом захватывая все объекты. Чаще всего пользователь сохраняет полученный снимок в облако, откуда потом пересылает его адресату. Происходит это в полностью автоматическом режиме, нужно просто кликнуть по иконке, которую мы обозначили на картинке ниже.
- Файл будет мгновенно загружено на сервер и мы сможем получить общественную ссылку, кликнув по кнопке «Копировать». Это может происходить и в автоматическом режиме, если в настройках приложения вы установите соответствующую галочку.
- Также мы можем поделиться полученным изображением в одной из социальных сетей. До этого кликаем по соответствующей иконке.
- Поддерживаются Twitter, Facebook, ВКонтакте и так далее.
- Следующая кнопка на нашей панели — это поиск похожих картинок Google.
- Если мы воспользуемся описанным выше сервером, нас переадресуют в поиск Google и там отобразятся ссылки на сайты, содержащие похожие изображения.
- Естественно, мы можем вывести изображение и на печать, копировать его в буфер обмена или сохранить в виде файла.
- Для того чтобы отменить свое намерение и отказаться от снимка экрана просто нажмите крестик, расположенный в правой нижней части.
- Любой скриншот, который мы создаем, легко разметить при помощи имеющихся ту же инструментов.
- Карандаш. Вы просто рисуете выбранным цветом произвольные фигуры.
- Прямые линии. Их цвет тоже выбирается из палитры.
- Стрелка. Указывает на какой-либо элемент.
- Маркер. Чаще всего используется для подсветки какого-то текста либо объекта.
- Текст. Мы можем наносить любые надписи выбранным цветом.
Для того чтобы настроить цвет, следует использовать кнопку, находящуюся немного ниже всех инструментов для разметки изображения.
Достоинства и недостатки
У данного приложения, как и любых других программ, присутствуют характерные только ему сильные и слабые стороны.
Плюсы:
- полная бесплатность;
- минимальная нагрузка на компьютер;
- широкий набор функций;
- присутствует русский язык.
Минусы:
- выделить какой-либо элемент максимально точно не получится. Здесь нет присущего более мощным программам инструмента увеличения.
Аналоги
У нашего скриншотера существует целый ряд аналогов:
- Joxi.
- Ashampoo® Snap.
- Snagit.
- Яндекс.Диск.
- Movavi Screen Recorder.
- Monosnap.
- Carambis ScreenShooter.
- PicPick.
- FastStone Capture.
Каждое из этих приложений подробно описано в статье: как сделать скриншот экрана на компьютере. Соответственно, оттуда же вы можете бесплатно скачать любую из программ для Windows 10.
Системные требования
Как мы уже говорили, это приложение практически не нагружают компьютер. Оно может быстро функционировать даже на самых старых и слабых машинах.
Видеоинструкция
Для тех из вас, кто хочет более детально ознакомиться с рассматриваемой программой, мы прикрепили обучающий ролик по ней.
Вопросы и ответы
По традиции для всех наших статей, предлагаем обращаться в комментариях за помощью, если такая необходимость возникнет.