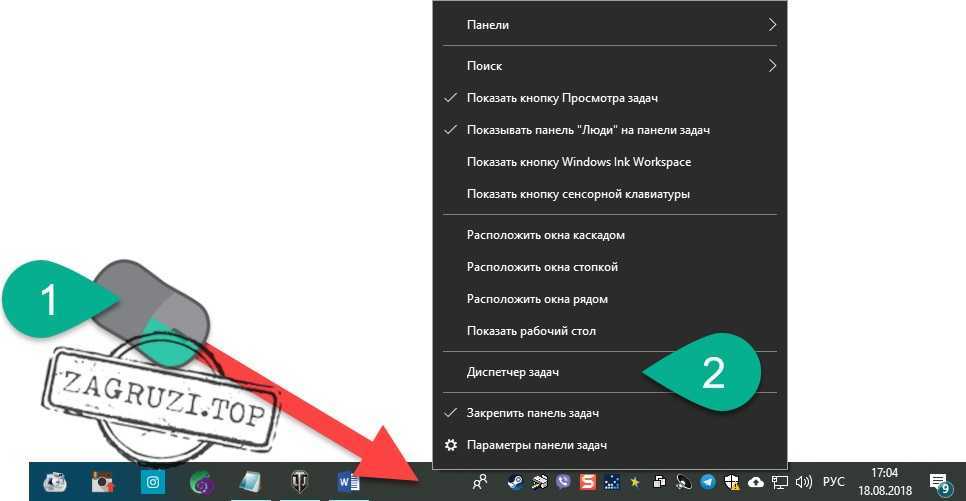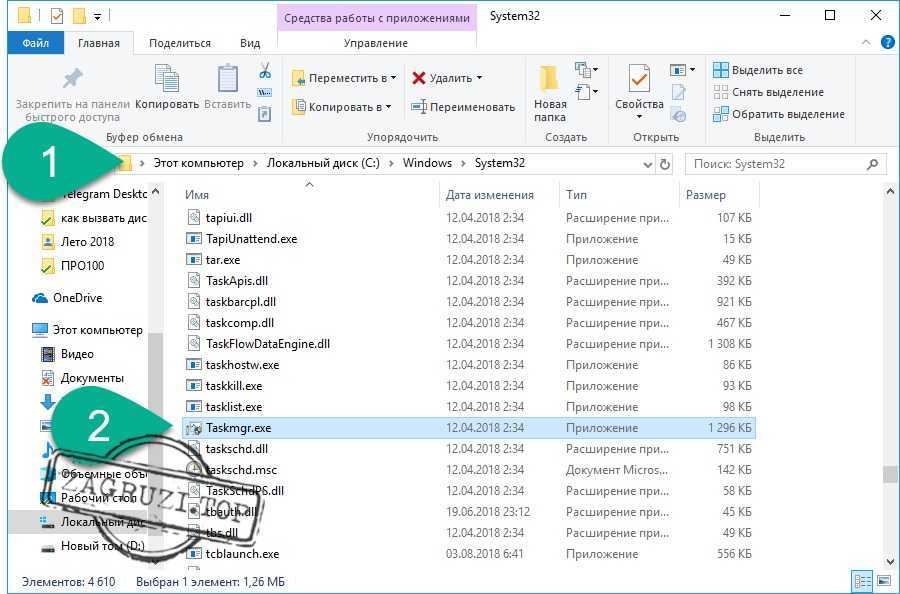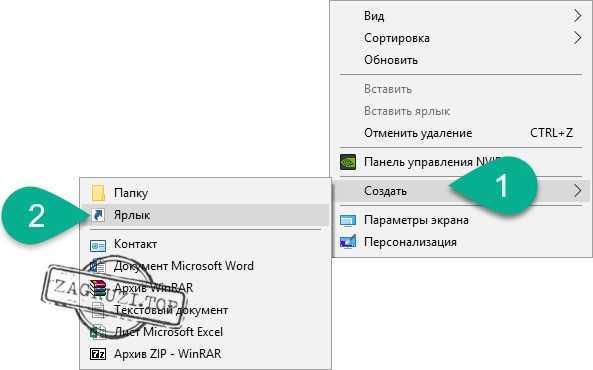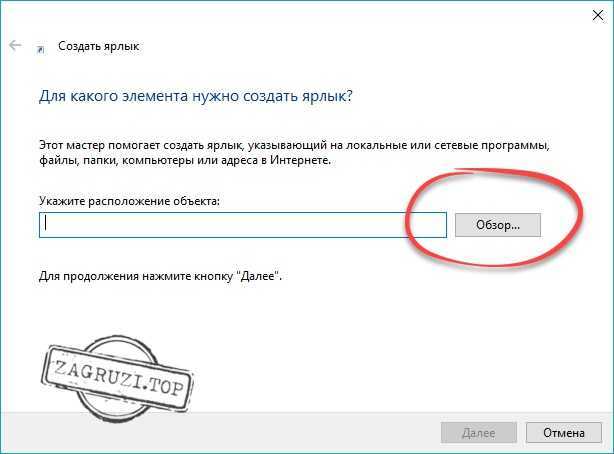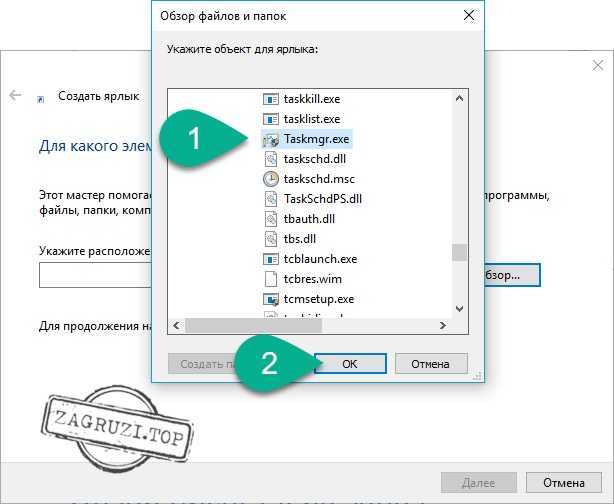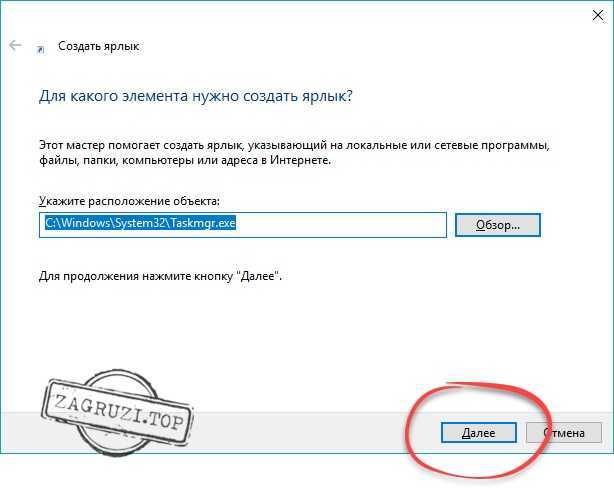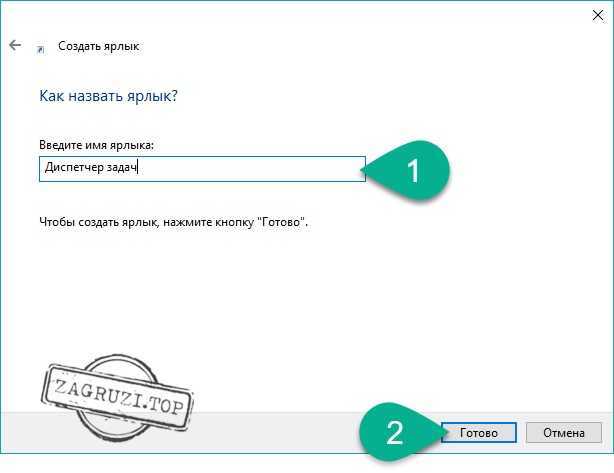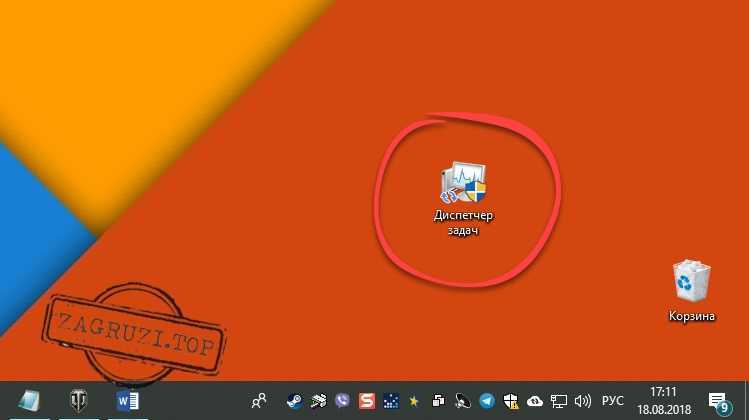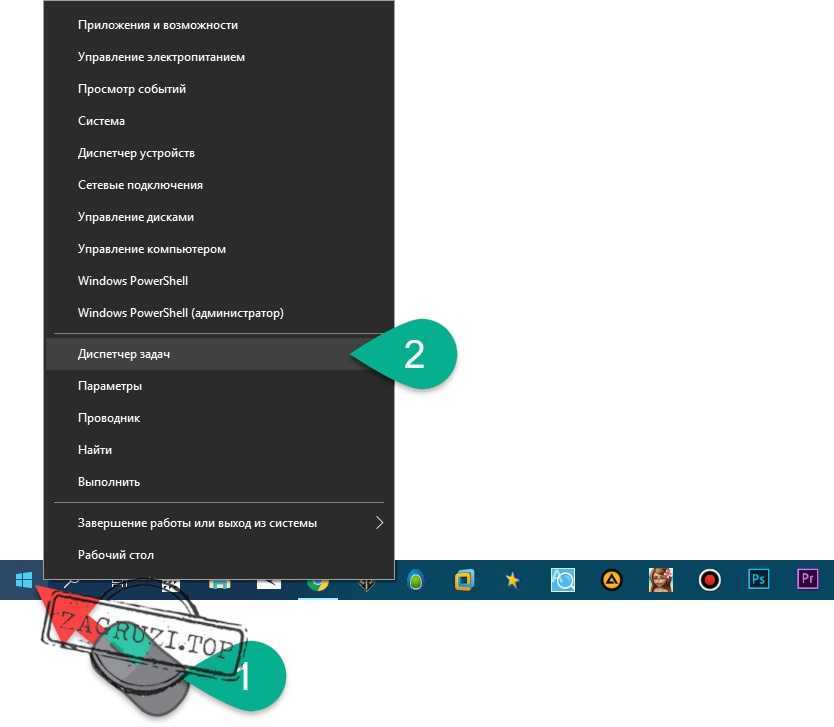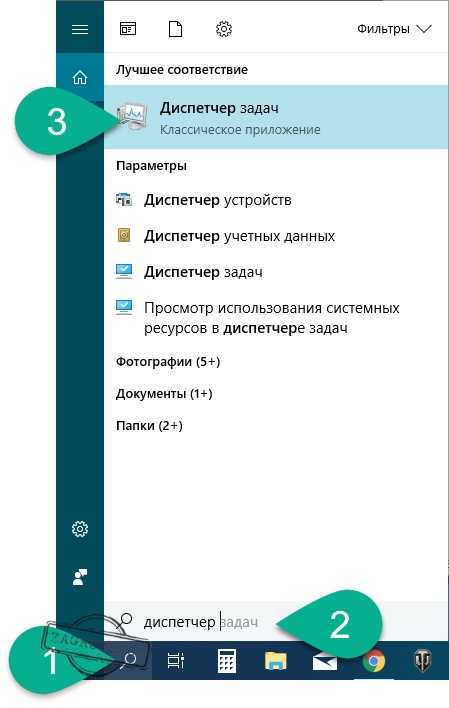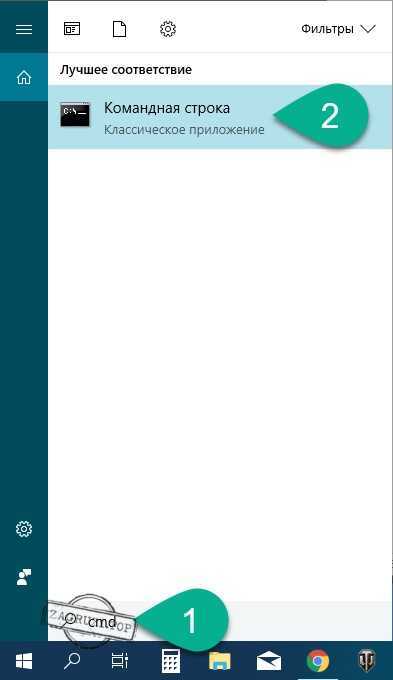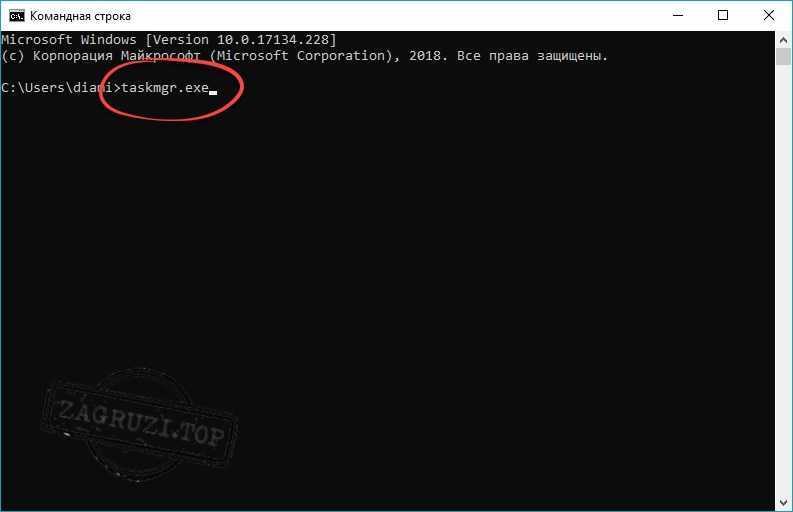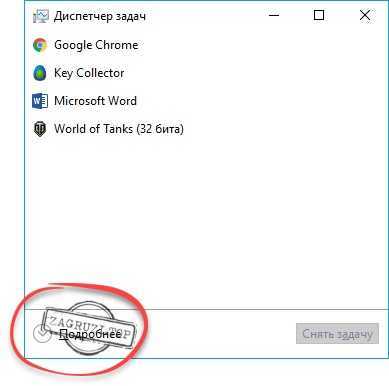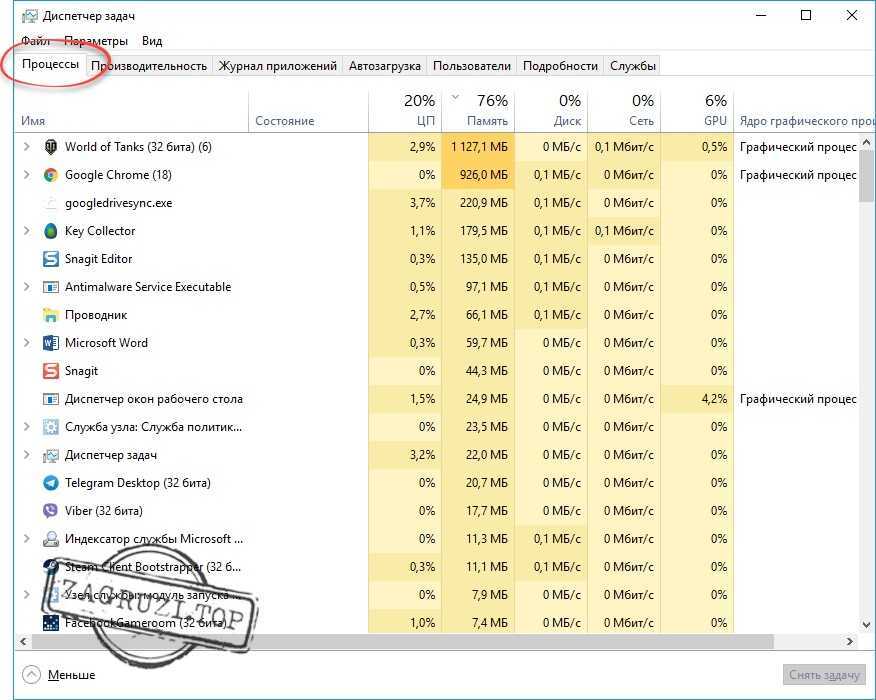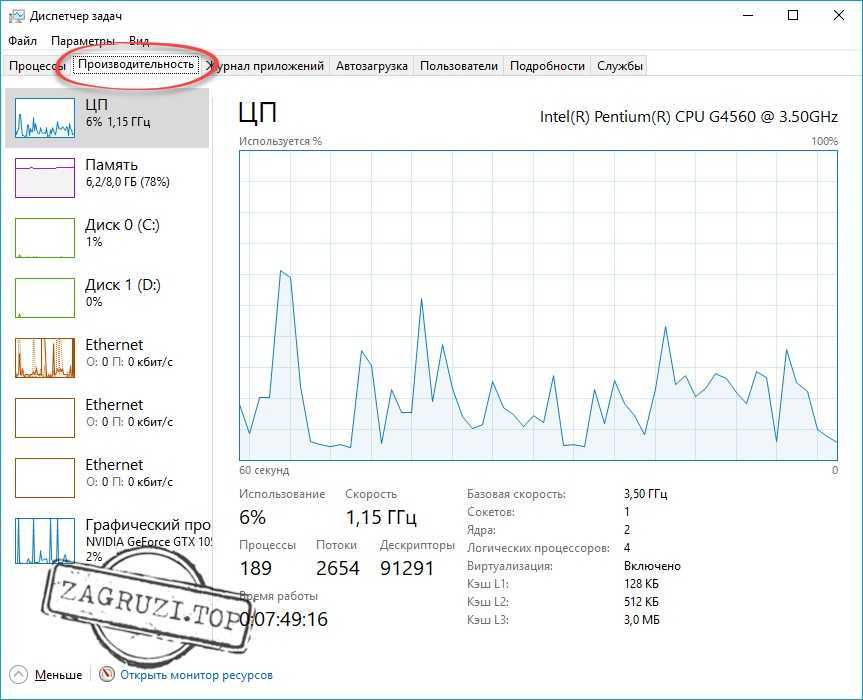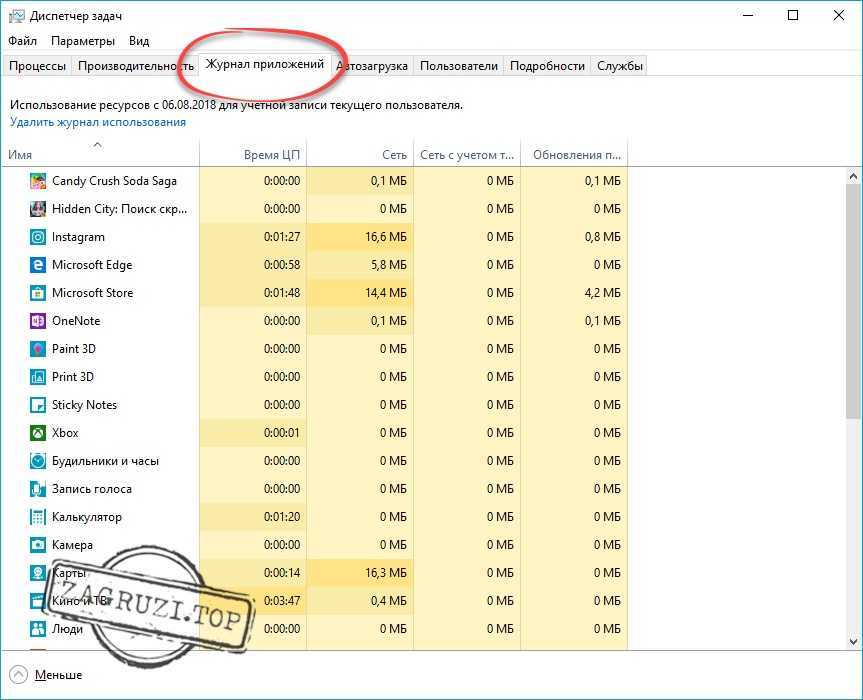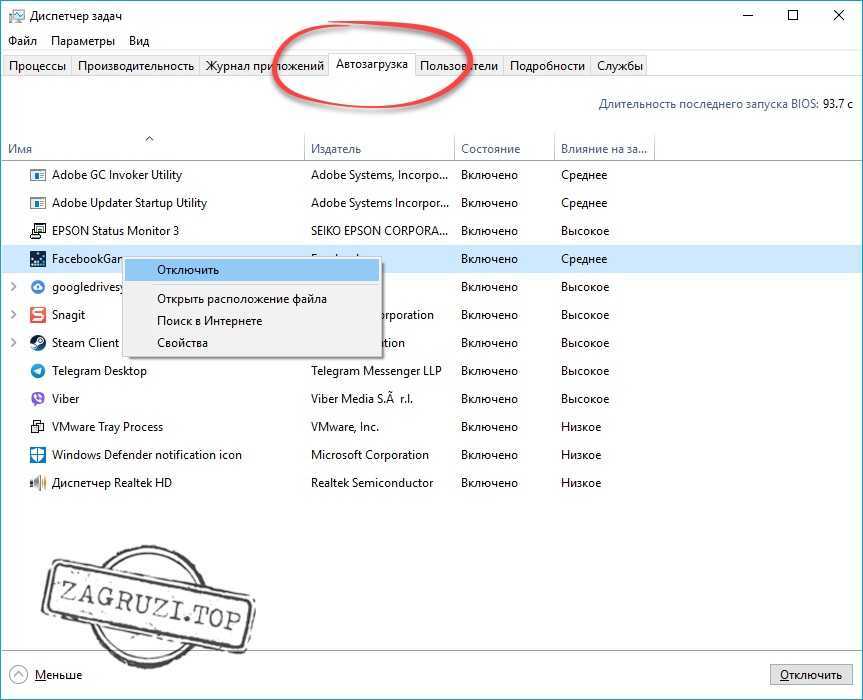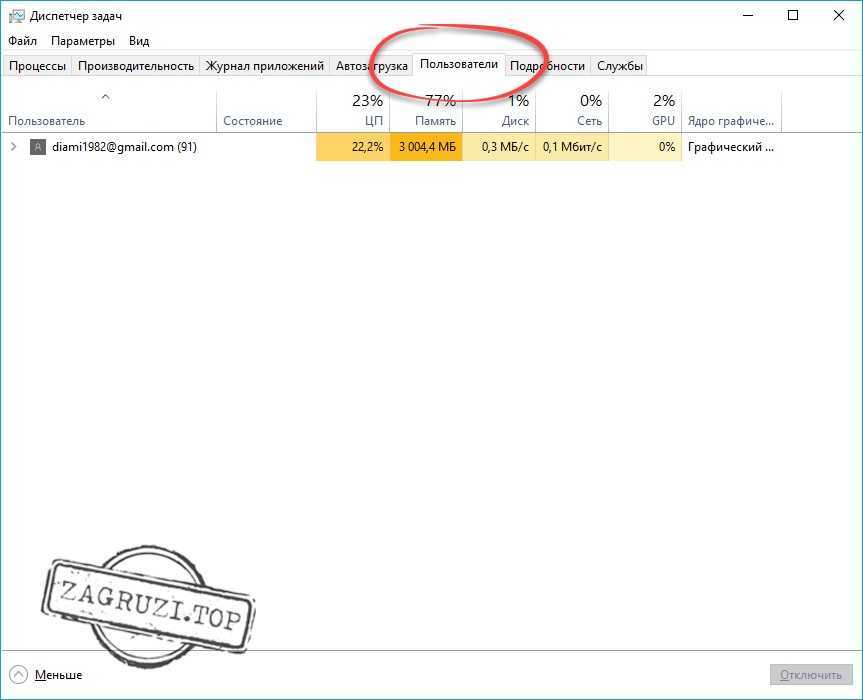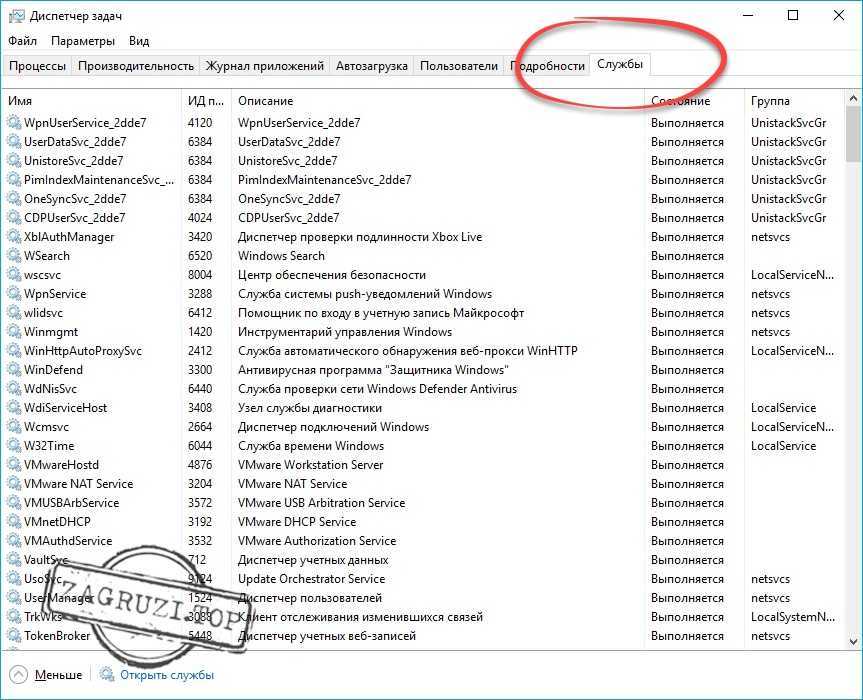В данной статье мы расскажем, как открыть диспетчер задач разными способами. Также будет приведен обзор самой программы, где мы подробно разберем ее функционал по вкладкам. Итак, приступаем.
В данной статье мы расскажем, как открыть диспетчер задач разными способами. Также будет приведен обзор самой программы, где мы подробно разберем ее функционал по вкладкам. Итак, приступаем.
- Как открыть диспетчер задач
- Комбинации кнопок
- Ctrl + Shift + Esc
- Ctrl + Alt + Del
- Через панель задач
- Через утилиту «Выполнить»
- Находим в проводнике
- Создаем ярлык
- Правый клик по меню «Пуск»
- Как запустить диспетчер задач через поиск Windows
- Работаем с командной строкой
- Обзор программы
- Процессы
- Производительность
- Журнал
- Автозагрузка
- Пользователи
- Подробности
- Службы
- Главное меню
- Ответы на вопросы
- При включении диспетчера задач загрузка ЦП падает. В чем дело?
- Как открыть панель управления через диспетчер задач
- Игра FIFA 2017 не запускается и просто «висит»
- Как в диспетчере задач найти вирус
- Видеоинструкция
- Заключение
Как открыть диспетчер задач
Для того чтобы включить приложение на Windows XP, 7, 8 или 10, мы можем использовать очень много способов. Рассматривать их будем в порядке простоты. То есть: сначала будет описан самый простой вариант, потом сложнее и так далее.
Также в конце статьи есть обучающее видео, в котором все написанное в статье показано нашим автором. Настоятельно рекомендуем посмотреть ролик.
Комбинации кнопок
Начнем с самого простого – «горячих клавиш». Для того чтобы вызвать диспетчер можно зажать несколько кнопок одновременно, и программа сразу запустится. Данный вариант позволяет совершать различные действия на ПК, в котором даже нет мыши или она сломалась.
Ctrl + Shift + Esc
Проще всего открыть диспетчер задач при помощи кнопок [knopka]Ctrl[/knopka] + [knopka]Shift[/knopka] + [knopka]Esc[/knopka]. Как только комбинация будет зажата, утилита тут же откроется.
Рассмотрим еще один вариант.
Ctrl + Alt + Del
Если мы зажмем сочетание клавиш [knopka]Ctrl[/knopka] + [knopka]Alt[/knopka] + [knopka]Del[/knopka], запустится системное меню, которое работает в любых играх и софте. В списке можно будет выбрать ряд функций, включая вызов нужного нам ПО.
Также присутствуют и другие возможности:
- заблокировать;
- сменить пользователя;
- выйти.
Данное сочетание «горячих кнопок» дает возможность завершить программу или игру, которая стала причиной зависания ПК.
Через панель задач
Еще один очень простой вариант, позволяющий включить диспетчер на Windows любых версий – это правый клик по пустому месту панели задач. Вы просто нажимаете мышкой (именно правой клавишей) по пустому месту панели «Виндовс» и выбираете пункт, отмеченный цифрой «2».
На нашем сайте есть ряд других инструкций, который может открыть вам много чего интересного.
Через утилиту «Выполнить»
Данный вариант уже посложнее, нежели описанные выше, но все же, тут нет ничего необычного. Для того чтобы открыть ДЗ в вашей Windows делаем следующее:
Зажимаем клавиши [knopka]Win[/knopka]+[knopka]R[/knopka] и в появившемся окошке вводим команду «taskmgr». Когда это будет сделано, кликаем по «OK».
В результате диспетчер задач можно будет вызвать, и воспользоваться его функционалом.
Находим в проводнике
Существует еще один более интересный, но трудоемкий способ включить диспетчер на Windows XP, 7, 8 или 10. Рассмотрим, как он работает:
Итак, где же находится наше приложение, давайте разбираться. Открываем проводник «Виндовс» и переходим по пути «C:\Windows\System32». Прокручиваем список файлов и запускаем Taskmgr.exe. В результате диспетчер задач сразу же запустится.
У данного варианта есть одно серьезное достоинство – благодаря тому, что мы знаем, где находится исполняемый файл нашей утилиты, можно создать ярлык, который будет запускать ее, и разместить его в любом удобном месте.
Создаем ярлык
Основываясь на способе, который мы рассмотрели выше, можно сделать еще одну полезную вещь, а именно – создать ярлык, который будет открывать софт.
Делается это следующим образом:
- На пустом месте рабочего стола кликаем ПКМ и выбираем меню «Создать», потом жмем по «Ярлык».
- В появившемся окне вводим путь к исполняемому файлу диспетчера задач или жмем «Обзор».
- Находим нашу программу в папке Windows и выбираем нужный файл. Потом кликаем по «OK».
- Затем жмем «Далее».
- Ярлыку следует дать какое-то название. Вводим нужную фразу и жмем кнопку «Готово».
- В результате симпатичный ярлычок, появившийся на вашем рабочем столе, может в любой момент вызвать нужное ПО.
Правый клик по меню «Пуск»
Запустить диспетчер задач можно и при помощи меню «Пуск». Однако кликать по нему нужно уже правой кнопкой мыши либо воспользоваться набором «горячих клавиш» [knopka]Win[/knopka] + [knopka]X[/knopka]. В результате ДЗ сразу же откроется.
В данном меню есть и ряд других полезных функций. Каждую из них вы видите на скриншоте выше.
Как запустить диспетчер задач через поиск Windows
В Windows 10 есть отличный поисковый инструмент, которого не было в ранних версиях операционной системы от Microsoft.
Для того чтобы запустить нужный нам софт или любое другое приложение через поиск просто нажмите на иконку увеличительного стекла, введите название искомого объекта и жмите по нужному элементу в выдаче.
Кстати, на нашем сайте есть инструкция, в которой мы рассказываем, как установить Google Play Маркет на любой компьютер или ноутбук и запустить игры от Андроид.
Работаем с командной строкой
Ну и напоследок мы расскажем вам, как запустить нужную программу через командную строку. Кому-то такой способ может показаться слишком сложным, но на самом деле все просто.
Следите за мыслью:
- Воспользовавшись поиском «Виндовс» находим нашу командную строку и запускаем ее.
- В черном окошке вводим команду «taskmgr.exe» и жмем [knopka]Enter[/knopka].
Готово. Диспетчер сразу же откроется.
Обзор программы
После того как мы разобрались, с запуском диспетчера задач, рассмотрим его подробнее. Сразу скажем: когда системный монитор будет запущен впервые, вы увидите совсем маленький квадратик, у которого нет вообще никаких функций.
Чтобы открыть полный функционал, просто жмем отмеченную кнопку.
Обычно, когда пользователи видят такой компактный вид утилиты, они думают, что вкладки пропали и начинают спрашивать нас – почему диспетчер задач открывается не полностью.
Процессы
Вкладка «Процессы» выводит ряд приложений и системных процессов, которые можно упорядочить по имени, нагрузке на ЦП, ОЗУ, Видеокарту и т. д. При помощи данной вкладки мы можем выгрузить «зависшее» приложение или увидеть, что «тормозит» ПК.
Производительность
Тут собраны графики, которые в режиме реального времени показывают загруженность различных компонентов аппаратного обеспечения компьютера.
Журнал
Тут отображаются все приложения, которые оказывали нагрузку на ресурсы нашего ПК. Также все показатели разбиты по категориям. Указывается и время, на протяжении которого, тот или иной софт нагружал систему.
Автозагрузка
В меню автозагрузки отображается список ПО, которое стартует вместе с Windows в автоматическом режиме. Если компонентов тут слишком много, ОС тоже будет загружаться медленно.
Рекомендуем убрать лишнее, просто кликнув по нужной программе правой кнопкой мыши и выбрав пункт «Отключить».
Пользователи
В данном разделе отображается список всех пользователей, которые в данный момент используют ПК.
Подробности
Пункт «Подробности», подобно разделу «Процессы», содержит все приложения, работающие в данный момент. Отличием этого вменю выступает возможность отображения домашнего каталога запущенного процесса. На скриншоте вы видите, как при помощи контекстного меню можно открыть путь к одному из процессов.
При помощи данного функционала можно найти софт, который нагружает наш ПК и перейти в каталог с его исполняемым файлом.
Службы
Ну и последняя вкладка отображает работающие и простаивающие службы.
Внимание: если программа не запускается, возможно, вам поможет восстановление системы. У нас оно показано на примере Windows 8.
Главное меню
Также тут есть главное меню, которое позволяет запустить проводник через диспетчер или вызвать любое другое приложение. Для того чтобы это сделать, просто жмем «Файл» — «Запустить новую задачу» и выбираем нужное ПО. Для проводника «Виндовс» — это «explorer.exe».
Ответы на вопросы
При включении диспетчера задач загрузка ЦП падает. В чем дело?
Дело в том, что любое приложение отнимает у компьютера некоторую производительность. Поэтому, в момент запуска софта, на графике вы и видите волну повышенной нагрузки. Когда ПО запустится, производительность ПК восстанавливается.
Как открыть панель управления через диспетчер задач
Для этого жмем меню «Файл» — «Запустить новую задачу» и вводим команду «control». В завершение жмем [knopka]Enter[/knopka].
Игра FIFA 2017 не запускается и просто «висит»
Виной взломанная версия, которую вы скачали и пытаетесь запустить.
Как в диспетчере задач найти вирус
Все очень просто, делается этот так:
- Смотрим какой процесс или программа загружает наш процессор, видеокарту или диск на максимальное значение ресурсов устройства во вкладке «Подробности».
- Кликаем по найденному объекту правой кнопкой мыши и выбираем «Открыть расположение файла».
- Завершаем процесс опять же через контекстное меню и удаляем исполняемые файлы из открывшейся папки.
Видеоинструкция
Рекомендуем запустить видео, в котором мы не просто показываем, как открыть диспетчер задач разными способами, но и обозреваем ПО более наглядно.
Заключение
На этом наша инструкция завершается. Надеемся, что тема, как запустить диспетчер задач в Windows для вас раскрыта полностью. Остается лишь добавить – если вопросы все же остались, задавайте их в комментариях. Мы обязательно быстро дадим ответ на сообщение любого посетителя, ведь наша задача помогать вам.