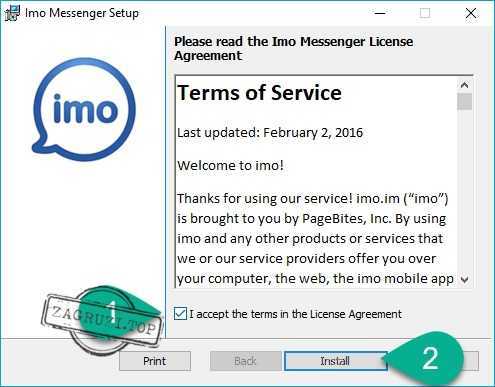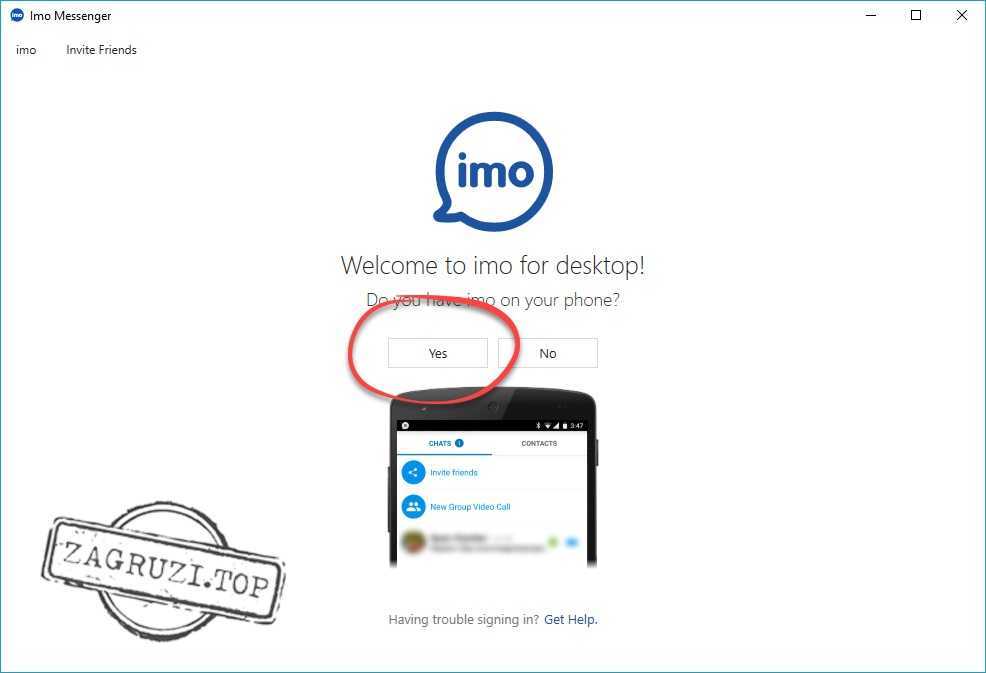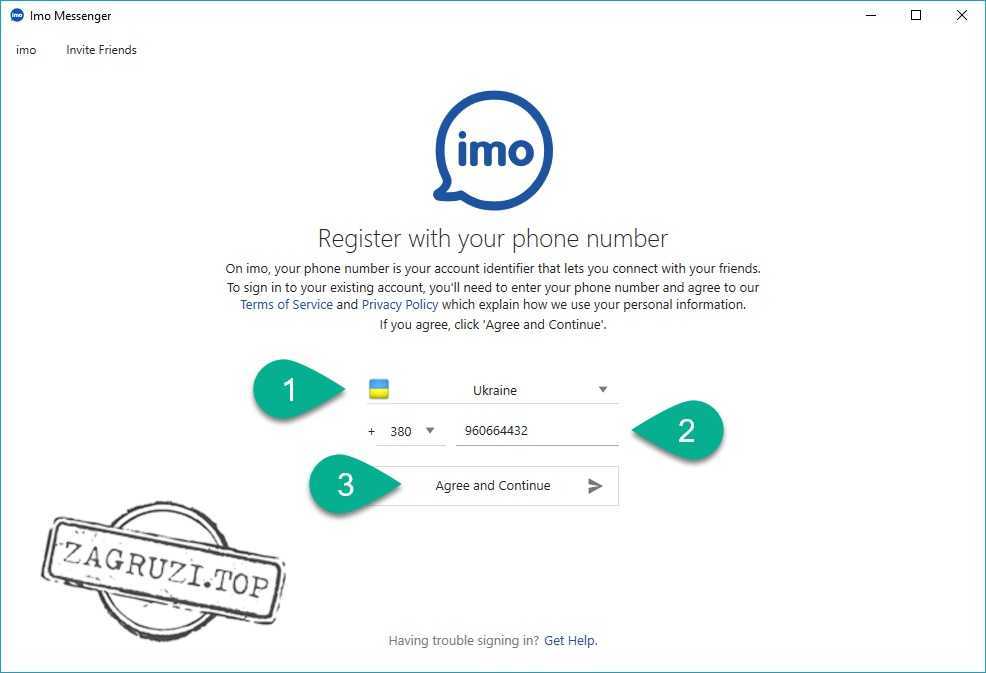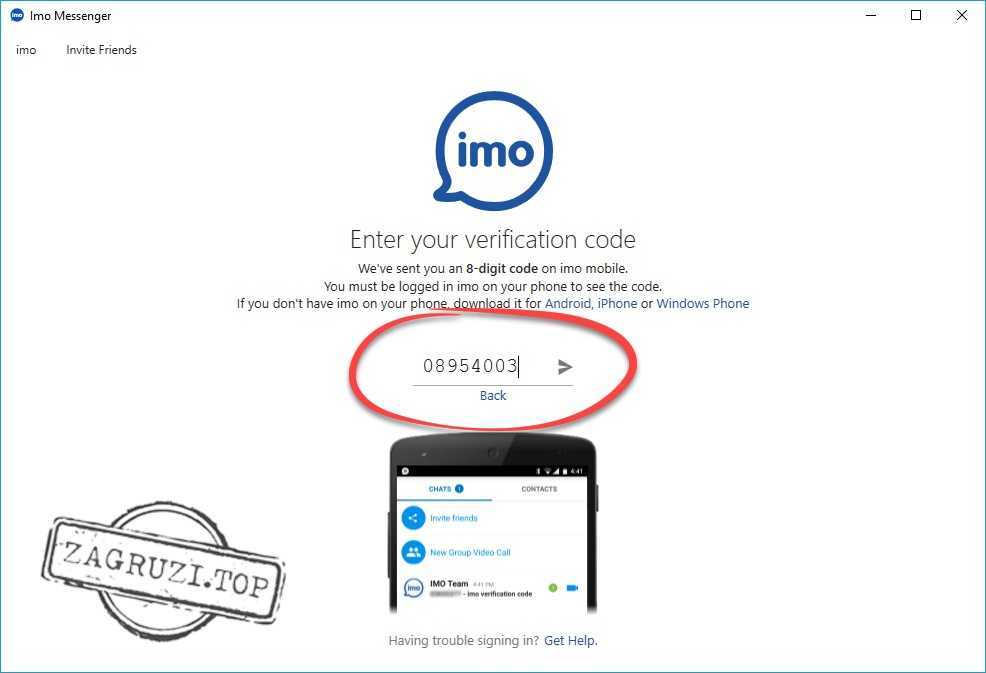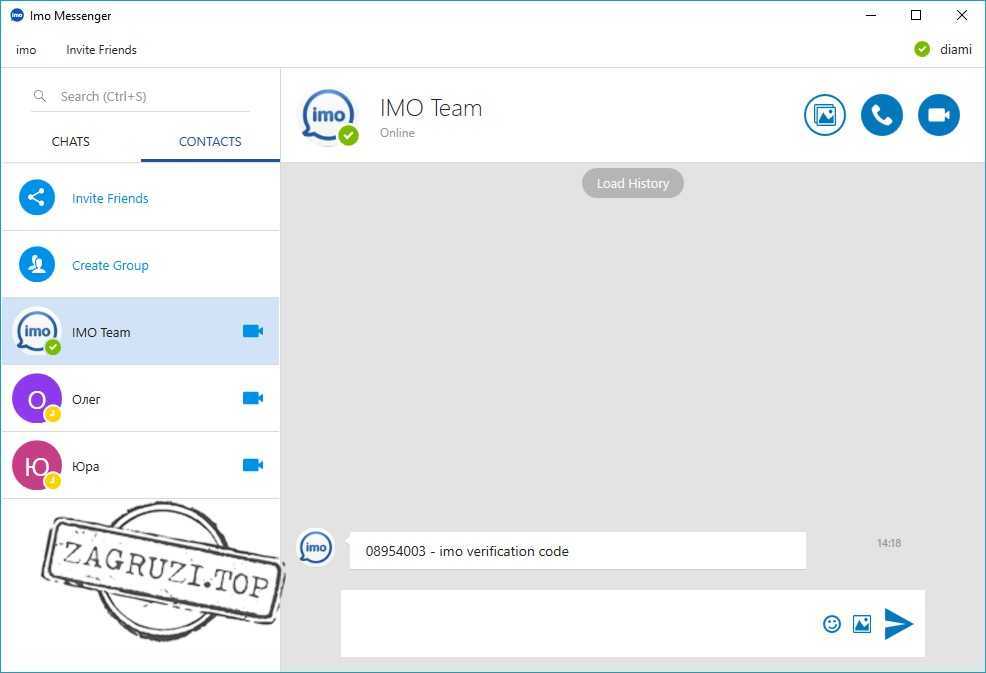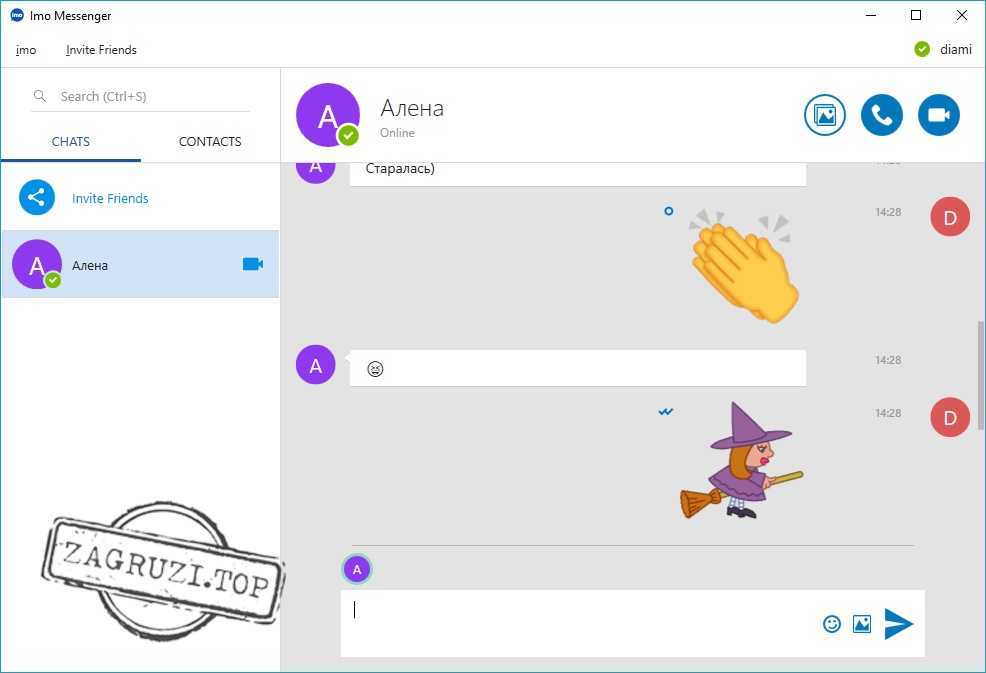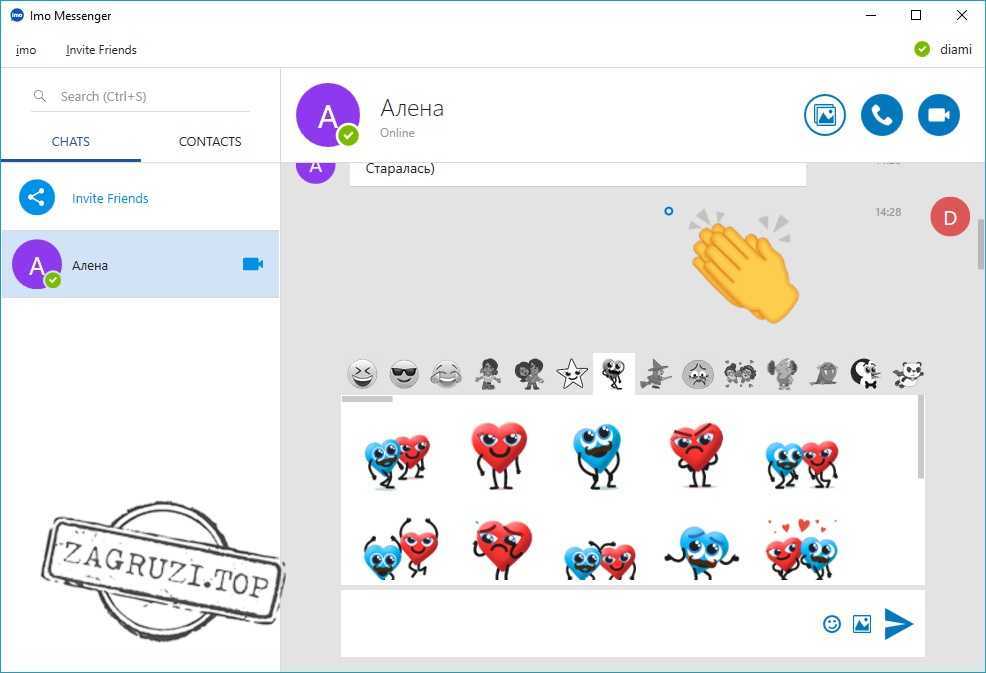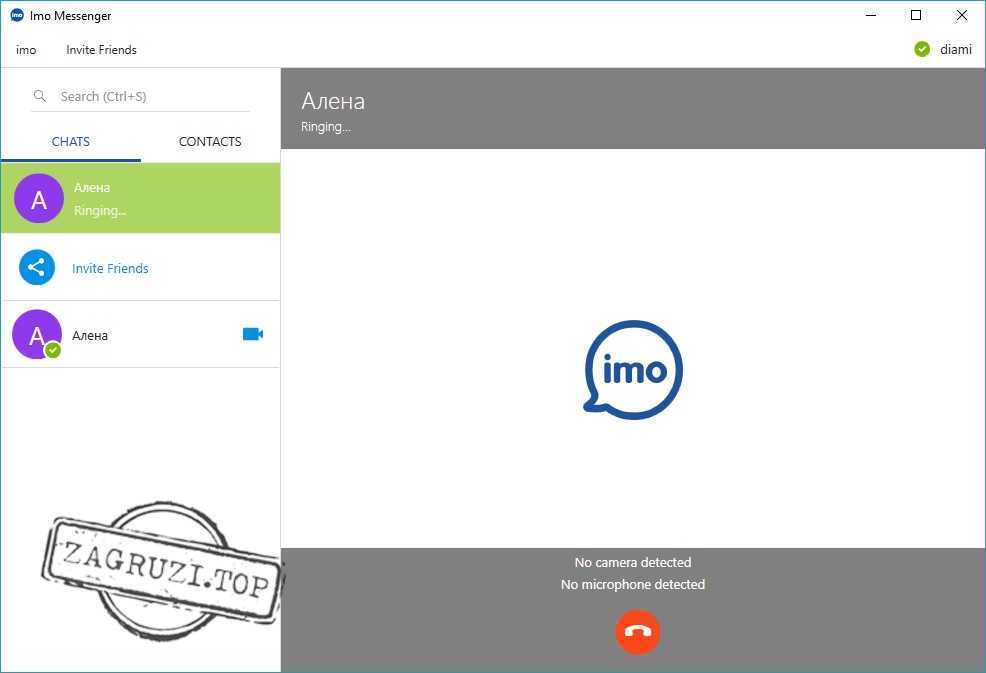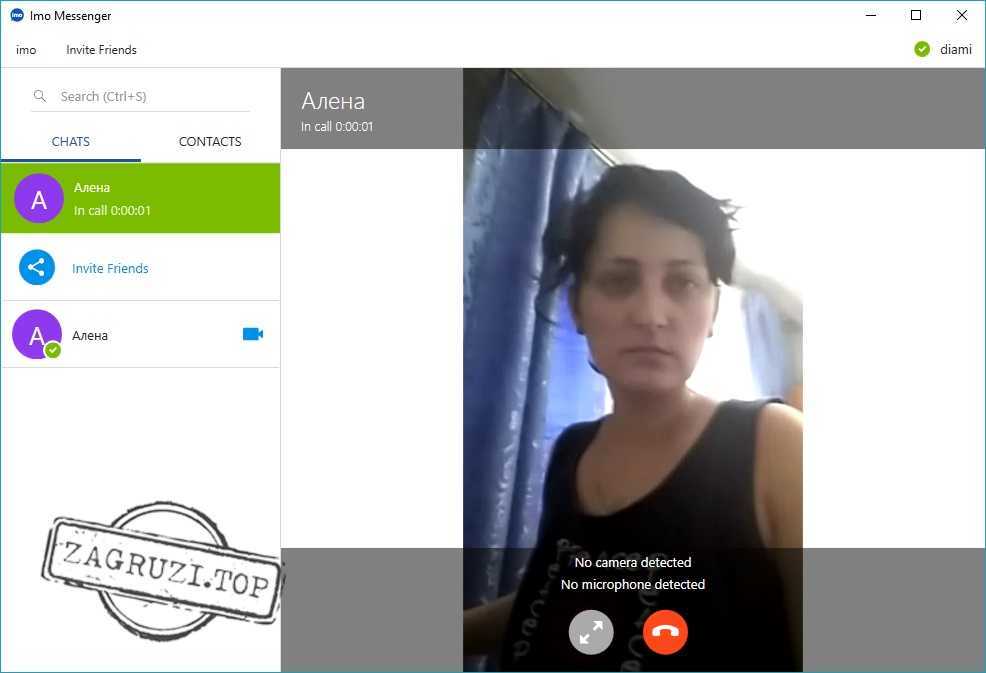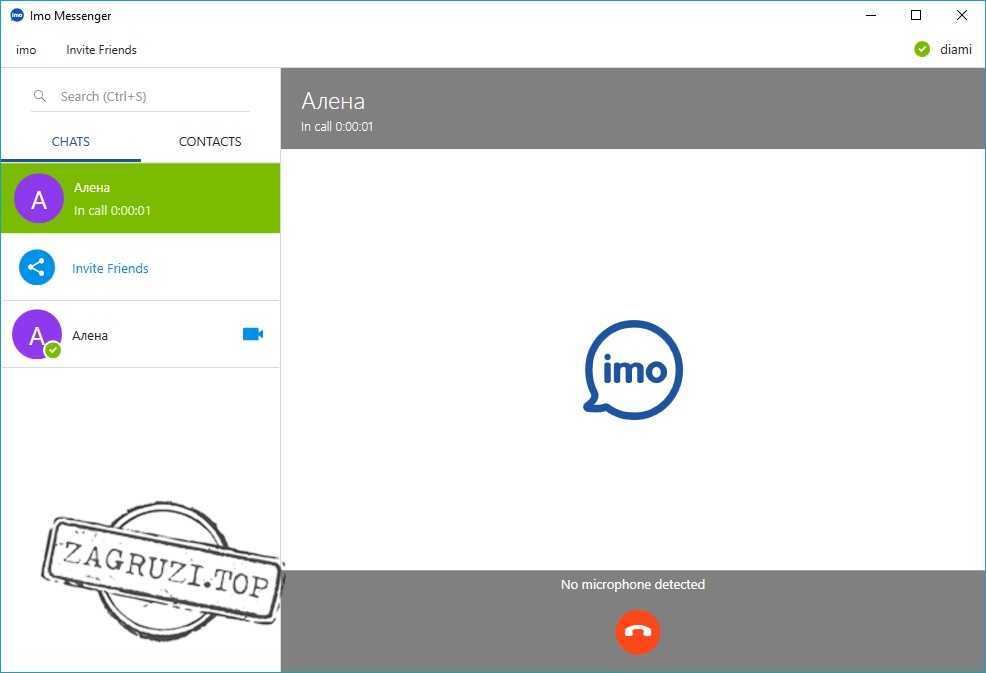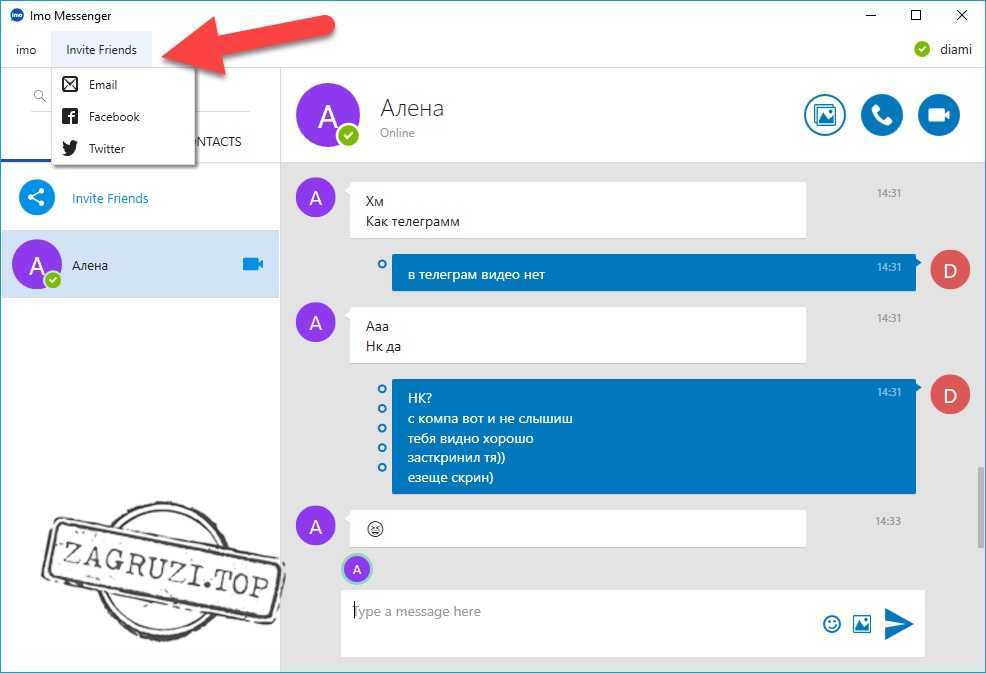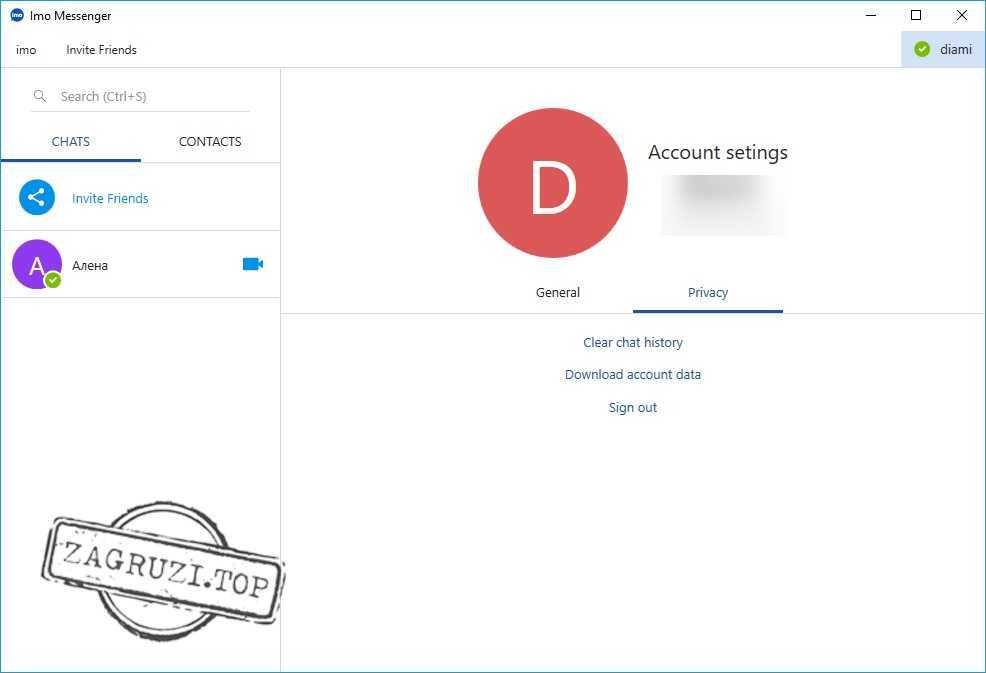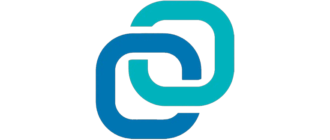IMO (видеозвонки и чат) – это мессенджер, при помощи которого пользователи могут общаться между собой, отсылая текстовые, голосовые и видеосообщения. Сегодня мы расскажем, как бесплатно скачать и установить «ИМО» для вашего ПК или ноутбука, также тут вы найдете краткий обзор программы.
IMO (видеозвонки и чат) – это мессенджер, при помощи которого пользователи могут общаться между собой, отсылая текстовые, голосовые и видеосообщения. Сегодня мы расскажем, как бесплатно скачать и установить «ИМО» для вашего ПК или ноутбука, также тут вы найдете краткий обзор программы.
Внимание: русской версии IMO для компьютера на базе Windows попросту не существует. Любой сайт, который вам предложит скачать ее, скорее всего, просто пытается «подсунуть» вирус!
Как установить IMO Messenger на компьютер
Начнем именно с установки приложения, потом уже рассмотрим его функционал и интерфейс. Так как русского языка тут нет, наша инструкция поможет вам разобраться в вопросе качественнее.
- Скачать бесплатно установочный файл «ИМО» можно по кнопке в самом конце данной страницы. Загрузите дистрибутив и поместите его в любое место. Затем запустите двойным кликом левой кнопки мыши.
- Принимаем лицензию ИМО и жмем кнопку, отмеченную цифрой «2».
- Ожидаем пока программа установится на компьютер.
- Готово. Нам остается лишь нажать кнопку «Finish».
Внимание: в самом конце данной статьи вы найдете видео, в котором показано, как бесплатно установить IMO и как работать с программой. Рекомендуем посмотреть ролик, там есть много интересного.
Подключение приложения
После того как IMO Messenger будет установлен на ПК, программу следует подключить к сети. Принцип авторизации тут такой же, как и в Viber. Вы устанавливаете мобильную версию на телефон, а потом при помощи его подключаете и десктопный клиент.
Рассмотрим, как это делается подробнее:
- Как только программа запустится, жмем кнопку «Yes», чем подтверждаем наличие мобильной версии на своем смартфоне.
Внимание: если вы хотите инсталлировать «ИМО» на компьютер, но смартфона у вас нет, можете воспользоваться специальным бесплатным Андроид-эмулятором, который поможет заменить его.
- Далее делаем еще 3 шага:
- выбираем свою страну;
- указываем действующий номер телефона;
- жмем кнопку продолжения.
- На телефон придет код подтверждения, состоящий из 8 символов. Введите его в строку, обведенную красной рамкой, и нажмите стрелку.
На этом все. Приложение запустится и будет доступно к использованию.
Обзор IMO на ПК
После того как мы установили IMO Messenger на ПК и настроили программу, рассмотрим ее немного подробнее.
Первым бросается в глаза программный интерфейс. Он очень похож на Telegram своей простотой и некой аккуратностью. Однако тут, как и в Вайбере, есть отдельная вкладка контактов, которая показывает список людей, уже установивших «ИМО».
Если мы зайдем в диалог с каким-нибудь пользователем, то увидим, что тут есть кнопки голосовых и видеозвонков. Также мы можем загрузить в сообщение смайл, стикер или вовсе картинку с компьютера и ноутбука.
Интересной особенностью «ИМО» выступает транслирование сообщений. То есть, мы не печатаем текст, а потом отправляем его, а постоянно показываем собеседнику каждую набранную букву.
Перед вами имеющиеся в мессенджере смайлы. Их тут очень много, причем каждый раздел выведен в специальную вкладку что упрощает ориентирование.
Смайлы, отправленные с телефона на компьютер, и наоборот почему-то выглядят некрасиво и отображаются в черно-белых тонах.
Если мы откроем вкладку контактов, то увидим всех пользователей из нашей телефонной книги, у которых тоже есть «ИМО». Каждому из них можно прямо отсюда позвонить или написать СМС. К слову, поддерживаются и голосовые сообщения.
Вот так выглядит экран набора абонента на видео или аудиосвязь.
Сама видеосвязь выглядит следующим образом. Кстати, наш оппонент использовал именно IMO на Android-смартфоне.
Голосовой звонок отличается только отсутствием картинки.
После нескольких быстрых тестов мы пришли к выводу что качество голосовой и видеосвязи у IMO находятся на приличном уровне.
Также в программе есть кнопка, при помощи которой мы можем пригласить друзей. Поддерживается Email, Facebook и Twitter.
Настройки профиля вы видите на скриншоте ниже. Тут присутствует следующий функционал:
- Включение автозагрузки «ИМО» вместе с Windows.
- Активация показа уведомлений приложения.
- Включение звука.
- Активация всплывающего уведомления при входящем сообщении.
- Выбор темы оформления.
Как видите, настроек тут совсем немного.
Также присутствует экран безопасности, в котором мы можем очистить историю сообщений, скачать все данные с нашего аккаунта или выйти из «ИМО».
Присутствует и поиск по переписке. Для того чтобы его активировать достаточно нажать сочетание клавиш [knopka]Ctrl[/knopka] + [knopka]S[/knopka].
Достоинства и недостатки
IMO для компьютера обладает как положительными, так и отрицательными особенностями. Рассмотрим и те и другие.
Достоинства:
- Простой и удобный пользовательский интерфейс.
- Высокая скорость работы и практически незаметная нагрузка на ПК.
- Приятная цветовая гамма.
- Бесплатность.
- Наличие сменных тем оформления.
- Высокое качество связи.
- Кроссплатформенность.
Недостатки:
- Привязка к мобильной платформе.
- Отсутствие русского языка.
- Скудный функционал.
Возможно все недостатки будут вскоре исправлены. Программа бурно развивается. Еще совсем недавно не было даже версии для ПК.
Заключение
Итак, теперь и мы и вы узнали, где бесплатно скачать и как установить IMO (видеозвонки и чат) на компьютер. Остается только посоветовать задавать возникающие вопросы в комментариях. Наша задача помогать всем своим пользователям, поэтому ответ будет дан в максимально короткие сроки.
Видеоинструкция
Также мы записали подробное видео по установке и использованию бесплатного IMO Messenger на Windows. Смотрите внимательно, тут много интересного!
Скачать для компьютера
| Название: | IMO для ПК |
| Платформа: | Windows XP, 7, 8, 10 |
| Язык: | English |
| Разработчик: | imo.im |
| Лицензия: | Бесплатно |