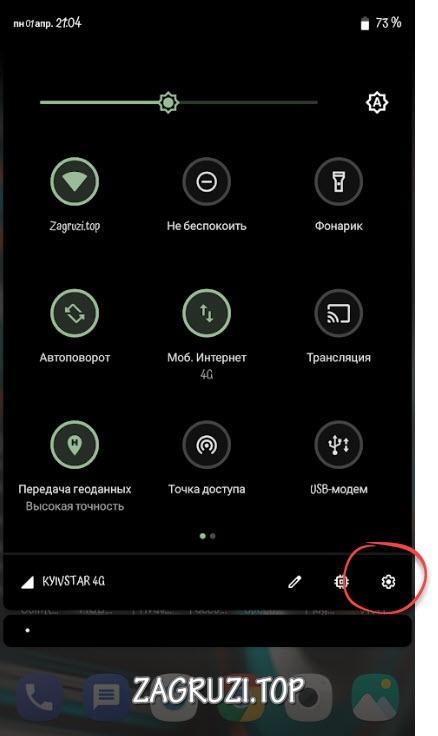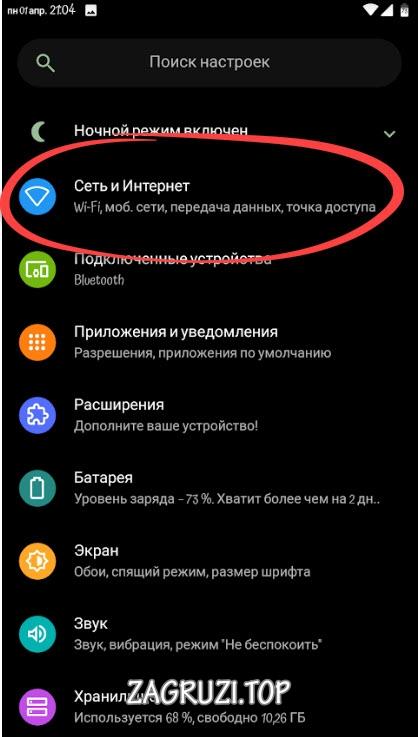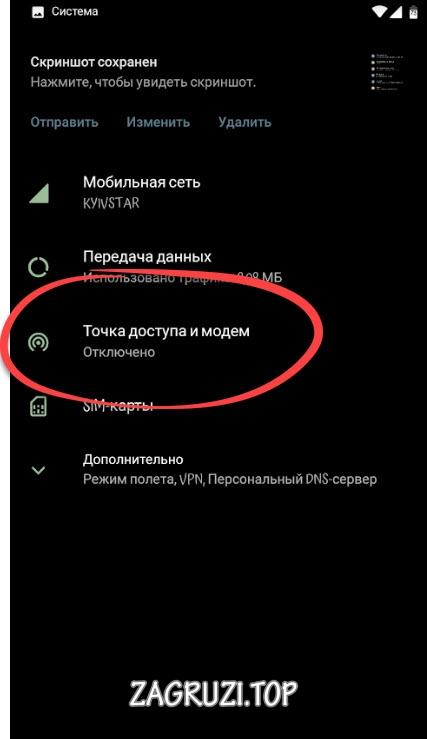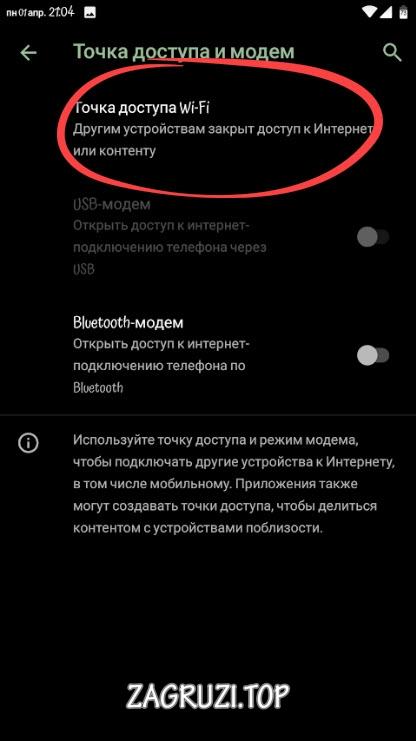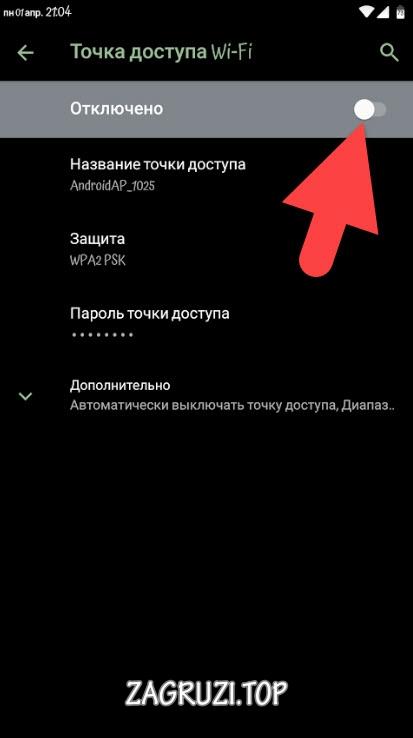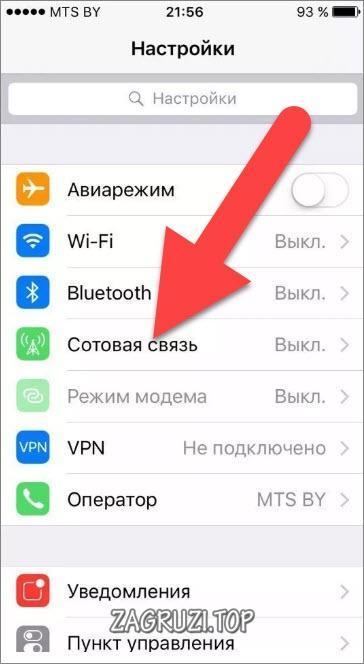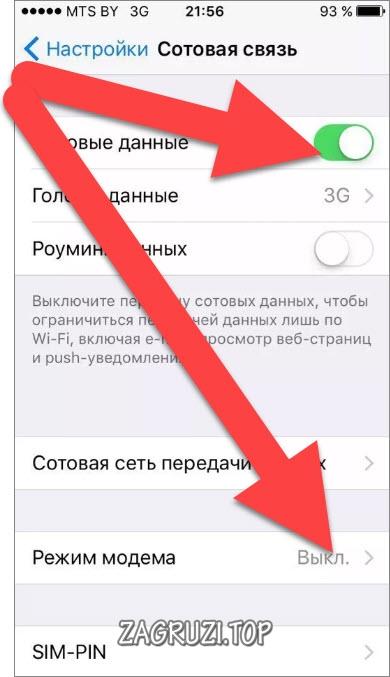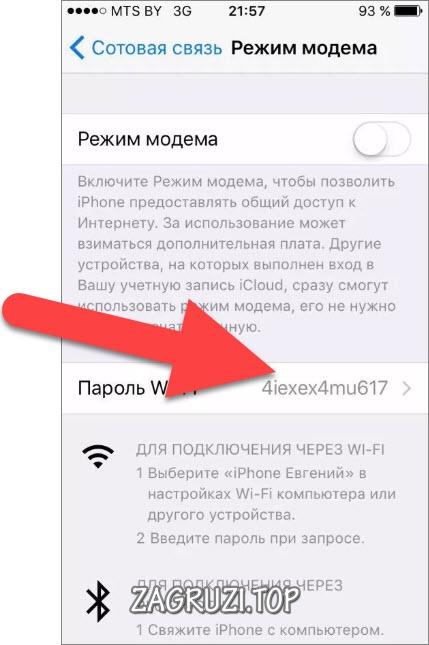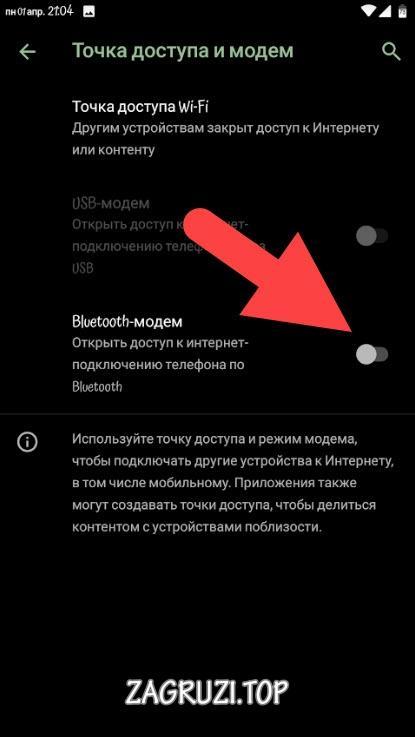В нашей сегодняшней статье речь пойдет о том, как раздать интернет с телефона на ноутбук. Это может понадобиться, например, тогда, когда у вас нет кабеля для соединения с сетью, а мобильное подключение присутствует. Итак, давайте сразу, не откладывая, приступим к делу.
В нашей сегодняшней статье речь пойдет о том, как раздать интернет с телефона на ноутбук. Это может понадобиться, например, тогда, когда у вас нет кабеля для соединения с сетью, а мобильное подключение присутствует. Итак, давайте сразу, не откладывая, приступим к делу.
Прежде чем вы начнете читать статью, посмотрите видео, которое находится в самом низу этой страницы. В ролике наш автор подробно рассказывает, как решить рассматриваемый нами вопрос. Возможно, после ознакомления с ним читать текстовый материал уже не придется.
Точка доступа Wi-Fi
Проще всего раздать интернет через данную беспроводную сеть. Поэтому начинать мы будем именно с такого варианта. Если с ним что-то не получится, переходите к остальным способам. Также рассмотрены будут способы как для Android, так и для iOS. И у той, и у другой платформы очень много пользователей.
На Android
Итак, чтобы раздать интернет с телефона на ноутбук через Wi-Fi, вам нужно поступить так:
- Открываем настройки нашего смартфона, нажав на иконку шестеренки в главном меню или шторке уведомлений.
В разных смартфонах и прошивках внешний вид пунктов, их названия и положение могут немного отличаться, однако в общем алгоритм выглядит примерно так.
- Далее ищем и открываем пункт, обозначенный на скриншоте ниже.
- Затем идем к разделу «Точка доступа и модем».
- Наконец, переходим к тому, что мы искали – точке доступа Wi-Fi.
- Далее задаем пароль, выбираем способ обеспечения безопасности, при необходимости переименовываем нашу сеть и включаем триггер, отмеченный красной стрелкой.
В результате беспроводная сеть станет доступной, и вы сможете найти ее на ноутбуке. Вводите ранее заданный пароль и пользуйтесь интернетом.
В iOS
На iPhone у вас тоже не возникнет каких-либо сложностей. Просто сделайте так:
- Переходим в меню устройства и жмем по пункту «Сотовая связь».
- Следим за тем, чтобы триггер сотовых данных был включен и жмем по пункту режима модема.
- Включаем оба беспроводных канала, нажав на пункт меню, обозначенный на скриншоте ниже.
- Важно настроить такой пароль, который вы будете помнить. В противном случае подключиться с ноутбука либо другого устройства уже не выйдет.
- После этого при помощи большого переключателя активируем нашу раздачу. Теперь все готово.
Можете находить смартфон по Wi-Fi или Bluetooth и подключаться к нему. Раздача интернета на ноутбук начнется автоматически.
Через кабель в режиме модема
Если по каким-то причинам Wi-Fi не работает, можно раздать интернет на ноутбук с телефона и через кабель. Для этого вам нужно просто перейти в то же меню и выбрать пункт, обозначенный на скриншоте. В данном случае он неактивен, но как только проводное соединение будет установлено, триггер включится.
В iOS все работает похожим образом, но там даже не нужно ничего включать дополнительно. Все интерфейсы активируются одновременно.
Видеоинструкция
Для тех из вас, кто не любит длинных пошаговых инструкций, мы подготовили обучающее видео, в которой весь процесс раздачи интернета на ноутбук с телефона показан максимально наглядно. Рекомендуем внимательно просмотреть ролик и только потом переходить к практике.
В заключение
На этом мы свою статью заканчиваем и надеемся, что затронутая тема для вас раскрыта полностью. Теперь вы и сами можете раздать интернет с телефона на ноутбук и даже научить этому своих друзей.
А если что-то все-таки будет непонятно, можете написать об этом нам. Мы постоянно следим за комментариями и своевременно помогаем каждому посетителю в той или иной ситуации.