 В наше время YouTube – это, без сомнения, самый популярный видеохостинг, смотрят который, наверное, все без исключения. Тут можно найти очень много полезного, обучающего или развлекательного контента на любой вкус. Сегодня мы как раз и поговорим о том, как бесплатно и без регистрации скачать «Ютуб» на ноутбук или компьютер на русском языке. Не откладывая, приступаем.
В наше время YouTube – это, без сомнения, самый популярный видеохостинг, смотрят который, наверное, все без исключения. Тут можно найти очень много полезного, обучающего или развлекательного контента на любой вкус. Сегодня мы как раз и поговорим о том, как бесплатно и без регистрации скачать «Ютуб» на ноутбук или компьютер на русском языке. Не откладывая, приступаем.
Описанная инструкция работает на Windows XP, 7, Vista, 8 и 10. Также поддерживаются любые разрядности ОС.
Загрузка и установка эмулятора
Для того чтобы установить полную компьютерную версию YouTube на наш ПК, мы будем использовать Android-эмулятор. Таких программ существует много, посмотреть их список и выбрать понравившийся Play Маркет для вашего компьютера вы можете самостоятельно.
- В этот раз наш выбор падает на BlueStacks 4 и именно его мы и будем использовать. Начнем с установки программы. Скачайте ее и запустите полученный файл.
Клиент работает на Windows XP, 7, 8, 10
Внимание: не пытайтесь скачать программу либо сам «Ютуб» через торрент. Так вы загрузите пачку отборных вирусов на свой ПК! То же самое касается и установки клиента через АПК.
- В открывшемся окне жмем кнопку начала установки.
- Дожидаемся завершения инсталляции.
- Жмем кнопку, отмеченную на скриншоте красной стрелкой.
На этом установка эмулятора окончена, и мы можем переходить к его первичной настройке.
Если что-либо пойдет не так и программа выдаст ошибку, исправить ее можно при помощи этой пошаговой инструкции.
Первичная настройка
Настройка эмулятора понадобится только при его первом запуске, в дальнейшем такой необходимости не возникнет. Делаем следующее:
- Дожидаемся завершения оптимизации файлов, которая проводится лишь при первом включении BlueStacks
- Выбираем нужный язык и жмем кнопку, отмеченную на скриншоте ниже.
- Для использования эмулятора нам обязательно нужна учетная запись Google. Если у вас ее нет, читайте как правильно регистрироваться. Когда аккаунт появится, введите логин от него в обозначенное поле и переходите к следующему шагу.
- Естественно, потребуется указать и пароль.
- На следующем этапе принимаем условия политики конфиденциальности.
- Эмулятор запущен и готов к работе.
Существует очень много полезных программ от Android, которые вы можете установить на свой ПК или нетбук.
Видеоинструкция
О том, как правильно устанавливать, настраивать и использовать данный эмулятор мы рассказали в данном виде.
Скачиваем YouTube для ПК
Теперь можно переходить прямо к делу и инсталлировать клиент видеохостинга на наш ПК. Делается это следующим образом:
- В поисковой строке, расположенной в верхней правой части программы, вводим нужный запрос и жмем по иконке с изображением увеличительного стекла.
- Переходим в Google Play Market.
- Жмем по обозначенной ниже строке.
- На домашней странице «Ютьюб» для компьютера кликаем по кнопке его установки.
- Дожидаемся загрузки и распаковки всех нужных файлов.
- Успешное завершение операции отождествляет уведомление, которое появляется на рабочем столе Windows.
- Запустить YouTube с ПК можно по данной кнопке.
- В дальнейшем мы можем открывать наш видеохостинг, нажав на иконку на домашнем экране эмулятора.
- Мало того, запускать «Ютуб» можно прямо с рабочего стола компьютера. На нем тоже появится нужный ярлык.
Вот так выглядит наше приложение на ПК, оно ничем не отличается от версии на Андроид. Функционал полностью соответствует мобильной редакции видеохостинга.
Таким же образом можно бесплатно закачать детский «Ютуб» или версию «Гейминг» для вашего компьютера или ноутбука.
Если вы не знаете, как бесплатно и без программ скачать видео с YouTube на Android-телефон, читайте нашу статью.
Настройки производительности
Многие пользователи спрашивают, почему не работает «Ютуб» на компьютере, что делать? Дело в том, что данный Android-эмулятор является довольно требовательным приложением. Иногда, особенно на слабых ПК, он может «подвисать».
Если это случилось и у вас, читайте что нужно сделать, чтобы исправить ситуацию:
- Кликаем по иконке, которую мы отметили цифрой «1» и выбираем из выпадающего меню пункт «Настройки».
- Активируем вкладку «Экран», устанавливаем минимальное разрешение, низкое качество (DPI) и жмем кнопку «Перезапустить».
- Ждем перезагрузки YouTube-плеера, которая обычно длится не более 1 минуты.
- Снова запускаем настройки.
- Переходим во вкладку «Движок» и экспериментальным путем пробуем менять его конфигурацию. Например, мы можем перевести работу эмулятора с OpenGL на DirectX или активировать использование продвинутой версии движка. Также можно вручную указать количество ядер процессора и объем выделяемой оперативной памяти.
Тут есть вкладка обновления, в которой можно, собственно, обновить YouTube-клиент на вашем ПК.
Обзор программы
После того как мы установили программу давайте поговорим о ней и рассмотрим основной функционал.
Для того чтобы приложение могло учитывать ваши приоритеты и интересы, важно авторизоваться при помощи своего Google-аккаунта. В вашем случае это должно произойти автоматически.
Так выглядит меню профиля. Тут можно:
- перейти по прямой ссылке на свой канал;
- оформить YouTube Premium;
- перейти к платным подпискам;
- сменить аккаунт.
Тут можно создать собственный канал прямо с ноутбука.
Если мы хотим разместить фото или еще что-либо на YouTube с компьютера, нужно нажать отмеченный значок.
Так выглядит меню добавления, в котором мы можем «залить» любое видео, начать прямую трансляцию или выбрать существующий ролик.
В этом разделе можно снять видео с компьютера или ноутбука при помощи встроенной камеры или «вебки».
Для того чтобы найти ролик на «Ютубе» с ПК следует нажать на иконку поиска.
Далее вводим запрос и жмем кнопку [knopka]Enter[/knopka].
Выберите из поисковой выдачи клип, который хотите посмотреть и жмите по нему.
Также тут есть кнопка «В тренде» нажатие по которой открывает список популярных видео. Естественно, с учетом ваших интересов.
Если нажать по кнопке подписок, мы попадем на страничку обновлений тех каналов, на которые подписаны.
С недавних пор на YouTube существует пользовательская переписка, в которой люди могут писать друг другу сообщения или делиться роликами данного видеохостинга.
В использовании «Ютуба» на PC удобно еще и то, что вы будете своевременно получить уведомления обо всех событиях, включая личные сообщения.
Существует и еще один раздел, в который сохраняются все просмотренные нами видео. Это очень удобно. Допустим, вы смотрели ролик за едой с телефона и досмотрели его до половины. Потом пришли, сели за ПК и перешли к библиотеке, в которой нашли тот же материал, запустили его и увидели, что воспроизведение началось с того же момента, где было окончено с телефона.
Если маленького окошка BlueStacks 4 вам мало, можно развернуть его на весь экран и смотреть видео в FullHD или даже 4K.
Также вы без проблем сможете сделать скриншот YouTube, который сразу же сохранится на ПК.
Для того чтобы закончить просмотр роликов и закрыть компьютерную версию «Ютьюба» нужно просто нажать крестик, отмеченный на скриншоте ниже.
Тут присутствует фильтр, в котором можно настроить некоторые параметры отображения видео.
Заключаются они в следующем:
- фильтрация по релевантности;
- по типу;
- по дате публикации;
- по длительности;
- по дополнительным параметрам:
- прямые трансляции;
- HD;
- субтитры;
- лицензия;
- 360;
- VR180;
- 3D;
- HDR;
- место съемки;
- приобретение.
Заключение
На этом все, теперь вы знаете, как бесплатно скачать и установить «Ютуб» на ПК или ноутбук на русском языке и можете переходить к практике.
Если после прочитанного у вас останутся вопросы, задавайте их в комментариях, а мы со своей стороны обязуемся своевременно давать каждому исчерпывающий ответ.
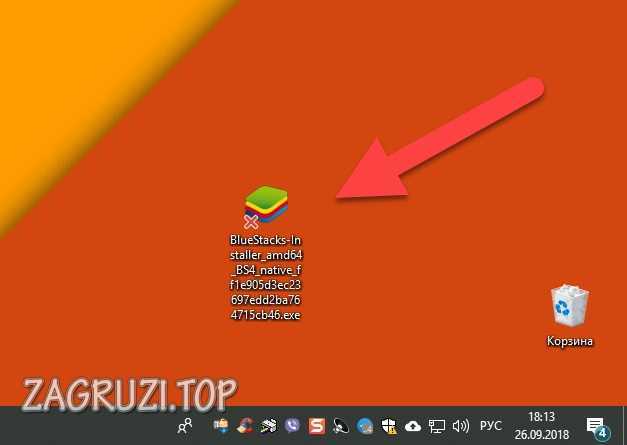


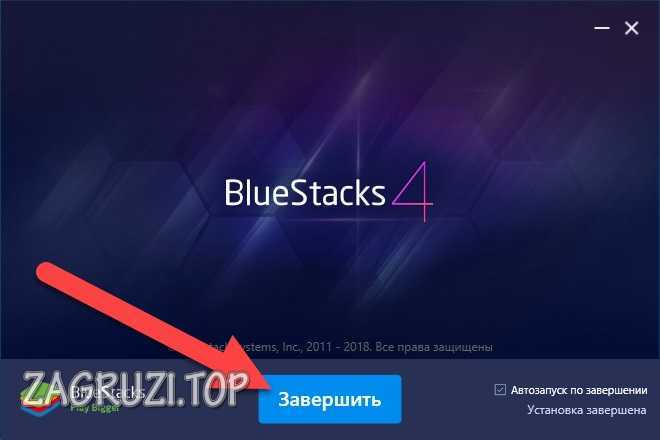
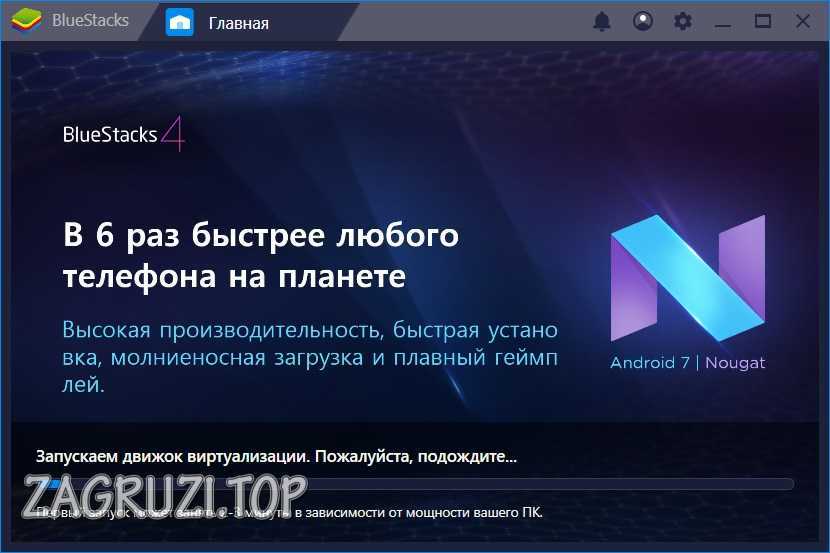
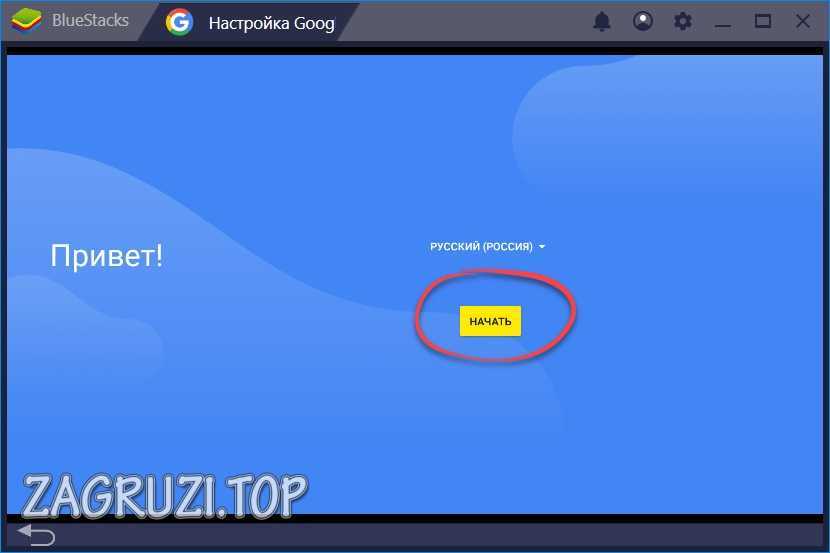
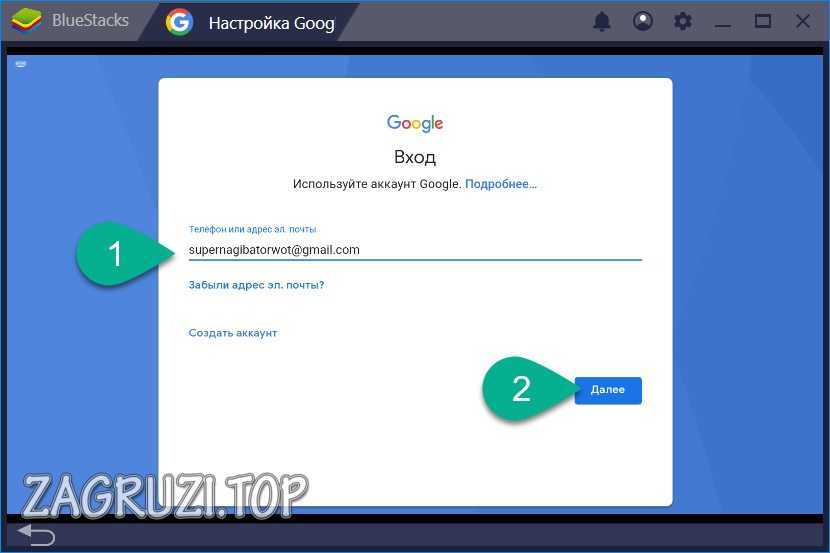
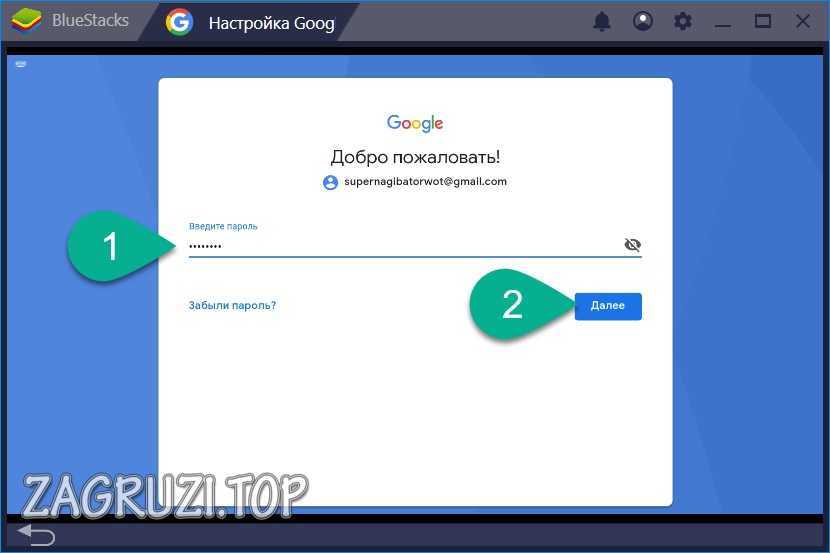
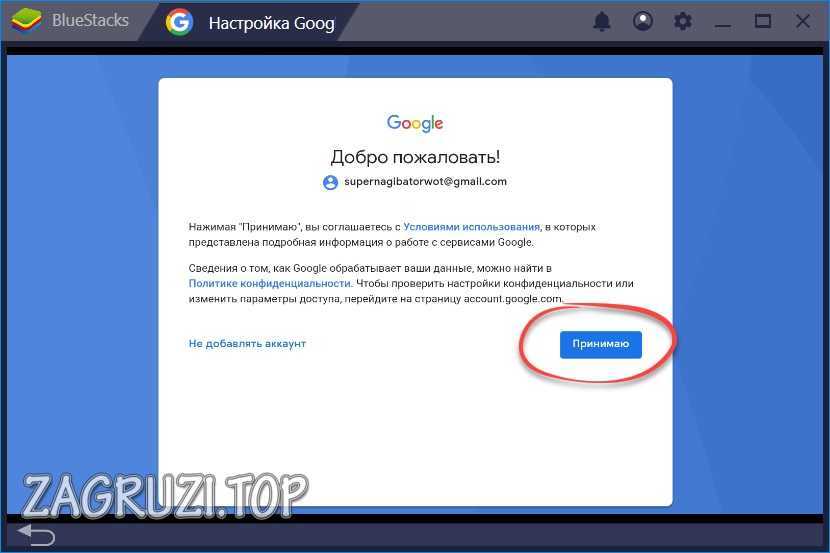
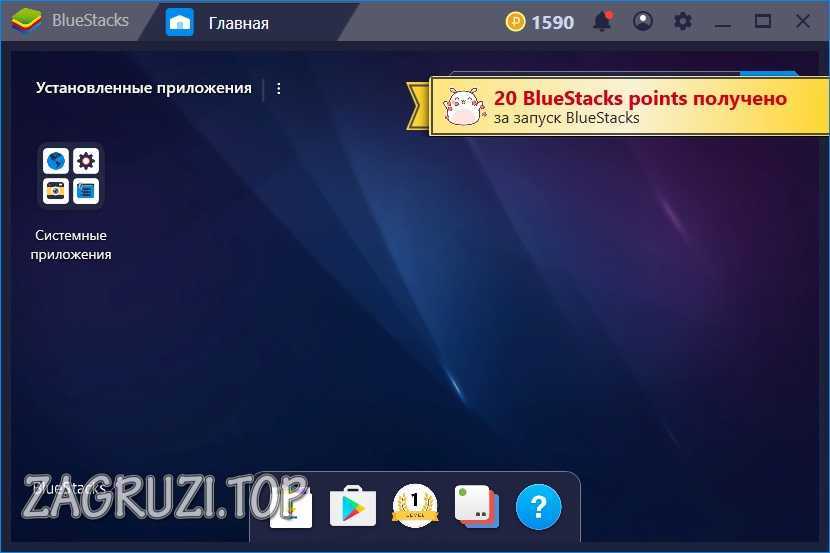
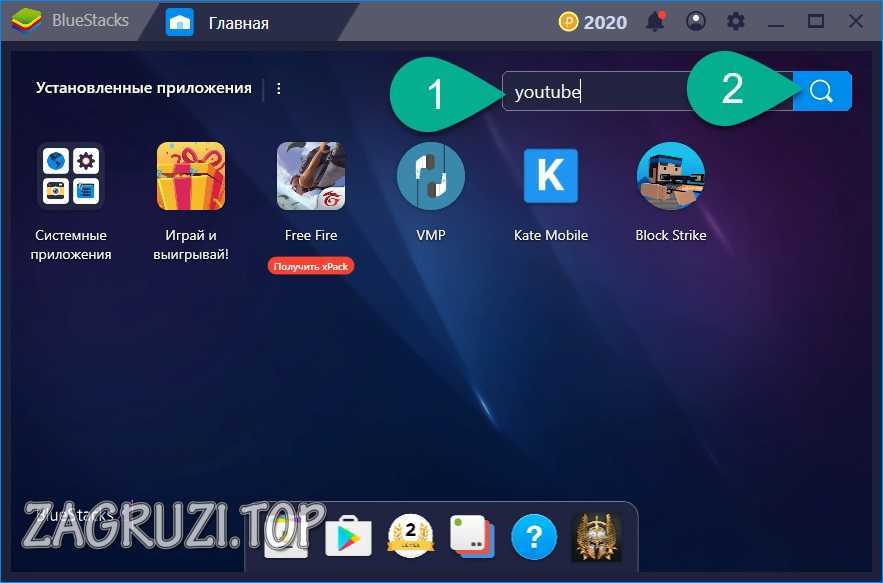
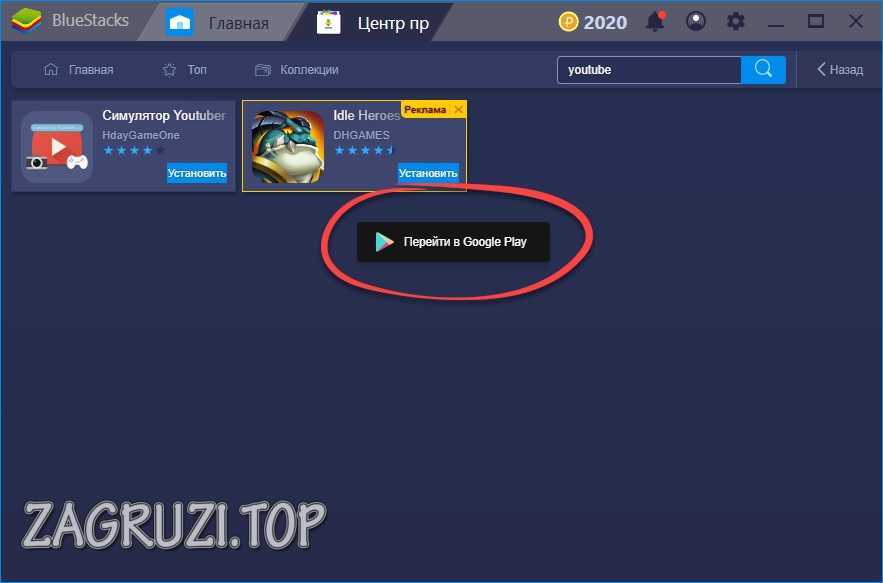
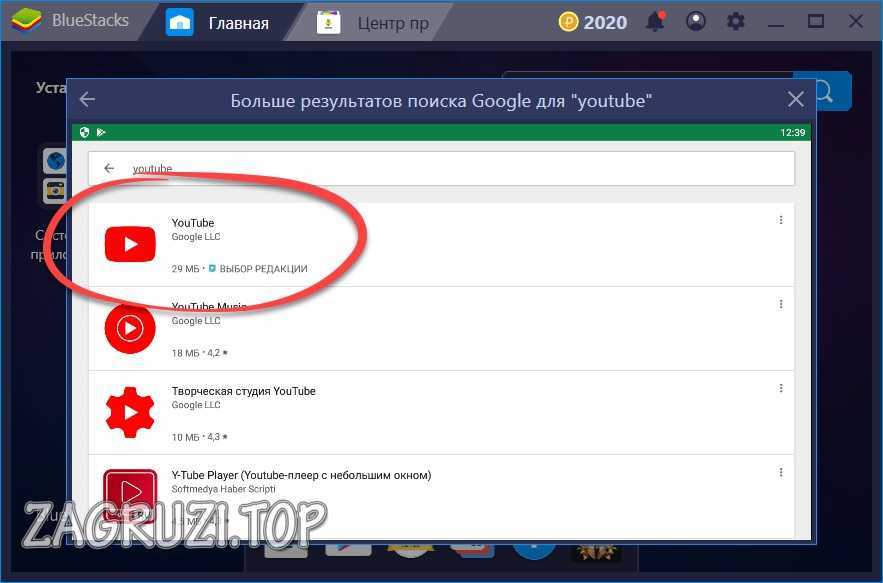

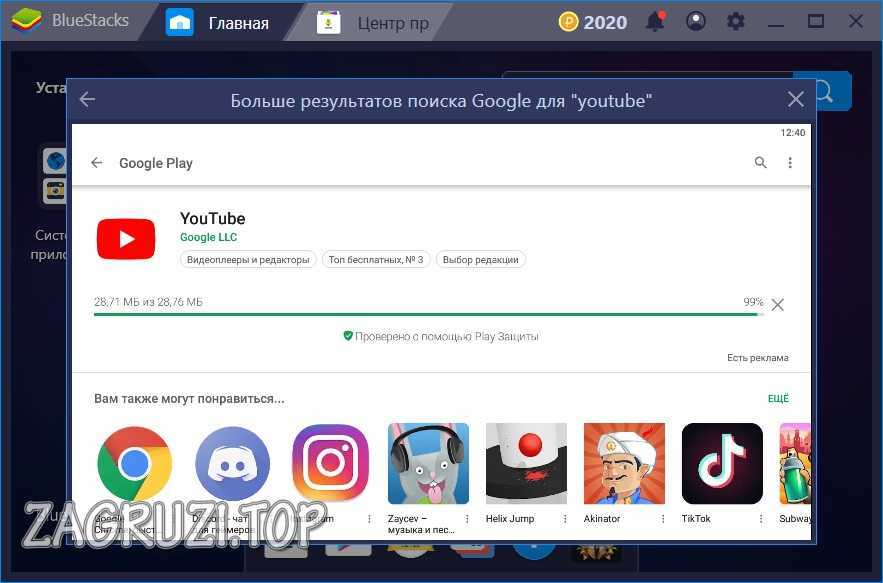
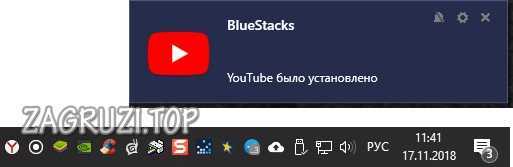
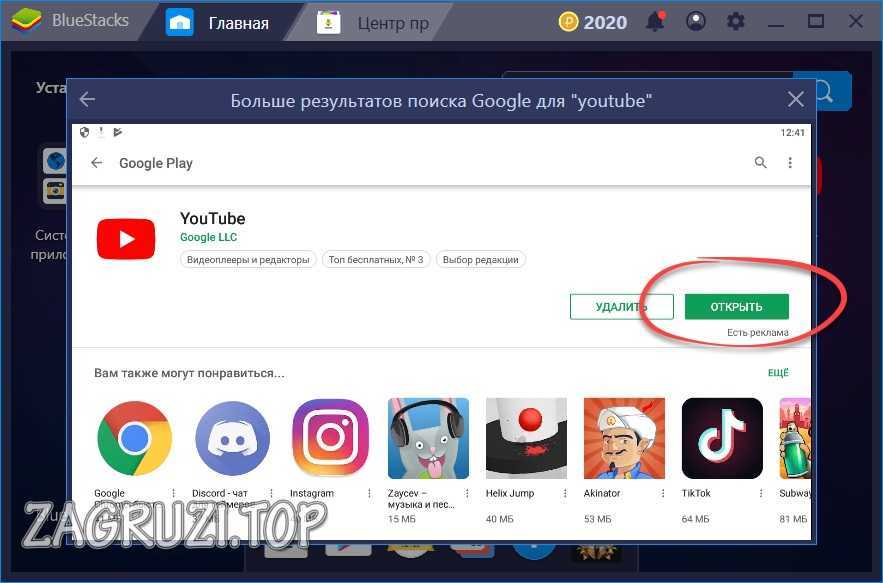
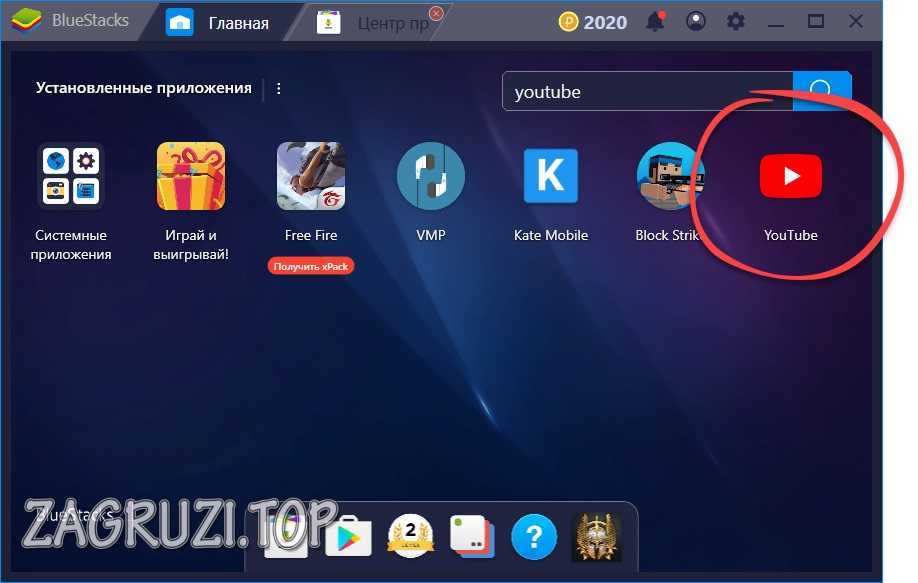
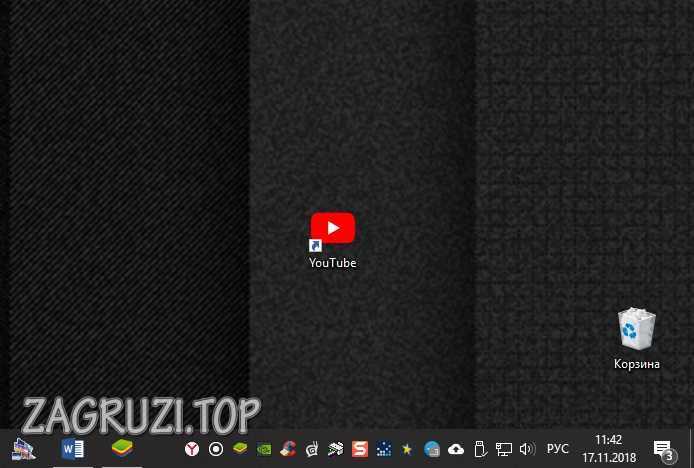
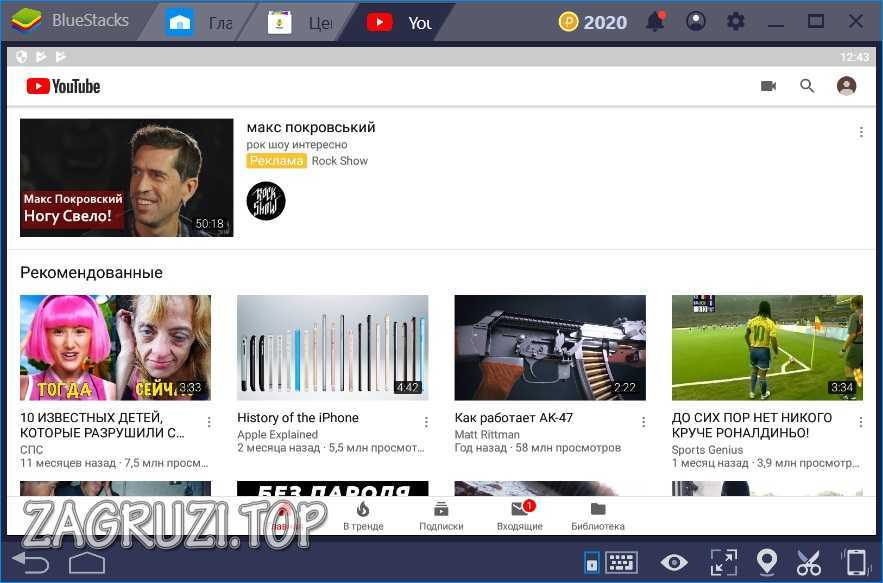
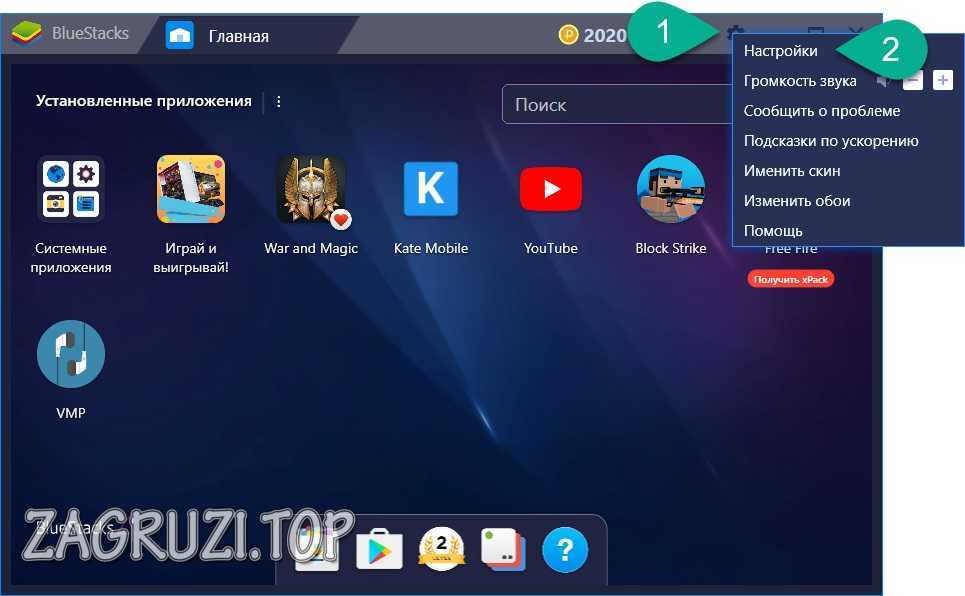
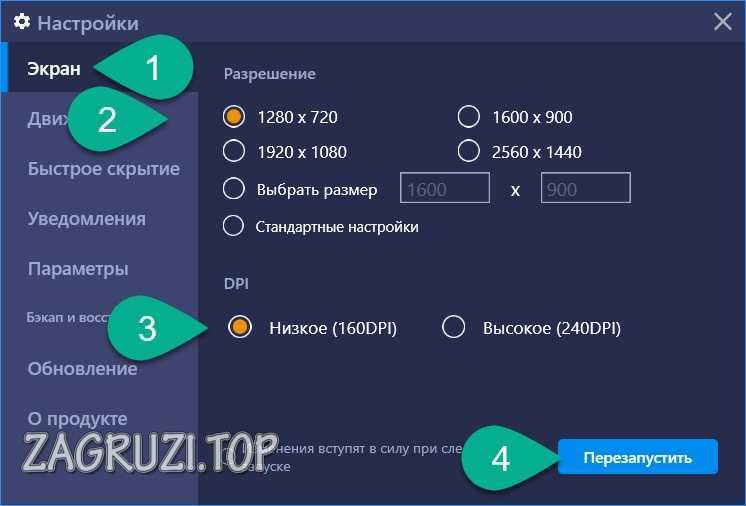
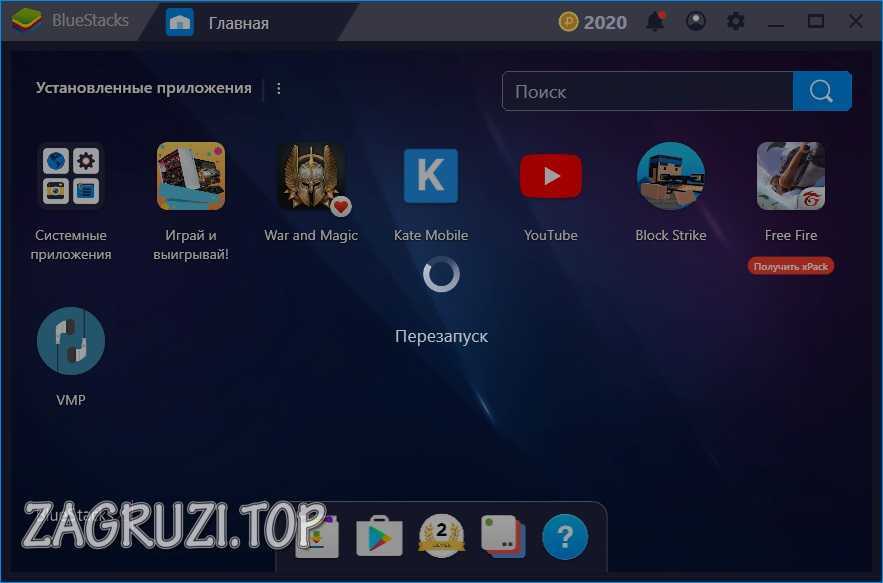
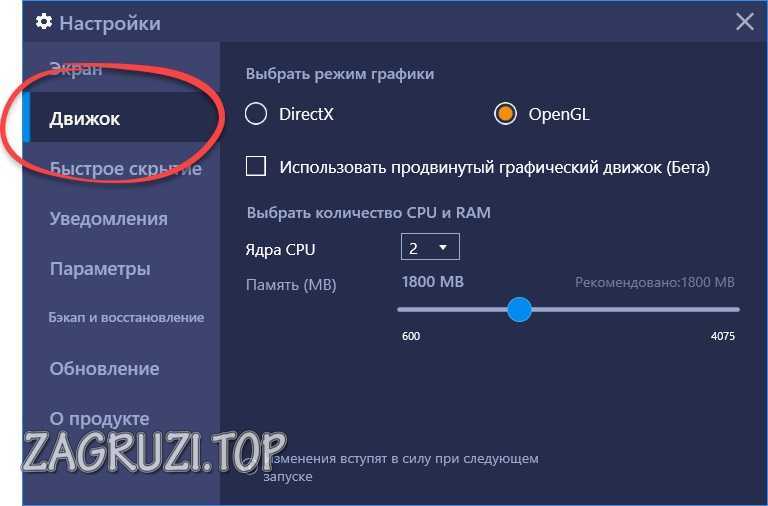
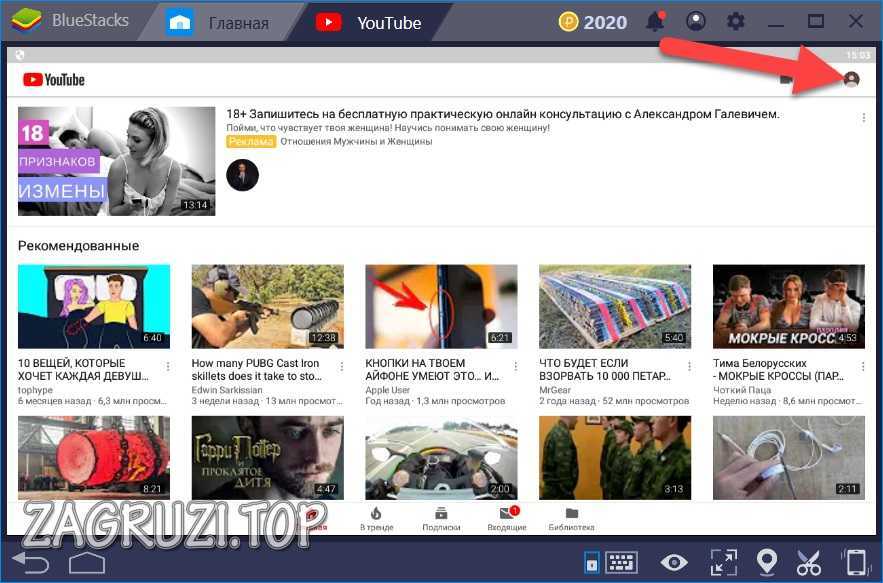
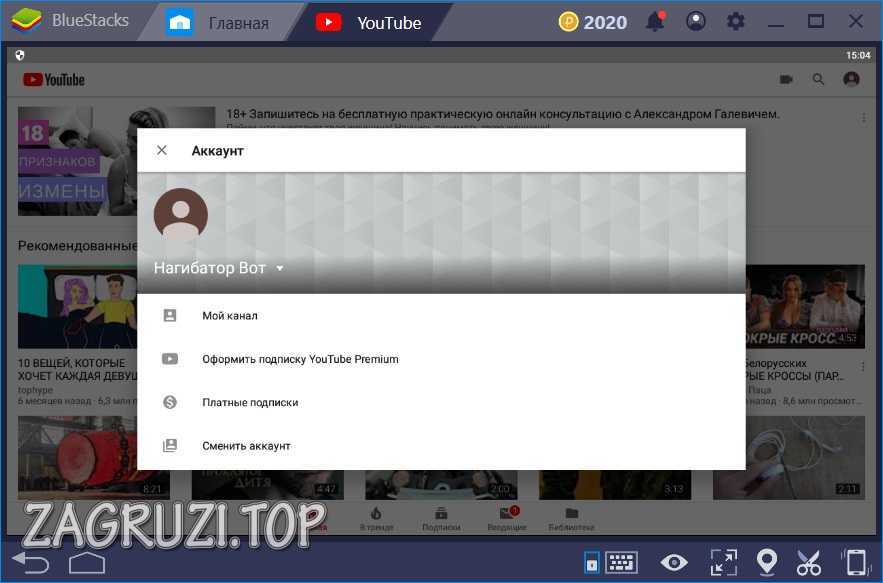
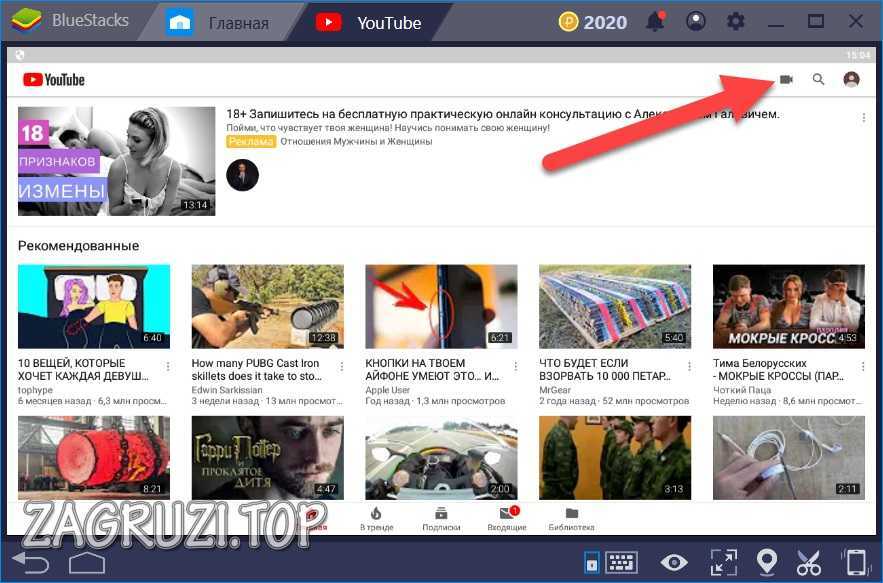
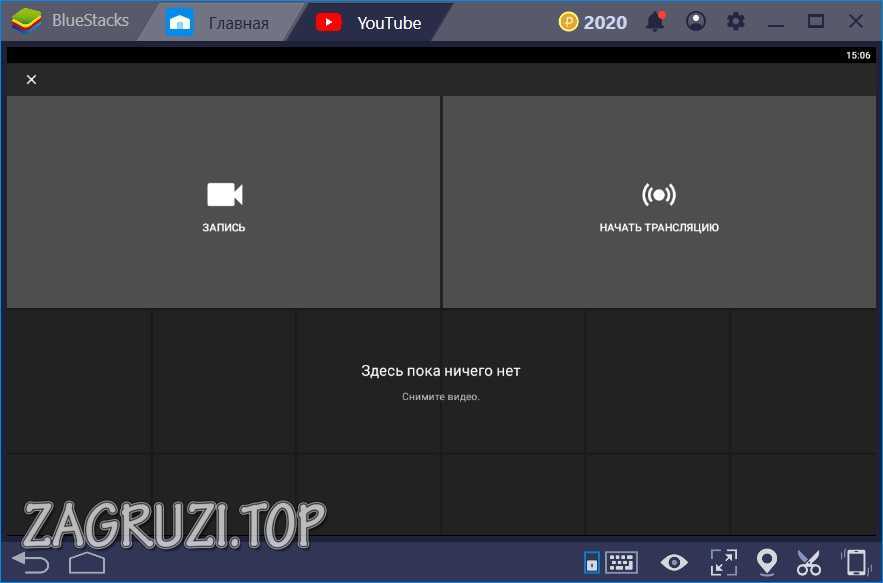
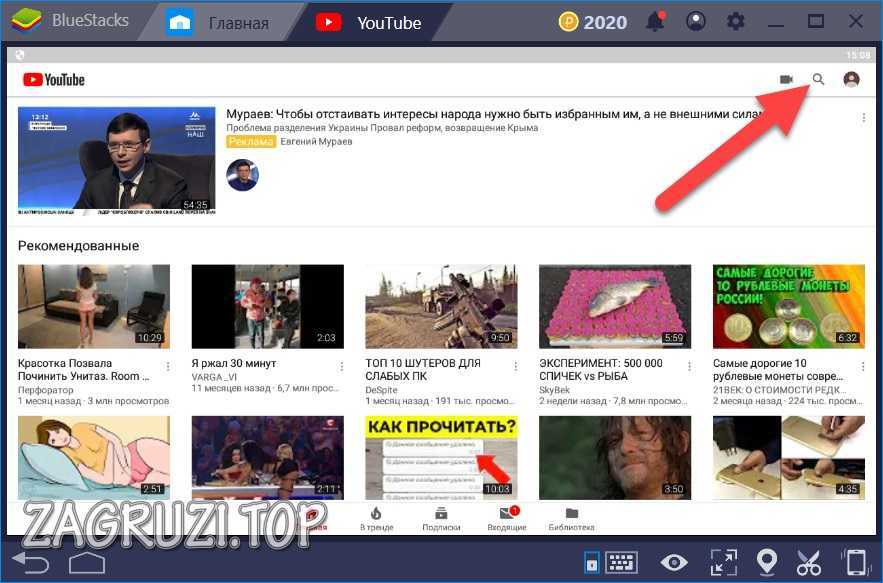
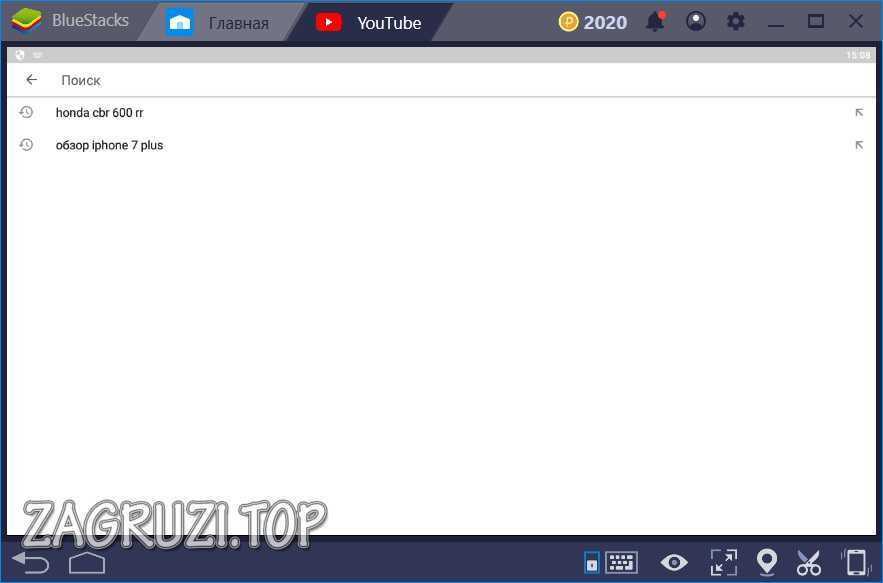
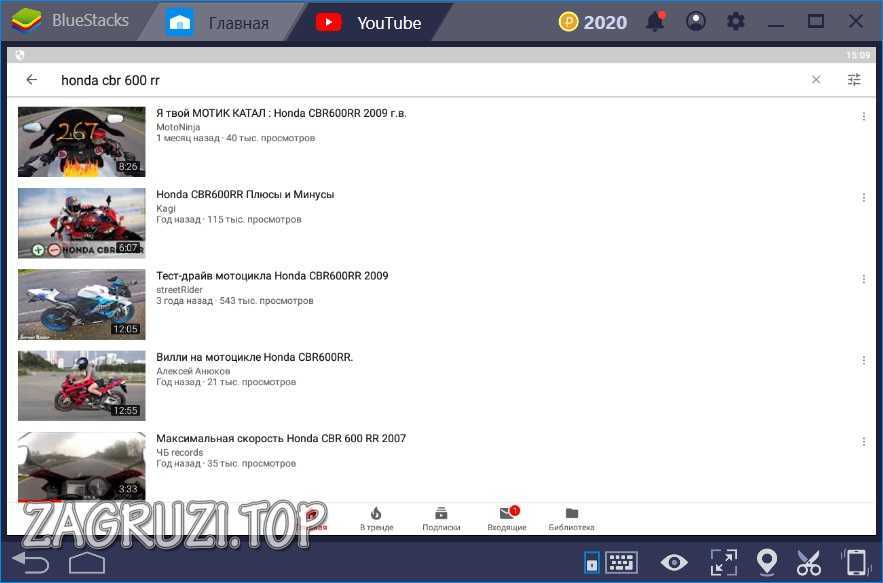
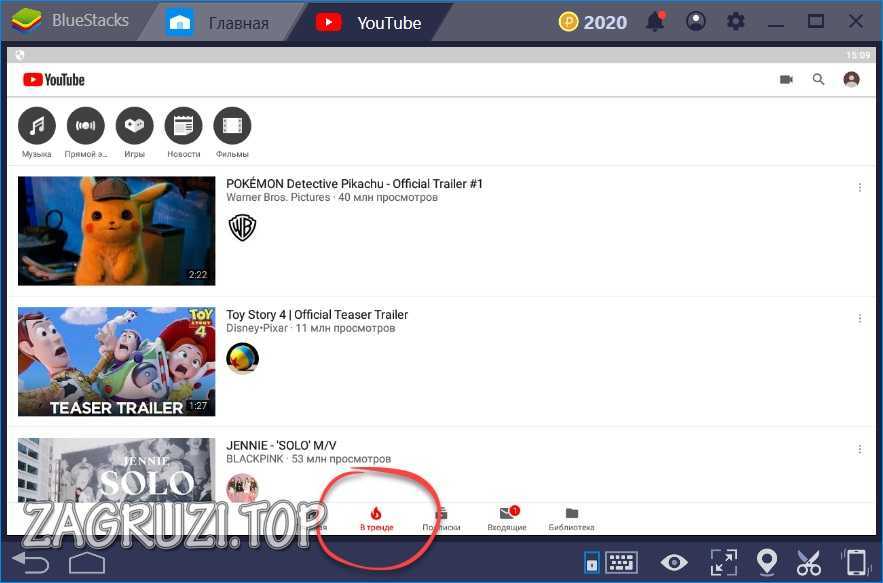
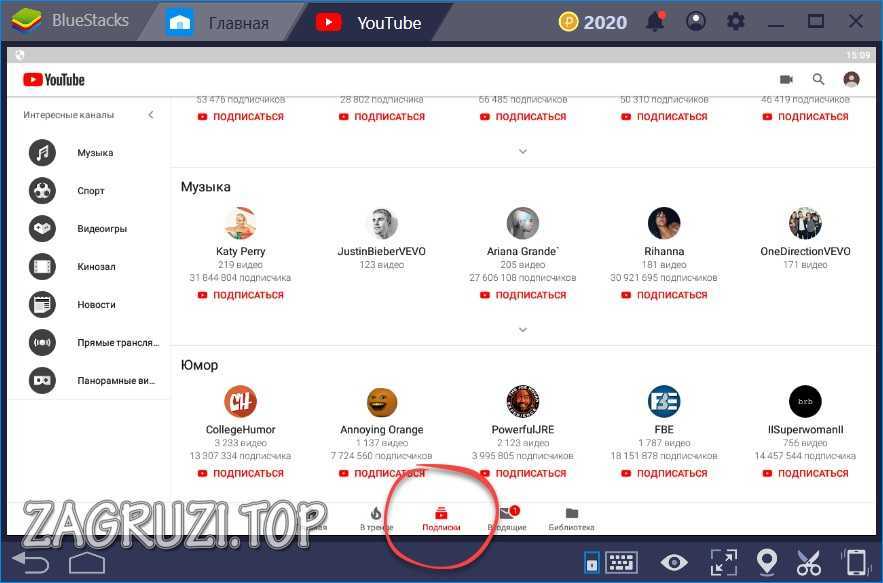
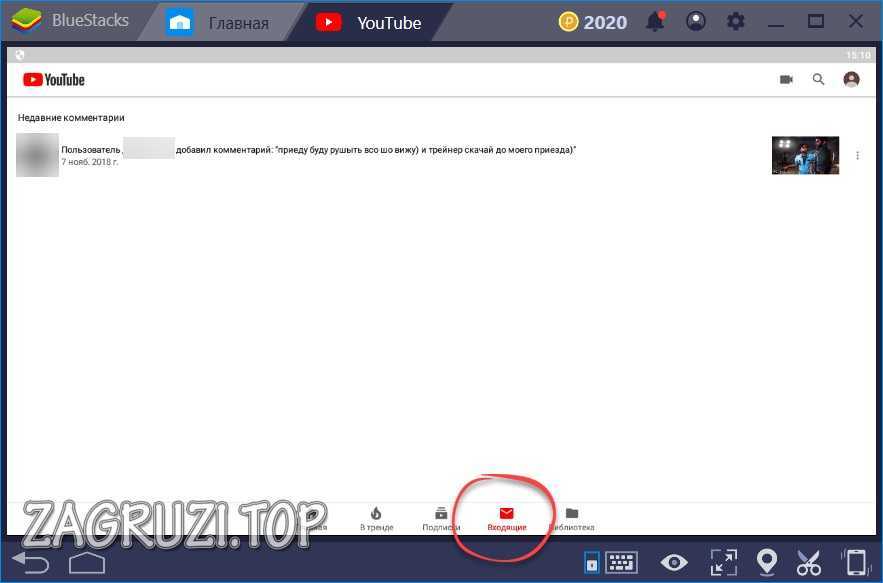
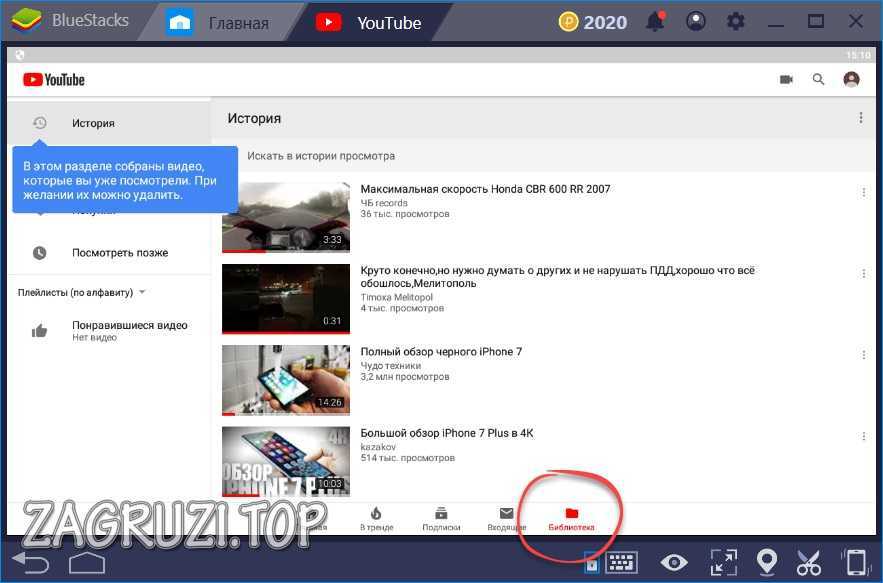
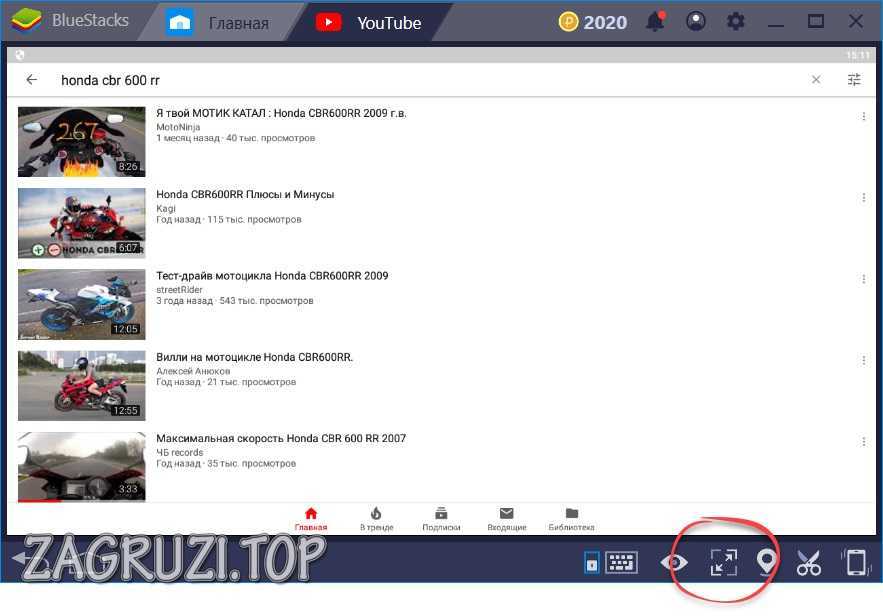
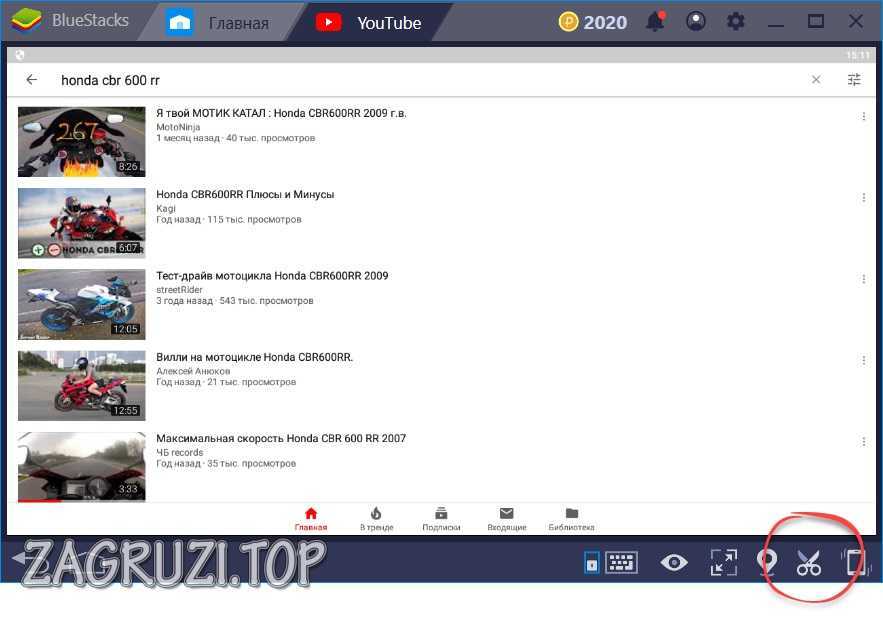
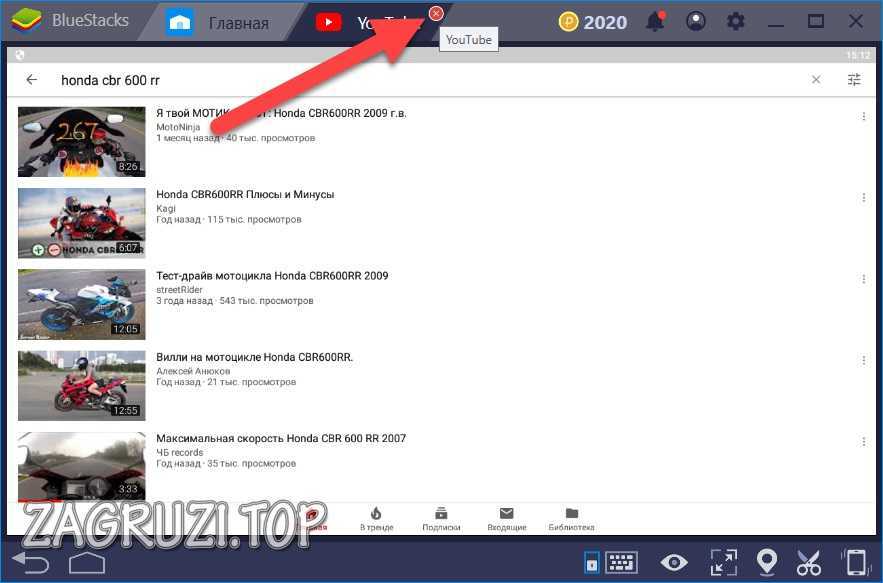
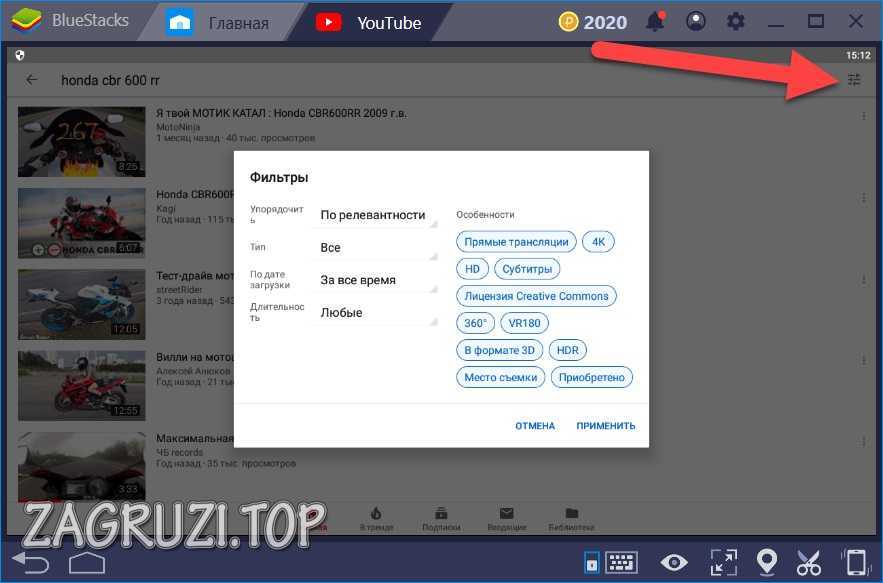
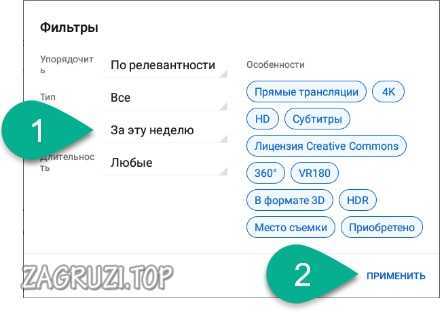






очень хорошо мне понравился
этот приложения очень хорошо работает
Норм работает!
ютуб это прекрасно замечательно
МНЕ НРАВИТСЯ ЮТУБЕ МУЗЫКА.
клас
я непонил не чего
Закономерно.
я хочу скачать ютуб
Ну так в чем проблема?