 Если мы посетим сайт Google, содержащий список трендов поисковых запросов, то увидим, что пользователи очень часто интересуются обновлением Семерки. Оставить этот вопрос без внимания мы не могли, поэтому в сегодняшней статье будет рассказано, как самостоятельно бесплатно и быстро обновить Windows 7 до Windows 10 на компьютере или ноутбуке. Вся статья по традиции выполнена в виде подробной пошаговой инструкции. Благодаря этому никаких вопросов возникать не должно, и вы быстро достигнете намеченной цели. Приступаем.
Если мы посетим сайт Google, содержащий список трендов поисковых запросов, то увидим, что пользователи очень часто интересуются обновлением Семерки. Оставить этот вопрос без внимания мы не могли, поэтому в сегодняшней статье будет рассказано, как самостоятельно бесплатно и быстро обновить Windows 7 до Windows 10 на компьютере или ноутбуке. Вся статья по традиции выполнена в виде подробной пошаговой инструкции. Благодаря этому никаких вопросов возникать не должно, и вы быстро достигнете намеченной цели. Приступаем.
Внимание: через центр обновления Windows произвести переход на новую версию ОС в 2025 году уже нельзя.
Подготовка к обновлению
Первое, о чем стоит задуматься перед тем, как обновлять свою операционную систему до новой версии без потери данных, это резервное копирование всех пользовательских файлов. Делать это следует только на том логическом томе, на котором установлена ОС.
Давайте подробнее рассмотрим, как это работает:
- Сначала мы запускаем меню «Пуск» и в нем выбираем пункт «Панель управления».
- В верхней правой части окна переключаем режим просмотра в «Категория». Далее кликаем по ссылке меню «Оформление и персонализация».
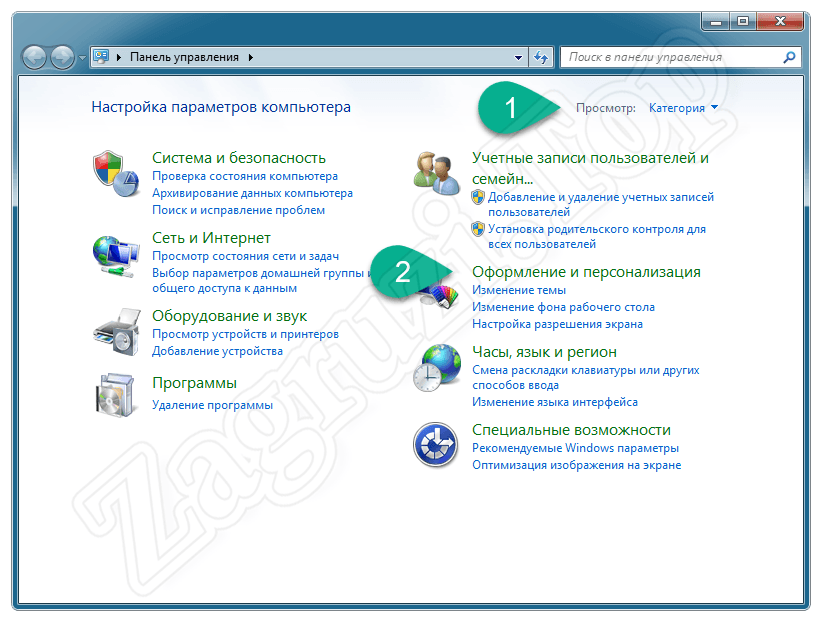
- Следующий этап предусматривает переход к параметрам папок Windows 7.
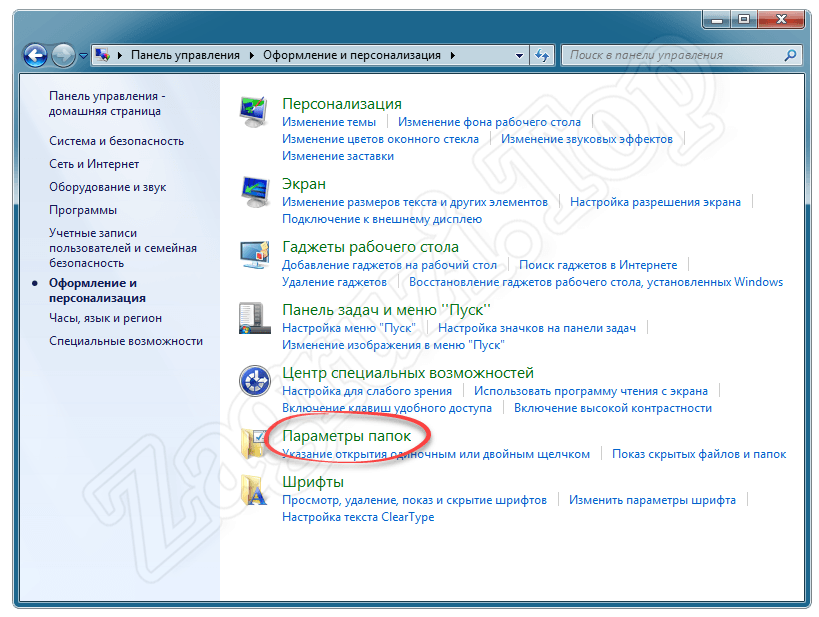
- Перемещаемся во вкладку «Вид», а потом, прокрутив список в самый низ, выбираем флажок напротив пункта «Скрывать защищенные системные файлы» и включаем «Показ скрытых файлов и папок». Для того чтобы все изменения сохранились, кликаем по кнопке «ОК».
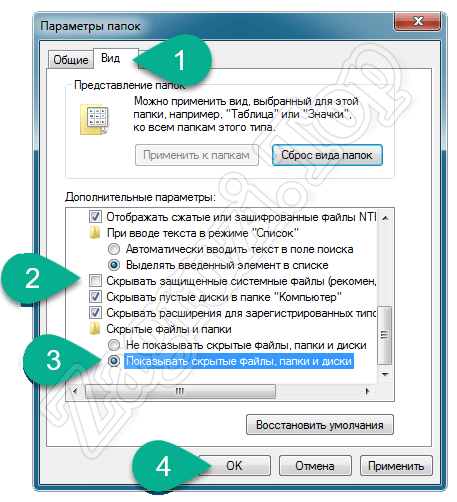
- Теперь переходим к нашему диску с установленной операционной системой, открываем папку «Пользователи», а уже в ней находим учетную запись нашего аккаунта.
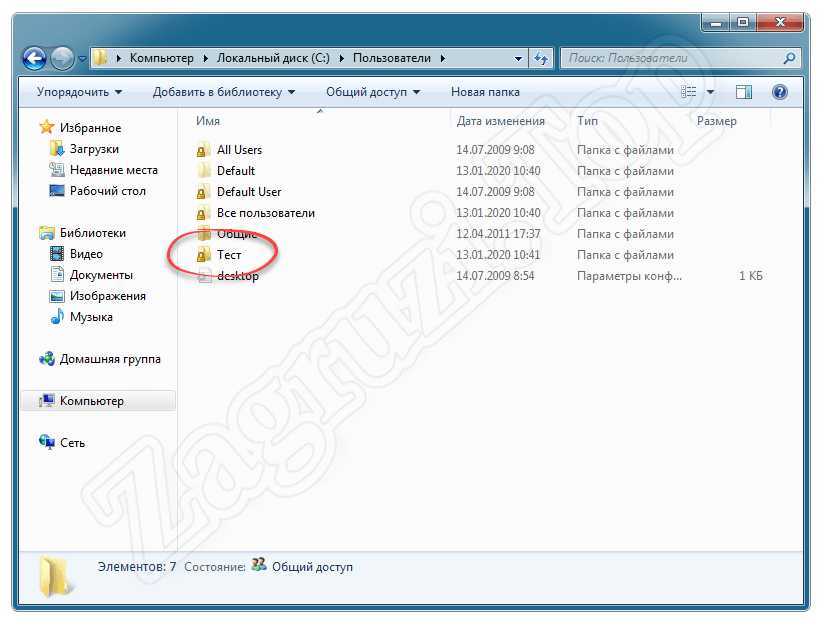
Дальше, все что нам нужно будет сделать, это скопировать данную папку на второй логический том, флешку или в облако. Данный каталог содержит настройки различных приложений, загрузки, изображения пользователя и так далее. В дальнейшем для того, чтобы восстановить настройки того или иного ПО, эти данные нам потребуются.
Данный способ позволяет обновлять как купленную (например, корпоративную), так и нелицензионную (пиратскую) Windows.
Скачивание и запуск Media Creation Tool
Теперь, когда мы создали резервную копию всех важных файлов, можно переходить непосредственно к сути и рассматривать, как приступить к обновлению Windows 7 x32/64 Bit до Windows 10.
А делается это, собственно, следующим образом:
- Сначала просто переходим на официальный сайт Microsoft и оттуда скачиваем средство для обновления нашей операционной системы на русском языке.
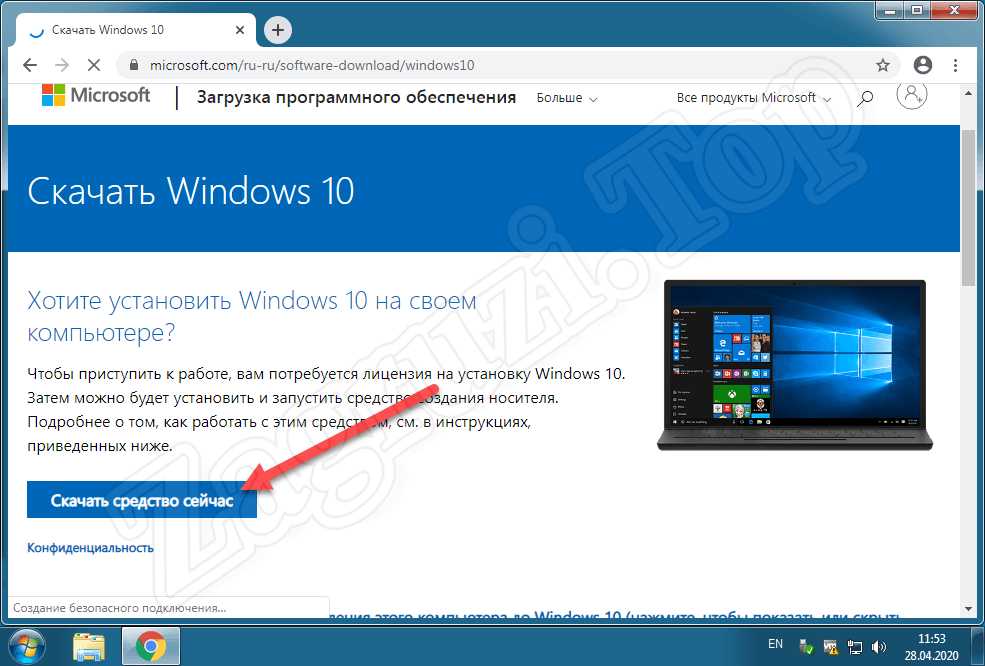
- Запускаем скачанный файл, сделав по нему одинарный левый клик.
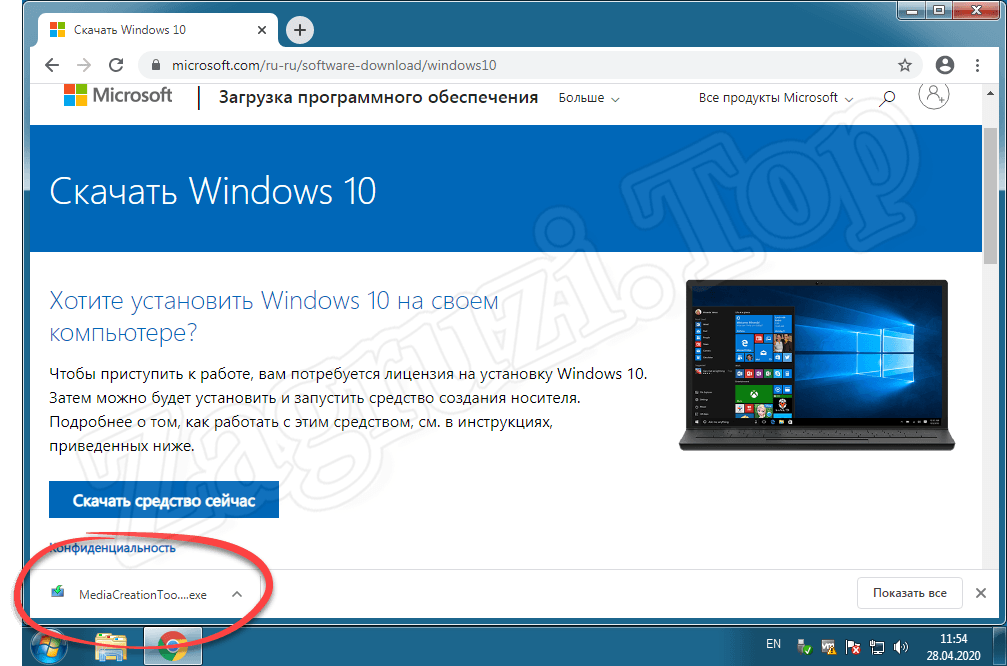
В зависимости от используемого браузера загруженный объект может находиться в другом месте. Однако, чаще всего все файл сохраняется в папку «Загрузки».
- Для работы данной утилиты понадобится доступ к администраторским полномочиям. Подтверждаем полученный запрос, кликнув по кнопке с надписью «Да».
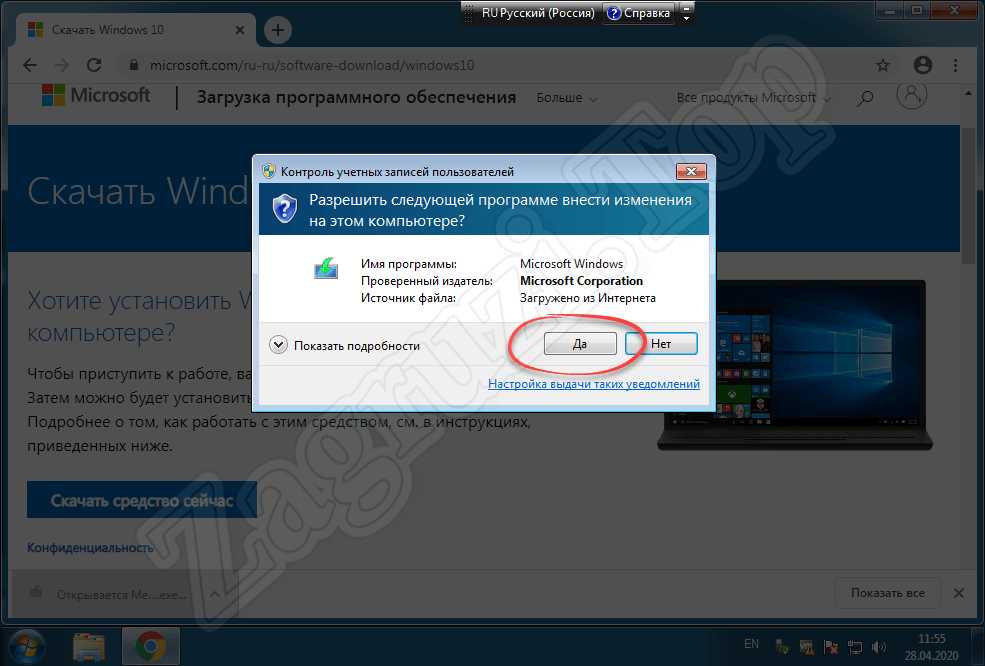
- Когда приложение для обновления Виндовс 7 запустится, в первую очередь нам понадобится принять лицензионное соглашение. Для этого кликаем по обозначенной на скриншоте кнопке.
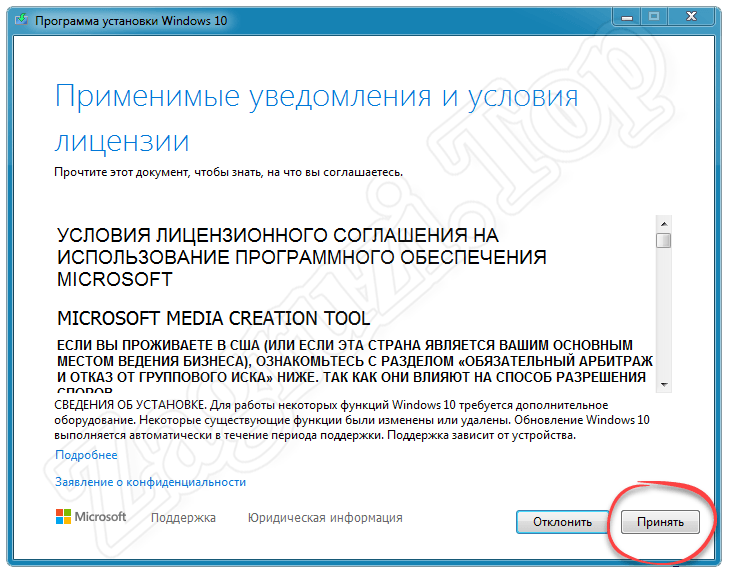
- В результате запустится подготовка, завершения которой нам следует дождаться.
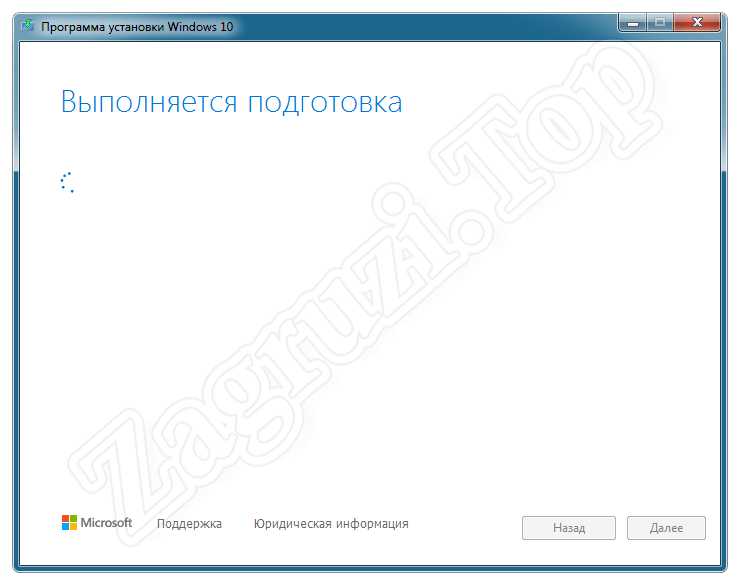
Внимание: начиная с этого момента и до самого конца обновления операционной системы мы не рекомендуем запускать какие-либо другие приложения или вообще пользоваться компьютером.
- На следующем этапе выбираем «Обновить этот компьютер сейчас», а затем кликаем по кнопке «Далее».
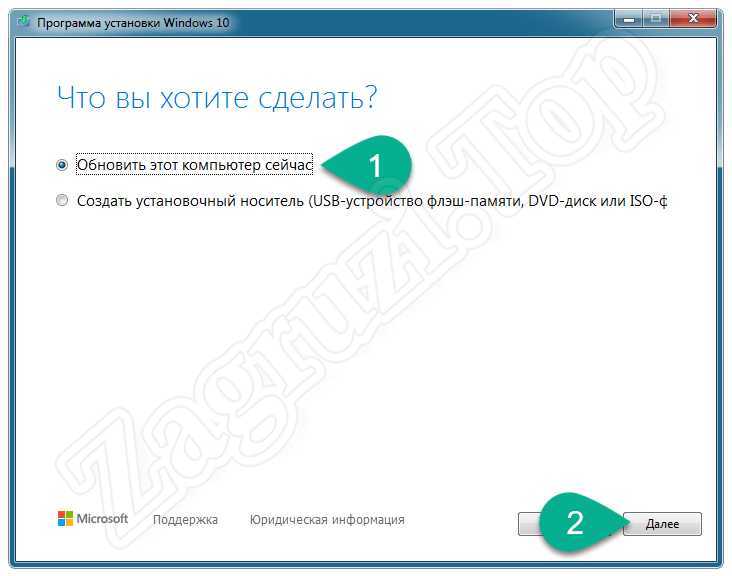
- Запустится скачивание операционной системы Windows 10. Именно из этого образа и будет произведено обновление нашей Семерки. Скорость хода загрузки, соответственно, зависит от быстродействия нашего интернет-канала.
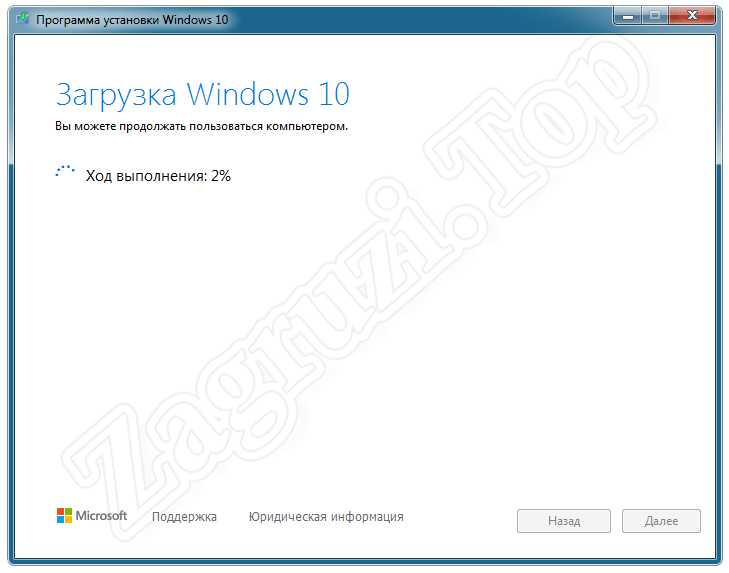
- Когда образ Windows 10 будет скачан, начнется его распаковка. Точно так же, как и на предыдущем этапе, дожидаемся окончания процесса.

- Последует еще один подготовительный этап. Он продлится совсем недолго.
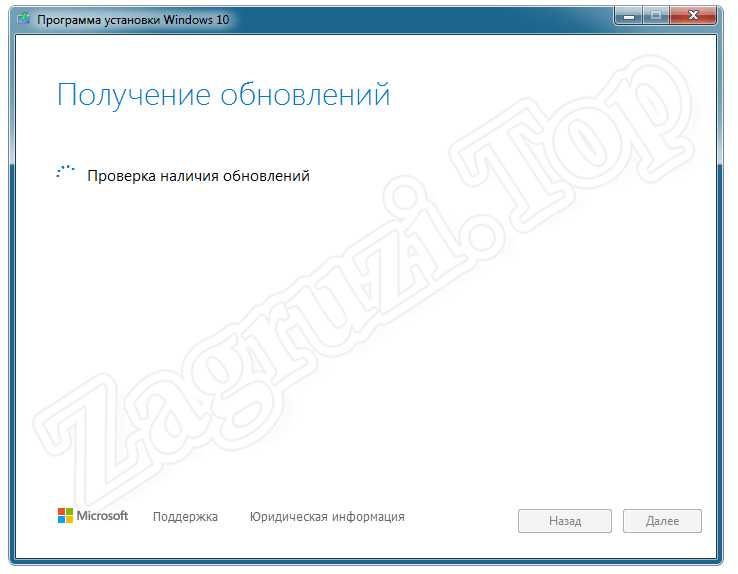
- Затем начнется проверка компьютера. Далеко не все машины, на которых установлена Windows 7, подходят для более новой операционной системы.
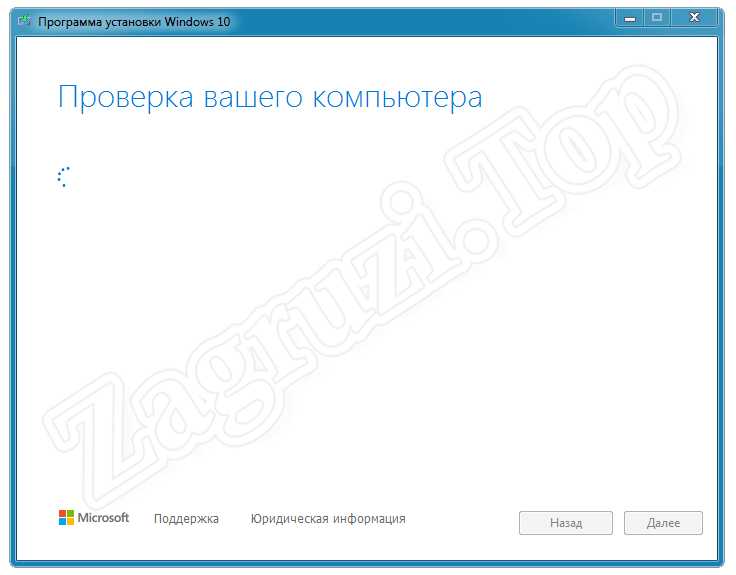
- Если все в порядке и наш ПК способен работать с Windows 10, появится окно, которые вы видите ниже. Для того чтобы обновление системы продолжилось, кликаем по отмеченной на картинке кнопке.
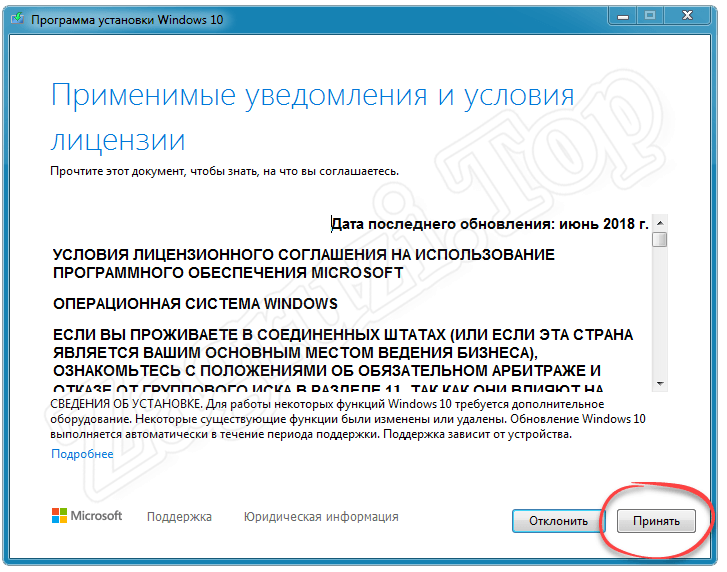
- На следующем этапе начнется получение обновлений. Ждем, пока все нужные файлы будут скачаны.
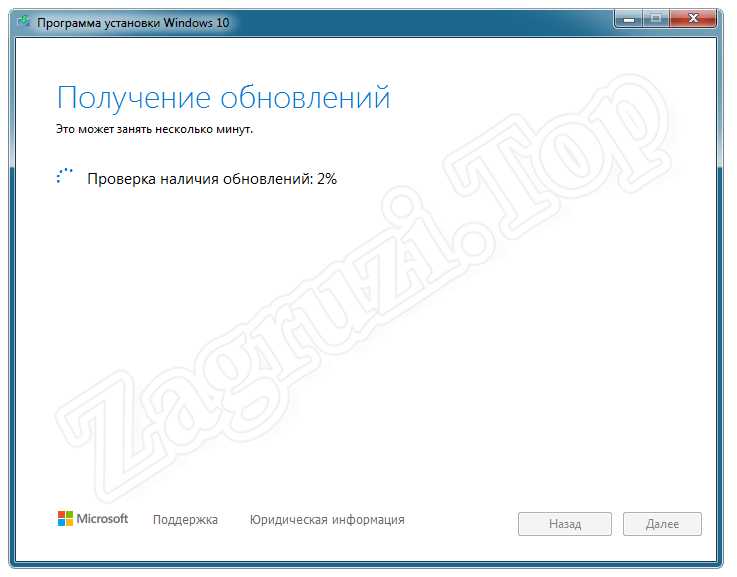
- Если какое-то оборудование нашего компьютера не проверено Microsoft и гарантии наличия драйвера для него нет, вы получите уведомление похожее на то, которое появилась у нас. Тут просто подтверждаем продолжение процесса и переходим к обновлению системы.
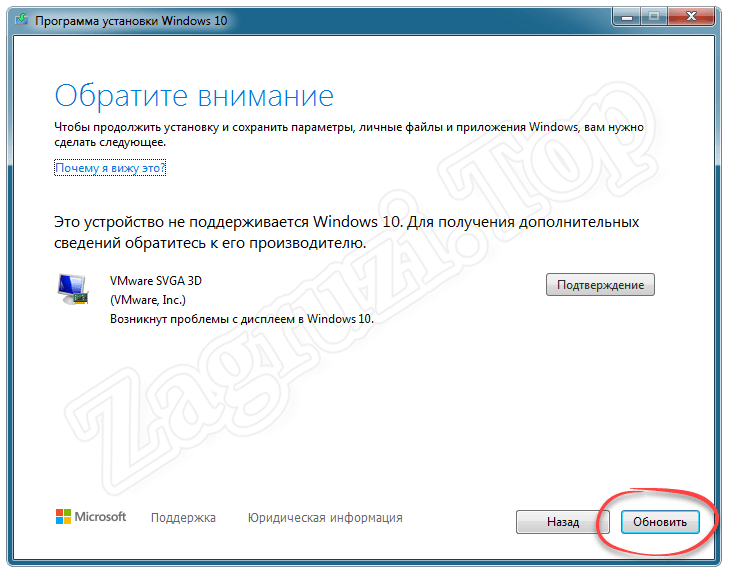
- Все что останется сделать, это кликнуть по кнопке с надписью «Установить». После этого компьютер перезагрузится, и наша операционная система начнет автоматическое обновление. Еще раз убеждаемся в том, что резервная копия пользовательских данных создана и мы можем переходить к делу.
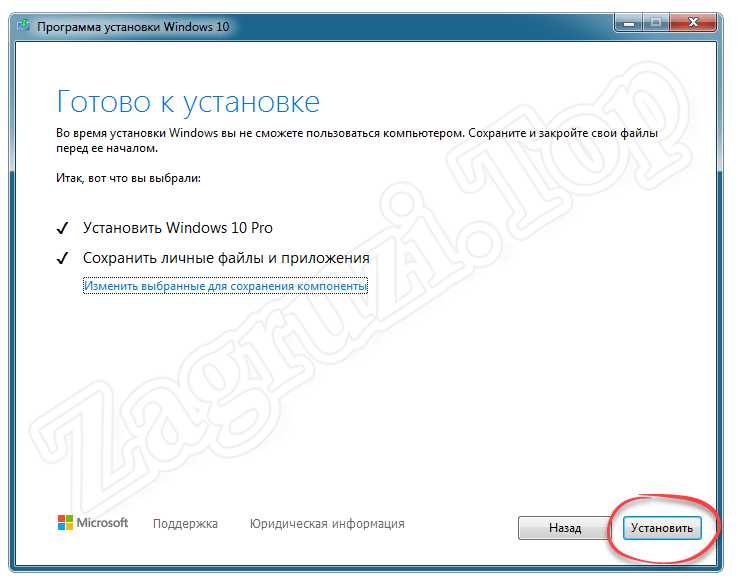
Если вы хотите правильно обновить операционную систему лишь потому, что она глючит, рекомендуем пойти более простым путем и прочитать, как восстановить Windows 7.
Обновление Windows 7 до Windows 10
Когда все подготовительные этапы завершатся, начнется обновление нашей операционной системы. Проходить оно будет в несколько этапов:
- Сначала компьютер перезагрузится, и мы увидим синий экран с надписью об установке Виндовс 10. Немного ниже отображается ход процесса в процентном соответствии. В любой момент обновление можно отменить, кликнув по соответствующей кнопке. Однако, мы категорически не рекомендуем этого делать.
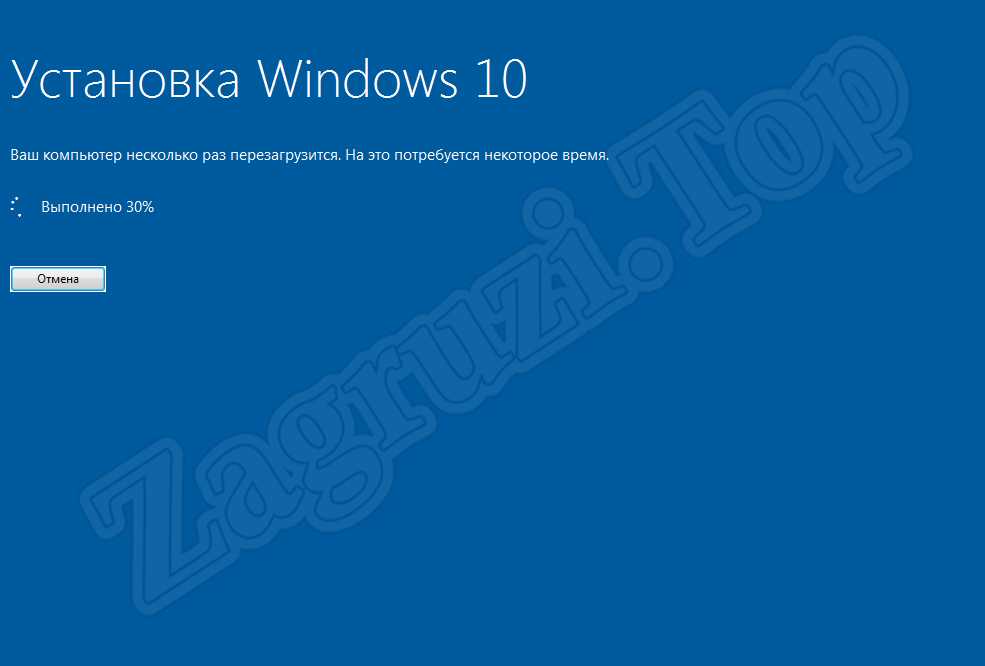
- В результате компьютер завершит свою работу для того, чтобы перейти в так называемый PreOS-режим и продолжить обновление операционной системы.

- Сначала последует распаковка файлов, необходимых для установки новой версии Microsoft Windows.
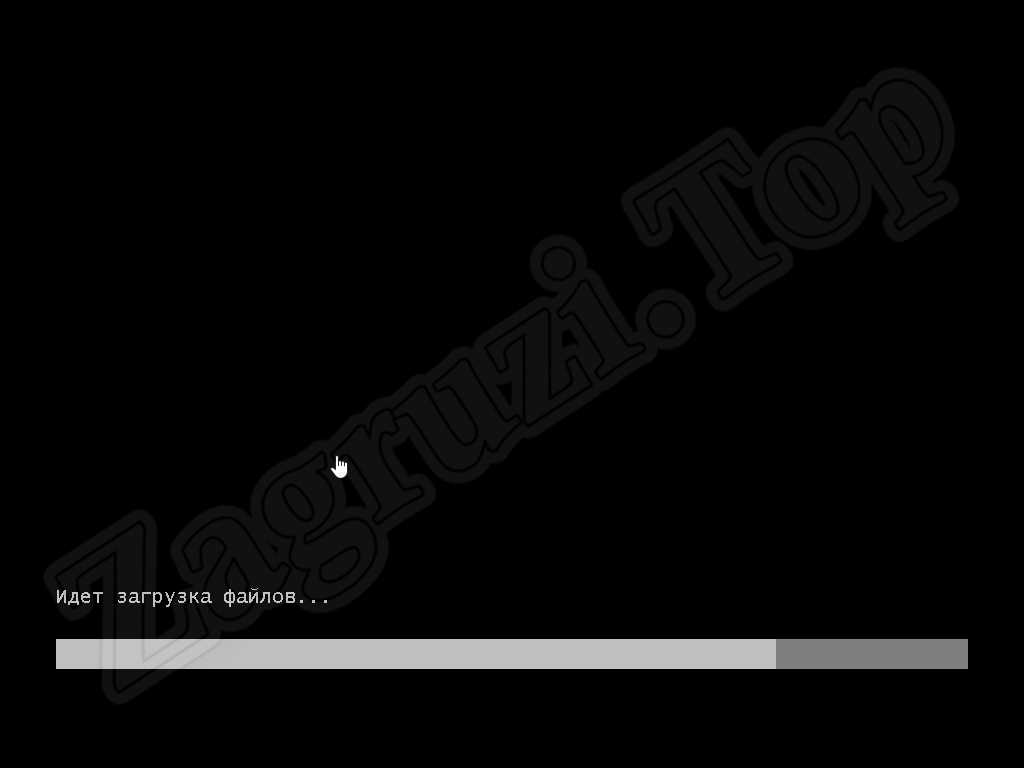
- Дальше появится знакомый многим начальный экран установки ОС.
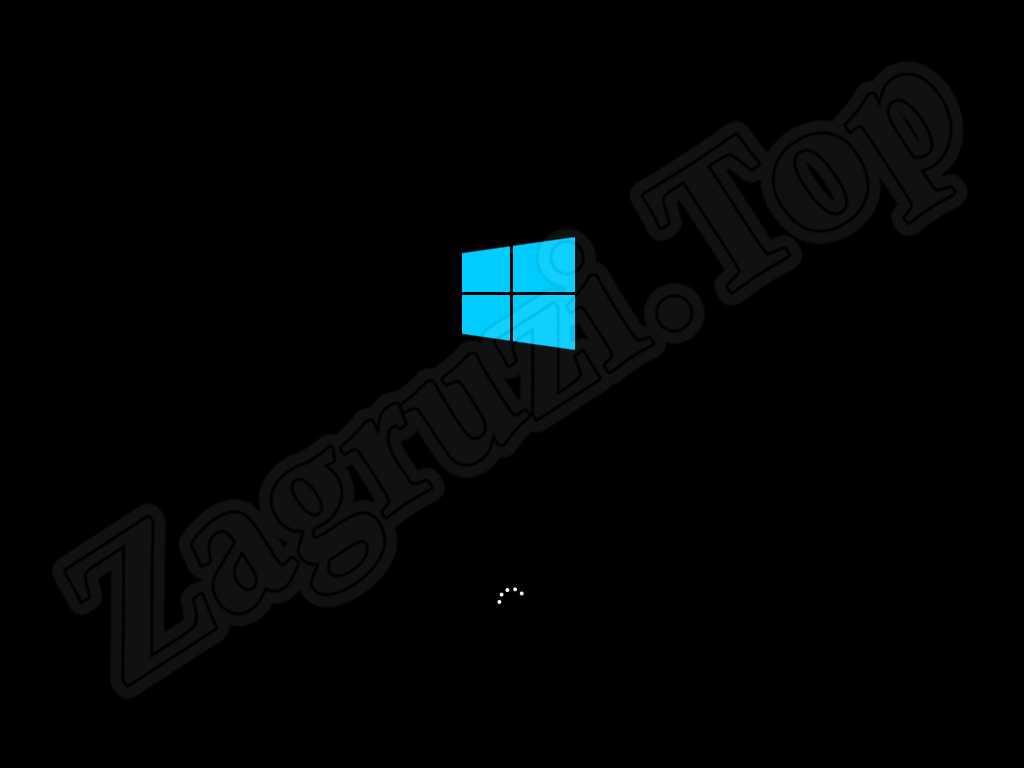
- После всего запустится и само обновление. Это наиболее длительный процесс, ход которого отображается в процентном соответствии под вращающейся иконкой. На данном этапе отменить обновление уже нельзя.
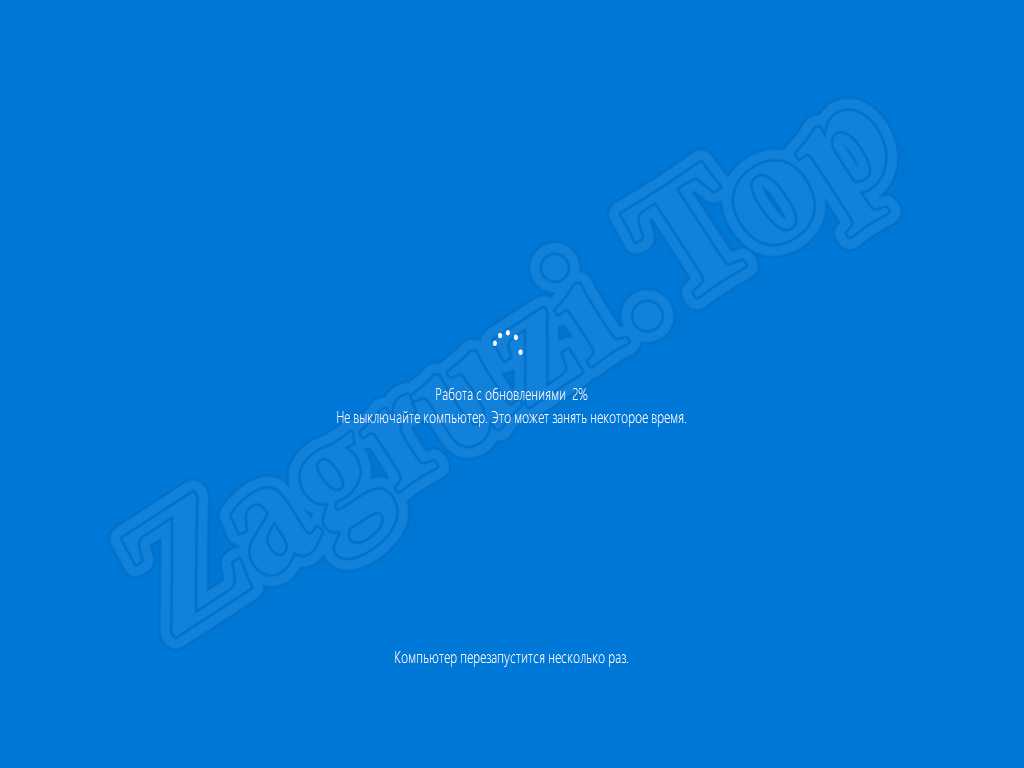
- Через несколько минут запустится уже новая операционная система, а именно Windows 10.
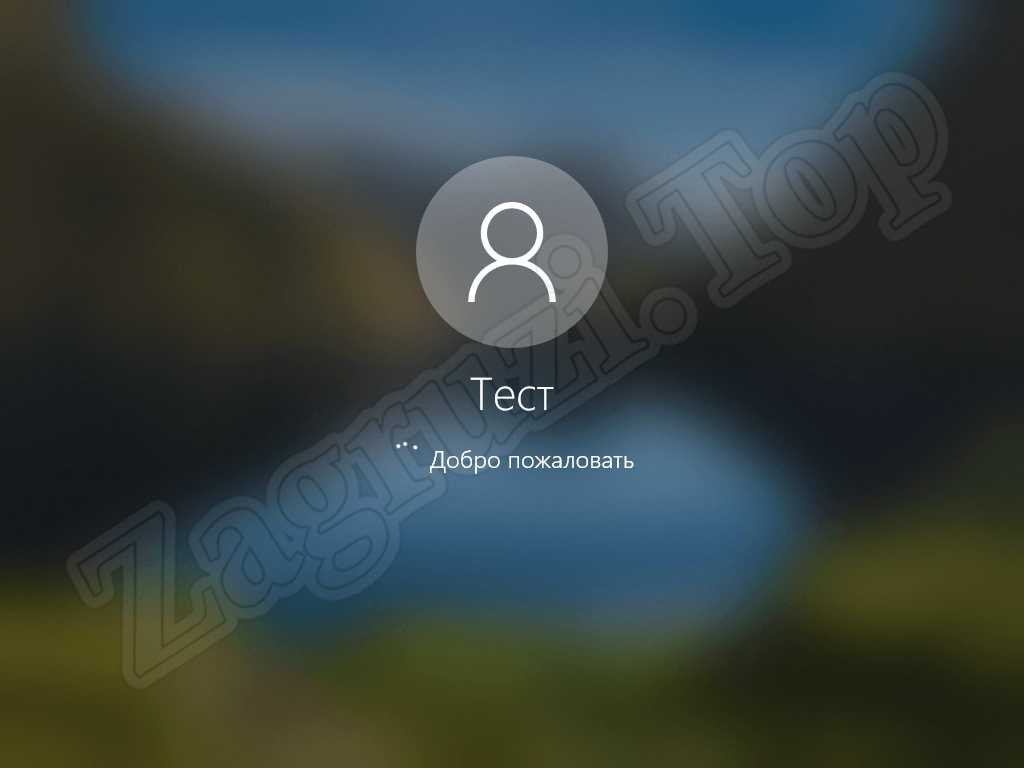
- Как и при установке последней ОС от Microsoft, нам потребуется пройти несколько подготовительных этапов.

- Дальше принимаем или отклоняемый различные параметры конфиденциальности. К примеру, это может быть: распознавание голоса, отображение нашего местоположения, включение функции поиска устройства и так далее.
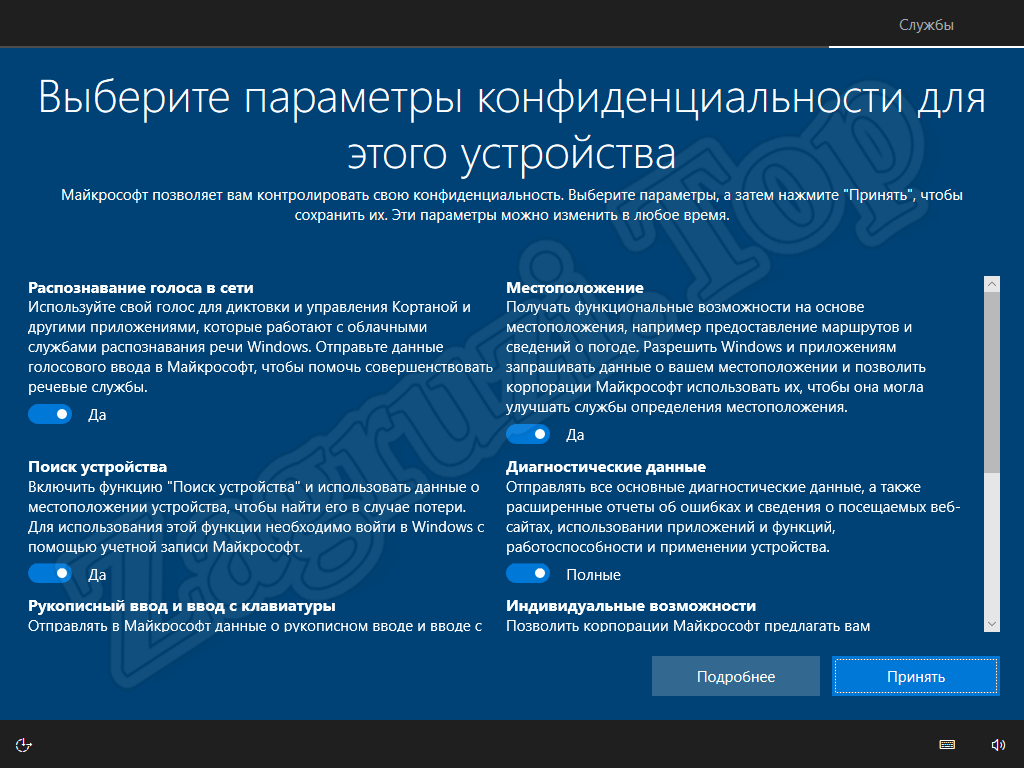
- Готово. Наша Windows 7 Максимальная плавно превратилась в более новую операционную систему Windows 10. Можете переходить к работе с последней версией ОС от Microsoft.
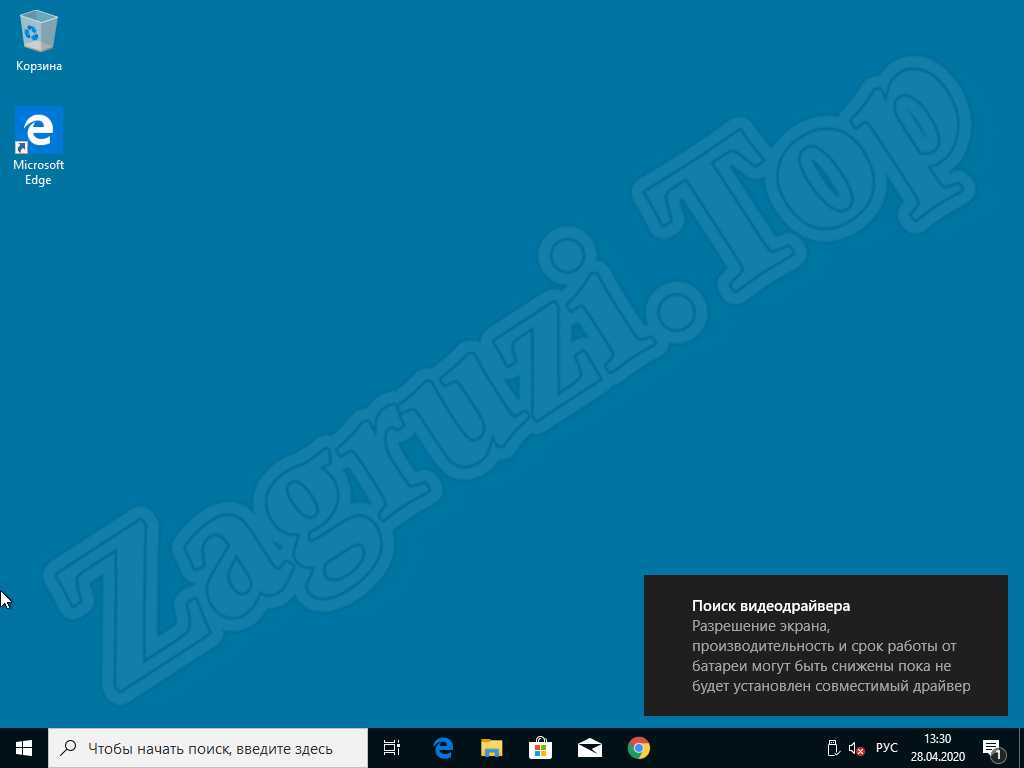
Процесс легально завершен и вернуть старую версию Windows уже не получится. Кстати, таким же образом обновляется и Windows Vista/XP. При этом не важно, прошло больше месяца или нет.
После обновления рекомендуется очистить жесткий диск с операционной системой от лишних файлов. Для этого советуем воспользоваться инструкцией, которая называется, что удалить с диска C, чтобы освободить место на Windows 10.
Видеоинструкция
Все то, что было показано в статье, наш автор также описывает в своем видео, поэтапно переходя от шага к шагу на собственном компьютере.
В заключение
Что же друзья, теперь, когда мы закончили свою подробную пошаговую инструкцию, вы можете переходить к делу и разбираться с тем, как обновить Windows 7 до Windows 10. Надеемся, после прочитанного материала и просмотренного обучающего видео у вас не возникнет трудностей. Однако, если какие-то проблемы все же появятся, можете написать об этом в комментариях и быстро получить исчерпывающий ответ, способный помочь в сложившейся ситуации.






При попытке обновиться до Windows 10 Pro, я не могу выбрать способ «сохранить файлы и приложения», У меня пиратская Windows 7 x64 Максимальная.