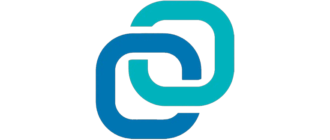Продолжая серию обзоров различного программного обеспечения, мы поговорим еще об одной утилите, которая вызывает много вопросов у пользователей. Сначала будет рассмотрено, что за программа UltraUXThemePatcher, а немного ниже мы поговорим, как ею пользоваться, а также, как при помощи данного инструмента установить тему для любой операционной системы от Microsoft. Конкретно наша инструкция будет основана на Windows 10. Однако, все то же самое можно сделать и в более ранних ОС, например: Windows XP, 7 или 8. В самом конце странички вы сможете бесплатно скачать последнюю русскую версию данного приложения для своего компьютера.
Что это за программа?
Итак, что же это за программа и для чего она нужна? Давайте разбираться. UltraUXThemePatcher является специальной утилитой, позволяющей изменить системные файлы Windows. В результате мы сможем устанавливать любые темы оформления, которые ранее не работали. Это обуславливается тем, что изначально разработчики из Microsoft запрещают менять внешний вид своей операционной системы. Пользователю доступны лишь несколько стандартных шаблонов. Используя UltraUXThemePatcher, мы лишаемся данного неудобства и можем устанавливать любые темы для нашей ОС. В этом вы убедитесь ниже.
Внимание: работать с программой нужно очень осторожно. Не спешите и не старайтесь опередить события. Внимательно следуйте приведенной ниже подробной пошаговой инструкции для того, чтобы от одного неосторожного шага ваша система не потерпела крах!
Как пользоваться UltraUXThemePatcher
Итак, посмотрев теорию, мы переходим непосредственно к работе с данной программой. Давайте сначала рассмотрим, где бесплатно скачать, как установить русскую версию, а так же, как при помощи обозреваемого инструмента добавить новые темы оформления для вашей Windows 10. Делается это следующим образом:
- Сначала мы переходим в самый низ странички и при помощи имеющейся там кнопки загружаем новейшую версию программы UltraUXThemePatcher с официального сайта. После этого запускаем полученный файл.
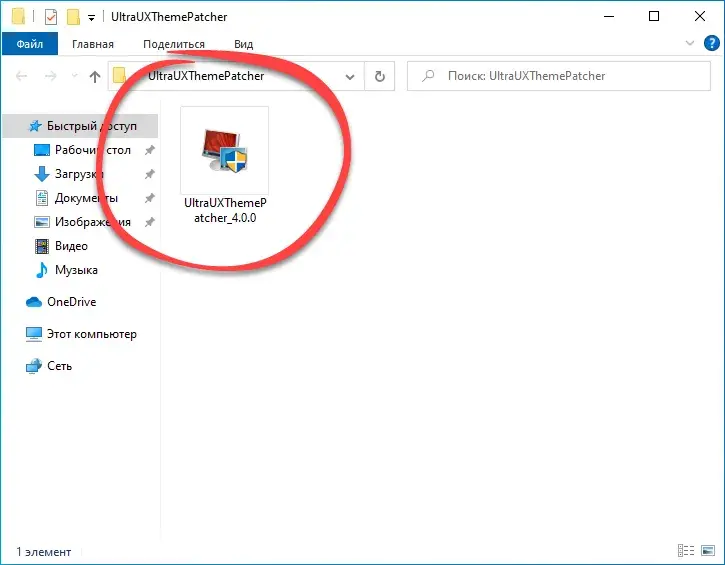
- Появится небольшое окошко, в котором операционная система предложит предоставить доступ к администраторским полномочиям. Делаем это, кликнув по кнопке «Да». В противном случае наш инсталлятор просто не сможет получить доступ к системным файлам.
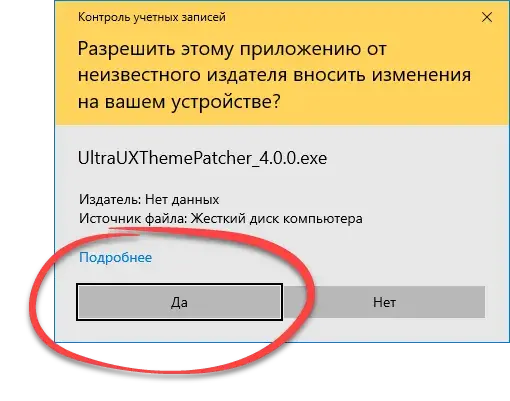
- Начинаем установку, кликнув по обведенной на скриншоте ниже кнопке.
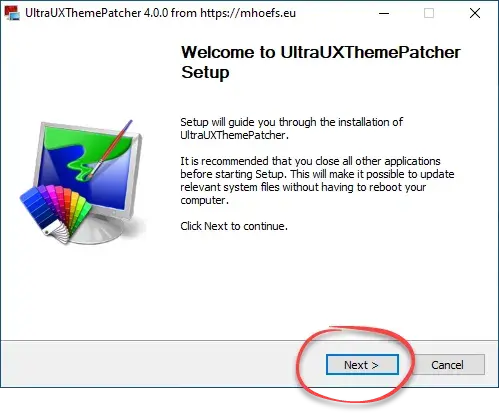
- Устанавливаем флажок принятия лицензионного соглашения после чего переходим к следующему этапу.
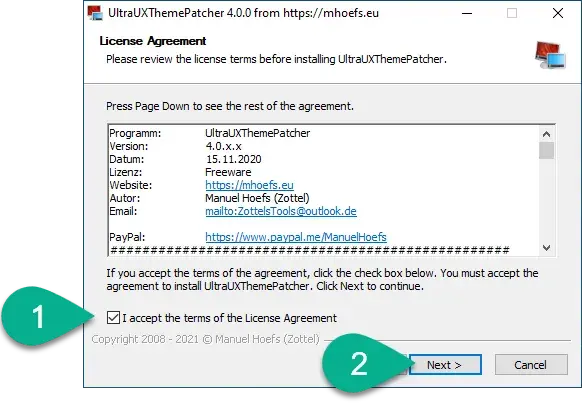
- Принимаемым еще одну лицензию, которая появится на данном шаге.
- Откроется окно с информацией о системных файлах Windows. Тут будет указана версия нашей операционной системы, а также ее разрядность. Например, 1909, 1903, 2004 и т. д. Как видите, в окошках, расположенных немного ниже названия, написано, что системные файлы еще не патчились (not patched). Давайте исправим это. Но перед тем как нажать кнопку Install, помните:
Внимательно следите за версией своей операционной системы и совместимостью той темы, которую будете скачивать на сторонних сайтах. Если шаблон оформления и ваша сборка Windows окажутся несовместимыми, это может угробить систему до такой степени, что она попросту больше не запустится!
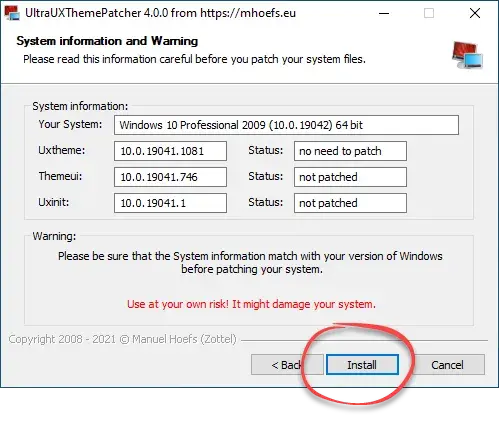
- Когда кнопка, запускающая процесс изменения системных файлов, будет нажата, мы увидим еще одно окошко, в котором ход процедуры отображается при помощи прогресс-бара. Ждем его завершения.
- Итак, наши файлы откорректированы, и мы можем закрывать инсталлятор, кликнув по обозначенной красной линией кнопке.
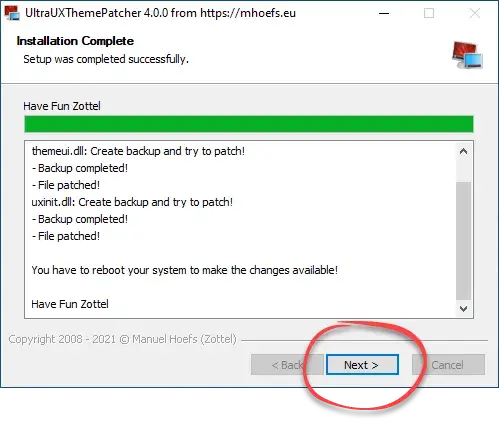
- Дальше нам предложат пожертвовать какую-то сумму в качестве поддержки проекта. Так как приложение является полностью бесплатным, оно нуждается в дальнейшей разработке, а значит в средствах. Если у вас есть такая возможность, можете отправить разработчикам хотя бы какую-то сумму. Если это не входит в ваши планы, просто переходим к следующему этапу.
- Закрываем наш инсталлятор, кликнув по кнопке Finish.
Обратите внимание: если флажок будет установлен в первую позицию, компьютер перезагрузится мгновенно. Соответственно, для того чтобы не потерять какие-либо данные, закройте все программы и сохраните файлы, с которыми они работали.
А теперь мы переходим к самому интересному. Давайте разберемся, как при помощи программы UltraUXThemePatcher поменять тему оформления, в данном случае, Windows 10.
Как установить тему
Итак, важно понимать, что тем оформления, с которыми мы будем работать, нет в стандартном наборе Windows. Соответственно, их нужно где-то скачать. Существует огромное количество ресурсов, предлагающих к бесплатному скачиванию шаблоны оформления Windows. Мы будем работать с наиболее известным из них.
Итак, перейдя на данный сайт, мы выбираем интересующий нас раздел в главном меню. Так как сейчас наибольшей популярностью пользуется именно «Десятка», давайте на ее примере рассмотрим, как сменить тему оформления. В принципе, в этом нет ничего сложного:
- Кликаем по пункту главного меню и выбираем интересующий нас раздел.
- Находим ту тему, которая нам нравится. Давайте попробуем изменить стиль оформления Windows 10 на довольно симпатичный интерфейс MacOS.
- Для того чтобы скачать тему, мы можем воспользоваться расположенными в правой боковой колонке кнопками.
- И тут нас еще раз предупреждают о том, что версия темы должна быть совместима с нашей операционной системой. Соответственно, в описании каждого шаблона зеленым цветом выделены те сборки Windows, с которыми тема может работать.
- Для того чтобы проверить версию нашей ОС на клавиатуре, одновременно нажмите кнопки «Win» + «R». После этого введите оператор «winver» в окошко и нажмите кнопку «ОК». В результате откроется еще одно окно, в котором мы и увидим номер сборки ОС.
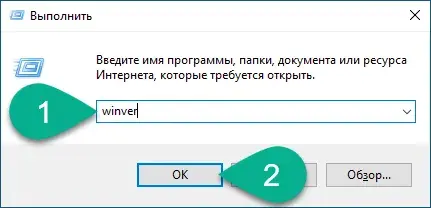
- Дальше переходим по пути C:\Windows\Resources\Themes, распаковываем нашу тему и вставляем содержимое в системный каталог Windows. Подтверждаем свое намерение, кликнув по обозначенной на скриншоте кнопке.
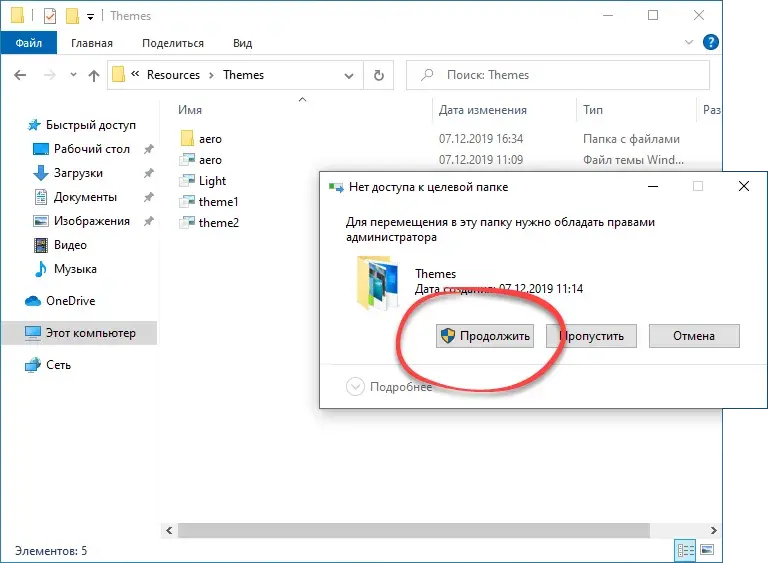
- Далее производим правый клик по пустому месту рабочего стола и в появившемся контекстном меню выбираем пункт «Персонализация».
- В левой части окна переключаемся на вкладку «Темы», а в правой половине выбираем интересующий нас шаблон оформления. Как видите, тут уже есть добавленные ранние варианты.
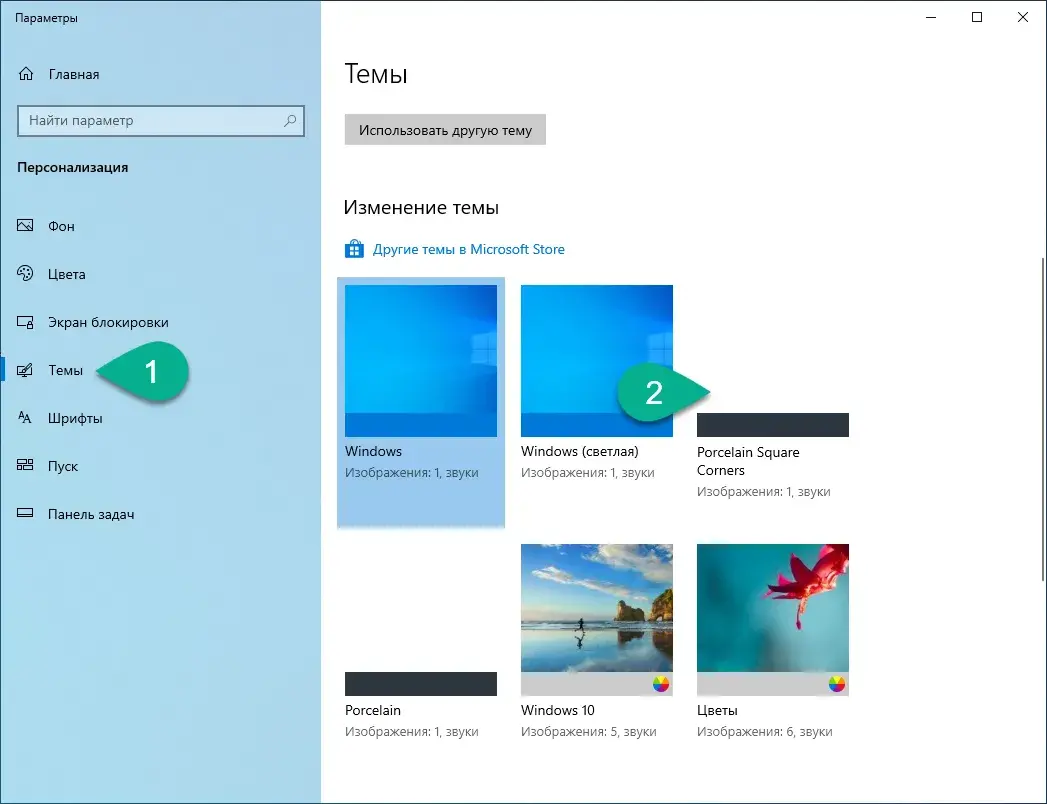
- Как только мы произведем клик по одному из шаблонов оформления, операционная система тотчас же начнет преображаться и уже через несколько секунд станет похожей на MacOS. Можете выбрать одну из тысяч других тем, побродив по сайту, ссылку на который мы предоставили выше.
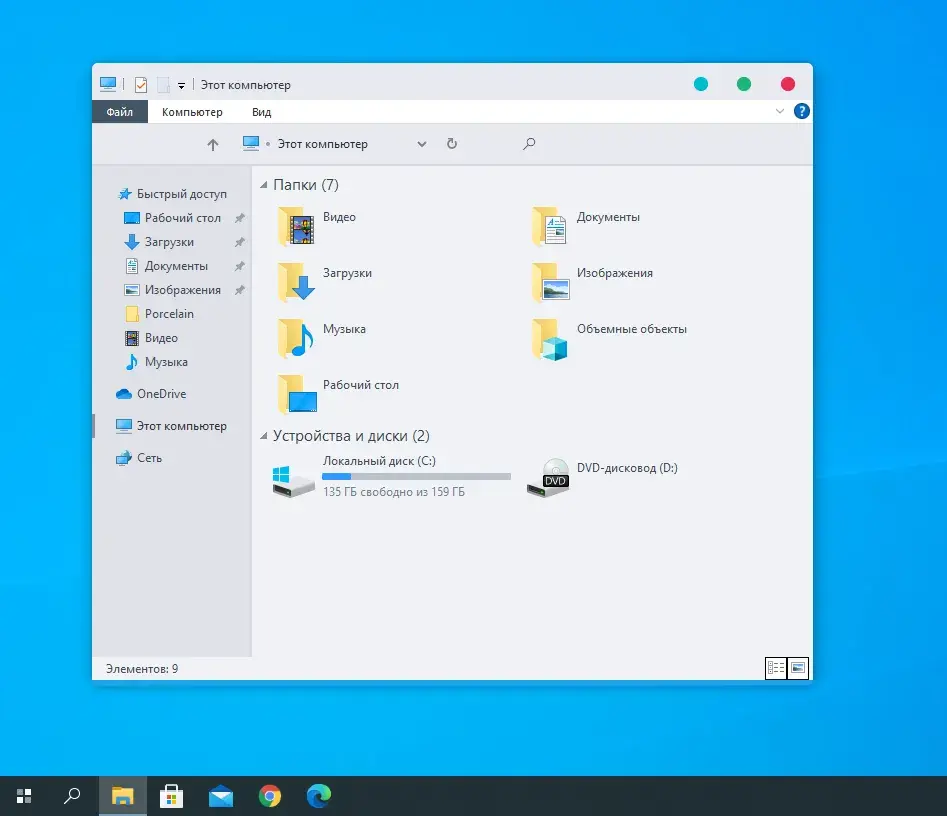
Как удалить программу полностью
Если по каким-то причинам вы решили отказаться от использования данного программного обеспечения (например, если оно не работает), просто заново запустите его и произведите установку, которая откатить все внесенные изменения.
Достоинства и недостатки
Теперь, когда мы закончили с нашей инструкцией, давайте рассмотрим набор сильных и слабых сторон приложения, о котором так много сегодня рассказывали.
Плюсы:
- полная бесплатность;
- простота использования;
- поддержка на разных операционных системах;
- отличное быстродействие;
- большое количество положительных отзывов.
Минусы:
- к недостаткам можно отнести черный экран при неумелом обращении.
Системные требования
Если говорить о системных требованиях рассматриваемой утилиты, то можно отметить, что для ее работы нужны те же параметры, что и для запуска самой Windows 10.
- Центральный процессор: от 1.8 ГГц.
- Оперативная память: от 2 Гб.
- Пространство на жестком диске: от 10 Мб.
- Платформа: Microsoft Windows.
Скачать
| Разработчик: | Manuel Hoefs |
| Название: | UltraUXThemePatcher |
| Платформа: | Windows |
| Язык: | Английский |
| Лицензия: | Бесплатно |
Видеообзор
Также вы можете просмотреть обучающий ролик, в котором показано, как пользоваться данным приложением правильно.
Вопросы и ответы
Теперь, когда вы знаете, что такое UltraUXThemePatcher, мы заканчиваем свою инструкцию, а вам рекомендуем переходить к практике, но делать это осторожно. Перед тем как установить ту или иную тему обязательно смотрите на версию, поддерживаемой ею сборки операционной системы. Если это будет сделано, никаких проблем не возникнет. В любом случае если нужно, вы всегда сможете задать свои вопросы в комментариях, а затем быстро получить на них ответ. Именно для этого немного ниже и существует форма обратной связи.