 Совсем недавно мы писали о том, как скачать панель управления NVIDIA для Windows 7. Теперь настал черед и более новой операционной системы. Так что в нашей сегодняшней статье речь пойдет о том, где найти и как скачать панель управления NVIDIA для Windows 10. Поэтому, не откладывая, приступаем к делу.
Совсем недавно мы писали о том, как скачать панель управления NVIDIA для Windows 7. Теперь настал черед и более новой операционной системы. Так что в нашей сегодняшней статье речь пойдет о том, где найти и как скачать панель управления NVIDIA для Windows 10. Поэтому, не откладывая, приступаем к делу.
Чаще всего тип операционной системы не влияет на процесс и скачать нужную нам утилиту можно одним и тем же способом, однако, для большей наглядности мы их разделили.
Что это за панель и для чего нужна
Рассматриваемый нами инструмент является программой для тонкой настройки драйвера видеокарты в сторону наивысшей производительности либо, наоборот, высокого качества графики. Все зависит от производительности вашего адаптера.
Как это делается конкретно мы рассмотрим ниже, также увидеть процесс во всех его подробностях можно в ролике, прикрепленном в самом низу страницы. Сейчас же можно сказать, что данная утилита отвечает за любые настройки драйвера, которые только можно изменить программно.
Важно понимать, что мы не можем бездумно крутить каждый параметр, доступный в данной панели. Регулировать стоит только те функции, назначение которых мы ясно представляем.
Как установить и где найти
Итак, для того чтобы запустить панель управления NVIDIA в Windows 10, нам достаточно воспользоваться поиском данной операционной системы. Делается это следующим образом:
- На панели задач (в ее левой части) жмем по иконке увеличительного стекла.
- В поле поиска вводим нужный нам запрос.
- В появившейся выдаче выбираем найденную панель управления.
Если найти наше приложение не удастся, смело переходите ко второй части нашей инструкции.
Итак, для того чтобы бесплатно скачать панель управления NVIDIA для нашей Windows 10, нужно предпринять всего несколько простых шагов:
- Так как данный инструмент поставляется вместе с драйвером видеокарты, давайте просто переустановим его. Для этого переходим на официальный сайт nvidia.com.
- Открываем раздел драйверов, который находится в верхнем меню сайта. Из выпадающего меню выбираем именно «All NVIDIA Drivers».
- Выбираем модель нашего графического адаптера, установив нужные параметры во всех имеющихся полях.
- Жмем кнопку поиска.
- Скачиваем наш драйвер.
- Устанавливаем полученное программное обеспечение.
В результате снова пробуем запустить нашу панель управления NVIDIA через поиск Windows.
Если ваши драйвера давно не обновлялись, и система тоже имеет далеко не самый свежий выпуск, нужное приложение может таиться и в панели управления Windows.
Как пользоваться
Теперь давайте разбираться, как регулировать производительность видеокарты при помощи установленного приложения. Делается это следующим образом:
- Запускаем наше приложение и переходим в меню «Параметры 3D» — «Регулировка параметров изображения с просмотром».
Кстати: мы уже записывали видео, в котором все это подробно разобрали.
- В открывшемся окошке нужно установить триггер в положение «Расширенные настройки 3D-изображения».
- Далее передвигаем ползунок в угоду максимальной скорости работы ПК или, наоборот, в сторону наилучшего качества графики.
При этом в двух окошках, расположенных левее, отображается фигура в таком ключе, в котором вы будете видеть графику в своих играх. Причем показываются сразу 2 проекции, до и после регулировки.
Видеоинструкция
Также рекомендуем просмотреть обучающее видео, в котором наш автор подробно рассказывает, как скачать, установить и использовать контрольную панель NVIDIA для Windows 10.
Скачать NVIDIA Control Panel
| Название: | NVIDIA Control Panel |
| Разработчик: | NVIDIA |
| Размер: | Зависит от видеокарты |
| Язык: | Русский |
| Платформа: | Windows XP, 7, 8 ,10 |
По имеющейся ниже кнопке вы можете бесплатно и без регистрации скачать программу с ее официального сайта.
В заключение
Итак, с рассматриваемым вопросом мы разобрались, следовательно, можно закрывать тему и заканчивать саму статью.
Однако, если вопросы у вас все же остались, задавайте их нам. Мы обязательно ответим каждому посетителю и поможем в той или иной ситуации.
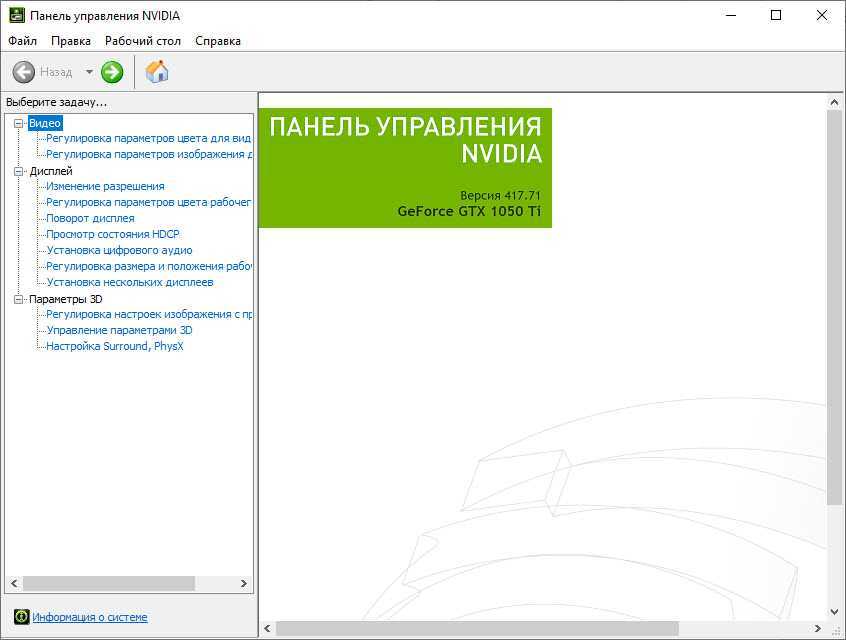
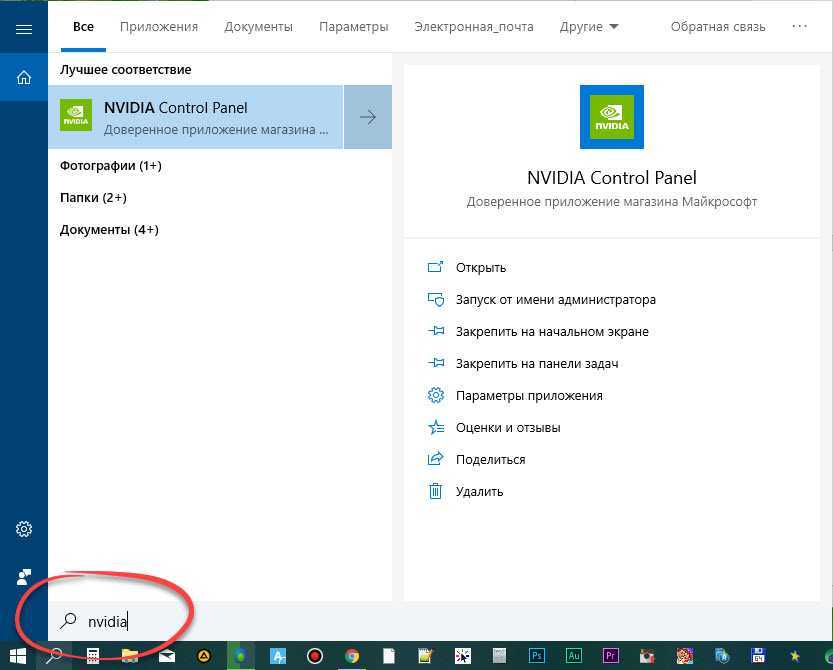
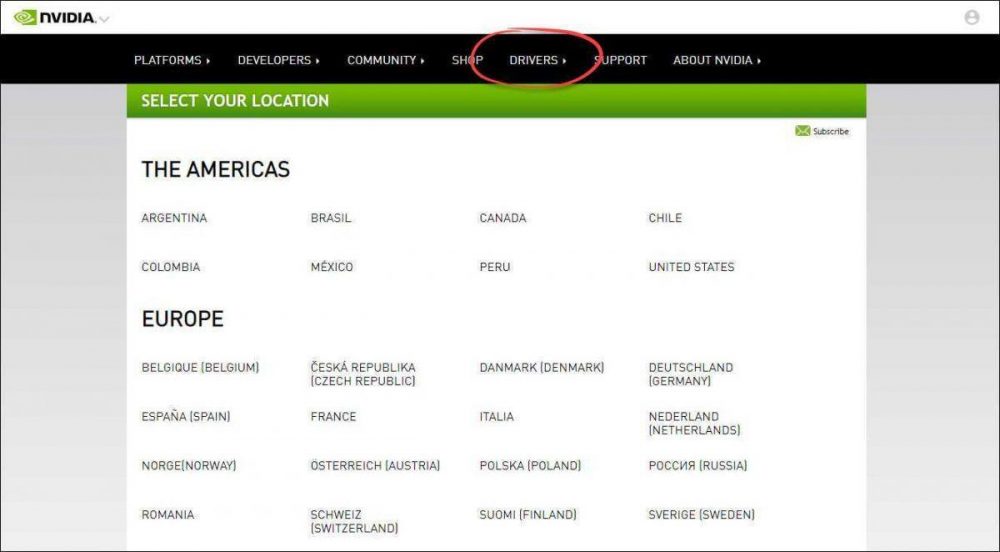
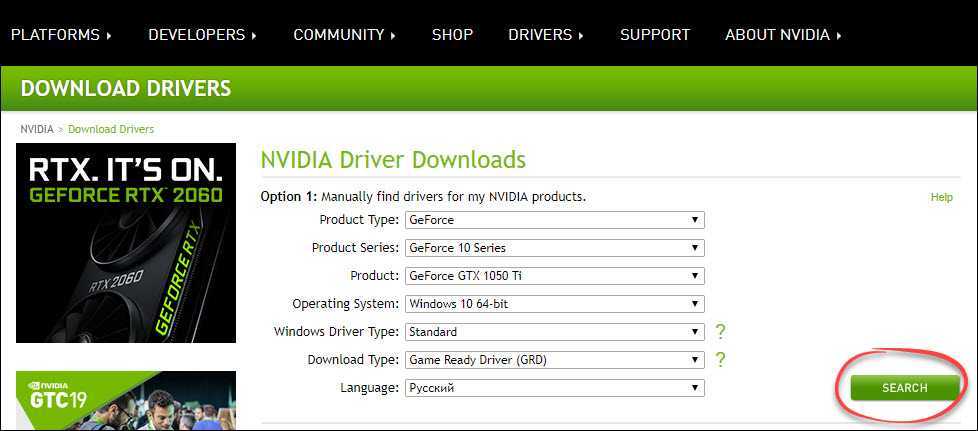
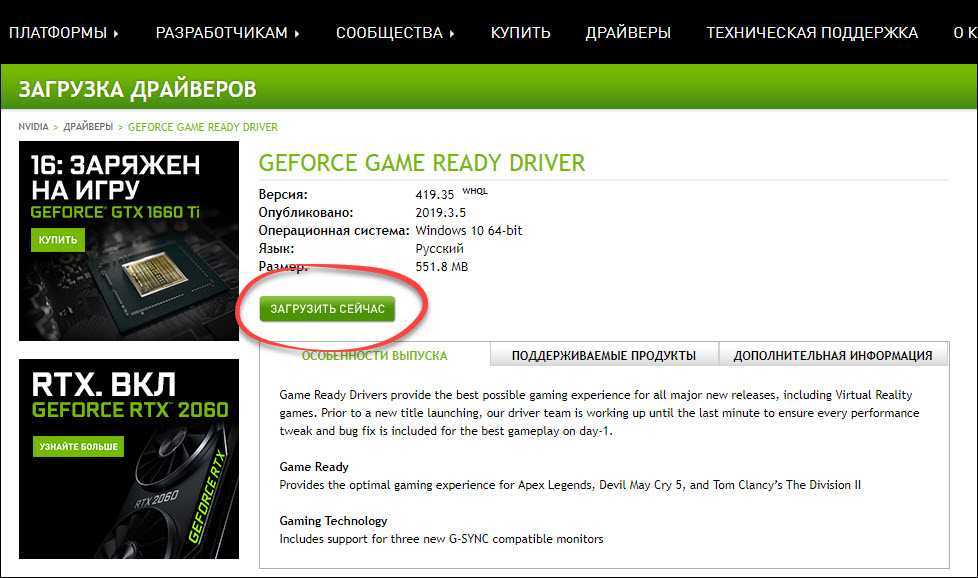
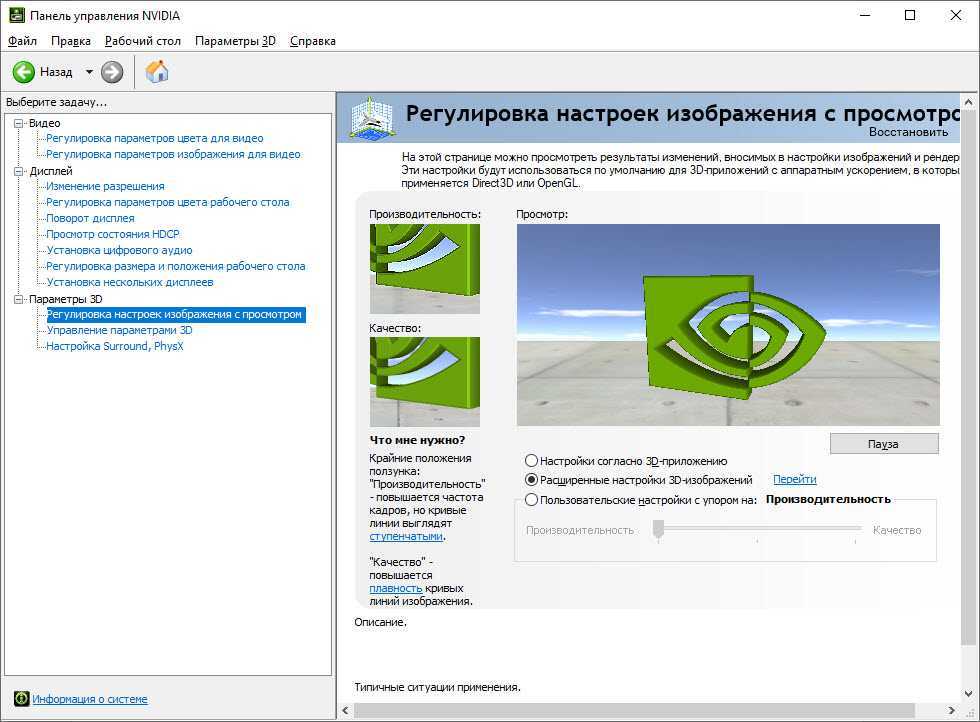




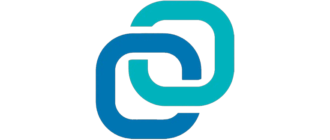

Для AMD есть такое?
Да.
ну нету тут на маю старинькую видюшку 330м такого !!!!