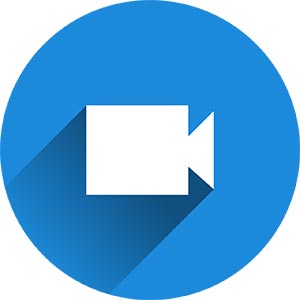
Очень часто возникает необходимость показать другим пользователям то, что происходит на нашем рабочем столе. Именно поэтому сегодня будет рассказано о том, как бесплатно записать видео со звуком с экрана ноутбука или компьютера. Инструкция, которую вы найдете ниже, подойдет для любых ПК, включая устройства, работающие под управлением операционной системы Microsoft Windows XP, 7, 8 или 10. Также мы затронем Mac Book, функционирующий на MacOS и гаджеты с установленной Linux.
Данная инструкция подходит для любых моделей ноутбуков. Например: Lenovo, Asus, HP, Samsung и т. д.
Windows-ноутбук
Так как операционная система от Microsoft распространена наиболее широко, начинать свою инструкцию мы будем именно с нее. Для того чтобы записать видео с экрана ноутбука на диск в Windows 10 необходимо поступить следующим образом:
- Сначала мы переходим на официальный сайт приложения OBS (Open Broadcaster Software®️). Это универсальная и кроссплатформенная утилита, при помощи которой можно записывать видео с экрана и делать еще множество других полезных вещей. Так как у нас операционная система от Microsoft, выбираем кнопку соответствующей версии.
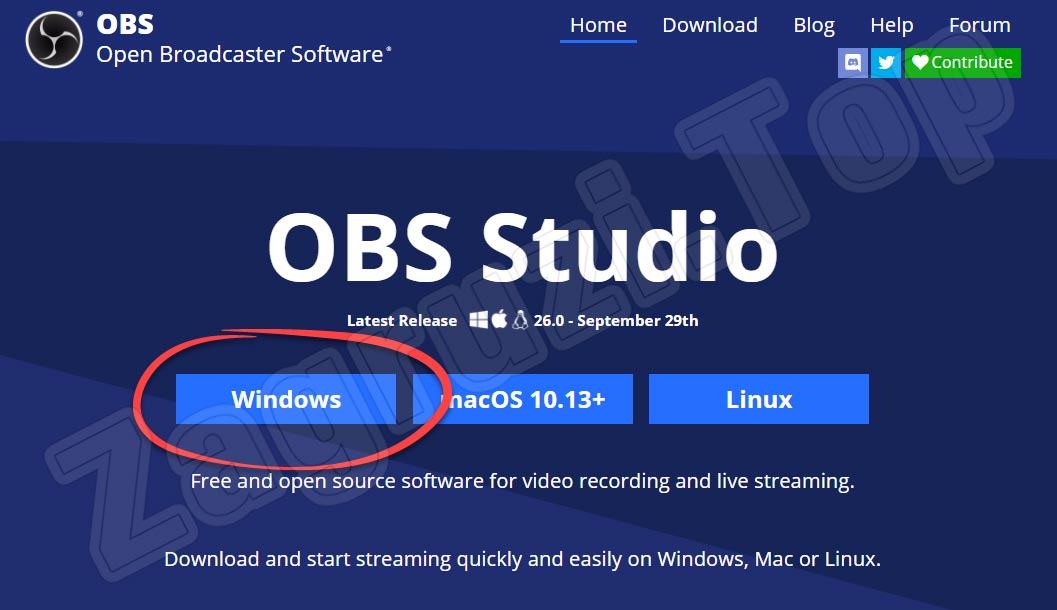
- Когда установщик будет загружен, запускаем его.
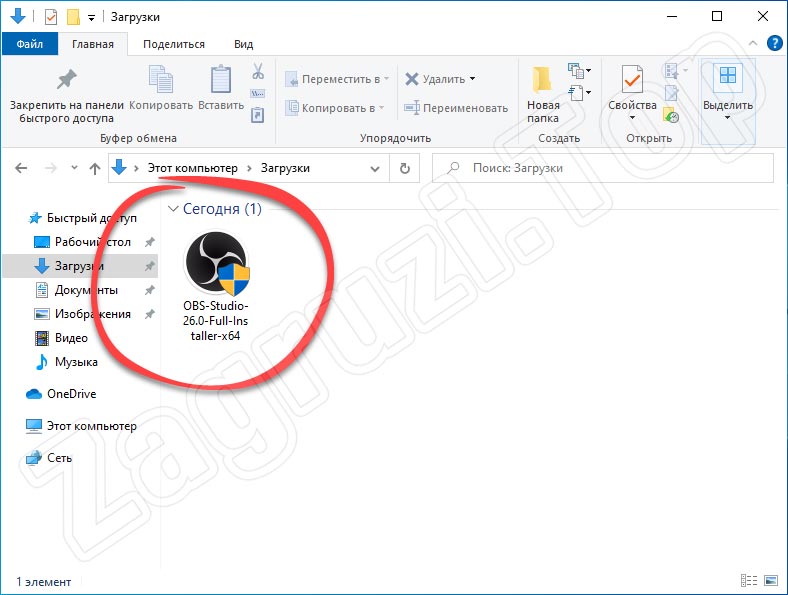
- Появится небольшое окошко, в котором нам будет необходимо предоставить администраторские полномочия для корректной инсталляции программы. Жмем по «Да».
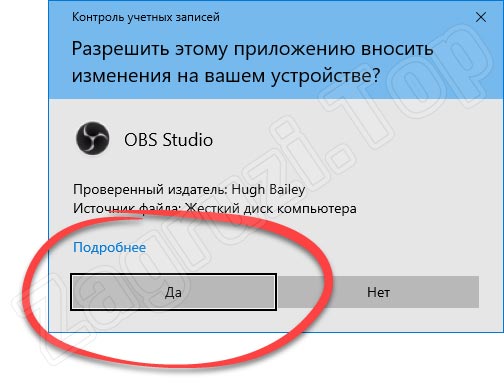
- Запустится установщик. На первом этапе нужно просто кликнуть по кнопке перехода к следующему шагу.
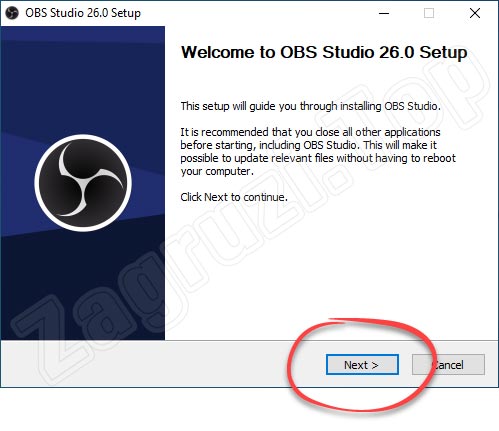
- Принимаем лицензионное соглашение, кликнув по кнопке с надписью «Next».
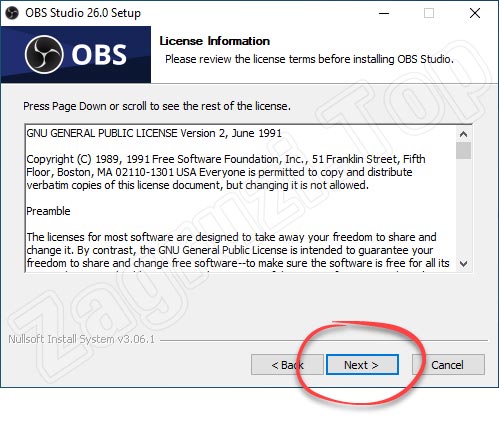
- Дальше при необходимости можно изменить путь установки программы. Однако, делать этого мы не рекомендуем.
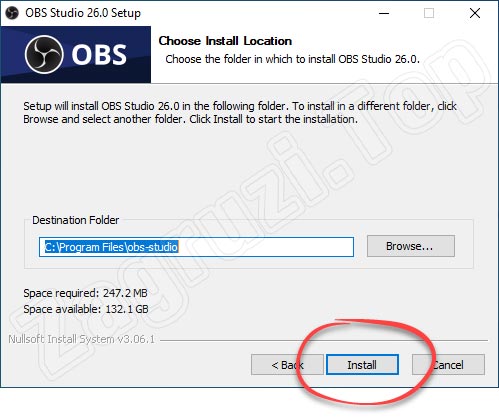
- Запустится и сама установка инструмента для захвата видео с экрана ноутбука.
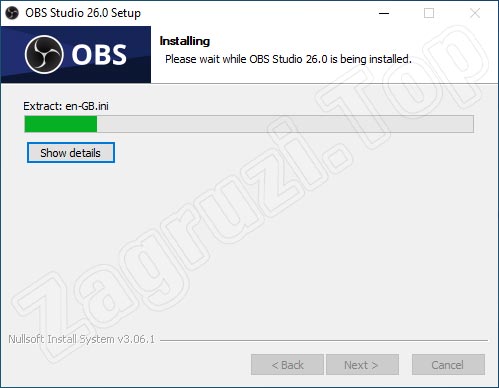
- Уже через несколько секунд программа будет установлена и как только мы нажмем кнопку с надписью «Finish», она автоматически запустится.
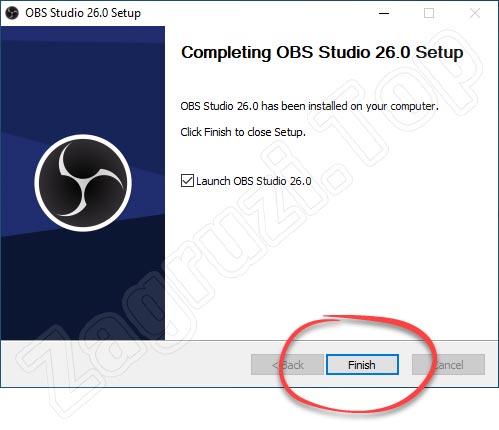
- При первом запуске OBS предложит выбрать режим работы. Так как нам необходимо именно записывать экран компьютера, выбираем вариант, обозначенный цифрой «1». Переходим к следующему шагу, кликнув по «Далее».
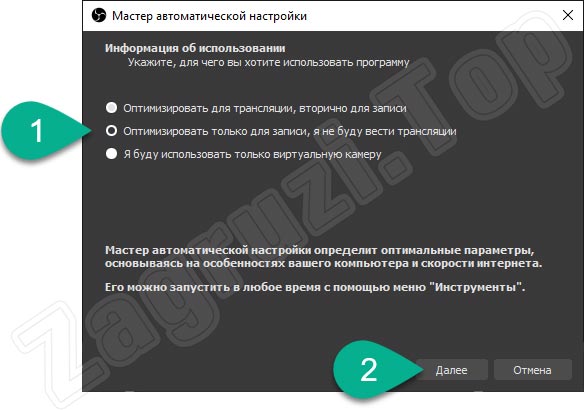
- Тут мы вообще не рекомендуем что-либо менять. Просто переходим дальше.
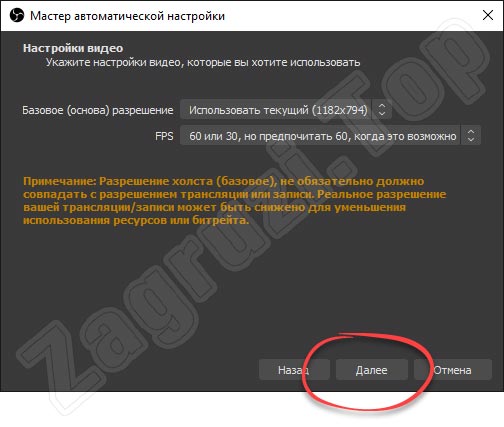
- Запустится мастер автоматической настройки. Умная программа проведет несколько тестов, которые позволят выбрать правильный режим работы для максимального качества записи и минимальной просадки производительности.
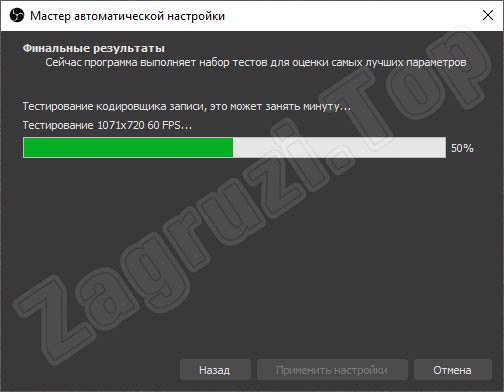
- Дальше нам останется лишь принят настройки, которые предлагает OBS.
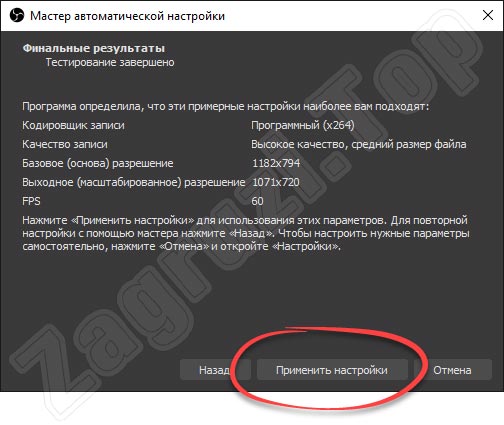
- Когда программа запустится, будет виден только черный экран. Да, мы не зря выбрали именно данное приложение. Оно позволяет снять содержимое экрана, вести прямые трансляции, а также работать с источниками сигнала. То есть, мы можем не просто записывать содержимое рабочего стола, но и добавлять другие картинки, любым удобным образом меня их размер. Например, тут получится одновременно записать экран компьютера и изображение с веб-камеры ноутбука. Для того чтобы создать новый источник, необходимо кликнуть по иконке с изображением плюса.
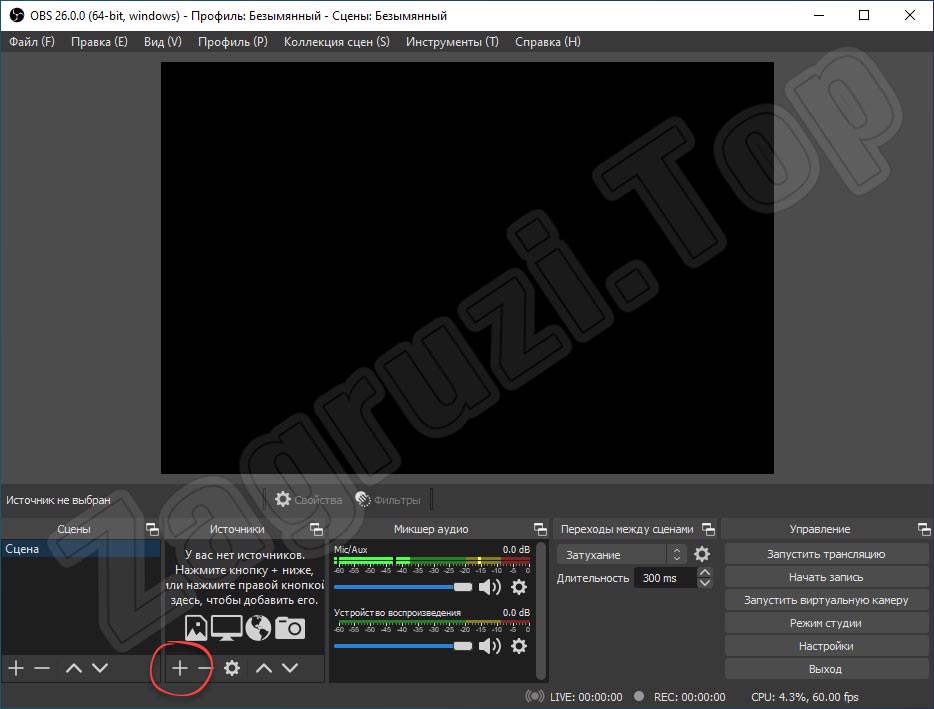
- Дальше появится выпадающее меню, где необходимо указать тип источника, с которого будет захватываться сигнал. Поддерживаются такие варианты:
- Захват содержимого окна браузера.
- Захват выходного аудиопотока.
- Захват выходного аудиопотока.
- Захват любой игры.
- Захват произвольного окна.
- Запись экрана.
- Захват изображения и любого другого источника медиа. Например, телевизора.
- Захват слайд-шоу, какой-либо сцены или текста.
- Захват со встроенной веб-камеры ноутбука.
- Захват фонового цвета и так далее.
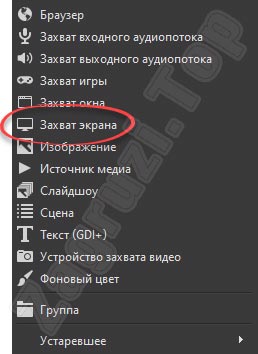
- Когда источник будет выбран, мы увидим еще одно окошко, в котором уже отобразится предпросмотр будущей картинки. Если все работает корректно, жмем по кнопке «ОК».
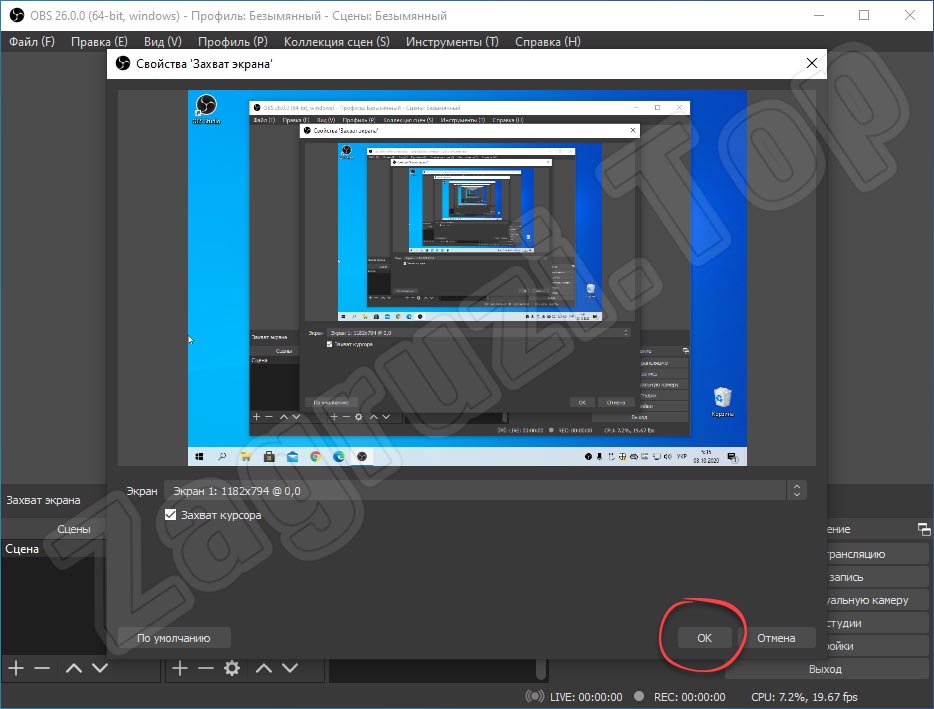
- В результате мы сможем переходить непосредственно к записи. В дальнейшем производить все эти настройки еще раз не понадобится. Кнопка, запускающая процесс захвата, обозначена на скриншоте ниже. Она же останавливает запись и сохраняет файл.
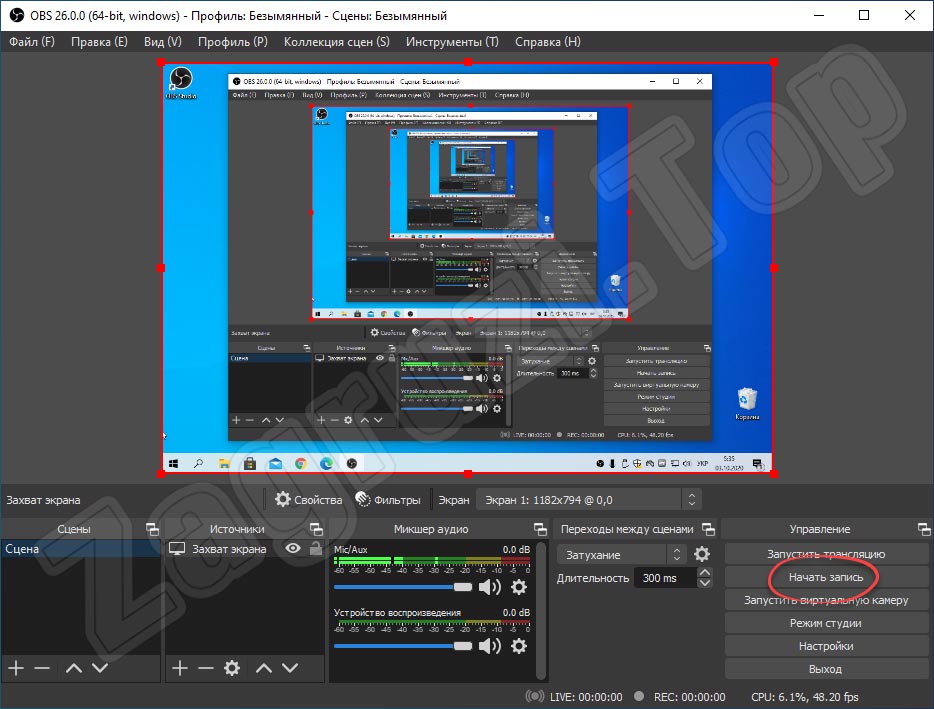
- Когда запись будет завершена, жмем кнопку ее остановки.
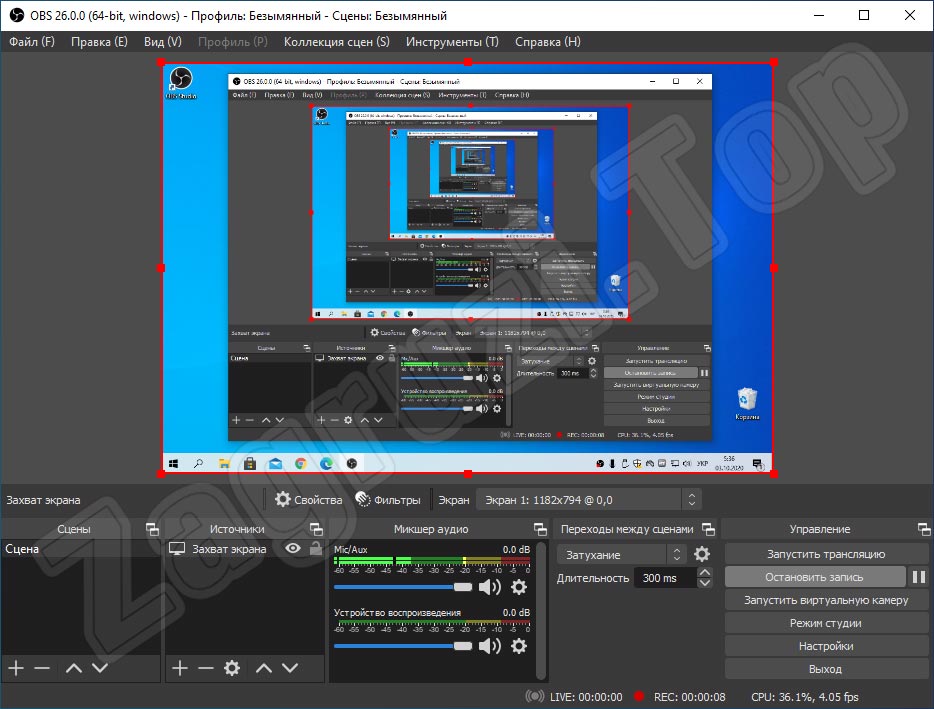
Данное приложение отличается тем, что при наилучшем качестве записи оно обладает наименьшей просадкой производительности системы.
Также тут поддерживается кодировка при помощи H265, что позволяет записывать видео без участия центрального процессора.
MacBook
Огромное количество пользователей ощущает необходимость записи видео на ноутбуке с установленной macOS. Итак, для того чтобы сделать запись экрана на Mac Book можно воспользоваться той же самой программой, которая отлично подходит для Windows 10. Давайте посмотрим, как это правильно и, главное, бесплатно реализовать:
- Сначала мы переходим на официальный сайт Open Broadcaster Software®️ и при помощи одной из кнопок скачиваем приложение именно для своей операционной системы. Когда это будет сделано, переходим в каталог с загрузками и запускаем появившийся там файл.
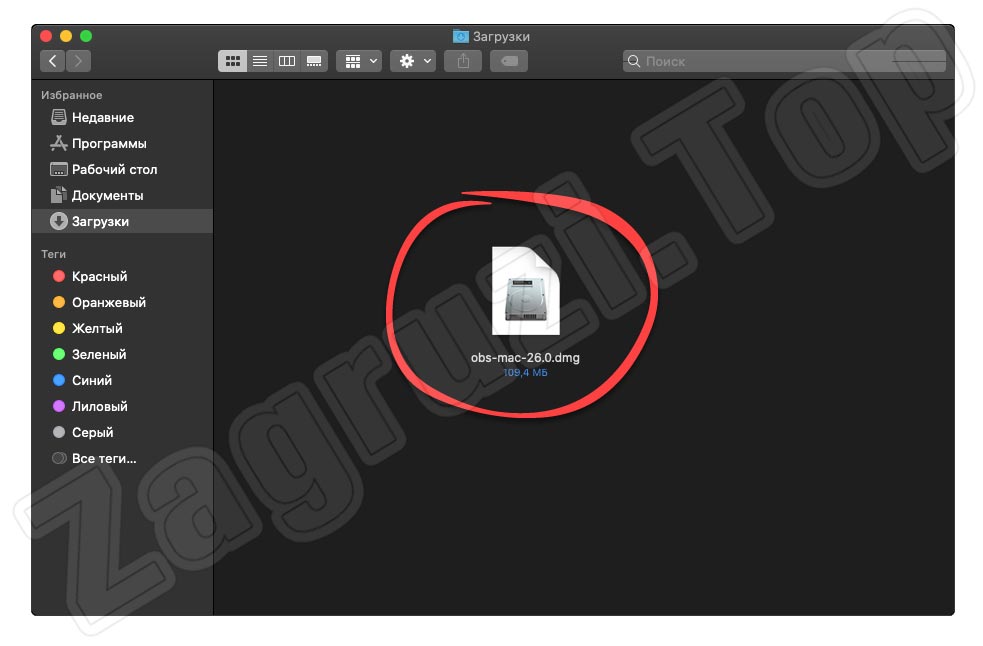
- Откроется еще одно небольшое окошко, в котором мы увидим файл и папку с приложениями. Просто перетаскиваем OBS на каталог «Applications». Таким образом в macOS и производится установка программ.
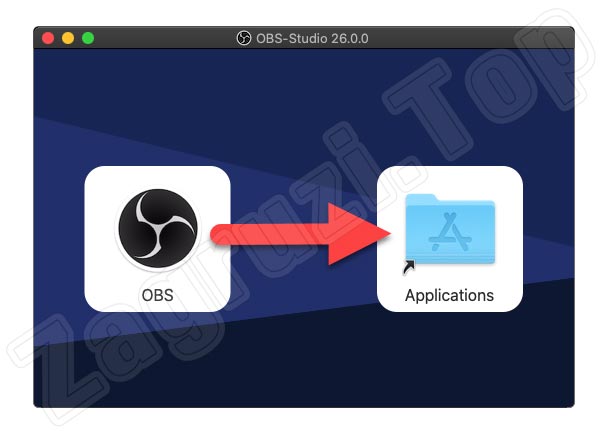
- Уже через несколько секунд наше приложение будет установлено и готово к работе.
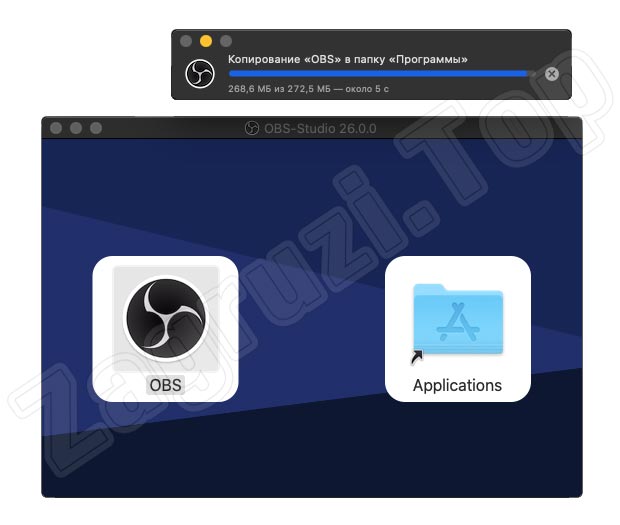
- Для того чтобы начать работать с OBS на MacOS вам в первую очередь необходимо будет перейти к списку всех программ. Для этого достаточно воспользоваться кнопкой, обозначенной на скриншоте ниже.
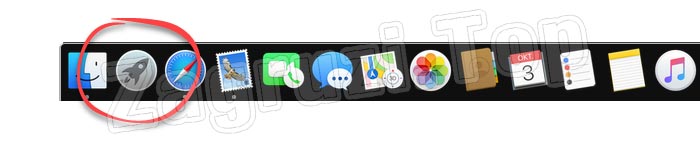
- Выбираем приложение, при помощи которого будет записываться содержимое экрана.
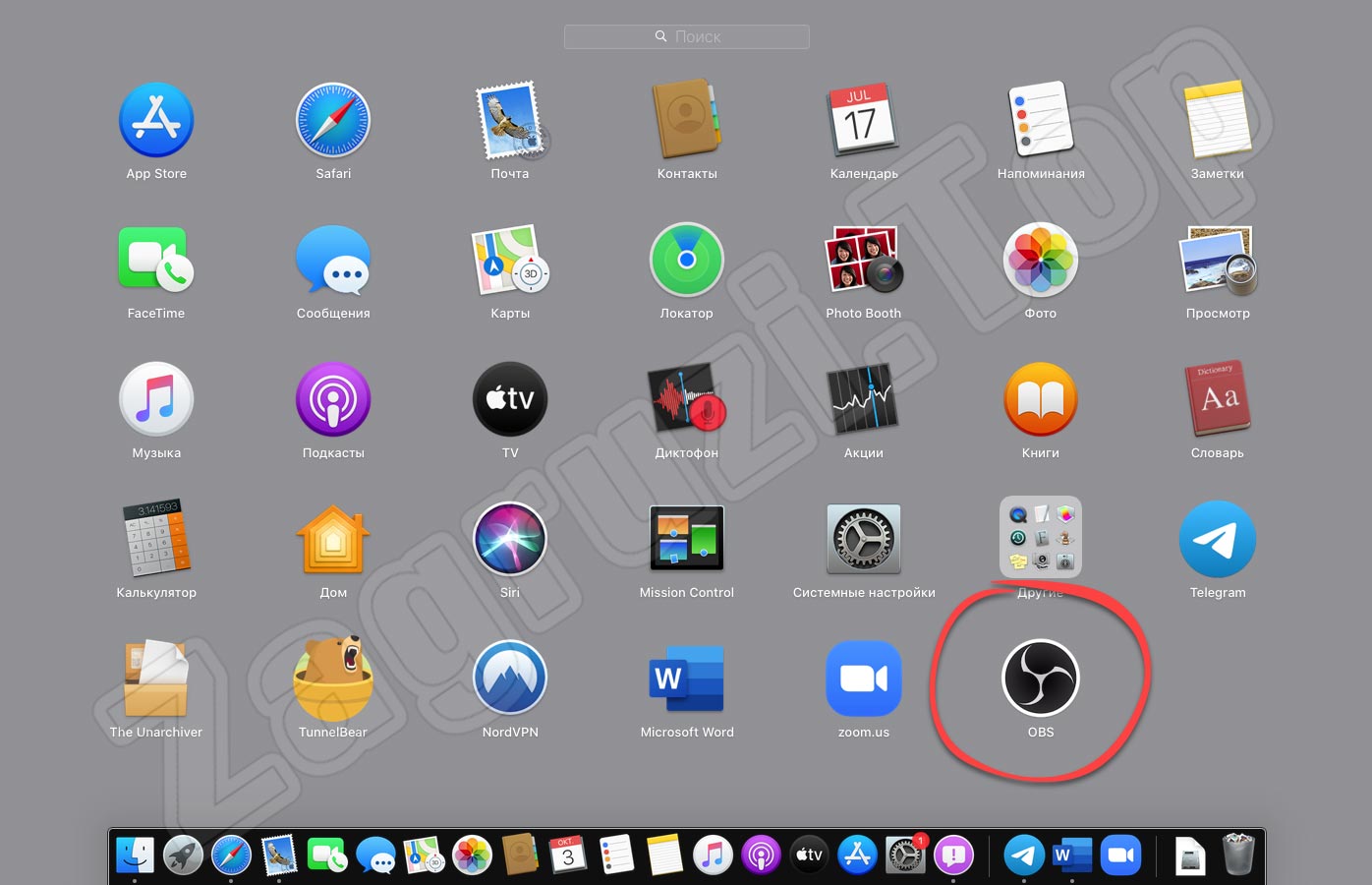
- Также нам понадобится разрешить запуск загруженного из интернета софта.
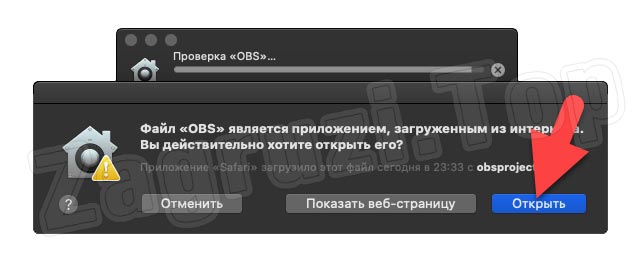
- Как и в случае с операционной системой от Microsoft, на первом этапе настройки программы нужно оптимизировать ее для записи. Для этого переключаем флажок триггера в положение, показанное на экране, после чего кликаем по «Далее».
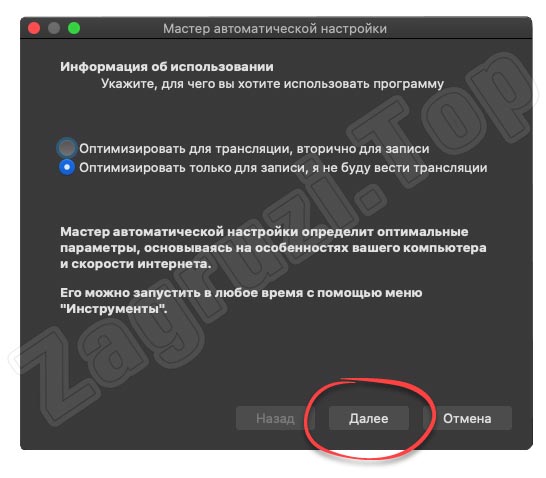
- Пропускаем следующий шаг, нажав на кнопку с надписью «Далее».
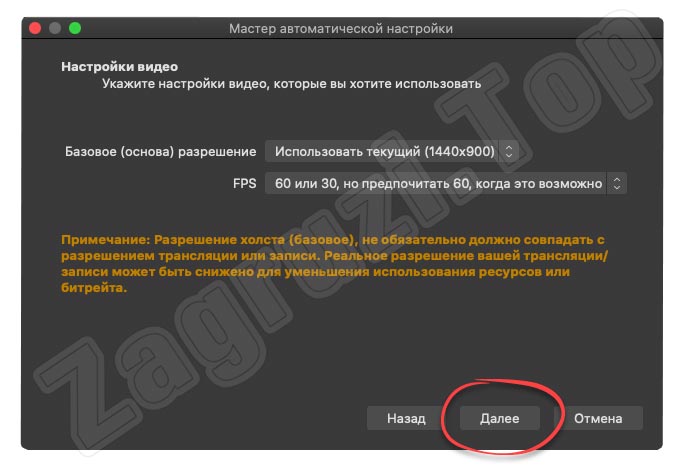
- Запустится мастер автоматической настройки, который, произведя ряд тестов, выберет оптимальную конфигурацию настроек. В этот момент компьютер желательно не трогать.
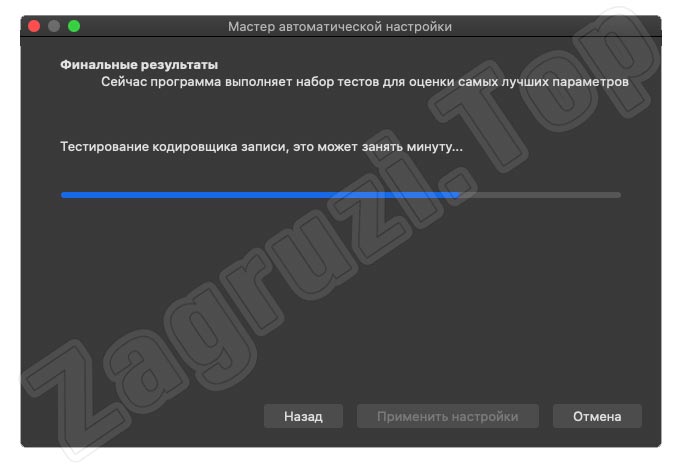
- Подтверждаем предложенные мастером автоматических настроек изменения. Для этого просто жмем по кнопке «Применить настройки».
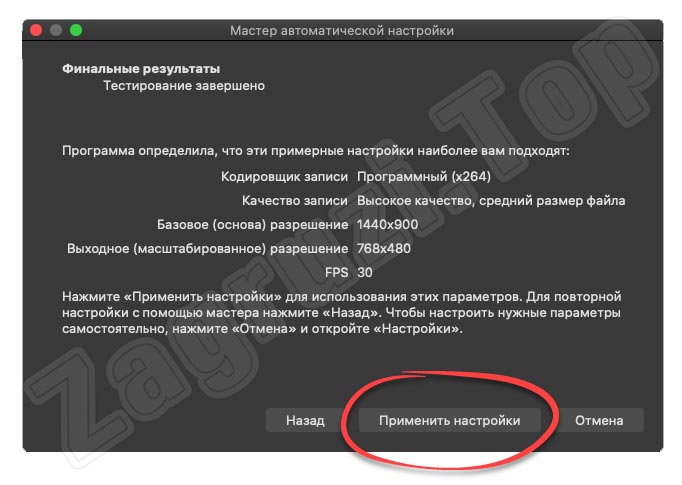
- Добавляем источник, с которого будет захватываться сигнал. Для этого в OBS используется кнопка, которая выглядит как знак плюса.
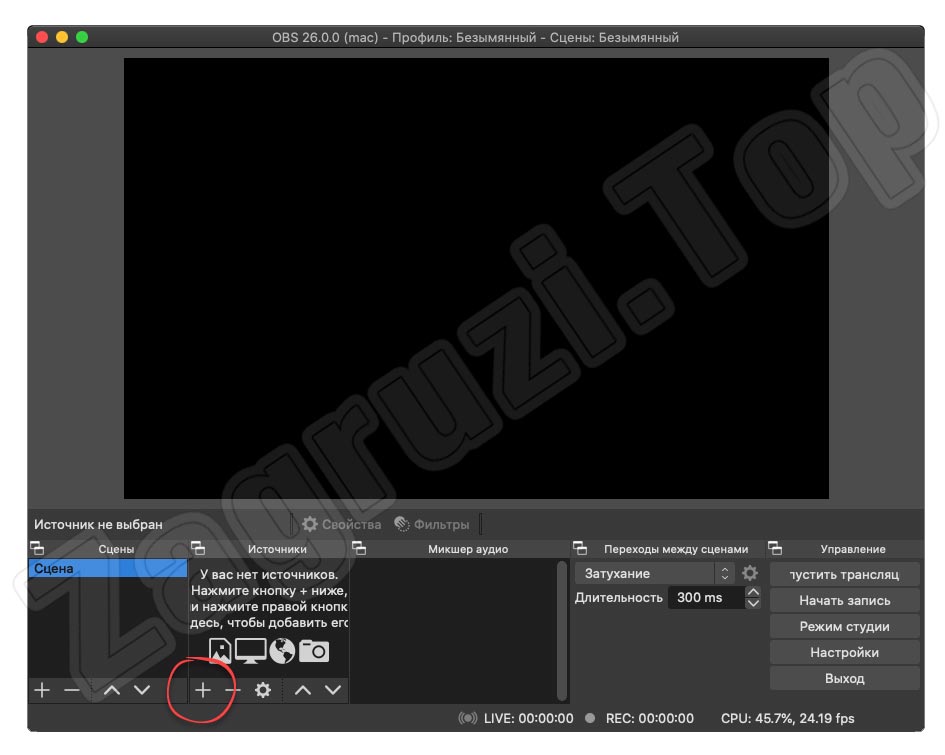
- Из появившегося списка выбираем «Захват экрана».
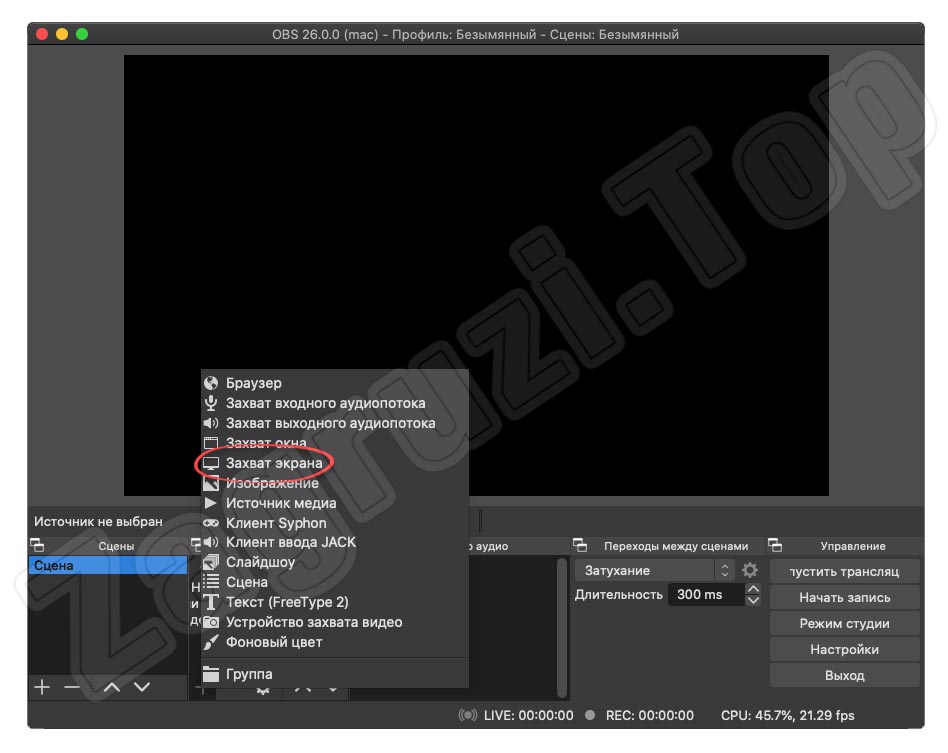
Данное приложение позволяет добавить сразу несколько источников и при помощи специальных рамок настроить их размер. В ходе записи мы можем включать или отключать определенные источники, создавая таким образом максимально наглядное видео.
- Дальше подтверждаем выбранный источник, кликнув по «ОК».
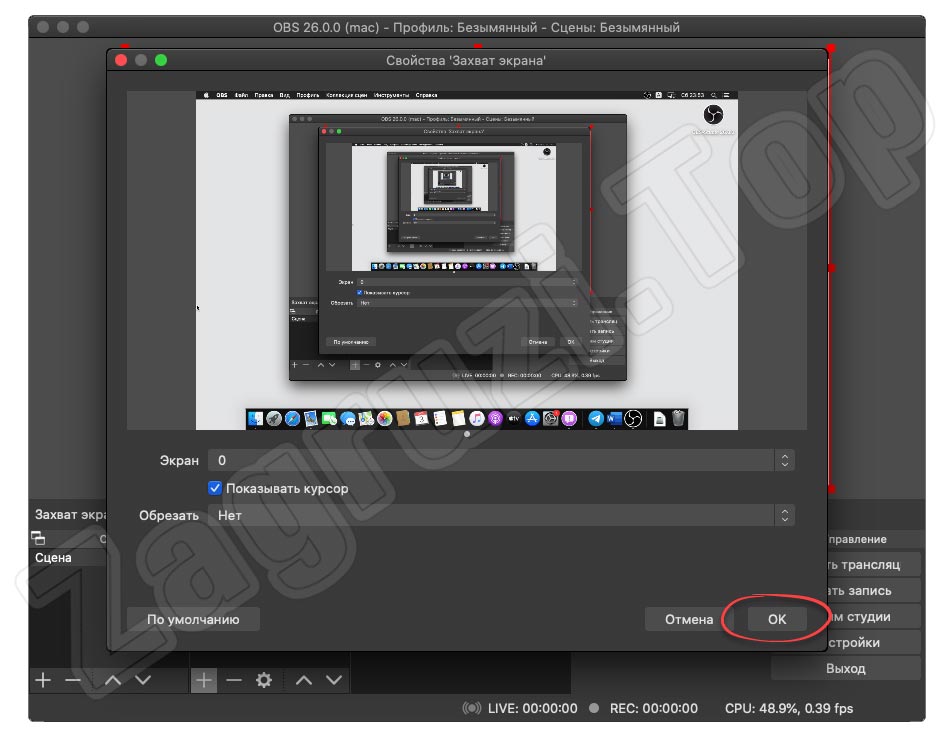
- Теперь мы можем переходить непосредственно к записи экрана ноутбука. Для этого в операционной системе macOS необходимо кликнуть по кнопке с надписью «Начать запись».
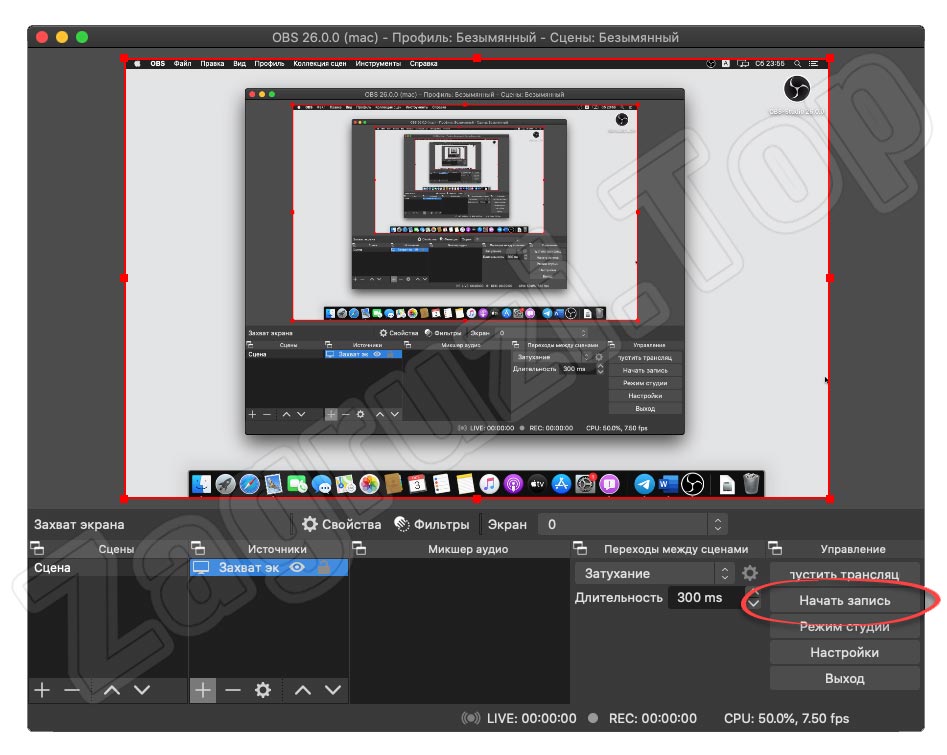
Эта же кнопка служит и для завершения записи.
Кстати, тут нами была замечена интересная особенность: только в операционной системе от Apple при записи через OBS можно воспользоваться кнопкой паузы. В Microsoft Windows и Linux такая функция отсутствует.
Linux-ноутбук (на примере Ubuntu)
Рассмотрим инструкцию по записи видео с экрана ноутбука еще для одной операционной системы. Для того чтобы выполнить захват в Linux необходимо воспользоваться той же самой программой. Для этого делаем так:
- При помощи сочетания горячих клавиш «Ctrl» + «Alt» + «T» запускаем терминал Linux. Воспользовавшись командой «sudo apt install ffmpeg» устанавливаем нужный мультимедийный кодек.
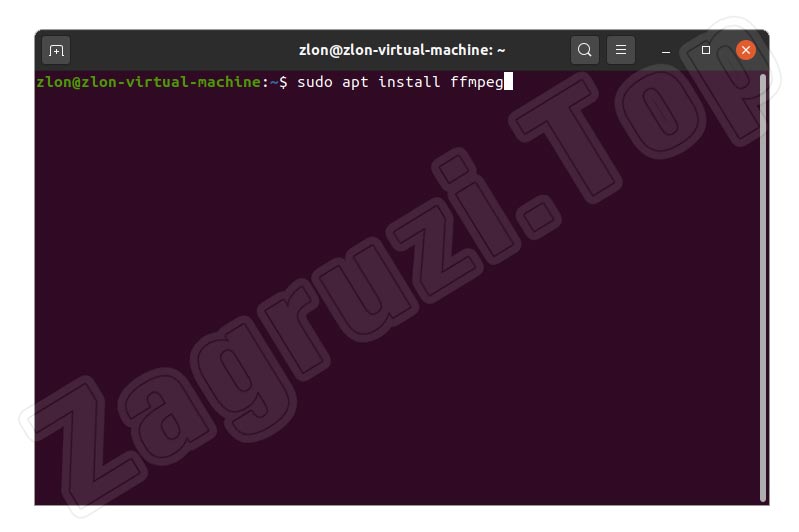
- Система запросит пароль администратора. Вводим его и жмем Enter.
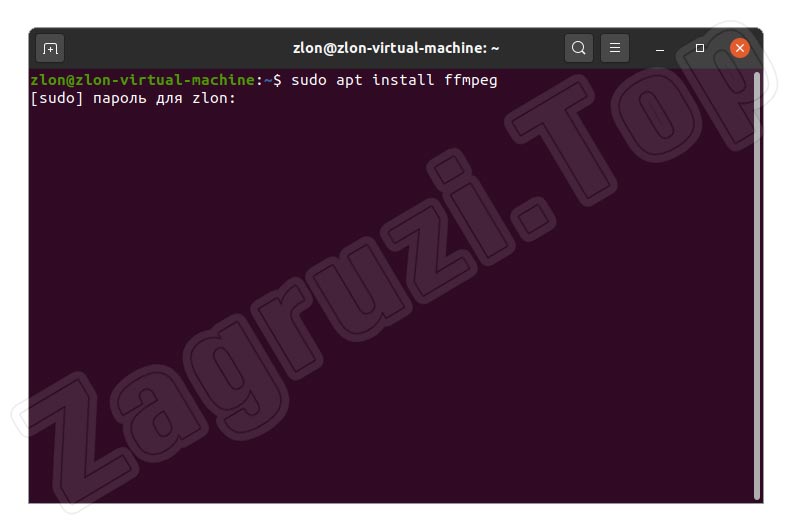
- После этого начнется установка, продолжить которую мы должны, введя «y» и нажав «Enter».
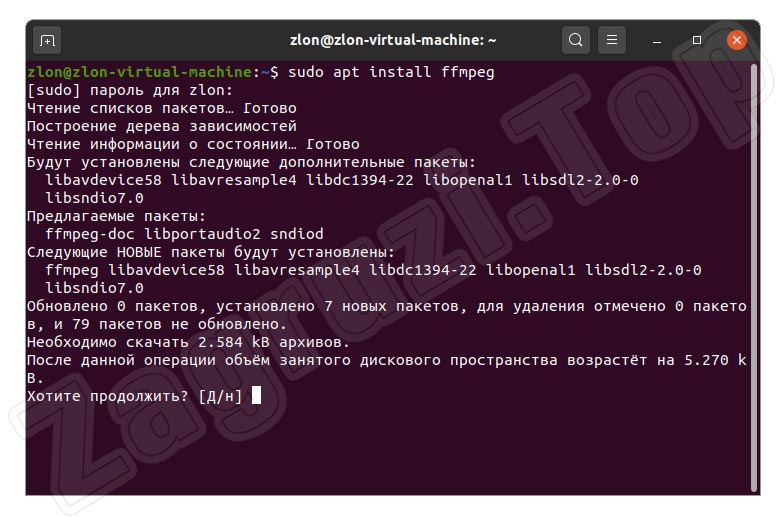
- Последует установка кодека, а нам останется лишь дождаться завершения процесса.
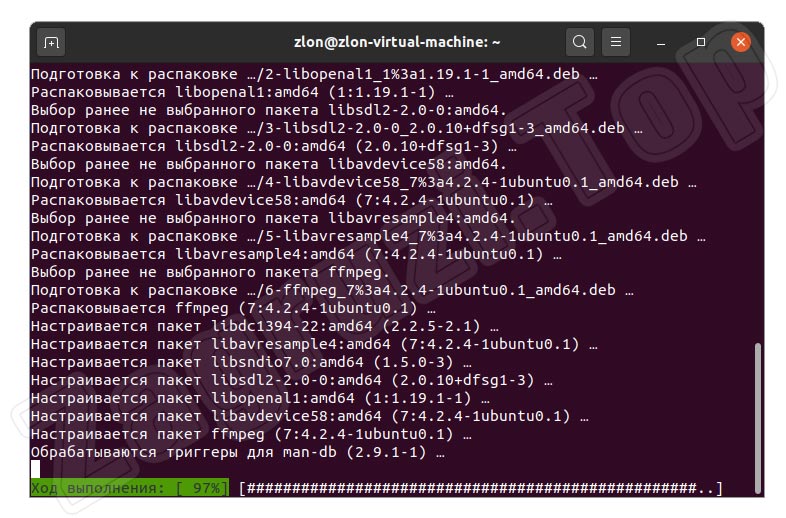
- Так как данное приложение отсутствует в официальных источниках Ubuntu, мы добавляем дополнительный репозиторий, воспользовавшись в терминале командой «sudo add-apt-repository ppa:obsproject/obs-Studio». Ввод необходимо осуществлять без кавычек и после каждого оператора жать «Enter».
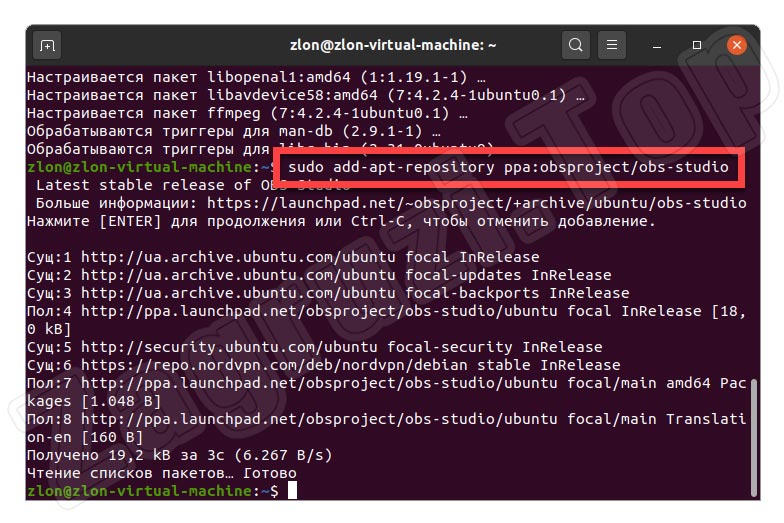
- Теперь обновляем кэш операционной системы, введя в консоли команду «sudo apt update».
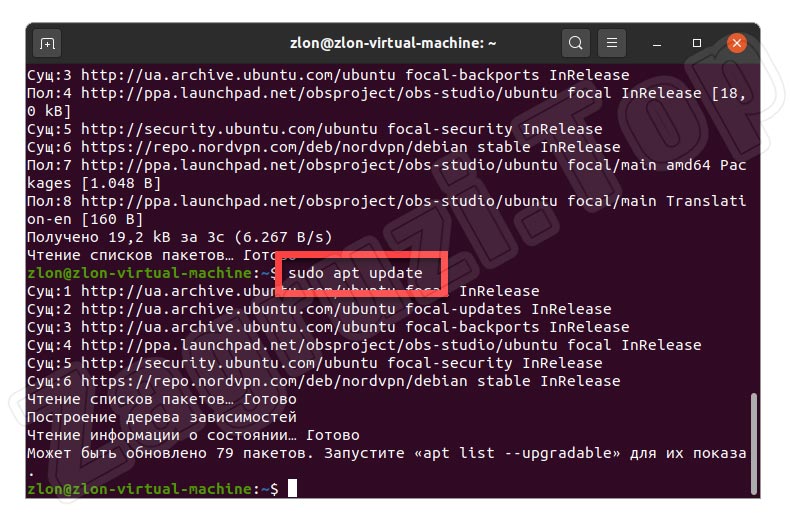
- После этого устанавливаем и сам OBS: «sudo apt install obs-studio».
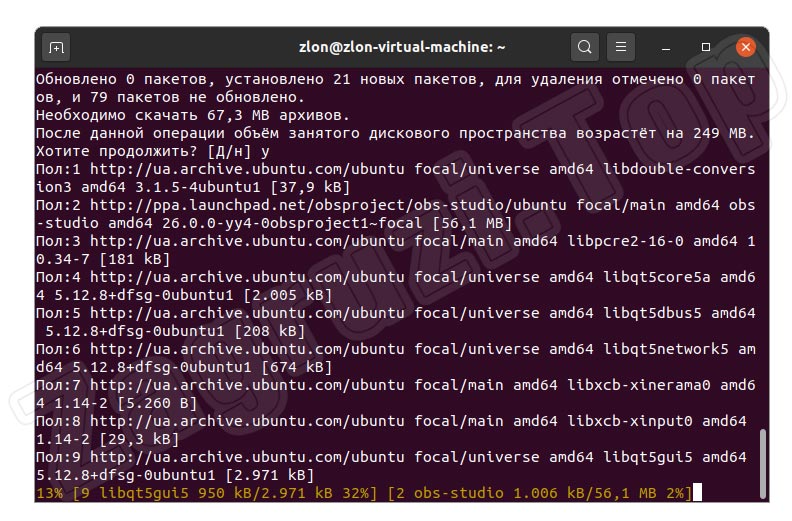
- Когда процесс установки будет завершен, мы сможем открыть меню с приложениями и запустить программу, которую только что инсталлировали.
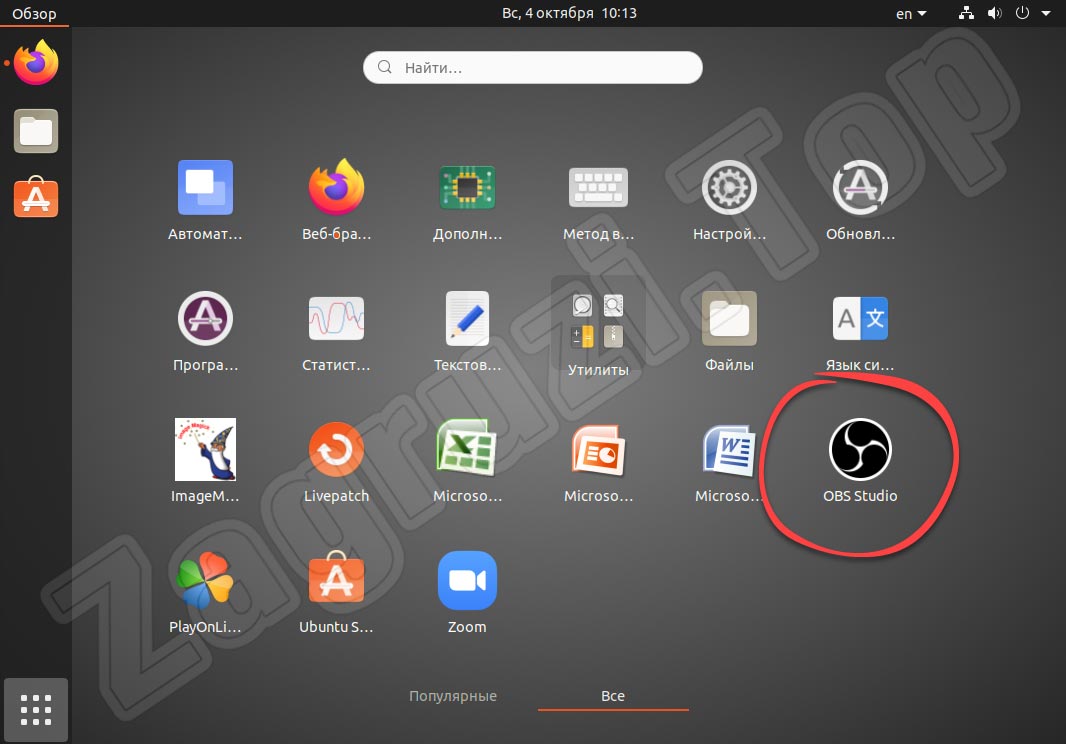
В зависимости от используемого дистрибутива программа OBS может быть доступна в репозиториях системы по умолчанию. Мы описали весь процесс только для того, чтобы инструкция была максимально универсальной.
- При первом запуске программа предложит автоматически настроить себя для максимальной производительности и качества видео. Сначала выбираем режим использования. Так как в данном случае мы хотим записывать экран, переключаем триггер во второе положение и переходим дальше.
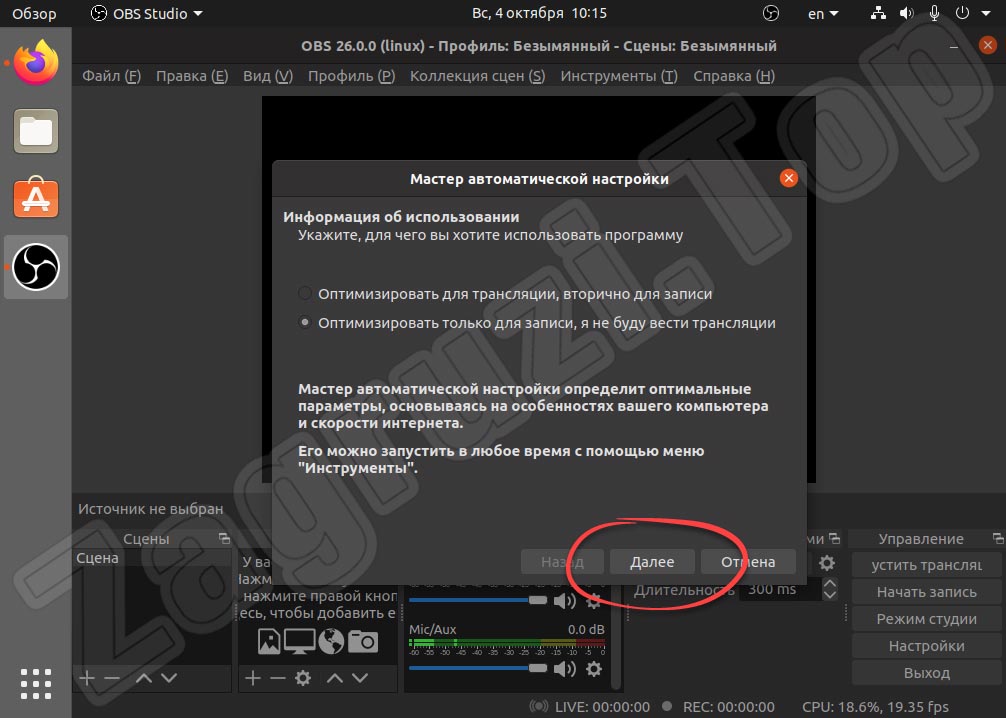
- Пропускаем следующий этап, оставив все так, как это предлагает система.
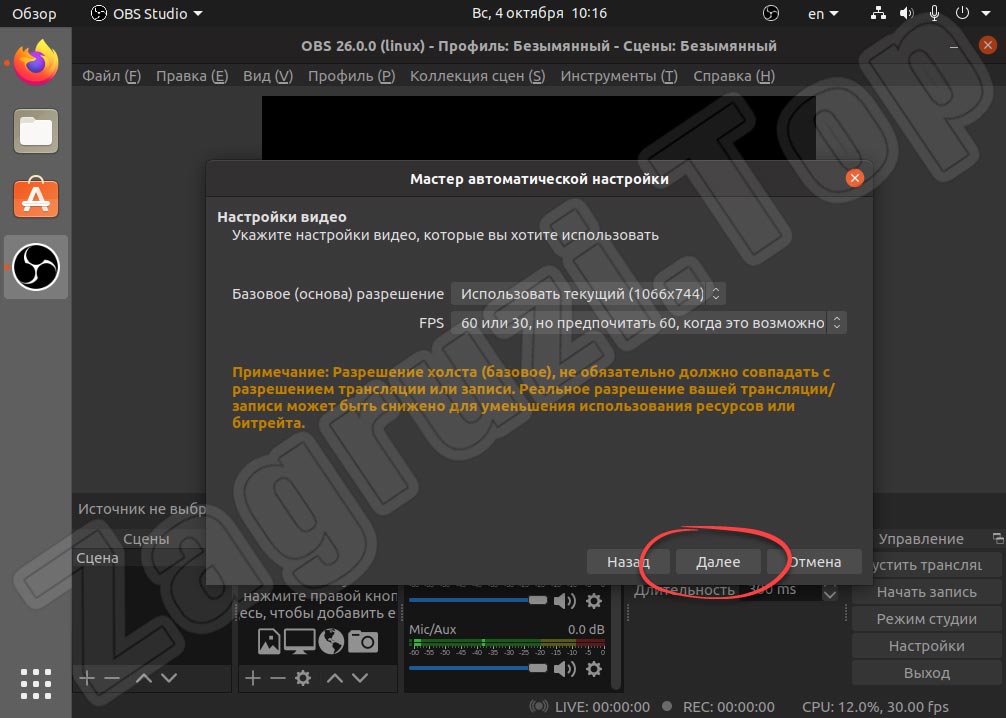
- Дожидаемся, пока мастер автоматической настройки завершит свою миссию.
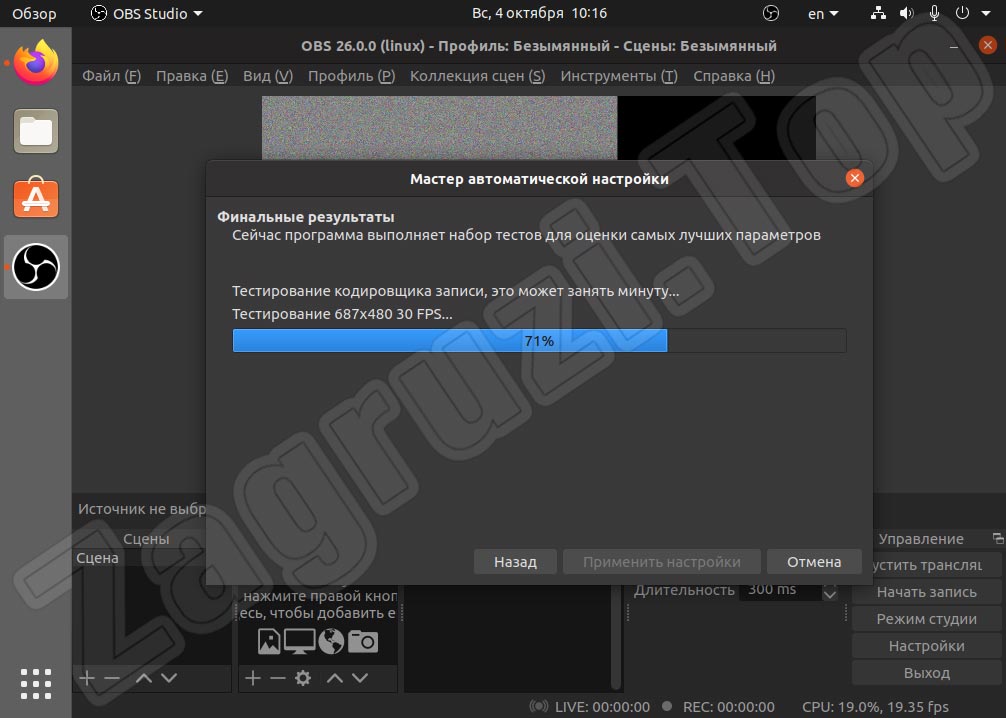
- Та конфигурация, которую нам предложит мастер автоматической настройки, является оптимальной. Принимаем ее, кликнув по обведенной на скриншоте ниже кнопке.
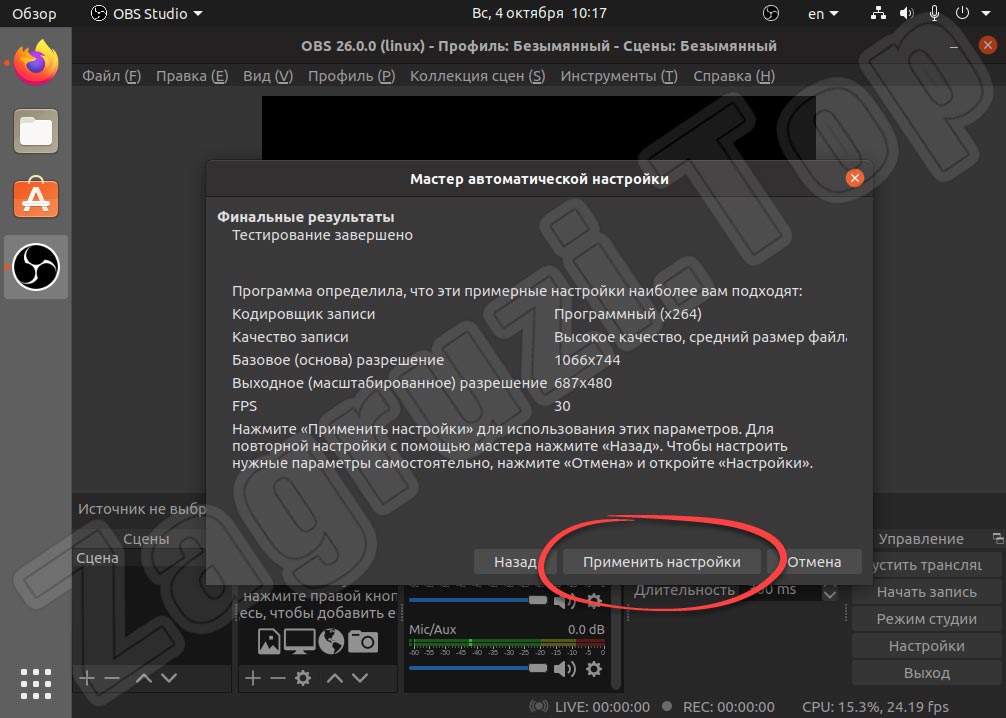
- Для того чтобы начать записывать экран, нам необходимо добавить источник. Жмем по кнопке, обозначенной на скриншоте ниже.
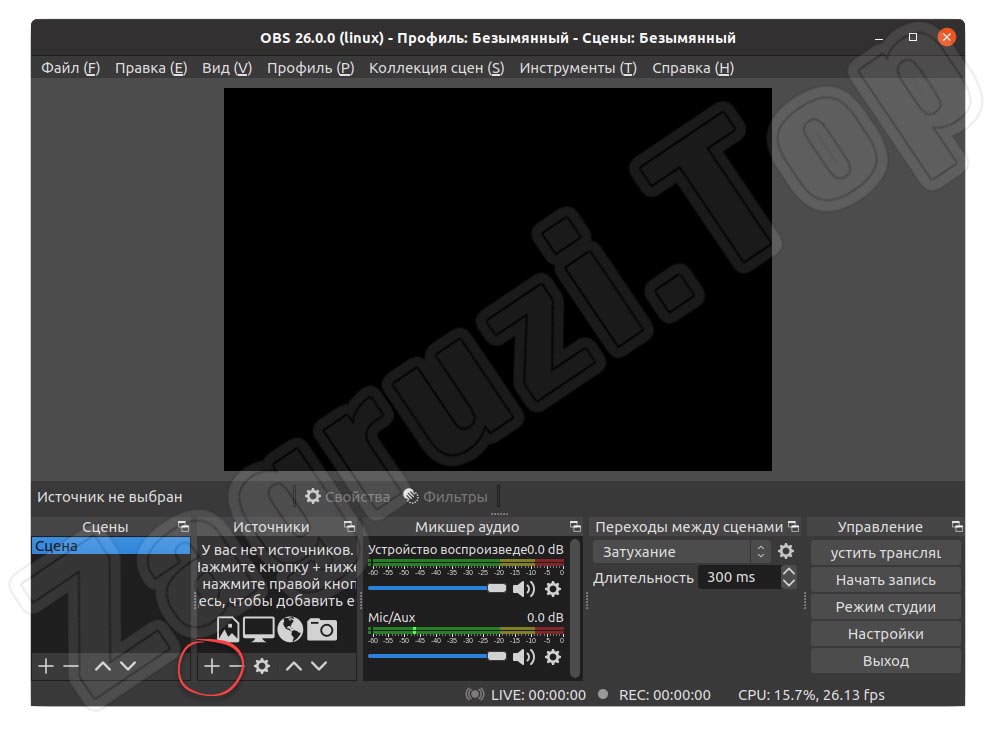
- Из выпадающего списка выбираем тип источника. В данном случае это будет именно захват экрана.
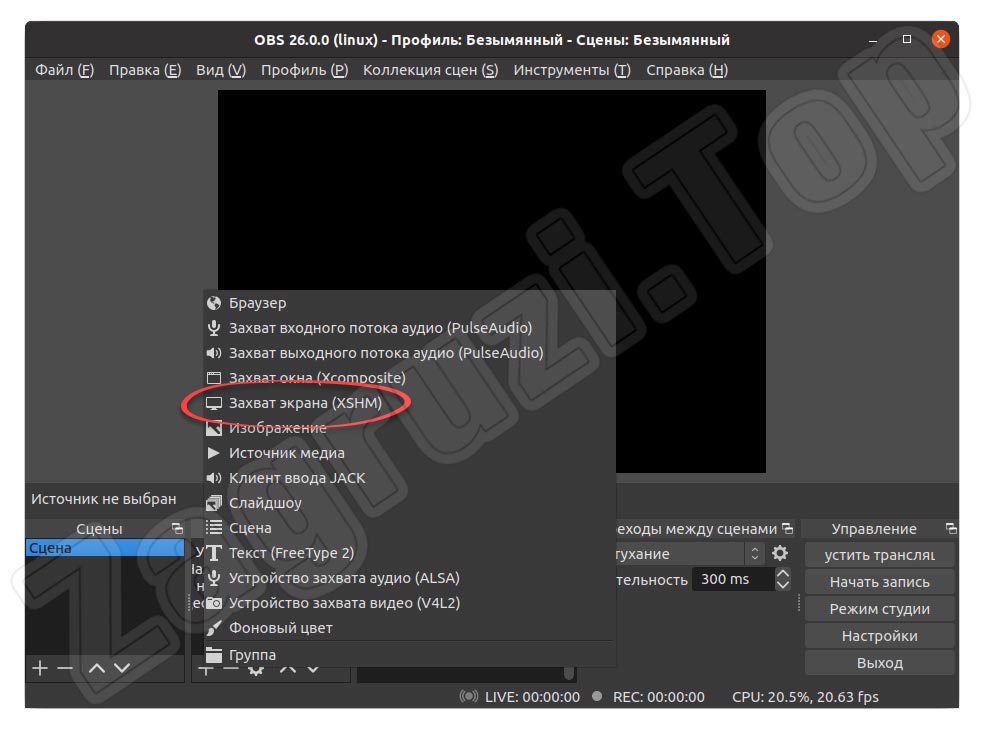
- Подтверждаем свой выбор, кликнув по кнопке «ОК».
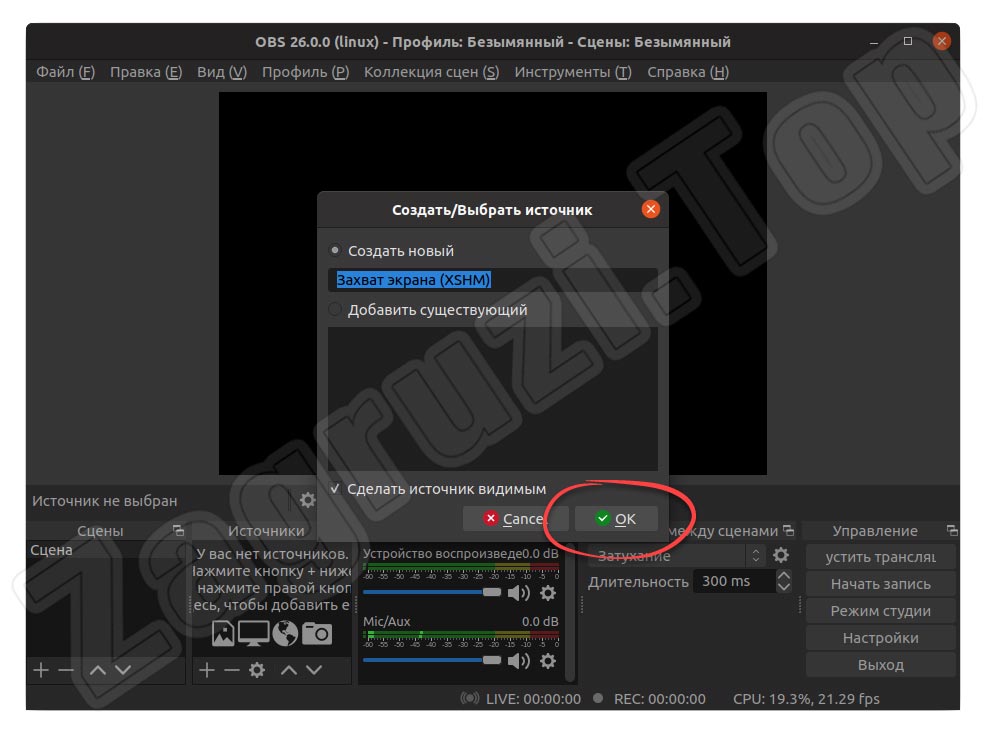
- Отобразится предпросмотр того, что мы будем записывать. В данном случае это экран ноутбука с установленной операционной системой Linux.
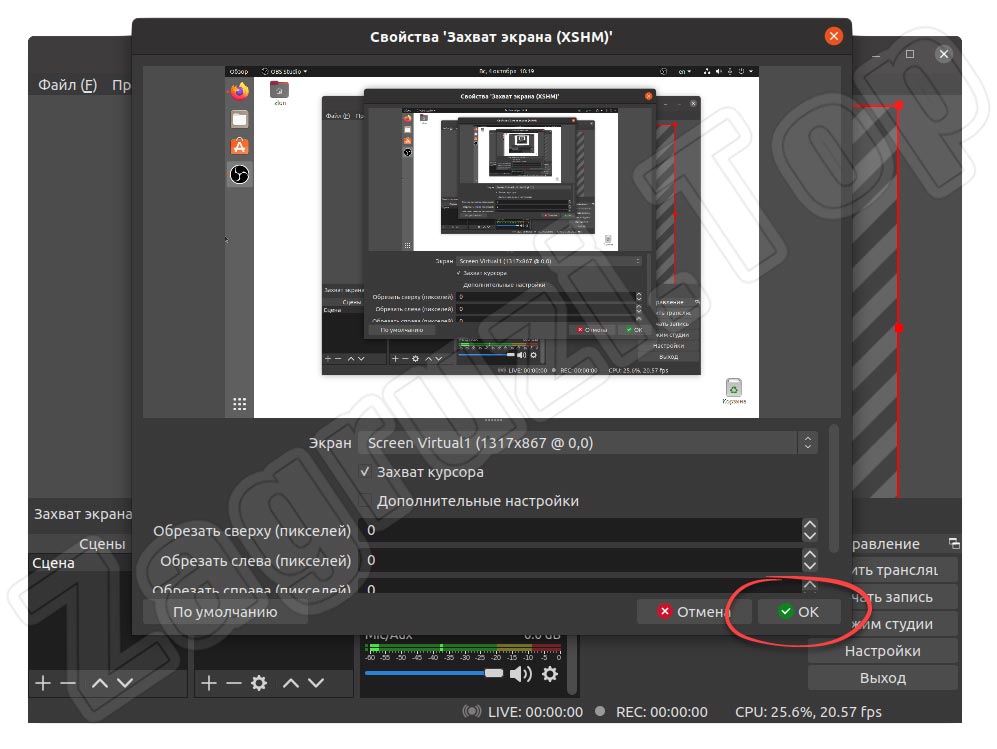
- Чтобы начать записывать экран, нам необходимо просто кликнуть по кнопке, предназначенной для этого. К сожалению, в отличие от macOS, паузы здесь нет.
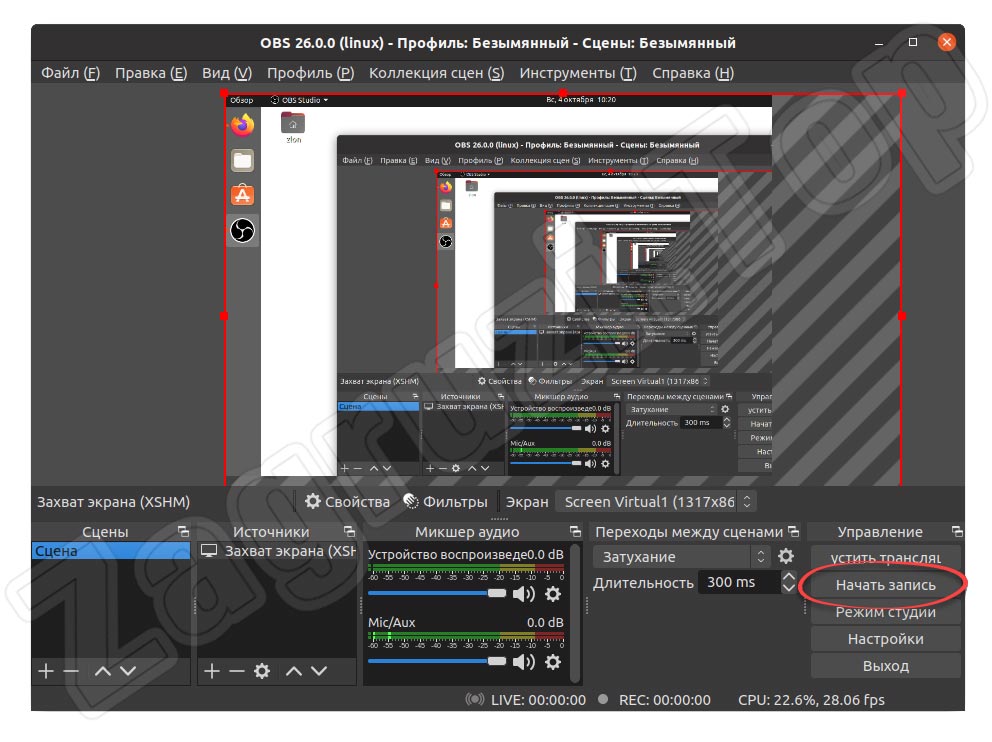
При помощи той же самой кнопки завершается запись.
Достоинства программы
А теперь давайте поговорим о том, почему для записи экрана ноутбука мы выбрали именно Open Broadcaster Software®️:
- Программа способна записывать экран в максимальном качестве и при этом не слишком нагружать ноутбук.
- Поддерживается кодек H265, который позволяет кодировать видео без использования центрального процессора.
- Приложение дает возможность не просто захватывать дисплей, но и транслировать сигнал в сеть.
- Программа является кроссплатформенной и работает на любых операционных системах.
- Приложение на 100% бесплатно и полностью переведено на русский язык.
Видеоинструкция
Если написанное в статье по каким-то причинам осталось для вас непонятным, рекомендуем посмотреть обучающий ролик по этой же теме. В видео автор наглядно показывает процесс установки и использования приложения OBS на разных операционных системах.
Вопросы и ответы
Теперь, когда наша инструкция подошла к концу, вы можете переходить к делу и устанавливать приложение для записи экрана ноутбука на свои девайсы. Если в процессе скачивания, установки или использования такого ПО возникнут какие-то трудности, пишите об этом в комментариях. Мы обязательно дадим ответ, причем сделаем это максимально быстро.





