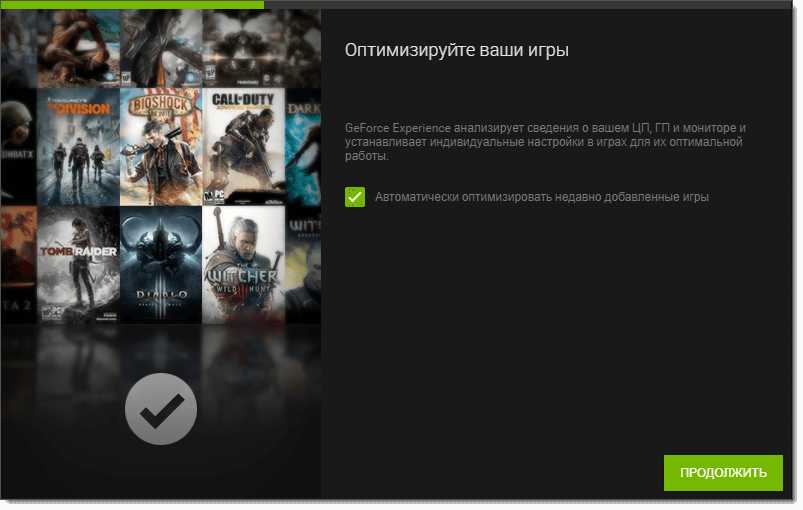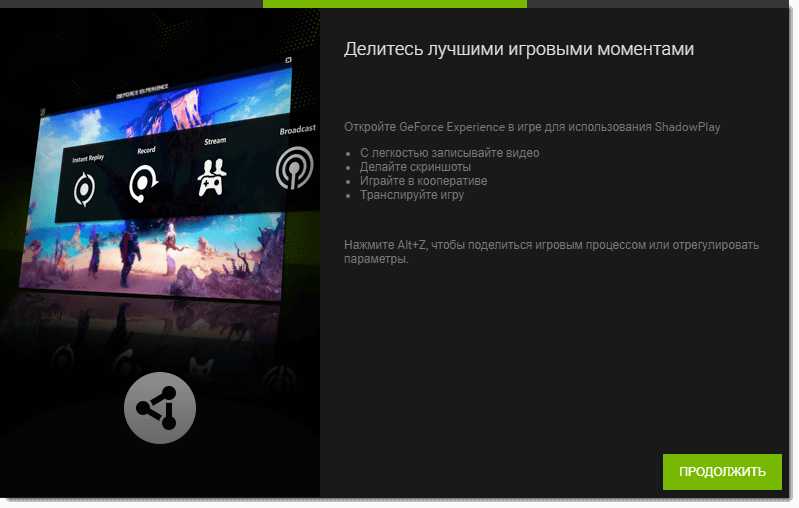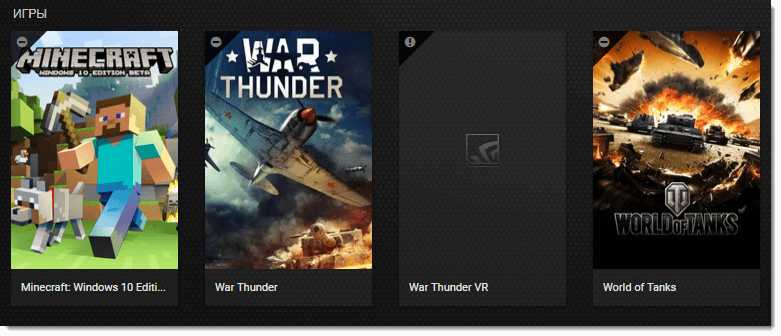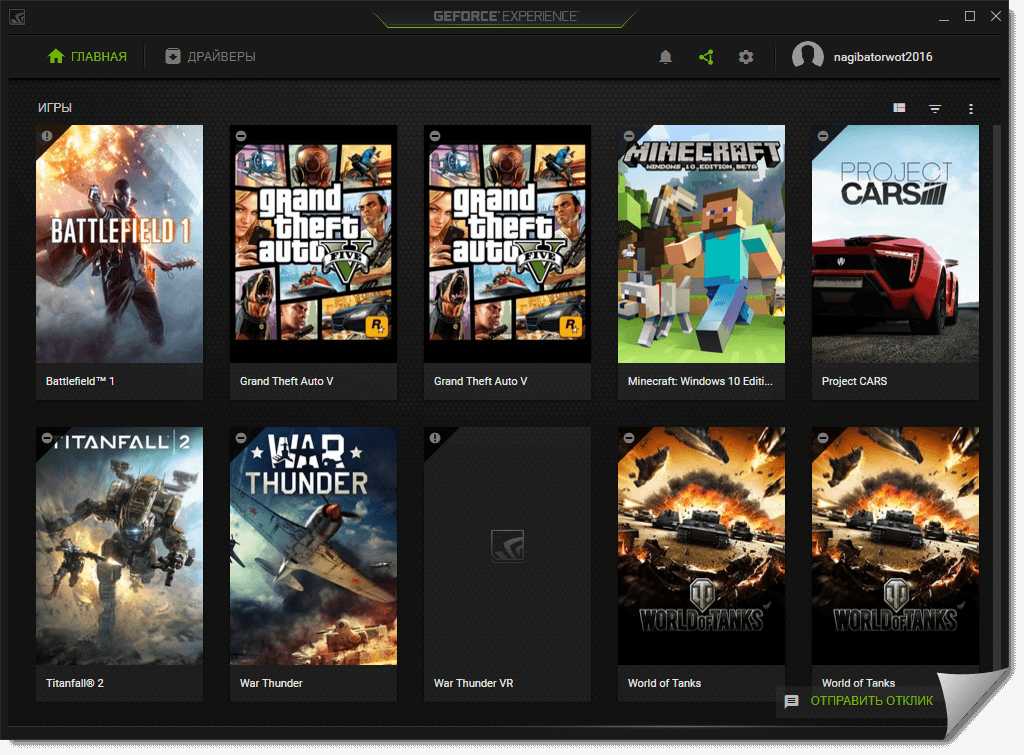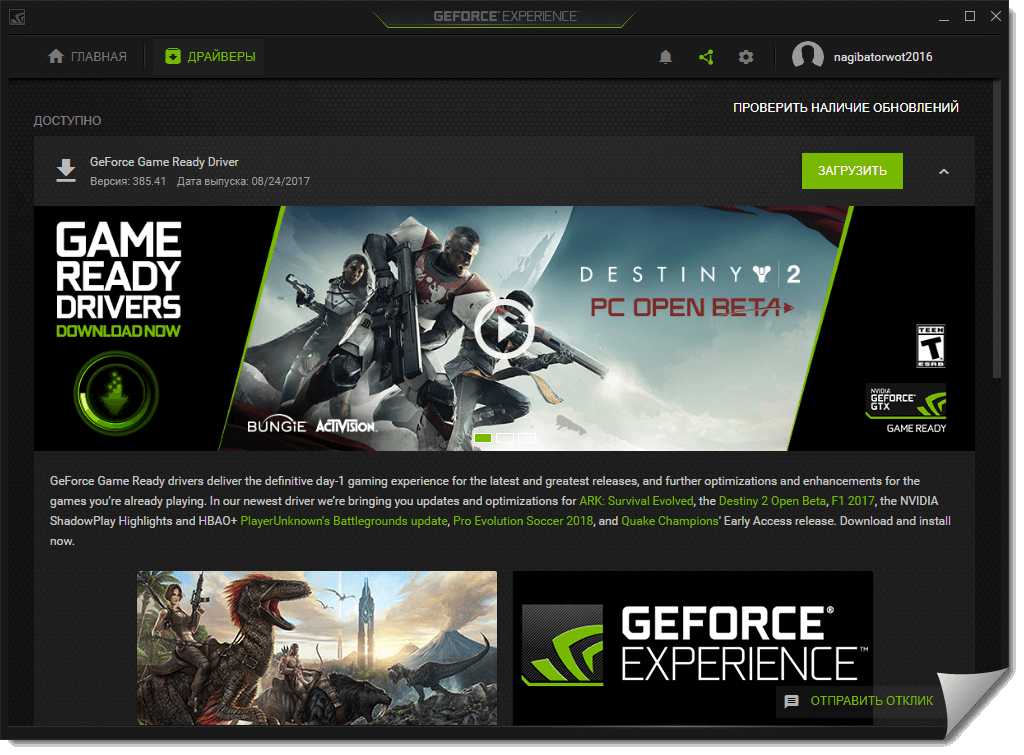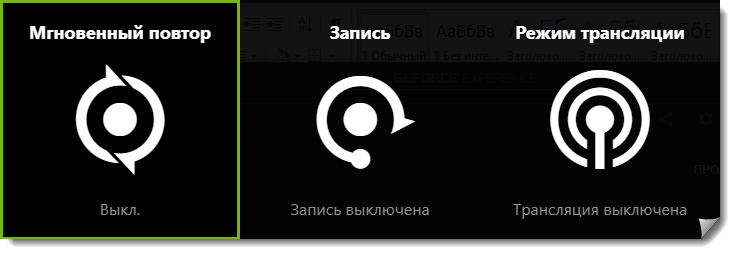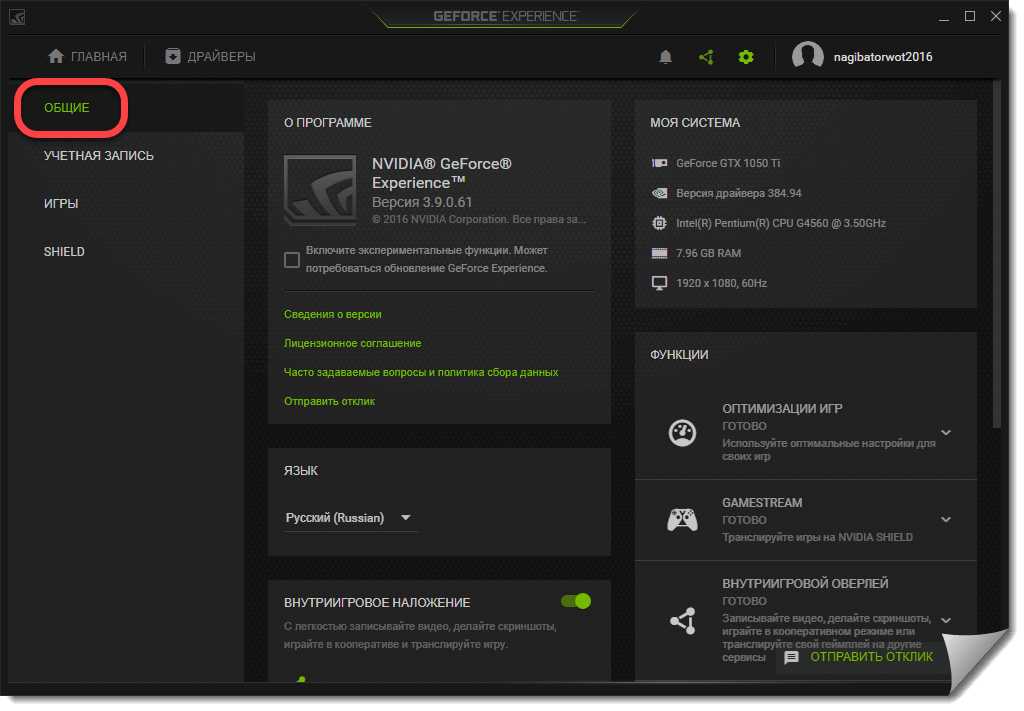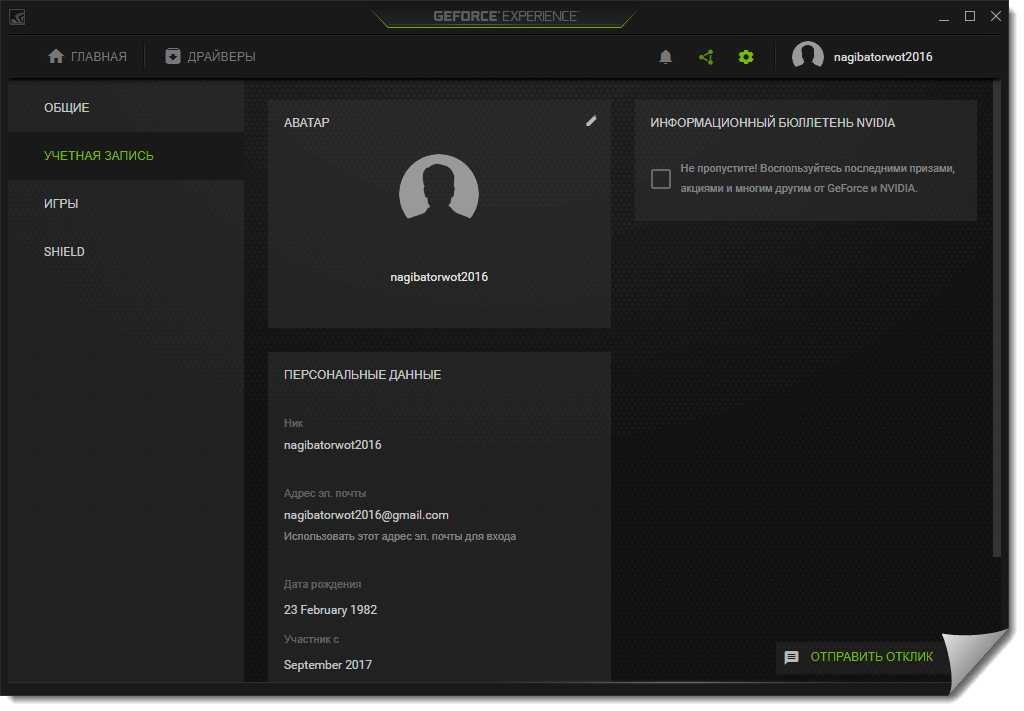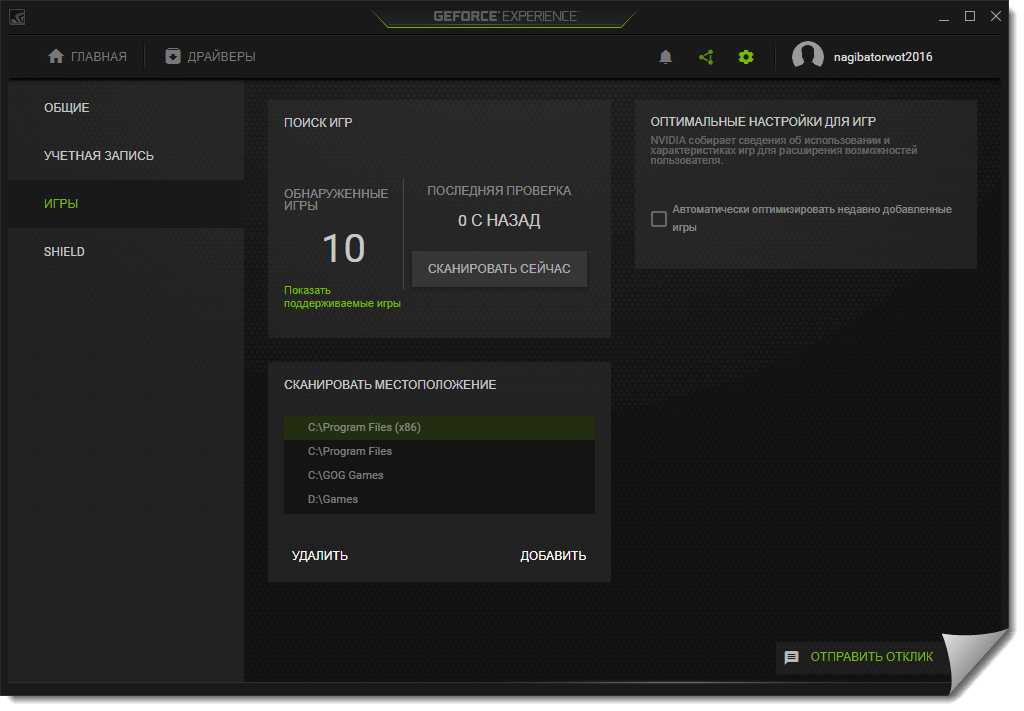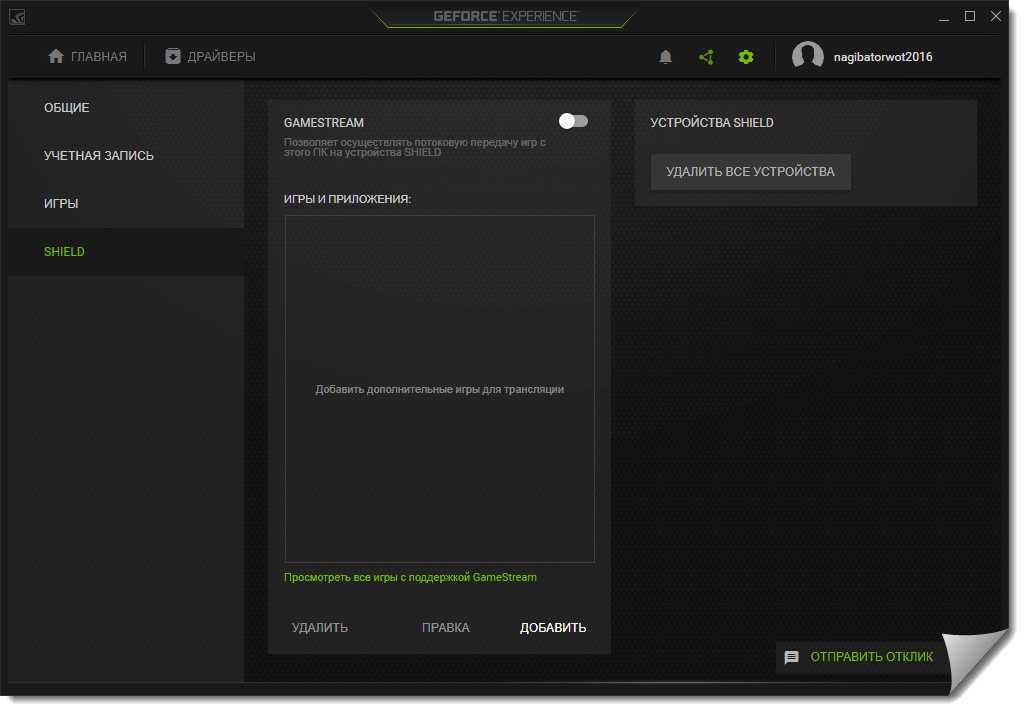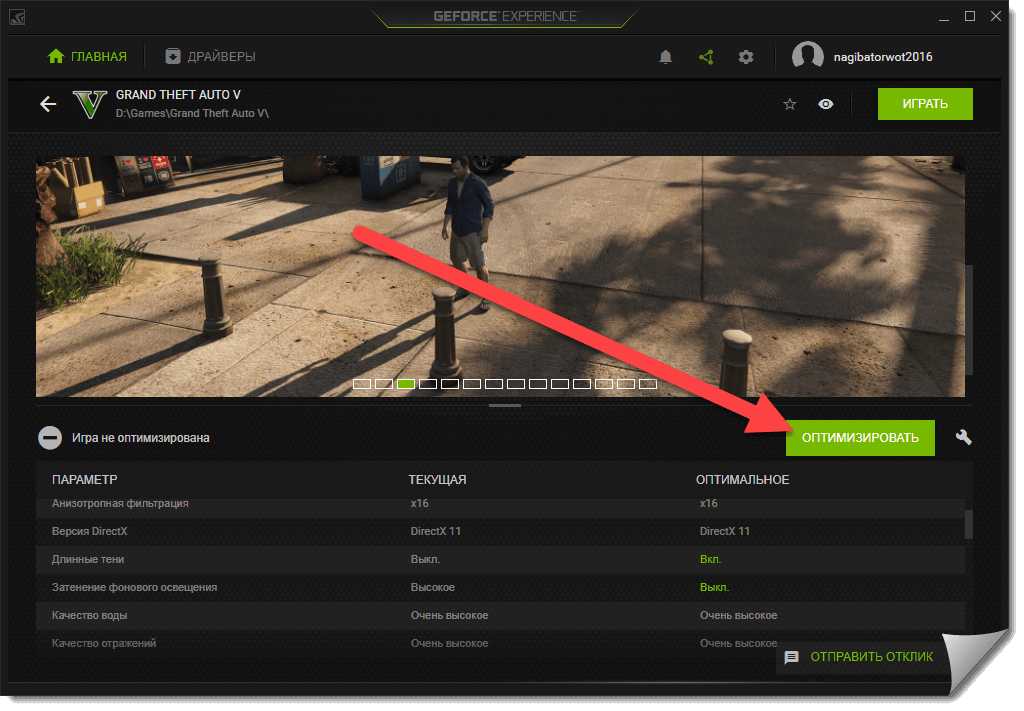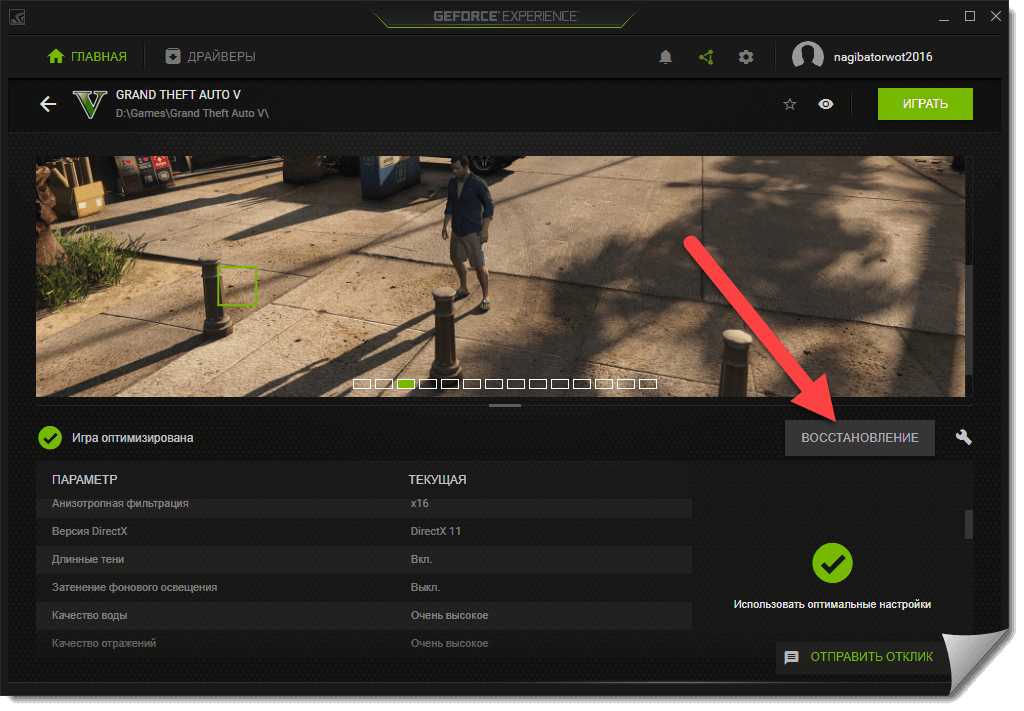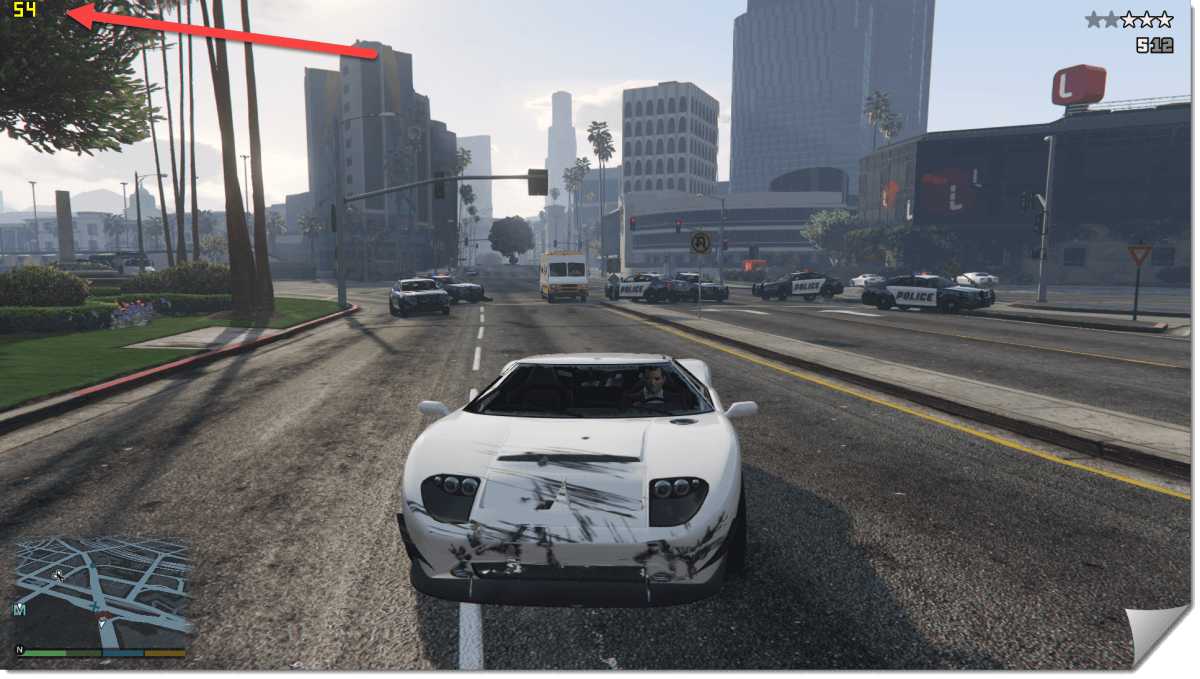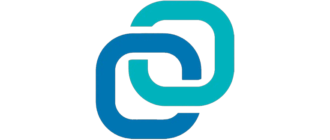NVIDIA GeForce Experience – это полностью бесплатная программа, которая самостоятельно скачивает и автоматически устанавливает драйверы видеоадаптеров марки NVIDIA. Помимо этого, приложение способно оптимизировать настройки игр в зависимости от типа видеокарты. Ниже вы сможете бесплатно скачать NVIDIA GeForce Experience для Windows 10 32/64 bit по прямой ссылке или через торрент.
NVIDIA GeForce Experience – это полностью бесплатная программа, которая самостоятельно скачивает и автоматически устанавливает драйверы видеоадаптеров марки NVIDIA. Помимо этого, приложение способно оптимизировать настройки игр в зависимости от типа видеокарты. Ниже вы сможете бесплатно скачать NVIDIA GeForce Experience для Windows 10 32/64 bit по прямой ссылке или через торрент.
| Дата выхода: | 21 августа 2017 г. |
| Язык: | Русский |
| Размер: | 80 МБ |
| Версия: | Последняя (ссылка на официальный сайт) |
Системные требования:
- дисковое пространство от 100 МБ;
- ОЗУ: 2 ГБ;
- ОС: Windows 7, 8, 8.1, 10.
NVIDIA GeForce Experience будет выводить сообщения о новых драйверах, как только они появятся, и автоматически загрузит их .
Дополнительная информация:
С помощью данной программы очень просто настроить приложение на максимум возможностей видеокарты. ПО ссылается к собственному облачному центру, чтобы получить профиль настроек, учитывая монитор, видеочип, количество видеопамяти и саму игру.
Только в таком случае можно комфортно запустить ту или иную игрушку, и не перегрузить адаптер, вызвав его перегрев и преждевременный выход из строя. Тут же есть интерактивный справочник, который помогает анализировать настройки.
Принцип работы
Все очень просто: программа будет следить за выходом новых драйверов и устанавливать их на ПК или ноутбук, а также настроит ваше ПО так, как это можно лучше всего сделать на имеющемся железе. Помимо этого утилита позволяет вести стриминг, то есть делиться вашим видео.
Тут же есть фирменная технология NVIDIA, которая позволяет играть в высоком разрешения, на сравнительно слабых машинах. Предусматривается подключение телевизора или планшета. Когда установка будет завершена, приложение просканирует ПК и произведет анализ для его улучшения.
Описание
После краткого описания программы переходим к более подробному ее обзору. Перед вами программный интерфейс GeForce Experience:
Тут есть 2 основных вкладки: Главная и Драйверы. В первой мы видим список установленных на компьютере игр, во второй можем получить последние версии драйверов.
При помощи вспомогательных кнопок в правом верхнем углу можно настроить такие функции, как:
- уведомления;
- внутриигровое приложение;
- настройки.
Разберемся с последними двумя подробнее.
Внутриигровое приложение
Тут находятся кнопки управления трансляцией, записью и повтором. Также можно перейти в галерею сохраняемых данных, включить или отключить камеру с микрофоном или настроить оверлей.
Настройки
Настройки программы поделены на вкладки.
Среди них:
- общие;
- ученая запись;
- игры;
- shield.
В общих настройках мы получаем информацию о программе, выбираем язык, включаем или отключаем внутриигровое пространство или получаем доступ к дополнительным функциям.
Во вкладке Учетная запись, как можно понять из названия, мы найдем все данные о нашем аккаунте.
Далее, идут настройки игры. Именно отсюда мы сможем оптимизировать их по фирменному алгоритму NVIDIA.
Последняя вкладка наших настроек – это SHIELD, режим, который позволяет транслировать наше игровое видео на устройства подходящего типа.
Пример оптимизации
Общий обзор и теория, это, конечно, хорошо. Но мы решили привести пошаговую инструкцию по оптимизации одной из игр через данное ПО. Приступаем.
- Давайте выберем приложение, настройки которого хотим оптимизировать. У нас это будет GTA V.
Нужно жать именно по кнопке Подробнее, которая появляется при наведении на плитку курсора мышки.
- Далее, жмем кнопку Оптимизировать, которую мы пометили на скриншоте стрелкой.
- После короткой паузы настройки будут изменены на оптимальные. Если мы захотим восстановить их, тут и для этого есть кнопка.
- А теперь давайте запустим FRAPS (программу для замера FPS), откроем GTA V и попробуем что вышло. Ниже вы получите скриншот результата в самой динамичной сцене, с учетом того что без оптимизации количество кадров в секунду составляло около 60.
В результате там, где раньше FPS проседал до 50 кадров, мы получили на 5 кадров больше. Результат, как говорится, налицо. GeForce Experience – годная программа, которая имеет место на компьютере каждого геймера или просто любителя поиграть.
Особенности и достоинства
Ниже представлены основные достоинства программы.
GeForce Experience – это:
- простая утилита с комфортным внешним видом на русском языке;
- улучшение настроек, путем анализа картинки, получаемой в них;
- драйверы видеокарты всегда находятся в актуальном состоянии;
- запись видео при помощи технологии ShadowPlay и последующая трансляция на Twitch;
- продуманная система конфигурации настроек, как следствие, лучший результат на имеющемся железе.
Скачиваем программу
Немного ниже вы можете скачать последнюю русскую версию GeForce Experience для Windows 10 32/64 Bit. Файл взят с официального сайта и для скачивания не нужно регистрироваться или отправлять СМС. Просто жмите на кнопку и получите полный пакет программы бесплатно.
Скачать GeForce Experience для Windows 10
Видеообзор
Для большей наглядности мы записали для вас тематическое видео, просмотрите ролик, возможно он даст ответы на некоторые ваши вопросы.